Набор PowerLine адаптеров TP-LINK TL-WPA4220Kit
Ну что, вспомнили? Отлично! А теперь разрешите представить наших сегодняшних героев — набор powerline адаптеров, которые специально для нашего блога предоставила компания TP-LINK — полное название модели выглядит как AV500 PowerLine Extender Starter Kit (TL-WPA4220KIT). Приобрести такой наборчик можно по сходной цене в моем любимом Плеер.РУ

Основные характеристики следующие:
- Поддержка подключения ПК как по Ethernet кабелю, так и по WiFi
- Скорость до 300 МБ/с по WiFi и до 500 МБ/с по электрической сети
- Работа на расстоянии до 300 метров
- Частота беспроводной связи — 2.4 ГГц
- Поддержка 100 ГБитного интернета
- 128-битная AES защита сети
Набор состоит из передатчика TL-PA4010 и приемника TL-WPA4220.

Кроме того, в коробке вы найдете 2 патчкорда для подключения устройств к адаптерам, гарантийный талон, русскоязычную инструкцию и диск с программным обеспечением.
Упаковка, внешний вид, фото, цена
Целевая аудитория сетевых решений от компании TP-LINK — пользователи, которые готовы платить за качество и производительность, но не за бесполезные «бонусы». Поэтому комплект поставки адаптера TP-LINK TL-WN723N минималистичный:
- упаковочная коробка (в более поздних версиях — просто прозрачный блистер);
- вкладыш с описанием процесса быстрой установки;
компакт диск с драйверами и онлайн-руководством по установке.
Сам адаптер похож на классический флеш-накопитель с интерфейсом USB: никаких выступающих антенн, поворотных разъёмов или вентиляционных решёток. Корпус из белого пластика, зализанные углы и крышка-колпачок, которая будет наверняка потеряна — страховочного шнурка, как на самых дешёвых «флешках» тут нет.
Если бы не бренд производителя, адаптер было бы легко спутать с флешкой
На коробке изображён сам адаптер, название модели и перечислены основные характеристики. Последние версии адаптеров вообще избавились от коробок и поставляются в запаянных прозрачных блистерах с картонным вкладышем. Удлинители USB, подставки и док-станции остались в прошлом. Сейчас таким набором комплектуются только дорогие двух— и трехантенные адаптеры.
Новые версии адаптера продаются в простом прозрачном блистере
Цены на адаптер в крупных торговых сетях находятся в диапазоне 420–450 рублей, но найти его нелегко: модель немолодая и вытесняется из строчек прайсов более современными решениями. А вот на вторичном же рынке адаптер можно купить без проблем, причём почти вдвое дешевле.
Панель администратора TP-Link TL-WR820N
После применения всех настроек маршрутизатор перезагрузится. И нужно будет подключиться к его уже новой сети wifi.
Попадаем в панель управления, или как его еще называют, «личный кабинет» маршрутизатора TP-Link TL-WR820N. На главной странице отображается список подключенных устройств с указанием их IP адресов. Сразу здесь же можно заблокировать любого клиента, кроме администратора. Указывается также текущая скорость соединения с каждым компьютером, ноутбуком или смартфоном.
В верхнем меню мы имеем быстрый доступ к основным конфигурациям роутера.
Сеть
В разделе «Сеть» отображаются текущие данные интернет-подключения. Можно, например, поменять его тип при смене провайдера.
Беспроводной режим
В меню «Беспроводной режим» меняются настройки wifi соединения. Можно также его выключить, чтобы интернет работал только через кабельное подключение.
Дополнительные настройки
В «Дополнительных настройках» находятся более детальные параметры. Их немного, поэтому пройдемся по основным.
- Настройка локальной сети — здесь можно сменить IP адрес самого роутера. По умолчанию он выглядит как «192.168.0.1»
- В Настройке MAC адреса есть возможность клонировать его с основного компьютера, если провайдер привязывает подключение к интернету к определенному одному компьютеру.
- DHCP-сервер — тут можно вручную настроить DHCP сервер, то есть назначение IP адресов для пользователей, которые подключаются к TL-WR820n. По умолчанию все происходит в автоматическом режиме, но можно поменять начальный и конечный адреса, прописать DNS сервера. Плюс дополнительные второстепенные параметры.
- Привязка IP и MAC адресов — в этой рубрике можно закрепить за тем или иным клиентом свой IP адрес, который не будет меняться. Это удобно при настройке удаленного доступа из интернета к компьютеру или сетевому ресурсу, типа FTP сервера или IP камеры.
- В расширенных настройках Беспроводного режима есть возможность поменять тип шифрования, канал wifi, ширину канала и мощность сигнала
- Присутствует на TP-Link TL-WR820N и функция Гостевой сети. Здесь можно выставить ограничение по входящей и исходящей скорости и время подключения к ней. А также открыть или запретить доступ к локальным ресурсам сети — общим папкам, принтерам и т.д.
- Родительский контроль — назначение определенного времени, в которое будет ограничен выход в интернет для отдельного пользователя
- Контроль доступа — еще одна разновидность блокировки компьютера по mac адресу через черный или белый список
- DDNS — настройка удаленного доступа к маршрутизатору через сервисы динамической подмены внешнего IP адреса. К сожаленью, в TL-WR820N нет поддержки облачного сервиса TP-Link ID, через который работать намного проще.
Быстрая настройка
В отдельный раздел вынесем быструю операцию конфигурирования, поскольку присутствующий в веб-интерфейсе Мастер приглянется многим пользователям. Наличие такого модуля позволит за считанные минуты выставить основные параметры проводной сети и Wi-Fi, что осуществляется так:
- После успешной авторизации через левую панель выберите пункт «Быстрая настройка».
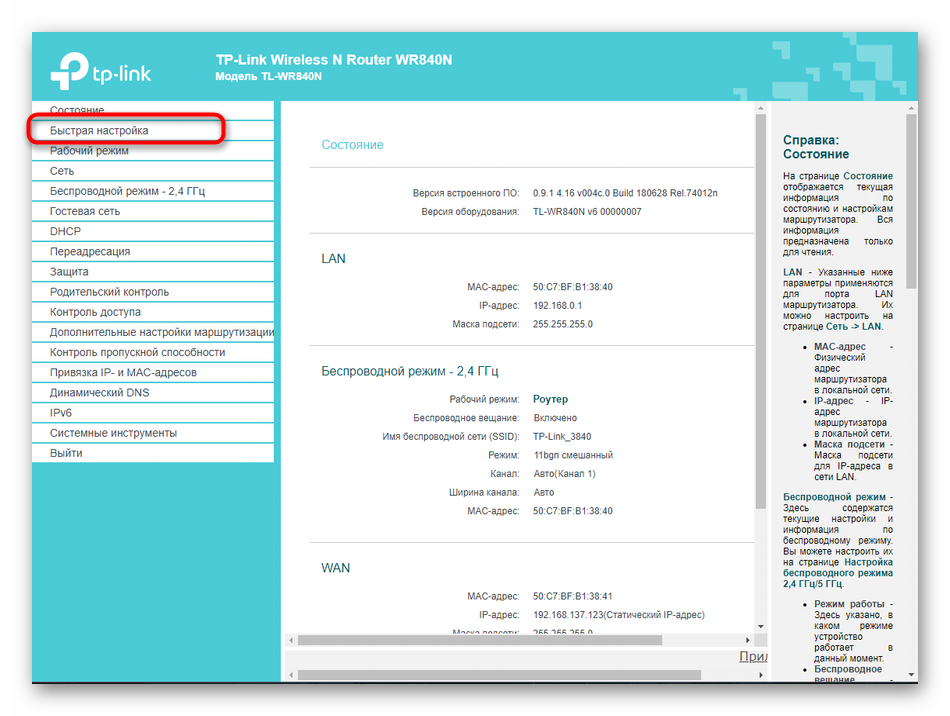
Просмотрите приветственное окно и нажмите на «Далее».
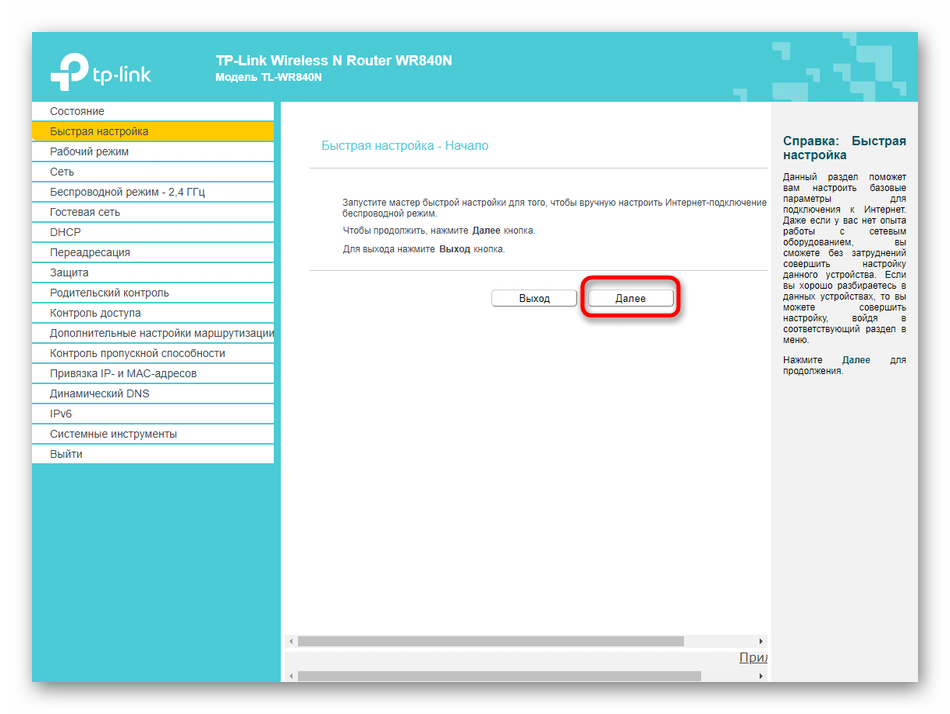
При выборе типа режима работы маршрутизатора остановитесь на варианте «Беспроводной роутер», если собираетесь производить стандартную процедуру конфигурирования.
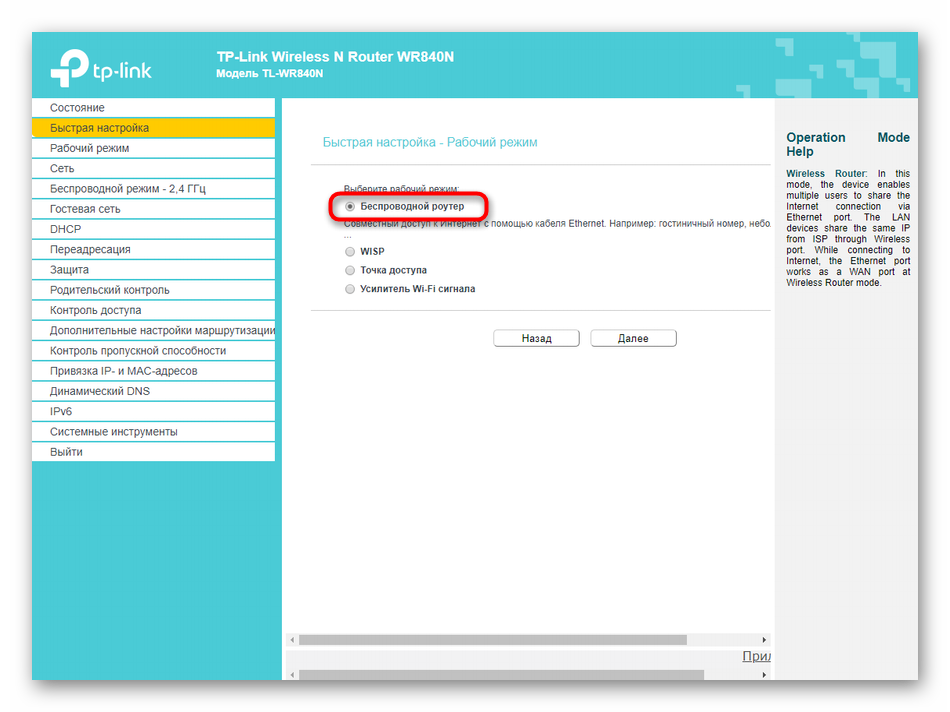
Тип WAN-соединения настраивается путем заполнения появившейся таблицы. В ней выберите страну, город и поставщика интернет-услуг. Затем начинается самый ответственный момент: выбор типа WAN-соединения. Вам придется найти инструкции от провайдера, прочесть документацию или обратиться к технической поддержке, чтобы узнать, какой протокол указать и какие параметры для него задать.
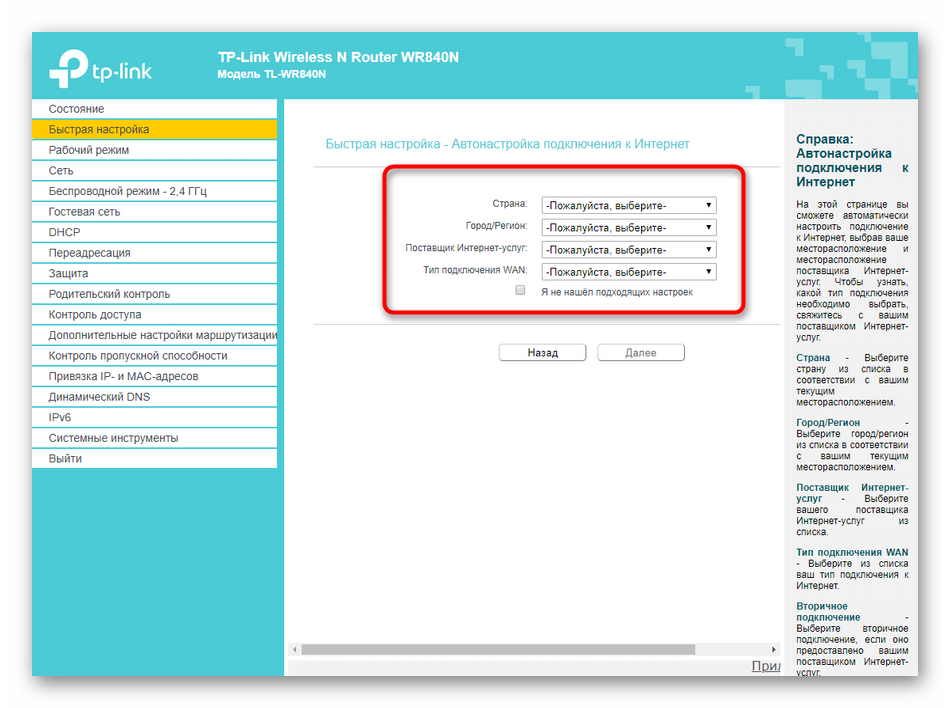
Если же подходящих вариантов из таблицы не нашлось, отметьте галочкой специально отведенную строку и переходите далее, чтобы вручную задать все настройки.
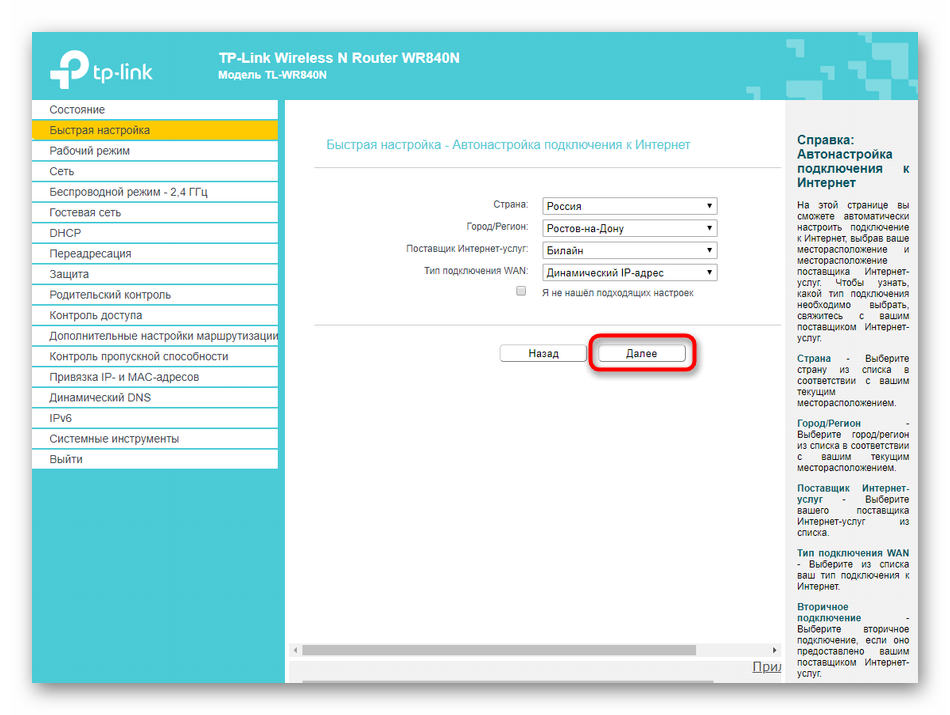
При необходимости клонирования MAC-адреса, чтобы вместо физического идентификатора роутера использовался MAC компьютера, обязательно укажите этот пункт.
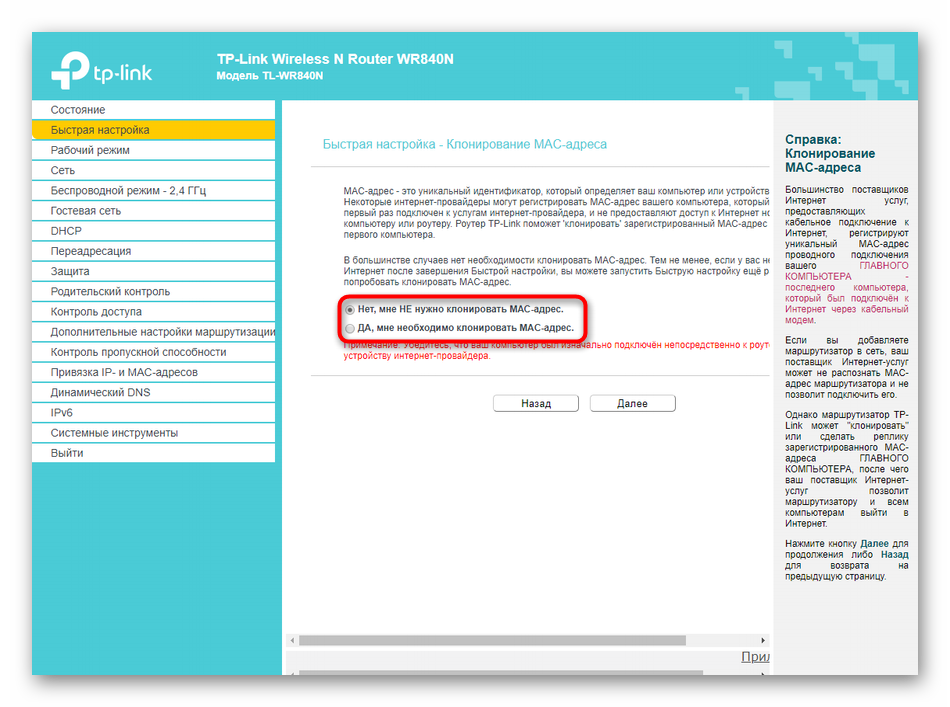
Далее идет настройка беспроводной сети. Выберите для нее имя, установите рекомендованный тип защиты и придумайте пароль, состоящий минимум из восьми символов. Если вы оставите сеть открытой, учитывайте, что тогда к ней сможет подсоединиться абсолютно любой пользователь, находящийся в радиусе покрытия Wi-Fi.
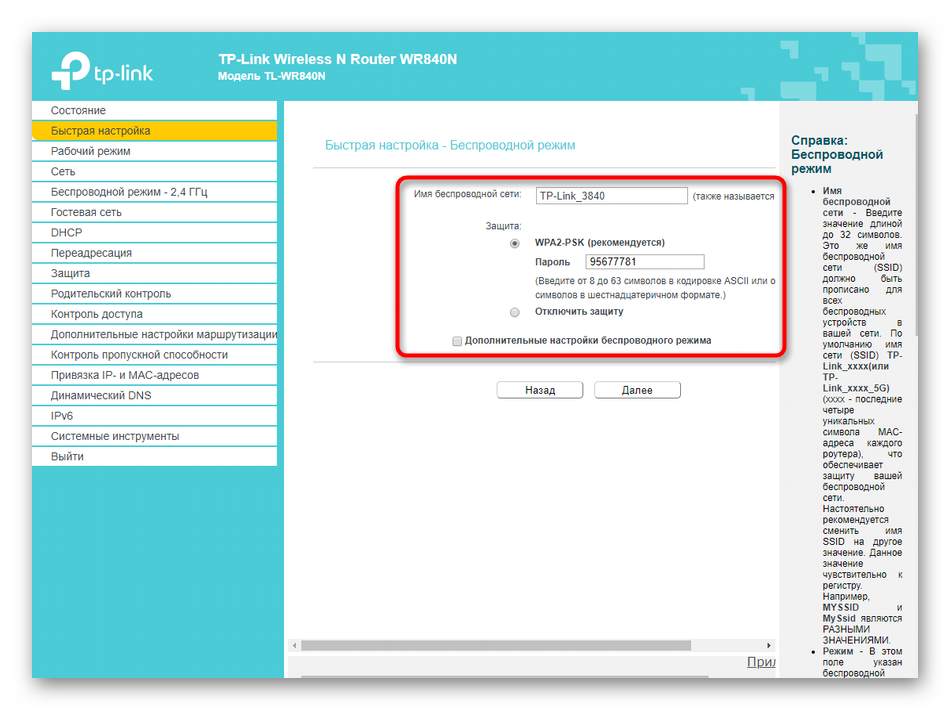
Проверьте вносимые изменения и примените их, если все устраивает. Доступно возвращение и на несколько шагов назад в случае, когда понадобится изменить состояние какого-либо пункта.
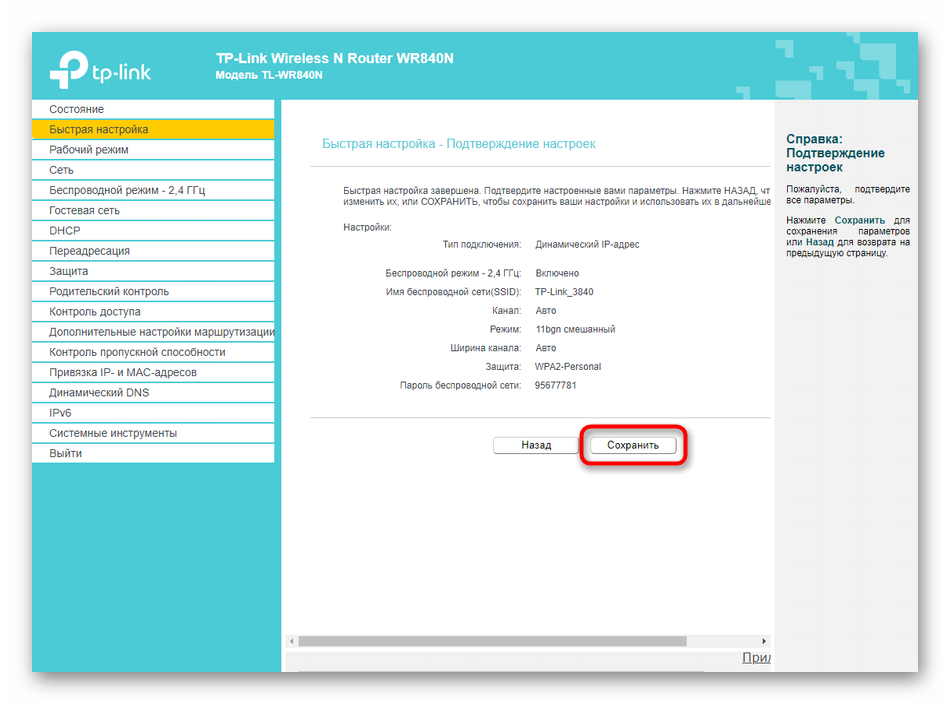
По завершении перезагрузите устройство, чтобы все изменения вступили в силу. Только тогда переходите к проверке работоспособности беспроводной и локальной сети. Сделать это можно даже при помощи инструмента «Диагностика», который есть в некоторых реализациях интерфейсов TP-Link N300.
Проблемы с сетевой картой
В этой ситуации необходимо найти причину сбоя. В зависимости от неё, когда нет подключения по локальной сети, надо предпринять действия по исправлению ситуации.
Адаптер не имеет допустимых параметров настройки IP
После проведения диагностики состояния Виндовз иногда получают сообщение о недопустимых значениях параметров, что является одной из возможных причин отсутствия соединения.
Такая ошибка может возникнуть, например, в том случае, когда происходит автоматическое получение параметров подключения от провайдера.
Чтобы её исправить, рекомендуется перезапустить операционную систему и снова проверить доступ в интернет. Если это не привело к исправлению ситуации, нужно сделать перезапуск роутера. Для этого можно воспользоваться соответствующей кнопкой на нём или выключить, а затем включить его.
В случае, если это не помогло, нужно запустить командную строку от имени администратора и набрать команды:
- ipconfig /release;
- ipconfig /renew.
После этого надо закрыть командную строку и проверить состояние связи со всемирной сетью.
Вылетает ошибка «Запуск этого устройства невозможен Код 10»
Это диагностическое сообщение выдаётся диспетчером устройств. При этом на строке, соответствующей адаптеру, можно увидеть восклицательный знак на жёлтом фоне. К этой ошибке может привести следующее:
- По какой-то причине не работает драйвер.
- Имеет место аппаратная неисправность.
В первом случае нужно установить последнюю версию драйвера. Для устранения аппаратной неисправности придётся обратиться к специалистам сервисной службы.
Для того, чтобы провести обновление драйвера, необходимо зайти в диспетчер, удалить устройство, а затем инсталлировать его заново. Делается это следующим образом:
- В диспетчере устройств выбирают сетевой адаптер, кликают правой клавишей мыши и нажимают на строку «Удалить».
- Для того, чтобы это устройство установить повторно, нужно кликнуть по первой строке с именем ПК. В меню выбирают команду «Обновить».
- Чтобы скачать последнюю версию драйвера, нужно зайти на сайт производителя ив строке поиска указать наименование модели адаптера. Затем, перейдя на соответствующую страницу, выполнить загрузку.
- Надо запустить программу установки драйвера
После этого выполняют перезапуск компьютера и проверяют наличие соединения.
Важно! Нужно следить за тем, чтобы была установлена последняя версия драйвера адаптера
Адаптер не работает и не устанавливается
У такой ситуации может быть одна из следующих причин:
- На компьютере вообще нет адаптера.
- Он имеется, но сейчас неисправен.
- На семерке, восьмерке или десятке не установлена программа-драйвер устройства.
В первых двух случаях перед соединением с сетью надо обеспечить наличие в системе исправного адаптера.
Если проблема в драйвере, это значит, что в диспетчере должны быть неизвестные устройства. В этой ситуации требуется скачать последнюю версию с сайта производителя и установить её. После этого в диспетчере устройств сетевой адаптер будет определяться правильно.
Windows 7 не видит адаптер
Так происходит в следующих ситуациях:
- если его нет;
- из-за поломки;
- установленный драйвер не является рабочим.
Важно! Сетевые адаптеры на компьютере могут быть двух видов: сетевая карта и беспроводное устройство. Нужно помнить, что второй из них часто имеется на ноутбуках, но обычно отсутствует на стационарном компьютере. Нужно помнить, что второй из них часто имеется на ноутбуках, но обычно отсутствует на стационарном компьютере
Нужно помнить, что второй из них часто имеется на ноутбуках, но обычно отсутствует на стационарном компьютере.
Для того, чтобы исправить рассматриваемую проблему, необходимо убедиться в том, что это устройство установлено и работает исправно. Если его нет, потребуется подключать. В этом случае будет необходимо установить последнюю версию драйвера для него.
Слетают настройки сетевой карты
Эти параметры могут слетать в том случае, если на компьютере используются некоторые антивирусные программы.
Это возможно также в тех случаях, когда они были некорректно удалены. Такое изменение не позволяет подключаться к интернету.
В этом случае рекомендуется сбросить параметры карты командами:
- netsh int ipreset;
- nets int tcp reset;
- netsh winsock reset.
При этом не надо набирать знаки «.», «;». После перезагрузки операционная система настроит параметры в автоматическом режиме. После этого соединение должно заработать. В результате нормальная работоспособность сетевой карты должна восстановиться.
Внешний вид и комплектация
Усилитель TP-Link RE300 упакован в ничем не примечательную картонную коробку в фирменных мятных оттенках, к которым мы уже привыкли по другим моделям данного бренда.
Долго разглядывать не вижу смысла — на ней перечислены технические характеристики и визуально показана схема работы устройства. Стоит только отметить, что все надписи на английском языке — модель свежая, и для рынка России и СНГ еще даже не успели адаптировать.
Из коробки достаем пенал, в котором лежит усилитель TP-Link RE300. В комплекте больше ничего не лежит — собственно, для работы репитера больше ничего и не нужно. Он оснащен встроенными беспроводными антеннами для частот wifi 2.4 и 5 GHz.
Усилитель имеет вид модуля, напрямую подключаемого к электической розетке. Поскольку мой образец выполнен для европейского рынка, он оснащен евровилкой. При заказе из Китая с АлиЭкспресс нужно внимательно смотреть, чтобы вилка была именно в такой модификации, иначе придется работать через переходник, что гораздо менее удобно.
На верхней крышке имеются светодиодные индикаторы режимов работы, которых не видно в выключенном состоянии — они будут просвечивать через полупрозрачный пластик. Для удобства над каждой из лампочек краской нанесена информационная пиктограмма.
Снизу и по периметру предусмотрены отверстия для охлаждения. При активной работе репитер может нагреваться, поэтому нужно располагать его таким образом, чтобы к нему был доступ воздуха.
Также на корпусе имеется информационная наклейка. На ней нас интересует только две вещи:
- Адрес для >>входа в настройки репитера — tplinkrepeater.net. Логина и пароля нет, поскольку изначально беспроводная сеть не будет защищена
- Версия ревизии прошивки — она может понадобиться для ручного >>обновления программного обеспечения ретранслятора
Александр специалист по беспроводным сетям Обратим внимание, что на корпусе отсутствуют какие-либо порты, в первую очередь, разъем LAN. Это означает, что мы не сможем подключить к репитеру компьютер по кабелю. Только WiFi
Также нет внешних антенн, а значит беспроводной сигнал невозможно каким-либо образом направить в ne или иную сторону для улучшения приема в конкретной точке
Только WiFi. Также нет внешних антенн, а значит беспроводной сигнал невозможно каким-либо образом направить в ne или иную сторону для улучшения приема в конкретной точке.
Если не заходит на 192.168.1.1 или 192.168.0.1, причины и решение
Основных причин по которым не получается зайти в роутер — три:
- Проблемы с сетевым подключением на ПК, ноутбуке
- Проблемы с настройками на роутере
- Поломка, выход из строя оборудования
Как исправить:
- Сбросьте настройки до стандартных, нажав Reset на задней панели роутера.
- Убедитесь что IP-адрес получается автоматически.
- Попробуйте еще раз войти на http://192.168.1.1, используя заводские настройки с наклейки на дне роутера.
Расположение кнопки Reset для сброса Wi-Fi роутера к заводским настройкам:
Чтобы установить автоматическое получение IP адреса:
- Зайдите в «Центр управления сетями и общим доступом» — «Изменение параметров адаптера».
- Выберите используемое подключение и нажав на нем правой кнопкой мыши, перейдите в его «Свойства»
- Выберите IP версии 4 (TCP/IP v4) и снова нажмите кнопку «Свойства»
- Установите переключатели в режим автоматического получения IP- и DNS-адресов
Наклейка на корпусе устройства с параметрами авторизации по http://192.168.1.1 admin admin:
Какие лампочки должны гореть на лицевой панели роутера в рабочем состоянии? Если все работает правильно, должны гореть зелёным следующие индикаторы:
- Power
- LAN (если их 4, то как минимум 1)
- Internet (если подключение настроено и активно)
Более подробно об устранении неполадок при входе на 192.168.1.1.
У разных производителей, в разных моделях роутеров, адреса веб-интерфейса могут отличаться. Самые популярные варианты отображены в таблице:
| Производитель роутера | Адрес для входа в Личный Кабинет настроек роутера | Логин и пароль |
| Asus | http://192.168.1.1 | admin/admin |
| Zyxel | http://192.168.1.1, http://192.168.0.1 или http://my.keenetic.net | admin/admin или пароль 1234 без логина |
| TPlink | http://192.168.0.1, http://192.168.1.1 http://192.168.0.254 или http://tplinklogin.net, http://tplinkwifi.net | admin/admin |
| Dlink | http://192.168.0.1, http://192.168.1.1 | admin/admin или admin/пусто (без пароля) |
| Netgear | http://192.168.0.1, http://192.168.1.1, http://192.168.0.227 или routerlogin.net | admin/password |
| Sagemcom | http://192.168.1.1 | admin/admin |
| Xiaomi | http://192.168.31.1 или http://miwifi.com | Задаются пользователем |
| Tenda | http://192.168.0.1 или http://tendawifi.net | admin/admin |
| Edimax | http://192.168.2.1 или http://edimax.setup | admin/1234 |
| Upvel | http://192.168.10.1 | admin/admin |
| Linksys | http://192.168.1.1 | admin/admin |
| Belkin | http://192.168.2.1 | admin/admin |
| Digicom | http://192.168.1.254 | user/password |
| 3Com | http://192.168.1.1 | admin/admin |
| BenQ | http://192.168.1.1 | admin/admin |
| Sitecom | http://192.168.0.1 | sitecom/admin |
| Thomson | http://192.168.1.254 | user/user |
| US Robotics | http://192.168.1.1 | admin/admin |
| Netis | http://192.168.1.1 или htp://netis.cc | Нет |
Инструкция, как подключить беспроводной репитер TP-Link RE300 к WiFi роутеру?
Существует три способа подключить усилитель беспроводного сигнала ТП-Линк к wifi роутеру:
- С помощью кнопки WPS
- Из мобильного приложения с телефона
- С компьютера через браузер
В данной инструкции рассмотрим именно первый вариант, который самый простой и не требует лишних телодвижений. Нам необходимо подключить репитер в розетку в непосредственной близости от источника Wi-Fi сигнала. На нем будет мигать красный индиктор, который говорит о том, что на с одним устройством еще соединение не установлено. Для перевода в режим синхронизации надо нажать на кнопки WPS одновременно на усилителе и на маршрутизаторе.
В течение нескольких секунд между устройствами установится связь, после чего репитер применит настройки беспроводной сети от роутера и начнет ретранслировать вай-фай. Качество уровня приема сигнала можно оценить по цвету индикатора.
- Если лампочка горит красным, то репитер слишком далеко от роутера и связи нет
- Желтый — прием есть, но очень слабый, следует переставить усилитель поближе к беспроводной точке доступа
- Зеленый — оптимальное место расположения для передачи wifi по помещению
Как зайти в настройки наружной точки доступа TP-Link?
Чтобы выполнить вход в настройки TP-Link CPE510, нужно сначала настроить параметры сетевой карты компьютера. Но перед этим можете подключить устройство к компьютеру. Нужно два сетевых кабеля. Первый подключаем на адаптере в порт POE, и в порт LAN0 (POE IN) на точке доступа. А второй кабель подключаем на адаптере в порт LAN и к компьютеру, или ноутбуку.
В свойствах сетевого адаптера (Ethernet), для протокола IPv4 нужно прописать статические адреса. IP-адрес прописываем например 192.168.0.2, маска подсети будет выставлена автоматически, а в поле основной шлюз указываем 192.168.0.254.
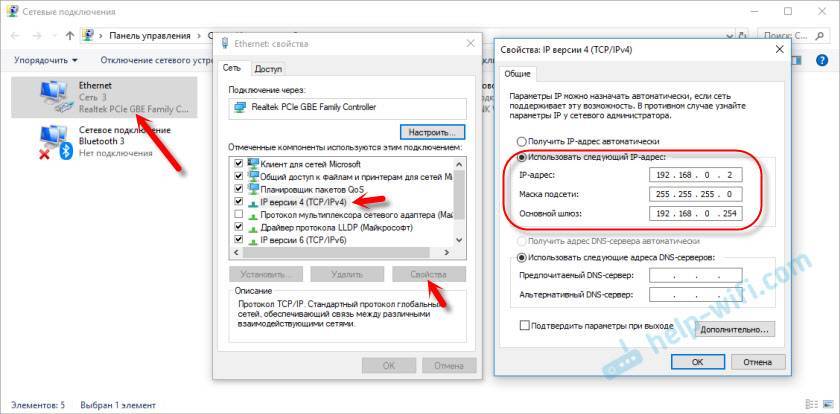
Заводской IP-адрес TP-Link CPE510 – 192.168.0.254. Логин и пароль – admin/admin. Открываем браузер и переходим по адресу http://192.168.0.254. На первой странице указываем логин и пароль (admin/admin), выбираем регион и язык панели управления. Читаем правила использования, ставим галочку приняв их и продолжаем нажав на кнопку «Login».
Дальше устройство предложит изменить заводской пароль admin на более сложный. Указываем два раза новый пароль и нажимаем на кнопку «Завершить».
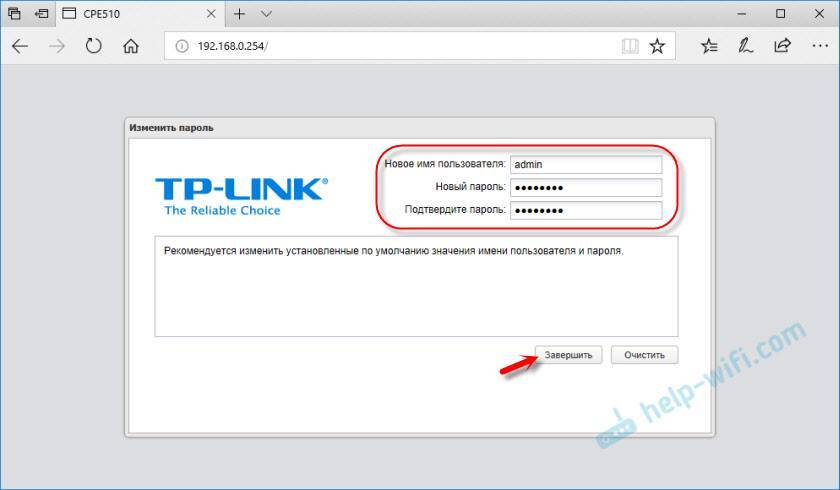
Откроется панель управления PHAR OS.
Дальше просто меняем режим работы точки доступа и настраиваем ее.
Инструкция, как подключить беспроводной репитер TP-Link RE300 к WiFi роутеру?
Существует три способа подключить усилитель беспроводного сигнала ТП-Линк к wifi роутеру:
- С помощью кнопки WPS
- Из мобильного приложения с телефона
- С компьютера через браузер
В данной инструкции рассмотрим именно первый вариант, который самый простой и не требует лишних телодвижений. Нам необходимо подключить репитер в розетку в непосредственной близости от источника Wi-Fi сигнала. На нем будет мигать красный индиктор, который говорит о том, что на с одним устройством еще соединение не установлено. Для перевода в режим синхронизации надо нажать на кнопки WPS одновременно на усилителе и на маршрутизаторе.
В течение нескольких секунд между устройствами установится связь, после чего репитер применит настройки беспроводной сети от роутера и начнет ретранслировать вай-фай. Качество уровня приема сигнала можно оценить по цвету индикатора.
- Если лампочка горит красным, то репитер слишком далеко от роутера и связи нет
- Желтый — прием есть, но очень слабый, следует переставить усилитель поближе к беспроводной точке доступа
- Зеленый — оптимальное место расположения для передачи wifi по помещению
Выводы
Подводя итог, можно сказать, что по результатам теста, устройства powerline вполне достойно выдержали экзамен и отличия в работе в сети с их помощью по сравнению с протянутыми по квартире кабелями заметят только те, у кого высокие нагрузки на бытовую электросеть и на локальную сеть.
Скорость будет выше, чем у WiFi (кстати, здесь речь идет именно о быстроте передачи данных через мой роутер — с более продвинутой моделью эта разница может быть меньше), но ниже, чем через патчкорд. Зато по сравнению с последним налицо выигрыш в удобстве и быстроте монтажа такой системы и включению в сеть новых устройств.

Если постоянно сидеть с включенными электрическими приборами и иметь широко разветвленную локалку с устройствами, типа раздающего постоянно файлы медиа-сервера и работающими ip камерами наблюдения, то лучше сделать все традиционным способом через витые пары. Для того, чтобы просто с разных компьютеров посидеть в интернете и посмотреть видео — powerline подойдет в самый раз.
Не помогло







