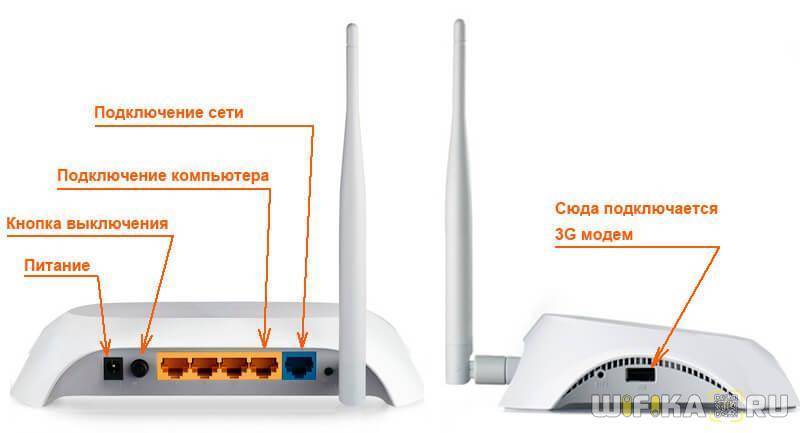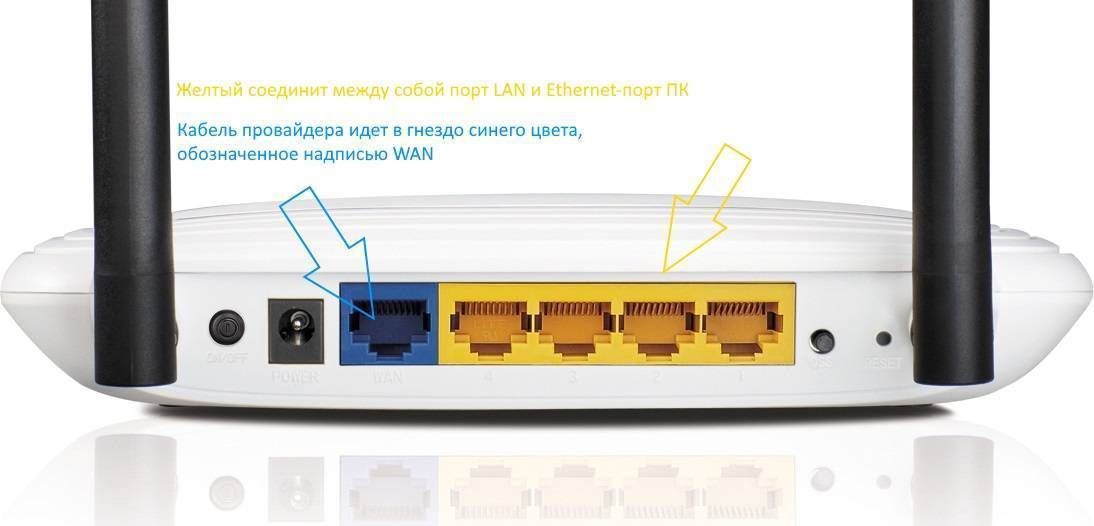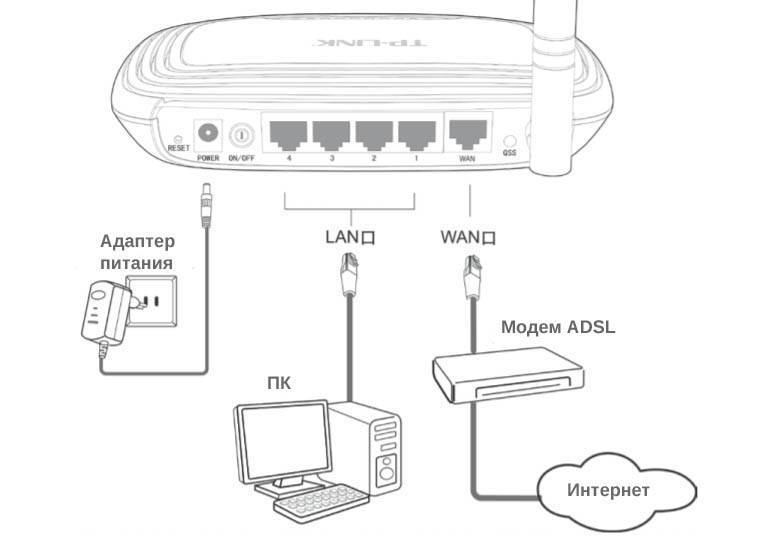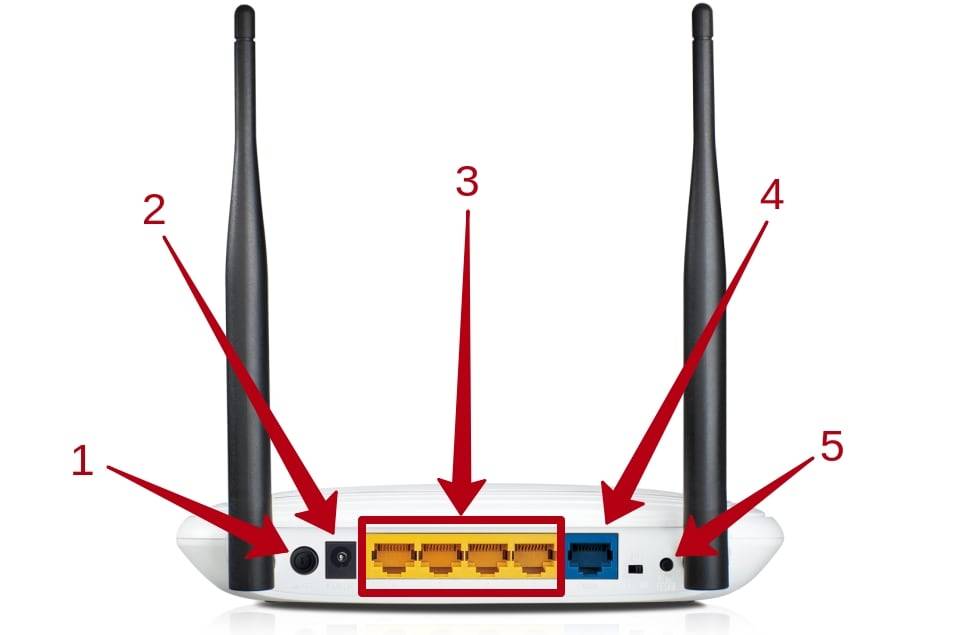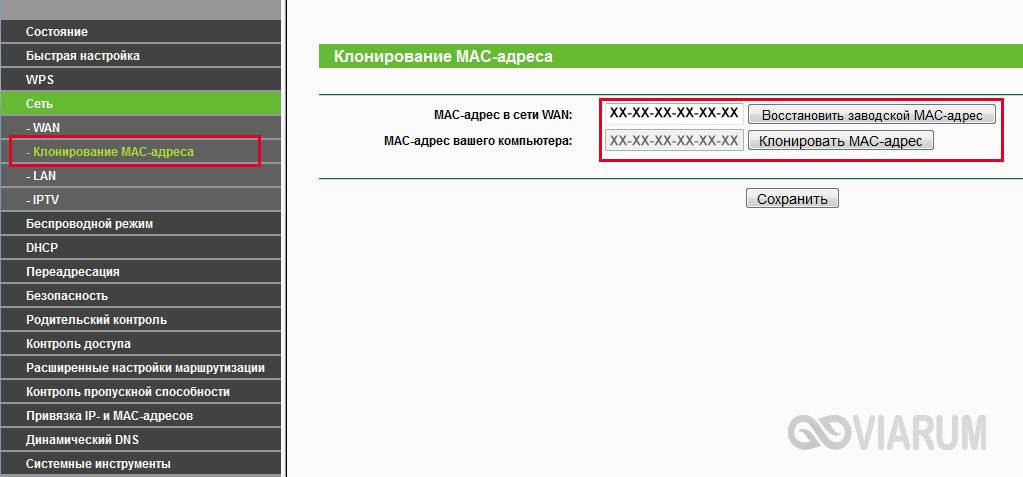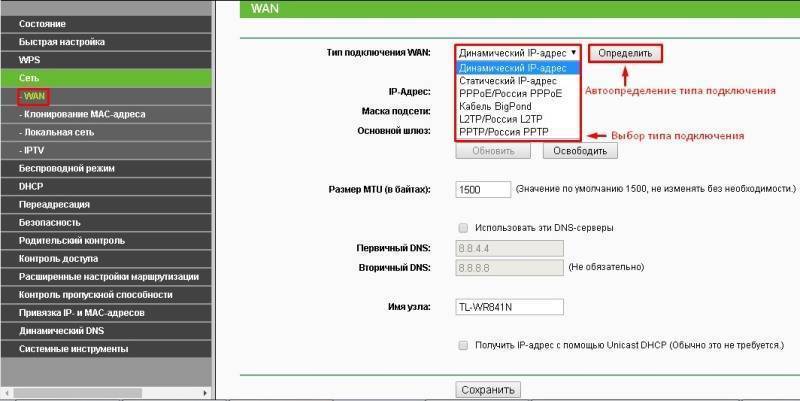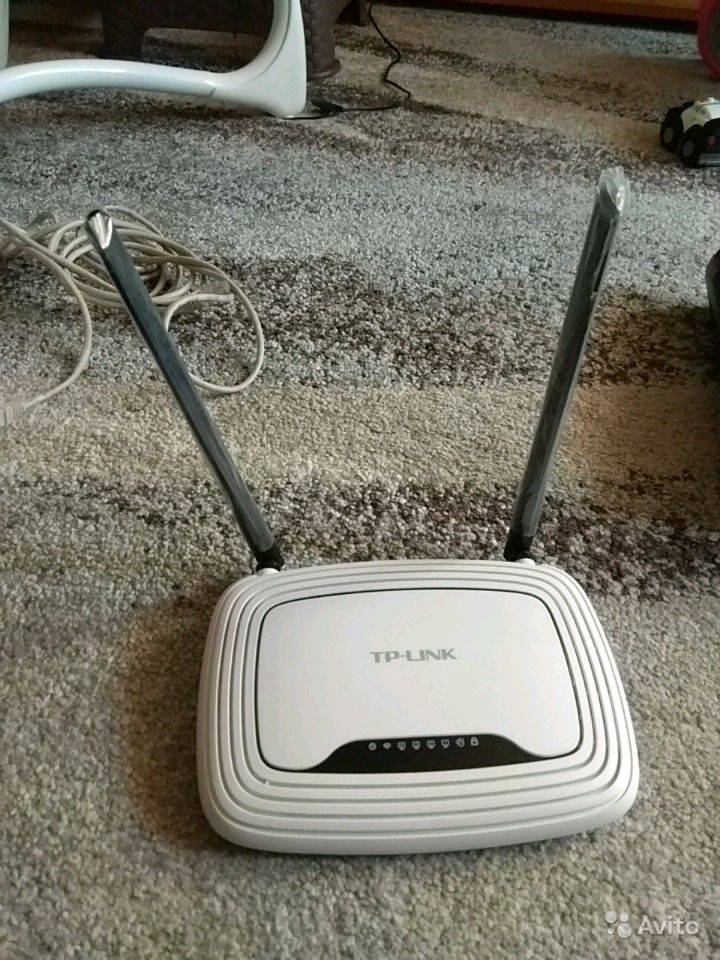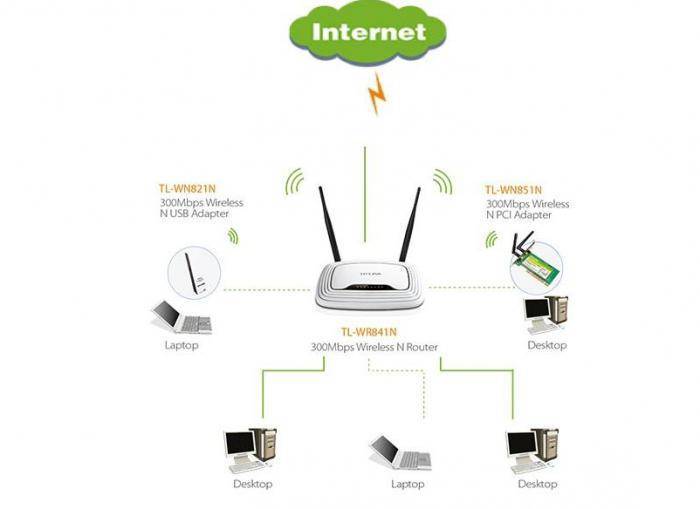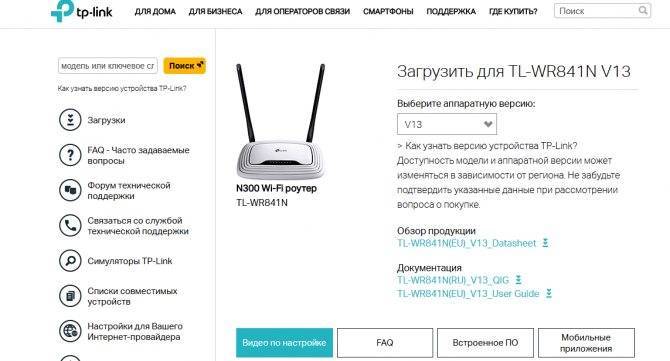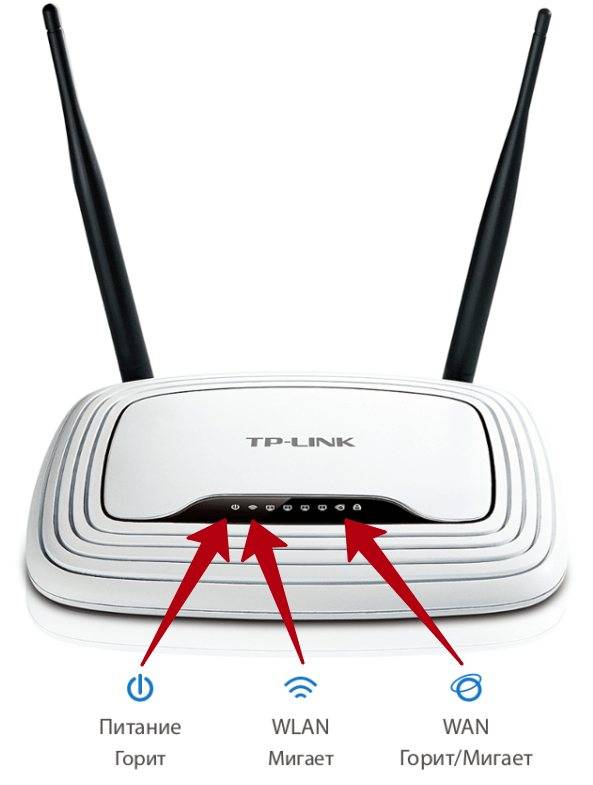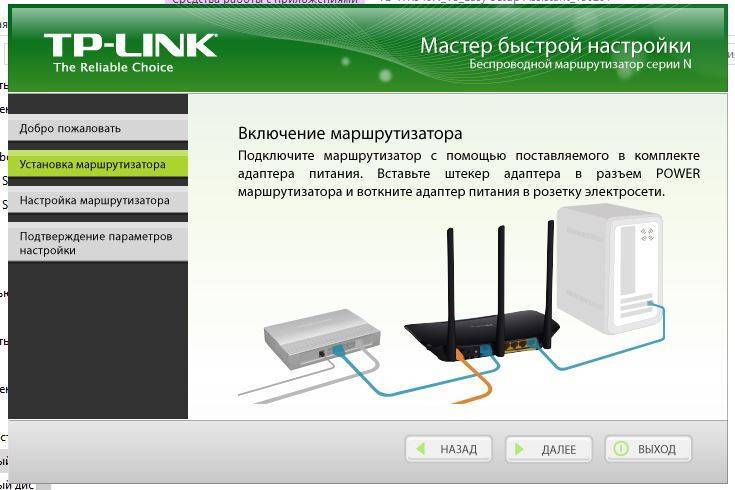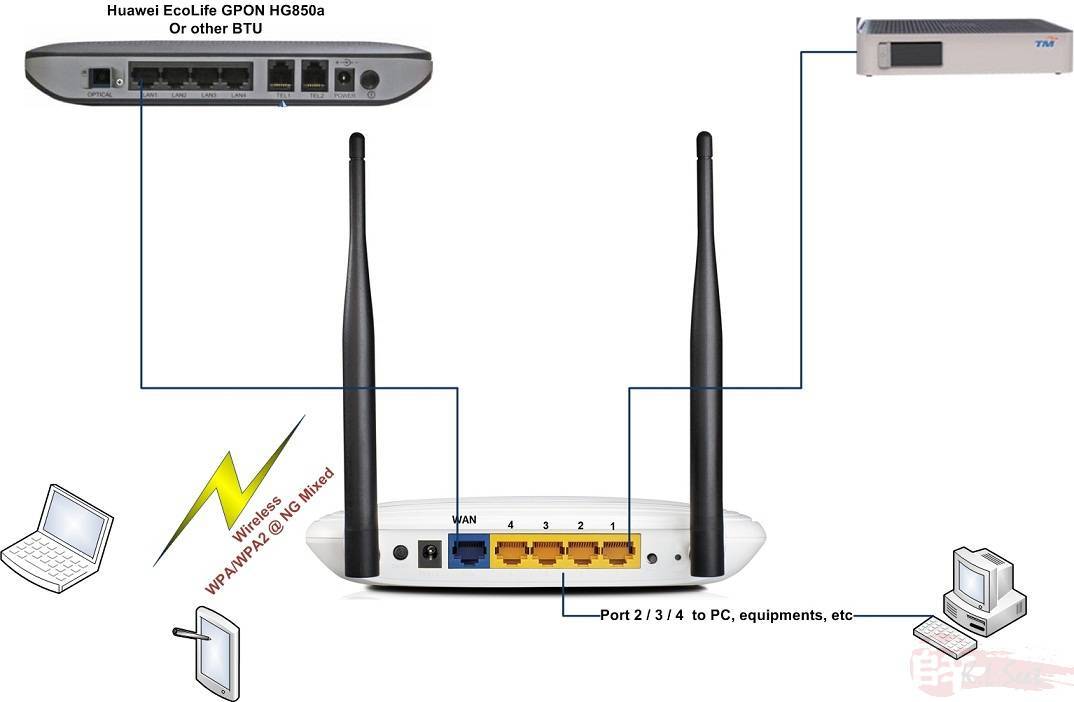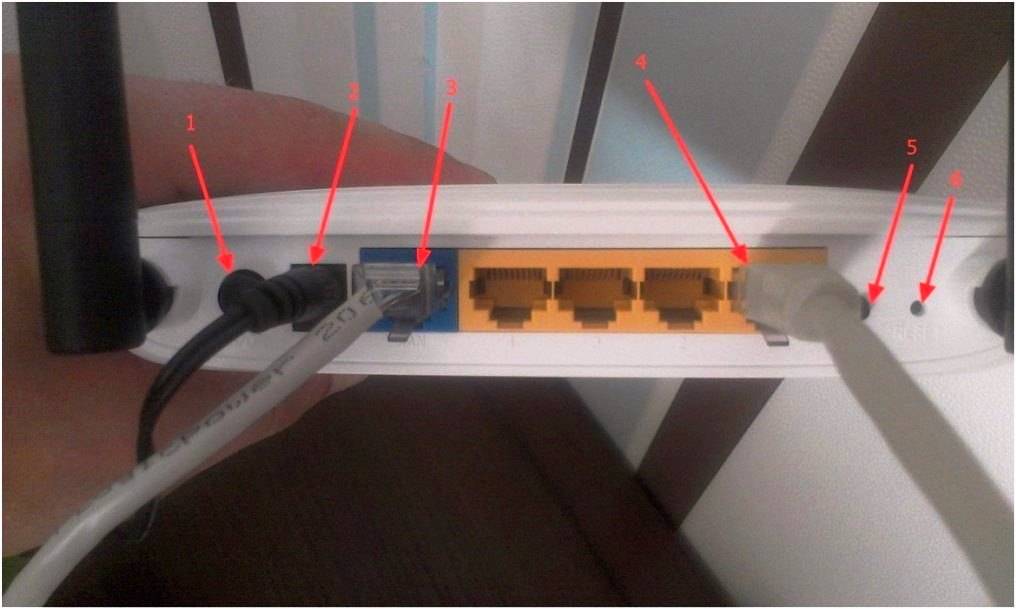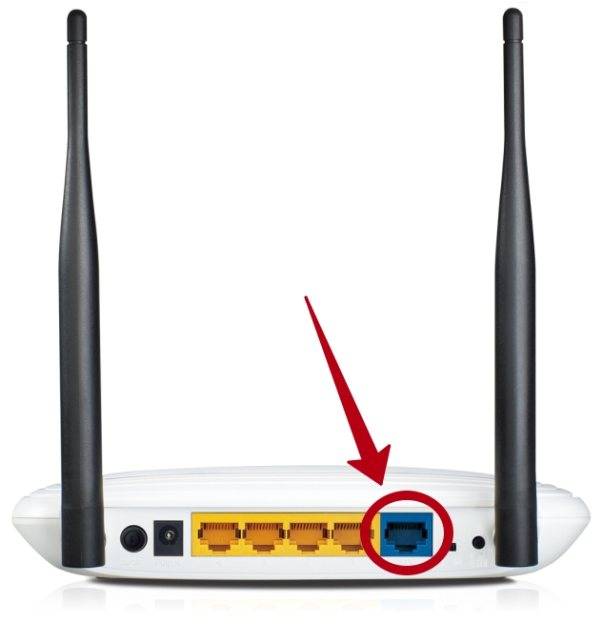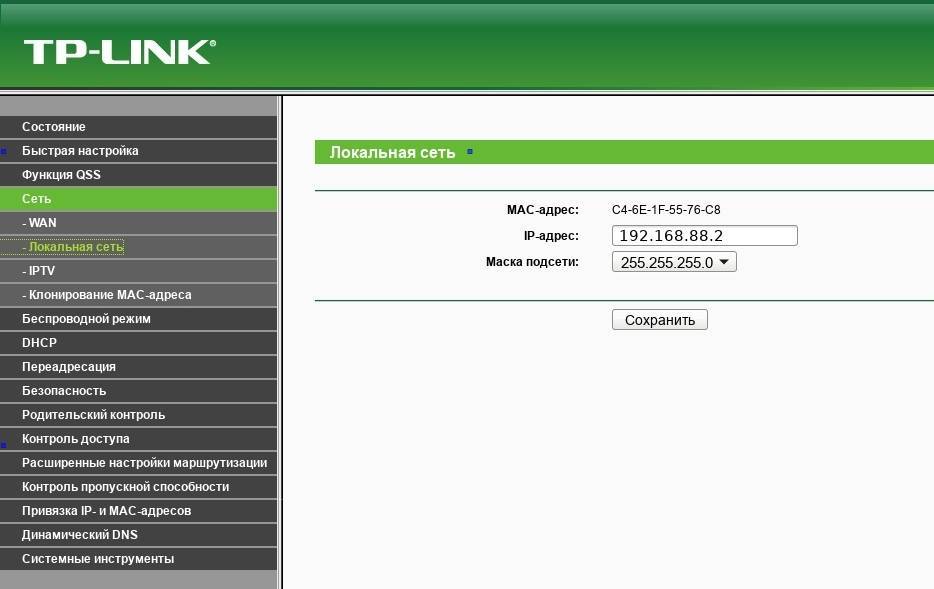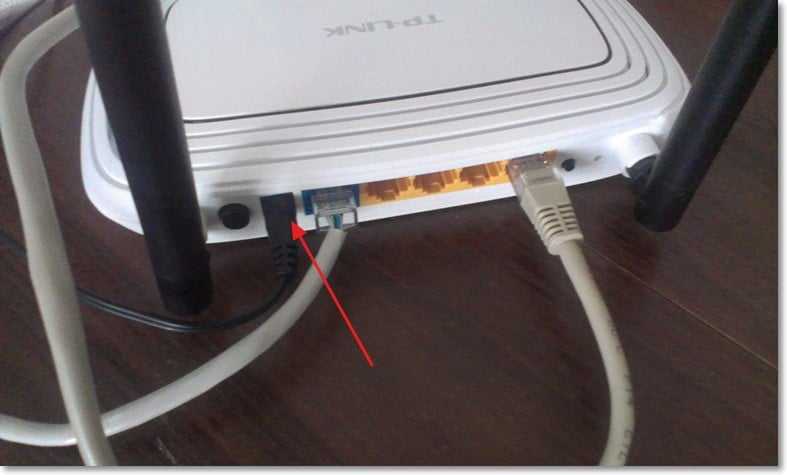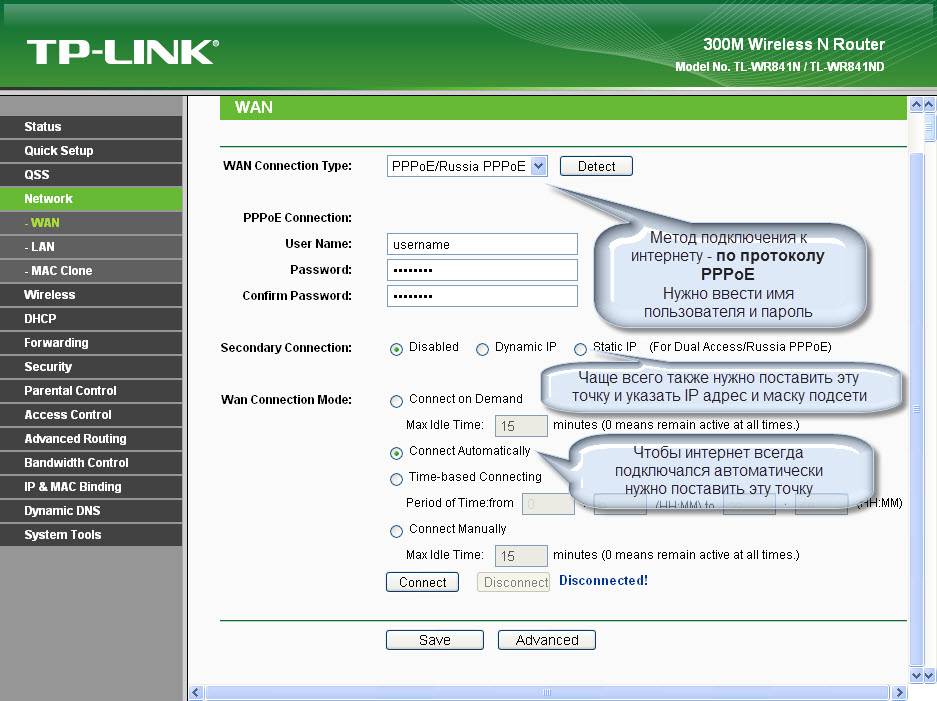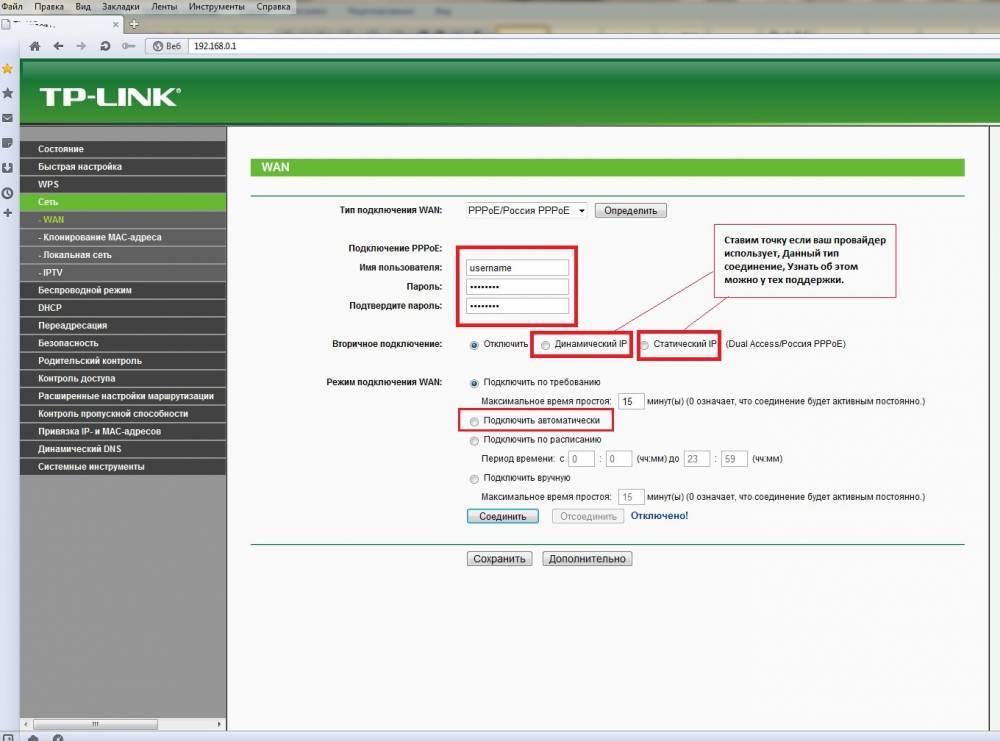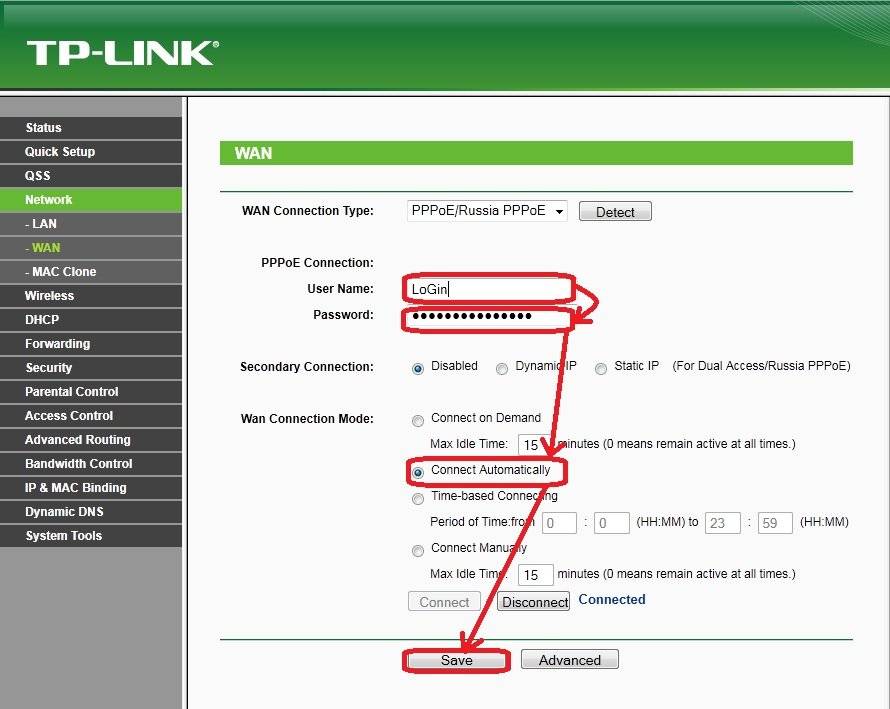Почему не работает интернет через Tp-Link?
Часто возникает ситуация: настройка роутера выполнена успешно, всё оборудование подключено через него к Wi-Fi, а интернет почему-то не работает. Когда роутер подключен через сетевой кабель, но нет доступа к интернету, для устранения этой проблемы необходимо:
- проверить и исправить в настройках информацию для интернет-провайдера;
- проверить, правильно ли подключен кабель в WAN разъем роутера.
Обычно на компьютере в настройках обнаруживается статус подключения «Без доступа к интернету» или «Ограничено» (для Windows 8 и Windows 10). Как устранить эту неполадку, можно прочитать здесь. На телевизорах, различных мобильных устройствах (смартфонах и планшетах) вы не сможете запустить программы, использующие доступ к интернету, войти на любой сайт.
Какие проблемы могут возникнуть при подключении интернета во время первой настройки роутера, можно прочитать в статье: при настройке роутера пишет «Без доступа к интернету», или «Ограничено» и нет соединения с интернетом.
Какие действия нужно предпринять, если Wi-Fi сигнал не распределяется через маршрутизатор?
Делаем в первую очередь:
- Во-первых, необходимо перепроверить, подключен ли Wі-Fі на ноутбуке (телефоне, планшете или другом приспособлении). При этом, если у вас на одном из устройств нет беспроводного соединения, на каком-либо другом отображается Wі-Fі, допустим, на планшете есть выход в интернет, а на телефоне нет, тогда читайте эту публикацию по поводу замены канала.
- При условии, что маршрутизатор новоприобретенный, наименование сети будет схожим с другими пользователями. И при подключении она может просто затеряться между Wі-Fі, которые находятся поблизости, и вы просто не заметите вашу беспроводную сеть. В этом случае можно отключить точку доступа и зрительно определить, какое наименование сети при этом исчезнет. Или же производите настраивание своего роутера с помощью кабеля.
- осуществите перезагрузку маршрутизатора.
Если проблема осталась:
Перепроверьте подсоединение и включение маршрутизатора. При этом, если вилка от него вставлена в источник питания, а лампочка на самом устройстве не загорается, тогда попробуйте включить кнопочку питания на задней его стороне. Если конечно она есть на вашей модели роутера. В основном рядом с кнопкой имеется надпись ON/OFF.
Роутер может не распределять интернет, если Wi-Fі сеть отключена той же самой кнопочкой сзади маршрутизатора. Хорошо осмотрите свое устройство, эта кнопка питания может находиться в углублении роутера, и обычно рядом имеется надпись Wі-Fі. Для того чтоб её включить, необходимо воспользоваться каким-то острым предметом. Наглядно эту кнопку видно на изображении Tр-lіnk ТL-MR3220.
Включите такую кнопку на вашем устройстве и определите, не решилась ли ваша проблема, то есть, не подключилась ли беспроводная сеть.
Если появилась, хорошо. А иначе, нужно перепроверить настройки.
Почему пропадает интернет на Tp-Link TL-WR741ND?
Так вот, сегодня я хочу рассказать вам об одной проблеме, которая очень часто появляется на роутере Tp-Link TL-WR741ND и его младшем брате. Проблема заключается в том, что просто пропадает интернет, как по Wi-Fi, так и по кабелю. На компьютерах появляется статус “Без доступа к интернету” и желтый знак восклицания рядом с иконкой сети. На мобильных устройствах подключение к Wi-Fi есть, но ничего не загружается, сайты не открываются.
Такая проблема может появится сама по себе. Но чаще всего, интернет пропадает когда вы начинаете что-то загружать, смотреть онлайн выдео, играть онлайн игры, скачивать торренты, подключаете много устройств и т. д. Проще говоря, когда вы создаете нагрузку на роутер.
Думаю, вы уже поняли в чем здесь проблема. Да, роутер просто не выдерживает нагрузку. Народ очень часто пишет, что вот на TL-WR741ND пропадает интернет, когда они пытаются что-то скачать, или запускают онлайн игры. Это уже говорит о том, что роутер просто не может справится с такой нагрузкой и просто “падает”. Спасает только перезагрузка роутера.
Что можно сделать?
Вы должны понимать, что это слабый, бюджетный роутер, и это в принципе нормально. Он рассчитан на подключение 2-3 устройств, и тихое использование. Если запустить на одном устройстве загрузку по торренту, на другом включить онлайн видео и т. п., то он конечно же не выдержит этой нагрузки и интернет пропадет. Тем более, если у вас еще и интернет по технологии PPPoE, или L2TP, когда нагрузка еще больше по сравнению с тем же Динамическим IP.
Я не говорю, что играть в онлйн игры, или качать торренты через роутер TL-WR741ND нельзя. Можно, но только вы должны быть готовы к тому, что такие неприятности могут случаться, и интернет может пропадать.
Если у вас именно такая проблема, то попробуйте полностью отключить все программы, через которые вы скачиваете и раздаете торренты. По возможности, отключите несколько устройств от Wi-Fi сети. Если проблема осталась, то возможно, что есть проблемы с питанием роутера. Если есть возможность, то попробуйте подключить роутер через другой блок питания.
Обновите прошивку на маршрутизаторе. Как это сделать я писал здесь. Или смотрите инструкцию конкретно по модели TL-WR741ND. Возможно, на более новой прошивке он будет работать стабильнее.
Каких-либо программных настроек, которые могут убрать эту проблему – нет. Разве что, если проблема появляется при загрузке торрентов, то можно немного сменить параметры в самой программе. Возможно, это поможет. Об этом я писал в статье: при загрузке торрента отключается интернет. uTorrent и Wi-Fi роутер.
Но, если вы хотите стабильной работы, то лучше всего купить более дорогой и мощный маршрутизатор. Это лучшее решение, если вы подключаете много устройств и прилично нагружаете сеть.
Обновление: включаем защиту от DoS-атак
В разделе: Безопасность – Расширенные настройки защиты.
- Включите пункт “Защита от DoS-атак”
- Включить фильтрацию от атак ICMP-FLOOD
- Включить фильтрацию UDP-FLOOD
- Включить фильтрацию от атак TCP-SYN-FLOOD.
Вот так:
Честно говоря, не знаю, как это может снизить нагрузку на роутер. Может оборудование провайдера “атакует” роутер, тем самым создает дополнительную нагрузку. Но попробовать однозначно стоит.
Я думаю, есть смысл еще попробовать включить на этой же странице функцию: “Игнорировать Ping-пакеты от WAN-порта”.
378
Сергей
Ошибки и поломки
Почему теряется сеть
Как вообще проявляется эта проблема:
- периодически ноутбук или компьютер теряет соединение с Интернетом, при этом в правом нижнем углу экрана появляется иконка с восклицательным знаком, как правило, спустя несколько минут сеть восстанавливается и все работает как прежде;
- сигнал исчезает, а после вновь обнаруживается маршрутизатором;
- падает скорость;
- слабый уровень сигнала.
Основные причины постоянного отключения соединения:
- Возникли неполадки со стороны провайдера: обрыв на линии, запланированные технические работы. Узнать об этом можно по номеру горячей линии провайдера. Ростелеком — 8-800-1000-800.
- Проблема с роутером, возможно он вышел из строя. Внутренняя схема сетевого оборудования может испортиться из-за перегрева, скачков напряжения и так далее. Бывает, роутер работает, но с перебоями, зависает, что приводит к исчезновению подключения.
- Вирусы, которые сказываются на работе ноутбука, ПК и самого маршрутизатора.
- К одной точке доступа одновременно подключено несколько устройств. Часто пропадает связь, потому что роутер перегружается: один пользователь качает файл с торрента, другой смотрит видеоролики, третий играет в онлайн игры. Чаще всего это случается со старыми моделями, которые «отживают свое».
- Сбои в Windows.
- На компьютере или ноутбуке установлены программы, мешающие нормальной работе сети.
- Проблемы с сетевым кабелем. Домашние животные могут его погрызть или на него случайно поставили тяжелую мебель, что привело к передавливанию. Обычно в таких ситуациях связь с Интернетом полностью теряется.
- Маршрутизатор работает со старым программным обеспечением (прошивкой).
Причин, почему периодически пропадает Интернет куда больше. Владельцу необходимо отыскать неполадку методом тестирования.
Если Wi-Fi не работает на роутере Ростелеком, маловероятно, что это вызвано аппаратной поломкой. Обычно проблема кроется в обрыве на линии, и тут только остается ждать, пока провайдер все восстановит.
Как подключить роутер TP-LINK TL-WR841N (ND)
Способы подключения роутера
- У вас есть проводной интернет, то есть провайдер провел к вам в квартиру кабель. В этом случае вы вставляете этот провод в синий порт WAN роутера. После настроек, которые мы рассмотрим ниже, вы можете подключаться к роутеру со всех беспроводных устройств: телефонов, планшетов, ноутбуков или компьютеров с Wi-Fi-модулем. Чтобы роутер раздавал интернет и на устройства без Wi-Fi-модуля (например, компьютер), вам нужно соединить их при помощи идущего в комплекте кабеля (один его конец вставляется в любой из четырех портов LAN роутера, другой — в сетевой порт компьютера). Отметим, что даже если на вашем компьютере есть модуль Wi-Fi, соединение по проводу даст более стабильное и скоростное подключение.
- Вы подключаетесь к интернету через модем. Тогда модем подсоединяете, как обычно, например к телефонной линии, а кабель от модема включаете в порт WAN роутера.
Как настроить роутер TP— LINKTL-WR841N (ND) через админ-панель
http://tplinklogin.net
На первом шаге сервис предложит вам выбрать тип подключения. Если вы его не знаете и не можете найти в договоре, поставьте переключатель в строку «Автоопределение».
В зависимости от того, какой у вас тип подключения, следующее окно будет иметь свои варианты. При динамическом IP-адресе сервис автоматически определит и подставит все параметры и предложит клонировать MAC-адрес, если вы подключаетесь через основной компьютер вашей домашней или офисной сети. В этом случае вводить ничего не нужно. При статическом IP вам нужно ввести из договора с провайдером такие параметры, как маска подсети, основной шлюз и другие. При типе подключения PPPoE, вам нужно указать имя и пароль, выданные провайдером. Есть и другие варианты подключений.
На следующем шаге задайте имя вашей беспроводной сети, регион (например, Россия) и введите пароль в строке «Пароль PSK», чтобы защитить вашу сеть от злоумышленников
Пароль обязательно запишите и обратите внимание, что он реагирует на регистр, то есть вместо большой буквы малую не примет.
На последнем шаге нажмите кнопку «Закончить». Откройте браузер и удостоверьтесь, что страницы грузятся. Теперь смените пароль к админ-панели (Системные инструменты / Пароль) и запишите его.
Подключите к вашему роутеру все домашние устройства по Wi-Fi: телефоны, планшеты, приставки и другие
Для этого найдите на устройстве созданную вами сеть и введите пароль к ней, а также по возможности выберите «подключаться автоматически».
Теперь смените пароль к админ-панели (Системные инструменты / Пароль) и запишите его.
Подключите к вашему роутеру все домашние устройства по Wi-Fi: телефоны, планшеты, приставки и другие. Для этого найдите на устройстве созданную вами сеть и введите пароль к ней, а также по возможности выберите «подключаться автоматически».
Причины, по которым роутер не реагирует на подключение интернет кабеля
Давайте пройдемся по порядку по всем нюансам подключения, что бы понять в чем проблема.
1
Исключаем проблемы на стороне провайдера. Первым делом нужно убедится в том, что интернет работает без роутера. Самый просто способ, это подключить кабель от провайдера напрямую в сетевую карту компьютера (возможно, понадобится настройка интернета на компьютере). Если напрямую все заработает, а через роутер нет, значит смотрите инструкцию дальше.
Если же на компьютере интернет так же не будет работать, то скорее всего проблемы на стороне интернет-провайдера. Звоните в поддержку и уточняйте. Возможно, у них какие-то проблемы в оборудовании, или у вас просто деньги на счету закончились.
2
Проверяем подключение WAN кабеля. Включите питание роутера. Проверьте, правильно ли подключен кабель в WAN разъем. Отключите и снова подключите его. Возможно, он просто отошел, или вы его не до конца защелкнули.
3
Смотрим на работу индикатора WAN разъема. Практически на всех роутерах, есть индикатор, который светится (мигает) при подключении кабеля в WAN порт
Обязательно обратите на него внимание. Как правило, возле него иконка “Интернет”, или надпись WAN
Если этот индикатор у вас светиться, значит роутер видит интернет кабель. И дело в настройке. В начале статьи я давал ссылку на статью с решением этой проблемы. Или просто откройте у нас на сайте инструкцию по настройке вашего маршрутизатора, и настройте его.
Ну а если питание включено, кабель подключен, а индикатор (лапочка) WAN вообще не горит, значит проблема скорее всего в самом роутере (например, сгорел WAN порт, читайте ниже об этом), или в кабеле. В самих настройках не получится что-то сделать.
4
Проверяем работу интернет кабеля. Что касается самого кабеля от интернет провайдера, то там могут просто отойти контакты. И его просто нужно заново обжать. Но, если в компьютере интернет работает, значит проблему в кабеле можно исключить.
Можете попробовать подвигать сам кабель, и в этот момент смотреть на индикатор подключения, на панели маршрутизатора. Если там что-то отошло, то скорее всего вы это поймете, так как индикатор будет загорятся.
А если определите что проблема именно в сетевом кабеле, то его нужно заново обжать. Сделать это можно самостоятельно, но понадобиться специальный инструмент. Проще всего вызвать специалиста от вашего провайдера.
Установка драйвера на TP-Link TL-WN722N
Весь процесс настройки практически любого Wi-Fi адаптера сводится к установке драйверов. Конечно, сначала нужно подключить сам адаптер к компьютеру, или ноутбуку.
Просто подключите его в USB-порт.
Совет: если у вас Windows 10, то не спешите устанавливать драйвера с диска, или с сайта. Скорее всего система сама подберет и установит драйвер. Появится сообщение, что устройство установлено, или нет. А сам адаптер должен появится в диспетчере устройств. Ну и иконка подключения к Wi-Fi на панели уведомлений. Если Windows 10 не сможет сама установит адаптер, или он будет плохо работать (отключатся, низка скорость, пинг), тогда уже установите драйвер с диска, или сайта TP-Link.
Для второй аппаратной версии (ver. 2) драйвер есть для всех версий Windows, в том числе для Windows 10. Для первой аппаратной версии (ver. 1) драйверов для TL-WN722N под Windows 10, нет. Но, как я уже писал выше, у меня все заработало автоматически. В интернете так же пишут, что подходят драйвера от Windows 8.1, или с диска.
Совет: чтобы узнать аппаратную версию своего адаптера посмотрите на наклейку на самом адаптере.
Если аппаратная версия там не указана, то это V1.
В комплекте идет диск с драйверами и утилитой. Можно установить все оттуда. Просто запустите диск и следуйте инструкциям.
Совет: как правило, с диска устанавливается утилита для управления адаптером. Так же ее можно скачать с официального сайта. В этой утилите нет особой необходимости. Так что советую не устанавливать ее. В процессе установки с диска можно отменить установку утилиты.
Установка:
- Для аппаратной версии V2 драйвер идет в виде .exe файла. Просто запускаем файл Setup.exe и устанавливаем.
- Для V1, в архиве находятся папки с файлами для разных версий Windows. В таком случае, нужно зайти в диспетчер устройств, на вкладку “Сетевые адаптеры”, нажать правой кнопкой на адаптер и выбрать “Обновить драйвер”.Дальше выбираем пункт “Выполнить поиск драйверов на этом компьютере”.Указываем папку с драйвером для нашей версии Windows и нажимаем “Далее”.Все должно быть установлено, и TP-Link TL-WN722N начнет работать.
Windows 10 и адаптер аппаратной версии V1
Если автоматически все не установилось, то можно попробовать установить драйвер с диска, или от Windows 8.1. Вот так:
- Скачайте архив с драйверами для версии V1.
- Извлеките папки из архива.
- Зайдите в папку “Windows 8.1 64bit” (или 32bit), нажмите правой кнопкой на файл athuwbx.inf и выберите “Установить”.Возможно, после этого понадобится перезагрузить компьютер.
Или используйте способ описанный выше.
Проблема в Wi-Fi роутере
Если роутер TP-Link не подключается к интернету, то можно постараться решить проблему самостоятельно.
Смена настроек
Если у TP Link не работает Wi-Fi, то, возможно, решить проблему сможет смена настроек. Некоторые модификации маршрутизаторов могут иметь несколько источников интернета. Следовательно, в настройках необходимо выбрать единственно правильный.
Для доступа к настройкам потребуется:
- Любым из возможных способов подключиться к роутеру, но наиболее предпочтительный вариант по сетевому кабелю.
- Открыть любой браузер и в адресную строку ввести 192.168.1.1, после чего нажать на клавишу Enter.
- Для доступа к настройкам в соответствующих графах ввести логин и пароль. Как говорилось уже ранее, по умолчанию логии и пароль установлены — admin.
- Перейти во вкладку «Сеть» («Network»).
- В пункте «WAN» необходимо выбрать «Динамический IР». После внесения изменений их обязательно нужно сохранить, в противном случае изменения не будут задействованы.
- Если в меню есть пункт «Internet», то в нем требуется выбрать необходимый источник WAN.
Обратите внимание! В разделе Network выводятся сведения об автоматическом тестировании подключения. Если там написано Disable, то это свидетельствует об отсутствии интернета на входе, что говорит о проблемах со стороны провайдера
Сброс настроек до заводских конфигураций
Если вообще не удается подключиться к модему, то, возможно, решить проблему поможет сброс настроек. Для этого понадобится:
- Отключить от устройства все кабели, за исключением блока питания.
- Используя тонкий длинный предмет, нужно на 10 секунд зажать кнопку Reset, расположенную с обратной стороны роутера. Во время этой манипуляции устройство перезагружается, об окончании процедуры свидетельствуют зажженные световые индикаторы.
- Подключиться к модему и в соответствии с прилагаемой инструкцией по применению произвести настройки.
Если положительные изменения не наблюдаются, то это напрямую указывает на поломку железа. Решение единственное — отнести маршрутизатор в сервисный центр, возможно, потребуется приобрести новый модем.