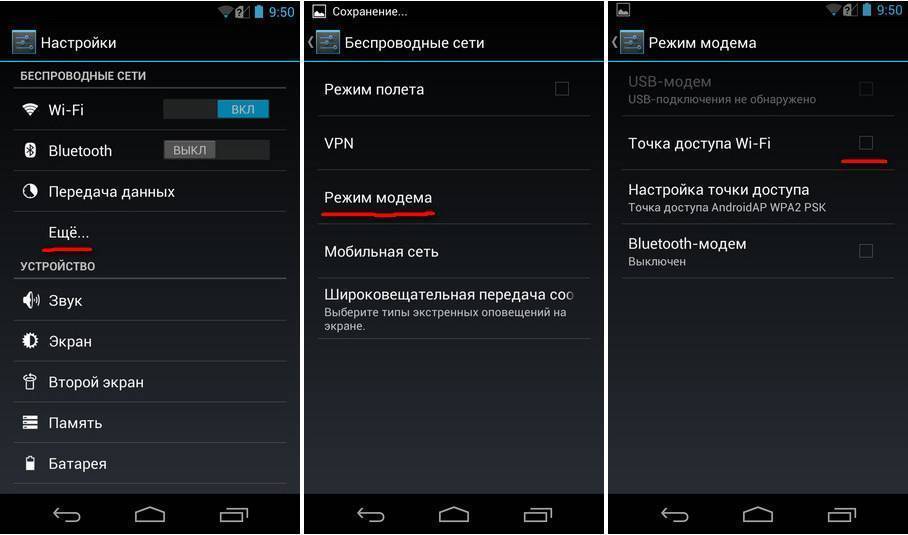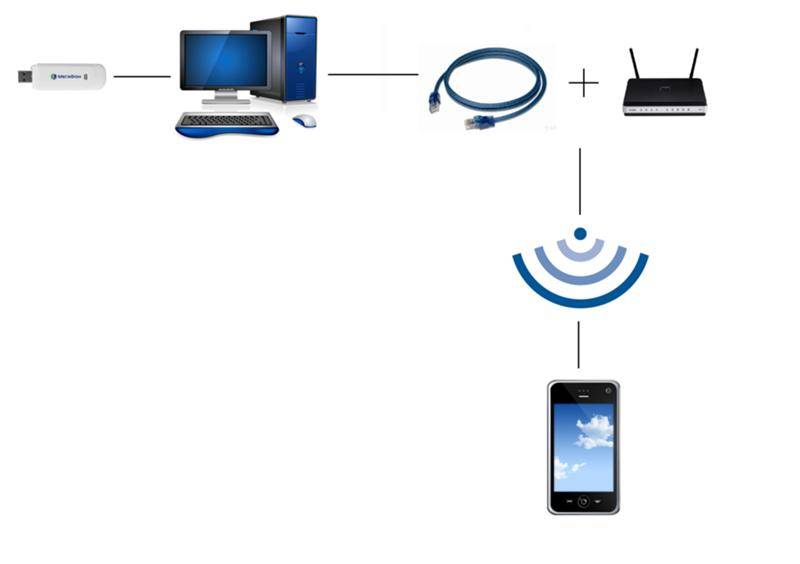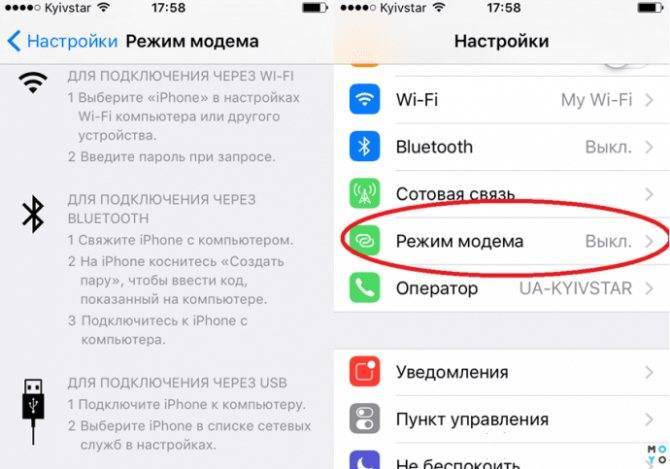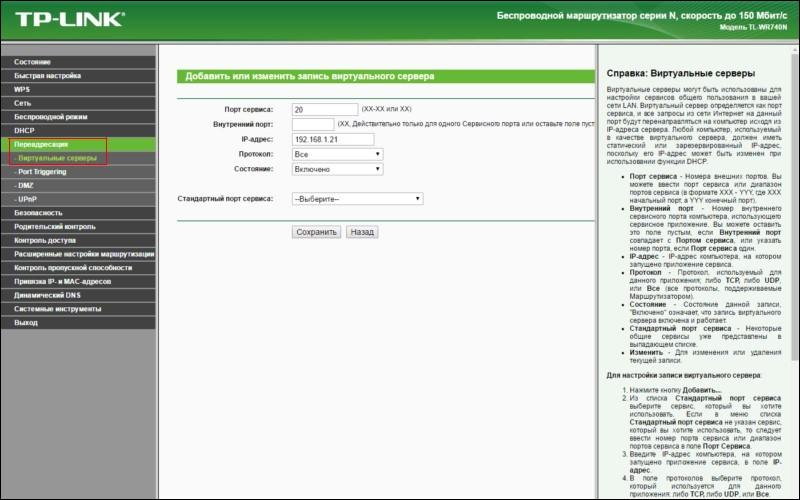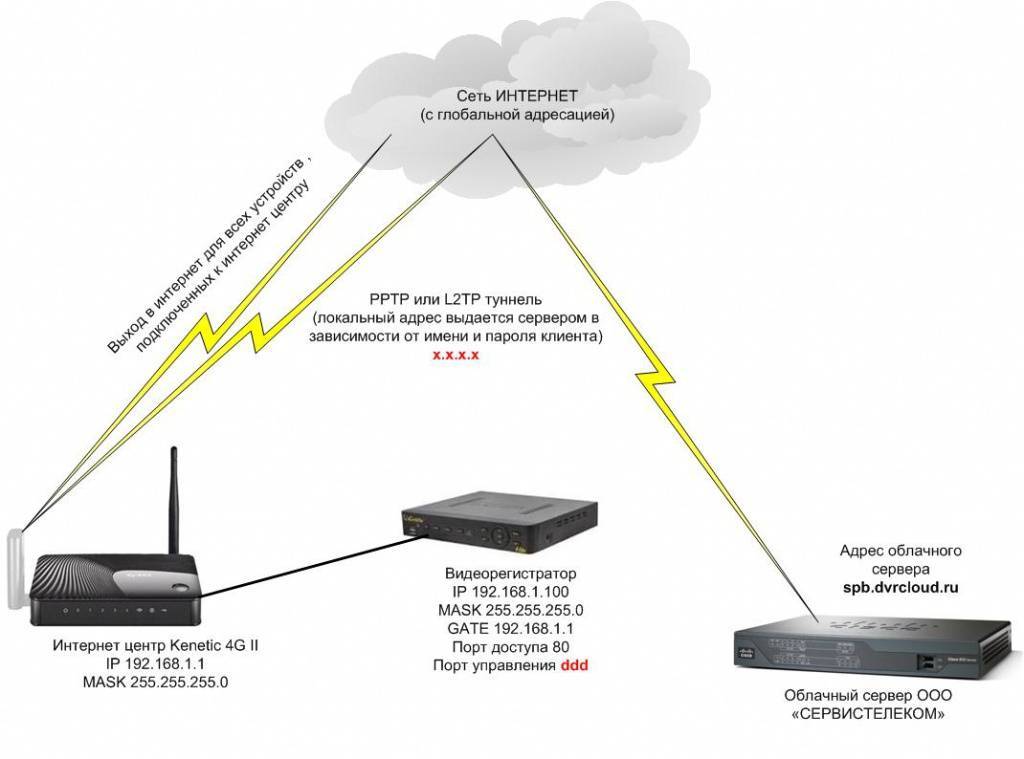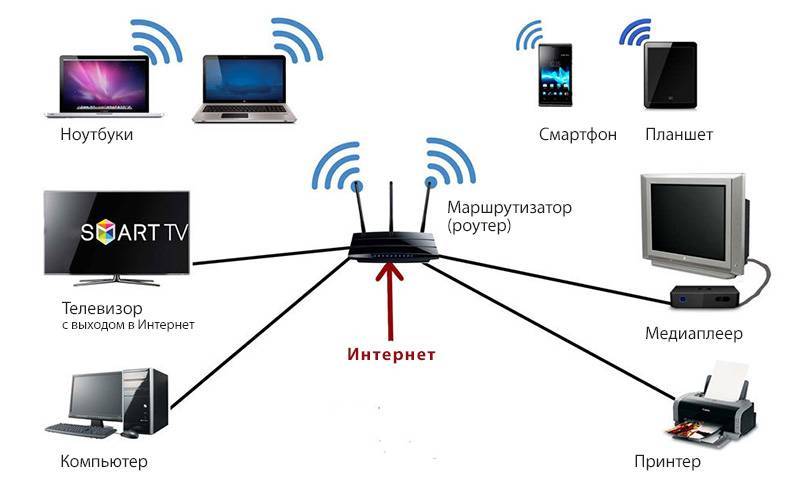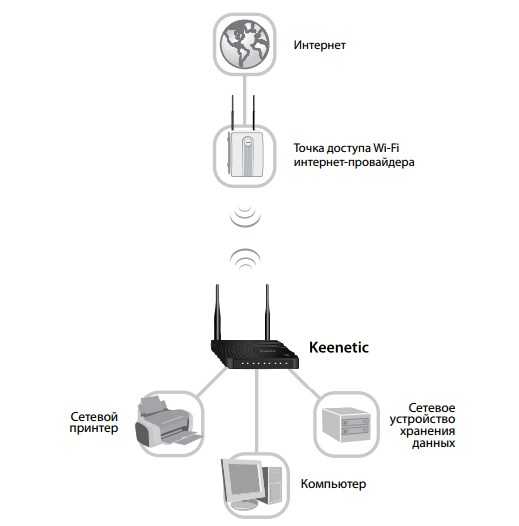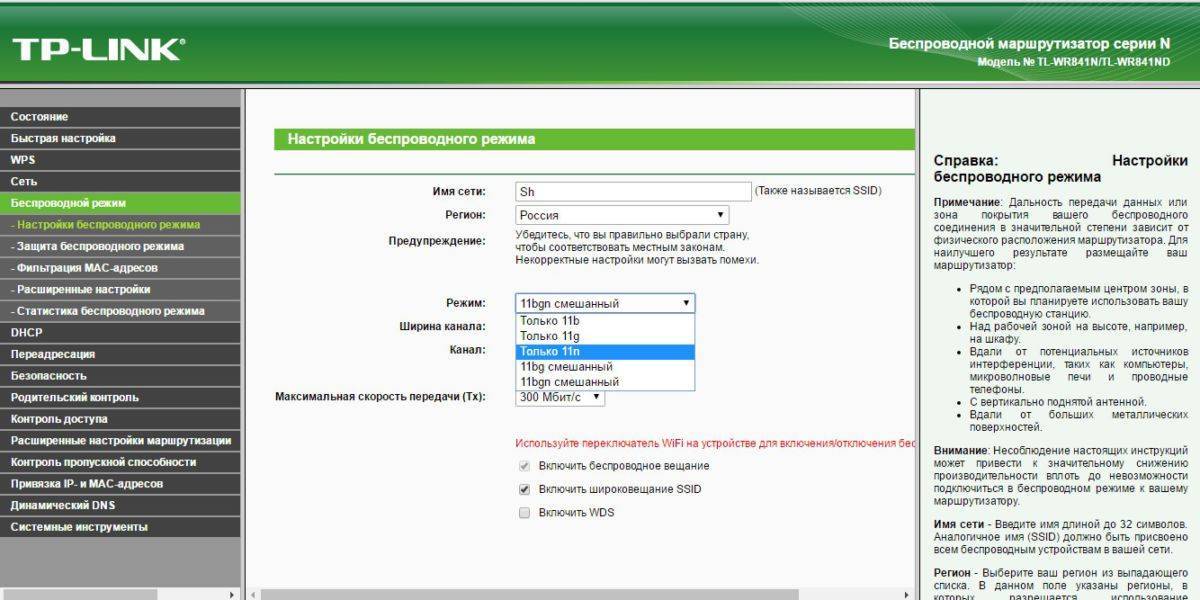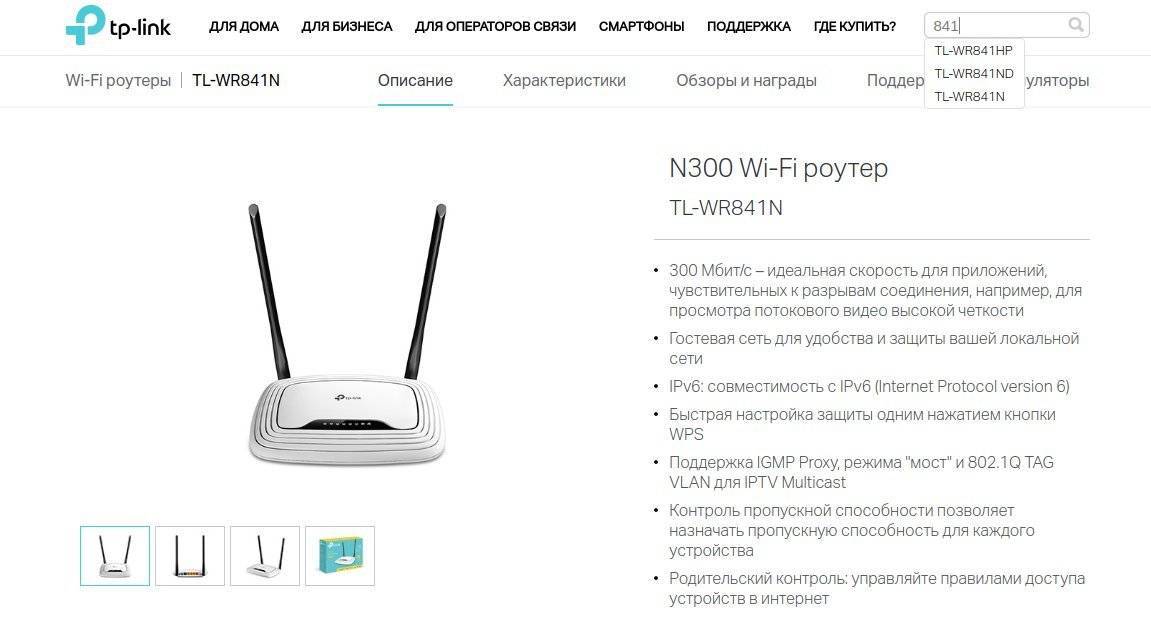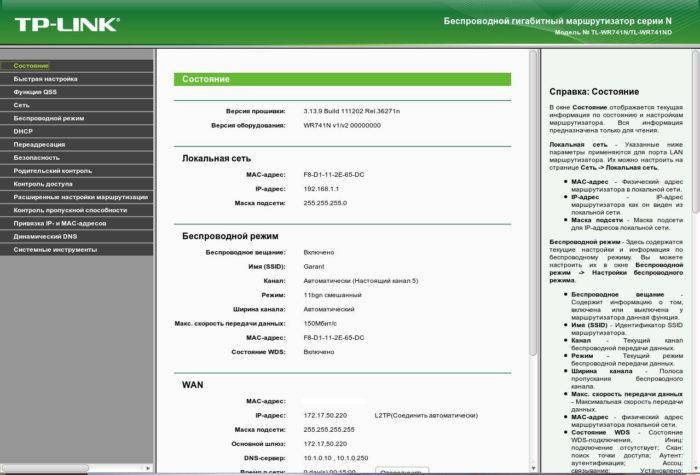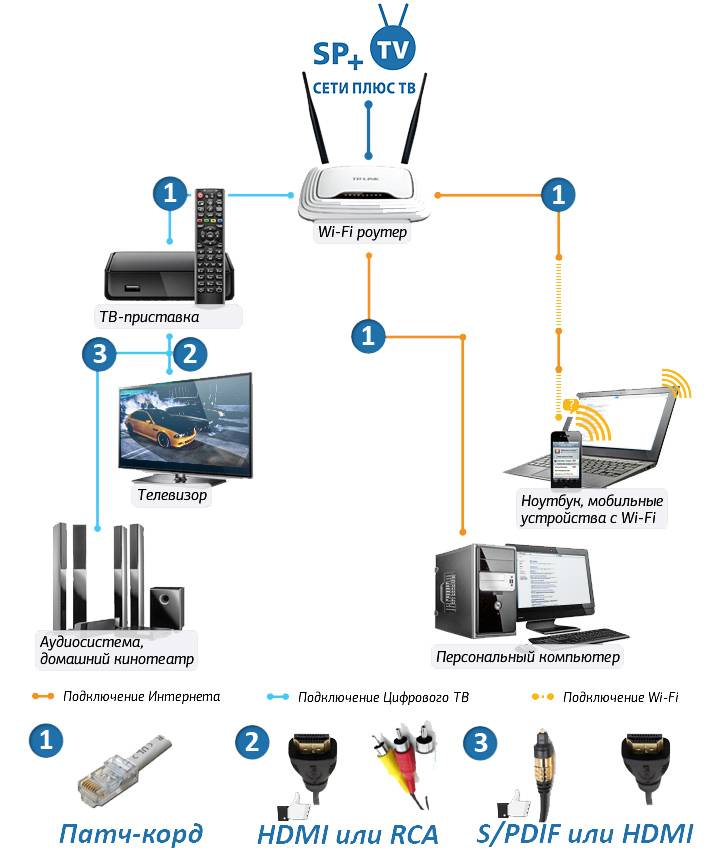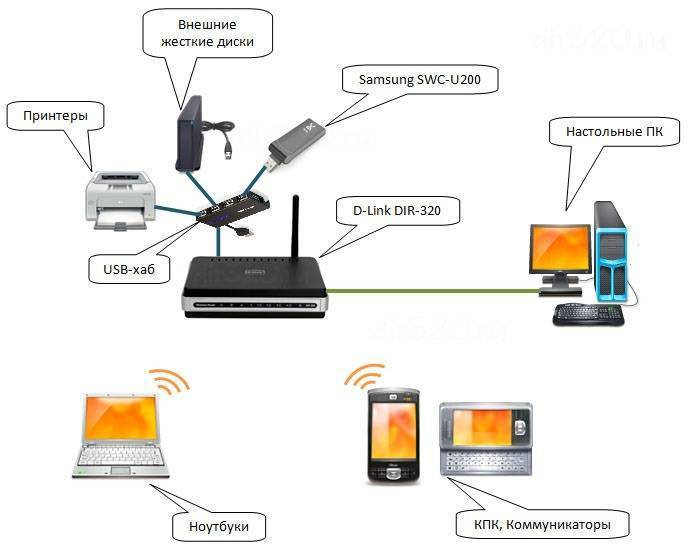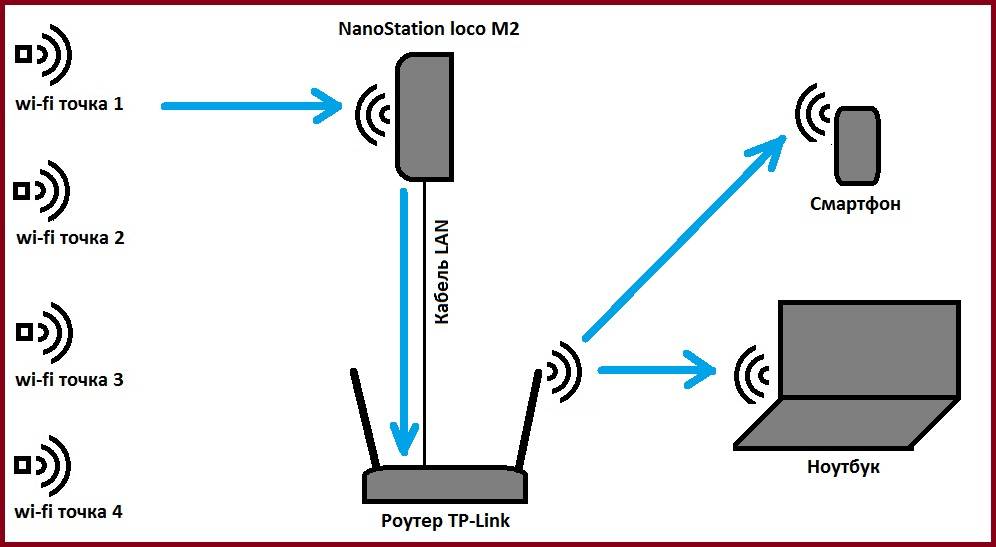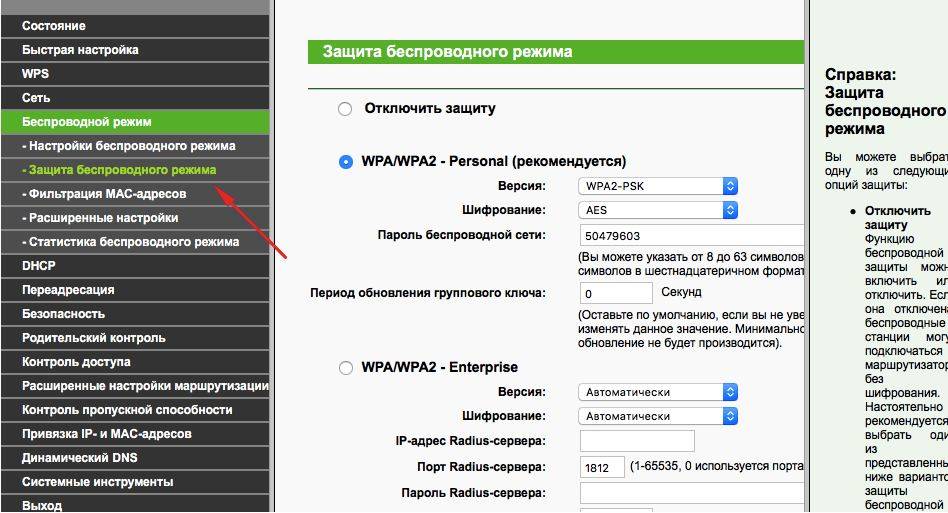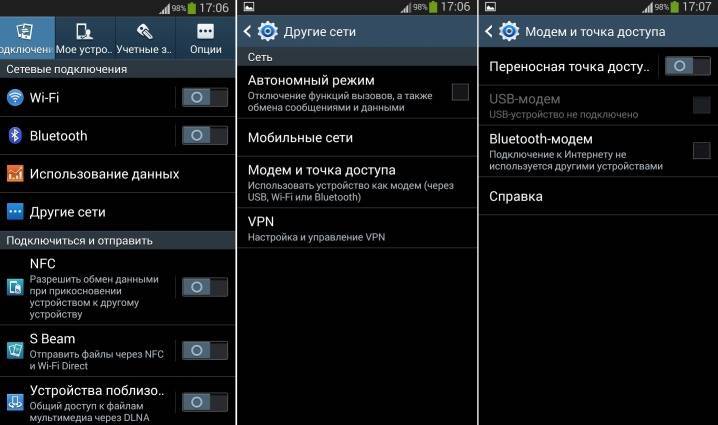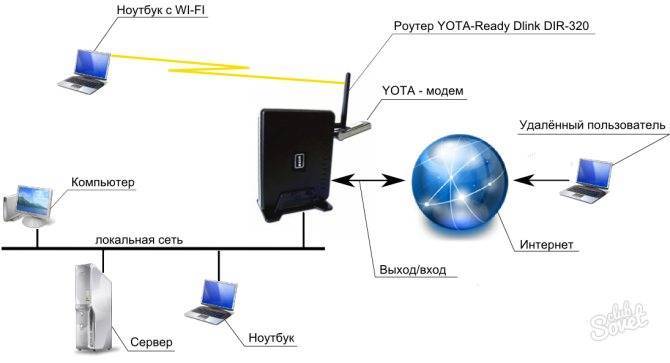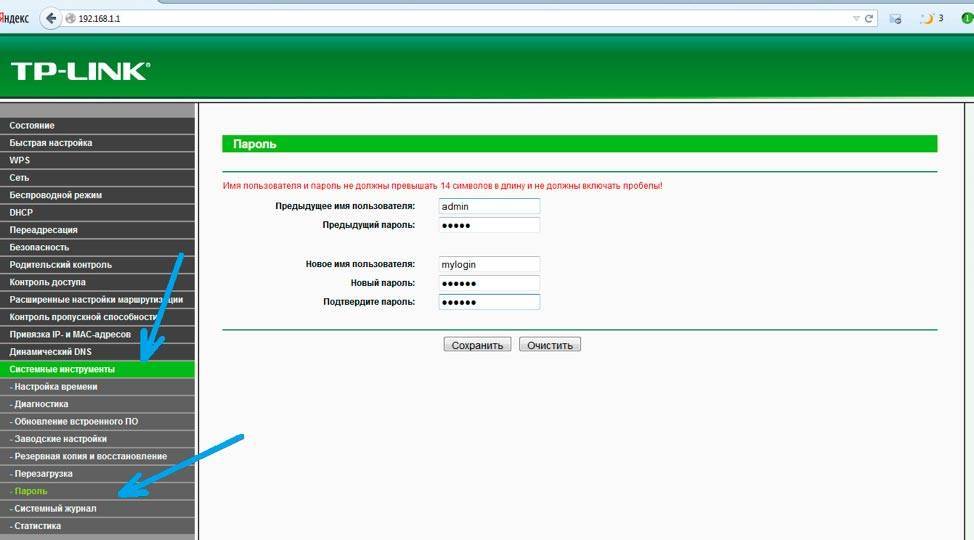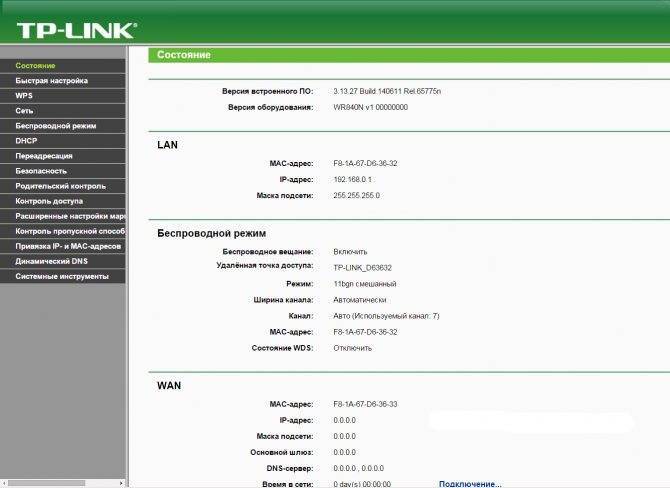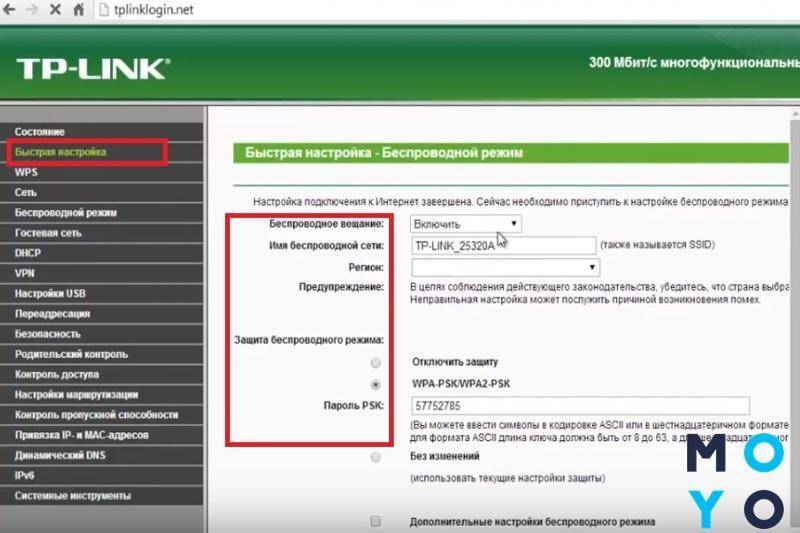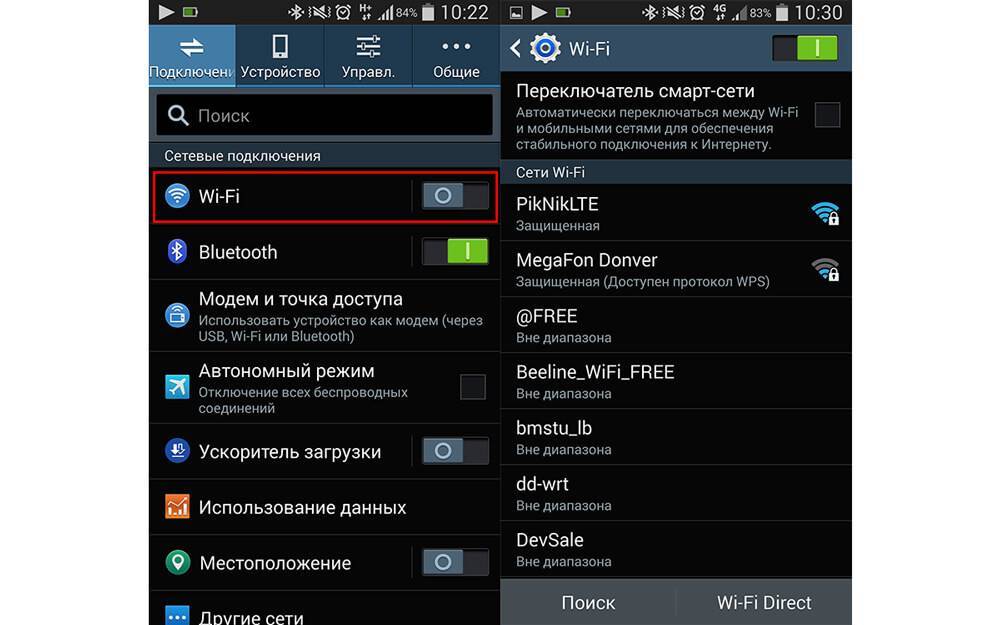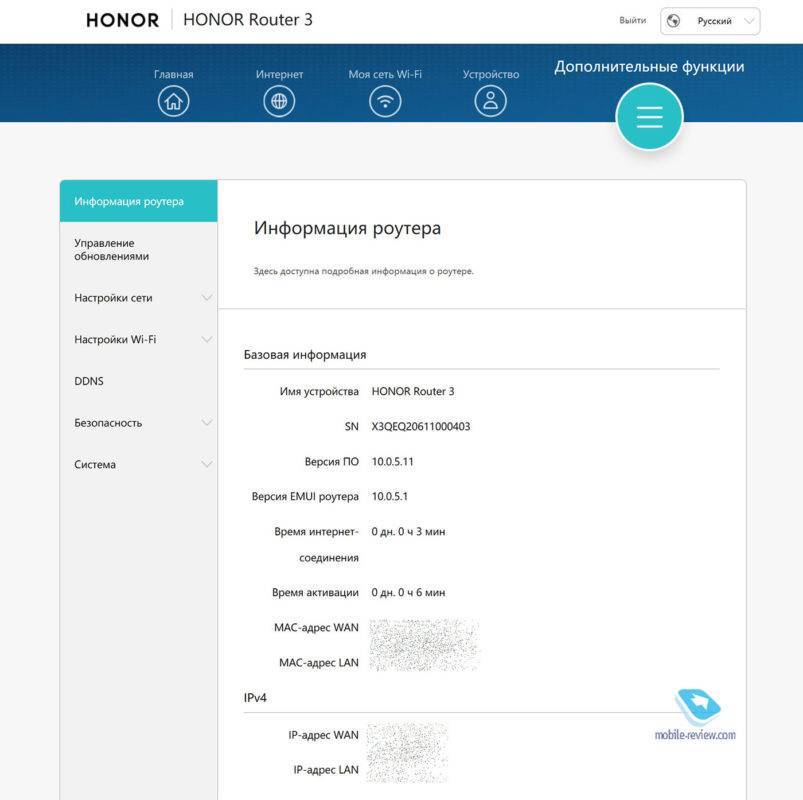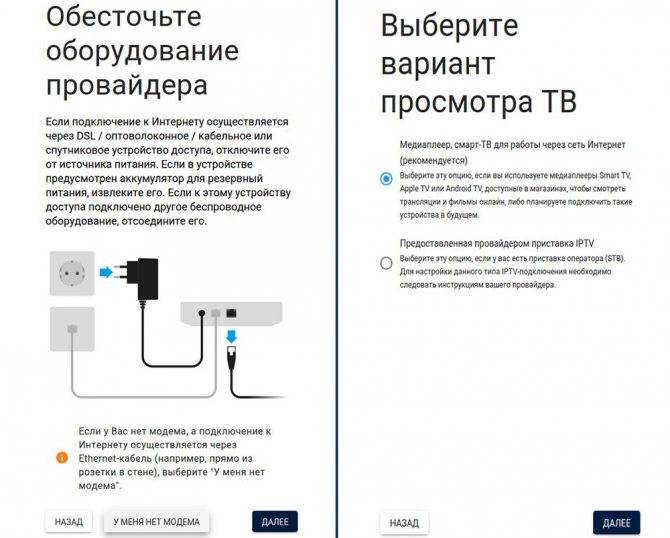Активация и дополнительные настройки
После настройки для его активации мы должны нажать на обмен данными через Wi-Fi . Затем, если мы не сделали этого ранее, мы должны включить мобильные данные, чтобы иметь возможность подключаться к Интернету.
Еще один интересный раздел – автоматически отключать обмен данными по Wi-Fi . Это очень распространенная функция, и ее следует активировать, если она у вас есть. В этом случае это позволит нам сэкономить аккумулятор нашего смартфона. Как только ни один из них не будет подключен, точка доступа автоматически отключится.
Теперь обсудим Управление подключением. Как видите, у нас есть подключенное устройство. Если мы щелкнем, он предоставит нам дополнительную информацию и дополнительные параметры.
Если мы нажмем на подключенные устройства и нажмем на смартфон BlackShark, мы сможем отправить его на Черные списки . С этого момента этот телефон будет отключен и не будет иметь доступа к Интернету.
Последний раздел, о котором мы собираемся поговорить, это Ограничение данных . Благодаря этому мы можем установить лимит, после которого точка доступа отключится. Здесь каждый раз, когда мы начинаем его использовать, мы будем начинать с нуля. Это может быть разным для каждого производителя.
С помощью всех этих советов вы можете безопасно и легко настроить свой мобильный телефон в качестве маршрутизатора Wi-Fi, чтобы обеспечить подключение к Интернету как для ноутбуков, так и для планшетов и даже других смартфонов.
Вход в интерфейс роутера с телефона
Следующим этапом будет вход в настройки смартфона и включение приема WLAN-сети.
Нажимается раздел WLAN (Wi-Fi) и открывается список маршрутизаторов пользователей, которые находятся в зоне приема смартфона. В основном это соседские беспроводные соединения. Необходимо найти в этом списке свой роутер. Обычно уровень сигнала подключаемого устройства гораздо выше, чем других из предложенного списка, так как он расположен на самом близком расстоянии от телефона. Новый роутер зачастую обозначен как идентификатор SSID… Если им уже пользовались, то может высветиться присвоенное имя сети.
При нажатии на строку с именем беспроводной сети своего роутера, выйдет окно, предлагающее ввести пароль Wi-Fi-соединения.
Пароль для входа в Wi-Fi в новом роутере обозначен на наклейке в нижней части устройства как PIN, там же имя и пароль для входа в интерфейс роутера (обычно в обоих случаях — admin), а также MAC-адрес.

После входа в беспроводную сеть в смартфоне появится постоянный, не мигающий значок WLAN.
Далее нужно открыть подходящий браузер без VPN и блокирующих плагинов — Google, Яндекс или другой. Набрать в верхней строке адрес: https://192.168.1.1. Нажать ввод. Адреса нужно вводить точно, без пропусков или лишних знаков.
После этих действий через телефон открывается интерфейс маршрутизатора, и можно переходить к настройкам роутера TP- Link.
В открытом интерфейсе сразу высвечивается окно ввода логина и пароля для входа в систему. В новом устройстве 2 раза вводится слово «admin».
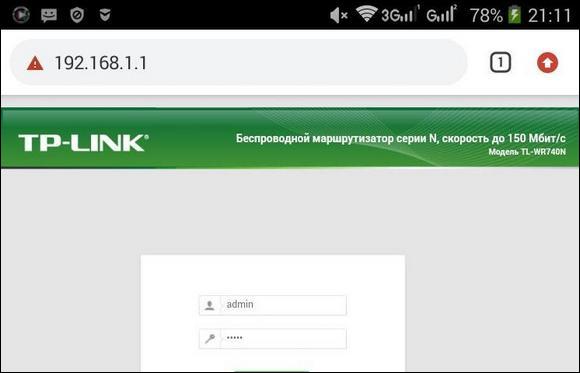
Если маршрутизатор уже эксплуатировался и пароль для входа был изменен, то устройство необходимо сбросить на заводские настройки. Сброс на заводские настройки производится длительным нажатием (10–12 сек) тонким предметом в разъем «RESET», расположенный на задней части корпуса с правой стороны, рядом с разъемами для кабелей.
iOS
Долгое время пользователи продукции Apple могли раздавать Интернет только владельцам Айфона, Макбука, Эппл Вотч или Айпэд. Для того чтобы подключиться с любого другого устройства, требовалось скачать не одну программу, причем сразу на оба телефона. Сейчас процедура подключения выглядит значительно проще, но все еще немного отличается от Android.
Алгоритм для раздачи Интернета будет следующим:
- Разблокировать телефон.
- Открыть настройки.
- Найти раздел «Сотовая связь».
- Нажать на «Режим модема».
- Использовать Интернет на других устройствах.
Подключение выглядит абсолютно так же, процедура установки пароля и названия не отличается. Пользоваться Интернетом можно неограниченное количество времени, но спустя 5 минут после отсутствия активности, сеть может быть отключена.
Особенности раздачи интернета через телефон

Многие пользователи не знают тех особенностей, с которыми можно столкнуться в результате подключения телефона, как точки раздачи интернета. Например, стоит подмечать тот факт, что батарея устройства будет расходоваться в разы быстрее. То есть если раньше устройство разряжалось за 8 часов, то теперь расход батареи перерастет в два раза, тем самым заряд сядет уже через 4 часа.
Все зависит от того, каким сотовым оператором пользуется человек.
Иногда операторы вовсе ставят ограничения на ту или иную раздачу, это также стоит подмечать, как особенность раздачи беспроводного подключения через телефон.
Настройка роутера TP-Link через телефон
Выше была приведена информация для настройки маршрутизатора в стандартном режиме, при запуске динамического адреса. Сейчас рассмотрим вопрос по отдельной модели роутера, как подключить TP-Link через смартфон:
- Запускаем на телефоне привычный браузер, прописываем IP-адрес маршрутизатора 192.168.0.1 или 192.168.1.1. В открывшемся веб-интерфейсе авторизации, вводим стандартный логин/пароль (admin/admin).
- Если вы в первый раз настраиваете маршрутизатор через телефон, рекомендуется выбирать «Быстрая настройка». Нажимаем «Далее».
- В открывшемся окне необходимо заполнить все пункты, или поставить галочку «Я не нашел подходящих настроек».
- Следующий шаг – выбор типа подключения (точные данные статического адреса нужно заранее найти в договоре провайдера, можно узнать также по горячей линии). Выбираем пункт статического IP-адреса.
- В свободных полях нужно точно заполнить данными, используя информацию от своего провайдера.
- Когда нет привязки по MAC-адресу, просто отмечаем пункт «Нет, я не подключен к главному компьютеру».
- Нажимаем «Далее», переходим к пункт «Беспроводной режим». Для запуска беспроводной сети необходимо задать имя, выбрать регион и выставить рекомендованный режим (обычно смешанный 11 bgn).
- Проскролить страницу вниз, в пункте «Защита беспроводного режима», выбираем надежный тип WPA2-PSK, затем вводим новый пароль от своей сети.
В завершении процесса нажимаем «Далее», устройство перезагрузится и откроет доступ к всемирной паутине всем гаджетам, находящимся на расстоянии не далее 10 метров.
Как раздавать интернет через Bluetooth
Когда возникает потребность в том, чтобы поделиться интернетом, хорошо могут работать совершенно все способы, даже такой, как передача интернета по блютуз. В этом способе имеются как и свои минусы, так и плюсы.
Это отлично также в том случае, если по какой-то причине модуль отказывается работать, а подключиться к сети срочно необходимо. Настроить блютуз для таких целей можно двумя способами: стандартным и при помощи сторонних программок. Более подробно о каждом из способов можно посмотреть в этом видео:
Также подробно предлагаем рассмотреть первый вариант:
- Для начала необходимо открыть настройки системы и перейти в раздел «Еще»;
- В этом пункте мы кликаем на «Настройки модема», который отвечает за качественную раздачу;
- Далее переводим ползунок «Bluetooth – модем» в активное состояние. Таким образом устройство начало раздавать интернет.
Всего три действия, которые экономят многие силы. Другие девайся без труда смогут подключаться к такому интернету, расходуя трафик.
Подключение на другом устройстве заключается также через Wi-Fi.
Как подключить вай-фай на телефоне
Многих обладателей современных смартфонов, особенно касается начинающих пользователей, заботит вопрос, как подключить вай-фай к телефону. 4G стандарт имеет большой набор преимуществ, вот только не всегда подходит для домашнего использования.
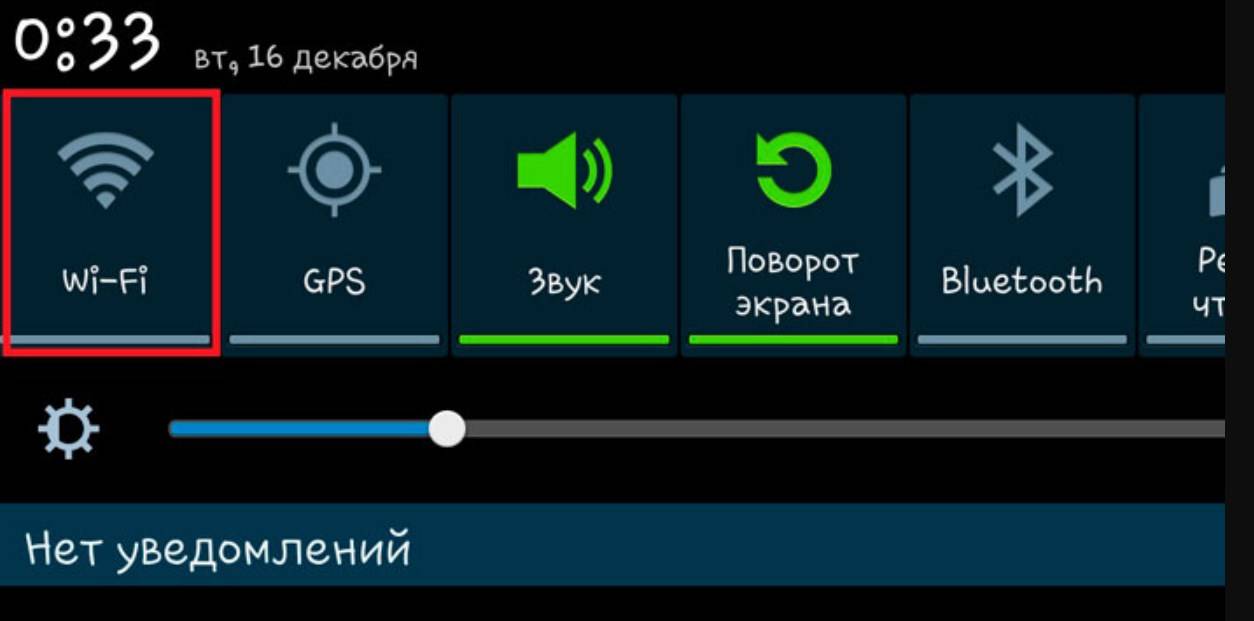
Как отображается значок Wi-Fi на смартфонах с ОС Android
Дополнительно стоит ознакомиться с распространенными заблуждениями об использовании беспроводных сетей современными телефонами:
- практически каждый смартфон, даже самые бюджетные модификации, оснащены встроенным Wi-Fi адаптером. Успешность аутентификации в системе и выход в Интернет никак не зависят от марки и модели устройства. Даже классическая версия кнопочного телефона может иметь выход в Сеть через удаленные точки доступа;
- подключение мобильной беспроводной сети также не зависит от поставщика Интернета: если удаленная точка доступа существует, следовательно, к ней можно подключиться, а кто обеспечивает этот доступ, не имеет никакого значения.
Обратите внимание! Что касается установленной на смартфоне операционной системы (iOS, Android, Windows и проч.), то они влияют только на способ активации/деактивации сетевого модуля. Преимущества Wi-Fi (беспроводных сетей) в сравнении с 4G подключением:
Преимущества Wi-Fi (беспроводных сетей) в сравнении с 4G подключением:
- существенная экономия заряда аккумуляторной батареи гаджета. Обусловлено это тем, что приложение вай-фай менее энергоемкое;
- финансовая выгода. У пользователя нет нужды оплачивать дополнительно израсходованный трафик, поскольку домашний Интернет в большинстве своем безлимитный;
- независимость от мобильных операторов. Если отсутствует сигнал мобильной связи, это не помешает человеку проводить время в Интернете. На некоторых устройствах можно подсоединить вай-фай даже с отсутствующей sim-картой;
- безлимитный Интернет. Об этом уже упоминалось ранее. Удобство заключается в том, что у пользователя нет необходимости подсчитывать потраченные мегабайты, а также дополнительно оплачивать трафик в случае перерасхода.

Как в технических характеристиках смартфона описывается наличие сетевого адаптера
Важно! Найти беспроводные сети (домашние и общественные) можно практически на каждом шагу. Главное условие — чтобы девайс поддерживал функцию Wi-Fi
Как узнать, поддерживает телефон Wi-Fi или нет
Чтобы убедиться, поддерживает ли гаджет беспроводные сети, нужно внимательно ознакомиться с техническими характеристиками, описанными на коробке или в сопроводительной документации. Это лучше делать при покупке.
Уже в процессе эксплуатации достаточно зайти в «Настройки» и среди доступных опций найти раздел «Wi-Fi» или «Беспроводные сети» (название раздела может изменяться в зависимости от марки телефона и версии установленной операционной системы).
Настраиваем роутер
Процесс наладки прибора через телефон такой же, как и в случае с эксплуатацией компьютера или ноутбука. Для настройки откройте любой web-браузер, установленный на телефоне, например, google chrome, и в адресной строке введите стандартный для всех гаджетов адрес 192.168.0.1 либо 192.168.1.1, нажмите на кнопку «Перейти». В открывшемся окошке появится 2 пустых поля, где нам надо будет указать логин и код для доступа к админке роутера. Так как все установки мы скинули на стандартные, то и эти данные будут стандартными, чаще всего указанное имя юзера admin и пароль admin. Если эти данные не подходят, посмотрите на нижнюю часть самого прибора либо в инструкцию, там всё это должно быть написано. Когда вы введёте эти сведения, вы должны перейти к самому веб-интерфейсу маршрутизатора.
Собственно, сама настройка роутера состоит из трёх шагов.
Настраиваем подключение к интернету
Главный шаг — это указание параметров вашего провайдера, в админ-панели маршрутизатора эти настройки чаще всего выполняются во вкладке WAN. Здесь надо указать тип подключения к всемирной паутине (например, самый часто используемый в России PPPoE), а также имя юзера и пароль провайдера. Эта пара логина с паролем выдавалась вам при подключении. Попробуйте найти свой договор, который выдавался вам при подключении к интернету, в нём всё должно быть написано. После указания этих настроек сохраняем их. Можно также попробовать выполнить автоматическую пошаговую настройку прибора, некоторые девайсы умеют выполнять всё на автомате, а также определять тип сети, через которую ваш маршрутизатор подключается к провайдеру. В данном случае вам останется указать исключительно свои логин и пароль.
Настраиваем Wi-Fi
Если вы не хотите, чтобы вашей беспроводной сетью пользовались посторонние люди, тем самым урезая вашу скорость подключения к интернету, то можно настроить Wi-Fi, установив для него пароль. Тогда доступ к глобальной сети через ваш роутер смогут получить только те, кому вы этот пароль скажете.
Переходим в раздел админ-панели Wireless, и в строке Wireless Network Name указываем название для вашей беспроводной сети. Указав имя сети Wi-Fi, вам будет легче ориентироваться при подключении других устройств. Далее переходим во вкладку Wireless Security и указываем настройки безопасности. В качестве типа защиты выберите рекомендуемый WPA/WPA2, а в поле Password введите свой код доступа, состоящий минимум из восьми символов. Не придумывайте слишком сложный пароль, потому что в дальнейшем, возможно, вам придётся его вводить на других своих гаджетах, и это создаст вам лишние трудности при подключении.
Изменяем пароль к админ-панели
Чтобы ваши опции никто не смог изменить, даже имея доступ к Wi-Fi, можно защитить свою админ-панель, изменив стандартную пару логина и пароля на свои, более сложные. В зависимости от производителя роутера, эти настройки могут храниться в разных вкладках, например, System tools, найдя нужную вкладку, ищите параметр password. Тут необходимо установить свои имя и пароль. После вышеперечисленного устройство обязательно нужно перезагрузить, чтобы оно включилось с новыми опциями. После перезагрузки откройте список Wi-Fi-сетей на своём телефоне и найдите то название сети, которое вы указывали при настройке, также надо будет ввести свои новые данные. Если всё сделано правильно, то телефон автоматически подключится к интернету, чтобы это проверить, можно попробовать зайти на любой ресурс глобальной сети.
Вот мы и узнали, как можно легко настроить маршрутизатор, даже не имея под рукой компьютера или ноутбука. В общем-то, процедура наладки почти такая же, как и при эксплуатации ПК. Если вы до этого пробовали настраивать роутер с ПК или ноутбука, то с телефона это сделать вас нисколько не затруднит.
Продвинутые настройки роутера:
Несмотря на то, что маршрутизатор отлично работает и без дополнительных функций, они значительно расширяют его возможности. Например, есть возможность использовать ТП-Линк как повторитель существующего сигнала, чтобы продлить радиус действие и обеспечить доступ в труднодоступные места.

Как настроить VPN
Функция VPN создана для шифровки Ваших действий в интернете, просмотреть историю не сможет даже провайдер, но доступна она не на всех моделях ТП-Линк.
Алгоритм подключения:
- На стандартной странице для наладки открывайте раздел PPTP VPN сервер – Настройки сервера;
- Активируйте PPTP и MPPE;
- Указываете диапазон IP-адресов;
- Открываете PPTP VPN сервер – Настройки аккаунта и добавляете новую ученую запись;
- Сохраняете и выполняете перезапуск;
- На ПК в «Центре управления сетями» создаете подключение ВПН.
Как настроить IPTV
Услуга интерактивного телевиденья доступна на всех современных моделях ТП-Линк. Порядок активации:
- Заходите в Сеть – IPTV на странице управления;
- IGMP Proxy – Включить, Режим – выбрать Мост (эти пункты не всегда присутствуют);
- Порт для IPTV выбрать Lan 3 или 4;
- Сохраняетесь и включаете приставку для телевиденья в порт с советующим номером.
Иногда для активации цифрового телевиденья нужно указать VLAN ID, который выдает провайдер: прописываете режим – 802.1Q Tag VLAN, отключаете VLAN TAG, прописываете идентификатор услуги от провайдера, выбираете порт.
Как настроить NAT
NAT при формировании ИП-адреса автоматом:
- Сеть – Клонирование Мак-адреса – Клонировать Мак-адрес;
- WAN – Тип WAN подключения: Динамический ИП.
Функция NAT активируется в Дополнительные настройки–Системные инструменты – Параметры системы.
Как настроить виртуальные серверы:
- Переходите в Дополнительные настройки-Преобразование сетевых адресов (NAT);
- Выбираете виртуальный канал;
- Заходите на Виртуальный сервер, выбираете приложение и указываете порты для сервера;
- Прописываете ИП-адрес ПК и сохраняете.
Включение UPnP
UPnP значительно упрощает организацию интернета в доме, все устройства подключаются автоматически.
- Включение на маршрутизаторе:
- На веб-версии установочной программы открываем Дополнительные настройки-Переадресация NAT;
- Активируете функцию UPnP перемещением ползунка вправо;
- Включение на ПК:
- Пуск-Панель управления–Сеть и интернет;
- Открываете Центр управления сетями;
- Погружаетесь в Изменить дополнительные параметры;
- Отмечаете галочками Сетевое обнаружение и автоматическая наладка устройств и сохраняете.
В uTorrent требуется дополнительно настраивать данную функцию.
Доступ к настройкам роутера TP-Link через интернет (по IP или DDNS)
Чтобы понять, как все это работает и быстро все настроить, нужно сначала выяснить, какой IP-адрес выдает роутеру ваш интернет-провайдер. Белый, или серый. Статический, или динамический. И если проблема с динамическим IP-адресом решается настройкой DDNS, то когда провайдер выдает серый WAN IP-адрес – удаленный доступ никак не настроить.
Дальше действуем в зависимости от полученных результатов:
Откройте настройки роутера TP-Link и перейдите в раздел “Защита” – “Удалённое управление”. Нам нужно разрешить удаленный доступ к маршрутизатору.
Порт не меняем, а в поле “IP-адрес удалённого управления” нужно прописать внешний IP-адрес устройства, для которого будет разрешен удаленный доступ к настройкам роутера. Или разрешить доступ для всех устройств.
- 0.0.0.0 – удаленный доступ к маршрутизатору запрещен.
- 255.255.255.255 – общий доступ доступен для всех устройств (с разными адресами).
- Какой-то конкретный IP-адрес. Пример: на работе наш компьютер (с которого мы будем удаленно управлять роутером) имеет статический внешний IP-адрес (например 158.12.63.89). Мы прописываем этот адрес в поле “IP-адрес удалённого управления” и в дальнейшем удаленный доступ к маршрутизатору будет доступен только для устройств с IP-адресом 158.12.63.89.
Если вы не знаете постоянный IP-адрес устройства, с которого будете удаленно управлять роутером (или он постоянно меняется), или вы будете заходить с разных устройств, то пропишите 255.255.255.255.

Не забудьте сохранить настройки кнопкой “Сохранить”.
На роутерах с новой панелью управления (которая голубая), нужно зайти в раздел “Системные инструменты” – “Администрирование”. Там кроме IP-адреса (с которого можно зайти на роутер через интернет) можно так же прописать MAC-адрес конкретного устройства. Так же обязательно нужно поставить галочку возле “Включить” и сохранить настройки.

Пустое поле “IP/MAC-адрес” означает, что доступ будет открыт для всех устройств.
Важно! Мы открыли доступ к нашему роутеру из интернета. Чтобы защитить его панель управления, обязательно установите надежный пароль, который будет защищать настройки роутера. Так же рекомендую установить другое имя пользователя (не использовать заводское admin)
Это можно сделать в разделе “Системные инструменты” – “Пароль”. Или “Системные инструменты” – “Администрирование” (вкладка “Управление учетной записью”) на новых прошивках
Так же рекомендую установить другое имя пользователя (не использовать заводское admin). Это можно сделать в разделе “Системные инструменты” – “Пароль”. Или “Системные инструменты” – “Администрирование” (вкладка “Управление учетной записью”) на новых прошивках.
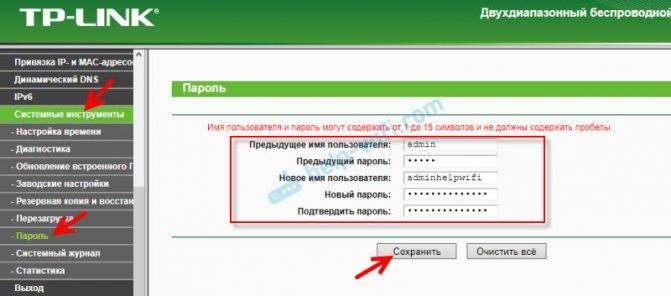
Больше информации в статье: как на роутере поменять пароль с admin на другой.
Чтобы открыть настройки роутера TP-Link через интернет с любого устройства, достаточно узнать свой WAN IP-адрес (который провайдер выдал этому роутеру). Его можно посмотреть на главной странице веб-интерфейса роутера, на сайте 2ip.ru и т. д.

Нужно перейти по этому адресу в любом брузере и с любого устройства, которое подключено к интернету (при условии, что в настройках удаленного доступа вы разрешили доступ для вех адресов). Если не сработает, то наберите этот адрес через https:// и в конце добавьте порт (80, если вы не меняли) через двоеточие. Получится примерно так https://188.69.89.45:80
Нужно указать логин и пароль администратора роутера. После чего мы получим доступ к веб-интерфейсу.
Напомню, что если роутер получает от провайдера динамический IP-адрес (то есть, за вашим договором (или адресом вашего дома, квартиры) у провайдера не закреплен постоянный IP-адрес), то он может меняться. Соответственно, после смены IP-адреса доступа к роутеру по старому адресу уже не будет. Это можно решить настройкой функции “Динамический DNS”.
После настройки вы получите постоянный интернет адрес, который можно использовать для входа в настройки маршрутизатора через интернет. Так же этот адрес можно использовать для удаленного доступа к FTP-серверу.

Проблемы во время соединения
А если телефон не может подключиться к Wi-Fi роутеру, то тут есть несколько вариантов решения этой проблемы:
- Программный сбой на каком-то устройстве. Может помочь банальная перезагрузка обоих устройств.
- Некорректно заполнены поля. Изменен регистр, не переключена раскладка клавиатуры.
Снова не получается войти? Опять есть два способа разрешения ситуации:
- Что-то случилось со смартфоном. Если проблема в самом телефоне — тут без путешествия в сервисный центр не обойтись. Может помочь сброс «смарта» до заводских установок.
- Неполадки роутера. Если неполадки в роутере — полный сброс «RESET» или поход в магазин за новым девайсом.
Можно попытаться проверить телефон. Необходимо попробовать зайти в Интернет через другой роутер в любую сеть. Получилось? Интернет заработал? Значит проблема в домашнем оборудовании: проверяем настройки.
Способ 3: Веб-интерфейс маршрутизатора
Последний вариант, о котором пойдет речь, тоже связан с технологией WPS, но будет полезен в тех ситуациях, когда активировать ее нажатием на кнопку не получается или попросту неудобно. Это же действие можно выполнить через веб-интерфейс сетевого оборудования, где сначала нужно авторизоваться.
Подробнее: Вход в веб-интерфейс роутеров
После успешного входа остается только следовать инструкции ниже, которая разобрана примере последней версии прошивки TP-Link.
- Перейдите в раздел «Advanced» или сразу выберите меню, отвечающее за настройки беспроводной сети.
Откройте категорию «Wireless».
В этом меню вас интересует отдельный пункт «WPS».
Нажмите по кнопке «Connect» или «Подключить устройство».
У вас будет несколько минут на то, чтобы выбрать сеть в меню смартфона или активировать WPS, как это было показано выше.
Опишите, что у вас не получилось.
Наши специалисты постараются ответить максимально быстро.
Особенности раздачи
Если с тем, как создать сеть, все понятно, то на некоторые «подводные камни» работы мобильного Интернета лучше обратить внимание заранее. Иначе из-за невнимательности, могут возникнуть проблемы с соединением
Рекомендации и возможные последствия в случае их невыполнения:
Следует внимательно изучать тарифы оператора. Оператор может, например, обещать безлимит на социальные сети. К сожалению, многие любят не уточнять нюансы тарифного плана. Например, если на счету остается менее 100 Мб, «безлимит» может отключаться. К тому же, он действует только в том случае, если вход в список допустимых приложений осуществляется непосредственно со смартфона. То есть, если раздать Wi-Fi на компьютер и пытаться зайти во «ВКонтакте», то, скорее всего, ничего не получится.
Всегда отключать точку доступа, когда она не нужна. На некоторых операционных системах автоматическое отключение может отсутствовать. Или кто-то, кто находится рядом с носителем телефона, может быть подключен к Интернету. Он даже может не использоваться, но этого будет достаточно для того, чтобы «съесть» все гигабайты. А если у пользователя безлимит, то актуальность набирает другая проблема: очень быстрая разрядка телефона.
Нелишне проверять доступность сети. Раздача может осуществляться, но сеть при этом может быть скрытой. В таком случае, пользователь сможет подключиться только при условии ручного ввода названия и пароля.
Необходимо учитывать максимально доступное количество подключаемых устройств
Если использовать смартфон в качестве роутера, важно помнить об ограничениях. Например, на операционной системе Windows Phone можно подключить не более 8 устройств
При нарушении этого правила дорогостоящий Wi-Fi-модуль может попросту сгореть. Само-собой, скорость передачи при подключении такого количества будет снижена.