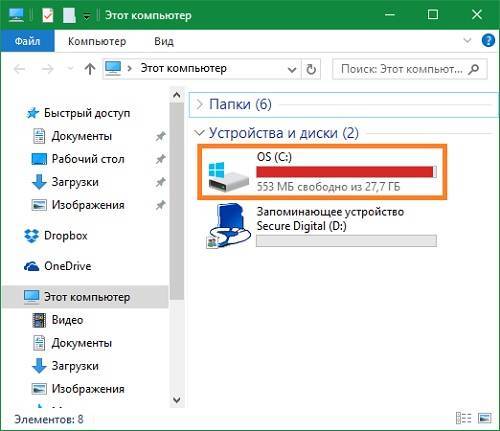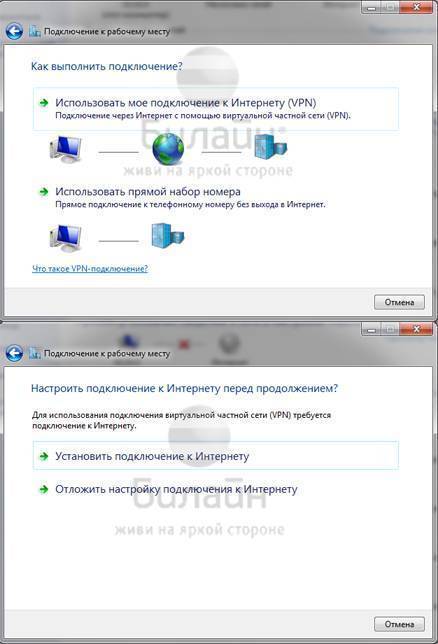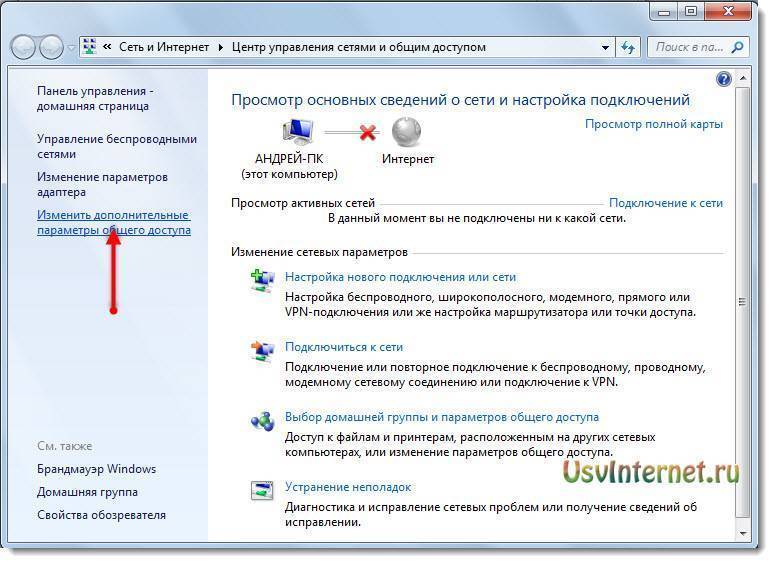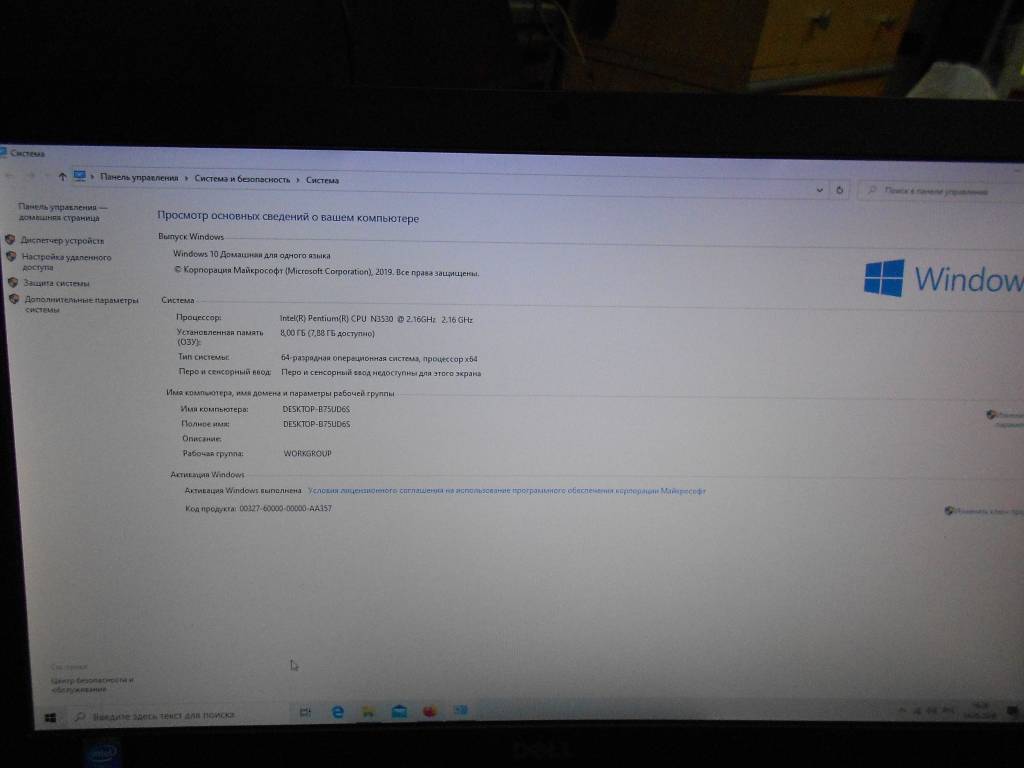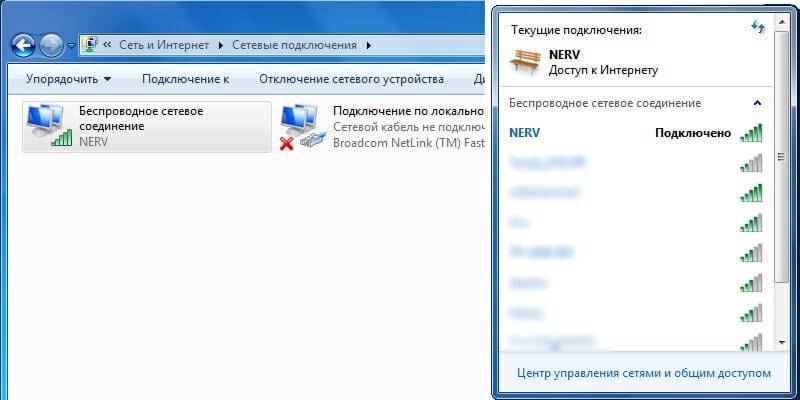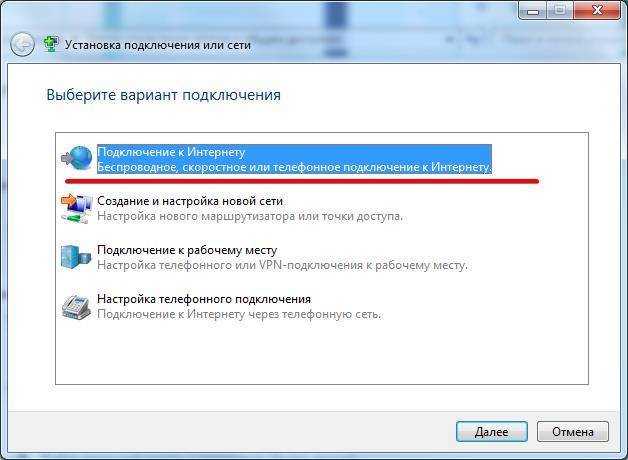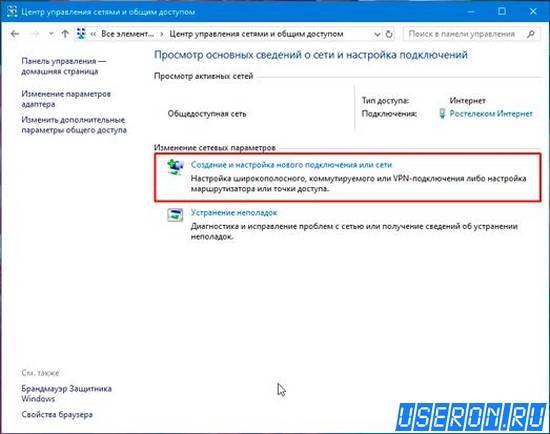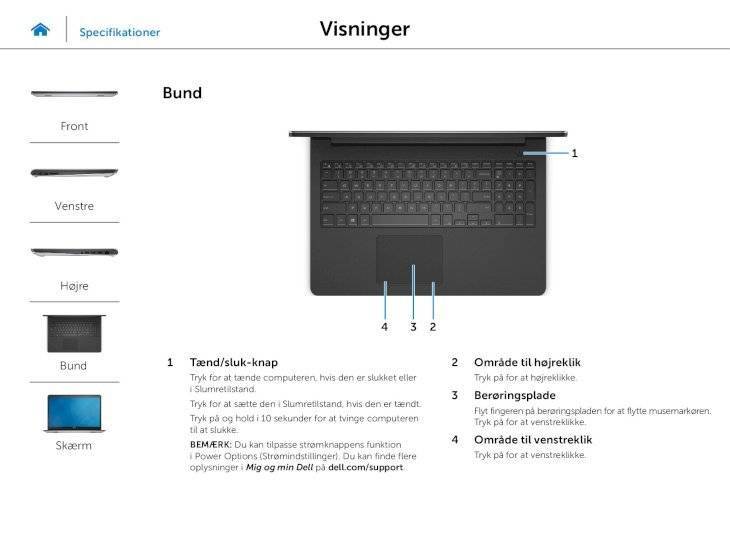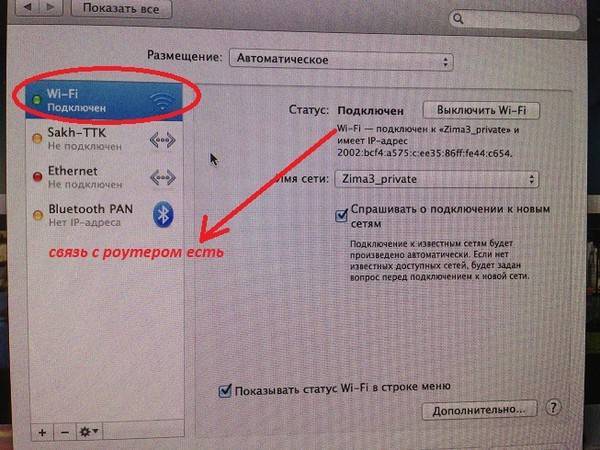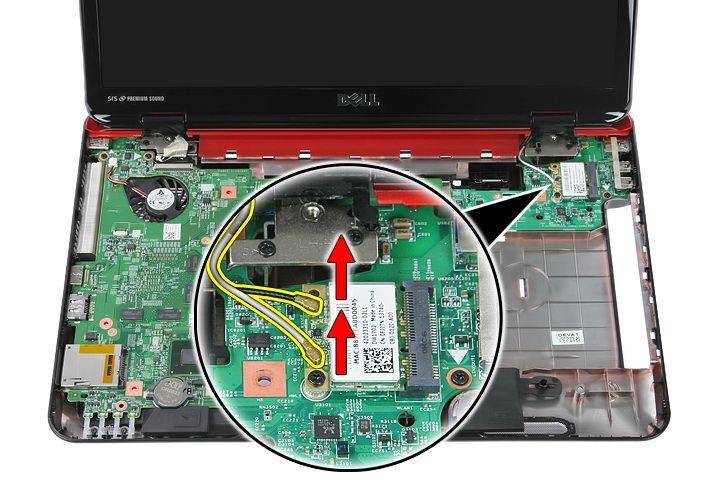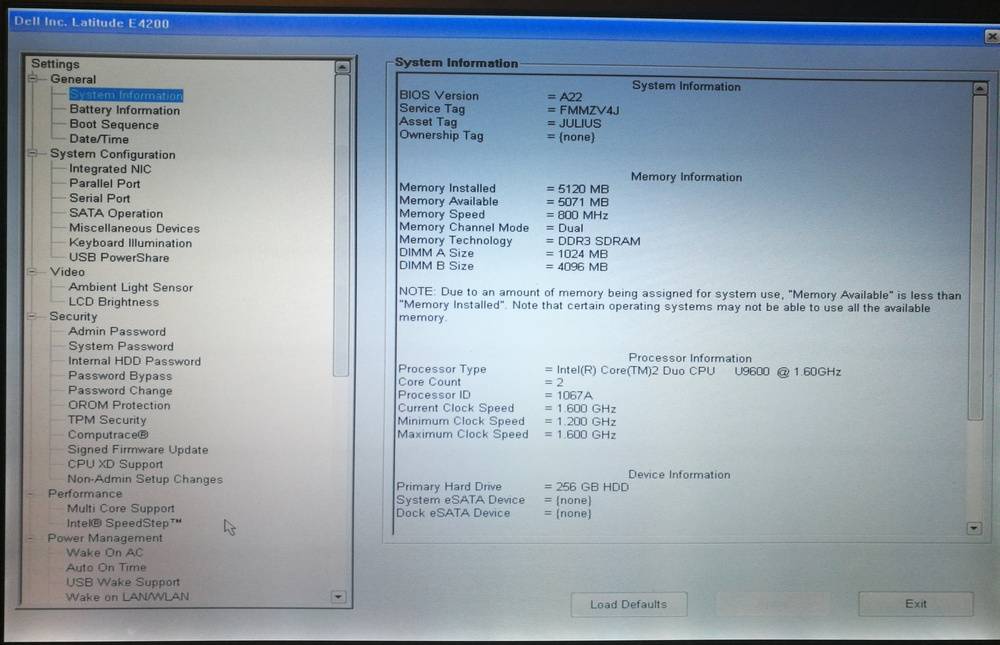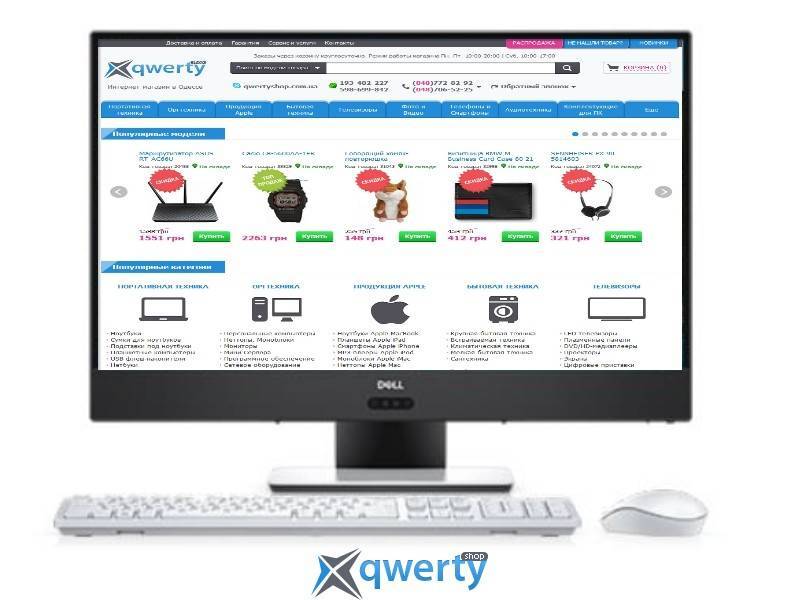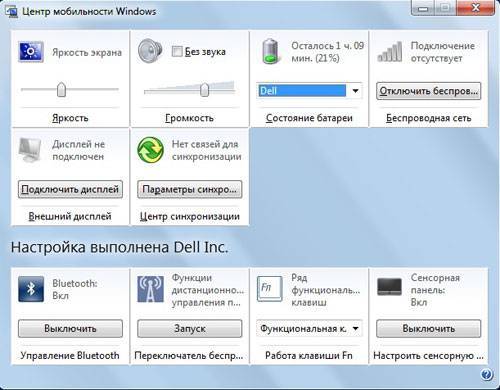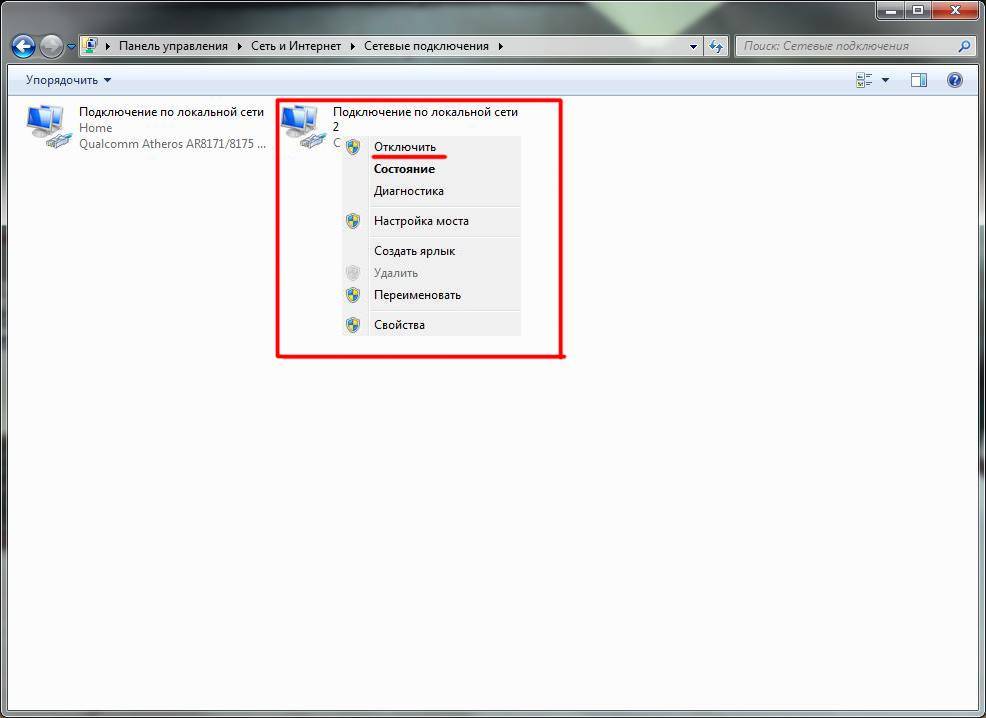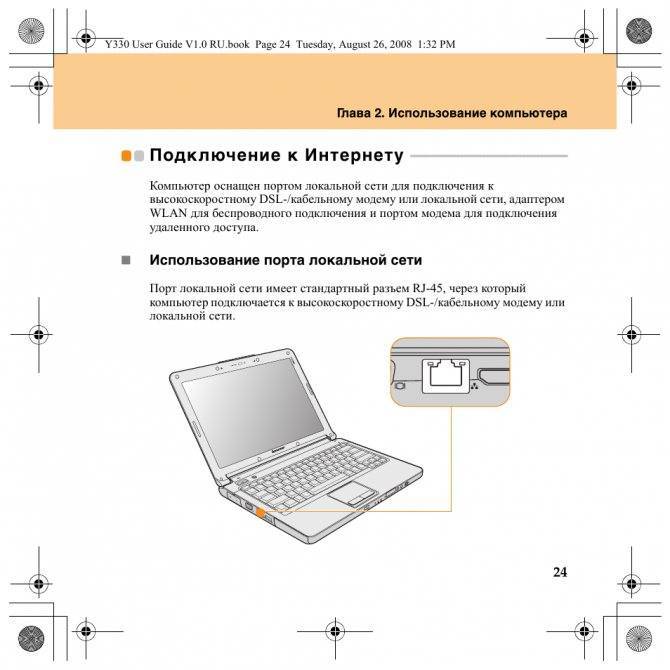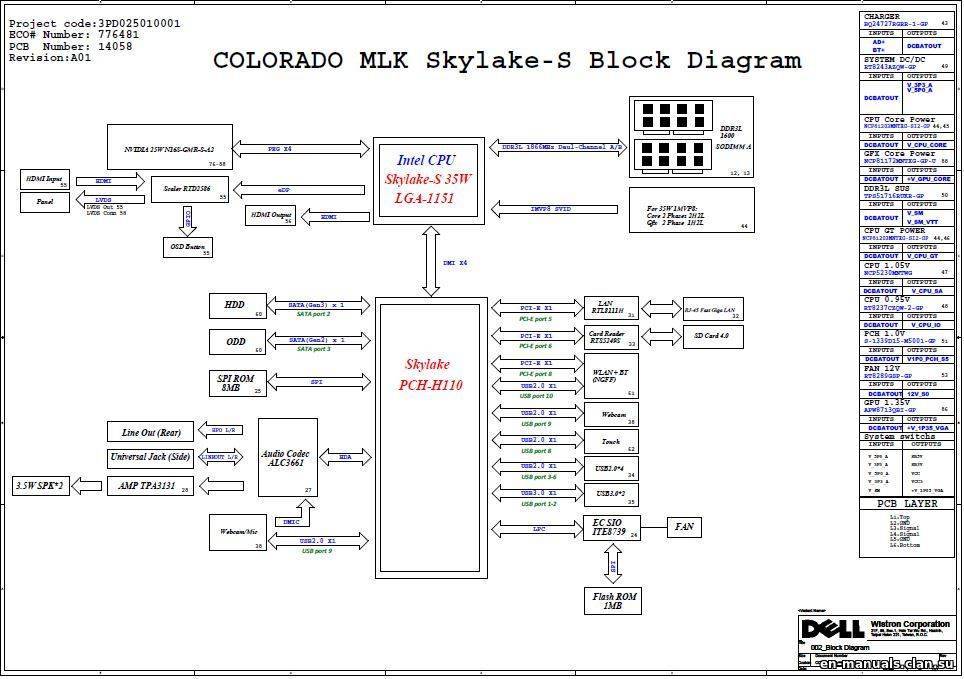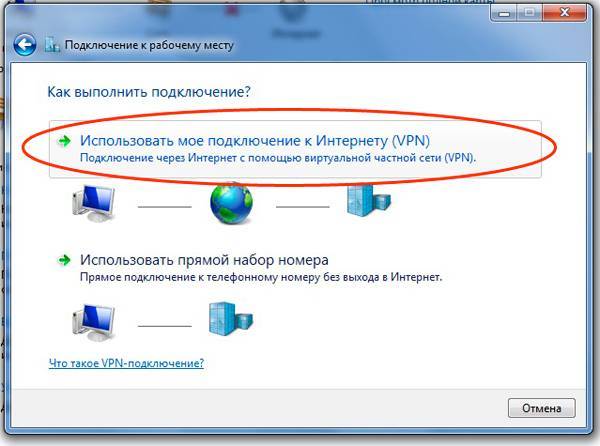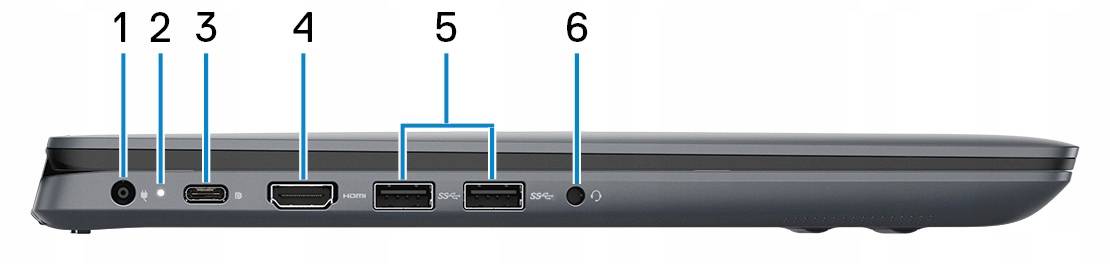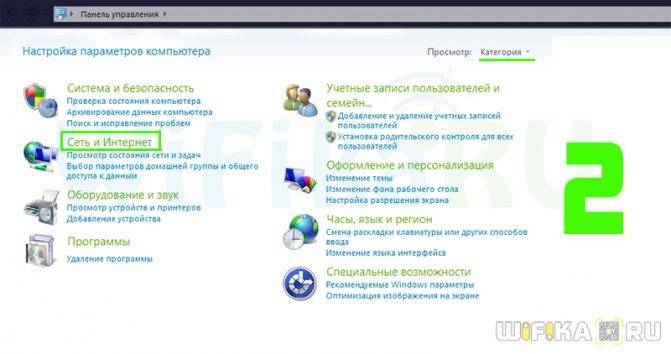Настройка драйверов, wi-fi, блютус и восстановление ноутбука dell
Ноутбуки Dell, независимо от модели, имеют индивидуальный функционал, который позволяет управлять быстродействием и настройкой операционной системы. Определенные клавиши, в сочетании из встроенной технологией управления настройками и средой восстановления системы, делают ноутбуки Dell практичными и качественными. Владельцам этой марки полезно знать: что делать при системном сбое, как настроить основные функции ноутбука с драйверами, как разобрать ноутбук Dell, что понадобится при его обслуживании. Для восстановления системы и возвращением к заводским настройкам на ноутбуках марки Dell, нужно ориентироваться в основных аспектах восстановления.
Самые распространенные проблемы и их решение
Сетевой модуль вай-фай для ноутбука Делл
Разбираясь в вопросе, как подключить компьютер Dell к Wi-Fi, следует знать, что к числу наиболее часто встречающихся причин можно отнести следующие неполадки:
- не установился драйвер;
- программа установлена, но работает неправильно;
- выключен сетевой модуль (автоматически конфигурируемый Ethernet-контроллер);
- ноутбук работает в режиме экономии энергии.
К категории практически не встречающихся причин отсутствия соединения эксперты относят поломку самого адаптера.
Установка драйверов
Загрузка уникальных программ станет возможной, если пользователю известна модель ноутбука. Полное название и маркировка устройства прописаны на упаковке, в документах и на корпусе устройства. Отыскать драйверы можно через любой браузер. Достаточно вбить название модели в поисковую строку или в соответствующем разделе официального сайта компании-производителя компьютера.
В случае с Windows 7, 8 и 8.1, по мнению экспертов, стоит заняться поисками драйвера для платы, поддерживающей вифи (она подключена к материнской плате электронного устройства через порт Mini PCI Express).
Включение сетевого модуля
Ethernet-контроллер включается из «Диспетчера устройств», во вкладке «Сетевые адаптеры». Чтобы подсоединить его, необходимо выбрать нужный Wi-Fi модуль из предложенного списка.
Деактивация режима энергосбережения
Смена режима энергосбережения в Виндовс 10
Настройка режима сбережения электропитания — необходимая мера для электронных устройств, работающих от аккумулятора (телефонов и ноутбуков).
Чтобы установить или аннулировать параметры энергосбережения, необходимо открыть вкладку «Электропитание» (актуально для программного обеспечения от Windows XP до 10-й версии упомянутой «операционки»). Здесь можно свести к минимуму или сбалансировать подачу питания, настроить параметры дисплея (яркость) и прочего оборудования.
В процессе первой установки 10 версии Windows на новенький компьютер все драйвера, в том числе и программное обеспечение для адаптера, загружаются системой по умолчанию. Опытные пользователи советуют устанавливать беспроводной адаптер вручную, потому что в большинстве случаев ПО приходится переустанавливать.
Если все драйверы установлены, вай-фай включен, а соединения нет, можно попробовать решить проблему, заглянув во вкладку «Оборудование» (находится в папке «Свойства», открывающейся правой кнопкой мыши из меню «Мой компьютер»). О нормальном функционировании устройства свидетельствует соответствующая запись в строке состояния.
Все о IT
Самое интересное и полезное. информационно-коммуникационные технологии Ежедневно новое ПЕРЕЙТИ телеграмм канал ITUMNIK
Горячие клавиши
Ситуации с включением Wi-fi или включением блютус, теперь не требуют длительных манипуляций в панели управления Windows. На примере ноутбука DELL INSPIRON 3521, рассмотрим ряд основных комбинаций «горячих клавиш»:
Fn+F1 — позволяет открыть окно управления режима нескольких мониторов, используется в случаях подключения к ноутбуку внешнего монитора или телевизора через порты HDMI, VGA, SVGA; Fn+F2 — включение и отключение модуля беспроводной сети
Важно знать, что и Wifi и блютус имею один аппаратный модуль связи, то есть фактически можно программно отключить блютус и оставить включенным Wifi (или наоборот) через меню панели управления и сетевых подключений, но при аппаратном отключении всего адаптера через клавиши Fn+F2, работать не будет ни один. Драйвера на блютус и Wifi ставятся отдельно, и если при включении модуля через горячие клавиши система увидела только одно неопознанное устройство, возможно драйвер на другой тип беспроводной связи уже установлен; Fn+F3 — отключение и включение тачпада; Fn+F4 — уменьшение яркости монитора; Fn+F5 — увеличение яркости монитора; Fn+F8 — проиграть предыдущий трек в плейлисте аудио проигрывателя; Fn+F9 — поставить на паузу или продолжить трек в плейлисте аудио проигрывателя; Fn+F10 — проиграть следующий трек в плейлисте аудио проигрывателя; Fn+F11 — уменьшение звука на компьютере; Fn+F12 — увеличение звука на компьютере; Fn + клавиша отключения звука — она есть только на ноутбуках Dell, и находится сразу послу клавиши F12, комбинацией с Fn она полностью отключает/включает звук
Как включить вай-фай на ноутбуке Делл
За включение беспроводного интернета «отвечают» несколько (две или три) кнопок клавиатуры или кнопка запуска на корпусе электронного устройства. Если в распоряжении юзера подержанный ноут, осведомиться о способе включения можно в соответствующем разделе официального сайта компании-производителя.
Завершив установку драйверов адаптера, пользователю необходимо вбить в формуляр поиска наименование модели ноутбука и нажать на «Поиск». Поисковик сайта выдаст всю информацию, касающуюся указанной модели.
Если даже после инсталляции уникальных драйверов и успешного включения адаптера соединение с сетью не налажено, возможно, Wi-Fi выключен. Для устранения неполадки достаточно задействовать клавишу включения Wi-Fi модуля. Возможно, ситуация изменится после посещения «Диспетчера устройств» и активации соответственной опции.
Подключение к беспроводной сети через интерфейс операционной системы Windows
Большинство современных производителей компьютерной техники, включая Dell, оснащают свои электронные новинки ОС Windows 10 (например, Inspiron 15 series 3000 или модель 15 5000). Драйверы для более ранних версий Виндовс не разрабатываются, поэтому вай-фай, даже если его удалось установить, может не подключаться или работать со сбоями.
В 7-й версии Windows для устранения неполадок можно использовать «Центр управления сетью…». После открытия этой вкладки нужно отыскать «Изменение параметров адаптера» или строчку с похожим названием. В открывшемся окне расположено изображение адаптера с надписью «Беспроводная сеть» или «Беспроводное соединение».
После клика на отображения прибора правой кнопкой мыши откроется меню, из которого следует выбрать и активировать команду «Включить». Если отображение адаптера отсутствует, значит, драйвер не был инсталлирован на данном устройстве.

Интерфейс Dell Inspiron 1501 с ПО Windows 7
Программное обеспечение Виндовс 7 на сегодняшний день поддерживают модели, способные «видеть» ОС всех типов:
- Inspiron 1501, 1525, 5110, Inspiron Mini 1010, 1011, 10v, 11z, Инспирон 3521;
- Dell 500, практически все Studio, Studio XPS, Adamo 13, Latitude, Dell Precision Mobile, Vostro.
Как включить вай-фай на ноутбуке Dell с ОС Windows 8
Убедившись в наличии и работоспособности адаптера (папка «Сетевые подключения»), пользователю, возможно, удастся подключиться к сети, изменив параметры беспроводной связи (нужно открыть одноимённую вкладку в «Изменении параметров…»).
Свидетельством о не включении Internet является серый маркер и надпись «Выкл.» под строчкой меню «Беспроводная сеть». Для включения Wi-Fi необходимо отодвинуть ползунок вправо.
Как включить вай-фай на ноутбуке Делл с ПО Windows 10
Отсутствие соединения, даже после подключения адаптера беспроводной сети к электронному устройству, свидетельствует о том, что Wi-Fi выключен. Значит юзеру предстоит найти соответствующую кнопку на корпусе Делл или убедиться, что беспроводной интернет настроен должным образом.
Необходимо либо открыть панель уведомлений, либо отыскать кнопку «Вкл.» в разделе «Сеть и интернет».
Что делать, если проблема осталась не решённой
Прежде всего, стоит выяснить, адаптер какой модели подключен к этому компьютеру и все ли скачанные драйверы установились. Для выполнения проверки нужно зайти в «Диспетчер устройств». Открыв папку «Мой компьютер» и кликнув правой кнопкой мыши по пустой области, пользователь найдёт нужную вкладку в «Свойствах системы».
Название адаптера найдено — значит, установка драйверов прошла успешно. Теперь юзеру нужно убедиться в работоспособности прибора. В случае отсутствия наименования адаптера в списке можно попробовать заставить его включиться, изменив свойства прибора или выполнив повторную установку.
Функциональные клавиши на ноутбуке Dell требуется Fn+F1-F12 (по умолчанию мультимедийный / oem-ключ)
в большинств компьтер-книжке dell (например Studio 1555,Inspiron 1545,Inspiron 3000,Inspiron N5010 etc) the F1 — F12 ключи вверху клавиатура двойная функция с ключами мультимедиа / OEM как яркость etc. Тома и экрана Проблема в том, что мультимедийные / OEM клавиши по умолчанию, и вы должны нажать Fn ключ, чтобы получить F1 — F12 ключ к работа.
например, это означает, что вы должны ударить Alt + Fn + F4 закрыть окно, вместо обычного Alt + F4 . Это действительно раздражает. Есть ли способ отменить функции по умолчанию F1 — F12 ключи в Windows?
В идеале это возможно без какого-то стороннего менеджера горячих клавиш.
Включаем Wi-Fi на ноутбуке Dell специальной кнопкой или сочетанием клавиш
Это первый способ, который рекомендуется применять, чтобы настроить на компьютере Wi-Fi. Пользователю нужно лишь кликнуть по специальной кнопке на корпусе лэптопа или зажать комбинацию клавиш. Если первый способ не всегда предусмотрен в устройствах, то второй вариант работает в большинстве случаев.
Найдите на корпусе ноутбука значок, символизирующий беспроводную сеть (рисунок ниже).
Производитель Dell на своих устройствах устанавливает специальные переключатели для активации/деактивации Wi-Fi, что обусловлено тем, что беспроводная сеть забирает много энергии аккумулятора. Обычно такие клавиши монтируются на передней части корпуса, сбоку.
Места размещения кнопок отличаются в зависимости от модели устройства. К примеру, в Dell D640 на левой стороне с передней части для включения Wi-Fi есть тумблер, а в Vostro 1500 предусмотрена большая кнопка на задней части с левой стороны корпуса.
В качестве образца даем пару фото, в которых отображается положение переключателя:
Беспроводная сеть работает.

Беспроводная сеть выключена.

Обычно производитель встраивает специальный тумблер для активации поиска беспроводных сетей, но если он не обнаружен – поможет комбинация клавиш.
Для активации беспроводной сети на разных моделях ноутбука используются следующие комбинации клавиш:
- Fn + F2 (актуально для модели Inspiron 1501);
- Fn + F8;
- Fn + F12.
Не работает Wi-Fi на ноутбуке Dell. установка драйверов.
Рассмотрим случай, когда не работает Wi-Fi на ноутбуке Dell на примере модели 3521. При нажатии сочетания горячих клавиш Fn+F2 беспроводная Wi-Fi сеть не включается. Но включается только Bluetooth. Wi-Fi сети не видно.
Зайдем в диспетчер устройств. Меню «Пуск», затем «Компьютер» и «Свойства». В появившемся окне слева вверху находим и нажимаем ссылку «Диспетчер устройств».
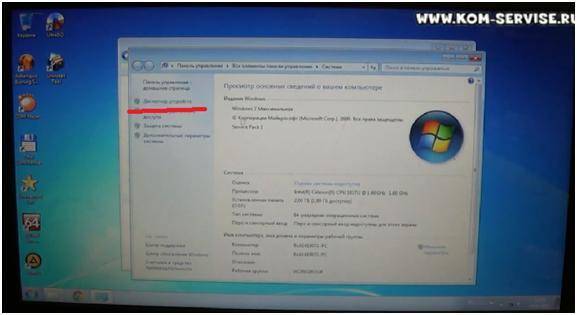
В диспетчере устройств мы находим строку «Сетевые адаптеры». Нажимаем ее и видим, что Wi-Fi сети там нет, есть только Bluetooth-устройства.
Наша Wi-Fi сеть стоит в строке «Другие устройства» ? «Сетевой контролер». При этом драйверов на нее нет.
Драйвера можно найти в интернете. Мы заходим на сайт Dell и по модели нашего ноутбука мы скачиваем необходимые драйвера «Network drivers…» для Windows 7, в нашем случае, поскольку у нас стоит именно она. Если у вас стоит другая операционная система, ищем драйвера под нее.
Запускаем их. В появившемся окне жмем кнопку «Install» и ждем начала установки драйверов на наш Wi-Fi адаптер. При этом при начале установке может выскочить сообщение, что это драйвера для Bluetooth.
Не стоит пугаться, скорее всего, в пакете есть как драйвера для Bluetooth, так и для Wi-Fi адаптера.
В появившемся окне соглашаемся с установкой программного обеспечения. И В следующем окне мы увидим процесс установки пакета драйверов.
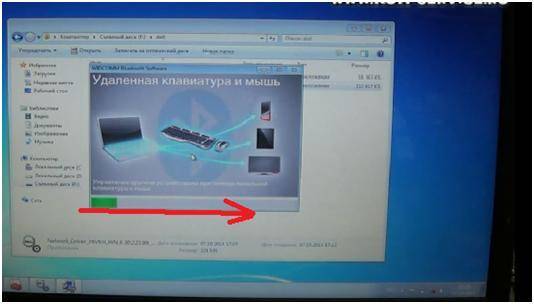
Может выскочить окно, где нас попросят активировать Bluetooth, используя беспроводной коммутатор. Здесь могут возникнуть трудности. Чтобы продолжить установку нажмем сочетание клавиш Fn+F2.
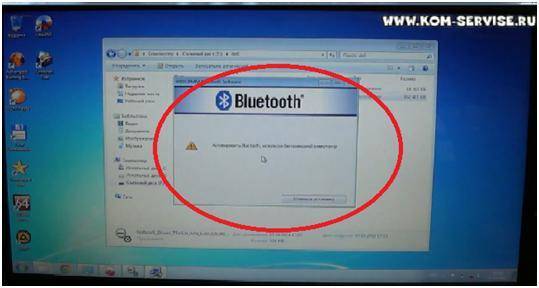
Bluetooth активируется и установка продолжится дальше. В процессе установки в окне будут выскакивать сообщения, какие устройства могут подсоединяться по беспроводной сети и какие функции выполнять. По окончании установки выскочит сообщение, что устройство готово к использованию.
Сделаем перезагрузку компьютера, чтобы установленные драйвера вступили в силу. Зайдем снова в Меню «Пуск» ? «Компьютер» ? «Свойства» ? «Диспетчер устройств». Мы заметим, что в строке «Сетевые адаптеры» уже появится наш Wi-Fi модуль – «Dell Wireless…».

Теперь после нажатия сочетания клавиш Fn+F2 у нас будет активироваться беспроводная сеть. Значок выключенной сети, который находится внизу монитора справа (перечеркнутая красным крестиком иконка компьютера) поменяется на значок активированной сети (нарастающие антеннки) и появится сообщение в маленьком окошке «Запуск устройства Bluetooth».
Таким образом, несмотря на то, что при установке пакета было написано, что устанавливаем только драйвера Bluetooth, мы установили и драйвера для Wi-Fi модуля.
При возникновении трудностей, можно обратиться к видео.
Источник
Не работает Wi-Fi на ноутбуке Dell. Установка драйверов
Когда включают ноутбук и видят, что на иконке беспроводной сети установлен красный крестик, то запускать браузер не имеет смысла, так как беспроводной доступ не работает.
Важно! В этом случае необходимо установить причину, почему подключения не произошло. Наиболее вероятная причина — это неустановленные драйвера для беспроводного адаптера
Убедиться в этом можно, зайдя в «Диспетчер устройств». Чтобы это сделать, необходимо перейти в «Панель управления» после нажатия клавиши «Пуск» в левом нижнем углу рабочего стола. Затем нужно перейти в раздел «Система и безопасность», затем зайти в «Система» и в меню справа выбрать «Диспетчер устройств».
На этом экране показан список разделов, которые должны включать в себя перечень входящих в них устройств. Необходимо открыть строку «Сетевые адаптеры», в которой содержится список имеющихся на компьютере сетевых карт, в том числе адаптера WiFi.
Для того, чтобы убедиться в правильности установки драйверов, необходимо обратить внимание на внешний вид строки с названием устройства. Если там нет дополнительных символов и не используется серый шрифт, то они должны работать нормально

Чтобы Dell N5050 подключить к сети WiFi, нужно попробовать перезапустить драйверы. В этом случае нужно сделать двойной клик по строке и в появившемся меню выбрать отключение. После этого еще раз повторить операцию и выбрать подключение.
Если это не помогло, необходимо перейти на сайт производителя и с помощью поиска найти и скачать последнюю версию драйвера. После этого необходимо запустить установочный файл. В результате на ноутбук будет установлена последняя версия драйвера, что даст возможность при запуске включаться беспроводной сети.
Список сочетания клавиш для восстановления заводских установок ноутбуков
Многие владельцы ноутбуков знают, что если их мобильный помощник приобретался с предустановленной ОС, то в 90% случаев на жестком диске есть специальный раздел, предназначенный для хранения образа операционной системы с драйверами и программами. Кто-то удаляет этот раздел сразу, дабы высвободить место, а кто-то даже и не знает о его существовании. А некоторые используют его по назначению. Войти в меню восстановления можно в среде Windows, но если система слетела то, как быть? Восстановить систему при помощи горячих клавиш. Вот мой небольшой списочек этих горячих клавиш.
| После включения ноутбука начинаем лихорадочно нажимать: |
F3 – MSI; F4 – Samsung. Под ОС можно через Samsung Recovery Solution III;
F8 – Fujitsu Siemens. Вообще часто позволяет попасть и на других ноутбуках (через сторку устранение неполадок) в фирменную утилиту для Recovery. F8 — Toshiba F9 — ASUS; F10 — Sony VAIO. Под ОС можно через VAIO Recovery Utility; F10 — Packard Bell; F11 — HP Pavilion; F11 — LG; F11 — Lenovo ThinkPad. Alt+F10 — Acer. Перед этим выбрать в BIOS Disk-to-Disk (D2D); Ctrl+F11 — Dell Inspiron; F8 или F9 — Dell XPS. Запамятовал я. Зажать — Rover
| Меню выбора фирменной утилиты Recovery в основном выглядит примерно таким образом. |
Пожалуйста дополняйте. Часто приходится общаться с ноутбуками и восстанавливать систему после разгона
Источник
Как подключить вай фай на ноутбуке DELL N5110
Для того, чтобы можно было подсоединить ноутбук к беспроводной сети, необходимо, чтобы в этом месте был доступ к сетям WiFi. В этом случае на ноутбуке справа внизу должна быть иконка сети. Если кликнуть по ней кнопкой мышки, то появится список возможных подключений. Нужно выбрать ту, к которой необходимо подключиться, и нажать на нее. При этом появится окно для ввода ключа безопасности. После того, как он будет правильно введен, установится доступ к интернету. Обычно такое подключение производится сразу после включения компьютера. При этом, как правило, выбирается домашняя, офисная или беспроводная сеть в общественном месте.
Как подключить вай фай на ноутбуке DELL N5110
Для того, чтобы можно было подсоединить ноутбук к беспроводной сети, необходимо, чтобы в этом месте был доступ к сетям WiFi. В этом случае на ноутбуке справа внизу должна быть иконка сети. Если кликнуть по ней кнопкой мышки, то появится список возможных подключений. Нужно выбрать ту, к которой необходимо подключиться, и нажать на нее. При этом появится окно для ввода ключа безопасности. После того, как он будет правильно введен, установится доступ к интернету. Обычно такое подключение производится сразу после включения компьютера. При этом, как правило, выбирается домашняя, офисная или беспроводная сеть в общественном месте.
Включение и отключение Fn на клавиатуре ноутбука
Как уже было сказано выше, в зависимости от того, для каких целей используется ноутбук, ряд F-клавиш у каждого юзера задействуется по-разному. Одним нужны именно функциональные F-клавиши, а другим удобнее их мультимедийный режим. Когда желаемое не совпадает с действительностью, можно обратиться к способам включения и отключения клавиши Fn и, как следствие, работы всего ряда F-клавиш.
Способ 1: Сочетание клавиш
Этот вариант далеко не универсален, поскольку в зависимости от марки и модели ноутбука набор второстепенных назначений на верхний ряд клавиш различается. Тем не менее он может помочь некоторым из читателей, и им не придется переходить к более трудоемкому методу.
Осмотрите верхний ряд клавиш ноутбука. Если там есть иконка с замком, блокирующая/разрешающая работу Fn, попробуйте ей воспользоваться. Часто такой значок расположен на Esc, но, возможно, может быть и в другом месте.
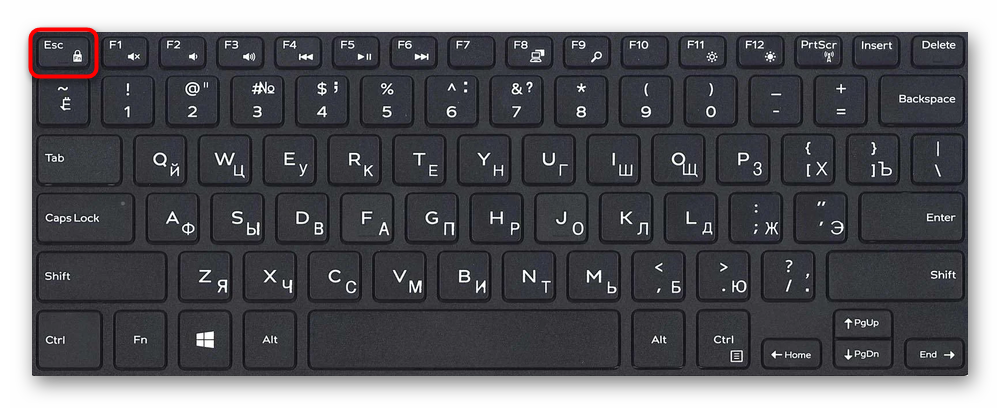
Кроме того, иногда вместо замка присутствует надпись «FnLk» или «FnLock», как на примере ниже.
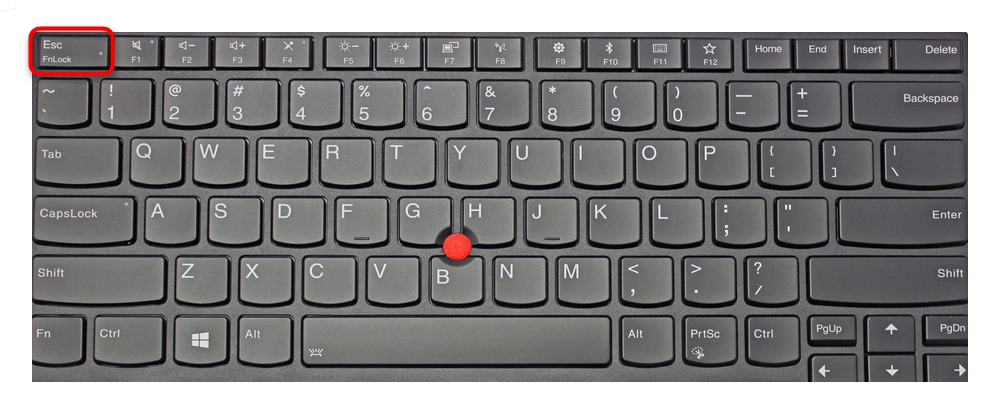
Нажмите сочетание клавиш Fn + Esc, чтобы разблокировать/заблокировать работу дополнительного режима F-ряда.
Такая возможность есть в определенных моделях ноутбуков Lenovo, Dell, ASUS и некоторых других. В современных HP, Acer и пр. блокировка, как правило, отсутствует.
Способ 2: Настройки BIOS
Если вы просто хотите изменить режим работы F-клавиш с функционального на мультимедийный или наоборот, не отключая при этом клавишу Fn полностью, задействуйте опции BIOS. Сейчас практически во всех ноутбуках данная возможность переключается именно там, и по умолчанию после покупки устройства активирован мультимедийный режим, благодаря которому юзер может управлять яркостью дисплея, громкостью, перемоткой и другими опциями.
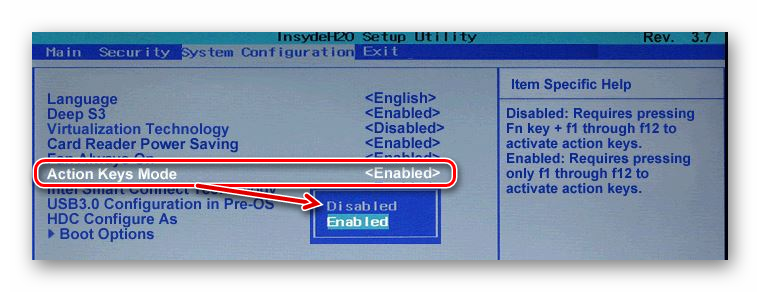
Способ 3: Скачивание драйвера
Далее, из списка драйверов для своей версии Windows (7, 8, 10) нужно найти программу (либо сразу несколько программ, если в списке ниже они перечислены через запятую), отвечающую за работу горячих клавиш. Ее/их остается только скачать и установить как любое другое программное обеспечение:
- HP — «HP Software Framework», «HP On-Screen Display», «HP Quick Launch», «HP Unified Extensible Firmware Interface (UEFI)». Некоторые приложения для конкретной модели ноутбука могут отсутствовать;
- ASUS — «ATKPackage»;
- Acer — «Launch Manager»;
- Lenovo — «Lenovo Energy Management» / «Lenovo Power Management» (или «Lenovo OnScreen Display Utility», «Advanced Configuration and Power Management Interface (ACPI) Driver»);
- Dell — «Dell QuickSet Application» (или «Dell Power Manager Lite Application» / «Dell Foundation Services – Application» / «Dell Function Keys»);
- Sony — «Sony Firmware Extension Parser Driver», «Sony Shared Library», «Sony Notebook Utilities» (или «Vaio Control Center»). Для определенных моделей список доступных драйверов будет меньше;
- Samsung — «Easy Display Manager»;
- Toshiba — «Hotkey Utility».
Теперь вы знаете, как можно не только включать и отключать работу Fn, но и менять режим работы всего ряда F-клавиш, частично управляемых функциональной клавишей.
Источник
Самые распространенные проблемы
Что делать, если не работает Wi-Fi на Dell? Смотрите следующее видео:
Но бывают моменты, когда ни с помощью горячих клавиш, ни стандартным способом не получается включить сеть. Причиной этого может быть:
- Отсутствие драйверов;
- Отключенный сетевой модуль.
Обновление драйверов
Чтобы включить ВайФай на ноутбуке Dell, необходимо обновить микропрограммы от производителя. Набираем в поисковике «dell support», кликаем на первую ссылку. Вам откроется страница, на которой можно провести диагностику устройства. Она автоматически определит вашу модель и нужные драйвера. Для этого кликните на «Определить ПК». После диагностики вам дадут ссылки на скачивание новых драйверов, установить которые несложно.
Также на компьютер понадобится программное обеспечение для сетевого адаптера от Microsoft, которое нужно установить, чтобы включить Wi-Fi модуль. Для этого нажмите Windows + R, в открывшееся окно введите devmgmt.msc. В появившемся «Диспетчере устройств» откройте вкладку «Сетевые адаптеры» и ищите строчку с надписью wireless. Это и есть нужный нам сетевой адаптер (модуль).
Кликаете по нему правой кнопкой мыши, открываете «Свойства», в появившемся окне нажимаете на вкладку «Драйвер», далее на «Обновить драйвер».
В скачанных программах может быть надпись, что они предназначены для Bluetooth. Но нет повода для беспокойства, это может значить, что драйвера как для Bluetooth, так и для Wi-Fi модуля.
Включение сетевого модуля
Если даже с помощью горячих клавиш вы не смогли подключить интернет, вероятно, ваш сетевой адаптер отключен. Эта проблема более коварна и опасна. Простой обыватель зачастую просто никогда не слышал таких слов, как модуль или адаптер, поэтому может даже не подозревать об его отключении.
Итак, чтобы включить беспроводной Wi-Fi адаптер на ноутбуках от Dell, необходимо зайти уже описанным способом в «Диспетчер устройств», кликнуть правой кнопкой мыши по сетевому модулю и проверить вторую строчку в открывшемся окне. Нажмите «Запустить», если он отключен, или отключите и запустите его заново.
Теперь попробуйте подключиться к сети. Скорее всего, при нажатии горячих клавиш Wi-Fi включится и начнет стабильно работать.
Если модуль включен, драйверы актуальны и обновлены, а доступа к интернету нет, возможно, есть проблема в настройках роутера. Зайдите в ВЕБ-интерфейс сетевого оборудования, используя данные, указанные на задней стороне устройства. Найдите раздел с настройками беспроводного соединения и проверьте все параметры.
Чтобы исключить неисправность сетевого устройства, подключитесь к беспроводной сети с любого другого гаджета. Если соединение удалось и исправно работает, значит, проблема точно в ноутбуке. Скорее всего придется менять беспроводное устройство (или купить USB-адаптер).
Дизайн
Dell Inspiron 23 5348 отличается строгим лаконичным дизайном – корпус моноблока выполнен из черного матового пластика, на котором почти не остаются отпечатки пальцев, глянец здесь присутствует лишь там, где без него обойтись было просто нельзя – на сенсорном экране. Внешне, к слову, моноблок выглядит весьма похоже на недавно рассмотренный нами монитор Dell UZ2315H.
Ножка позволяет изменять лишь угол наклона экрана (в пределах -5…30 градусов) — регулировки по высоте, поворотов вокруг оси и перевода в портретный режим нет. Площадь основания сравнительно невелика, однако благодаря внушительной массе (чуть больше 10 кг) моноблок оказывается очень устойчив, случайно перевернуть его не выйдет. При желании ножку можно отсоединить и повесить моноблок на стену – под ножкой скрывается VESA-совместимое крепление (100×100).
Панель под экраном, выглядящая как решетка динамиков, на самом деле является лишь элементом дизайна – настоящие динамики расположены на нижней грани корпуса и «смотрят» вниз. Здесь же, по бокам от динамиков, находятся два рычажка блокировки задней крышки – чтобы получить доступ внутрь моноблока, их нужно отвести в стороны, после чего аккуратно отсоединить крышку от корпуса с помощью отвертки.

На верхней панели находится глазок веб-камеры, который можно закрыть шторкой – что наверняка понравится людям, опасающимся того, что вредоносное программное обеспечение может получить несанкционированный доступ к камере и начать записывать видео без их ведома. По бокам от рычажка шторки находятся два микрофона для записи стерео-звука. Разрешение камеры составляет 0,92 Mp, она позволяет снимать видео 720p с частотой до 30 кадров/сек.
На левой грани находится SD-кардридер, два порта USB 3.0 и разъем для подключения гарнитуры, на правой расположился лоток оптического привода, кнопки регулировки яркости экрана, кнопка переключения источника видеосигнала (ПК или вход HDMI), кнопка включения и индикатор активности жесткого диска. Последний, отметим, расположен очень грамотно – его мигание незаметно при обычной работе за моноблоком и, соответственно, не отвлекает пользователя; учитывая, как редко приходится проверять статус этого индикатора, расположение его на боковой грани было несомненно удачным решением.
Все разъемы сосредоточены на задней панели, под ножкой и ориентированы горизонтально. Здесь находятся: индикатор активности, кнопка диагностики блока питания, 5 портов USB 2.0, порт Ethernet, два порта HDMI – вход и выход, аудиовыход и отверстие для кенсингтонского замка.
Что делать, если тормозит ноутбук Dell
Проблема медленной работы и зависания девайса может быть связана с загруженностью жёсткого диска, нехваткой свободной оперативной памяти или процессорного времени. Для определения причин медленной работы устройства используйте WhySoSlow или другую подобную утилиту. Из стандартных средств Windows используйте диспетчер задач (вкладка «производительность») и системный монитор, который открывается с этой же вкладки.
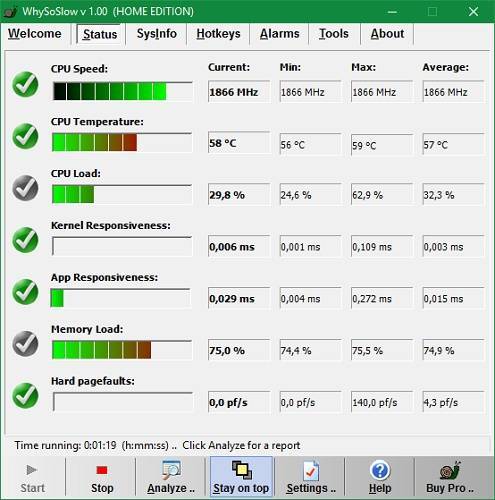
Самые частые причины замедления работы Dell и способы их устранения:
- Ноутбук Dell тормозит из-за нехватки ресурсов — закройте лишние программы, увеличьте объём файла подкачки в Windows, по возможности выполните апгрейд устройства (например, добавьте оперативной памяти, если её не хватает);
- Перегрев деталей Inspiron (при повышении температуры лэптоп ограничивает напряжение отдельных компонентов, по этой причине Windows работает медленно) — не закрывайте вентиляционные отверстия, очистите девайс от пыли, используйте охлаждающую подставку.
- Работа вирусов, выполняющих сторонние задачи в фоновом режиме Windows — установите антивирус и выполните полную проверку устройства.
- Проблемы с жёстким диском или его поломка — проверьте поверхность диска, используя специальные утилиты (Victoria, MHDD), переназначьте битые секторы.
- Нехватка свободного места на системном разделе HDD — удалите неиспользуемые файлы или перенесите их на другой раздел, используйте утилиту CCleaner для очистки кэша и временных файлов Windows.