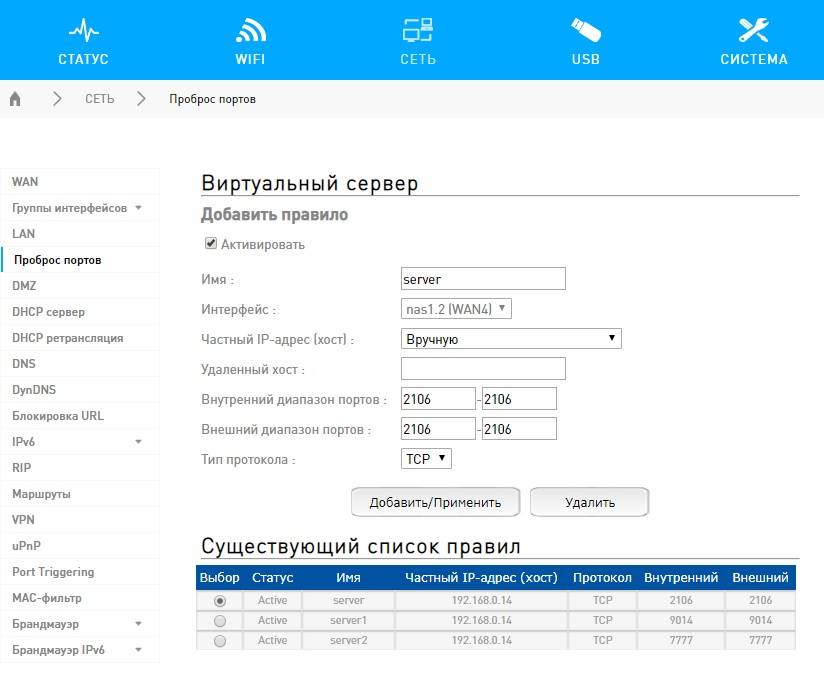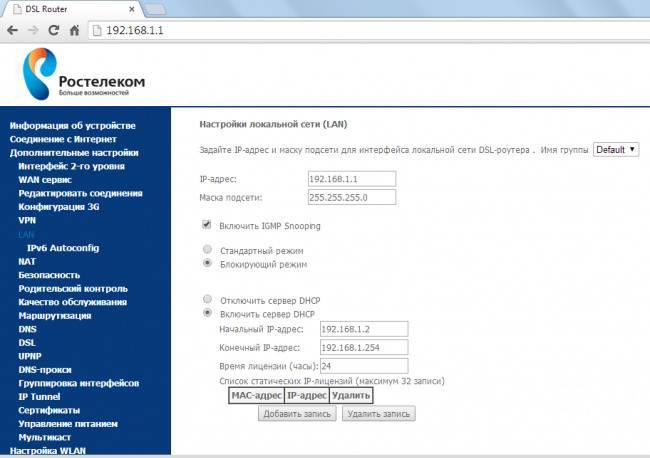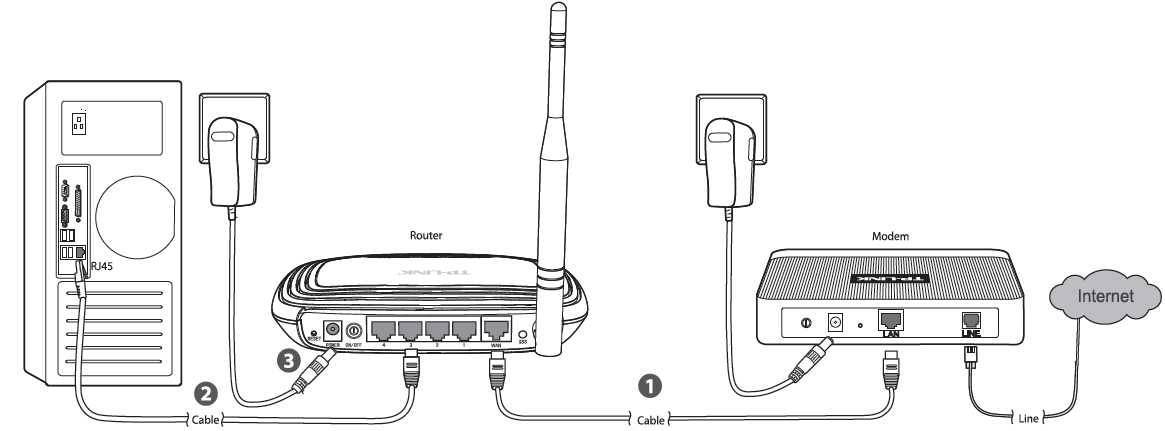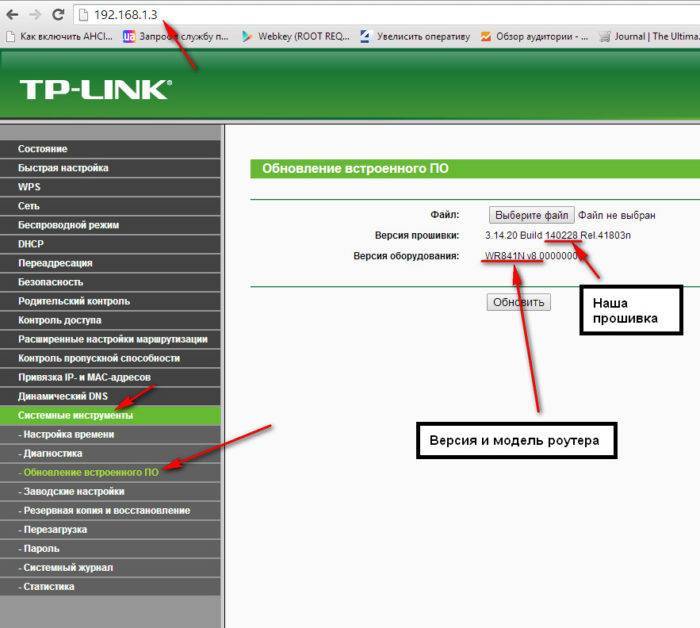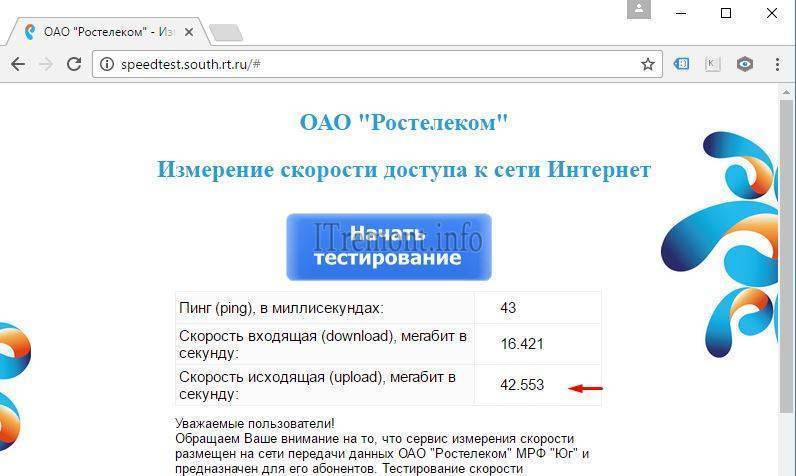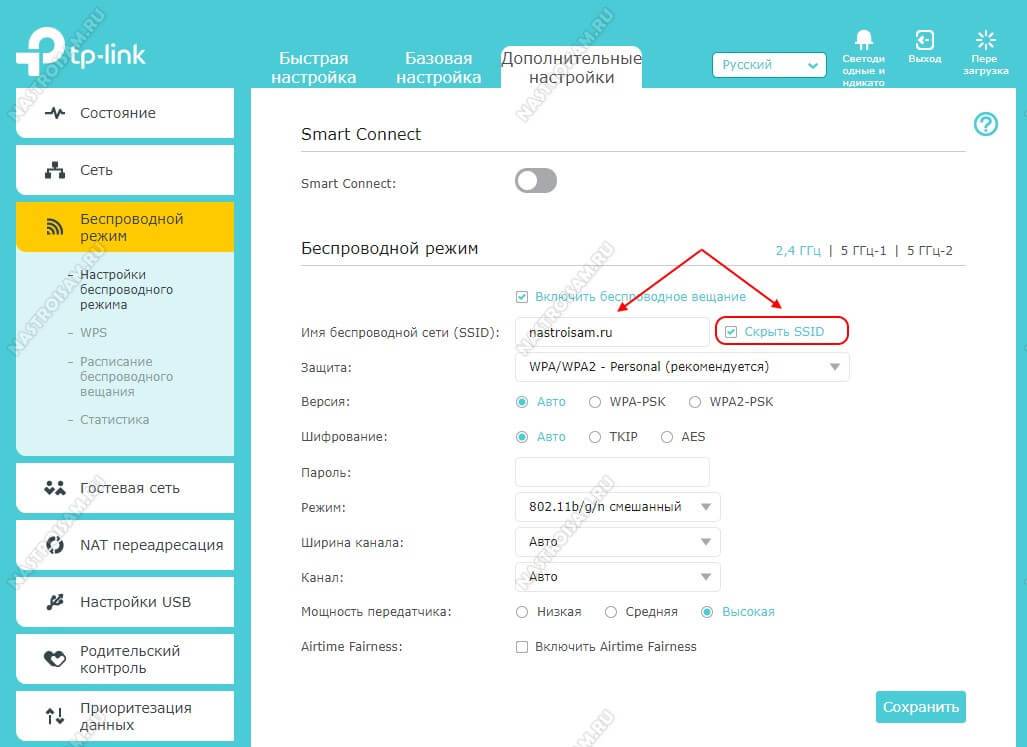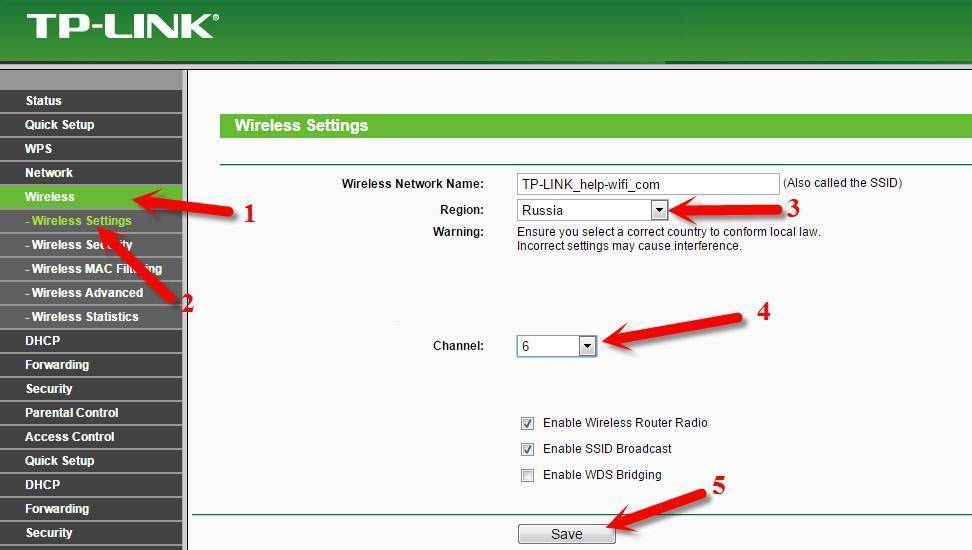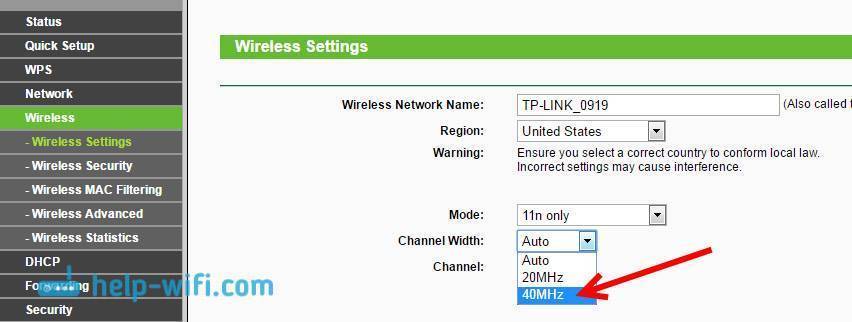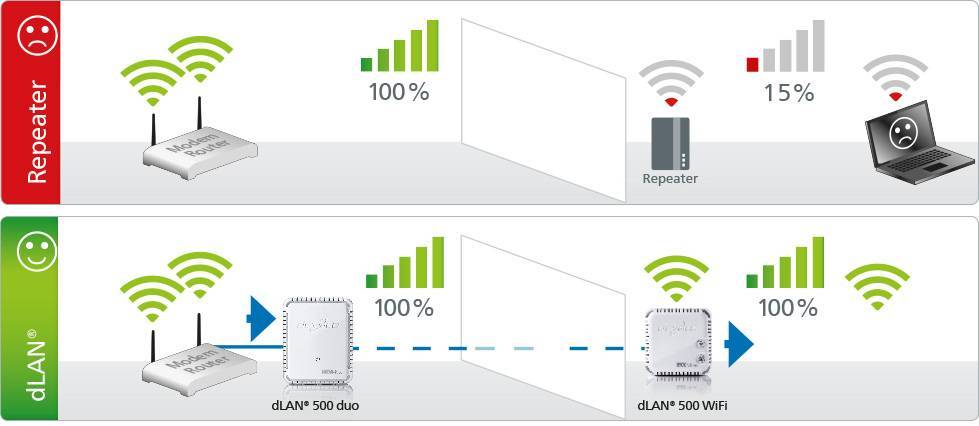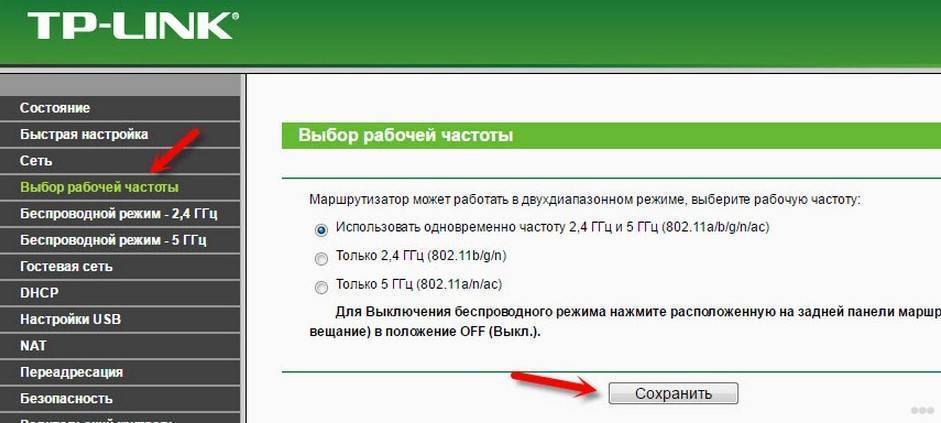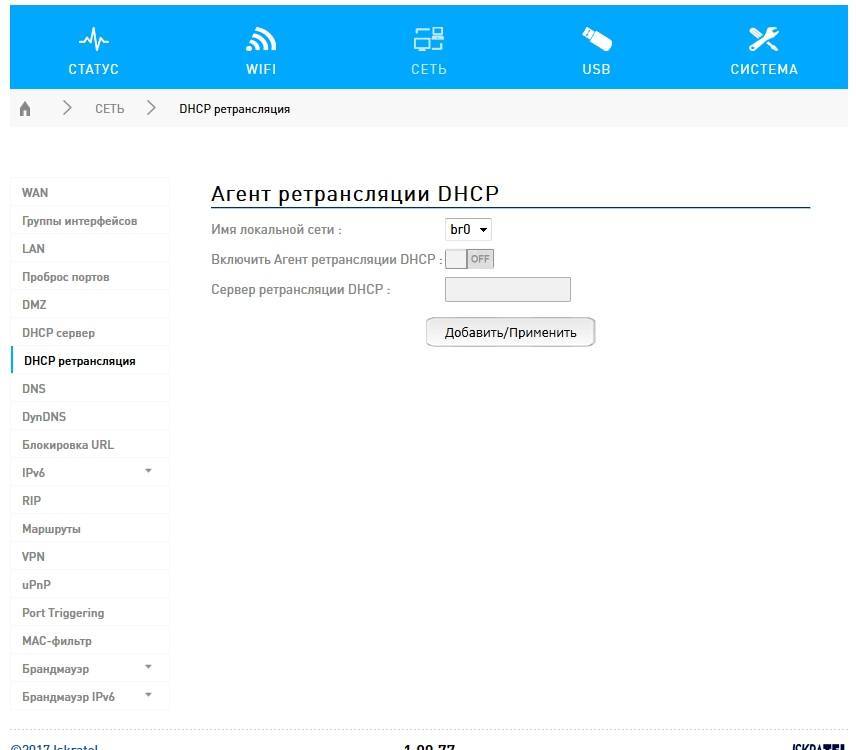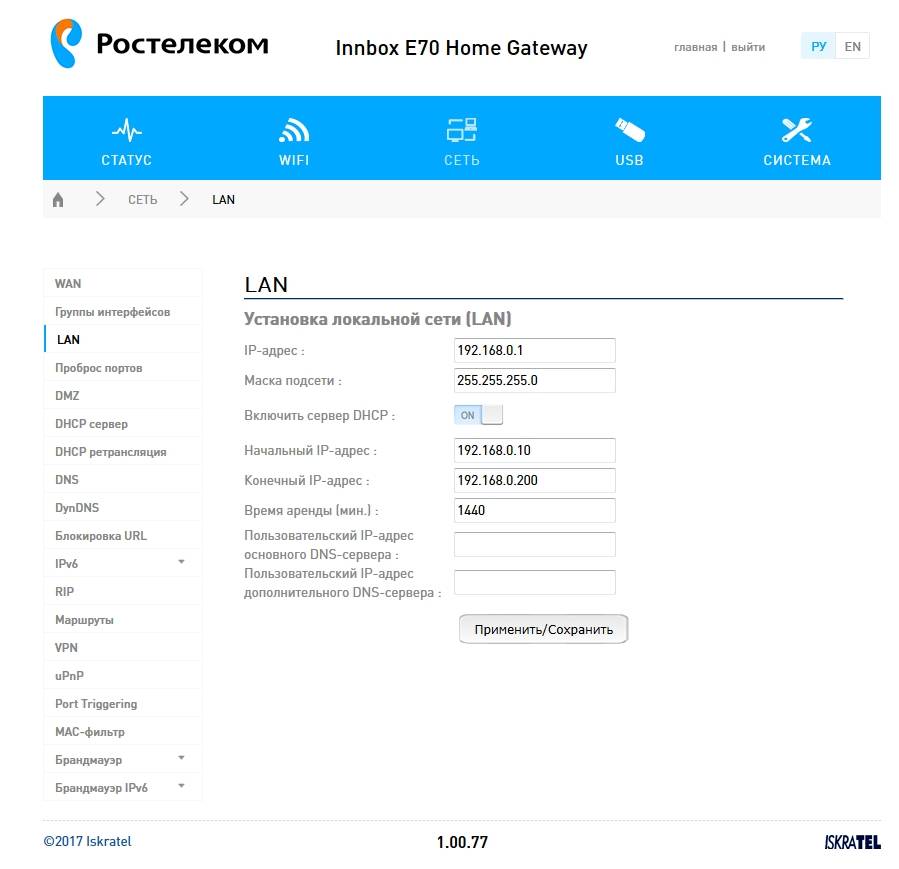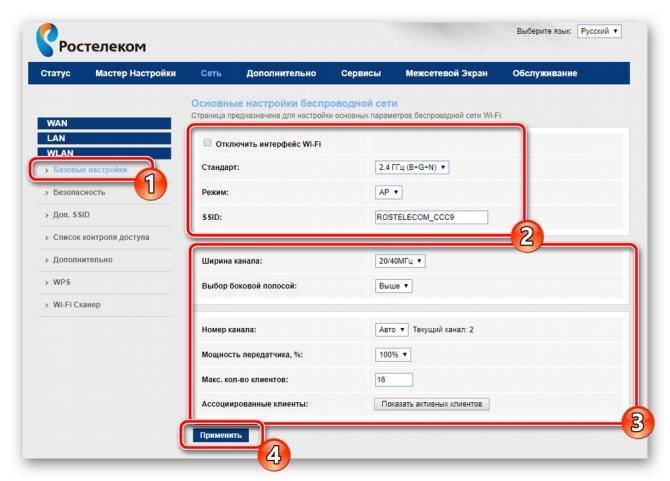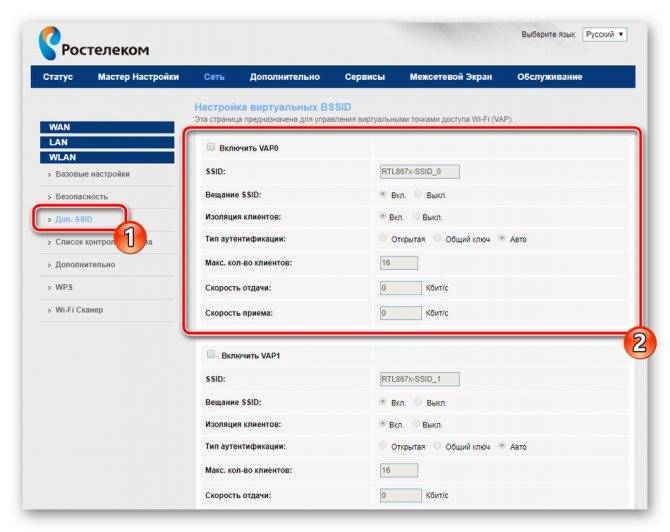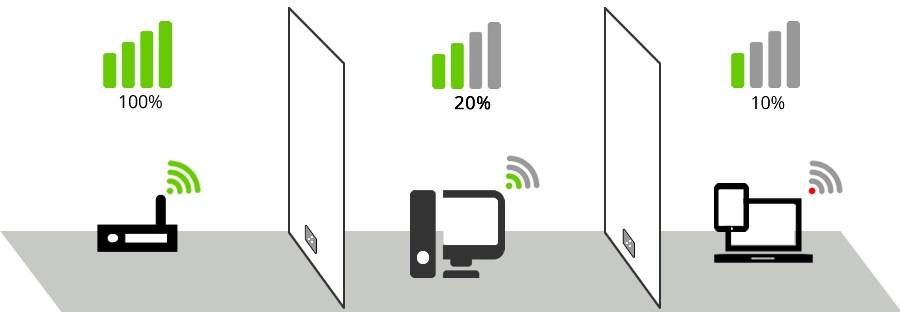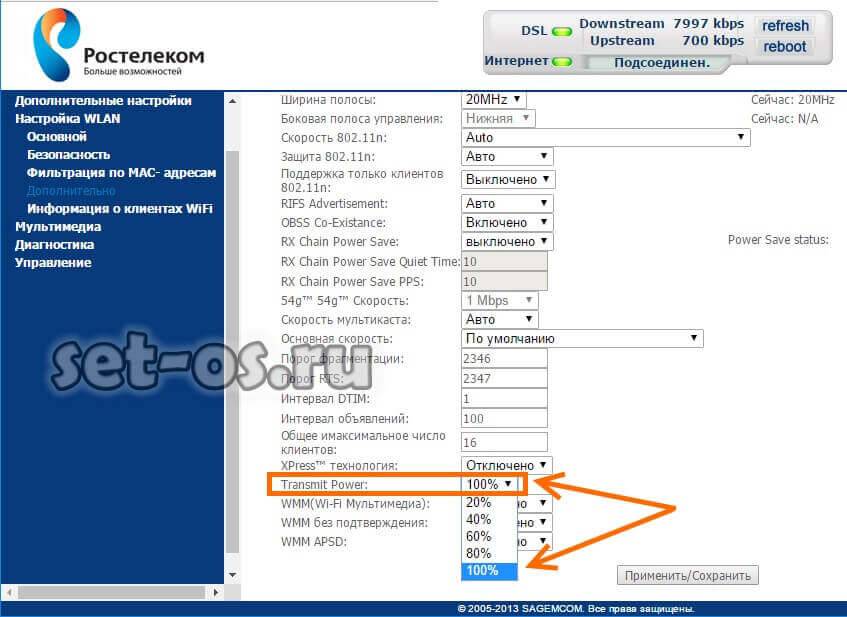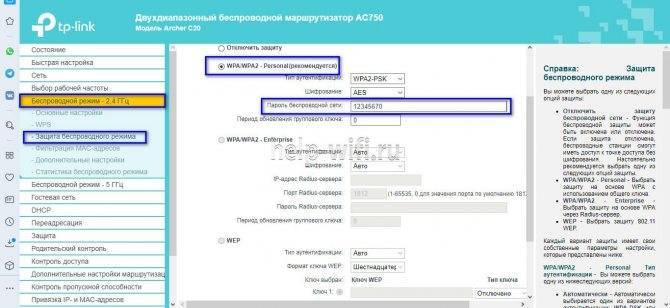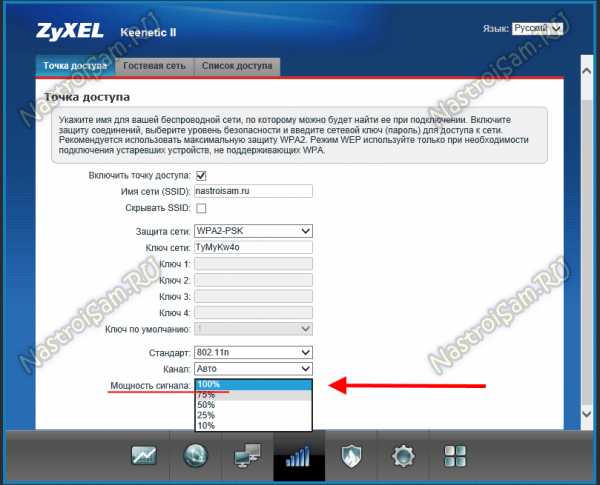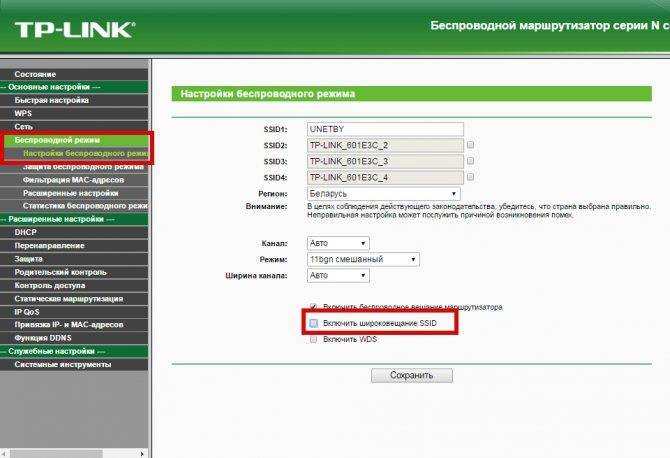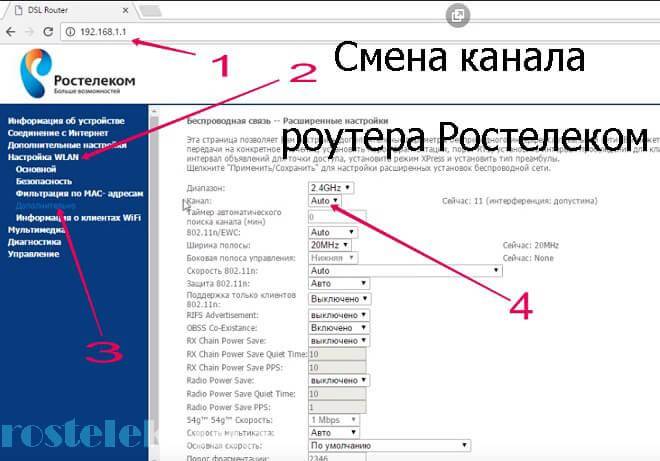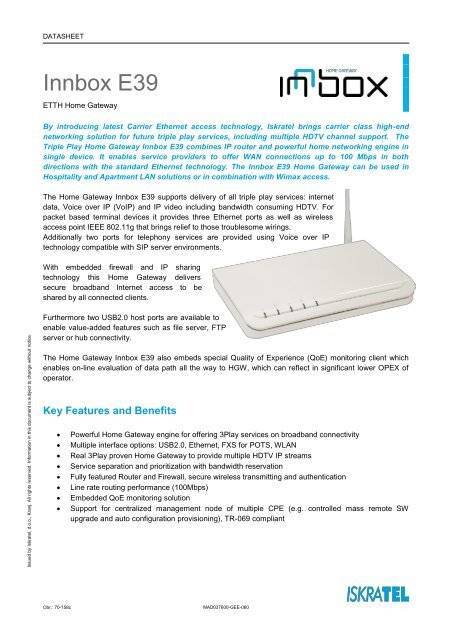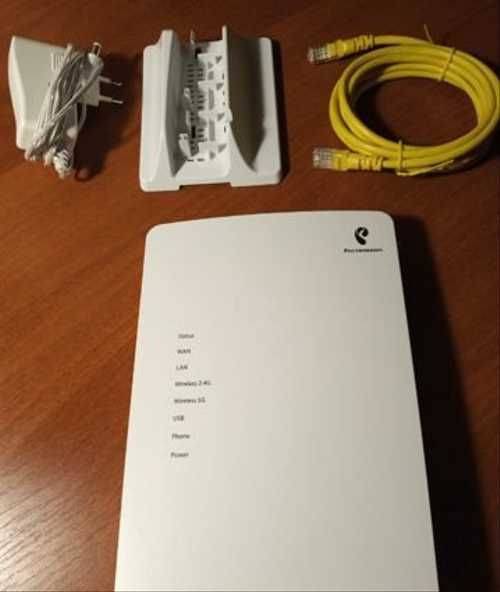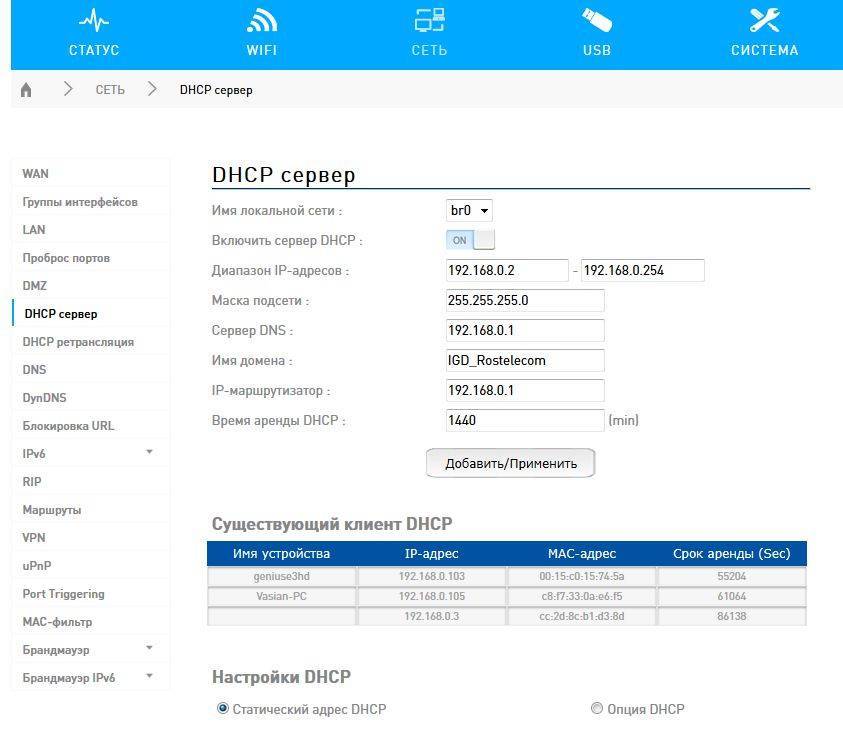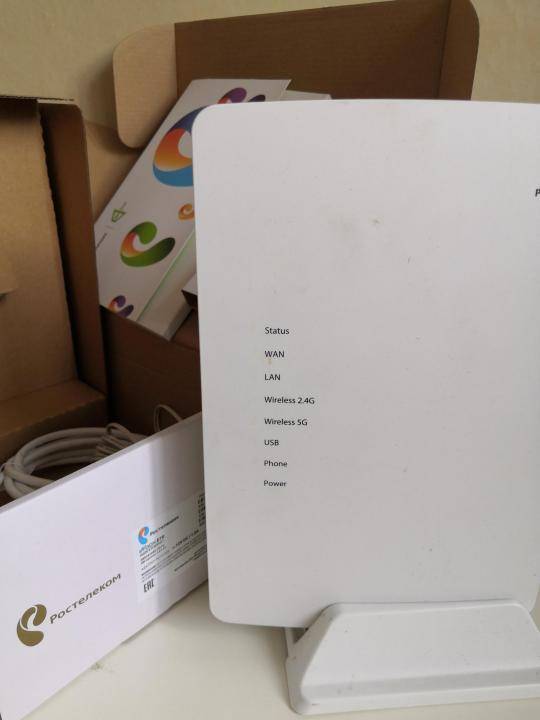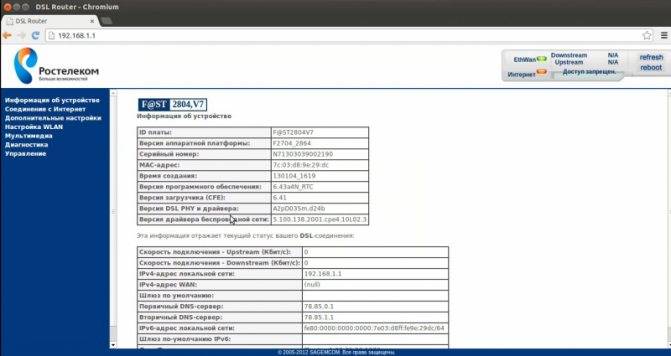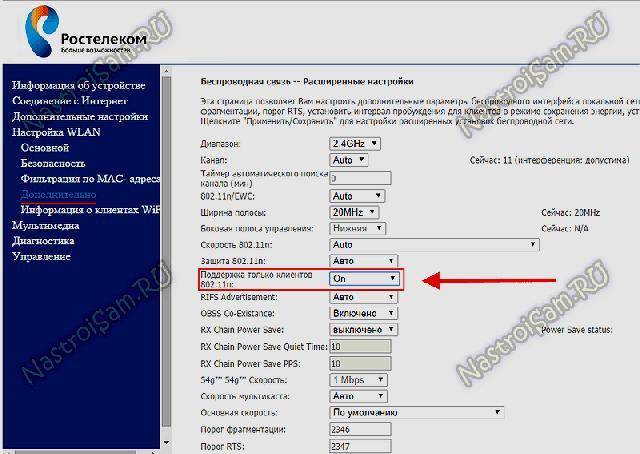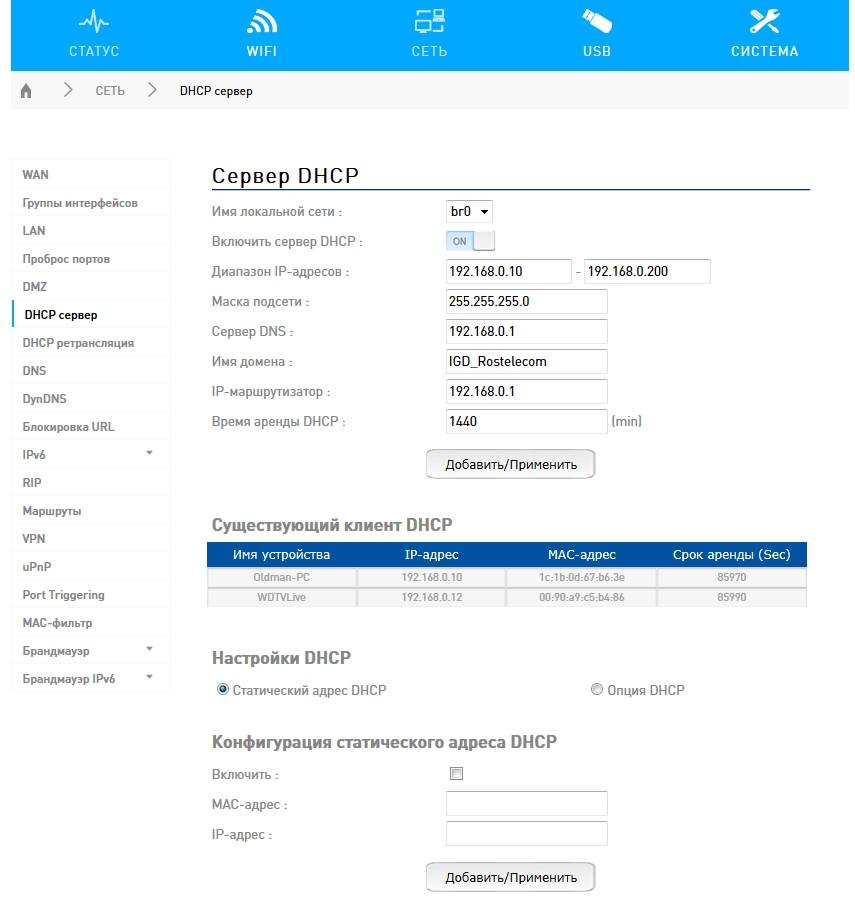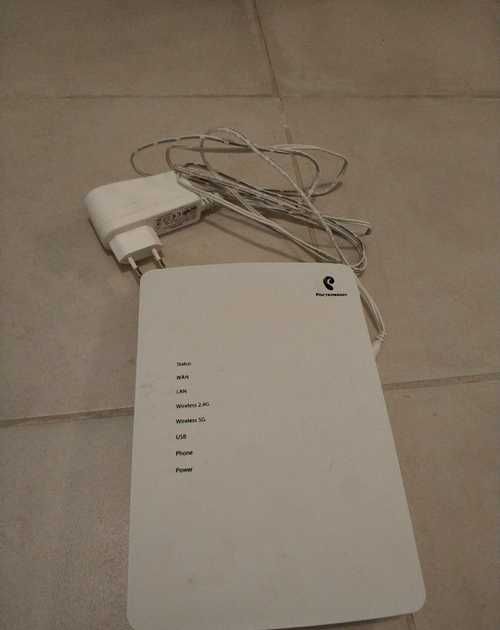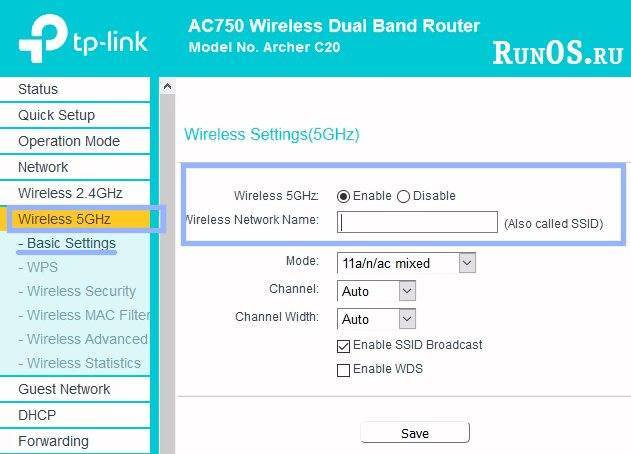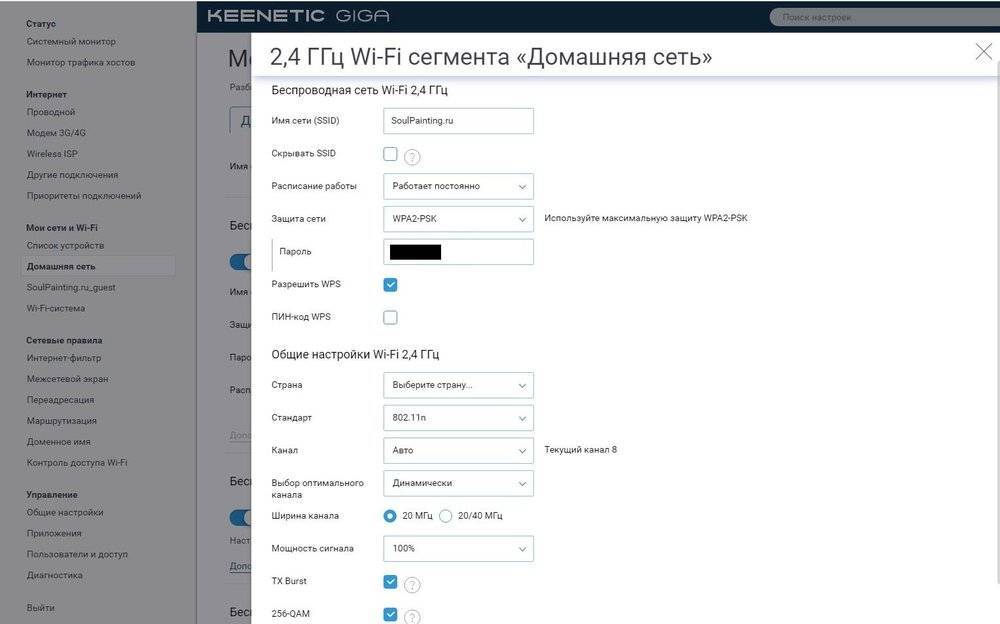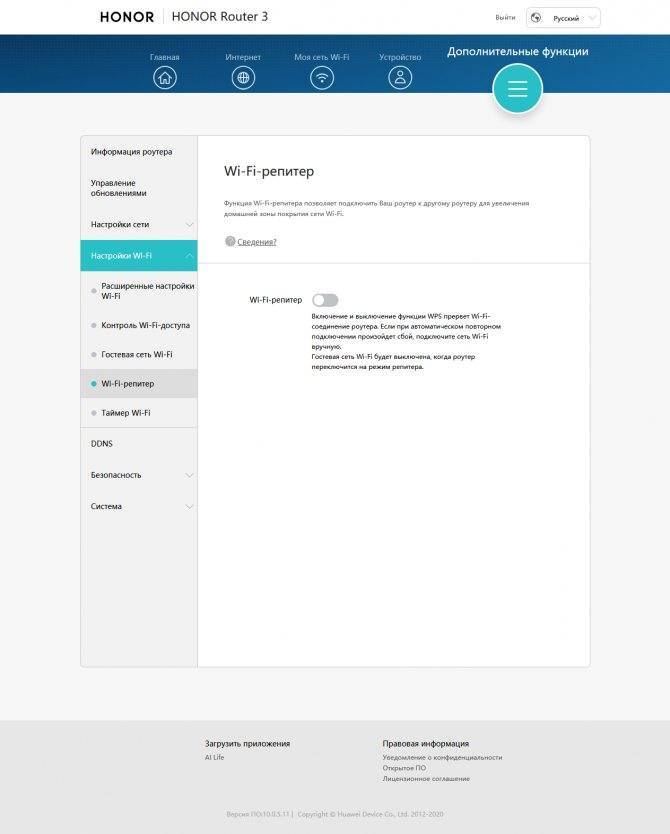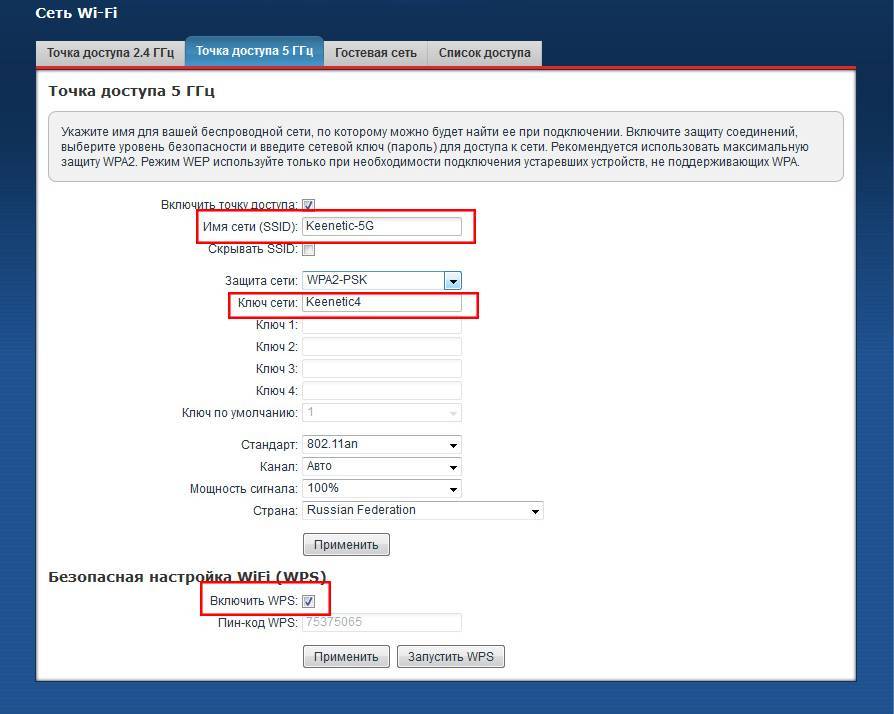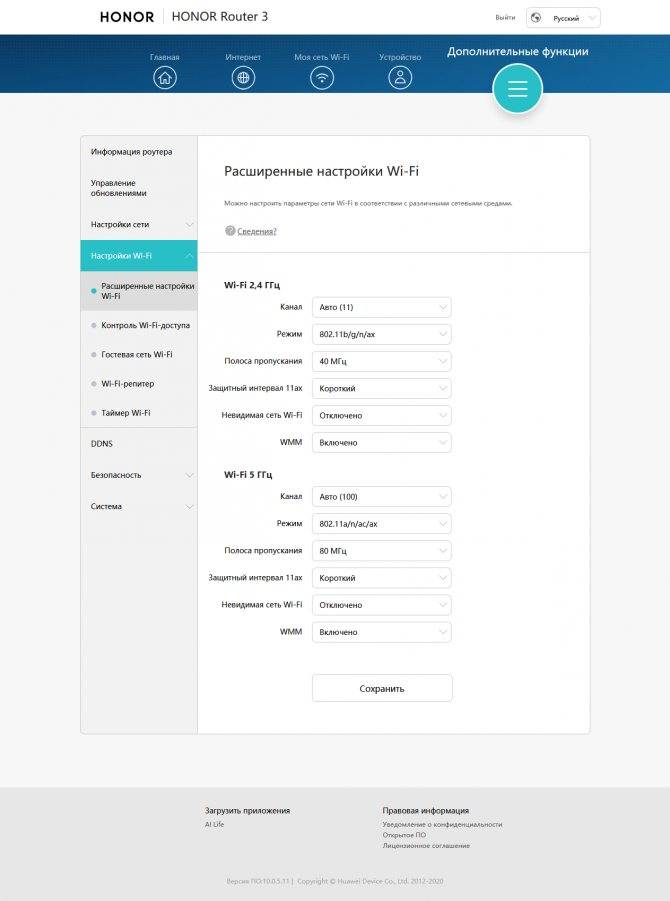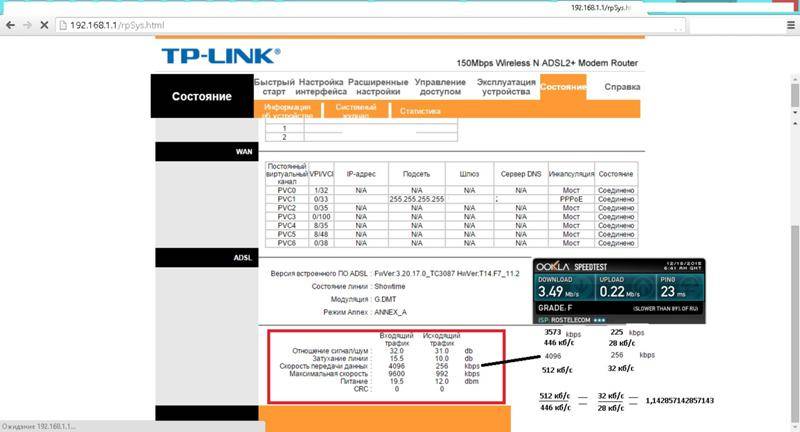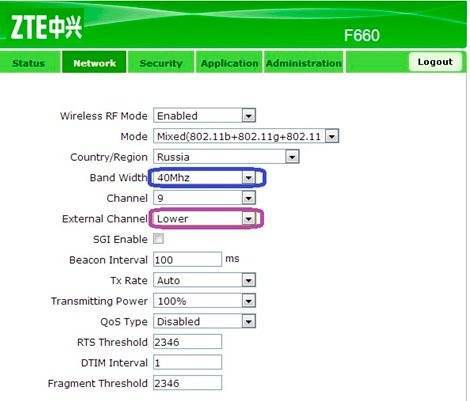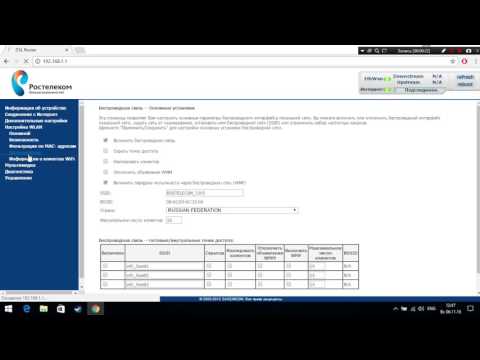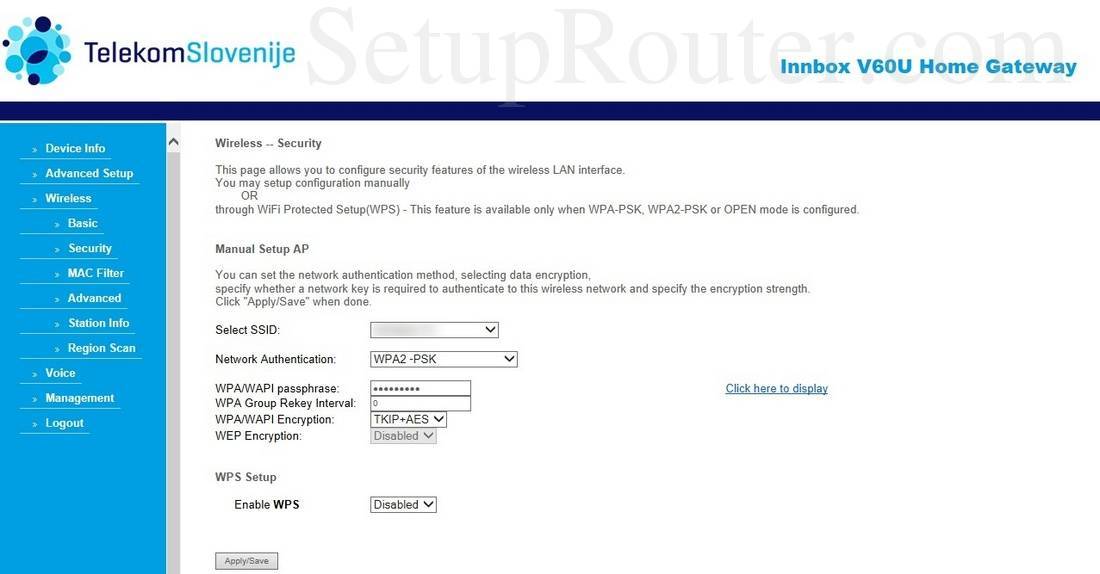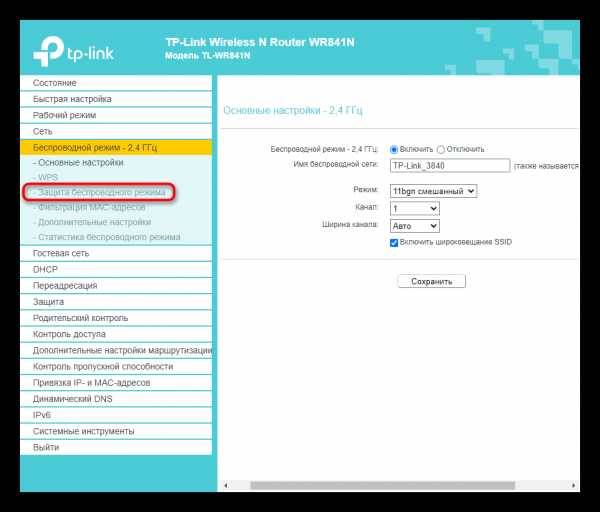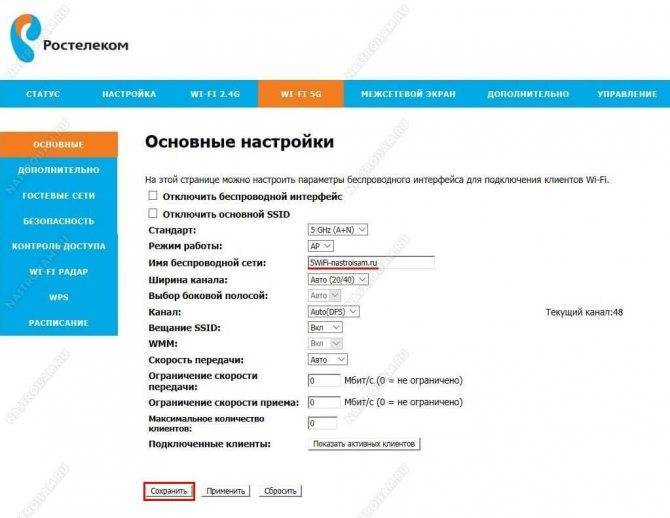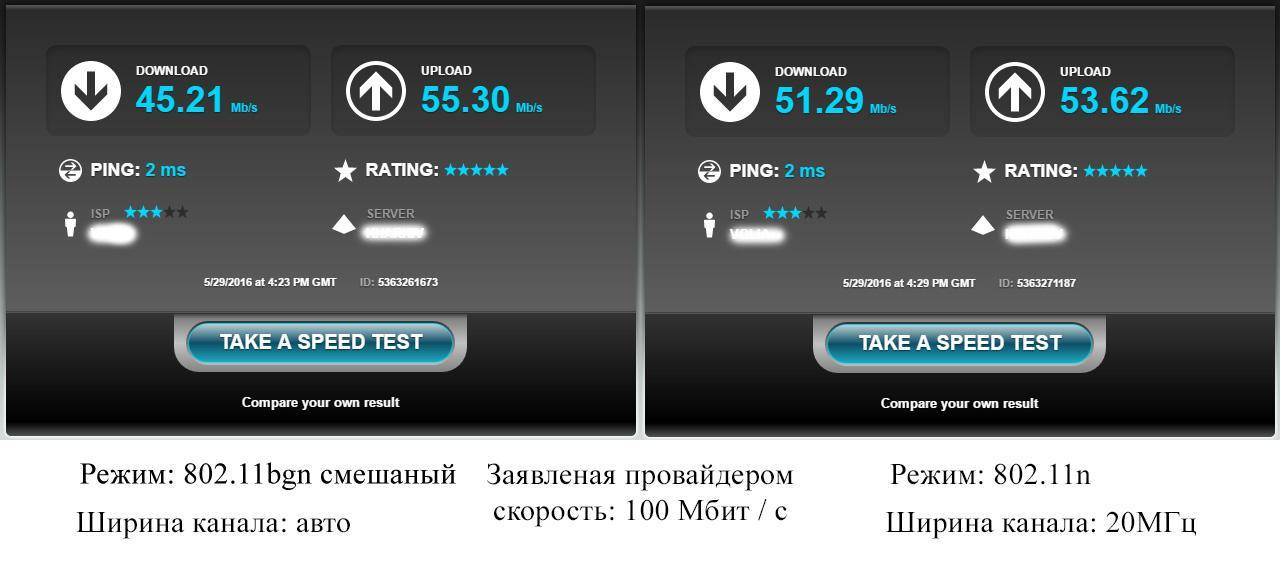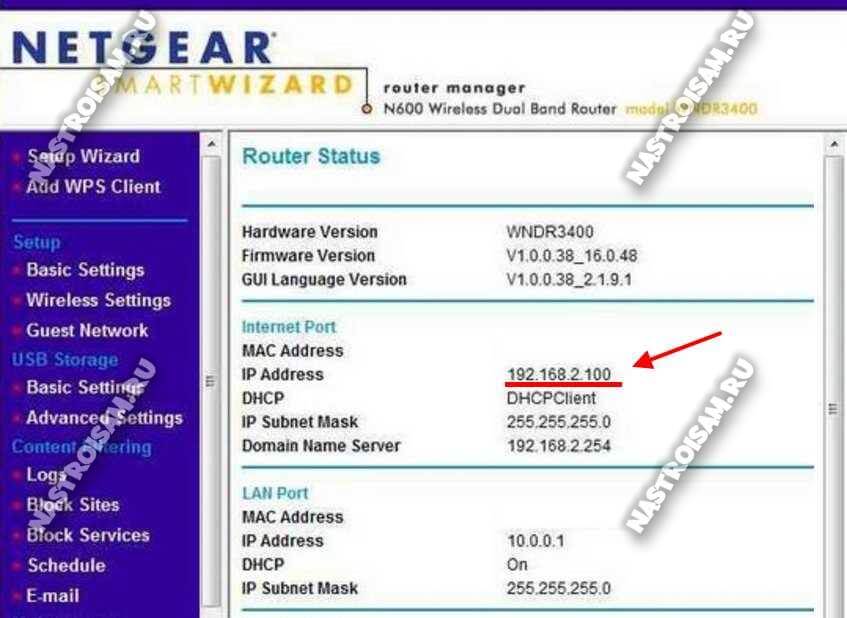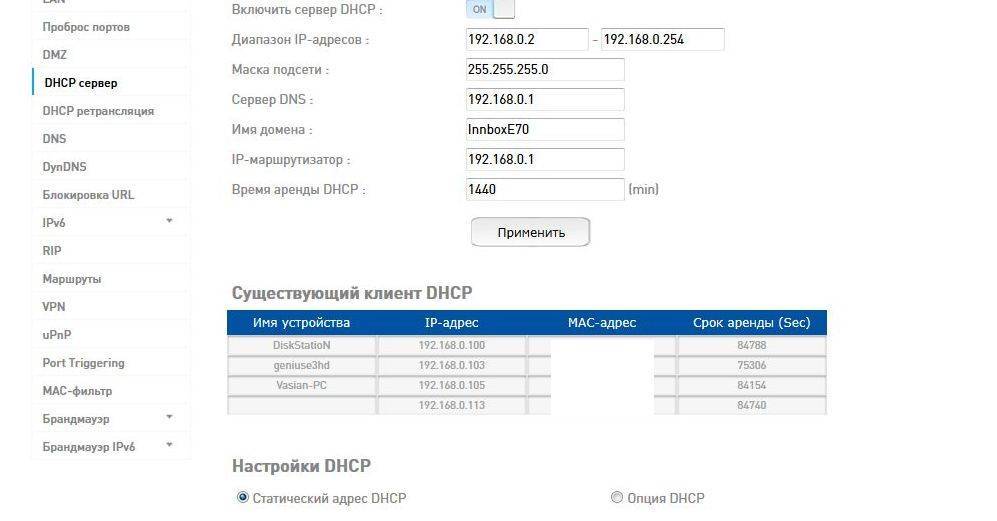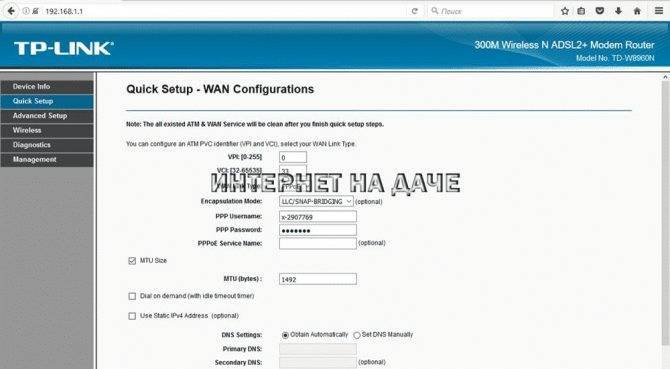Какой роутер нужен для получения максимальной скорости по Wi-Fi сети?
Для получения максимальной скорости по Wi-Fi, нам нужен современный, мощный (а значит, не самый дешевый) роутер. Новое устройство (ноутбук, ПК с Wi-Fi адаптером, телефон, планшет, телевизор) с современным Wi-Fi модулем. И желательно провайдер с протоколом подключения Статический IP, или Динамический IP.
Если мы говорим о современном, беспроводном сетевом оборудовании, то разумеется, что обязательно должна быть поддержка диапазона 5 GHz и стандарта 802.11ac. Эта поддержка должна быть как в роутере, так и в самом устройстве, которое мы подключаем к Wi-Fi сети. То есть, роутер должен быть двухдиапазонным. Подробнее можете почитать в этой статье.
Мало того, что по стандарту 802.11ac скорость Wi-Fi сети намного выше (максимальная, теоретически возможная до 6.77 Гбит/с) по сравниванию с самым популярным сейчас 802.11n, так еще и в диапазоне 5 GHz (а 802.11ac работает только в этом диапазоне) практически нет помех.
Обратите внимание на скорость WAN и LAN портов маршрутизатора. В выборе роутера, который будет как можно меньше резать скорость, мы забываем о том, что скорость так же ограничена WAN портом, в который мы подключаем интернет
И если у нас по тарифу скорость 200 Мбит/с, а мы поставили роутер, у которого WAN и LAN порты могут работать на скорости 10/100 Мбит/с, то понятно, что больше чем 100 Мбит/с мы не получим ни по кабелю, ни по Wi-Fi.
Если у вас быстрый интернет, более 100 Мбит/с, то вам нужен роутер только с гигабитными портами. Это всегда указано в характеристиках. Даже на роутерах из среднего ценового диапазона не всегда установлены гигабитные (1000 Мбит/с) порты. Будьте внимательны.
Роутеры с поддержкой стандарта 802.11ac сейчас уже вполне доступны. Есть очень много моделей на рынке. Единственный минус только в том, что покрытие Wi-Fi сети в диапазоне 5 GHz немного меньше, чем в диапазоне 2.4 GHz. Это действительно так, я уже в этом убедился. Не критично, но сигнал более слабый.
Несколько важных моментов:
- Двухдиапазонные маршрутизаторы раздают две Wi-Fi сети. На частоте 5 GHz и 2.4 GHz. Так что те устройства, у которых нет поддержки нового стандарта, будут подключатся в диапазоне 2.4 GHz. При необходимости можно отключить ненужную сеть.
- Если вы хотите выжать максимум скорости через Wi-FI роутер, то не покупайте бюджетные модели. Чем дороже роутер, тем лучше железо в нем установлено. А это значит больше производительности и скорости.
- Не забывайте об ограничениях на WAN и LAN портах.
- Для достижения максимальной скорости обновляйте прошивку своего маршрутизатора и экспериментируйте с настройками Wi-Fi. Режим работы, канал, ширина канала.
- Не забывайте, что скорость Wi-Fi соединения так же напрямую зависит от качества, производительности и характеристик Wi-Fi модуля устройства, на котором мы замеряем скорость. Можете сделать замеры на разных устройствах, и вы убедитесь, что скорость скорее всего будет разной.
Выводы
Любой роутер будет резать скорость по Wi-Fi сети. Вопрос только в том, насколько сильно. А вот насколько будет проседать скорость, зависит в первую очередь от мощности роутера, поддержки новых стандартов, от параметров Wi-Fi приемника в устройстве, от провайдера (тип подключения и скорость по тарифу), помех, уровня сигнала и т. д.
Если вы только выбираете роутер, то однозначно советую покупать двухдиапазонный. С поддержкой нового стандарта 802.11ac. И желательно с гигабитными портами. Скорее всего ваши новые мобильные устройства уже поддерживают 802.11ac. Если все будет хорошо работать, то для ПК и даже ноутбуков можно купить USB-адаптеры с поддержкой стандарта ac. Так же я бы советовал не экономить на роутере. Лучше взять хорошую, современную и мощную модель, которая будет актуальной еще много лет, чем менять роутер через год, и весь этого год плеваться на низкую скорость.
Понятно, что здесь все индивидуальное, и очень многое зависит от задач, с которыми должен справляться роутер. Но в этой статье мы говорим о выборе роутера, который сможет обеспечить максимальную производительность и минимальные потери в скорости.
Только одна просьба, не спрашивайте у меня, какую конкретно модель купить. Выбирать вам. А как выбирать, я писал выше.
165
Сергей
Полезное и интересное
Проверяем скорость через состояние подключения (инструкция)
Пользуясь операционной системой Windows, вы можете путем использования базового функционала получить информацию о состоянии вашего локального подключения. Этот параметр не аналогичен скорости подключения к интернету, а отображает максимальную возможность для обмена данными между ресивером и компьютером. Скорость интернета не может превышать данный параметр по очевидным причинам.
На этот параметр влияют:
- технические возможности роутера, которые устанавливаются производителем;
- удаленность устройства (уровень сигнала).
Чтобы измерить скорость локальной передачи данных, выполните следующие действия:
- Нажмите базовую комбинацию кнопок Win+R;
- В появившемся окне введите «ncpa.cpl» и отправьте запрос;
- В появившемся списке сетевых подключений найдите действующее Wi-Fi соединений и кликните на него ПКМ;
- Выберите пункт «Состояние» и найдите в появившемся окне параметр «Скорость». Это и есть максимальная скорость обмена данными между ресивером и компьютером.
Стандартные настройки роутера
Вторая причина почему может быть маленькая скорость через WiFi — это выставленные по умолчанию настройки беспроводной сети роутера. Большинство рядовых пользователей вообще не в курсе того, что там ещё нужно что-то дополнительно настраивать, а профессиональные настройщики от провайдера этим вообще не озадачиваются, используя только базовый функционал. Чтобы получить максимальную отдачу от беспроводной сети маршрутизатора, необходимо зайти в веб-интерфейс устройства, используя его IP адрес (обычно 192.168.1.1 или 192.168.0.1), открыть настройки Вай-Фай и выставить следующие параметры:
Ширина канала (Channel Width) — 40 MHz для диапазона 2.4 ГГц и 40/80 MHz для 5 ГГцИспользуемый стандарт — 802.11N для 2.4 ГГц и 802.11N/AC для 5 ГГцРежим WMM — Включено (Enable).
После этого сохраняем настройки, перезагружаем точку доступа и проверяем результат!
Ухудшение из-за программных неполадок
ПО – частая причина падения интернета. Программы, а также торренты, работающие в фоновом режиме, сильно загружают скорость интернета. Как правило, Ростелеком блокирует такие ненужные вещи, за счет чего значительнее очищается поток и ускоряется интернет.
Медленные браузеры, а также использование VPN или других расширений также влияют на скорость загрузки страниц. Настоятельная рекомендация: отключить все дополнительные расширения, а также и вовсе перейти на более быстрый браузер.
«Левые» сайты, операционная система сомнительного происхождения, устаревшие версии — это может сильно сказаться на вашей скорости интернета.
Проверка через сервис – speedtest.net
Самый эффективный способ проверить скорость ВайФая онлайн – использование функционала сервиса SpeedTest. Получить доступ к проекту вы можете перейдя на главную страницу официального сайта, или установив соответствующее программное обеспечение для компьютера и мобильных устройств.
Проект предлагает своим пользователям ряд преимуществ:
- мультиязычность. За более чем 12 лет существования проект был переведен на большинство распространенных мировых языков, упрощаю работу с функционалом;
- простота использования. Интуитивно-понятный интерфейс не вызовет затруднений даже у начинающих пользователей;
- наличие мобильной версии. Со смартфона вы можете проверить характеристики вашей мобильной сети или Wi-Fi;
- возможность регистрации. Создав личный профиль, вам предоставляется возможность сохранять результаты тестирования для их дальнейшего сравнения.
Как работает тест скорости Wi-Fi
Тест скорости WiFi функционирует по достаточно простому принципу: на выбранный пользователем сервер с высокой частотой отправляются определенные пакеты данных, которые проходят обработку и отправляются обратно. Так система за короткое время может определить скорость приема и передачи данных, включая задержку на получение итогового ответа. Данный алгоритм используется во всех аналогичных сервисах, что делает идентичными результаты тестирования.
Как правильно проверять скорость интернета
Получение точного результата speedtest скорости интернета wifi требует предварительной подготовки вашего компьютера:
- закройте все лишние вкладки и убедитесь в отсутствие загружаемых файлов;
- выключите программы, которые могут использовать соединение с всемирной паутины (это касается и фоновых процессов);
- произведите проверку компьютера антивирусным ПО;
- убедитесь, что к роутеру не подключено стороннее оборудование.
Проблемы с маршрутизатором
Основная ошибка, допускаемая пользователями при организации домашней WiFi сети — неправильный выбор расположения роутера. Он приводит к плохому приёму сигнала на клиентских устройствах, из-за которого и режется скорость Интернета. Уточнить уровень сигнала можно по количеству отметок на значке WiFi, расположенном в трее (нижнем правом углу) операционной системы Windows. На мобильных девайсах статус подключения к Интернету и уровень сигнала можно проверить в верхней части экрана, на панели уведомлений.
Рекомендуется устанавливать роутер в центральной комнате помещения, в котором он будет использоваться. Такое расположение обеспечивает высокий уровень приёма WiFi во всех комнатах квартиры или офиса. При установке в углу помещения, отдалённые комнаты не смогут подключаться к беспроводной сети или будут получать Интернет на низкой скорости.
Также проверьте корректность выбора режима WiFi в настройках маршрутизатора. Он отвечает за максимальную скорость передачи данных и обратную совместимость со старыми устройствами. Например, если выбран пункт «Только 11b», скорость WiFi будет резаться до 11 Мбит/с, а значение «Только 11g» ограничивает полосу пропускания до 54 Мбит/с.
Войти в веб-интерфейс роутера можно по адресу, который указан на его нижней панели. Для моделей TP-Link выбор нужных параметров производится в разделе «Беспроводной режим -> Настройки беспроводного режима». Рекомендуемые значения при наличии старых моделей в сети — «11bgn смешанный» и «11bg смешанный». Если все домашние или офисные девайсы поддерживают стандарт «802.11n», отметьте пункт «Только 11n».
В меню «Защита беспроводного режима» установите тип защиты WPA/WPA2, так как применение устаревшего метода WEP режет скорость WiFi. Измените автоматический выбор типа шифрования на протокол «Advanced Encryption Standard» (AES). Он обеспечивает большую безопасность сети при меньшем влиянии на скорость передачи данных.
Перейдите на вкладку с дополнительными параметрами беспроводной сети. На TP-Link это «Беспроводной режим -> Расширенные настройки». Найдите и активируйте параметр «WiFi Multimedia» (WMM). Этот протокол позволяет задать высокий приоритет для мультимедийного трафика, тем самым ускоряя его передачу.
В настройках подключаемых девайсов также необходимо активировать эту функцию. Откройте диспетчер устройств в панели управления операционной системы Windows. Найдите сетевой адаптер и перейдите к его свойствам. На вкладке «Дополнительно» выберите строку «WMM» в списке слева. Справа укажите значение «Включено» или «Enabled». Сохраните конфигурацию нажатием кнопки «ОК».
Ещё один параметр, на который следует обратить внимание при настройке маршрутизатора — мощность передатчика или «Tx Power». Эта величина указывается в процентах от максимальной мощности оборудования
Если точка доступа находится на большом расстоянии, установите значение «100%» для улучшения приёма WiFi.
Почему показатели ниже обещанных: причины
Довольно часто пользователи сталкиваются с ситуациями, когда после тестов оказывается, что скорость не соответствует заявленной. Это может быть как разовая проблема, которая решится сама, так и постоянная. Предлагаем рассмотреть все причины, по которым могут возникать такие ситуации.
Их перечень выглядит следующим образом:
- Проблемы на стороне пользователя:
- Неисправность роутера;
- Ошибка сети, при которой достаточно перезагрузить ее;
- Недостаточное количество сидеров на торрент-раздаче;
- Ограничение скорости на сервере, откуда скачивается файл;
- Сетью пользуется кто-то еще, что снижает скорость для второго пользователя;
- Перегрев роутера;
- Наличие вирусов на компьютере;
- Проблемы на стороне провайдера:
- Временные технические работы;
- Разрыв на каком-то участке сети;
- Слишком много пользователей в подъезде.
В каждом случае проблема решается по-разному. Поэтому необходимо сначала выявить ее, после чего предпринимать меры.
Решение проблемы
Любая причина, по которой снижается быстрота передачи данных, может быть устранена. При отсутствии необходимых знаний в области компьютерных настроек абоненту лучше обратиться за консультацией к узким специалистам. Чтобы увеличить скорость интернета, он предложит выполнить ряд действий.
Настройки роутера
Маршрутизатор исполняет роль «раздатчика» интернет потока на подключенные устройства, поэтому скорость интернета на телефоне или другом гаджете может падать. Чтобы ускорить передачу данных, существует несколько способов выполнения настроек роутера.
- Замена канала. Если к домашней беспроводной сети подключено несколько устройств, то гаджеты, распознавая другие каналы в списке WI-FI, могут значительно снизить скорость интернет соединения. Для устранения появившихся помех следует найти свободный канал и заменить его в настройках маршрутизатора.
- Отредактировать режим работы роутера. Способ подходит только для маршрутизаторов, поддерживающих 802.11n. В открытой вкладке настроек беспроводной сети найти «Режим работы роутера» и указать «11n Only». Можно попробовать изменить и ширину канала. Если после проведенных действий на любом устройстве пропадет интернет, то все исходные настройки необходимо восстановить.
- Сменить метод шифрования. WPA уже устарел и стал небезопасным. Его место занял WPA2-PSK, который и нужно установить в настройках роутера.
Ускорение интернет потока можно при обновлении программного обеспечения роутера. Поэтому необходимо постоянно следить за появлением новых версий ПО и вовремя обновлять прошивку.
Количество одновременных подключений
Несколько устройств, подключенных одновременно к домашней сети, могут являться причиной, почему скорость интернета замедляется. Нередко хакеры взламывают канал и используют чужой трафик. Чтобы предостеречь своих пользователей, производители роутеров установили защитную функцию. В настройках следует указать количество гаджетов, постоянно использующих домашнюю сеть: другие устройства просто не смогут подключиться к каналу.
Настраиваем интернет браузер
Достоинством браузеров пользователи считают сокращение исходной веб страницы перед ее загрузкой во вкладке. Поэтому для частого серфинга интернет-сайтов лучше применять установленное заранее на мобильное устройство приложение Opera mini. А также можно выполнить ряд корректив, чтобы скорость стала более быстрой: в настройках отключают загрузку изображений, flash и java приложений. Браузер Опера позволяет избавиться от медленного интернета и при этом сэкономить большое количество трафика.
Оптимизация Google Chrome выполняется в следующем порядке:
- запускают браузер;
- открывают вкладку «Опции»;
- выбирают «Настройки»;
- нажимают на пункт «Сокращение трафика».
Ползунок перетаскивают так, чтобы пассивный режим отключился. После таких действий на гаджете появится график, изображающий скачки трафика.
Используем приложение с Рут правами
Для увеличения скорости мобильного интернета существуют специальные программы, загружаемые на устройство. Рут права позволяют приложениям вносить коррективы в работу системы. Одним из приложений, способным повысить скорость передачи данных, является Internet Speed Master.
- Скачать программу и установить ее на телефон.
- Запустить приложение.
- Разрешить сервису доступ к настройкам.
- Нажать кнопку Apply Patch.
Как только система произведет настройки, устройство необходимо перезагрузить, а после проверить скорость потока.
Используем приложение без Рут прав
Иногда при установке сторонних программ для повышения скорости интернет соединения приложение может выдать сообщение об отсутствии root-прав на устройстве. В открывшемся окошке следует нажать кнопку «Improve Internet Connection». Приложение автоматически оптимизирует поток без изменений системы. После выполнения настроек рекомендовано проверить быстроту соединения и исключить падение сети.
При обнаружении снижения скорости интернета, не стоит отчаиваться. Для начала, необходимо проверить самые легкие версии ускорения потока передачи данных, а уж потом пробовать настраивать гаджеты и систему. Возможно, причина сбоя кроется в проблемах оператора, и компания быстро устранит неполадки сети.
Как измерить скорость беспроводного соединения с роутером?
Многие пользователи ПК при определении скорости соединения с wifi ориентируются на показатели, отображающихся в сведениях о подключении к роутеру
Это в корне не верно, так как здесь в графе «Скорость» отображается теоретическая, поддерживаемая адаптером. Для реальных замеров мы будем использовать программу AIDA32, в которой есть бенчмарк для тестирования скорости между двумя устройствами в сети.
- Два компьютера подключены к роутеру через Ethernet-кабели
- Один компьютер подключен к маршрутизатору по кабелю, другой — по WiFi (TP-LINK)
- Оба компьютера подключены к роутеру по WiFi. Один через TP-LINK, другой — через Comfast.
Получаем следующее:
- по кабелям — 11217 Килобайт в сек.
- кабель + WiFi — 9166 КБ/с
- чисто WiFi — 4303 КБ/с
Здесь единицы измерения немного другие — в первой части они исчислялись в МегаБИТАХ в секунду, а во второй в килоБАЙТАХ в секунду. Чтобы перевести данные из второй части в Мбит/c воспользуемся онлайн конвертером. Получаем 10.9, 8.9 и 4.2 соответственно.
Как видим, с подключением одного, а тем более двух адаптеров скорость значительно снижается, а также увеличивается амплитуда между самой высокой и низкой скоростью в тесте, то есть стабильность передачи данных падает.
Кто из вас самый наблюдательный наверняка смог сделать одно наблюдение — несмотря на то, что в нескольких замерах мы использовали устройства, максимальная скорость которых должна быть до 300 Мегабит в секунду, во всех тестах скорость ни разу не превысила 100 мб/c.
Это происходит из-за того, что реальная скорость подключений к интернету зависит от технических характеристик:
Использовать повторители сигнала
В помещениях со сложной планировкой и многоэтажных домах эффективно использование репитеров — устройств, повторяющих сигнал основного маршрутизатора.
Репитеры расширяют WiFi-сеть, охватывая прилегающую территорию и верхние этажи загородного дома.
Репитеры помогают развернуть беспроводную сеть в помещениях со сложной планировкой.
Простейшее решение — использовать в качестве повторителя старый роутер. Минус такой схемы — вдвое меньшая пропускная способность дочерней сети, т. к. наряду с клиентскими данными WDS-точка доступа агрегирует восходящий поток от вышестоящего маршрутизатора.
Подробная инструкция по настройке моста WDS представлена здесь.
Роутер в режиме WDS помогает расширить покрытие WiFi-сети.
Специализированные повторители лишены проблемы урезания пропускной способности и оснащены дополнительным функционалом. Например, некоторые модели репитеров Asus поддерживают функцию роуминга.
В режиме роуминга устройства автоматически подключаются к более мощной сети, а во время перехода между точками доступа соединение не разрывается.
На практике: Какой бы сложной ни была планировка — репитеры помогут развернуть WiFi сеть. Но любой повторитель — источник интерференционных помех. При свободном эфире репитеры хорошо справляются со своей задачей, но при высокой плотности соседних сетей использование ретранслирующего оборудования в диапазоне 2,4 ГГц нецелесообразно.
Устаревшая прошивка или драйвера
Производители маршрутизаторов постоянно выпускают все новые устройства, а для старых моделей выходит новое программное обеспечение. Некоторые устройства могут обновиться самостоятельно, но в большинстве случае стоит заняться этим вручную.
Для того чтобы обновить ПО или драйвера на роутере нужно:
- зайти на сайт производителя;
- скачать на компьютер файл с последним доступным обновлением;
- перейти в настройки устройства через браузер;
- выбрать вкладку «системные инструменты» и перейти в подпункт с обновлением ПО;
- в появившемся меню нужно вставить скачанный файл в специальном окошке и запустить обновление;
- дождаться завершения установки и перезагрузить устройство.
После такой процедуры прошивка маршрутизатора должна измениться на новую, которую пользователь установит.
Что делать, если интернет работает не на полную скорость?
Сегодня почти у всех домашний интернет работает через беспроводную сеть. А количество пользователей сети — все члены семьи. В вечернее время каждый подключается к интернету через свой смартфон, компьютер или даже телевизор.
Скорость доступа зависит от нескольких условий.
Разместите роутер в нужном месте.
Маршрутизатор лучше установить там, где вы чаще всего пользуетесь интернетом. В идеале все электронные устройства должны располагаться недалеко от точки доступа. Не стоит прятать модем в кладовку или в шкаф. Толстая стена или дверь становится помехой для передачи сигнала, и связь работает хуже.- Устраните помехи. Если точка доступа установлена в правильном месте, а все настройки выполнены верно, интернет должен работать быстро. Если это не так, убедитесь, что ему ничего не мешает. Помехи создавать могут бытовые приборы, которые используют радиволны. Сюда относится и техника, работающая по Bluetooth. Это различные беспроводных приборы: колонки, мышь и клавиатура, радиотелефон.
- Выберите подходящую частоту канала.
Существует две частоты, которые используются в Wi-Fi от Ростелеком: 2,4ГГц и 5ГГц. И у каждой свои особенности. Радиосигнал, работающий на частоте 2,4 ГГц имеет большую мощность сигнала, распространяя интернет на большие расстояния. Но скорость передачи данных несколько меньше. А сигнал на частоте 5ГГц обладает большой пропускной способностью, но хуже преодолевает препятствия. Если для вас важнее распространить сигнал как можно дальше во все комнаты, то используйте более низкую частоту. Если же скорость выходит на первый план, переходите на канал 5ГГц, выбрав беспроводную сеть с обозначением 5G при подключении к интернету. - Используйте современные модели девайсов.
Устаревшие устройства поддерживают ранние версии Wi-Fi, работающие на небольшой скорости. Поэтому причиной медленного доступа иногда становится старый телефон или планшет. Это же касается и роутеров. Устаревшие модемы от неизвестных производителей часто не справляются с сильной нагрузкой. - Подключите подходящий тарифный план.
Когда чаще все члены семьи выходят в интернет? Конечно же, вечером. И каждый смотрит видео с личного смартфона. Если это происходит и в вашем доме, выбирайте тарифный план, поддерживающий скорость от 100 Мб/сек.
Надеемся, наши советы вам помогут. Если что, обращайтесь в службу технической поддержки Ростелеком. Операторы готовы ответить на вопросы в любое время суток по телефону: 8 800 100 0 800.
Вирусы
Наличие вредоносных программ может стать причиной того, что скорость Интернета упала. В этих случаях трафик используется для работы приложений в фоновом режиме. Происходит скачивание различных вирусных файлов, рассылка спама, что может не только увеличить время загрузки, но и полностью заблокировать соединение.

Для устранения неполадок следует запустить антивирус на предмет обнаружения шпионских приложений. В некоторых случаях придется устранять проблемы не только у компьютера, но и сбрасывать настройки роутера. Поскольку вредоносные программы часто поражают прошивку оборудования.
Что такое Wi-Fi
Когда в России приобрел популярность интернет, чаще к нему подключали единственный компьютер в семье. Для получения доступа приобретали простой модем и протягивали от него Ethernet-кабель.
Технологии развивались, у членов семьи стали появляться ноутбуки и смартфоны. Современные телевизоры и другие устройства также стали просить доступ ко всемирной сети. Тянуть провода до каждого такого устройства – занятие неблагодарное. Вы ведь не хотите, чтобы в результате ваша квартира стала выглядеть примерно так?

И здесь важно уяснить для себя важную деталь: вай фай от Ростелекома – это не интернет! Это способ подключиться к нему без проводов. Устройства принимают и передают сигналы внутри беспроводной сети с помощью радиоволн

Как проверить скорость Wi-Fi, если кажется, что она низкая
При заключении договора с интернет-провайдером, в бумагах указывается максимально возможные показатели соединения. Низкая скорость Wi-Fi по сравнению с заявленной является нормой — из-за ширины пропускного канала. Проверка проводится в домашних условиях, исследование показывает, с чем связана нестабильность работы:
- с оборудованием пользователя;
- проблемами на стороне компании, предоставляющей услугу.
Для уточнения достаточно подключить устройство через кабель к персональному компьютеру и зайти на любой из тестирующих онлайн-сервисов. Сайт перейдет на ближайший сервер и проверит показатели скорости. После завершения теста нужно записать полученные результаты. Второй шаг — присоединение роутера при помощи интернет-кабеля и повторный замер через сетевое подключение оборудования (через вай-фай).
Тестирование возможностей аппаратуры
Как проверить скорость Wi-Fi
Проверить скорость WiFi на нашем ресурсе достаточно просто. Для этого подключитесь к всемирной паутине по беспроводному соединению и перейдите на соответствующую страницу сайта. Простой интерфейс содержит в себе несколько настроек:
- укажите сервер, с которым будет производиться соединение. Так вы сможете узнать достоверную информацию о задержке (Ping) в данном направлении;
- выберите единицу измерения, в которой будет отображаться итоговая скорость (по умолчанию – мбит/с).
Выполнив предварительную настройку, нажмите на пункт «Начать тестирования».
Данный процесс не займет много времени и выведет на экран актуальную информацию о вашем соединении:
- скачивание (Download) пакетов. Параметр полностью влияет на скорость скачивания файлов и загрузку WEB-страниц;
- загрузка (Upload) пакетов. Характеристика отвечает за закачку файлов с вашего компьютера во всемирную паутину;
- задержка (Ping). Отображает время получения ответа от сервера, на который адресован запрос.
Влияние роутера на скорость, может ли оборудование резать канал
Низкая скорость исходящего соединения через роутер – это распространенная проблема, связанная с тем, устройство может съедать мощность исходящего сигнала или быть неправильно настроенным. Но в большинстве ситуаций происходит так, что пользователь покупает оборудование, не думая о его характеристиках и качестве, тем самым сам создавая себе проблемы в будущем.
Рассмотрим простой пример:
- пользователь покупает бюджетный роутер;
- в его характеристиках указано, что максимальная скорость, которую он может выдавать это 54 Мбит в секунду;
- подключенный тариф рассчитан на 100 Мбит/с;
- в итоге получится так, что мощность сигнала будет скакать, а ограничивать ее будет сам маршрутизатор из-за своих слабых характеристик.
В таком случае исправить ситуацию можно только одним путем – купить качественное оборудование, правильное его настроить и повысить тем самым стабильность и качество беспроводного соединения.
Среди хороших, качественных роутеров можно выделить следующих производителей – D-Link, TP-Link, Huawei и ZyXel. С такими устройствами, даже бюджетной категории, можно добиться быстрого и стабильного соединения.
Почему интернет медленный?
На этот вопрос, возможно, дать только два ответа:
- Сбои в функционировании оборудования провайдера;
- Неполадки у самого пользователя.
На первую причину пользователь повлиять не может. Даже если вышло из строя какое-нибудь сетевое оборудование или оно некорректно начало работать, то компания занимающееся поставкой услуг связи уже знает о сбоях и выполняет все требуемые мероприятия по их скорейшей ликвидации.
Но на вторую категорию причин, например, сбои в ПК или маршрутизаторе, повлиять и исправить может лишь сам владелец. Поэтому при первых признаках плохо работающего интернета, наиболее целесообразно в первую очередь проанализировать состояние своего оборудования.