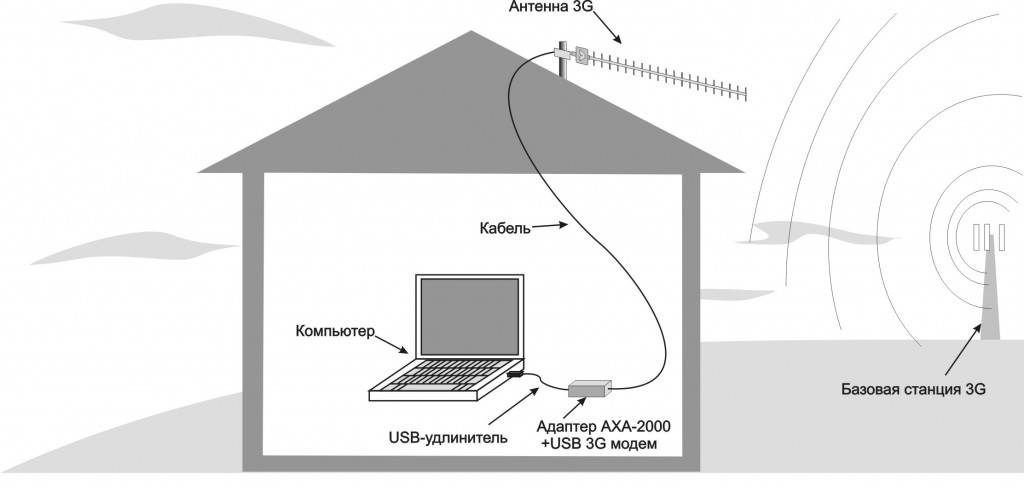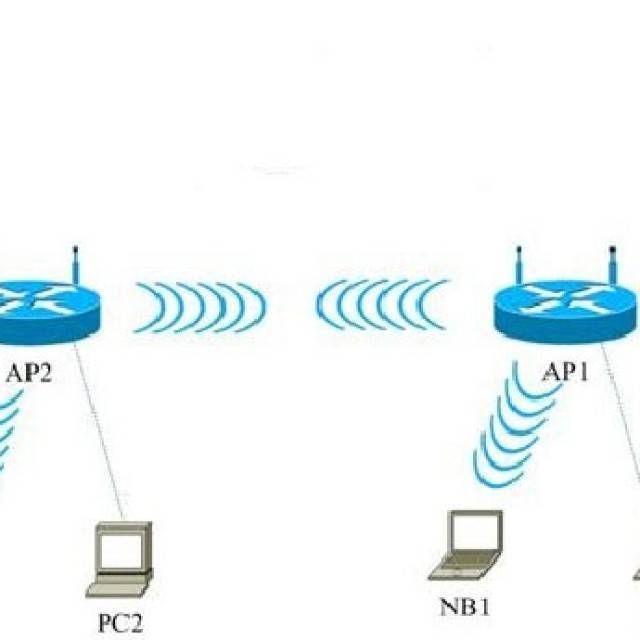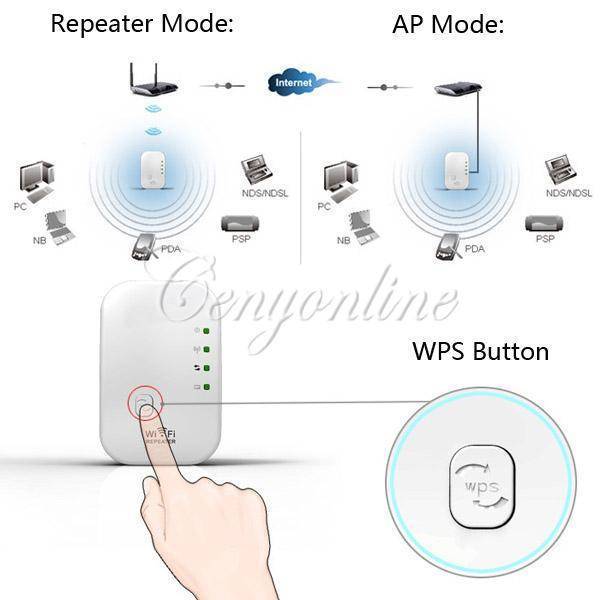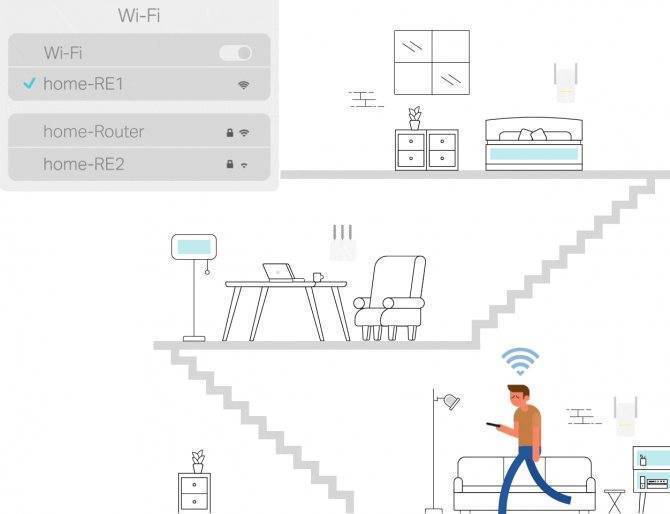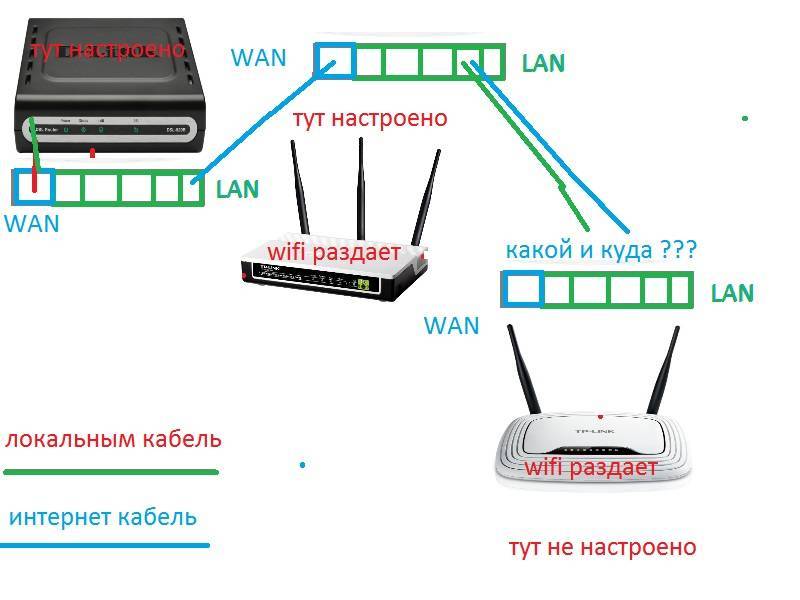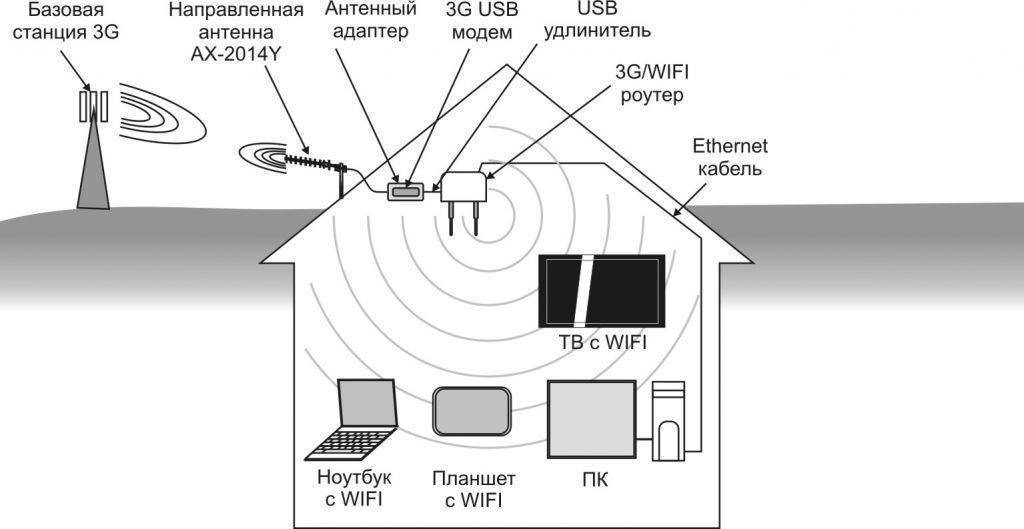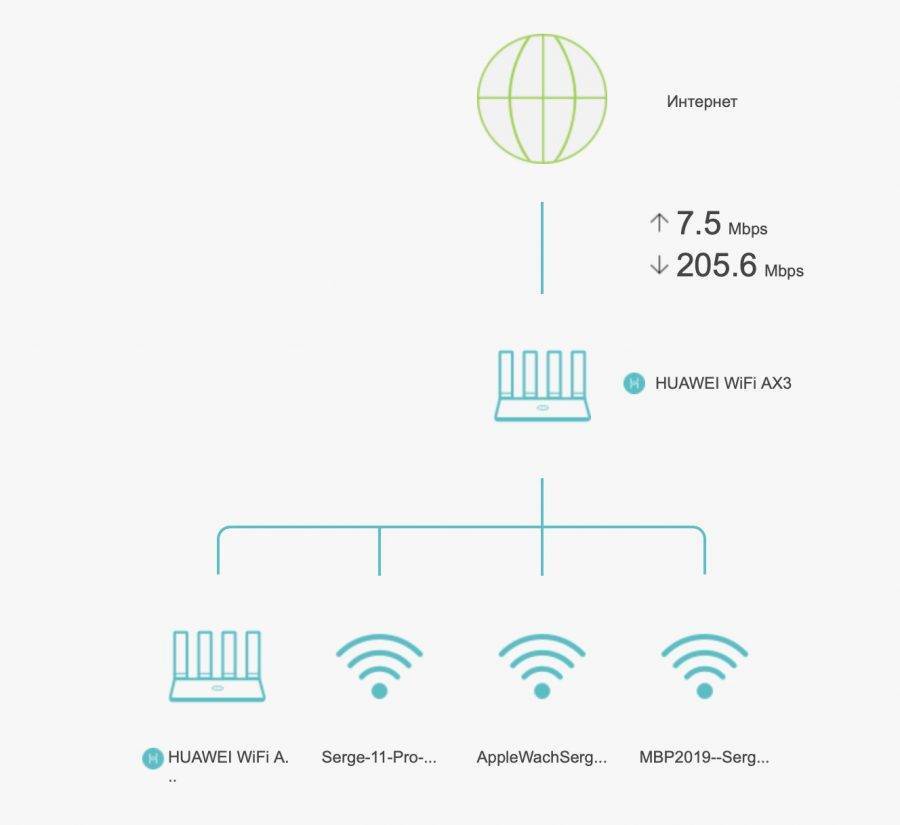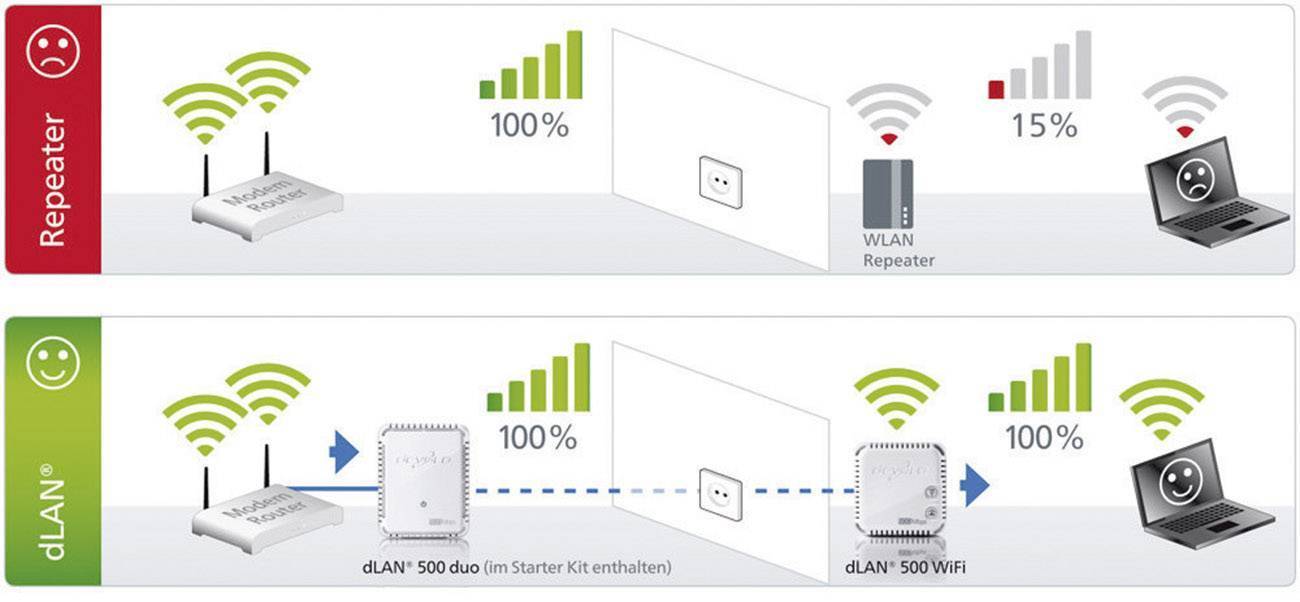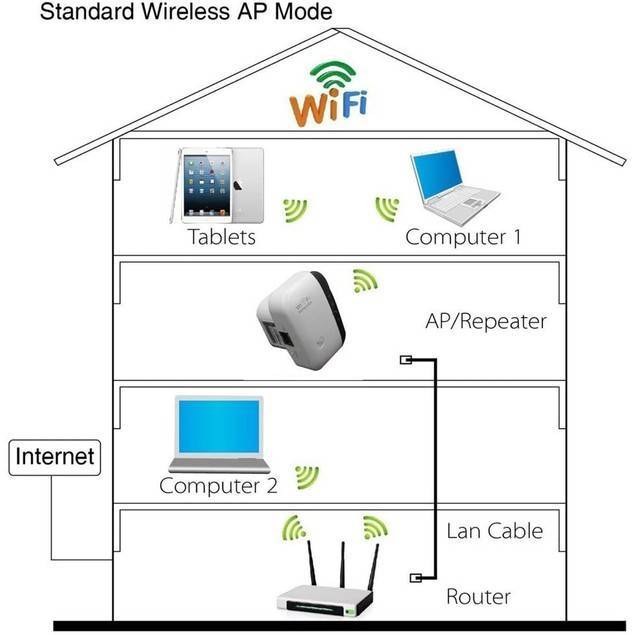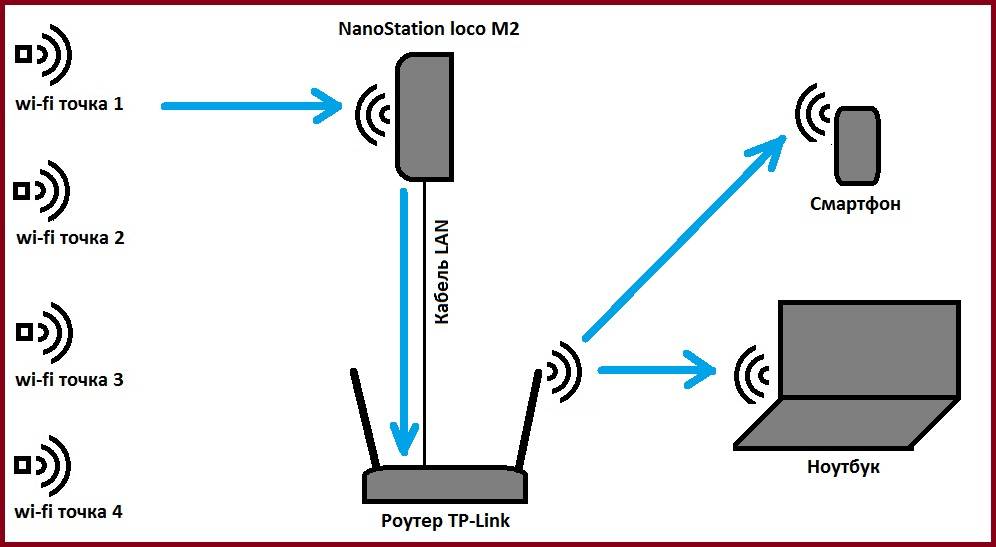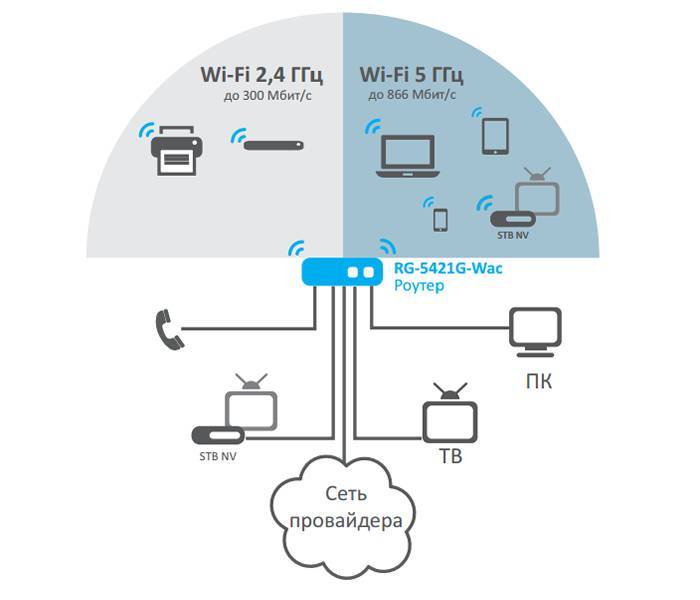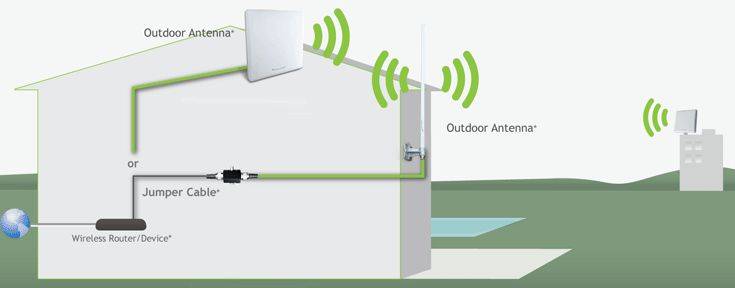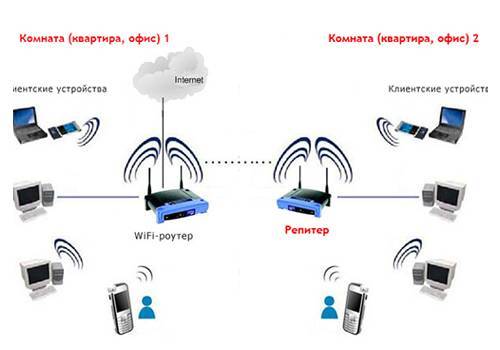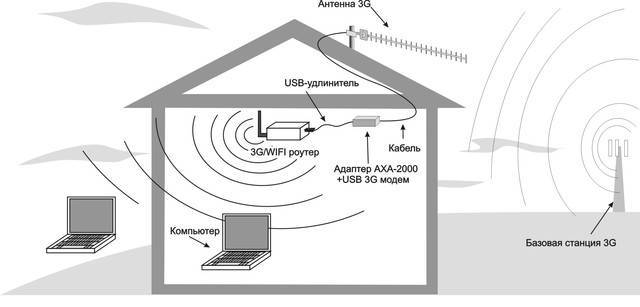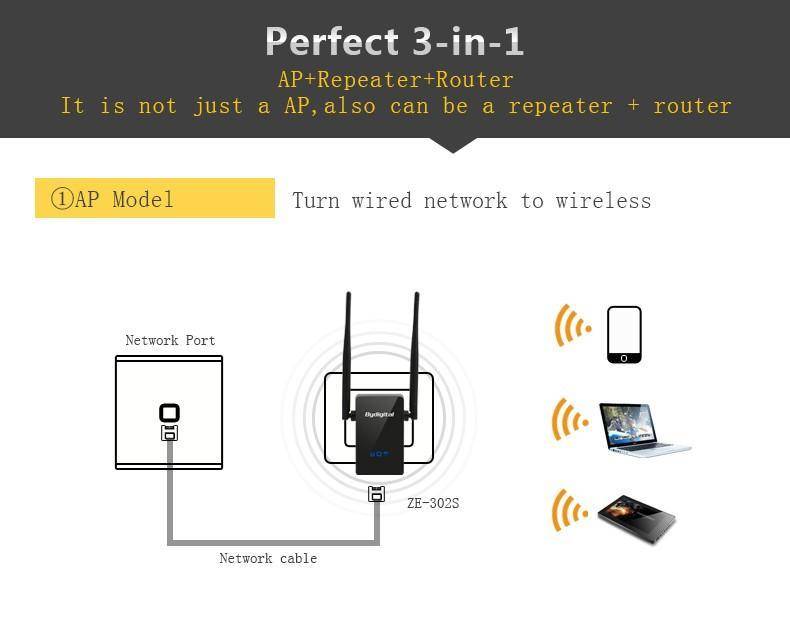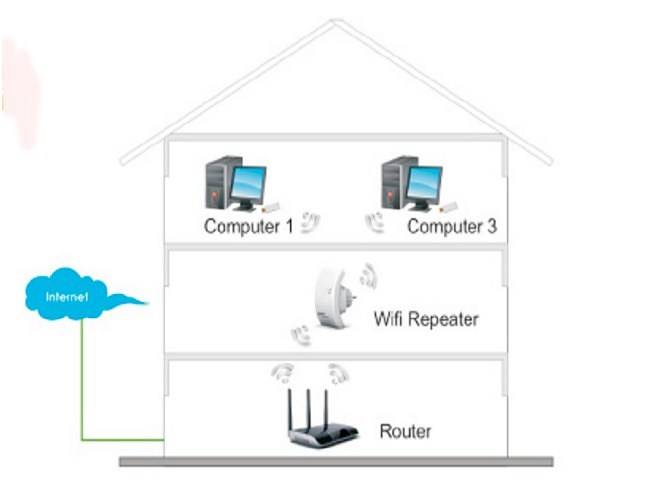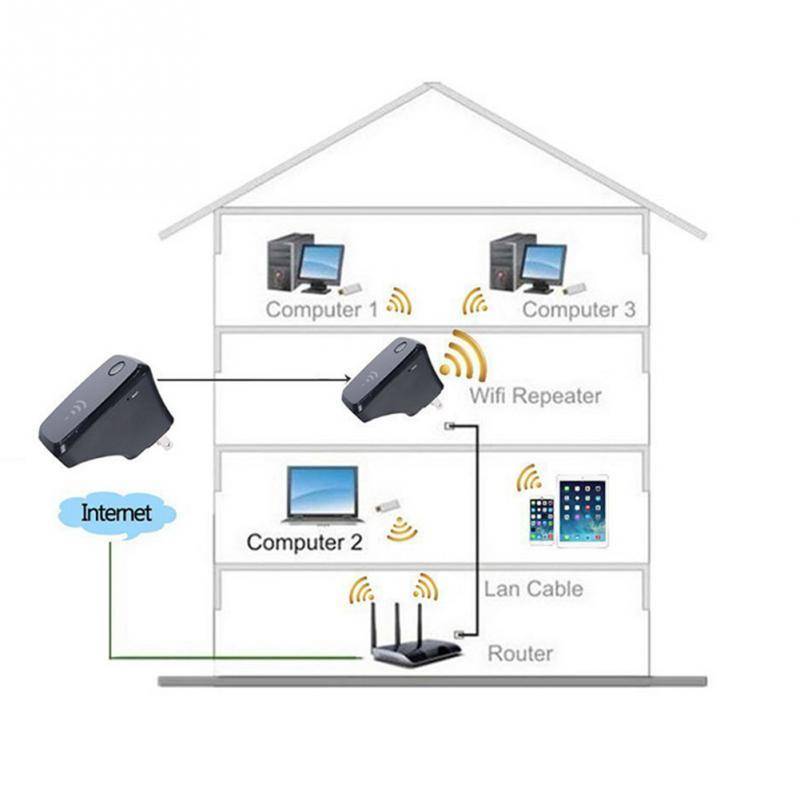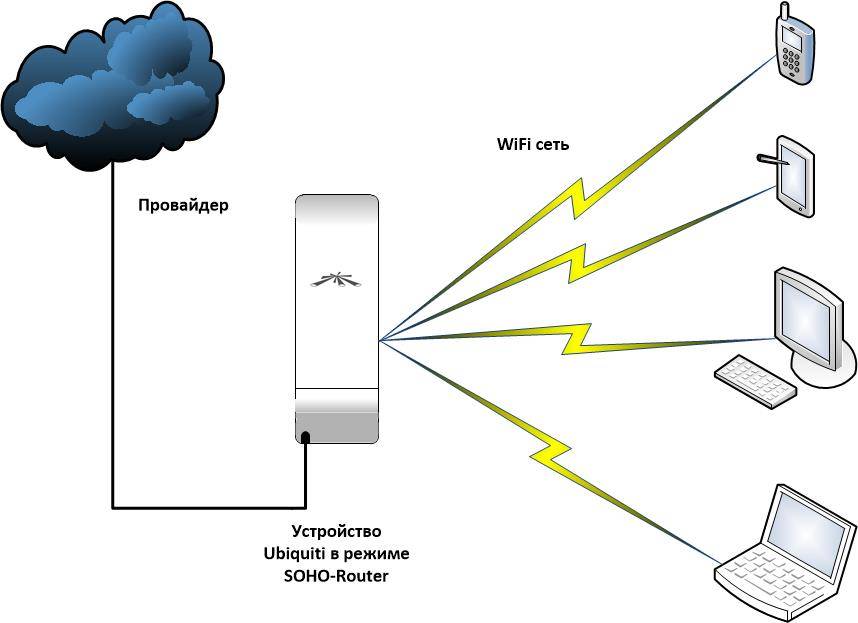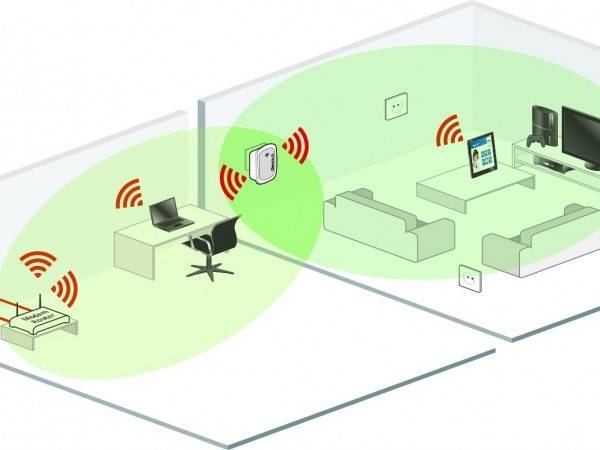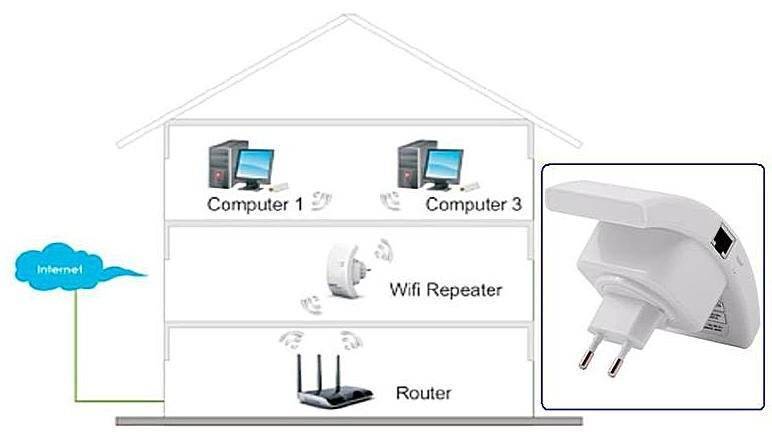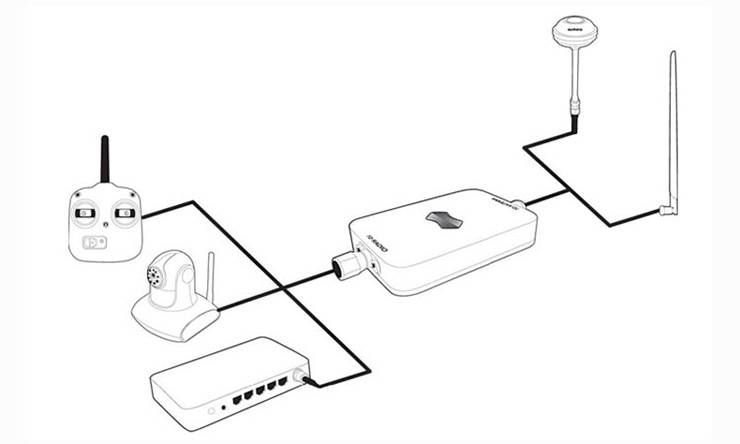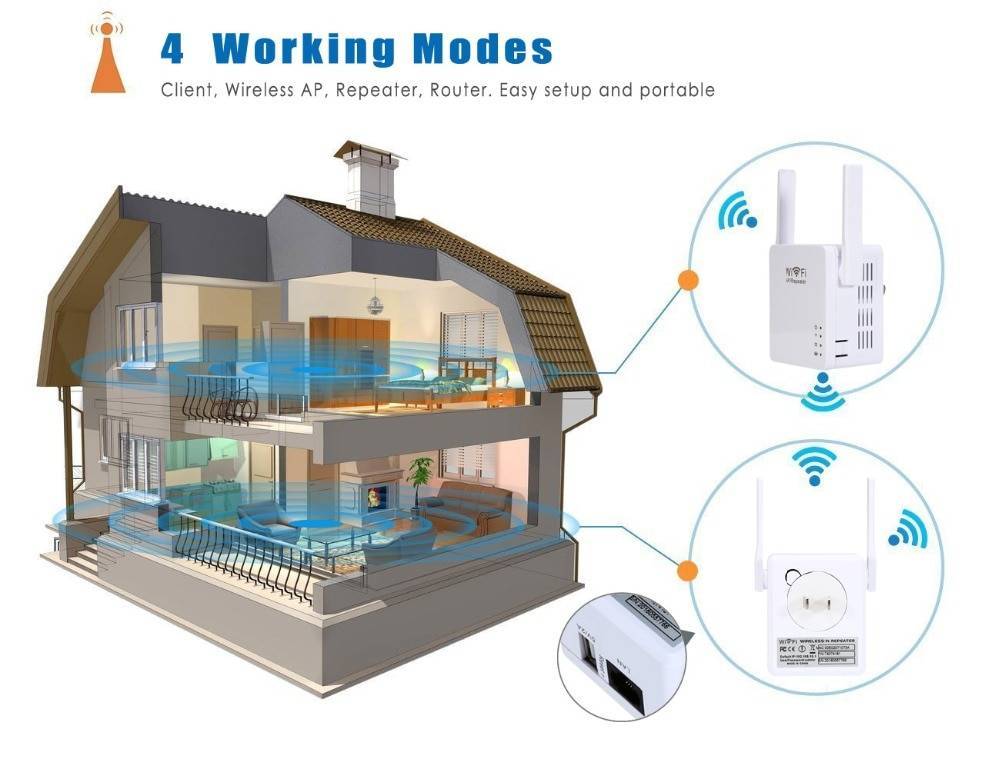Выбираем расположение роутера
Когда вы решите поставить роутер у себя дома, уделите особое внимание вопросу, где лучше расположить его?

- Постарайтесь, чтобы ваш маршрутизатор был расположен как можно ближе к центру дома. Чтобы радиоволны распространялись равномерно по всему дому.
- Роутер лучше ставить возле дверных проемов или окон. Тогда беспроводной сигнал будет меньше затухать.
- Не ставьте роутер на кухне возле микроволновой печи. Вай фай работает на частоте 2.4 ГГц, на этой же частоте работает и печь. Поэтому они друг другу будут мешать. Когда вы включите микроволновую печь, роутер может вообще повиснуть.
- Нельзя устанавливать маршрутизатор в железные коробки или ящики. Сигнал хуже всего проходит через металлические преграды.
- Нежелательно располагать роутер в детской комнате или спальни. До сих пор нет единого мнения, насколько вредное излучение от роутера для человека. Поэтому от греха подальше, лучше поставьте его в коридоре.
- Не располагайте два роутера в одном помещении. Если другого варианта нет, тогда хотя бы разнесите их по разным каналам. К примеру: одному поставьте 1 канал, а второму поставьте 12 канал.
Так же быстро, но дешевле
С недавних пор в линейке репитеров TP-link появилась младшая модель Re305, отличающаяся габаритами и чуть меньшим удобством использования, однако, по характеристикам сходная с Re350.
Давайте сравним обе модели и посмотрим, оправдана ли экономия. В начале тестирования мы замеряем скорость в одной комнате с роутером. Сначала соединившись напрямую с ним (в обоих диапазонах, 2,4 и 5 ГГц) и подключившись через репитеры.
Первое, что бросается в глаза: Re350, несмотря на заявленное наличие гигабитного порта, режет скорость на уровне 100 мегабит. Т.е. без репитера мы получает скорость на уровне 200 мегабит напрямую от роутера, а через репитер не больше ста. С другой стороны, репитер обычно используется там, где максимальную скорость ожидать не приходится. На фоне этого показатели Re305 уступают только в диапазоне 2,4 ГГц, который по определению нестабилен — сказывается зашумленность диапазона.
Второй вывод: по этой картинке отлично видно, как второе устройство на канале снижает его пропускную способность. Без репитера в диапазоне 2,4 ГГц имели около 100 мегабит, подключив репитер (читай, повесив еще одно устройство на канал), снижаем скорость в 1,5-2 раза. Это еще раз говорит о том, что при настройке сети надо обязательно искать свободный канал.
Теперь уходим в мертвую зону — место, где сеть ловится, но крайне нестабильно. В этом случае роутер показывает 4,6 мегабита в диапазоне 5ГГц, и чуть лучшие, но все равно недостаточные, 13 мегабит в 2,4 ГГц.
Первая ситуация: оба репитера ловят сети обоих диапазонов, пробрасывая их дальше. Результат — скорость мгновенно возрастает до комфортных 40-50 мегабит в обоих диапазонах. Результаты у обоих репитеров практически идентичны.
А теперь самое интересное — настраиваем так называемый режим «проброса» — оба репитера ловят только одну сеть в 2,4 ГГц и «пробрасывают» их дальше только в 5 ГГц. Как видим, результат становится лучше в 2 раза — оба репитера показывают свои максимумы, доводя скорость сети до 100 мегабит. Т.е. практически такая же скорость, как если бы роутер стоял прямо в комнате.
Почему я все-так советую Re350
Как видно из результатов теста, репитер Re305 мало чем уступает своему старшему собрату, однако стоит дешевле. Тем не менее, я все равно советую к покупке именно Re350, как более удобный неискушенному пользователю. Почему:
- У Re350 есть очень удобное кольцо-индикатор, позволяющее с легкостью искать место для размещения репитера.
- У Re350 лучше расположены антенны. В чем дело: как вы уже читали в начале статьи, антенны надо размещать вертикально. Как бы не располагалась ваша розетка, в Re350 вы всегда сможете разместить антенны правильно. В случае Re305, если розетка расположена боком (т.е. вилка втыкается вертикально), вы не сможете поднять антенны правильно, из-за чего зона покрытия репитера сократится.
- У Re350 есть на боку есть кнопки выключения устройства и выключения световой индикации. Иногда они бывают очень нужны.
Если ни одни из этих пунктов не является для вас критическим, можете смело покупать Re305. В добавок к лучшей цене вы получаете еще и меньшие габариты.
Советы специалистов
Специалисты дают несколько рекомендаций, как повысить скорость Wi-Fi на ноутбуке.
Уменьшение перегородок и других преград
На качество соединения влияет количество стен и других преград, таких как мебель, стены и прочие предметы. Поэтому, чтобы увеличить скорость передачи данных, необходимо убрать эти преграды. Это относится только к домашним роутерам.
Применение репитеров
«Репитер» (от англ. Repeater — «повторитель») представляет собой беспроводное устройство, принимающее поступающий сигнал от роутера, после чего перенаправляющее или ретранслирующее его с дальнейшим усилением.
Данное устройство позволяет улучшить качество передаваемого сигнала, равномерно распределяя его, устраняя «мертвые зоны», что позволяет ускорить Wi-Fi.
Установка усиленных антенн
Установка дополнительных антенн также позволяет ускорить работу беспроводных сетей. Увеличивать количество получается не всегда, старые маршрутизаторы такой возможности не дают.
Установка дополнительных антенн
Отключение вспомогательных устройств
В некоторых случаях отключение других устройств, кроме самого ПК, может усилить скорость передачи.
Повышать быстроту передачи вай-фай можно и на телефоне. Есть несколько способов:
- установка специальных приложений: Wi-Fi Solver FDTD, Wi-Fi Overview 360, Wi-Fi TX power;
- отключение от сетей с невысоким уровнем сигнала;
- подключение внешней антенны;
- установка последней версии прошивки;
- обновление радиосетей;
- удаление старых сетей Wi-Fi;
- снятие чехла и других аксессуаров;
- смена рабочего места или перенос точки доступа вай-фай.
Установка усилителя Wi-Fi — бустера
Wi-Fi бустер — это усилитель беспроводного интернета. Бустер представляет собой переходное устройство между антенной роутером, способное улучшить зону свободного доступа к вай-фай. Состоит бустер из электронной начинки и корпуса. Есть входные и выходные разъемы (Input и Output), к которым подключается питание от адаптера и антенна.
Подключить усилитель сигнала, или бустер, к вашему слабенькому модему – метод проверенный и надежный. Бустер будет работать лучше, чем репитер, так как повторитель усиливает только уровень сигнала роутера, а не расширяет диапазон. В бустере возможно и то, и другое. А чтобы увеличить скорость интернета, покупайте двунаправленный бустер.
Внимание! Наиболее эффективный способ установки вай-фая на большом пространстве — размещение нескольких точек передачи беспроводного сигнала, которые сообщаются с основным модемом через интернет. Но бустер рекомендуется подключать в том случае, если вы не работаете рядом с роутером или включаете модем всего на пару часов в день
Направленная волна

Чтобы усилить недостаточно мощный сигнал от собственного Wi-Fi роутера в квартире или на даче, можно воспользоваться довольно эффективным методом создания направленной волны.
В обычном состоянии роутер раздаёт сигнал на 360 градусов, то есть вокруг своей оси. Но иногда это не требуется. К примеру, маршрутизатор находится так, что подключаемые к нему устройства располагаются в пределах меньшего радиуса, а сигнал в ту или иную сторону вообще передавать не нужно.
В такой ситуации есть возможность сделать специальную конструкцию, которая будет отражать волны и направлять их в одну сторону. Да, огромного эффекта ждать не стоит. Но при использовании сразу нескольких методов усиления сигнала одновременно, такая мера точно не окажется лишней.
Для ограничения радиуса передачи сигнала можно изготовить полукруглую конструкцию из жестяной банки. Она устанавливается вокруг антенны. В зависимости от угла изгиба конструкции, а также её размещения, радиус передачи волны измениться и уменьшится. Тем самым сигнал будет поступать в направленную точку, отражаясь от стенок металлоконструкции вокруг антенны.
Такой метод наиболее эффективен, когда соединяются 2 роутера, работающих в режиме повторителя (репитера).
Кому нужен Wi-Fi репитер и как он работает
Это устройство, повторяющее сигнал от вай-фай роутера и распространяющее его на увеличенное расстояние.
Wi-Fi репитер может потребоваться:
- В домах, квартирах, помещениях с толстыми стенами, через которые плохо проходит сигнал от обычного роутера. Таким образом, скорость интернета падает, он начинает медленно грузиться, соединение может пропадать.
- Для усиления действующего сигнала, скорости передачи данных. Это обстоятельство особенно актуально, если к одному маршрутизатору подключается одновременно несколько телефонов, находящихся на расстоянии друг от друга.
- Для использования беспроводного интернета на значительном расстоянии от роутера. К примеру, установив повторитель вай-фай, можно пользоваться интернетом от маршрутизатора за пределами дома, в нескольких метров от него.
Репитер подключается к точке доступа Wi-Fi и ретранслирует сигнал, получаемый от маршрутизатора, на большие расстояния, увеличивая зону покрытия в два, три и более раз.
Также усилитель беспроводного соединения способен раздавать интернет на другие устройства, у которых нет такой возможности.
Можно ли усилить вай-фай сигнал без использования репитера
Да, возможно. Для выполнения поставленной задачи нужно иметь роутер с высоким показателем мощности и дополнительными антеннами на корпусе, которые как раз предназначены для усиления сигнала вай-фай.
Установка двух Wi-Fi маршрутизаторов в локальную сеть
Однако подобные маршрутизаторы имеют большую стоимость, и иногда выгоднее купить именно повторитель.
Усилить сигнал Wi-Fi можно путём уменьшения расстояния между роутером и устройством, подключенным к этому соединению. Также для улучшения сигнала не помешает отключить ненужные гаджеты от точки доступа, оставив только одно устройства. Причем увеличится и скорость передачи данных.
Что лучше поставить второй роутер или репитер
Установка дополнительного маршрутизатора — один из способов улучшения сигнала Wi-Fi, а также скорости беспроводного соединения.
Покупка второго роутера нецелесообразна с финансовой точки зрения. Выгоднее купить репитер с расширенным функционалом.
Телевизор не видит Wi-Fi
Телевизор LG может не видеть Wi-Fi в том случае, если в нем данная функция отсутствует. Но эта причина не единственная. Нюансов, связанных с данной проблемой, достаточно много. ТВ может не видеть сеть, если он находится за пределами радиуса действия Wi-Fi.
Если в списке не отображается конкретная сеть, то в первую очередь необходимо проверить, раздает ли роутер сигнал и доступна ли сеть на других устройствах.
Если сеть на других устройствах есть, то проблема может заключаться в сбое роутера, следует попробовать его перезагрузить. Также помочь справиться с проблемой может изменение в настройках роутера канала и его ширины.
На частоте 5 GHz
Когда телевизор LG не видит сеть на частоте 5 ГГц, то проблема может заключаться в том, что он не поддерживает данный диапазон. При возникновении такой ситуации сначала необходимо проверить поддерживает ли устройство стандарт 802.11ас. Ознакомиться с данной информацией можно в характеристиках или же обратиться за консультацией в службу поддержки LG.
Если удалось выяснить, что модель поддерживает стандарт, но проблема сохранилась, то в таком случае требуется проверить в настройках роутера, в разделе с настройками Wi-Fi, что каналы для диапазона проставлены правильно. Ему соответствуют 36, 40, 44 или 48 каналы. Если проставлены другие, то изменения следует внести вручную и обязательно сохранить настройки, а затем перезагрузить роутер. Данную проблему можно решить, сменив через сервисное меню регион.
Не удается включить Wi-Fi
Встречаются ситуации, когда на телевизоре LG Wi-Fi не включается и появляется сообщение, что он выключен. При этом переключатель неактивен. Попробовать устранить проблему можно с помощью сброса настроек телевизора. Также такая проблема может возникнуть в результате поломки Wi-Fi модуля или при появлении неполадок с платой. В такой ситуации, если телевизор на гарантии, следует обратиться в сервисный центр для замены модуля внутри телевизора.
Двухдиапазонный репитер
В модельном ряде усилителей сигнала от TP-Link есть двухдиапазонные устройства, которые работают одновременно на 2 частотах – 2,4 и 5 ГГц. Включить такой ретранслятор можно также с помощью волшебной кнопочки WPS или через админку. Об этом подробнее.
- Известным нам путем идем в интерфейс устройства. Мы попадаем в быстрые настройки.

- Указываем свой регион.
- Повторитель найдет все сети в диапазоне 2,4 ГГц. Выбираем свою, указываем код безопасности от нее.
- Теперь наш усилитель ищет сети на другой частоте (5ГГц). Делаем тоже самое – ищем свою, пишем пароль.
- Репитер сам делает настройки, нам остается их только применить.
Wi-fi сеть типа Mesh
Относительно новым решением является сеть типа mesh. Уже несколько лет она завоевывает все большую популярность. Вместо того, чтобы вручную настраивать несколько роутеров или дополнительно усиливать WiFi, можно приобрести набор WiFi Mesh устройств (обычно это два или три элемента). Их установка очень проста, которая часто ограничивается установкой приложения на смартфоне. Все устройства mesh соединяются между собой по беспроводной сети (иногда по кабелю) и транслируют сеть с одинаковым логином и паролем для всех устройств.
Для смартфонов или компьютеров они выглядят как одна большая сеть WiFi, поэтому нет необходимости переключаться вручную, когда вы гуляете по дому. Некоторые производители предлагают роутеры и точки доступа, которые можно свободно комбинировать с другими брендами. Тогда не придется ограничиваться на одном комплекте и покупать модели одного и того же производителя для нескольких элементов сети WiFi.
Настройка TP-Link RE650
Нам нужно подключить наш TP-Link RE650 к Wi-Fi сети маршрутизатора. Сделать это можно тремя способами:
- Простая и быстрая настройка с помощью кнопки WPS на роутере и усилителе.
- Настройка TP-Link RE650 через веб-интерфейс (страницу в браузере).
- Настройка через приложение TP-Link Tether с мобильного устройства.
Первым делом я рекомендую попробовать подключить усилитель к роутеру с помощью WPS. На роутере должна быть включена эта функция. Она по умолчанию всегда включена, но иногда ее отключают. В таком случае вам нужно проверить настройки WPS на роутере, или использовать другой способ.
- Включаем усилитель Wi-Fi сигнала в розетку и ждем, пока индикатор Power перестанет мигать и будет гореть синим цветом.
- Нажимаем кнопку WPS на роутере (обычно начинает мигать один из индикаторов).
- Нажимаем на кнопку WPS на TP-Link RE650.
- Ждем около двух минут.
- По завершению подключения индикатор вокруг кнопки WPS должен гореть синим цветом. Так же должен гореть индикатор сети, к которой подключился репитер. Роутер у меня двухдиапазонный. TP-Link RE650 подключился к сети в диапазоне 5 ГГц. Этот индикатор горит на фото ниже. Когда он горит синим цветом, значит сигнал от роутера хороший. Если красным – прием плохой, и нужно переместить репитер ближе к роутеру.В моем случае репитер подключен к роутеру по Wi-Fi на частоте 5 ГГц (это правильно, так как скорость в этом диапазоне намного выше) и он дублирует Wi-Fi сеть в диапазоне 5 ГГц (на устройствах отображается одна сеть) и так же раздает Wi-Fi сеть в диапазоне 2.4 ГГц (добавив к имени _2.4G).
Если, например, вам не нужна сеть в диапазоне 2.4 ГГц, то ее можно отключить, или переименовать в настройках усилителя (в веб-интерфейсе).
Настройка усилителя Wi-Fi сигнала TP-Link RE650 через веб-интерфейс
Если по WPS настроить не удалось, иди что-то пошло не так, можно зайти в настройки TP-Link RE650 и установить нужные параметры (подключить к домашней сети, например). Зайти можно как с ПК, ноутбука, так и с телефона, планшета и т. д. Для настройки с мобильных устройств рекомендую использовать приложение TP-Link Tether.
Прежде чем переходить к повторной настройке, сделайте сброс настроек. Включите усилитель, подождите около минуты и на 5 секунд зажмите кнопку Reset (справа на корпусе).
Дальше пошагово:
- Подключитесь к TP-Link RE650 с помощью сетевого кабеля, или по Wi-Fi. Заводское имя Wi-Fi сети (Default SSID) указано на корпусе самого усилителя. Сеть открыта, без пароля.
- Запустите любой браузер и в адресной строке перейдите по адресу http://tplinkrepeater.net (он так же указан на корпусе устройства). Подробнее в статье: tplinkrepeater.net и tplinkextender.net – пароль admin, вход в настройки репитера.
Сразу устанавливаем пароль администратора (нужно ввести два раза). Он будет защищать настройки. Запишите его, чтобы не забыть. - Начнется быстрая, пошаговая настройка усилителя Wi-Fi сигнала.Сканирование сетей в диапазоне 2.4 ГГц, 5 ГГц. Вам просто нужно выбрать свою сеть, указать правильно пароль, и TP-Link RE650 сразу после сохранения настроек начнет ее усиливать.
Если у вас двухдиапазонный роутер, то подключайте усилитель к каждой сети (2.4 GHz + 5 GHz). После настройки он автоматически будет использовать сеть в диапазоне 5 GHz как основную (держать соединение с роутером на этой частоте). Но будет усиливать обе сети, в обеих диапазонах.
При необходимости, сеть в определенном диапазоне можно отключить в настройках.
Еще несколько полезных советов:
- С помощью кнопки LED на корпусе усилителя вы можете отключить индикаторы. Чтобы они не мешали в темное время суток.
- Старайтесь установить усилитель сигнала примерно на половине пути между маршрутизатором и комнатой с плохим сигналом Wi-Fi сети (либо полным отсутствием сигнала). Ориентируйтесь по индикаторах на усилителе. Они должны гореть синим цветом.
- Если вы хотите подключить интернет к TP-Link RE650 с помощью сетевого кабеля, то переведите усилитель в режим точки доступа (нажав на кнопку “Режим” в веб-интерфейсе).
- Если в процессе настройки что-то пошло не так, не можете зайти в настройки усилителя, или еще что-то – сделайте сброс настроек (Reset) и начните настройку заново.
Если у вас обычный, двухдиапазонный маршрутизатор (без поддержки технологии Mesh), то TP-Link RE650 отличное решение для расширения сигнала Wi-Fi сети. Мощный и быстрый усилитель, который очень просто установить и настроить. Благодаря внешним антеннам и технологии Beamforming, он эффективно усиливает сигнал. А поддержка диапазона 5 ГГц (стандарта 802.11ac) и технологии MU-MIMO обеспечивает быструю передачу данных по беспроводной сети.
14
Сергей
TP-Link
Повышение мощности передачи
Если вы заметили, что сравнительно новый и качественный Wi-Fi роутер почему-то плохо работает и раздаёт слабый сигнал для подключения беспроводной сети, можно попробовать усилить мощность передачи. Порой именно из-за этого маршрутизатор недостаточно эффективно раздаёт Интернет.
Но такая возможность есть не во всех устройствах. Нужно заглянуть в инструкцию и почитать о наличии опции под названием Xmit. Она определяет мощность маршрутизатора. А точнее количество затрачиваемой энергии, используемой при передаче сигнала.
Откройте настройки своего оборудования через любой браузер, и поищите там такой пункт как Transmit Power. В зависимости от модели и марки маршрутизатора, тут возможно 3 варианта:
- Опция вообще отсутствует, и усилить мощность сигнала никак не получится. Она задана по умолчанию, и изменению не подлежит.
- Значения меняются в рамках от Low до High. Если метка стоит на максимальном значении, то есть High, усилить сигнал уже не получится. Если же опция выбрана на отметке Low или Medium, попробуйте переключиться на самую мощную строку, то есть на High.
- Параметры задаются в цифровых значениях. У некоторых маршрутизаторов они находятся в пределах от 1 до 20 dBm, у других может доходить и до 45 единиц.
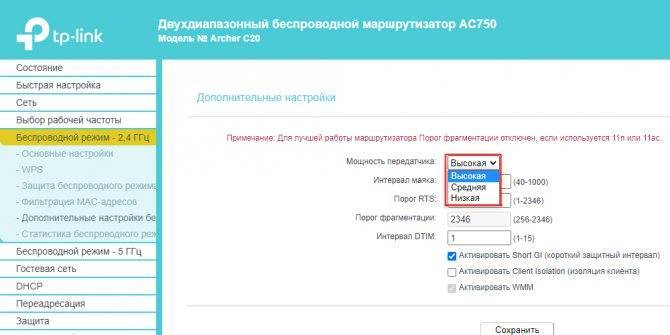
ВНИМАНИЕ. Выбор самого мощного режима усиления может привести к перегреву оборудования и его выходу из строя
Потому без лишней надобности и на постоянной основе не стоит выбирать самые высокие значения. Лучше остановиться на средних или ближе к высоким.
Попробуйте постепенно увеличивать значения мощности передачи сигнала. Как только достигните нужных показателей качества связи, остановитесь на этом варианте. Но если начали замечать, что роутер сильно перегревается, лучше понизить мощность. Иначе в скором времени придётся отдавать оборудование в ремонт, либо вовсе покупать новый маршрутизатор.
Как изменить IP-адрес
Для этого необходимо практически полностью повторить процесс настройки сети, описанный выше:
- Открыть «Панель управления».
- Выбрать «Центр управления сетями и общим доступом».
- Найти «Изменения параметров адаптера».
- Выбрать необходимое подключение, у которого требуется изменить IP-адрес. Далее открыть это подключение.
- В открывшемся окне найти кнопку «Свойства».
- Из списка компонентов выбрать «IP версии 4 (TCP/IPv4)». Двойным щелчком мышки зайти в меню этого раздела.
- Перевести галочку на пункт «Использовать следующий IP-адрес». Ввести измененный IP. «Маска подсети» определяется системой автоматически. В пункте «Основной шлюз» ввести значение адреса роутера, с помощью которого получаете доступ в интернет.
- После этого рекомендуется перезагрузить оборудование и снова попробовать воспользоваться функциями маршрутизатора-ретранслятора.
Также в случае неудачи пользователь может:
- Попробовать сбросить настройки до заводских и произвести настройку оборудования заново с нуля.
- Описать свою проблему производителю одного из используемых маршрутизаторов.
- Оставить заявку на помощь специалиста своему провайдеру. В обязанности каждого провайдера входит всесторонняя помощь своим абонентам.
Установить антенны в вертикальное положение
Излучение точки доступа в пространстве представляет собой не сферу, а тороидальное поле, напоминающее по форме бублик. Чтобы покрытие WiFi в пределах одного этажа было оптимальным, радиоволны должны распространяться в горизонтальной плоскости — параллельно полу. Для этого предусмотрена возможность наклона антенн.
Антенна — ось «бублика». От ее наклона зависит угол распространения сигнала.
При наклонном положении антенны относительно горизонта, часть излучения направляется вне помещения: под плоскостью «бублика» образуются мертвые зоны.
Вертикально установленная антенна излучает в горизонтальной плоскости: внутри помещения достигается максимальное покрытие.
На практике: Установить антенну вертикально — простейший способ оптимизировать зону покрытия WiFi внутри помещения.
Отрегулировать мощность передатчика роутера
Мощность передатчика определяет энергетику радиотракта и напрямую влияет на радиус действия точки доступа: чем более мощный луч, тем дальше он бьет. Но этот принцип бесполезен в случае всенаправленных антенн бытовых роутеров: в беспроводной передаче происходит двусторонний обмен данными и не только клиенты должны “услышать” роутер, но и наоборот.
Асимметрия: роутер “дотягивается” до мобильного устройства в дальней комнате, но не получает от него ответ из-за малой мощности WiFi-модуля смартфона. Соединение не устанавливается.
На практике: Рекомендуемое значение мощности передатчика — 75%. Повышать ее следует только в крайних случаях: выкрученная на 100% мощность не только не улучшает качество сигнала в дальних комнатах, но даже ухудшает стабильность приема вблизи роутера, т. к. его мощный радиопоток “забивает” слабый ответный сигнал от смартфона.
Подводя итоги
В заключение статьи хотелось бы отметить очевидные преимущества использования технических средств, чтобы усилить показатели приема и передачи данных роутером. Они не требуют пользователя проводить манипуляции с оборудованием, исключают всевозможные неблагоприятные последствия вроде перегрева или перегрузки (при увеличении показателей передачи). Что и говорить про «баночное» усиление?
Ко всему прочему, усилители и репитеры достаточно распространены и являются доступными, что делает их приобретение и последующее использование для достижения цели – усиления сигнала WiFi – практичным и оправданным методом для решения исследуемого нами вопроса.
В Интернете часто предлагают установить приложение, усиливающее сигнал роутера. На самом деле, это невозможно сделать при помощи какого-либо приложения. Единственное, что можно найти полезного в сети – это драйвера для сетевой карты и обновления прошивки роутера. Сомнительные приложения с соблазнительными предложениями, как правило, заражают пользовательские компьютеры вирусами.
Замена антенны роутера на более длинную или более мощную – тоже довольно сомнительное предложение. Во-первых, большинство антенн в маршрутизаторах встроенные и не подлежат замене. Во-вторых, удлинение и увеличение количества антенн, в принципе, меняет лишь дизайн устройства, не затрагивая его способностей. В-третьих, специалисты, разобрав несколько длинных пластиковых антенн из Китая, увидели, что металлический сердечник внутри не всегда доходит даже до середины длины.
Предыдущая
РоутерWi-Fi роутер с сим-картой
Следующая
РоутерWi-Fi роутер – устройство для организации домашней (локальной) сети