Как вернуть прежнюю версию Windows после обновления до «десятки»?

В 2016 году корпорация Майкрософт планировала провести апгрейд операционок своих пользователей с более ранних версий Windows 7 и Windows 8.1 до новоиспечённой «десятки». Однако, план «мелко-мягкого» гиганта IT-индустрии по переводу одного миллиарда (!) пользователей на Windows 10 с треском провалился — их не набралось и одной трети от планируемой цифры.
Во многом такому плачевному исходу кампании способствовала назойливая и агрессивная реклама, которая изначально и оттолкнула большинство россиян. А многие пользователи даже не понимали, что они делают, соглашаясь на обновление операционки. И процесс «откатов» до прежних версий уже пошел.
Причин этому масса. Согласитесь, не всем людям приятно осознавать, что обо всех Ваших действиях будут знать «спецы» Майкрософта. Да и система еще сырая и нестабильная. Кому-то просто не понравился новый и непривычный интерфейс.
ПОЛЕЗНОЕ: Как ускорить работу Windows стандартными средствами?
Итак, ежели Вы всё-таки купились на навязчивую заботу от «Microsoft», красивую рекламу, или просто установили «десятку» из любопытства или по незнанию, то есть несколько способов вернуть «всё как было» и откатить Windows 10 до прежней и привычной «семёрки» или «восьмёрки». Вернее, способов два.
Способ первый. Как вернуть Win7 или Win8.1 ничего не переустанавливая?
Единственный случай возврата к предыдущей версии Windows, ничего не устанавливая и не переустанавливая, это если Вы, обладая лицензионной копией привычной Вам «винды», обновили её до десятой версии
При этом, внимание: с момента обновление должно пройти не больше месяца, так как через месяц новая версия «виндовс» удаляет данные о старой. Этот способ в народе называется «откат»
Для этого необходимо в меню «Пуск» (на рабочем столе).

Затем открыть пункт «Параметры», далее выбрать «Обновление и безопасность», и выбрать вкладку «Восстановление».
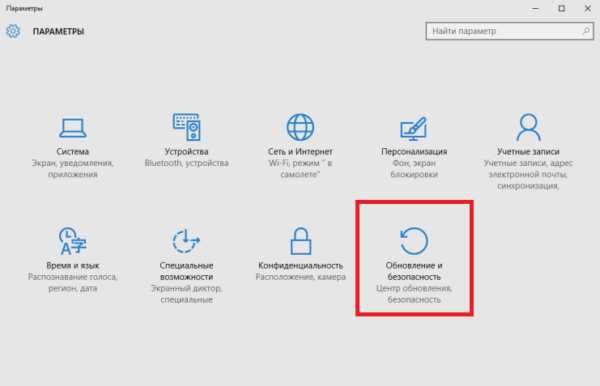

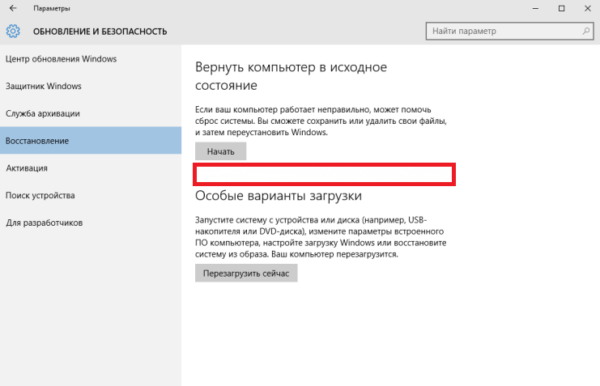 Данная вкладка позволяет выполнить откат Windows до исходного состояния, в случае если целостность системы нарушена. Подобная функция уже была реализована в седьмой и восьмой версиях. Но нас интересует строчка ниже (это место отмечено на скриншоте красным). Если установка Windows 10 выполнялась как обновление, а не на «чистый» диск и месяц после этого еще не прошёл, то тут будет пункт: «Вернуться к <ваша предыдущая версия>». Выбираем этот пункт и жмём кнопку «Начать».
Данная вкладка позволяет выполнить откат Windows до исходного состояния, в случае если целостность системы нарушена. Подобная функция уже была реализована в седьмой и восьмой версиях. Но нас интересует строчка ниже (это место отмечено на скриншоте красным). Если установка Windows 10 выполнялась как обновление, а не на «чистый» диск и месяц после этого еще не прошёл, то тут будет пункт: «Вернуться к <ваша предыдущая версия>». Выбираем этот пункт и жмём кнопку «Начать».
Флешка для ускорения работы компьютера
После этого следуйте инструкциям установщика. По завершению процедуры «отката» система выполнит перезагрузку компьютера, как обычно это происходит при установке Windows, только загрузится уже не «десятка», а Ваша прежняя версия операционки.
Важный момент. Пункта «отката» системы до прежней версии может не быть в случае, если Вы за время, прошедшее с момента обновления выполняли очистку диска с помощью стандартной утилиты или же специально программы, например, CCleaner. Сведения о прежней версии Windows хранятся в папке Windows.old на диске «С:» Если Вы случайно или намеренно удалили её, то восстановить предыдущую Виндовс также не получится.
Поэтому Вам придётся применить Второй способ вернуть прежнюю версию — «в ручную» переустанавливать операционную систему. Для этого Вам понадобится диск или флешка с нужной Вам версией операционной системы и запас терпения. О том как удалить Windows 10 и установить привычную «семёрку» или «восьмёрку» читайте в статье: Как переустановить Windows.
Восстановление системы Windows 8/8.1
Если вам удалось запустить ОС, можно возобновить Windows 8 через «Параметры». Наведите курсор на правый верхний угол и войдите в них. Кликните на «Изменение параметров компьютера» – «Обновление и восстановление». Раздел «Восстановление» предложит несколько вариантов:
- «Обычное восстановление с сохранением информации».
- «Удаление данных и переустановка ОС».
- «Особый вариант».
Определитесь с тем, что именно нужно сделать. Далее следуйте подсказкам меню.
Если вы выбираете последний способ, в открывшемся окне следует кликнуть на пункт диагностики. Вам будут предложены такие варианты:
- «Восстановить»;
- «Вернуть в исходное состояние»;
- «Дополнительные параметры». Этот пункт включает возможность отката к желаемой точке возобновления.
Чтобы возобновить Windows 8.1 нажмите Win+R и вызовите sysdm.cpl. В окне свойств системы во вкладке «Защита» укажите необходимый системный диск. Нажмите «Восстановить». Нажав «Далее», вы сможете увидеть список точек отката. Выберите желаемую и нажмите «Поиск затрагиваемых программ». Изменения, которые были произведены на ПК с выбранного момента, будут удалены. Завершите процесс, нажав «Готово».
В случае работы с ОС Windows 8 могут возникнуть неполадки, некорректная работа интернета и т.д. Чтобы это исправить можно воспользоваться классическим способом восстановления через точки восстановления.
Другим вариантом является откат системы. Для этого откроем меню «Пуск» – «Панель управления» – «Центр обновлений Windows». Выбираем пункт “Удаление обновлений”. Тоже можно сделать используя командную строку.
Итак, в открывшемся перечне обновлений удаляем те из них, с момента установки которых (смотрим по дате) начались проблемы и неполадки. Удаляем ненужные файлы и делаем перезагрузку.
В системе Windows 8.1 можно выполнить сброс настроек. Важные файлы при такой операции затронуты не будут. Метод эффективный, но для его реализации нужно ОС беспроблемно загружалась. Используем алгоритм:
- Правая сторона монитора – «Параметры»;
- «Изменение параметров»;
- «Обновление и восстановление» – «Восстановление»;
- «Восстановление без удаления файлов».
Если зайти в систему обычным способом нельзя, необходимо воспользоваться диском с системой. Загружаем установочный диск, выбираем “Восстановление системы”. Нажимаем кнопку “Диагностика”, и “Восстановить”.
Как можно вернуть старые драйвера на Windows

Рассматривать откат драйверов мы будем на примере операционной системы Windows 10, но все то же самое можно проделать и в других системах Windows.
Практически во всех операционных системах Windows предусмотрен метод отката драйверов, т.е. возврат к предыдущей версии драйвера без установки дополнительных программ. Этот метод встроен в саму операционную систему в диспетчере устройств.
О том, как откатить драйвер в более ранних версиях Windows, смотрите статью
возвращаем драйвера при помощи диспетчера устройств
Переходим в диспетчер устройств. Для этого кликаем правой кнопкой мыши по кнопке «Пуск» и в открывшемся списке выбираем пункт «Диспетчер устройств».
В диспетчере устройств находим устройство, у которого нам необходимо откатить драйвера. Открываем его и кликаем правой кнопкой мыши по его наименованию. Появится контекстное меню, в котором нам необходим пункт «Свойства».
Кликаем по этому пункту и в открывшемся окне вверху переходим на вкладку «Драйвер».
Если вы недавно обновили драйвер, то у вас будет активна кнопка «Откатить драйвер».
У меня эта кнопка не активна, т.к. драйвер обновлялся давно и новых пока нет. Жмете эту кнопку и у вас появится предупреждение.
Выберите подходящий ответ и нажмите кнопку «Да». Если выберите ответ «По другой причине», то ниже, в графе «Поделитесь с нами», укажите напишите свою причину.
После этого новый драйвер будет удален, а вместо него вернется предыдущая версия драйвера или будет установлен универсальный системный драйвер. В таком случае вам придется опять устанавливать драйвер, но более ранней версии, чем тот, который вы только что удалили.
Если у вас имеется диск с драйверами, то можете воспользоваться кнопкой «Удалить» и после перезагрузки установить драйвер с диска.
Ручная установка предыдущей версии драйвера
Если кнопка «Откатить драйвер» не активна, но вам необходимо его удалить, то следует поступить следующим образом.
Приготовьте драйвер нужной вам версии. Можете скачать его с официального сайта производителя.
Версию драйвера, который установлен на вашем устройстве в данный момент, вы можете посмотреть через те же свойства на вкладке «Драйвер».
Там же будет указана, и дата его выпуска, и название оборудования.
После этого, открыть список оборудования и кликнуть правой кнопкой мыши по названию оборудования, и выбрать из списка пункт «Удалить».
В появившемся окошке отметить пункт (установить галочку) «Удалить программы драйверов для этого устройства».
После удаления устройства, а удалено будет именно устройство со всеми установленными ранее драйверами, необходимо перезагрузить компьютер.
Если устройство не очень новое, а система наоборот, новая, то скорее всего драйвер (пусть и не самый новый) будет установлен автоматически. Если у вас имеется свой вариант драйвера, то установите его.
Вариант переустановки драйверов для NVIDIA GeForce
Удалять драйвера видеокарты NVIDIA GeForce лучше через установку и удаления программ. Лично я для удаления программ и драйверов пользуюсь бесплатной версией программы Iobit Uninstaller.
Программа сама создает точку восстановления и не оставляет «хвостов».
После удаления видеодрайвера, необходимо перезагрузить компьютер. Временно у вас будет установлен универсальный системный видеодрайвер.
Теперь можно устанавливать драйвер, который вам кажется более подходящим.
Видео: Как удалить или откатить драйвера к предыдущей версии
Есть специальная программа по удалению видеодрайверов (Display Driver Uninstaller скачать версию 18.0.1.6), но для начинающих она слишком сложная, поэтому я не буду её здесь рассматривать.
Необходимая подготовка
Первым делом мы рекомендуем вам сделать полное резервное копирование вашего устройства и в программе iTunes на компьютере, и в облачное хранилище iCloud. Сама процедура возврата предыдущей версии прошивки подразумевает полное стирание информации из вашего устройства и восстановление абсолютно чистого ПО. Соответственно, у вас должна быть резервная копия, откуда можно будет восстановить всю вашу персональную информацию и файлы.
Копирование желательно сделать сразу двумя этими способами, так как на некоторых версиях iOS было невозможно восстановить данные из резервной копии, сделанной на более свежей прошивке.
После этого в вашем устройстве обязательно проследуйте по пути Настройки > iCloud > Найти iPhone или iPad и отключите эту функцию. Делается это временно, для того, чтобы снять защиту с программного обеспечения вашего девайса и после восстановления прошивки функция снова будет включена автоматически.
Первый способ. Удаление текущих драйверов и возврат к предыдущей версии
Если последние установленные драйвера работают не корректно, сбоят или подтормаживают систему, то самый простой способ исправить проблему – это удалить их и переустановить предыдущую версию драйверов. Во-первых, загрузите последнюю версию драйвера, который, как вам известно, будет работать правильно. Используйте для загрузки официальные сайты «NVIDIA»
либо«AMD» – обе компании хранят у себя базу данных драйверов.
Видеодрайвер перестал отвечать и был успешно восстановлен – как решить проблему в Windows 7/10?

После того, как вы загрузили более старую версию, зайдите в меню настроек и удалите установленную версию. Для этого нажмите кнопку «Пуск»
, выберите вкладку«Параметры » , введите в строке поиска параметров«Установка и удаление программ» . В более ранних версиях«Windows» вы можете найти это меню во вкладке«Панель управления» в разделе«Программы и компоненты» .
Пакет драйверов «NVIDIA»
будет помечен как«NVIDIA графический драйвер» (включающий номер версии). Для карт«AMD» – просто как программное обеспечение«AMD» . Выберите запись в списке установленных программ и приложений, нажмите кнопку«Удалить» и следуйте инструкциям на экране. Как только процедура удаления будет завершена, вам, вероятно, придется перезагрузить компьютер. После чего изображение на экране может мерцать или настройки экрана могут использовать неправильное разрешение.
После перезагрузки компьютера откройте установочный файл более старой версии драйвера, которую вы скачали, запустите процесс установки и следуйте инструкциям. По завершению ваш компьютер должен заработать так, как это было до установки новой версии.
Что значит «откатить»
Как вы уже могли догадаться для максимальной оптимизации работы устройства, компания, его поддерживающая, постоянно выпускает новые версии драйверов. Например, выходящий для видеокарт amd / nvidia драйвер позволяет запускать более сложные приложения и использующиеся в них технологии без значительных затрат ресурсов.
Однако, не всегда установка подобных «заплаток» идет на пользу. Случается это из-за «кривого» куска кода в самой программе, иногда из-за несовместимости аппаратной и программной частей. Нарушиться работа исправного устройства может даже вследствие неправильной установки. Большинство подобных случаев заканчиваются или небольшими сбоями в работе, или же полной неисправностью устройства.
Проблемы в работе драйверов могут начаться и после использования какой-нибудь специальной программы, например, . Найдет утилита новенькие драйвера для оборудования, вы ей полностью доверитесь, обновите их, а, в результате, видеокарта или мышка начнут работать некорректно.
Но это не повод бить тревогу и бежать прямиком к ближайшему ремонтному отделу. Справиться с проблемой можно попробовать собственноручно, тем более, что метод описанный ниже абсолютно бесплатный и не потребует высокого уровня знаний. Речь идет о возможности «откатить драйвер» до его стабильной версии. Иными словами, мы как бы отматываем время назад, до того момента, когда все было исправным.
Некоторые дополнительные сведения об откате драйвера NVIDIA GeForce
Если вам требуется откатить драйвер NVIDIA GeForce, а с помощью диспетчера устройств это сделать не представляется возможным, рекомендую иметь в виду такой путь:
- Загляните в папку C:ProgramDataNVIDIA CorporationDownloader — в этом расположении, во вложенных папках вы с большой вероятностью обнаружите установщики старых версий драйверов и их не придется откуда-то скачивать. Перенесите нужный установщик в другое, удобное вам, расположение.
- Удалите драйверы NVIDIA с помощью DDU.
- Установите требуемую версию драйверов.
Нередкая ситуация – пользователь обновил драйвер (микропрограмму) для устройства в надежде на более плавную работу, а как итог получил большие проблемы. Установка свежего программного обеспечения для периферии или видеоадаптера – это хорошо, но не всегда. Если у пользователя случилась неудача с установкой ПО, его можно легко «откатить» – вернуть драйвер к предыдущей версии. После этого устройство будет работать как прежде, а пользователь сможет дождаться стабильного и проверенного обновления
Способы восстановить старый драйвер
1) Через диспетчер устройств
Через диспетчер устройств можно откатить драйвер двумя способами. Первый мне нравится тем, что при откате вы сможете вручную выбрать ту версию драйвера, которая вам нужна. Покажу на примере, как можно восстановить старый рабочий драйвер на видеокарту. И так…
Сначала открываем диспетчер устройств. Для этого зайдите в панель управления, введите в поиск “устройств” и среди найденных результатов будет ссылка на нужный диспетчер (см. скриншот ниже).
Открываем диспетчер устройств из панели управления
Далее найдите в списке устройство, для которого нужно восстановить драйвер. Затем щелкните по нему правой кнопкой мышки и в меню выберите функцию “Обновить драйвер” (как на примере ниже).
Диспетчер устройств – обновить видеодрайвер
После чего появиться меню с выбором: произвести автоматический поиск или вручную на этом ПК. Выбираем второй вариант (см. пример ниже).
Поиск драйверов на этом ПК
Далее Windows предложит указать место на диске. Вместо указания, сразу же нажмите вариант “Выбрать драйвер из списка доступных драйверов на компьютере” (см. скриншот ниже).
Выбор драйвера из доступных на ПК
Если у вас на ПК было несколько версий драйверов – сейчас вы должны увидеть их список. Ориентируйтесь по датам, версиям и названию. Выбрав любую из версий, согласитесь с установкой.
Выбираем из списка, ориентируясь по дате и версии
Всё! Экран должен моргнуть, а после чего увидите сообщение об успешном (или не успешном) завершении операции. Пример представлен ниже.
Система Windows успешно обновила драйвера!
Можно откатить драйвер по-другому: найдя нужное устройство в диспетчере, откройте его свойства.
Свойства (ПКМ по любому из устройств)
В свойствах откройте вкладку “Драйвер” – в нижней части окна должна быть кнопка “Откатить”. Отмечу, что она не всегда бывает активной (даже если вы недавно обновляли драйвер). Поэтому, рекомендую сначала пробовать первый вариант отката (описанный выше), а затем этот.
Откатить драйвер (если устройство не работает после обновления)
2) С помощью восстановления системы
Если у вас есть точки восстановления системы (а по умолчанию Windows их делает (кроме десятки)), то можно попробовать откатиться на старый драйвер с помощью восстановления системы.
Защита системы / Windows 10
далее во вкладке “Защита системы” нажмите по кнопке “Восстановить”;
Вкладка “Защита системы”
далее вам будут представлены точки восстановления (если, конечно, они у вас есть). По умолчанию, Windows берет самую новую (последнюю), но она не всегда подойдет. Рекомендую выбрать вручную ту точку, когда у вас все работало в нормальном режиме.
3) С помощью спец. утилит для бэкапа драйверов
Не мог не отметить и этот способ в данной статье. Правда, для того чтобы им воспользоваться, необходимо заранее сделать бэкап (возможно, кому-то способ пригодится на будущее).
Суть работы примерно следующая:
- устанавливаете спец. утилиту для бэкапа, например, Double Driver (или универсальные программы для обновления драйверов: Driver Booster, 3D Chip, SlimDrivers, Driver Genius и пр. У них также есть эта функция). Все эти утилиты можно найти здесь: ;
- запускаете утилиту и делаете бэкап;
В качестве примера. Создание бэкапа драйверов в Double Driver
далее можете переустановить систему, удалять или обновлять драйвера, программы и т.д. В общем, проводить любые “опыты” над системой;
Восстановление старого рабочего драйвера: откат к предыдущей версии
Всем доброго дня!
При поиске и обновлении драйверов, бывает так, что новый драйвер начинает работать нестабильно: вызывает конфликты, ошибки, некорректно выполняет некоторые функции и т.д.
В этом случае рекомендуется откатиться на старый предыдущий драйвер, который до этого работал в нормальном режиме. Отмечу, что даже если вы не сделали бэкап драйверов (или точки восстановления в Windows) — все равно, в большинстве случаев, можно все восстановить (т.к. Windows не удаляет старый драйвер, и он остается в списке доступных на ПК).
В этой статье покажу на нескольких примерах, как это можно сделать.
Дополнение!
Возможно вам пригодится статья о том, как удалить старые (или ненужные) драйвера —
***
Способы восстановить старый драйвер
Вариант №1
Через диспетчер устройств можно откатить драйвер двумя способами. Первый мне нравится тем, что при откате вы сможете вручную выбрать ту версию драйвера, которая вам нужна. Покажу на примере, как можно восстановить старый рабочий драйвер на видеокарту. И так…
Сначала открываем диспетчер устройств. Для этого зайдите в панель управления, введите в поиск «устройств» и среди найденных результатов будет ссылка на нужный диспетчер (см. скриншот ниже).
Открываем диспетчер устройств из панели управления
Далее найдите в списке устройство, для которого нужно восстановить драйвер. Затем щелкните по нему правой кнопкой мышки и в меню выберите функцию «Обновить драйвер» (как на примере ниже).
Диспетчер устройств — обновить видеодрайвер
После чего появиться меню с выбором: произвести автоматический поиск или вручную на этом ПК. Выбираем второй вариант (см. пример ниже).
Поиск драйверов на этом ПК
Далее Windows предложит указать место на диске. Вместо указания, сразу же нажмите вариант «Выбрать драйвер из списка доступных драйверов на компьютере» (см. скриншот ниже).
Выбор драйвера из доступных на ПК
Если у вас на ПК было несколько версий драйверов — сейчас вы должны увидеть их список. Ориентируйтесь по датам, версиям и названию. Выбрав любую из версий, согласитесь с установкой.
Выбираем из списка, ориентируясь по дате и версии
Всё! Экран должен моргнуть, а после чего увидите сообщение об успешном (или не успешном) завершении операции. Пример представлен ниже.
Система Windows успешно обновила драйвера!
Вариант №2
Можно откатить драйвер по-другому: найдя нужное устройство в диспетчере, откройте его свойства.
Свойства (ПКМ по любому из устройств)
В свойствах откройте вкладку «Драйвер» — в нижней части окна должна быть кнопка «Откатить». Отмечу, что она не всегда бывает активной (даже если вы недавно обновляли драйвер). Поэтому, рекомендую сначала пробовать первый вариант отката (описанный выше), а затем этот.
Откатить драйвер (если устройство не работает после обновления)
2) С помощью восстановления системы
Если у вас есть точки восстановления системы (а по умолчанию Windows их делает (кроме десятки)), то можно попробовать откатиться на старый драйвер с помощью восстановления системы.
Дополнение!
О том, как восстановить Windows (по шагам и разными способами), можете узнать из одной небольшой инструкции:
3) С помощью спец. утилит для бэкапа драйверов
Не мог не отметить и этот способ в данной статье. Правда, для того чтобы им воспользоваться, необходимо заранее сделать бэкап (возможно, кому-то способ пригодится на будущее).
Суть работы примерно следующая:
- устанавливаете спец. утилиту для бэкапа, например, Double Driver (или универсальные программы для обновления драйверов: Driver Booster, 3D Chip, SlimDrivers, Driver Genius и пр. У них также есть эта функция). Все эти утилиты можно найти здесь: ;
- запускаете утилиту и делаете бэкап;
В качестве примера. Создание бэкапа драйверов в Double Driver
- далее можете переустановить систему, удалять или обновлять драйвера, программы и т.д. В общем, проводить любые «опыты» над системой;
- если вдруг захотите вернуться к своим прежним старым драйверам — просто запустите снова спец. утилиту и достанете их из архива, который был предварительно создан. Удобно?!
В качестве примера: восстановить всё!
Дополнение!
О том, как пошагово создать бэкап, а в последствии восстановить из него драйвера, расскажет вот эта запись:
На этом всё.
За дополнения по теме — заранее благодарю.
Удачи!
RSS (как читать Rss)
Полезный софт:
-Монтаж
Восстановление предыдущей версии Windows
Мы всегда рекомендуем вам иметь загрузочный USB-накопитель в таких ситуациях или, по крайней мере, добавить Safe Boot в меню загрузки в качестве опции. Вам понадобится загрузочный USB-накопитель для устранения этой проблемы, так как невозможно войти в режим восстановления из входа в систему.
Теперь, когда ваш компьютер застрял в цикле, вам придется выключить компьютер, а затем запустить компьютер. Нажмите F11, как только компьютер включится. Это должно привести вас в меню «Дополнительные параметры запуска». Оказавшись здесь, вы можете выполнить эти шаги. Если это не работает для вас, вы можете загрузить Windows 10 в безопасном режиме, а затем следовать нашим советам.
Загрузка в среду восстановления
В то время как вам нужно следовать стандартной установке Windows, вы получите возможность восстановить ПК прямо на экране кнопки установки . В режиме восстановления у вас будет несколько вариантов, включая Сброс, Дополнительные параметры и т. д. Сброс вариант является нашим последним вариантом.
Исправьте MBR или основную загрузочную запись
Во время обновления Windows 10 система редактирует загрузочную запись, чтобы она знала, откуда возобновить работу в случае перезагрузки. Если он не добавляет запись для обновления, он загрузится в предыдущую версию Windows. Мы можем избавиться от этого и отправить наш компьютер обратно к старой установке.
Под опцией Advanced Startup у нас есть возможность использовать командную строку. Затем вы можете использовать инструмент Bootrec.exe и запускать следующие команды одну за другой, чтобы восстановить MBR и восстановить BCD.
bootrec/RebuildBcd
bootrec/fixMbr
bootrec/fixboot
Выполните восстановление системы или восстановление при запуске
Зайдите в Дополнительные параметры запуска. Здесь вы можете выбрать между Восстановление системы или Восстановление при загрузке. Восстановление системы вернет к предыдущему рабочему состоянию Windows, а восстановление при загрузке может решить такие проблемы, которые не позволяют Windows загружаться.
Сброс Windows 10 ПК
Если ничего не работает, выберите Сбросить этот ПК и нажмите кнопку «Начать». Этот процесс полностью переустановит Windows, но предложит вам сохранить ваши файлы. После этого вам придется переустанавливать приложения и программное обеспечение. Переустановка всего займет некоторое время, но это будет намного быстрее, чем новая установка.
В случае, если сброс не помогает, т. Е. Все кажется сломанным, вам придется полностью переустановить Windows, используя тот же USB-накопитель.
PS . Можно также заставить систему Windows 10 думать, что с ПК что-то не так, и запускать восстановление. Просто случайным образом выключите компьютер, как 3-4 раза, и он появится. Мы не рекомендуем его, потому что не знаем, как на это отреагирует ваше оборудование и программное обеспечение. Так что будьте осторожны.
Связанное чтение . Windows 10 зависает при загрузке экрана.
Как откатить версию драйвера на Windows?
Автор Ольга Питель · 08:41 30.11.2020
Здравствуйте, уважаемые читатели сайта Uspei.com. Нередко пользователи сталкиваются с тем, что, после обновления драйвера на устройство, оно начало работать неправильно или вообще отказалось выполнять свою функцию. Это происходит по причине недоработок со стороны производителя, либо потому, что программное обеспечение было установлено некорректно.
В таком случае поможет откат программного обеспечения до прежней версии. Рассмотрим, как это сделать.
Функция восстановления предыдущей версии драйвера
В операционной системе предусмотрена функция отката драйверов, которая действенна для всех компонентов компьютера. Чтобы ее найти, сделайте следующее:
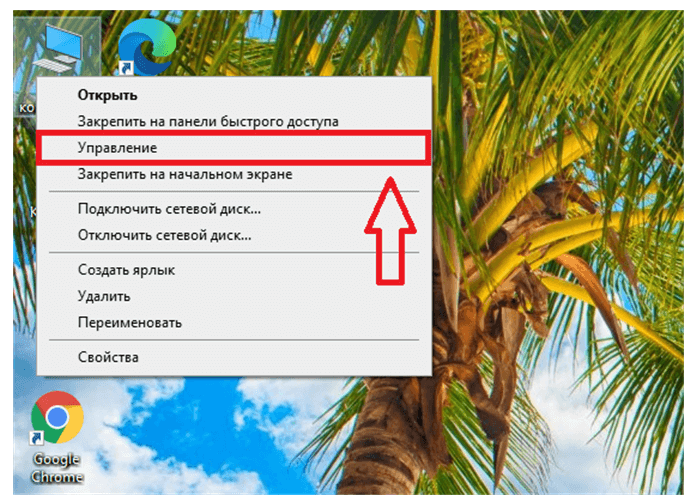
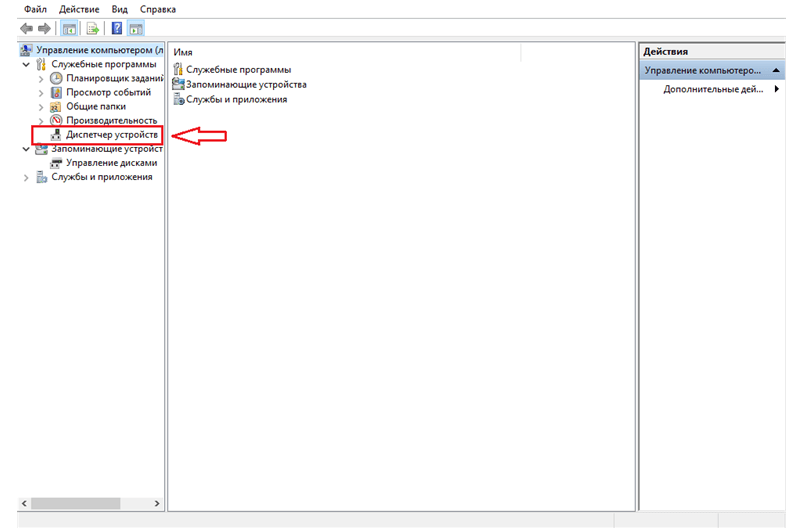
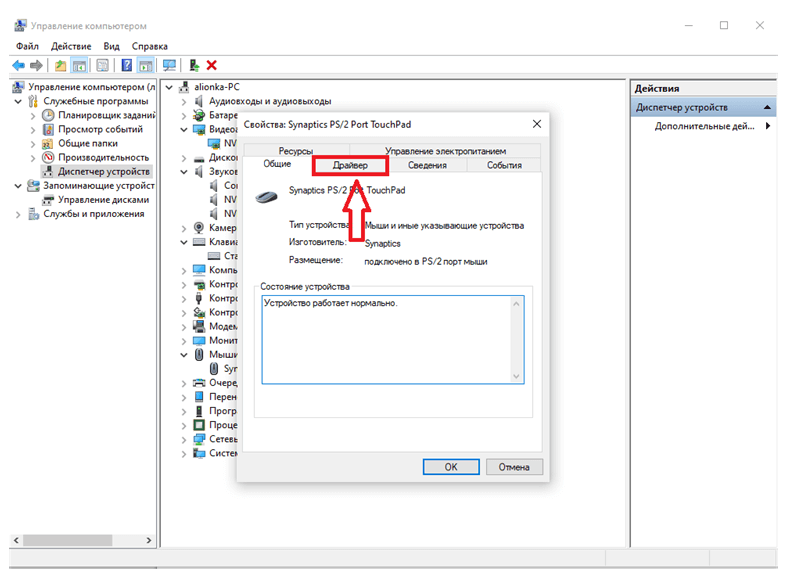

Если процесс завершен успешно, будет установлена предыдущая версия программного обеспечения или универсальный системный драйвер.
Обратите внимание! Откат программного обеспечения возможен при условии, что была сохранена прежняя версия драйвера. В противном случае, кнопка «Откатить» будет неактивной
Зачастую, Windows хранит только крайнюю версию — весь старый архив установленных обновлений удаляется.
Выполнить откат драйвера можно и другим способом:
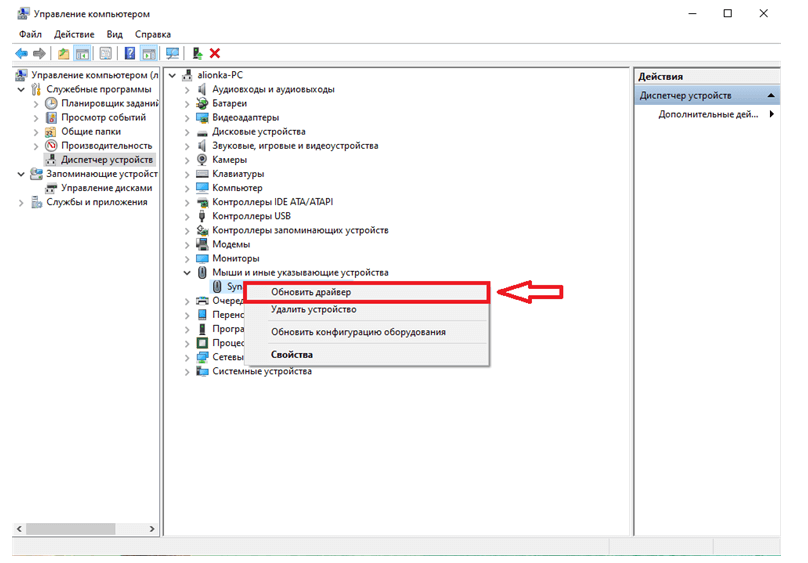
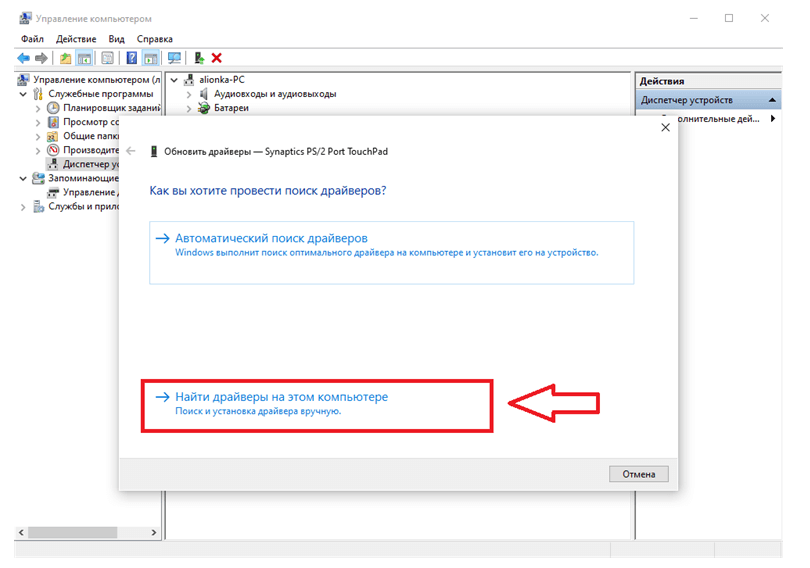

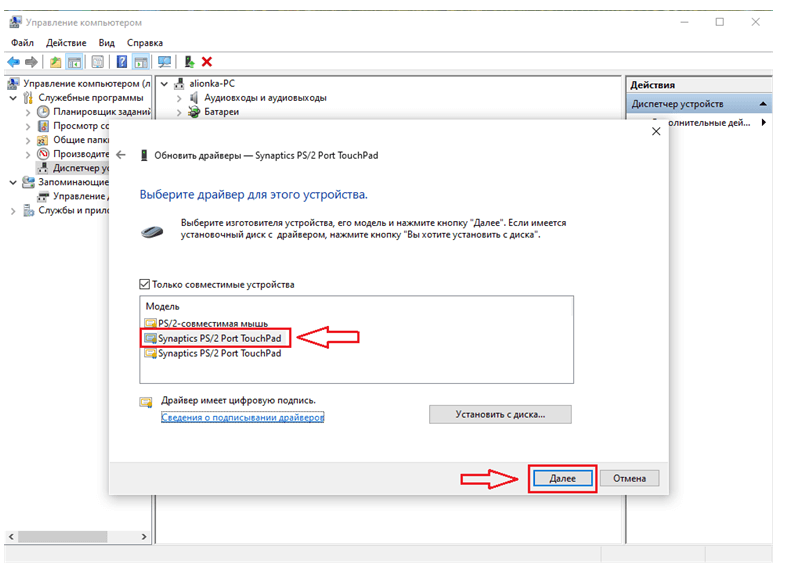
Ручной метод отката драйвера
Если кнопка «Откатить» в диспетчере устройств неактивна, а в списке драйверов отображается только один вариант, можно воспользоваться ручным способом восстановления. Для этого действуйте по следующему сценарию:


Обратите внимание! Зачастую, производитель предлагает фирменные приложения для установки апдейтов. Программа следит за обновлениями, а в случае необходимости, с ее помощью можно легко откатить проблемное ПО
Возврат до прежней версии драйвера через восстановление системы
Бывает так, что компьютер работает нестабильно после обновления операционной системы. Иногда сложно понять, с каким именно драйвером возникла проблема. Здесь на помощь придет функция восстановления системы. Компьютер вернется к последней удачной конфигурации системы. При этом, личные данные пользователя удалены не будут.
Важно! Функция восстановления системы должна быть активирована, чтобы Windows могла создавать точки возврата ОС к работающей версии. В Windows 10 откат возможен на протяжении 10 дней с момента установки обновлений
Рассмотрим, как восстановить систему (на примере Windows 10):

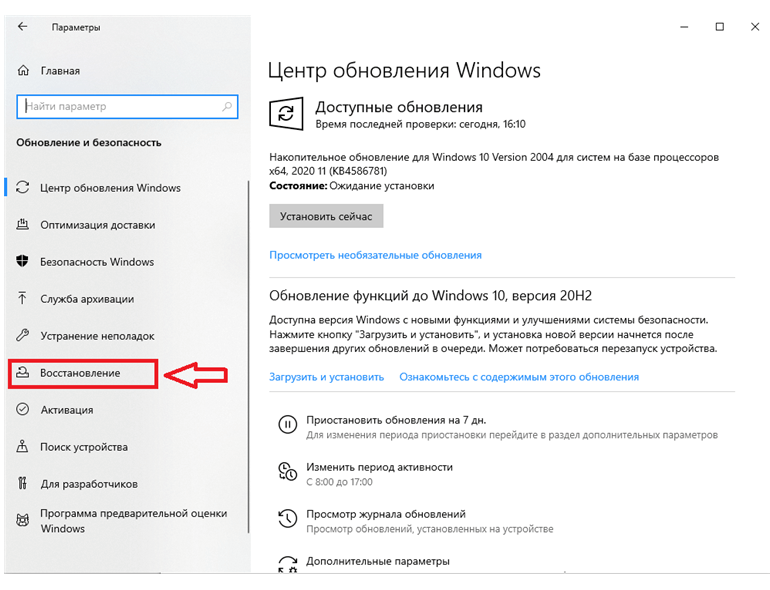
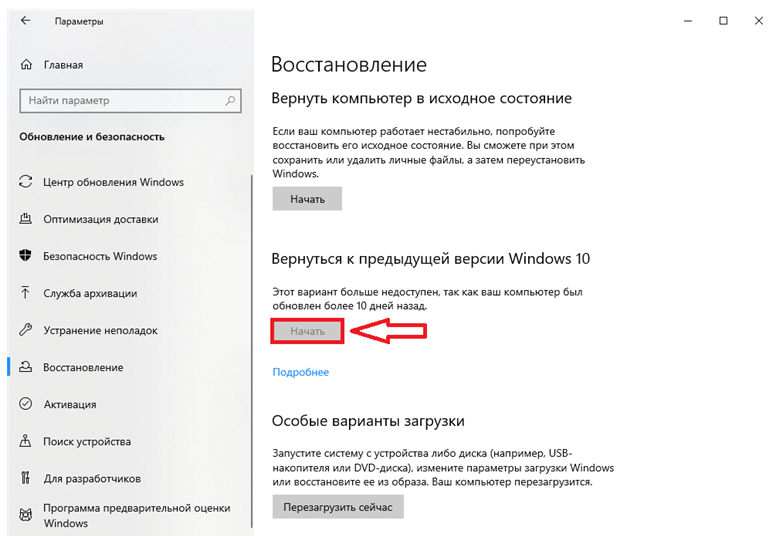
Запуск системы будет произведен автоматически.
Использование менеджеров драйверов
Следить за актуальностью установленного на компьютер софта позволяют менеджеры драйверов. Такие утилиты ищут, подбирают и загружают требуемое ПО. Кроме того, большинство этих программ содержат функцию восстановления драйвера в случае установки его неподходящей версии.
Вот несколько наиболее популярных менеджеров:
Источник
Откат драйвера видеокарты NVIDIA
Обычно все работает так – разработчик выпускает обновление драйвера, которое должно повысить производительность видеоадаптера, устранить недочеты предыдущих версий, исключить возможные ошибки. Однако иногда эта налаженная схема дает сбой – например, появляются артефакты на экране, вылетают игры, тормозит видео, требовательные к графике программы перестают справляться с возлагаемыми на них задачами. Если проблемы в отображении визуального контента появились после обновления драйвера, его следует откатить до предыдущей (стабильной) версии. Как это сделать, читайте ниже.
Примечание: Инструкция по откату драйвера видеокарты универсальна, она применима не только к продуктам NVIDIA, но и к конкурентным AMD, а также интегрированным адаптерам от Intel. Более того, точно таким же образом можно откатить драйвер любого аппаратного компонента компьютера или ноутбука.
Способ 1: «Диспетчер устройств»
«Диспетчер устройств» — стандартный компонент операционной системы, название которого говорит само за себя. Здесь отображаются все установленные в компьютере и подключенные к нему устройства, указаны общие сведения о них. В числе возможностей этого раздела ОС – обновление, установка и необходимый нам откат драйвера.
- Откройте «Диспетчер устройств». Сделать это можно по-разному, например, через правый клик мышкой по кнопке «Пуск»и последующий выбор необходимого пункта. Универсальное решение для всех версий ОС: Win + Rна клавиатуре – ввод команды в строку окна «Выполнить»— нажатие «ОК»или «Enter».
Оказавшись в окне «Диспетчера», найдите там раздел «Видеоадаптеры» и разверните его, кликнув ЛКМ по направленному вправо указателю.
В списке подключенных устройств найдите видеокарту NVIDIA и кликните по ней правой кнопкой мышки для вызова контекстного меню, а затем выберите пункт «Свойства».
Суть проблемы
Обновление должно было устранить какие-то мелкие недочеты производителя, повысить быстродействие «железа». Но вместо этого, игра начала «вылетать». Да и Photoshop стал работать медленнее. Может показаться, что это частный случай, но после получения парочки писем от читателей блога я понял — проблема в последнем апдейте.
Вот основные признаки, которые могут указывать на «кривое» обновление:
- Нарушение цветопередачи, блики и мерцание изображения;
- После запуска программ экран гаснет, а потом отображается сообщение: «Драйвер перестал отвечать и был перезапущен» или что-то в этом роде;
- Вы замечаете, что игры / приложения тормозят, хотя раньше такого не было;
- Система «не видит» монитор и воспринимает его как стандартный с минимальным разрешением (значки становятся большими, а количество отображаемых цветов снижается до 256).
Не стоит сразу же паниковать, восстанавливать систему или вообще начинать переустановку.
Как вернуть старую версию iOS
Для начала восстановления предыдущей версии вам необходимо загрузить сам файл прошивки, а для проведения процедуры ее установки в iPhone или iPad вам понадобится компьютер, самая свежая версия программы iTunes и кабель USB.
- Перейдите на сайт getios.com .
- В поле YOUR DEVICE
выберите тот мобильный гаджет Apple, на котором вы собираетесь восстанавливать старую версию ПО. - В поле THE MODEL
укажите модель вашего устройства. - В поле iOS VERSION
выберите ту версию iOS, которую хотите восстановить. Имейте в виду, что компания Apple поддерживает возврат только на одну прошивку назад и только в течение нескольких недель после выхода новой версии. - Нажмите кнопку DOWNLOAD
и дождитесь полной загрузки файла прошивки.
Теперь вы можете перейти к самому процессу восстановления:
- Откройте программу iTunes. При любых операциях с прошивками желательно использовать только самую свежую версию iTunes, поэтому перед началом процедуры проверьте наличие обновлений и установите их при необходимости.
- Подключите ваше устройство к компьютеру кабелем и дождитесь пока iTunes распознает ваш девайс.
- Откройте страницу управления вашим устройством в iTunes.
- Зажав кнопку Shift на клавиатуре (или Alt, если вы используете компьютер Mac), нажмите в окне управления устройством кнопку Обновить.
- В открывшемся окне Проводника (или Finder, если вы используете компьютер Mac) выберите файл прошивки, скачанный вами на предыдущем этапе.
- Подтвердите намерение установить более старую версию операционной системы iOS.
- После этого процесс восстановления прошивки будет запущен. За ходом его выполнения вы можете наблюдать в верхней части окна iTunes.
В процессе установки прошивки в устройство, его нельзя отключать от компьютера и желательно ничего не нажимать до появления белого экрана с приветственной надписью. Она будет означать, что процесс завершен успешно и девайс можно активировать.
Стоит отметить, что в начале процесса восстановления прошивки, программа iTunes связывается с сервером компании Apple и проверяет возможность установки конкретной версии на конкретной устройство
. Если вы скачаете неподходящую прошивку или компания Apple уже закрыла возможность установки какой-либо конкретной неактуальной версии ПО, то iTunes выдаст вам соответствующее сообщение и просто прекратит процесс восстановления. Установить неподходящую или неправильную версию прошивки вам просто не удастся.
Нашли опечатку? Выделите текст и нажмите Ctrl + Enter
Всем привет, уважаемые пользователи iOS устройств – iPad и iPhone. В сегодняшней статье я расскажу вам как можно вернуть предыдущую, старую версию iOS. Зачем это может понадобиться? Например, вы обновились до новой версии операционной системы, она вам не нравится и вы хотите вернуть предыдущую версию iOS. Стандартными методами это сделать (вернуть) у вас не получится, тут придётся проводить некоторые манипуляции.
Процесс «отката» на старую версию операционной системы iOS выглядит следующим образом
:
- Выбор и загрузка из интернета нужной вам версии операционной системы iOS.
- Подключение гаджета (iPad или iPhone) к компьютеру, запуск iTunes.
- Добавление скачанной версии iOS в программу iTunes, далее автоматический откат системы.
Но, прежде чем вы приступите к восстановлению старой версии iOS хочу прояснит несколько моментов
:
Перед работой обязательно сделайте резервную копию вашего iOS устройства, это позволит вам не потерять данные в случае неудачного завершения отката.
Вы не сможете или iPad слишком старые версии iOS, например, IOS 6 и ниже. Apple просто перестала подписывать (активировать) данные версии. Возможно, на момент прочтение вами этой статьи Apple перестала подписывать и iOS
Перед откатом прошу взять это во внимание.
Процесс отката – безболезненный для вашего iPhone или iPad, даже если вы не сможете удачно откатиться, вы всегда сможете восстановить ваш iPhone или iPad. Но в любом случае вы действуете на свой страх и риск.
Итак, давайте начнём процесс замены вашей операционной системы iOS на более раннюю версию
.







