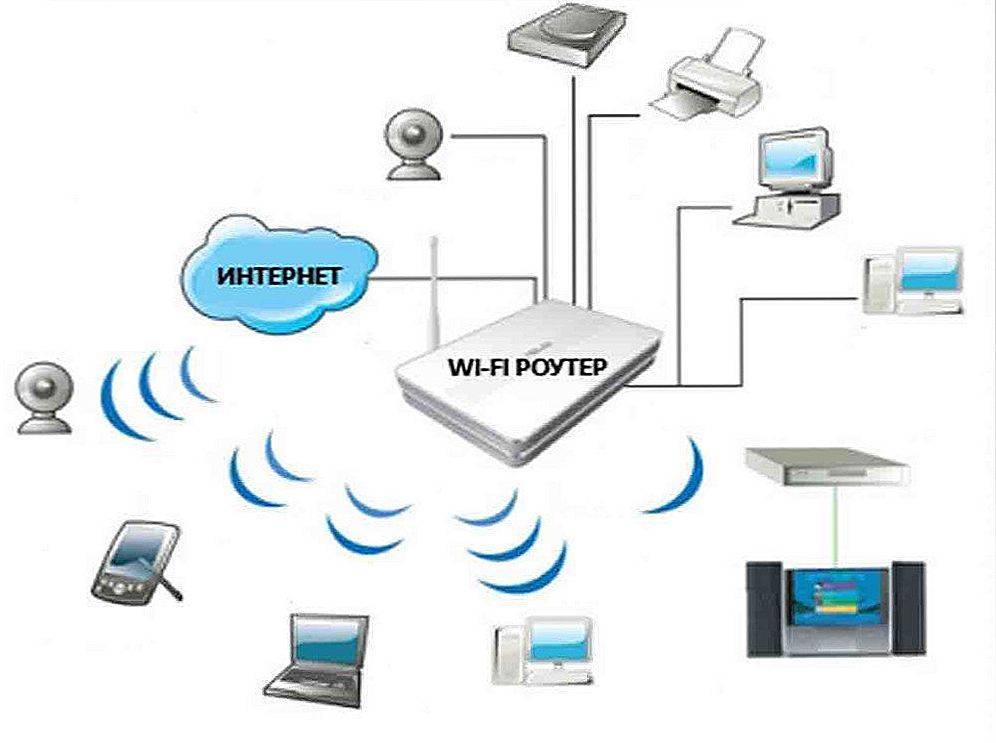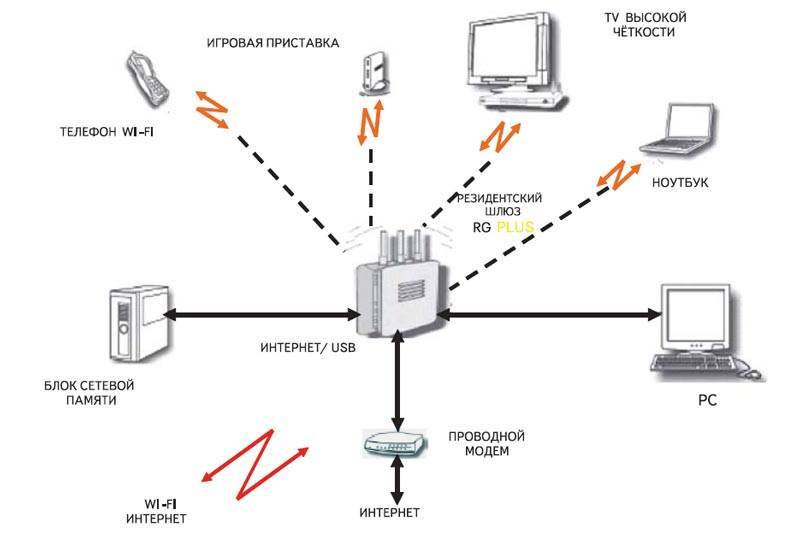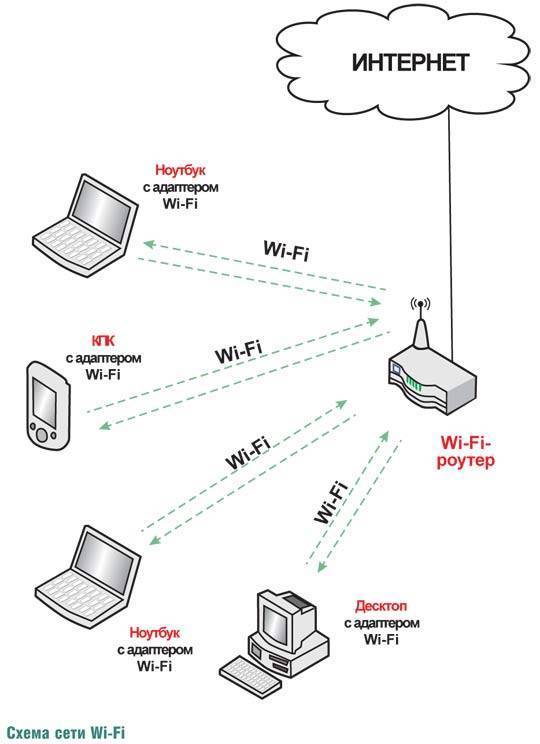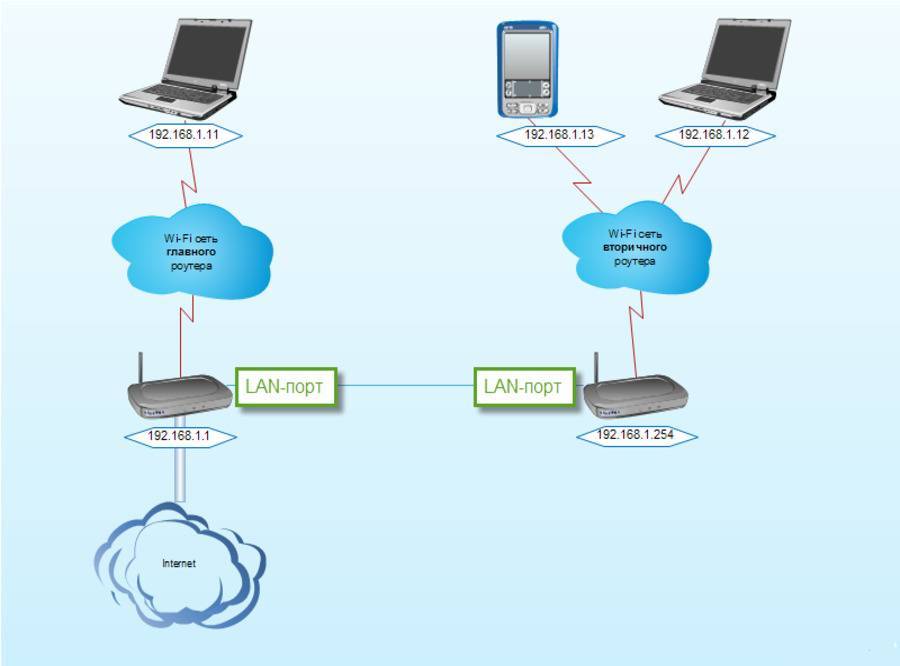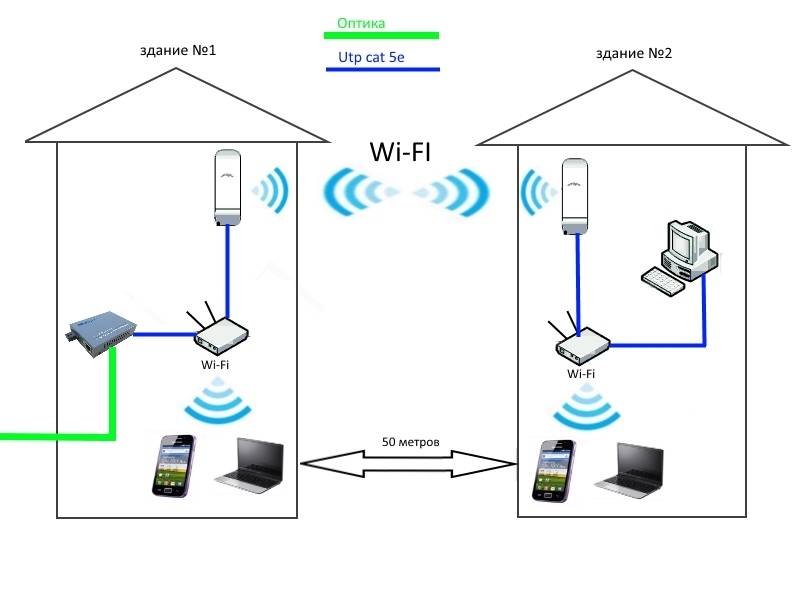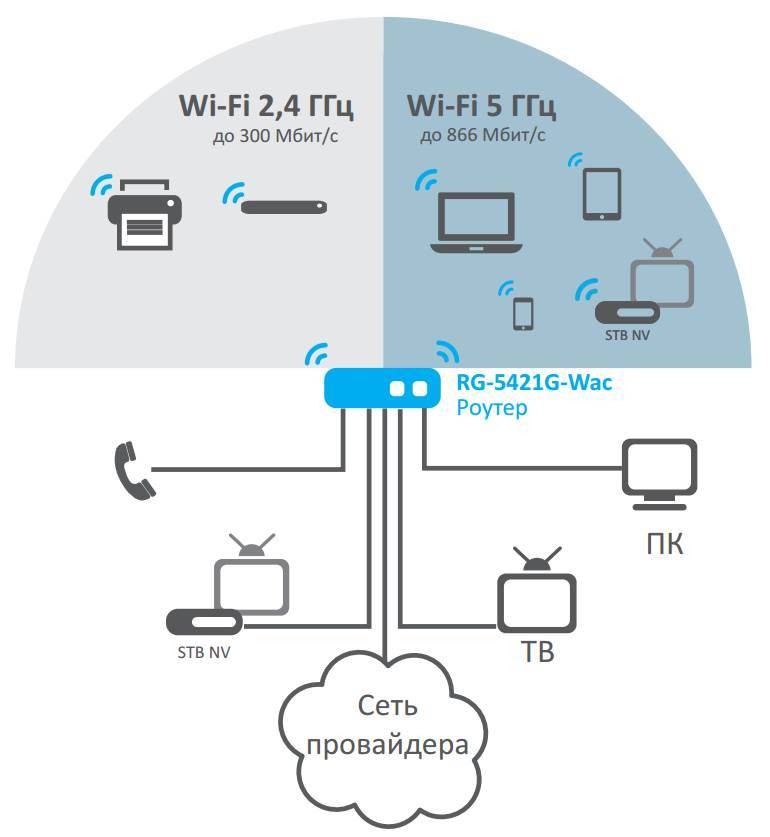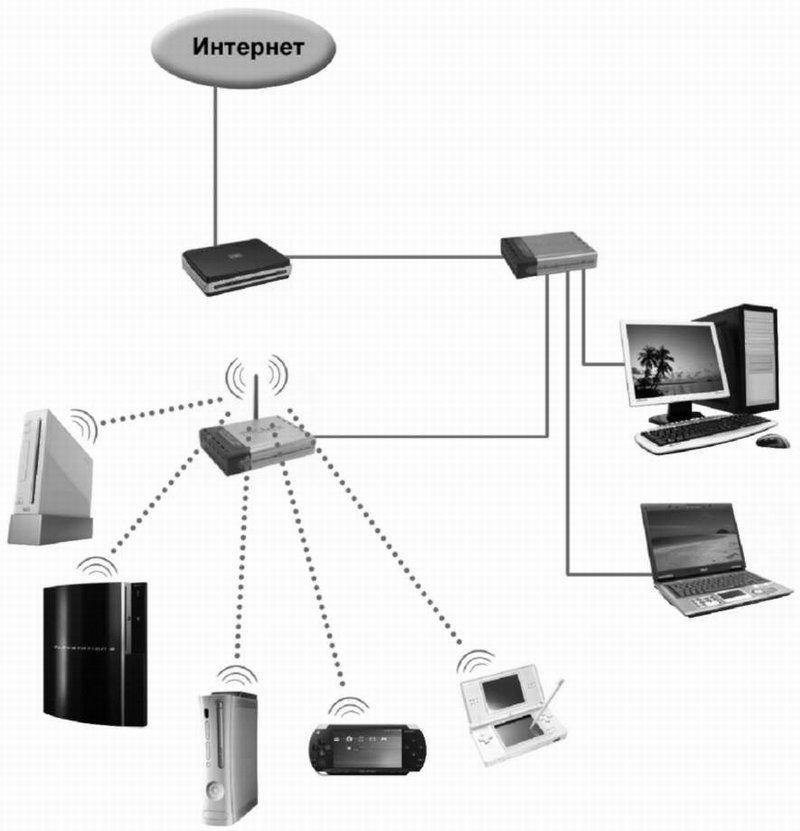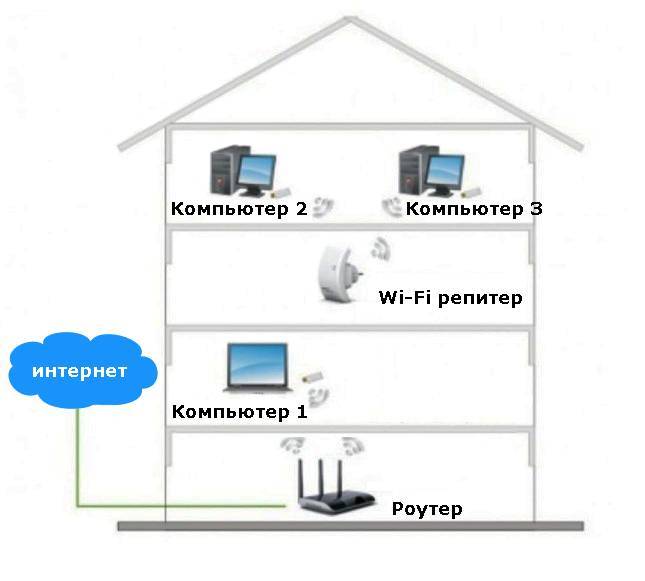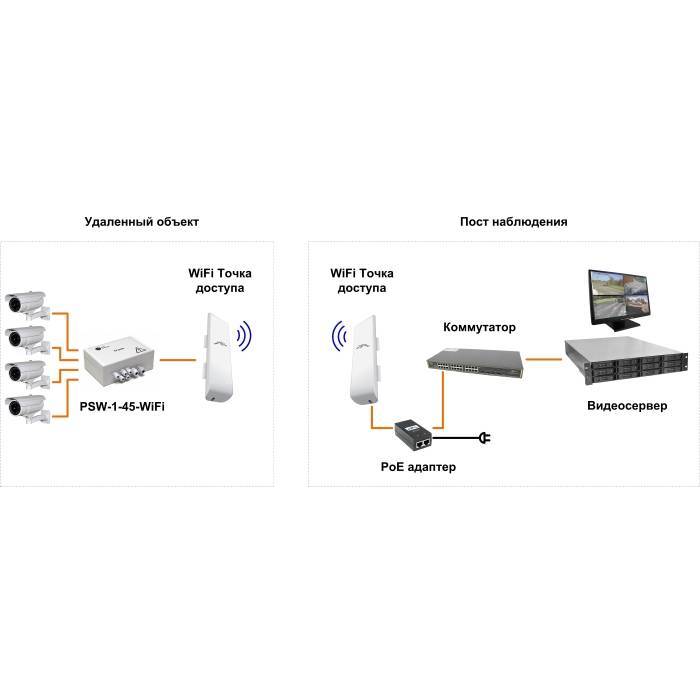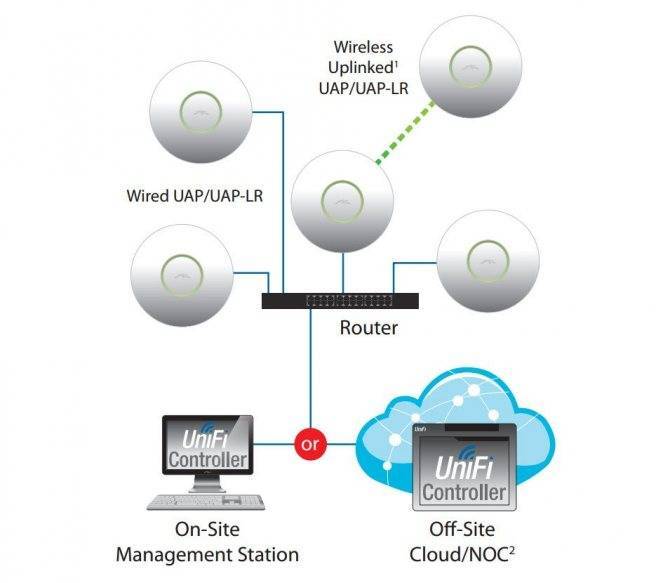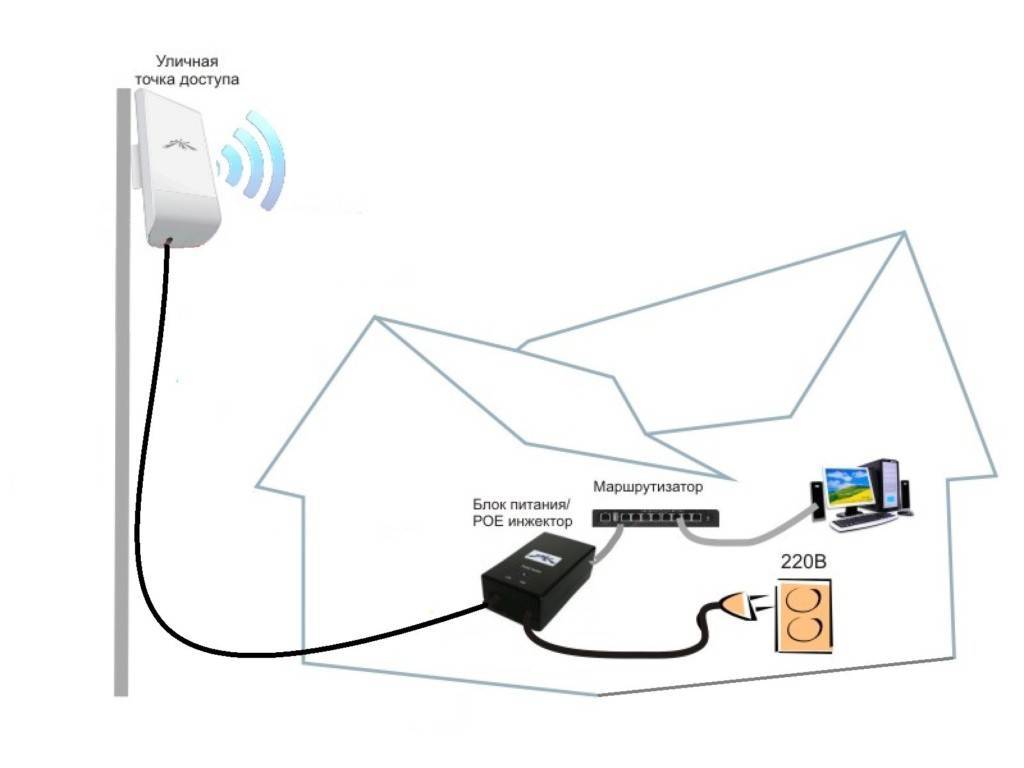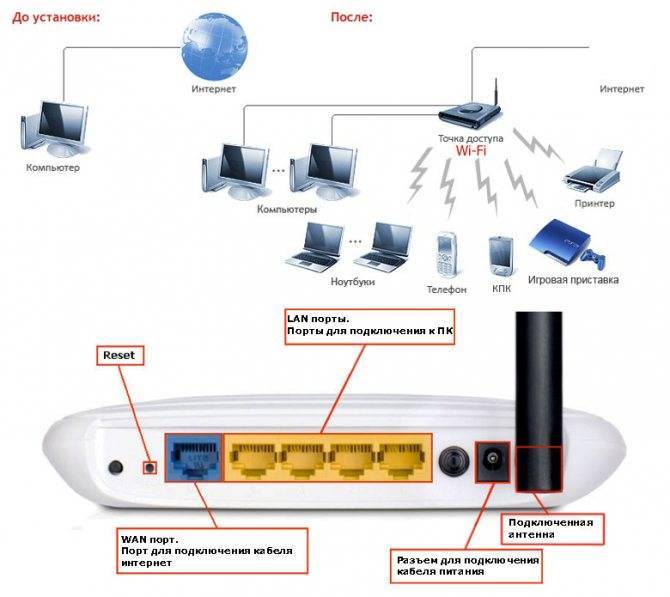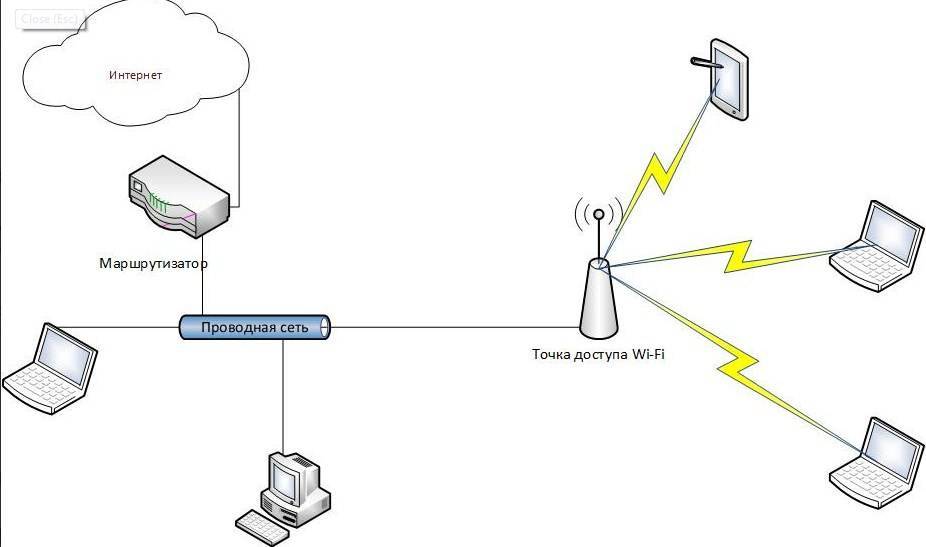Особенности настройки разных моделей роутеров
Процесс рассматриваемой синхронизации будет отличаться в зависимости от конкретной модели маршрутизатора. Далее будет представлен пошаговый алгоритм действий для самых распространённых передатчиков.
TP-Link
Чтобы объединить два устройства этого производителя в одну вай-фай сеть, потребуется проделать несколько манипуляций:
- В веб-интерфейсе ведомого устройства зайти в подраздел «LAN» и выставить адрес «192.168.0.2».
- В настройках беспроводного режима отключить функцию «WDS».
- Вручную для нужной точки доступа вписать параметры соединения. Указать «Тип защиты» и прописать пароль.
После нажатия на «Сохранить» второй передатчик будет работать в режиме моста.
Asus
У данных приборов схема настройки аналогична предыдущей:
- в веб-интерфейсе войти в раздел «Дополнительные настройки», а затем в «Локальная сеть». Поменять IP-адрес аналогичным образом;
- переключиться в «Беспроводная сеть», а дальше на вкладку «Мост»;
- в строке «Режим точки доступа» выбрать вариант «wds only» и поставить тумблер на «Да»;
- указать нужное вай-фай соединение и кликнуть по «Применить».
Настройка моста на Asus
ZyXEL Keenetic
У данной модели роутеров объединение в единую сеть происходит так:
- в подразделе «Режим работы» поставить тумблер в строку «Клиент сети»;
- поменять IP аналогично;
- произвести такие же действия, что и в предыдущих пунктах по настройке Wi-Fi сети.
D-Link
Инструкция по настройке подключения выглядит так:
- зайти в веб-интерфейс маршрутизатора;
- в разделе «Сеть» слева перейти в подраздел «LAN» и выставить нужный IP-адрес по аналогии с предыдущими пунктами;
- развернуть раздел «Wi-Fi» и кликнуть по строке «Клиент»;
- поставить галочку напротив «Включить», выбрать нужную сеть, указать её имя, тип защиты и пароль;
- нажать на «Применить», чтобы сохранить изменения.
Настройка моста на D-Link
Tenda
Настройка синхронизации на подобных передатчиках выполняется по следующей схеме:
- перейти во вкладку Настройки LAN в графе параметров слева;
- прописать вручную IP;
- перейти в раздел «Соединение типа мост»;
- выбрать нужную сеть, прописать имя к ней, выбрать тип шифрования и написать пароль;
- нажать на «Подключить» и проверить результат.
Таким образом, синхронизация нескольких Wi-Fi маршрутизаторов в единую сеть выполняется просто через кабель или беспроводное соединение
Для правильного выполнения задачи важно знать несколько нюансов, описанных выше
Все о IT
Самое интересное и полезное. информационно-коммуникационные технологии Ежедневно новое ПЕРЕЙТИ телеграмм канал ITUMNIK
Как подключить роутер к роутеру через Wi-Fi
Соединять роутеры по Wi-Fi проще, чем через провод, однако, при этом может пострадать качество сигнала.
Процесс синхронизации передатчиков по вай-фай в общем виде выглядит следующим образом:
- в меню настроек первого (главного) устройства изменить канал сети;
- присвоить первому передатчику внутренний IP-адрес;
- зайти в веб-интерфейс второго роутера и сменить его внутренний IP. Адреса у обоих аппаратов должны незначительно отличаться друг от друга во избежание путаницы;
- в настройках беспроводного режима включить функцию «WDS» на обоих роутерах;
- после активации функции обнаружения вай-фай сети нужно будет выбрать правильный SSID и тапнуть по кнопке «Подключить». При этом не нужно настраивать раздачу интернета;
- маршрутизаторы перезагрузятся и после этого объединятся в единую сеть.
Теперь понятно, как настроить роутер на прием Wi-Fi с другого роутера.
Способ беспроводной синхронизации имеет ряд отрицательных моментов. Во-первых, при таком соединении снижается общая скорость передачи данных, во-вторых, возможна нестабильность, прерывание сигнала.
Принцип объединения двух маршрутизаторов в одну сеть по Wi-Fi
Что делать, если сеть не работает
Если проведенные процедуры не дали ожидаемого результата, нет входа в интернет или роутеры отказываются становится в систему, то нужно заново пересмотреть все выполненные действия
Специалисты рекомендуют обращать внимание:
- на верную регулировку DHCP и WDS;
- подключенность портов — если кабель установлен неверно, то его требуется подсоединить заново;
- целостность соединительного шнура, плотной установке вилок.
Настройка WDS
Нестабильный или постоянно прерывающийся сигнал сообщает:
- о программной или аппаратной несовместимости оборудования;
- зашумленном эфире с помехами;
- нестабильном соединении между двумя адаптерами.
В последнем случае аппаратуру нужно перенести ближе или увеличить мощность точки доступа — если такая возможность существует.
Отладка единой полосы из двух роутеров существенно расширяет диапазон действия вай-фая, увеличивает численность клиентов. За счет них беспроводная система работает более стабильно. Создание общей сетки проводится самостоятельно, без привлечения сторонни х специалистов.
Упорядочение двух роутеров в одной схеме помогает расширить диапазон действия Wi-Fi и количество возможных клиентов, делает беспроводную систему стабильной и легко масштабируемой. Процесс конфигурации не требует особых знаний и достаточно прост.
Все о IT
Самое интересное и полезное. информационно-коммуникационные технологии Ежедневно новое ПЕРЕЙТИ телеграмм канал ITUMNIK
Особенности роутеров от разных производителей
Подробная инструкция подключения 2 роутеров может в значительной степени отличаться и зависеть от того, каким именно способом будут подключаться устройства, будет ли использоваться режим моста, модема, коммутатор или свитч. Роутеры разных фирм имеют свои особенности работы в разных режимах. Рассмотрим подключение и настройку на актуальных моделях
На D-Link и Asus
Использовать роутер D-Link можно вместе с маршрутизатором того же производителя, например, с TP-Link или Asus – они отлично синхронизируются и дополняют друг друга. Рассмотрим подробнее, как настроить D-Link, если он используется вместе с Asus и используется в качестве разветвителя, а не основного роутера сети:
- Первым делом нужно подключить два устройства кабелем и зайти в настройки, введя в адресной строке 192.168.0.1.
- После этого нужно сразу зайти во вкладку с названием «Wi-Fi клиент» и поставить галочку напротив включения этого режима. Далее нужно из списка доступных сетей для подключения выбрать основную и соединиться с ней.
- Далее требуется в графе WPA вписать действующий пароль от сети и нажать на кнопку «применить».
- Во вкладке «Сеть» выбрать подпункт с названием WAN и перейти по нему, после чего удалить все ранее установленные профили подключения.
- После этого нужно добавить новое подключение – выбрать динамический адрес, а в графе Интерфейс выбрать WAN.
- Далее нужно нажать на вкладку «Система» в самом верху настроек и выбрать пункт «применить», а после «перезагрузить устройство».
На TP-Link
Роутеры от производителя TP-link остаются самыми популярными. Их предлагают своим клиентам разные провайдеры, например, Ростелеком, к тому же они отличаются хорошим соотношением цены и качества и имеют большое количество встроенных функций, таких как IPTV.
Роутер TP-Link будет максимально хорошо работать в соединении только с таким же устройством, то есть от того же производителя. Подключить к нему, например, Keenetic или Zyxel будет сложнее.
Лучший способ по максимуму использовать маршрутизатор TP-Link – это подключить к нему такое уже устройство, которое будет работать в режиме моста. Если брать современные устройства с тремя и более антеннами, то можно покрыть сигналом Wi-Fi крупную площадь. Используя режим моста на таких девайсах, можно подключить множество гаджетов.
Соединение двух и более роутеров в одну сеть позволяет создать оптимальное интернет-подключение, которое будет охватывать большую площадь. Перед тем как соединить два роутера, нужно проверить, есть ли у них специальные функции и смогут ли они хорошо работать вместе. Лучше всего выбирать два роутера одинаковой фирмы, а в ситуации, если от второго устройства не требуется раздача интернета, можно просто купить и установить коммутатор.
Зачем объединять маршрутизаторы
Иногда единственного источника сигнала не хватает для покрытия всех желаемых зон или подсоединения всех устройств-клиентов:
- Wi-Fi не «добивает» в части помещения со сложной конфигурацией или отдаленные области;
- недостаточно физических портов, подключаемых через кабель.
С этим наверняка сталкивался каждый, кому приходилось развертывать вайфай в большом офисе, квартире, доме или на территориально разнесенных участках. Выход в подобном случае — расширить сеть путем установки дополнительного оборудования.
Существует несколько вариантов, как подключить 2 роутера к одной беспроводной сети:
- Кабельное соединение требуемого числа маршрутизаторов. Для этого придется протянуть кабель между роутерами. Такая задача не всегда выполнима — тянуть шнур бывает неудобно, особенно между этажами или зданиями. Но проводной линк — самый стабильный способ сопряжения двух сетевых устройств, обеспечивающий надежный скоростной канал обмена. Если важна устойчивость и возможность параллельно выпускать в сеть множество устройств, то кабельное подключение — оптимальная методика.
- Соединение двух роутеров «воздухом» через Wi-Fi. С этой целью задействуется предусмотренный протоколами связи режим моста, он же WDS или bridged networking, беспроводного клиента или повторителя сигнала. Режимы эти по сути идентичны, но различные производители оборудования по-разному называют и реализуют этот функционал в прошивке маршрутизаторов.
Вкратце методика, как подключить два разных роутера к одной сети, выглядит следующим образом:
- Есть раздающий Wi-Fi и подключенный к кабелю с интернетом главный роутер-сервер.
- Требуется расширить действие сети. В зоне досягаемости сигнала антенны маршрутизатора номер 1 устанавливается маршрутизатор номер 2, который «продолжит» Wi-Fi от первого и распространит беспроводной сигнал в недосягаемую ранее зону.
- Маршрутизатор 2 соединяется с 1 кабелем Ethernet или с помощью Wi-Fi bridge.
Произведение базовой настройки
Когда пользователю необходимо подключить один роутер к другому, он должен быть готов к возможным сложностям. В основном трудности связаны с проблемой подключения маршрутизатора к компьютеру или ноутбуку, из-за чего невозможно внести изменения. Глобальное решение этой проблемы — подключаемые устройства должны находиться в одной сети. Сделать это можно двумя способами.
Первый способ
Если в заводской настройке роутера включенный DHCP-сервер, то можно сказать, что пользователю крупно повезло. Ему понадобиться только установить на компьютере настройки так, чтобы IP-адрес подавался автоматически. Сделать это можно следующим образом:
- Нажать «Пуск».
- Затем «Параметры» (значок с шестеренкой).
- Выбрать «Сеть и Интернет».
- Выбрать «Ethernet» и подключенную сеть.
- Далее найти «Назначение IP» и нажать «Изменить».
- Остается выбрать «Автоматически (DHCP)».
- Сохранить настройки.
Инструкция подходит для Windows 10.
Второй способ
Если DHCP-сервер отключен, то понадобится потратить больше времени и разобраться, какие шаги необходимо выполнить
В первую очередь важно отметить, что в этом нет ничего сложного — нужно только разобраться, как осуществлять авторизованный вход в роутер
Оба выхода из затруднительной ситуации стоит рассмотреть подробнее.
Установка динамического адреса
На этом этапе следует вернуться к той ситуации, когда на маршрутизаторе включен DHCP-сервер. Проверить это можно в настройках роутера «Настройка соединений», в зависимости от модели устройства может быть «Настройка DHCP» или «Мои сети и Wi-Fi» и так далее. Если нет возможности открыть настройки точки доступа, то нужно сделать так, чтобы компьютер или ноутбук мог получить динамический сетевой адрес. В более старых версиях ОС, чем Windows 10, для нее инструкция была описана выше, необходимо выполнить следующую последовательность действий:
- Войти в «Панель управления».
- Перейти в «Сеть и Интернет». Этот пункт в некоторых версиях может отсутствовать.
- Затем найти «Центр главного управления сетями».
- Нажать на «Изменение параметров адаптера».
- Правой кнопкой мыши кликнуть на активном подключении.
- В выпавшем меню выбрать «Свойства».
- Повторно выбрать «Свойства» в строке TCP/IPv4.
- На мониторе в появившемся окне появятся две строки «Получить автоматически», напротив которых нужно поставить галочки.
После проделанных действий не стоит спешить закрывать окно. Для начала рекомендуется сделать скриншот, так как на этом этапе могут находиться свойства работы интернета, которые будут необходимы, когда оба роутера пройдут полную настройку. Возможно, будет удобно записать информацию в блокнот.
Задание статики
Для подключения необходимо задать статические параметры компьютеру в том случае, если DHCP-сервер отключен. Чтобы в этом случае разобраться, как подключить роутер к роутеру, нужно будет детально изучить инструкцию, которая идет в комплекте с устройством. В ней должен быть указан IP-адрес маршрутизатора. Выглядит он в формате 192.168.1.1. Также будет написана маска подсети. Ее формат — 255.255.255.0 (значения могут быть другими).
Чтобы выполнить настройку, требуется действовать по аналогии с установкой динамического адреса, добавив некоторые данные:
- Через «Панель управления» открыть «Центр главного управления сетями».
- Выбрать «Изменение параметров адаптера».
- Вызвать контекстное меню, в котором находится пункт «Свойства».
- Ручные настройки нужно вносить напротив строк «Использовать». Тут следует вписать найденный IP-адрес и маску подсети. Шлюз и предпочитаемый DNS, как правило, различаются только последней цифрой. Что касается альтернативного DNS, то его можно оставить пустым.
Пользователю остается только сохранить свои действия и выйти из настроек.
Новые технологии-2020
Покупая маршрутизатор среднего или высокого ценового сегмента, нужно обратить внимание на новейшие технологии, используемые в них. Часто пользователи о них не знают, поэтому стоит с ними познакомиться и оценить их возможности
Wi-Fi Mesh система
Wi-Fi Mesh системы – это комплекты, состоящие из нескольких модулей (1, 2 или 3 шт.). Они предназначены для равномерного и устойчивого покрытия сигналом больших площадей.
Работа одного модуля ничем не отличается от работы роутера. К нему подключается интернет-кабель, и он начинает раздавать Wi-Fi. Если нужно расширить площадь покрытия, нужно включить в розетку второй модуль. Через несколько секунд он обнаружит активный, синхронизируется с ним и станет работать в паре, раздавая Интернет в те комнаты или помещения, куда ранее сигнал не поступал.
Преимущества Wi-Fi Mesh систем:
большой радиус работы;
бесшовный Wi-Fi: в зоне действия всех модулей находится одна сеть, а пользователь, перемещаясь, подключается к устройству с лучшим сигналом без потери соединения, что важно при общении по видеосвязи или загрузке файлов;
бесперебойное соединение;
высокая скорость: новейшие Mesh системы, как правило, раздают Wi-Fi в двух диапазонах;
простейшая настройка;
возможность добавить нужное количество модулей.
Mesh системы станут хорошим решением для частных домов с несколькими этажами и множеством комнат или больших квартир. Другой вариант использования – в организациях, где сотрудники работают в нескольких помещениях. В отличие от сочетания «роутер + репитер», Mesh системы проще устанавливаются, не режут скорость передачи сигнала и гарантируют бесперебойное соединение без обрывов при переключении между модулями.
Wi-Fi 6 (802.11ax)
Wi-Fi 6 (в характеристиках обозначается как IEEE 802.11ax) – это новейший стандарт Wi-Fi шестого поколения. Он появился недавно и в ближайшие десять лет должен обеспечить более стабильный и быстрый беспроводной Интернет.
Среди достоинств технологии:
- скорость до 9,6 Гбит/с;
- пропускная способность в 4 раза выше, чем у 802.11ac;
- соединение надежнее и стабильнее;
- не конфликтует с соседними Wi-Fi сетями;
- поддержка до 8 каналов с технологией MU-MIMO, что позволит распределить скорость передачи сигнала на разные устройства в нужных пропорциях;
- частота 2,4 ГГц снова поддерживается (в отличие от 802.11ac).
При выборе маршрутизатора нужно узнать, поддерживает ли он Wi-Fi 6. В скором времени эта технология появится повсюду, поэтому потребуется покупать новое устройство, чтобы подключиться к беспроводным сетям шестого поколения. Лучше позаботиться об этом вопросе, чтобы модель оставалась актуальной не год-два, а гораздо дольше.
Чтобы правильно купить маршрутизатор, нужно отталкиваться от задач, которые ставит пользователь перед устройством. Это поможет определить, какие технические характеристики должны быть у модели и какие функции она должна выполнять.
Можно ли подключиться к чужому Wi-Fi соединению
Обладатели гаджетов и компьютерной техники могут подключиться к вай-фай через адаптер своих устройств, подсоединенных по беспроводной технологии к роутеру. Маршрутизатор в активном состоянии или подключенные устройства могут стать источником интернета для соседей в случае, если он раздается без пароля.
Подключение к чужой сети
К чужому вай-фаю можно подсоединиться в торговых центрах, в кафе и ресторанах, в которых предоставляется открытый доступ. Если обладатель точки доступа установил на нее пароль, то подсоединиться к ней получится, только если он предоставит данные для входа или если взломать пароль, что считается противозаконным.
Если обладатель устройства побеспокоился о защите беспроводного подключения через его Wi-Fi, но есть подозрения несанкционированного доступа в интернет постороннего лица, то необходимо зайти в настройки сети и открыть вкладку «DHCP — DHCP Clients List». На ней будет отображаться информация, с какого IP адреса произошло подключение, а также MAC адрес.
Однако по этим сведениям без проведения сложных мероприятий практически невозможно вычислить, кто именно взломал пароль. Поэтому достаточно его сменить и установить при этом более сложную буквенно-цифровую комбинацию, чтобы ситуация не повторилась.
Разобравшись, как подключить Wi-Fi к Wi-Fi на гаджетах и ноутбуках, можно оценить все преимущества технологии беспроводного доступа. Современная конструкция техники позволяет подсоединиться к интернету от находящегося на удалении от нее роутера. Процедура проводится по определенному алгоритму, отличающемуся для устройств с разными операционными системами.
Последнее обновление – 17 мая 2021 в 06:38
Все о IT
Самое интересное и полезное. информационно-коммуникационные технологии Ежедневно новое ПЕРЕЙТИ телеграмм канал ITUMNIK
Почему при подключении блютуз наушников тормозит интернет
Вай-фай и блютуз не работают одновременно в случае:
- радиопомех;
- помех от стен и бытовых приборов;
- несовместимости драйверов;
- функционирования устройств на одной частоте.
Помехи созданные радиочастотами
Если при подключении блютуз наушников тормозит интернет, а между устройствами нет механических преград, то стоит задуматься о возможных помехах от функционирующих приборов, оборудованных интерфейсом USB и подключенных через специальный разъем.
При применении кабеля или коннектора с недостаточным уровнем экранирования, техника начинает работать на одной частоте с раздающими устройствами, в результате чего может упасть скорость интернета.
При рядом расположенном ноутбуке и телефоне, связь может быть не установлена в случае задействования USB-3 проема. При возникновении конфликта Wi-Fi и Bluetooth, есть несколько способов, как решить проблему, однако проще минимизировать риски ее возникновения.
Для этого нужно:
- обеспечить устройства, оборудованными USB-3 проемами специальными кабелями с экранирующими свойствами;
- все USB оборудование разместить подальше от беспроводного устройства;
- отключать технику, которая не используется;
- включать приборы с USB, располагая их поближе к компьютерным портам, расположенным на удалении от маршрутизатора.
Ноутбук, планшет и смартфон создают друг другу помехи
Помехи из-за бытовых приборов и стен
Чтобы не тормозил Wi-Fi при включенном Bluetooth, между устройствами нужно убрать преграды. Ими могут быть любые материальные предметы.
Все материалы, по влиянию на качество соединения между устройствами и вероятности провоцирования конфликта вай-фай и блютуз, подразделяются на несколько категорий:
- Практически не оказывающие влияния — древесина, стандартное стекло, искусственные материалы для декоративной отделки.
- В большинстве случаев не вызывающие сбоев в работе устройств, но с присутствием рисков негативного воздействия, обусловленных наличием примесей в материале — вода, кирпич, мрамор.
- Обеспечивающие большую вероятность сбоя в функциональности — бетон, гипс, обработанное стекло.
- Прекращающие соединение между устройствами — металл.
Роутеры TP-LINK
Роутеры TP-LINK являются лидерами в своей отрасли и не спроста. Производитель подумал о покупателях своей техники, поэтому все девайсы оснащены технологией, которая сама по себе расширяет зону покрытия, чтобы клиент не возился с настройками. Она имеет название WDS. Это означает, что устройства можно подключить между собой по Wi-Fi и использовать на полную.
Чтобы выполнить такое подключение, необходимо на ретрансляторе выполнить следующие действия:
- Зайти в опции беспроводного режима.
- В меню будет пункт «Включить WDS».
- После чего вписать название маршрутизатора. Можно это сделать через поиск, если имя неизвестно. Пользователю необходимо только выбрать роутер и нажать «Подключиться». В результате произойдет автоматическое перенаправление в настройки Wi-Fi.
- Останется дать имя точке доступа, установить пароль и тип шифрования.
Типы WAN-порта
В техподдержке вы должны узнать, какой способ подключения предлагает вам провайдер. То есть какой тип WAN разъема (разъема, в который будет вставляться кабель провайдера Интернета) будет у будущего роутера.
Ethernet — самый распространенный вариант разъема. Для подключения оборудования используется стандартный сетевой коннектор RJ-45. На данный момент практически все модели роутеров имеют подобный WAN разъем.
ADSL — для рядового пользователя роутеры с таким типом подключения мало чем отличаются от предыдущих, разве что тип коннектора тут RJ-11. Маршрутизаторы этого типа имеют небольшую пропускную способность и обычно их берут для установки в отдаленных населенных пунктах, где нет возможности провести оптический кабель.
GPON — менее распространенный тип подключения, который несовместим с предыдущими. Это новая и дорогостоящая технология, однако она позволяет получить максимальные скорости передачи данных. Оптическим разъемом для конечного оборудования является SC разъем с полировкой APC (обычно светло зеленый оптический разъем).
3G и 4G — эти маршрутизаторы не требуют проводного подключения и работают в сети сотовой связи. Для работы такого модема нужно лишь USB порт и небольшие настройки, чтобы можно было раздавать интернет.
Универсальные — такие роутеры поддерживают несколько способов подключения, однако для поднятия Wi-Fi сети в квартире не стоит брать такие модели — большинство функций вы просто не будете использовать.
Что делать, если сеть не работает
Если после настройки желаемый результат не достигнут, и сеть не выпускает клиентов в интернет, не выдает адресацию, а роутеры не соединяются друг с другом и так далее, то следует еще раз внимательно перепроверить конфигурацию и пройти по всем указанным выше шагам.
На что требуется обратить внимание:
- Убедитесь, что верно настроен DHCP.
- Проверьте, что правильно настроен WDS.
- При проводном подключении убедитесь, что соединены нужные порты, а также в целостности кабеля Ethernet и надежном обжиме вилок.
- При беспроводном — проконтролируйте статус и проверьте правильность выбора SSID и ввода пароля от главного Wi-Fi.
Если скорость соединения неудовлетворительна, то проверьте:
- значение ее по тарифу — ограничение может стоять на уровне провайдера;
- поддерживаемые устройствами режимы/протоколы — толщина внутреннего канала ограничена возможностями самого слабого члена сети;
- возможности встроенного в маршрутизатор проводного свитча — старые модели имеют «потолок» в 100 Мбит;
- количество жил Ethernet кабеля: четырехжильный работает максимум на 10/100 Мбит.
Прерывистое и нестабильное Wi-Fi-соединение указывает на:
- программную или аппаратную несовместимость устройств;
- зашумленный эфир с большим количеством помех;
- слабый уровень сигнала между маршрутизаторами.
В последнем случае нужно найти способ перенести оборудование ближе друг к другу. Также следует проверить беспроводные настройки, выбрать реже используемый канал и увеличить мощность точки, если такая возможность предусмотрена прошивкой.
Подключение роутера Asus и TP-Link к сети по Wi-Fi.
Весь смысл сводиться к тому, что одно сетевое устройство будет расширять зону беспроводного покрытия другого. Следует сказать, что ранее маршрутизаторы имели только функцию репитера (режим повторителя), которая поддерживалась не всеми сетевыми устройствами, а после разработчики представили технологию WDS.
Однако, в WDS технологии при создании сети все устройства при настройке должны соблюдать одни и те же правила:
- Находиться на одной частоте.
- Использовать один метод шифрования.
- Использовать одинаковый ключ шифрования.
При этом, чтобы подключить роутер к роутеру по Wi-Fi и расширить зону беспроводного покрытия, у первого сетевого устройства дополнительных настроек делать не нужно. Его задача работать в обычном режиме и раздавать Wi-Fi. А вот второй маршрутизатор должен иметь функцию репитера/повторителя или дружить с технологией WDS
Что именно поддерживает ваше сетевое устройство — не важно, потому что по сути и то, и другое — одно и тоже. Что из упомянутого имеет в своем арсенале ваш роутер, вы можете узнать на официальном сайте производителя или посмотреть доступный функционал в интерфейсе маршрутизатора
Настройка роутера Asus в режиме повторителя.
Перевести маршрутизатор Asus в режим повторителя довольно просто. Нужно войти в интерфейс роутера и перейти на вкладку «Администрирование» — «Режим работы». На этой странице активируйте переключатель у пункта «Режим повторителя» и нажмите кнопку «Сохранить».
Дожидаемся пока устройство выполнит процесс перезагрузки и после этого откроется вкладка «Настройки интернета» и автоматически выполниться процесс сканирования доступных беспроводных сетей.
В сформированном списке беспроводных сетей, вы должны отыскать свою существующую сеть и ввести ключ (пароль) доступа и кликнуть по кнопке «Подключить». Роутер подключиться к вашей сети, ему будет присвоен адрес и беспроводное покрытие будет расширено.
Настройка роутера TP-Link по WDS.
Многие маршрутизаторы от компании TP-Link на своем борту имеют WDS. Первым делом войдите в административную панель и перейдите на вкладку «Беспроводной режим (Wireless Settings)» и на против пункта «Включить WDS (Enable WDS)» установите флажок.
После этого на этой странице, вы получите доступ еще к одним настройкам. Чтобы получить список беспроводных сетей для подключения, нажмите кнопку «Поиск». По завершению процесса, вы получите список точек доступа. Отыщите свою сеть и нажмите на кнопку «Подключение» и подтвердите действия.
Маршрутизатор выполнит перезагрузку и автоматически перенаправит на страницу «Настройки беспроводного режима». Осталось ввести пароль от беспроводной сети из выбранного списка и роутер подключиться к точке доступа в качестве повторителя и расширит Wi-Fi зону беспроводного покрытия.
Зачем соединять несколько маршрутизаторов между собой
Подобная синхронизация необходима:
- для повышения общей скорости передачи данных: несколько передатчиков смогут быстрее обмениваться информацией, выдавая на выходе большую производительность. В вопросе скорости многое зависит от установленного провайдером тарифного плана. Один маршрутизатор не всегда полностью раскрывает весь потенциал предоставляемого плана;
- для усиления сигнала Wi-Fi. Актуально для домов или квартир с толстыми стенами;
- для обеспечения желаемого радиуса покрытия беспроводной сети;
- для увеличения количества портов WAN. Это необходимо для одновременного подключения нескольких устройств к передатчику через провод LAN.