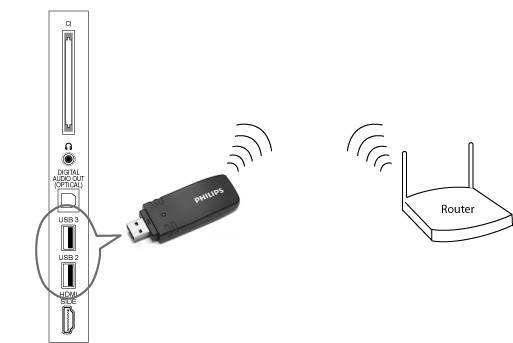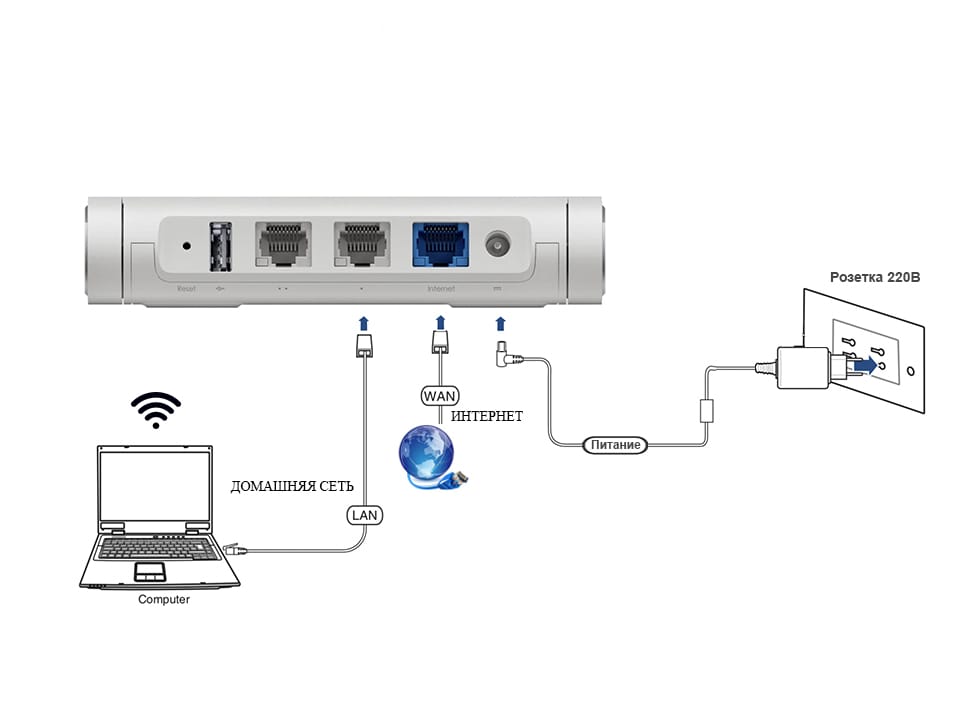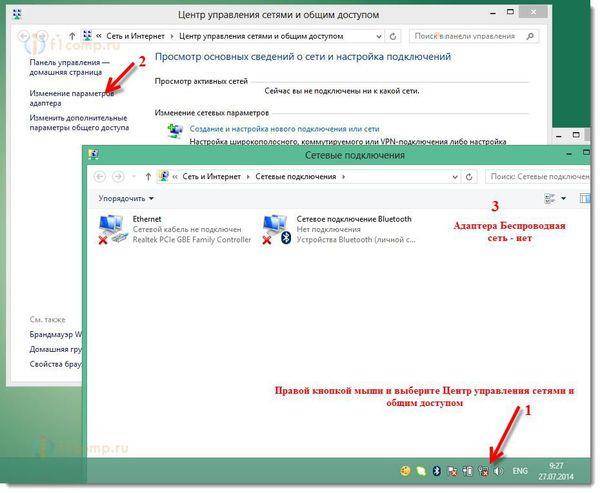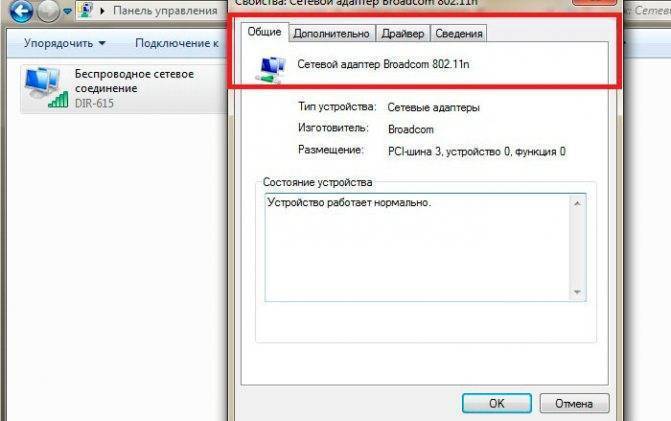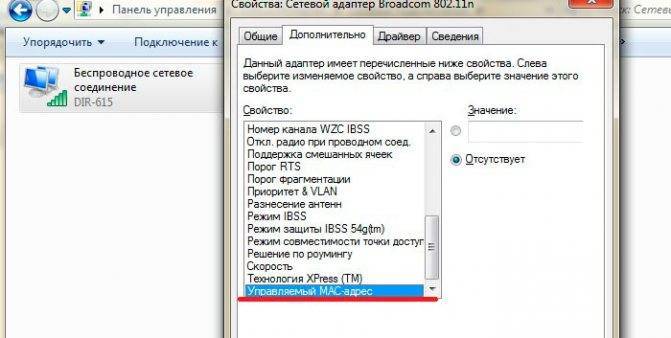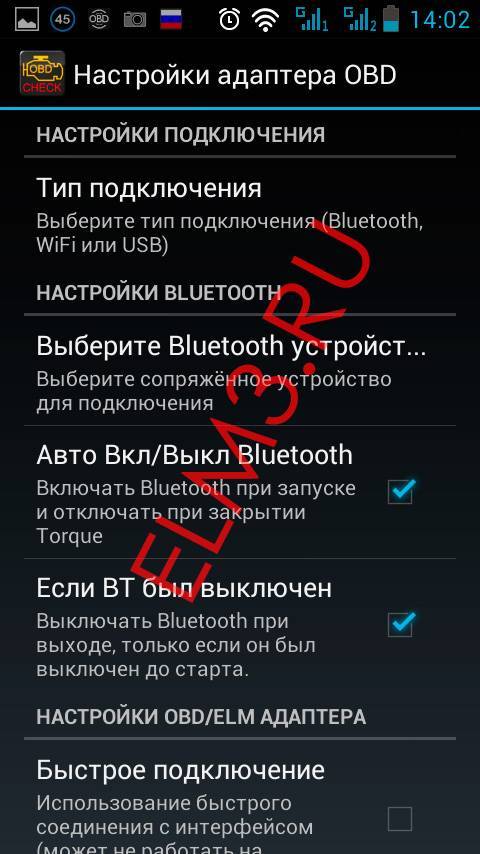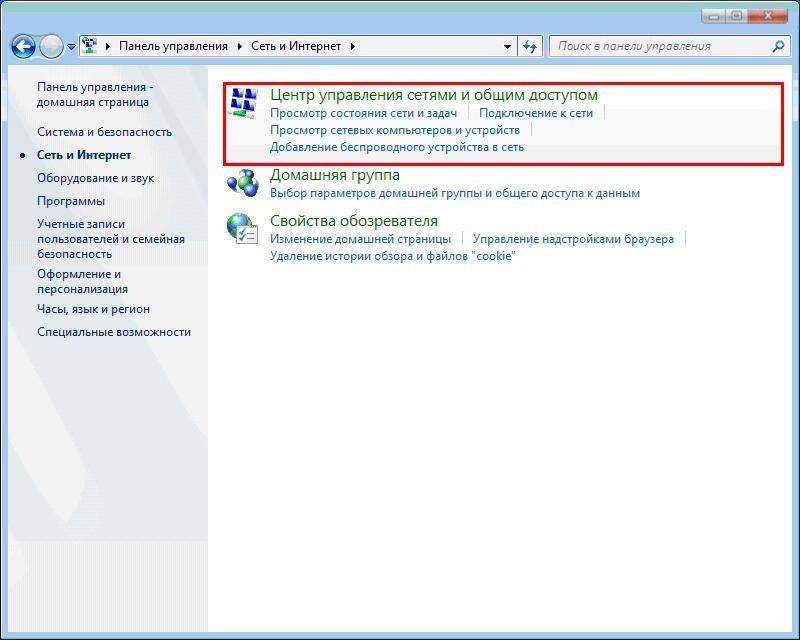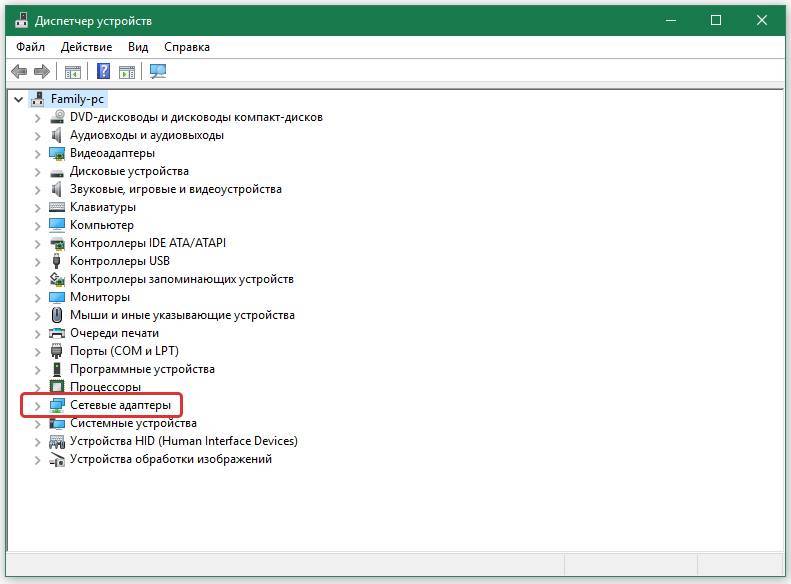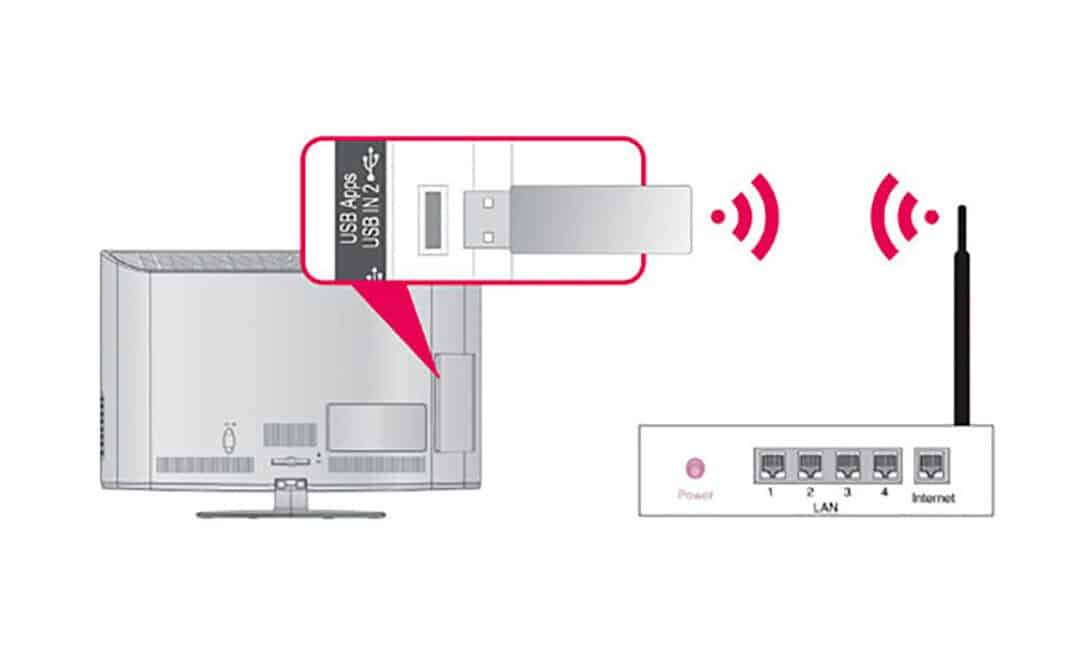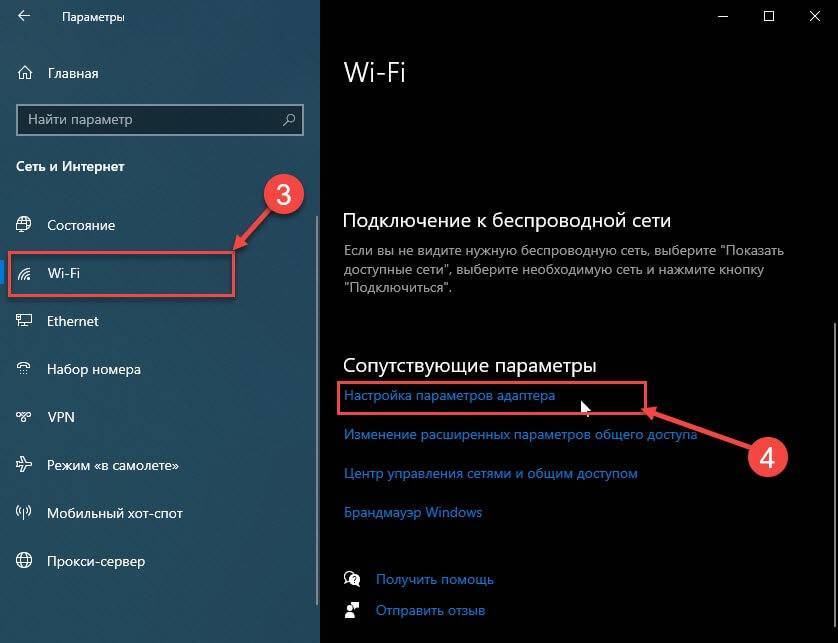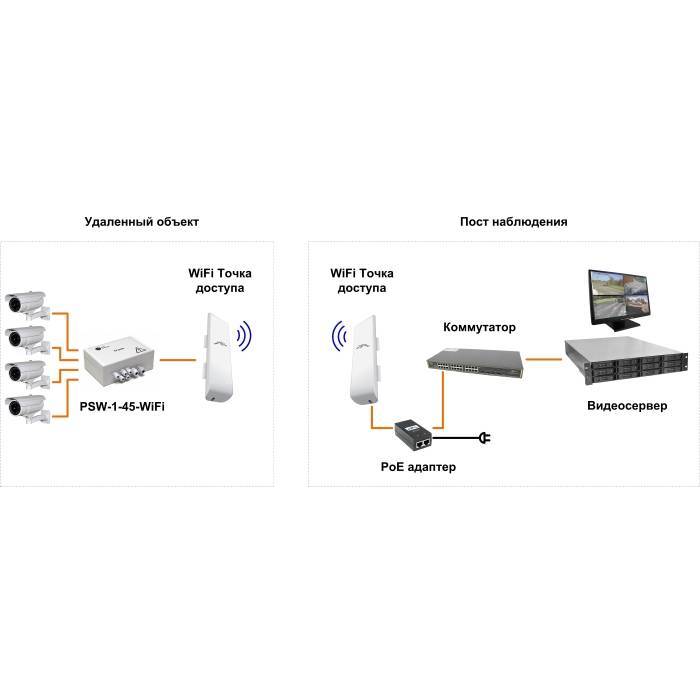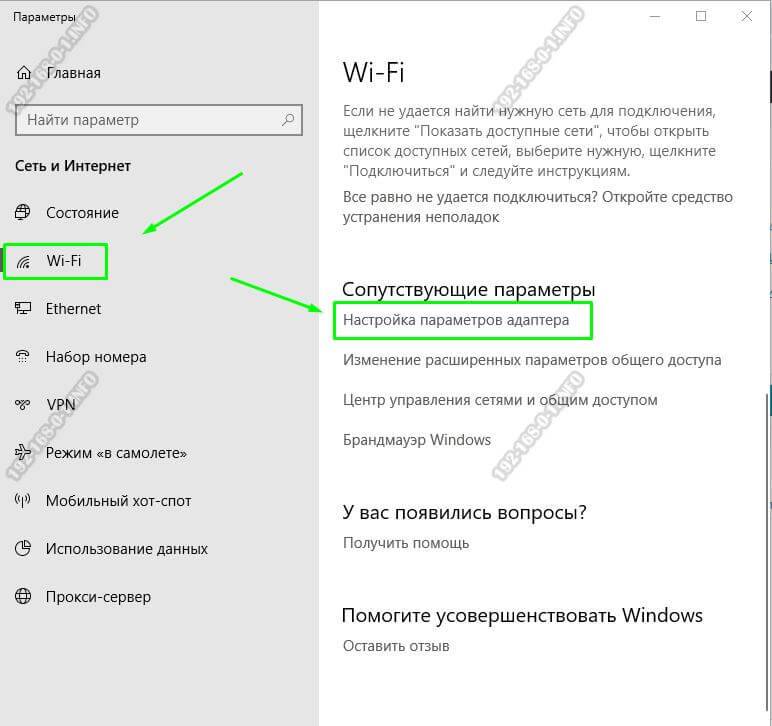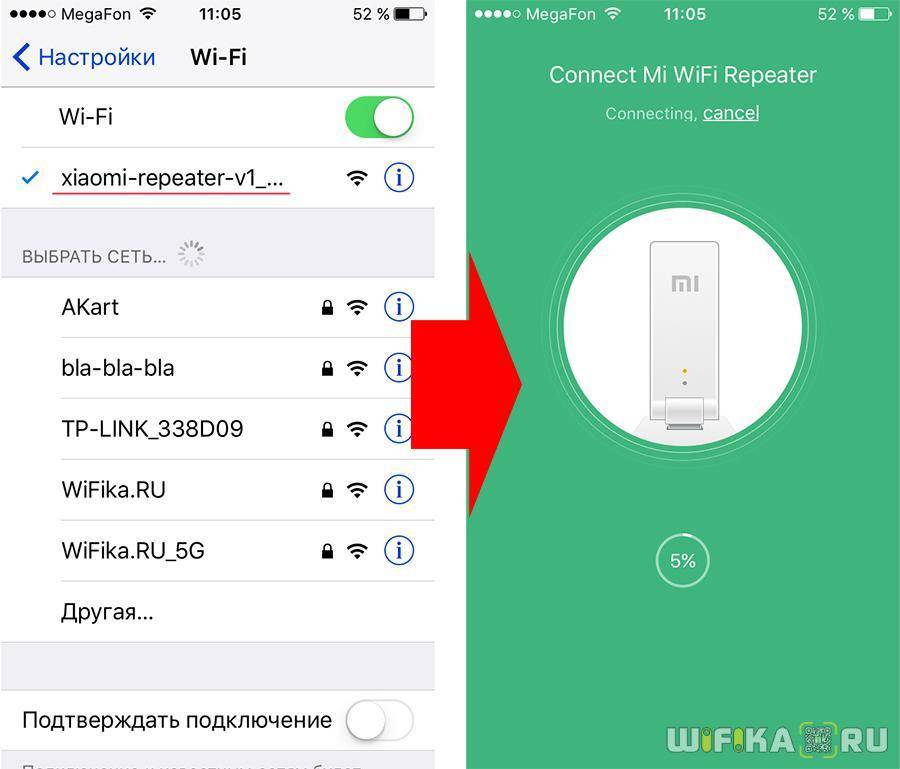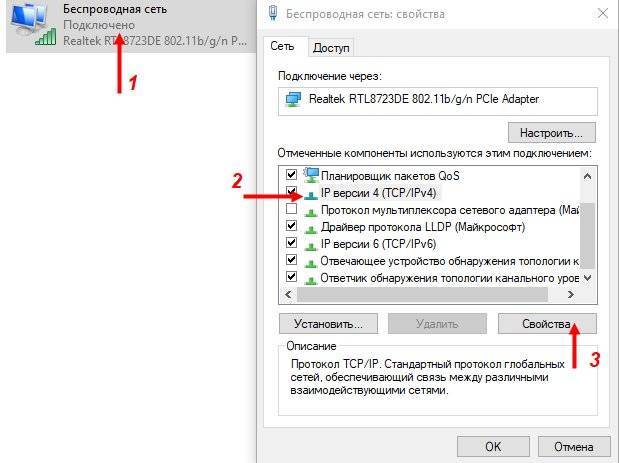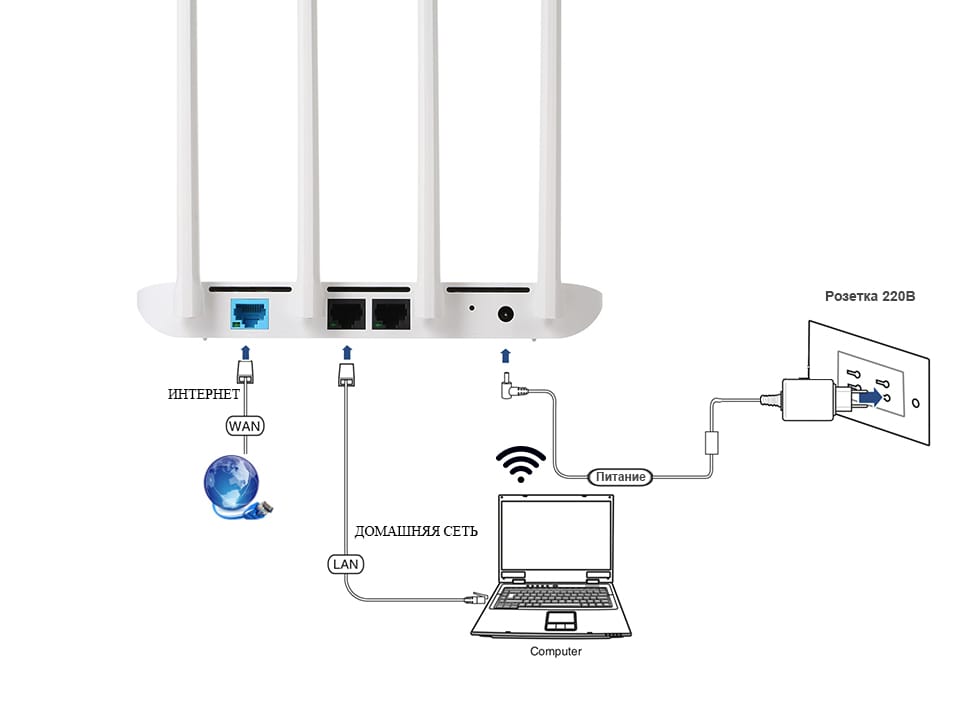Увеличение скорости
На уровне драйверов существуют различные программные ограничения. Если имеющейся скорости пользователю недостаточно, то эти ограничения можно снять. Для этого потребуется зайти в диспетчер устройств через кнопку «Пуск».
Среди выпадающего списка нужно найти «Xiaomi Wireless Adapter», расположен он должен быть в списке сетевых адаптеров. Далее нужно ознакомиться с его свойствами. Для этого в дополнительных параметрах есть раздел «Игровая/мультимедийная среда», его нужно активировать.
После активации этой дополнительной опции скорость передачи данных возрастет до заявленных производителем 150 Мбит/с.
Приобрести вай-фай адаптер Сяоми можно в любом магазине электроники, через официальных представителей компании Xiaomi или на сайте AliExpress. Специалисты настоятельно рекомендуют покупать у проверенных продавцов, в местах, где могут предоставить все сертификаты качества. Деньги пусть и небольшие, но каждому хочется, чтобы приобретенный девайс служил как можно дольше.
Первое знакомство
Лидер по производству сетевого оборудования в очередной раз доказал, что его продукция комплектуется на высшем уровне. Маршрутизатор D-Link DIR-825 имеет информативную упаковку, на которой указаны не только базовые характеристики устройства, а и присутствует подробное описание дополнительного функционала. Сама коробка картонная, с глянцевым покрытием.
Внутри пользователь обнаружит: роутер, блок питания к нему (импульсный), кабель патчкорд, две съёмные антенны и инструкцию по эксплуатации. Также в коробке присутствует большой объём рекламных брошюр, которые не вызывают у владельцев, судя по их отзывам, никакого интереса. Комплектация обычная, ничего лишнего, однако смущает длина кабеля патчкорд – всего один метр. Для настройки маршрутизатора достаточно, а вот пользоваться таким невозможно в случае установки роутера вдали от персонального компьютера.
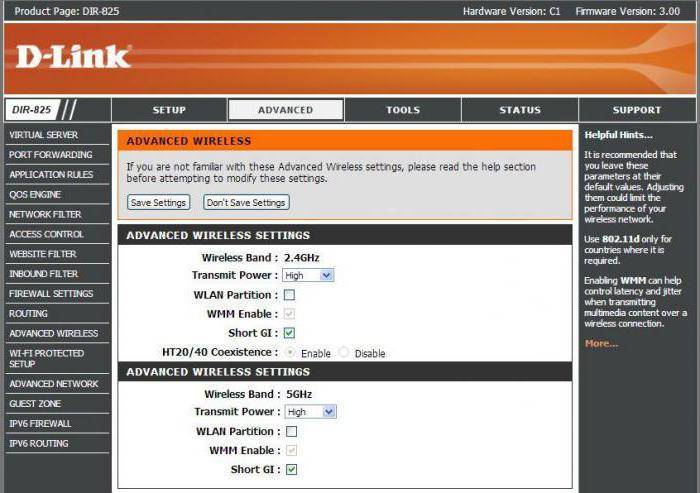
Экстерьер и комплектация
Начнем с внешнего вида Xiaomi Mi Box Mini. Коробочка фирменная без изысков — белый цвет и логотип.
На оборотной стороне перечислены основные технические характеристики.
Приставка оснащена довольно производительным 4х ядерным процессором MTK MT8685A Cortex-A7, работающим на частоте 1.3 ГГц. В паре с видеоускорителем Mali-450 MP4 (6 ядерный чип с частотой 416MHz) позволяет воспроизводить видео в высоком качестве Full HD с разрешением 1920 х 1080. При этом есть поддержка 3D видео.
Оперативки маловато — 1 Гб, равно как встроенной флеш-памяти в 4 Гб при отсутствии возможность подключать внешние накопители. Из беспроводных модулей имеем встроенный двухдиапазонный WiFi (2.4 и 5 ГГц) плюс Bluetooth 4.0
Но давайте уже откроем коробочку иии..
Ничего не напоминает? Да-да-да! Все выглядит так же вкусненько, как у яблочных девайсов. Упаковка реально на 5+ — честно говоря так приятно на глаз, что даже не хочется все это трогать. Все элементы аккуратненько вложены в свои собственные коробочки. Но давайте доставать и распаковывать — находим тут саму приставку, пульт управления, HDMI кабель и инструкцию.
ТВ приставка являет собой тяжеленькую квадратную коробочку с замыленными углами. Внешнего адаптера питания нет — он встроен и имеет американскую вилку.
Из внешних интерфейсов имеется только HDMI для подключения к телевизору, то есть подключить мышь или клавиатуру можно только беспроводную по Bluetooth.
Кабель тоже очень смахивает на эппловский — на обоих концах стандартный HDMI коннектор.
Пульт заслуживает отдельного разговора. Мало того, что он упакован в идеально подогнанный по его размеру плотный пакетик, в который после снятия пленки с батарейки (она идет в комплекте), его можно положить обратно. Пульт очень приятно лежит в руке и производит впечатление намного более дорогого, чем есть на самом деле, впрочем как и весь комплект. Кстати, он не инфракрасный, а соединяется с приставкой по блютуз. Кнопок немного, но все необходимые для работы функции присутствуют. Более того, при помощи отдельного приложения их функции можно поменять или добавить новые. Про это напишу отдельную статью.
Как через браузер зайти на miwifi.com и 192.168.31.1 в панель управления Xiaomi (Redmi)?
Попадаем на страницу авторизации. Здесь нужно просто установить галочку и нажать на кнопку с иероглифами
Маршрутизатор автоматически определит ваш тип подключения к интернету и на следующем шаге нам останется ввести только требуемые параметры для доступа — у меня это PPPoE, где нужно ввести логин и пароль.
Если же тип подключения к интернету провайдера DHCP (то есть когда для выхода в интернет вообще ничего на компьютере или роутере настраивать не надо), то для выбора этого типа кликаем на одноименный пункт нижнего меню.
На следующей странице задаем пароль для входа в роутер Xiaomi (Redmi) и жмем кнопку подтверждения.
Далее придумываем имя для своей сети WiFi, назначаем пароль от 8 знаков и нажимаем на правую кнопку.
Ждем, пока настройки применятся и роутер перезагрузится — обратите внимание на QR код, в нем зашифрована ссылка на загрузку мобильного приложения
Ваше мнение – WiFi вреден?
Да
24.15%
Нет
75.85%
Проголосовало: 10300
Расширенные конфигурации маршрутизатора Xiaomi и советы
В расширенные конфигурации маршрутизатора Сяоми входит:
- DHCP статическое распределение IP, DDNS, Переадресация портов, VPN.
- Интеллектуальное ограничение скорости. В зависимости от мощности используемого маршрутизатора устанавливаемыми значениями могут быть 100/1000 Мбит/с.
Это, собственно, и все. Еще пользователи продукции Сяоми оставляют следующие советы:
- При необходимости нужно приобретать патч-корд (сетевой кабель) типа RJ-45 CAT 6.
- Для корректной работы предварительно нужно обновить на ПК утилиты сетевой карты LAN и Wi-Fi.
- Роутер рекомендуется устанавливать на высоте не менее 1,5 метров от пола.
- В поле «ограничения скорости» лучше указывать максимальную скорость, в зависимости от модификации устройства.
- Нельзя маршрутизаторы устанавливать вблизи микроволновых печей и телевизоров.
- Наиболее подходящее расположение модемов — это центральная комната. Это позволяет добиться хорошего покрытия по всей квартире.
Также некоторые пользователи рекомендуют отключить в меню умное распределение скорости.
Работа с внешними дисками на роутере
Все маршрутизаторы от Сяоми оснащены USB-портом или несколькими, через которые к устройству можно подключать внешние накопители, например, внешний жесткий диск или флеш-карту.
Важно! Для использования всех функциональных возможностей устройства рекомендуется устанавливать альтернативные программные компоненты. Настройка Xiaomi Router не требует определенных знаний и навыков, достаточно просто следовать алгоритмам, описанным выше
Если же сложности все-таки возникли, рекомендуется позвонить в круглосуточную поддержку местного провайдера, который поставляет услуги. Консультанты помогут оперативно устранить проблему. Еще на официальном сайте производителя есть подробные инструкции по настройке и использованию девайсов
Настройка Xiaomi Router не требует определенных знаний и навыков, достаточно просто следовать алгоритмам, описанным выше. Если же сложности все-таки возникли, рекомендуется позвонить в круглосуточную поддержку местного провайдера, который поставляет услуги. Консультанты помогут оперативно устранить проблему. Еще на официальном сайте производителя есть подробные инструкции по настройке и использованию девайсов.
Особенности
Китайская корпорация Xiaomi занимает 6-е место в мире по производству смартфонов. Однако в ассортименте компании не только мобильные телефоны и гаджеты, но также бытовая техника, экшн-камеры и IP-камеры, основным предназначением которых является видеонаблюдение.
Первая айпи-модель, вышедшая в массовое производство — Yi Home Camera на отдельной подставке, снимающая видео в разрешении 720P. Сегодня на смену устаревшим моделям пришли продвинутые камеры для домашнего видеонаблюдения с обзором 360°, широкоугольными объективами и способностью сохранять файлы в облако.
Технические характеристики
Флагманские модели IP-камер Xiaomi снимают в разрешении 1080P, оснащены мощными процессорами и работают как от адаптеров питания, так от USB и павербанков. Производитель заявляет, что банк емкостью 10 000 мАч обеспечивает компактному устройству до 12 ч. беспрерывной съемки.
Обратите внимание! Благодаря достойной электронной начинке камеры снимают видео и звук в высоком качестве и без ощутимых задержек
Видео и фото
Xiaomi Wi-Fi camera Small Square и ряд других продуктов компании оснащаются системой распознавания лиц и ночным режимом, автоматически активирующим инфракрасный сенсор в условиях недостаточной видимости. Работа подсветки реализована в диапазоне, который не воспринимается человеческим глазом.
Аудио
IP-камеры Xiaomi оснащаются чувствительными микрофонами, четко распознающими речь. В большинстве моделей присутствуют внешние динамики для обратной связи, однако их громкость не всегда находится на удовлетворительном уровне. Многие поддерживают голосовое управление, однако реализовано оно на китайском языке, что усложняет эксплуатацию.
Сеть и память
Отснятый материал можно хранить на одном из серверов Xiaomi либо использовать сетевое хранилище NAS. Камеры от китайской компании поддерживают внешние накопители формата MicroSD (емкостью от 32 до 64 Гб в зависимости от модели). Выходное напряжение большинства моделей — 5 В, 2 А.
Быстрая настройка Xiaomi Mi Wi-Fi Router 3
Откройте баузер и перейдите по адресу miwifi.com, или 192.168.31.1. В отдельной статье я уже рассказывал, как открыть настройки роутера Xiaomi.
Нажимаем на кнопку “Agree”.
Дальше может появится (а может и не появится) окно, в котором нужно выбрать режим работы. Их там два: роутер и репитер. Нам нужен первый режим “Mode (Set up WiFi Network)”. Если вы хотите настроить свой Mi Wi-Fi Router 3 в режиме репитера, то смотрите статью: роутер Xiaomi как репитер.
В следующем окне нужно задать имя Wi-Fi сети (одно для диапазона 2.4 ГГц и 5 ГГц) и пароль.
Галочка возле пункта «Turn on penetration mode» означает, что будет установлена максимальная мощность передатчика Wi-Fi сети. Если галочку убрать, то роутер установит сбалансированный режим работы беспроводной сети.
Если у вас провайдер использует тип подключения PPPoE, то на этом этапе вы можете внизу нажать на “PPPoE”, задать имя пользователя и пароль (которые выдает провайдер) и продолжить настройку.
Позже эти настройки можно будет задать/сменить в веб-интерфейсе.
Дальше нужно выбрать расположение маршрутизатора и установить пароль администратора. Этот пароль нужно будет вводит каждый раз, когда вы будете выполнять вход в настройки своего роутера Xiaomi 3.
Роутер сохранит настройки и перезагрузится.
Нам нужно заново подключится к Wi-Fi сети, так как мы сменили ее имя и установили пароль.
После повторного подключения к роутеру можно снова зайти в настройки по адресу miwifi.com (или 192.168.31.1). Или нажать на кнопку “Router admin page”.
Откроется web-интерфейс.
Если интернет через роутер на всех устройствах работает, в веб-интерфейсе показывает, что есть подключение к интернету (как у меня на скриншоте выше), то настройка закончена. Если не работает интернет через Xiaomi Mi Wi-Fi Router 3, то нужно проверить параметры подключения к провайдеру. Сейчас покажу, как сменить настройки PPPoE и настроить L2TP подключение к интернету.
Настройка подключения PPPoE на Mi Wi-Fi Router 3
Если вы не задали настройки PPPoE (этот тип подключения использует Дом.ру и Ростелеком) в процессе первой настройки маршрутизатора, или вам нужно сменить эти параметры, то в web-интерфейсе перейдите в раздел “Settings” – “Network Settings”.
Выберите из списка “PPPoE” и укажите имя пользователя и пароль (их можно уточнить у провайдера, или посмотреть в договоре о подключении к интернету). Сохраните настройки.
Наш Сяоми Ми3 должен подключится к интернету через протокол PPPoE. При условии, что вы правильно указали все настройки и нет ограничения со стороны провайдера.
Настройка подключения PPTP и L2TP (Билайн) на роутере Сяоми Ми3
В настройка “Network Settings” нужно оставить тип подключения DHCP.
Так же нам нужно создать L2TP-тоннель. Сделать это можно в разделе “Advanced” – “VPN”.
Нажмите на кнопку “Add service”.
Нужно указать имя подключения. Можно написать там название вашего провайдера. Например, “beeline”. Дальше выбираем тип подключения (протокол): L2TP, или PPTP (для Билайн – L2TP). Указываем адрес сервера (например, tp.internet.beeline.ru). Ну и остается задать имя пользователя и пароль
Важно: имя сервера, имя пользователя и пароль выдает интернет-провайдер
Не забудьте сохранить настройки нажав на кнопку “Save”.
Появится подключение. Нужно просто нажать на кнопку “Connect” и роутер подключится к интернету (если вы правильно указали все параметры).
Все готово! Можно использовать подключение к интернету!
Настройка Wi-Fi сети
Изменить параметры беспроводной сети можно в разделе “Settings” – “WiFi Settings”.
Там можно отдельно изменить настройки Wi-Fi для сети в каждом диапазоне (2.4 GHz и 5GHz). Можно сменить имя сети (SSID), тип безопасности, пароль, канал Wi-Fi сети.
195
Сергей
Xiaomi
Настройка устройства
Если интернет подключен, то можно обновить программное обеспечение XIAOMI MI Wi-Fi MINI. Оно займёт примерно 10 минут, но его можно оставить на потом. Если настройка устройства будет выполнена, то обновление никак не затронет внесённые изменения.
Интерфейс будет открыт на окне статистики. Оно покажет продолжительность работы устройства и скорость сетевого подключения. Если кликнуть на графические элементы (каналы и устройства), то будут открыты дополнительные сведения и опции, где можно перезагрузить маршрутизатор или ограничить доступ к глобальной сети тому или иному устройству. Если в роутере XIAOMI MI Wi-Fi MINI установлена стандартная прошивка, то в ней вы найдёте базовые настройки, которые сгруппированы по разделам.
В самом начале вам будет предложено выбрать режим работы устройства — роутер или маршрутизатор. Выбрав первый вариант, нужно указать имя сети и пароль доступа к ней. После выполнения указанного действия роутер предложит скачать приложение для удалённого управления. После того как вы увидите сообщение о том, что инициализация произошла успешно, через несколько секунд оно пропадёт, открыв следующую страницу. Если вы хотите обновить прошивку, то для начала её нужно скачать. После этого, нажав на «Обновление вручную», нужно указать путь к файлу.
Чтобы настроить беспроводную сеть, переходим в пункт меню «Настройки Wi-Fi». Устройство даёт возможность отдельно настраивать канал 2,4 ГГц и 5 ГГц, устанавливая для каждого свой SSID, а также другие параметры. Если ваш провайдер выдаёт все необходимые настройки по DHCP, то никаких изменений вносить не нужно. Единственное, что может пригодиться — это клонирование MAC-адреса, ведь у некоторых провайдеров именно он привязывается к подключению. Перейдя в «Центр безопасности», можно сменить стандартный пароль входа в меню маршрутизатора. Здесь же вы сможете установить способы доступа к веб-интерфейсу:
- по беспроводной сети;
- с помощью патч-корда.
Следующий пункт меню — «Настройка LAN». Вы можете указать адрес роутера и DHCP-зону. Если у вас возникнет необходимость перебросить порты, то сделать это можно в разделе «Дополнительные настройки» — «DDNS». Всё, что нужно сделать, так это нажать «Добавить службу» и в открывшемся окне выбрать из списка поставщика представленной услуги. Далее, вводите имя пользователя, пароль, указываете имя хоста и вписываете интервал IP-адреса. Стандартная прошивка предоставляет 4 поставщика услуги. При необходимости можно настроить PPTP и L2TP в одноимённом меню. Здесь нужно указать имя подключения, метод, сервер, логин и пароль. Все эти параметры должен предоставлять ваш провайдер.
Какие гаджеты использовал

▣ Один из моих самых первых гаджетов от Xiaomi – IP-камера. Не знал, приживется ли она в квартире, поэтому выбрал самую доступную модель. Пришлось немного повоевать с китайским девайсом. Но в итоге все заработало, камера долгое время использовалась в качестве радио-няни для сына, а потом взяла на себя охранные функции.
▣ Несколько лет верой и правдой мне служил прикроватный светильник Yeelight. Моментально привык к будильнику-рассвету, который помогает быстро просыпаться, особенно в зимний период времени, заменяя настоящее солнце. Позже заменил первую Bluetooth-версию ночника на продвинутую Wi-Fi лампу с интеграцией в HomeKit из коробки.
▣ В другой комнате за ночное освещение отвечает сделанный собственноручно светильник по проекту Алекса Гайвера. Девайс получился лучше и функциональней моделей Xiaomi.

▣ Полноценное освещение осуществляют умные светильники Yeelight и обычные “глупые” диодные люстры с небольшими доработками.
▣ За время увлечения тематикой умного дома накопился целый “зоопарк” умных розеток. Лучше всего прижились гаджеты от Xiaomi и Koogeek, первые подкупают своей ценой и компактными размерами, а вторые без дополнительных хабом и танцев с бубном подключаются к HomeKit.
▣ Когда решил окончательно перевести все устройства в HomeKit, приобрел ZigBee хаб Aqara. Так сразу целая группа кнопок, выключателей, розеток и датчиков залетела в приложение Дом на iPhone.
▣ Самая крутая и умная розетка Xiaomi/Aqara позволила автоматизировать управление кондиционером. Добавив в систему внешний датчик температуры и влажности, получил полноценный климат контроль.

▣ Вот такой кран в паре с датчиками протечки Aqara берегут меня и соседей снизу от случайного затопления.
▣ Некоторое время использовал умную настольную лампу от Xiaomi и Philips, устройство “подрабатывало” ночником в темное время суток, а затем банально заменил гаджет отдельным светильником.
▣ Около полугода пользовался умным чайником, затем заменил его глупым, но более вместительным собратом.
Долго присматривался к умным дверным замкам, но так и не решился доверить электронике управление входной дверью.