Как перенастроить оптический модем (ONT-терминал) в режим моста.
В отличие от ADSL-модемов, оптические модемы (ONT-терминалы) как правило настраиваются удаленно технической поддержкой провайдера. Почему? Причина этого кроется в том, что необходимо помимо перенастройки клиентского оборудования, нужно еще перенастроить и порт со стороны провайдера. Поэтому алгоритм перенастройки тип подключения на ONT-терминале следующий: Вы звоните в техподдержку провайдера и сообщаете о том, что Вам необходимо перенастроить Ваш оптический модем в режим моста (бридж). В Ваше устройство удаленно загружаются необходимые настройки и переконфигурируется порт на станционном OLT-устройстве.
Какие типы устройств бывают
Наряду с бытовыми маршрутизаторами для оптоволокна, которые приобретают владельцы квартир для домашнего пользования, есть роутеры с PON портом. Девайсы могут называться абонентскими или пользовательскими терминалами, но сути это не меняет. Аббревиатура PON расшифровывается как «пассивные оптические сети».
Принцип подключения к оптоволокну
Оборудование для оптоволоконного интернета операторы (к примеру, Ростелеком и МГТС) часто предоставляют своим клиентам в аренду. Функционал GPON-устройств шире, чем у бытовых маршрутизаторов, он позволяет одновременно создать сразу несколько локальных сетей.
Принцип подключения к оптоволокну
В торговых и бизнес-центрах, небольших коттеджных поселках, многоквартирных домах устанавливают оптические боксы, выполняющие роль распределительного узла. Принцип прохождения и раздачи данных прост – с помощью разделителей (сплиттеров) сигнал расходится к разным пользователям подобно веткам дерева.
Быстрая настройка
Вкратце затронем тему быстрого конфигурирования сети, поскольку присутствующий в настройках Мастер точно пригодится начинающим пользователям и тем, кто не заинтересован в ручном изменении параметров, совершая их поиск в веб-интерфейсе. Для запуска быстрого конфигурирования откройте раздел «Мастер настройки» и запустите его, кликнув по специально отведенной для этого кнопке.
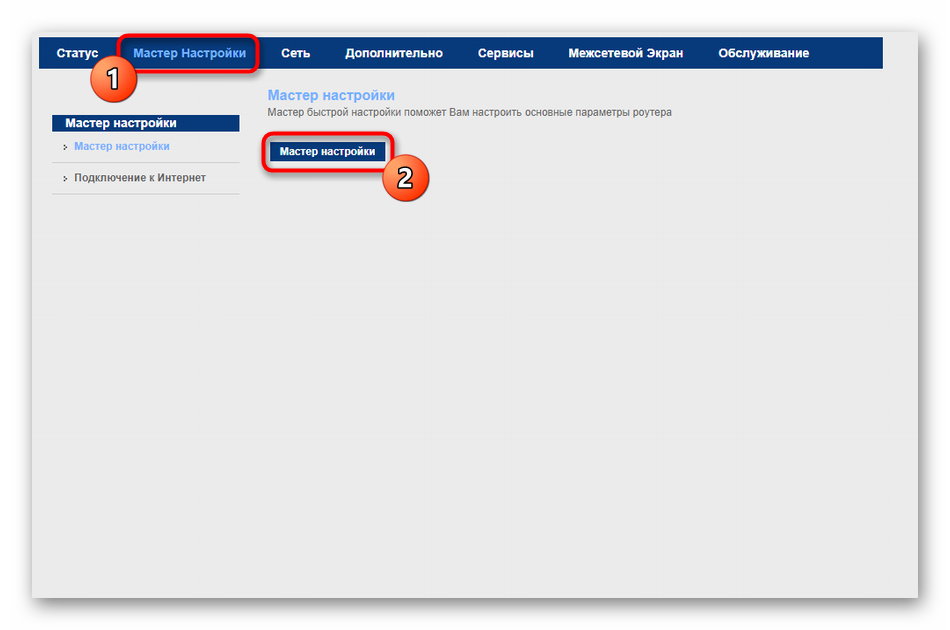
Следуйте отобразившимся на экране инструкциям, выбрав свой регион и поставщика интернет-услуг. Если провайдер был успешно определен, что происходит в большинстве случаев, никаких дополнительных действий выполнять не придется. Остается переместиться к разделу «Подключение к Интернет», чтобы там ввести авторизационные данные для подключения при использовании протокола PPPoE.
Если провайдер предоставляет Static IP, вместо этого указывается сам IP-адрес, маска подсети и дополнительные параметры. Заполняется форма в соответствии с рекомендациями от самого провайдера, поэтому мы не даем точных рекомендаций по этому поводу. Если вы не знаете, какие сведения вписывать в поля, просмотрите документацию, инструкции от компании или обратитесь напрямую в службу технической поддержки ради получения рекомендации.
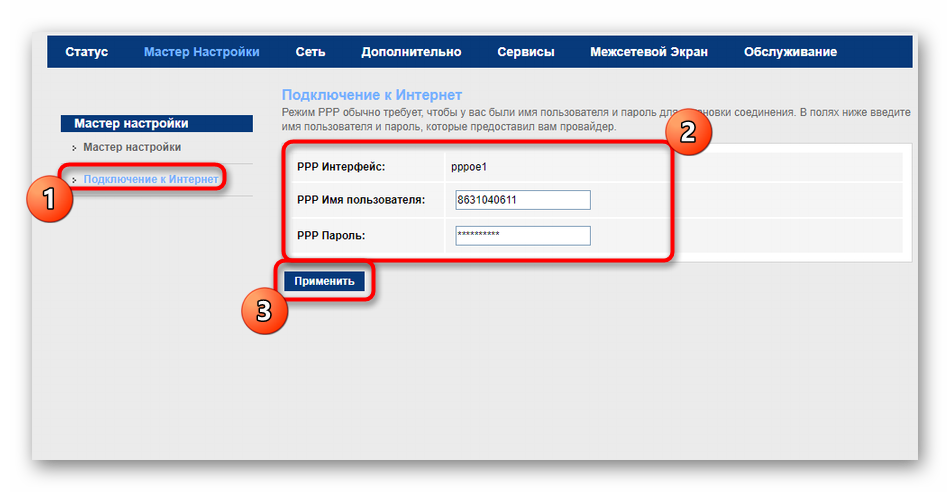
К сожалению, текущая последняя версия прошивки позволяет Мастеру настройки обеспечить только проводное соединение, то есть точка доступа все еще будет недоступна, а также параметры локальной сети останутся в состоянии по умолчанию. Если вам необходимо дополнительно конфигурировать и эти технологии, переходите к ознакомлению с отдельными шагами ручной настройки.
Настройка роутера GPON на примере роутера от МГТС
Одним из провайдеров в Москве, который поставляет интернет по технологии GPON, является МГТС. Рассмотрим далее настройку оптического терминала с функциями роутера, который предоставляет своим пользователем эта компания. Название модели — SERCOMM RV6688BCM.
Подключение, вход в настройки
Для начала нужно подключить компьютер к терминалу и войти в веб-оболочку с настройками устройства:
- Так как, скорее всего, кабель провайдера уже вставлен в ваш терминал (его устанавливает специалист провайдера), вам нужно взять кабель Ethernet, который идёт в комплекте с терминалом, и подключить его к терминалу одним концом и вторым — к компьютеру.
Соедините с помощью кабеля в комплекте роутер и компьютер
- Откройте обозреватель и в строчке навигации сверху впишите адрес 191.168.1.254. Именно по такому адресу находятся обычно настройки оптических терминалов. Если сталкивались с настройкой обычного роутера, скорее всего, вы помните, что адрес настроек был немного другим: вместо 254 был 0 или 1.
- В меню для входа впишите admin в два поля — в качестве и логина, и пароля.
- Если не получается войти, используйте другие комбинации — mgts и mtsoao в качестве логина и пароля соответственно. В итоге вы должны оказаться на главной странице веб-оболочки — с информацией по подключению и терминалу.
На начальной странице интерфейса будут данные об устройстве
Настройка беспроводных точек и установка паролей
Теперь переходим непосредственно к самой настройке:
- Перейдите во вкладку «Настройка». Раскройте второй пункт «Беспроводная сеть». В первом разделе с основными параметрами сети поставьте птичку рядом с пунктом об активации «Вай-Фая».
Отметьте галочкой первый пункт
- Теперь напишите название сети. В режиме работы укажите лучше сразу все стандарты сети b, g, n. В канале поставьте автоматическое определение, если только поблизости у вас нет много сетей «Вай-Фай» — в таком случае нужно будет выбирать канал самостоятельно (самый свободный) опытным путём.
Укажите название для точки доступа, канал, стандарт сети
- Поставьте птичку Broadcast SSID.
- При необходимости смените уровень сигнала и уберите ограничения на подключение.
- В блоке с гостевыми точками при необходимости активируйте отдельные гостевые локальные сети для вашего SSID и поставьте нужные ограничения. Щёлкните по «Сохранить».
Создайте при необходимости гостевую сеть
- Перейдите в раздел «Безопасность». В первом меню выберите свою точку доступа. Поставьте защиту WPA2 PSK и вбейте сложный пароль. Обязательно сохранитесь после этого.
Поставьте сложный пароль на точку доступа
Проброс портов
Если вам нужно сделать перенаправление портов, сделайте следующее:
- Перейдите в раздел NAT. Нам нужен первый пункт Port Mapping.
- В первом выпадающем меню выберите нужное приложение. Если его нет в перечне, переходите к его самостоятельной настройке — щёлкните по клавише ниже «Задать сервис юзера».
- Укажите хост LAN из перечня клиентов. Если ваш сервер ещё не включён в локальную сеть, самостоятельно вбейте последний октет адреса IP, который нужно зафиксировать за данным сервером.
Выберите хост из доступного списка клиентов
- Кликните по клавише «Добавить». В итоге вы должны увидеть новую группу записей в таблице.
- Щёлкните по «Сохранить», а затем по «Применить», чтобы все изменения вступили в силу.
- Если в будущем заходите удалить запись, выберите «Очистить список» и отметьте номер записи. Щёлкните по кнопке «Очистить». После этого не забудьте кликнуть по «Сохранить», а затем по «Применить».
Смена пароля админа
Сразу после настройки или до неё рекомендуется поставить новый пароль на учётную запись настроек вашего роутера МГТС. Для это сделайте следующее:
- Перейдите на последнюю вкладку «Обслуживание».
- Щёлкните по первому пункту для изменения кода безопасности.
- В профиле напишите название аккаунта (можно оставить Administrator). Теперь два раза вбейте новую комбинацию в строчках для пароля. Сохраните обязательно изменения.
Поставьте другой пароль на настройки роутера GPON
Как зайти на роутер МГТС по адресу http://192.168.1.254?
Прежде, чем перейти непосредственно к настройке беспроводного сигнала на маршрутизаторе МГТС, необходимо:
- Подключить кабель от провайдера в порт GPON роутера
- Телефонный шнур — в POTS1, TEL1 или PHONE1
- Ethernet кабель от компьютера — в разъем LAN
Для входа в настройки роутера запускаем браузер и заходим по адресу http://192.168.1.254. Перед нами предстанет страница авторизации. Для того, чтобы попасть в панель управления, используем логин и пароль admin-admin.
Если эта пара не подходит и войти не получается, значит кто-то до вас уже производил конфигурацию. И скорее всего поменял значение «admin» на какое-то более сложное. Решение проблемы — сброс настроек кнопкой «Reset». Она маленькая и утоплена вглубь корпуса. Поэтому нужно взять какой-то острый предмет, типа булавки, и зажать на 10 секунд. После перезагрузки роутер МГТС будет доступен для по стандартному адресу с данными для входа по умолчанию.
Вход в веб-интерфейс
Компания МГТС поставляет специализированные модели устройств под названием ONT от разных производителей, которые оснащены одной и той же прошивкой, что делает их настройку одинаковой. Это же относится и ко входу в интернет-центр, что необходимо сделать в обязательном порядке, ведь дальнейшая процедура конфигурирования производится именно через веб-интерфейс. Тематическую инструкцию по авторизации вы найдете в другой статье на нашем сайте, кликнув по следующему заголовку.
Подробнее: Вход в веб-интерфейс роутеров от МГТС
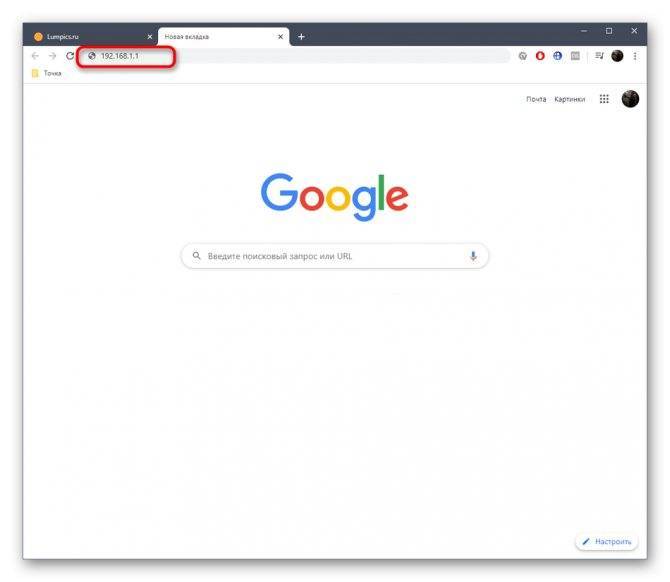
Внешний вид интерфейсов моделей ONT может немного отличаться, что зависит от установленной производителем версии прошивки. Мы же возьмем за пример самое популярное и стандартизированное представление меню, описав следующие этапы конфигурирования через него. Вам потребуется лишь детально ознакомиться с инструкциями и отыскать необходимые пункты в своем веб-интерфейсе, учитывая особенности его внешнего вида.
Вход в веб-интерфейс
Компания МГТС поставляет специализированные модели устройств под названием ONT от разных производителей, которые оснащены одной и той же прошивкой, что делает их настройку одинаковой. Это же относится и ко входу в интернет-центр, что необходимо сделать в обязательном порядке, ведь дальнейшая процедура конфигурирования производится именно через веб-интерфейс. Тематическую инструкцию по авторизации вы найдете в другой статье на нашем сайте, кликнув по следующему заголовку.
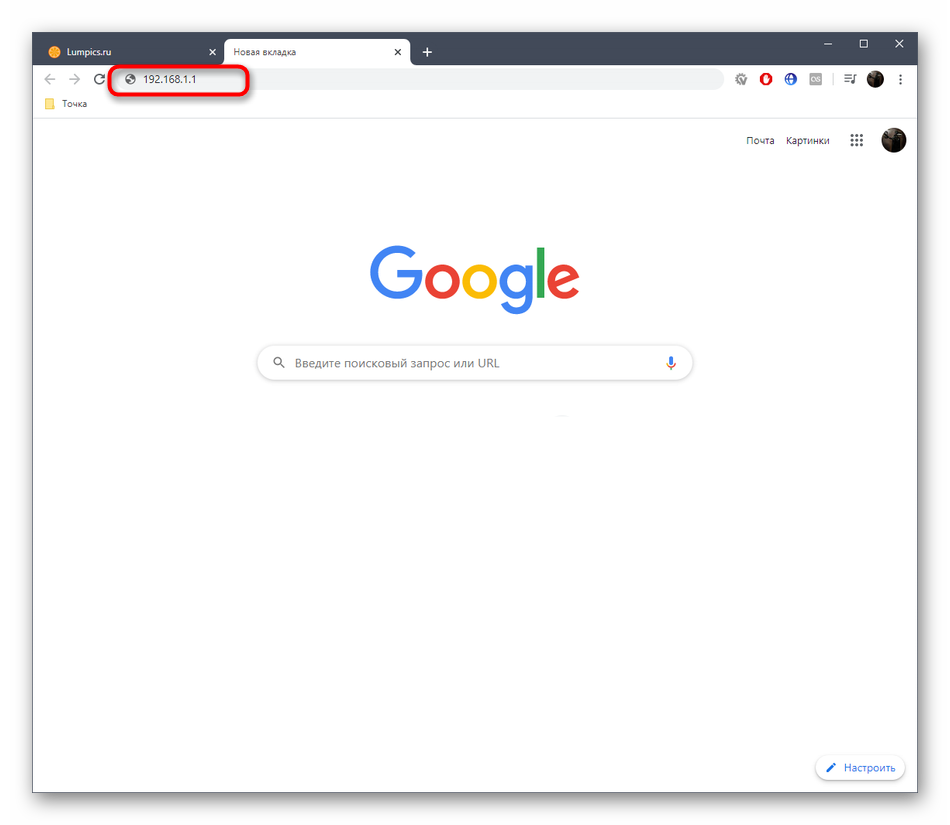
Внешний вид интерфейсов моделей ONT может немного отличаться, что зависит от установленной производителем версии прошивки. Мы же возьмем за пример самое популярное и стандартизированное представление меню, описав следующие этапы конфигурирования через него. Вам потребуется лишь детально ознакомиться с инструкциями и отыскать необходимые пункты в своем веб-интерфейсе, учитывая особенности его внешнего вида.
В чем разница между обычным и оптоволоконным роутером
Пару лет назад большинство операторов интернета даже не рассматривали возможность массового использования оптического кабеля в обычных квартирах. Слишком дорогое удовольствие. Максимум, на что могли рассчитывать абоненты — услуга «оптоволокно до дома». По квартирам же сигнал распространялся с помощью все той же витой пары.
Сегодня все больше провайдеров предлагают высокоскоростной тип соединения. Но для этого нужен специальный маршрутизатор, на борту которого есть хотя бы один гигабитный порт. Иначе вся затея бессмысленна — можно подключить оптику через адаптер, но скорость от этого не увеличится.
Важно: Прежде, чем приобретать роутер с оптическим входом, нужно уточнить у провайдера параметры подходящего устройства. Особенно если речь идет о небольших компаниях-поставщиках интернета
Даже самый продвинутый оптический маршрутизатор не сможет выдать нужную скорость, если технические возможности оператора это не позволяют.
Еще один вариант подключения оптического провода — напрямую к ПК, если в оборудовании предусмотрен специальный разъем. Но по-хорошему нужен оптический маршрутизатор.
Разъем под оптоволокно на роутере
Главное отличие модема под оптоволокно от стандартного роутера, использующегося для соединения по витой паре — наличие специального разъема SFP/SFP+. Немного различаются и интерфейсы устройств. Разъем расположен на задней панели оборудования, по соседству с LAN/WAN портами.
Минимальная скорость входа под оптику — 100 Мбит секунду, максимальная 4,25 Гбит в секунду, средний показатель 1 Гбит/сек. Сигнал поступает непосредственно от сервера оператора интернета.
Обновление прошивки GPON-роутера Huawei HG8245
Если возникают перебои в работе роутера GPON, возможно, на устройстве стоит неактуальная прошивка. Чтобы её поменять на новую, нужно выполнить такие шаги:
- Найдите точное название модели вашего роутера GPON, в нашем случае это Huawei HG8245. Через любую поисковую систему, например, через «Яндекс» отыщите новую версию прошивки для модели (перед этим посмотрите версию текущео ПО в веб-оболочке с настройками). Для загрузки используйте только проверенные сайты. На официальном сайте производителя Huawei, к сожалению, не размещены файлы прошивки роутеров. Поэтому и используем сторонние.
- Загрузите файл bin. Если он в архиве, распакуйте его.
- В веб-интерфейсе раскройте раздел System Tools. Перейдите в левом списке на блок Firmware Upgrade. Щёлкните по Browse и откройте через «Проводник» скачанный файл bin.
Нажмите на Browse и загрузите файл в оболочку с настройками
- Запустите обновление. Во время процедуры не выключайте устройство, не нажимайте на нём ни на какие кнопки. После апдейта проведите повторную настройку роутера.
GPON от Ростелекома
Основа технологии GPON от Ростелекома, не раз удостоенной положительных отзывов как в среде профессионалов, так и пользователей, была заложена еще много лет назад. Разработка начала проводиться в 80-x годах прошлого столетия. Испытания впервые были осуществлены в 1987 году в Англии. Второй стадией стал консорциум в 1995 году, посвященный стандартизации PON. В нем взяли участие разработчики и крупнейшие интернет-провайдеры мира. Уже через три года после консорциума в Соединенных Штатах и Японии были установлены первые оптические сети, доступные для широкой аудитории. Далее, технология начала свое стремительное развитие в других странах мира. 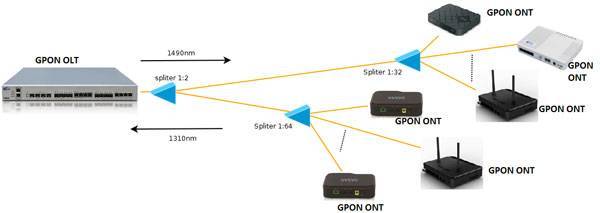
В России внедрение GPON сейчас находится на начальной стадии. Активное участие в этом мероприятии принимают провайдеры МГТС и Ростелеком. Переход к оптоволокну после долгосрочного использования медного кабеля производится достаточно сложно, так как требует значительных затрат на прокладку новых линий и покупку совместимого оборудования. Тем не менее Ростелеком готов предложить подключение GPON не только в крупных городах, но и в некоторых частных секторах за их пределами.
Схема подключения GPON от Ростелекома достаточно проста. К каждому из домов провайдер подводит оптоволокно, а далее при помощи коммутатора кабель разделяется и поступает на совместимое оборудование пользователя. В самой квартире сигнал преобразовывается специальным роутером, который имеет вход для оптоволокна. Такое оборудование достаточно дорогое, поэтому пользователи часто арендуют его у провайдера.
Настройка оборудования для GPON от Ростелекома
Подходящее оборудование для подключения GPON можно арендовать прямо у Ростелекома. Если такой вариант устраивает, провайдер лично выполнит настройку сетевых устройств в вашем доме. В тех случаях, когда оборудование покупается отдельно, стоимость настройки не будет включена в первоначальное подключение. Поэтому на роутере нужно будет самостоятельно внести параметры интернета.
Для успешного создания сети по оптоволокну стоит обратить особое внимание на подбор оборудования. Первое, что нужно учесть – функционал роутера
Если вам необходимо помимо интернета также иметь возможность подключения IPTV и телефонии, рекомендуется приобрести терминал. В других же случаях будет достаточно иметь простой оптоволоконный роутер.
Одной из оптимальных моделей терминалов, которую можно арендовать или купить у Ростелекома, является G PON ONT RFT620. Помимо четырех LAN портов для подключения компьютеров к интернету и встроенного Wi-Fi модуля, такой аппарат позволит воспользоваться всеми преимуществами IP и классической телефонии.
Подсоединив кабель GPON от Ростелекома и компьютер по разъему LAN, необходимо включить оборудование и зайти в его настройки. Для этого понадобится открыть любой браузер и написать в адресной строке IP терминала. GPON ONT RFT620 от Ростелекома для входа в настройки параметров по умолчанию использует IP адрес 192.168.1.254. Перед тем как войти в программное обеспечение устройства будет необходимо ввести логин и пароль, которые имеют значения user/user. После этого вы попадете на домашнюю страницу прошивки. Настройки интернета на этой модели уже предопределены провайдером и не нуждаются в изменении.
По умолчанию на оборудовании отсутствует беспроводное соединение, которое понадобится активировать вручную. Wi-Fi на роутере от Ростелекома модели GPON ONT RFT620 можно включить в меню «Беспроводная сеть»
Перед активацией рекомендуется обратить особое внимание на параметры безопасности, которые помогут защитить сеть от проникновения посторонних
Технология GPON – новый шаг в эволюции широкополосного подключения к интернету. Благодаря высокой скорости и стабильности сети, пользователи получают практически неограниченные возможности для работы и отдыха за компьютером.
2 место в рейтинге: Sercomm RV6688BCM
На территории России чаще всего встречается брендированная модель этого маршрутизатора от провайдера МГТС. Наряду с ZTE и Huawei, роутер Sercomm поставляется провайдером в бесплатное пользование с правом выкупа. При этом, часть продвинутых настроек в веб-интерфейсе RV6688BCM скрыта в прошивке от провайдера. Для получения административного доступа необходимо обратиться в техническую поддержку МГТС. Основные характеристики модуля PON:
- Скорость приёма (Rx): 2.488 Гбит/с;
- Скорость отдачи (Tx): 1.244 Гбит/с;
- Коннектор: SC/APC;
- Максимальное расстояние от оборудования провайдера: 20 км.
- Используемый стандарт: ITU-T G.984.2 CLASS B+.
Удобная особенность модели — наличие разъёма «Battery» для резервного питания телефонной линии. Если стационарный телефон подключается через маршрутизатор, связь сохранится даже после отключения электричества в квартире. На задней панели находятся два порта USB 2.0, делающих возможным одновременное подключение внешнего накопителя и принтера. К недостаткам устройства можно отнести большие габариты и отсутствие внешних антенн.
Как настроить оборудование
Как и в случае с любыми другими технологиями подключения Ростелеком, первоначальная настройка оборудования производится представителем компании. Особенно учитывая, что довольно сложно приобрести GPON-роутер в розницу. Как правило, они предоставляются самими провайдерами. За это не требуется дополнительная плата, поэтому лучше довериться профессионалу. Особенно учитывая механическую хрупкость кабеля.
Если же произошел какой-то сбой, а первичная установка уже была сделана, придется настроить оборудование вручную. Если вы не хотите делать этого, лучше вызвать мастера, опять же, это бесплатно. В противном случае придерживайтесь следующего алгоритма:
- Вставьте кабель, идущий из подъезда, в роутер в соответствующий порт.
- После включите его. Убедитесь, что компьютер подключен к устройству кабелем. Если после сбоя Wi-Fi не перестал работать, то кабель от роутера к компьютеру необязателен. Просто подключитесь к сети.
- Теперь необходимо войти в интерфейс управления устройством. Для этого откройте любой браузер и введите адрес роутера в сети. Как правило, это “192.168.0.1”. Однако иногда это может быть “192.168.1.1” или “192.168.1.254”. Эта информация написана на обороте оборудования.
- Далее нам нужно авторизоваться от лица администратора. Логин и пароль может содержать комбинации “admin/admin”, “user/user”, “admin/admin1” и множество других вариаций. Опять же, точная комбинация написана на обороте роутера.
- Теперь можно перейти к настройке. Интерфейс может отличаться в зависимости от производителя и модели устройства. Однако порядок действий практически всегда универсальный. Найдите раздел “Сеть” (Network) и категорию “Соединение WAN” (WAN).
- На следующем этапе создаем необходимо подключение. Для этого заполните следующие поля:
- Имя соединения – любое;
- Имя пользователя – ваш логин, который указан в договоре с провайдером;
- Пароль – комбинация символов, указанная в договоре;
- Режим PPP (или “Тип интерфейса”) – PPPoE;
- Остальные значения оставьте по умолчанию и нажмите “Создать”. Перезагрузите роутер.
Важно отметить, что на всех современных роутерах есть “Мастер настройки”. В нем достаточно указать логин и пароль из договора
Все остальное устройство сделает в автоматическом режиме. Остается лишь перезагрузить его и проверить результат.
Особенности технологии о которых стоит знать
И в завершение поста я хочу рассказать о нескольких моментах, которые стоит знать пользователям GPON. Это позволит избежать множества проблем.
1. Оптические кабели и патч-корды не любят острых углов и перегибов. Иначе увеличивается затухание на линии, может пропадать сигнал и загорится лампочка LOS на терминале.
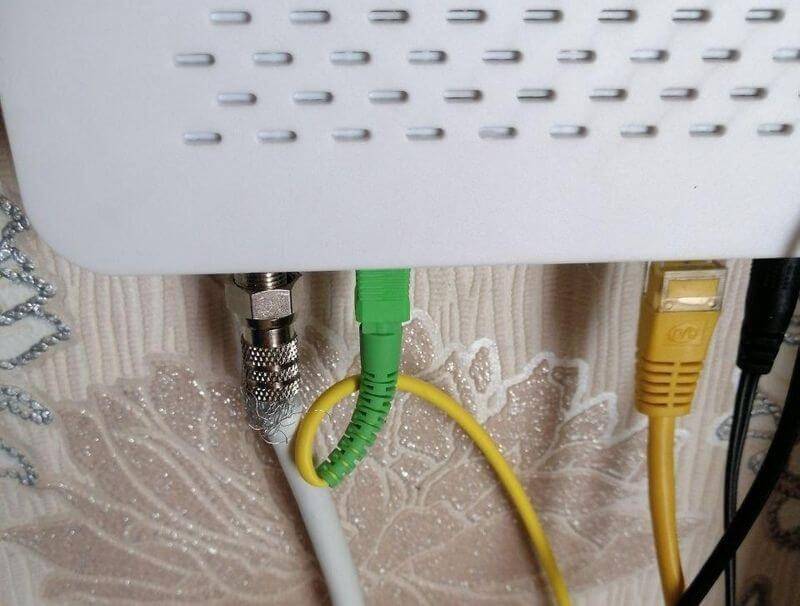
повреждение кабеля gpon
2. Если Вы повредили оптический кабель, то без специального оборудования срастить его не получится. Люди пытаются скручивать его изолентой, использовать скотч-локи, переходники и т.п. Всё это впустую! Нужен либо специальный сварочный аппарат, либо другой, не менее дорогой прибор, позволяющий соединить концы шнура с помощью гильз. Иначе — никак!

3. Если у Вас большой дом или квартира, то не стоит брать ONT-роутер с WiFi. Практически все эти терминалы на момент написания статьи не могут похвастаться большой зоной покрытия и хорошим качеством беспроводной сети. Лучше поставить PON-розетку типа Huawei HG8120H или ZXHN F612 и к ней уже подключить хороший роутер с мощными внешними антеннами, либо это будет уже mesh-система.

4. Сегодня во многих филиалах Ростелекома, а так же у некоторых других операторов связи внедрены разнообразные системы, с помощью которых настройка ONT-терминала выполняется удалённо оператором провайдера. Пользователю при этом полноценного доступа к веб-интерфейсу не предоставляется. Он может только поменять имя и пароль сети Wi-Fi и на этом всё. Для полноценного доступа нужно знать пароль суперпользователя.
5. Можно ли использовать свой терминал, а не покупать тот, что предоставляет провайдер. В принципе — можно. Лично я купил на Авито почти новый терминал всего за 400 рублей и пользуюсь. Но тут всё упирается в станционный OLT-терминал. Не все OLT и ONT совместимы. Например, станционные терминал Eltex по умолчанию работают только с абонентскими терминалами Eltex и всё. Если провайдер не купил лицензий на устройства других производителей, то они работать не будут. Так что все подобные эксперименты Вы выполняете на свой страх и риск!
Как настроить ADSL-модем в режим прозрачного моста (бридж).
Для настройки нового модема в режим прозрачного моста (бридж), Вам нужно зайти в его веб-интерфейс. IP-адрес модема в локальной сети как правило — 192.168.1.1, а в случае D-Link или некоторых моделей NetGear и TP-Link, IP-адрес устройства несколько иной — 192.168.0.1. Соответственно в браузере надо вводить адрес http://192.168.1.1 или http://192.168.0.1. Логин и пароль на доступ, как правило, написан на наклейке на нижней части модема (кстати, как и IP-адрес).
Если у Вас не получается зайти в настройки — изучите статью Как зайти в настройки роутера.
Далее надо запустить Мастер быстрой настройки (Wizard или Quick Setup). В момент выбора «Типа подключения (Connection type)» — выберите тот тип подключения Bridge или Bridging.
Если же Вы настраиваете модем не через «Мастер настройки», а вручную, то раздел настройки подключения у большинства модемов называется Интернет (Internet) или WAN. Вот в этом разделе нужно будет создать новое соединение (WAN-сервис) типа Bridge или Bridging.
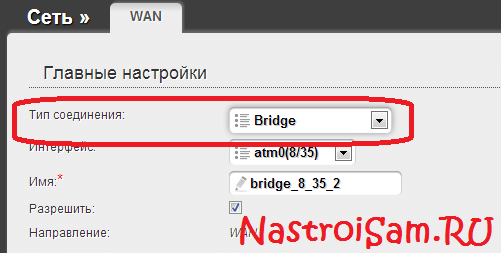
Чтобы перенастроить модем в режим мост, если он уже настроен в режим роутера, то опять же надо будет зайти в веб-интерфейс устройства и в разделе WAN или Internet изменить тип соединения на Bridge или Bridging.
Если изменить тип не удается или нет такой возможности — удалите соединение и создайте его заново.
После манипуляций с ADSL-модемом не забудьте сохранить его настройки
Что такое технология GPON: принцип действия GPON-роутера
GPON расшифровывается как пассивные оптические сети (PON), а ещё они гигабайтные (G). Отсюда и первая особенность этого метода подключения — скорость 1 Гбит/с и выше. Для сравнения можно сказать, что даже скорости 100 Мбит/с уже более чем достаточно для очень комфортного просмотра видео в формате 4К, игр в онлайновые сервисы (например, World of Tanks) и для других задач.
Ещё одна особенность GPON — одновременное подключение к интернету не одного, а сразу десять и более юзеров через один оптический терминал (так называют роутер, который работает с этой технологией).
Оптический терминал превращает оптоволоконный интерфейс, который предоставил вам провайдер, в интерфейс Ethernet
Оптический терминал превращает оптоволоконный сигнал в сигнал Ethernet. Функционалы разных ONT могут отличаться — от минимального набора функций роутера до полноценного маршрутизатора (с IPTV, телефонией, выходами для USB-накопителей и т. д.).
Что ещё нужно знать: провайдерам невыгодно прокладывать цельный оптоволоконный кабель от своей станции до квартиры или дома абонента. Чтобы затраты окупались, компания делит сигнал на некоторых участках линии. Для деления используют оптические сплиттеры. Эти устройства одно волокно превращают в несколько (три, пять, девять и т. д.). Таким устройствами в случае технологии подключения ETTH, например, были коммутаторы — по-другому свитчи: до дома абонента прокладывалось оптоволокно, а уже до квартиры абонента — стандартный медный кабель.
Таблица: достоинства и недостатки технологии
| Плюсы | Минусы |
| Большая пропускная способность канала — можно подключить сразу несколько услуг, которые будут работать качественно (телефония, цифровое ТВ, высокоскоростной «инет»). | Волокно очень просто согнуть — его легко повредить, поэтому его не прокладывают по всей квартире — терминалы устанавливают в прихожих. Если и укладывают, то под плинтусы, а это уже затратнее по времени и деньгам. |
| Если у вас будет альтернативный источник питания для оптического терминала, когда выключится электричество (даже по всему городу), вы сможете получить доступ к интернету. | Если есть в квартире домашние животные, нужно прятать от них провода, так как опять же они более тонкие — питомец может запросто перегрызть кабели. |
| В оптике отсутствует электрическое напряжение — влага на неё не будет влиять (в разумных пределах). | Стоимость подключения оптоволокна довольно высокая по сравнению с другими технологиями. |
| Высокая скорость подключения — о ней уже говорили в предыдущем разделе. |
Настройка интернета
Настройку модема, по завершении монтажа, производит мастер-инсталлятор. Любые манипуляции с вашей стороны по отношению к маршрутизатору запрещены, кроме внесения конфигураций в беспроводную сеть.
Пошаговое руководство по открытию доступа к панели управления Wi-Fi на примере Sercomm RV6688ВСМ:
- Запустите браузер на ПК и введите IP-адрес – 191.168.1.254.
- Заполните поле логина и пароля значением – admin.
- В открывшемся окне выберите «Настройки» – «Беспроводная сеть» – «Основные параметры».
Инструкции для ОNT-терминалов от Huawei и ZTE доступны на сайте МГТС вот по этой ссылке.
Брандмауэр
После настройки проброса портов на роутере все должно работать. Но то же делать, если все равно не удается подключиться? В таком случае следует проверить настройки антивируса и брандмауэра Windows на компьютере, к которому осуществляется подключение. Возможно они считают подключения подозрительными и не дают доступ. В этом случае в брандмауэре следует прописать правило, разрешающее подключение к заданному порту.
В настройки брандмауэра проще всего попасть двумя способами:
- Записываем в строке поиска «Брандмауэр Защитника Windows». После ввода первых нескольких букв, находится нужное приложение.
- Выполнить «firewall.cpl». Для этого надо одновременно нажать комбинации клавиш <Win>+<R>, в поле поле открыть записываем команду и нажимаем «OK».
В дополнительных параметрах выбрать правила для входящих подключений. Там создаем новое правило. Рассмотрим это подробно.
Здесь показано основное окно настроек брандмауэра . Выбираем дополнительные параметры.
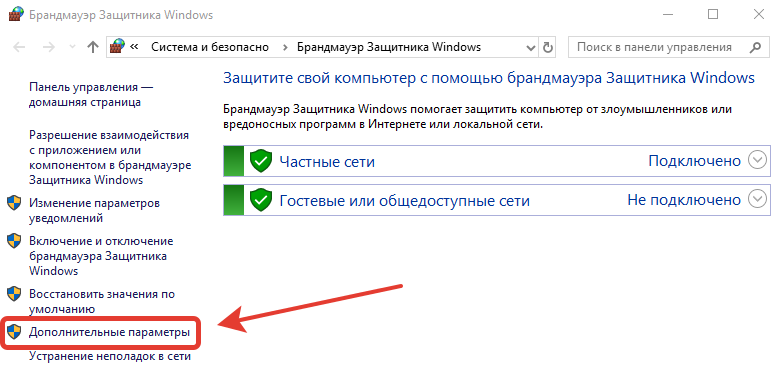
Два раза щелкаем мышью по пункту «Правила для входящих подключений». После этого в правой колонке, которая называется «Действия» жмем на «Создать правило…».
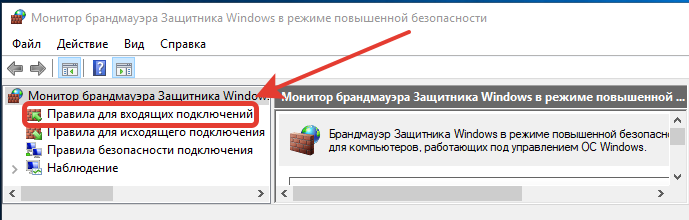
Выбираем тип правила «Для порта» и жмем далее.
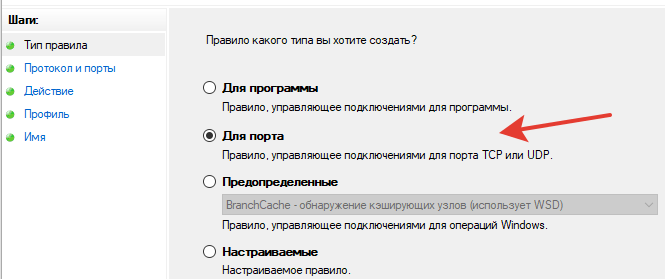
Выбираем необходимый протокол. В большинстве случаев это TCP. Указываем локальный порт, для которого мы ранее настраивали проброс порта на маршрутизаторе. Можно задавать сразу несколько портов через запятую или диапазон через «-«.
С точки зрения безопасности, тут важно выбирать не все локальные порты, а именно указать нужный
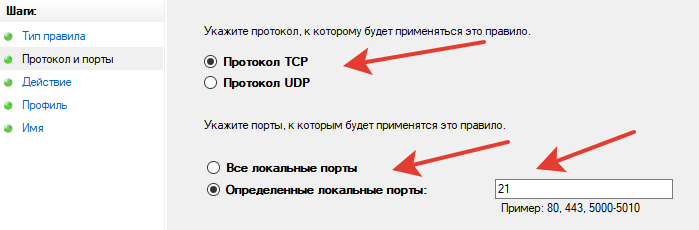
Выбираем «Разрешить подключение».
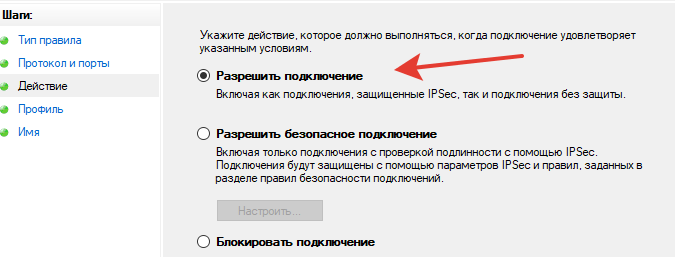
Указываем галочками профили.
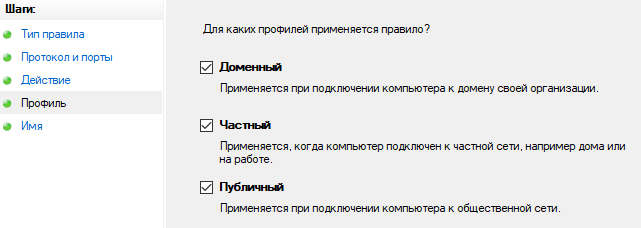
Пишем свое имя для правила. Желательно выбрать такое имя, чтобы потом было легко его найти, в случае если решити отключить это правило или видоизменить. Можно для себя оставить пометку в виде описания, чтобы потом было легче разобраться для чего это правило было создано.
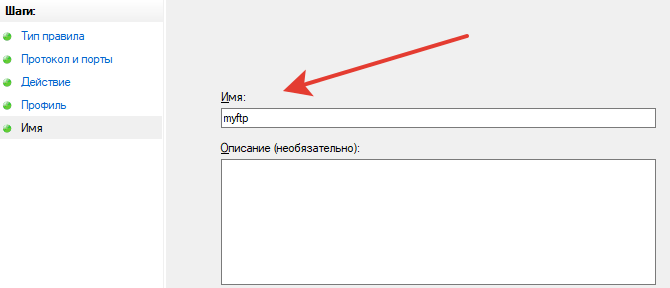
После того как параметры были настроены, жмем кнопку «Готово». Созданное правило автоматически добавится в список правил для входящих подключений и активизируется. При необходимости его можно редактировать, отключить или удалить.
Отключение брандмауэра
В основном меню брандмауэра имеется пункт «Включение и отключение брандмауэра Защитника Windows».
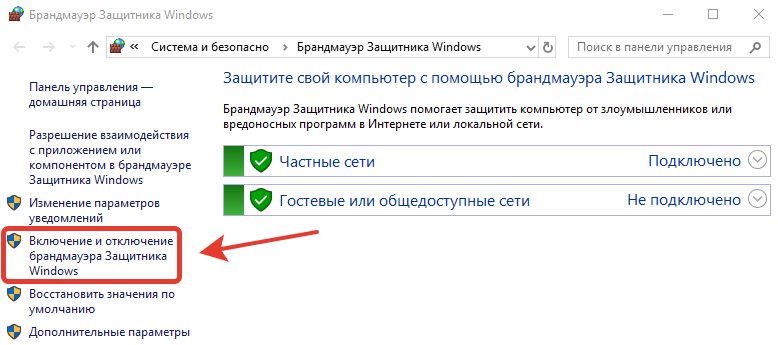
Выбрав этот пункт, можно отключить брандмауэр. Но это делать не рекомендуется, разве что для проверки того, что именно брандмауэр влияет на то, что не удается открыть порт.
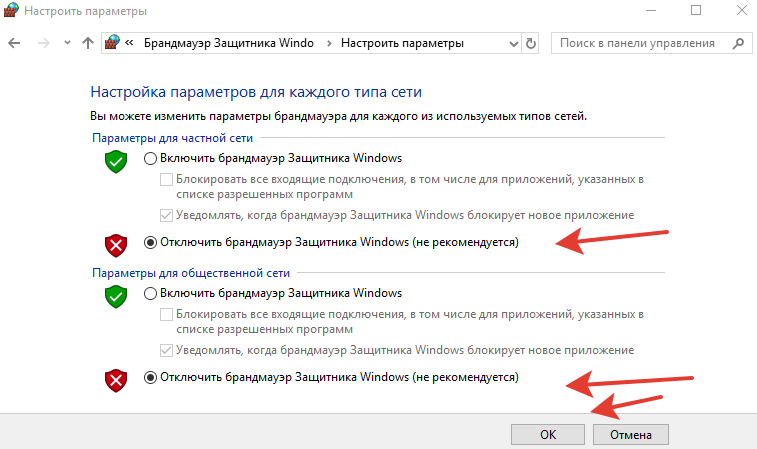
После проверки не забудьте включить брандмауэр.
Несколько общих советов
На самом деле, никаких особенных ограничений в выборе роутера под конкретного провайдера не существует. Вам лучше ориентироваться на необходимую мощность беспроводного канала, соответствие прибора скорости вашего подключения и количество портов. Обращаться в техподдержку или офисы компании, чтобы узнать, какие роутеры подходят для Ростелеком, смысла не имеет. Специалисты, следуя корпоративным инструкциям, будут предлагать вам только те модели, которые доступны абонентам при подключении. Консультирование по стороннему оборудованию в их обязанности не входит.
Нелишним будет изучить несколько сайтов с отзывами абонентов, работающих на роутерах выбранной вами марки. Один-два отклика на Яндекс-маркете не смогут дать полную картину
Но отзывы на специализированных форумах по настройке и обсуждению работы Ростелекома, особенно от пользователей с хорошей историей, стоит принять во внимание. В крайнем случае, на таком же ресурсе можно попросить порекомендовать роутер wifi, который лучше для Ростелекома. Вы получите массу живых советов от незаинтересованных лиц, более полезных, чем стандартные рекомендации сотрудников РТК
Вы получите массу живых советов от незаинтересованных лиц, более полезных, чем стандартные рекомендации сотрудников РТК.
https://youtube.com/watch?v=40bbOPJ3Ipw







