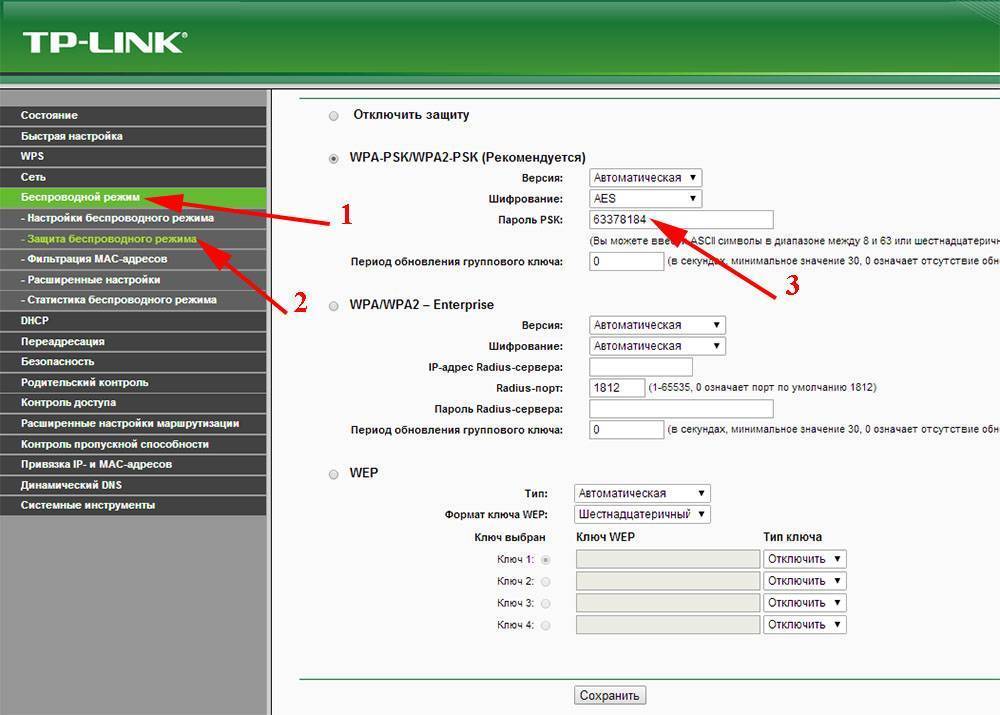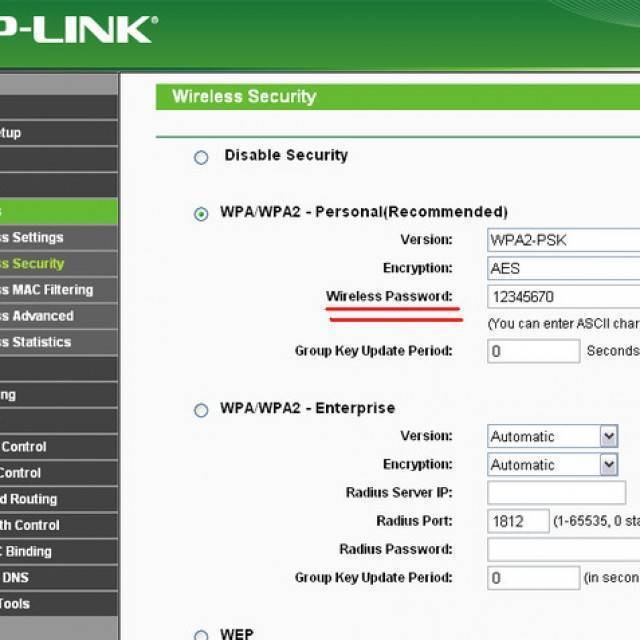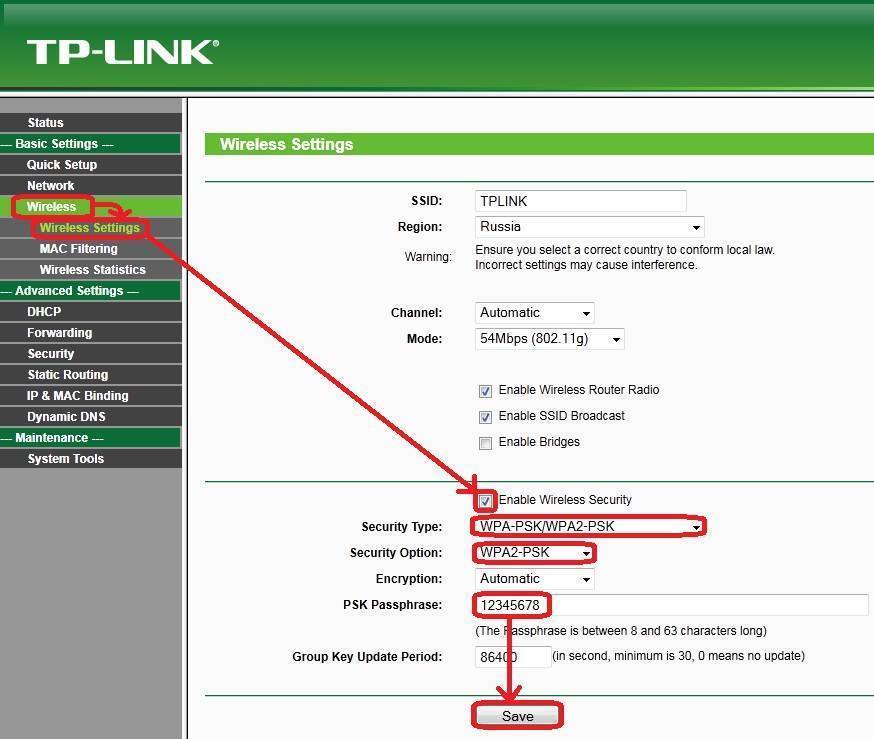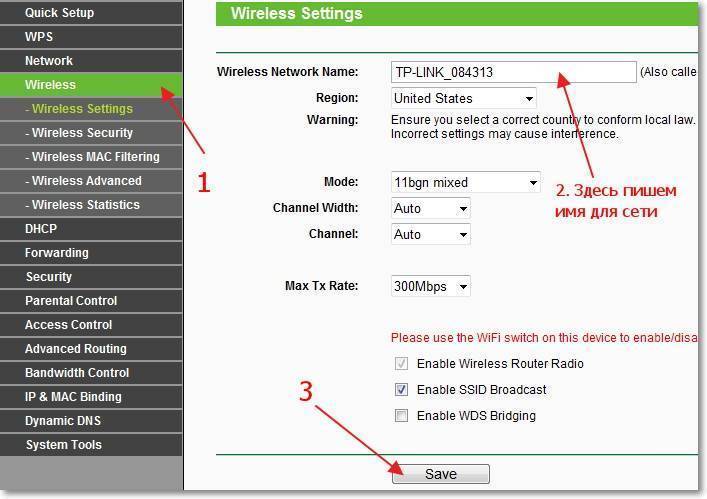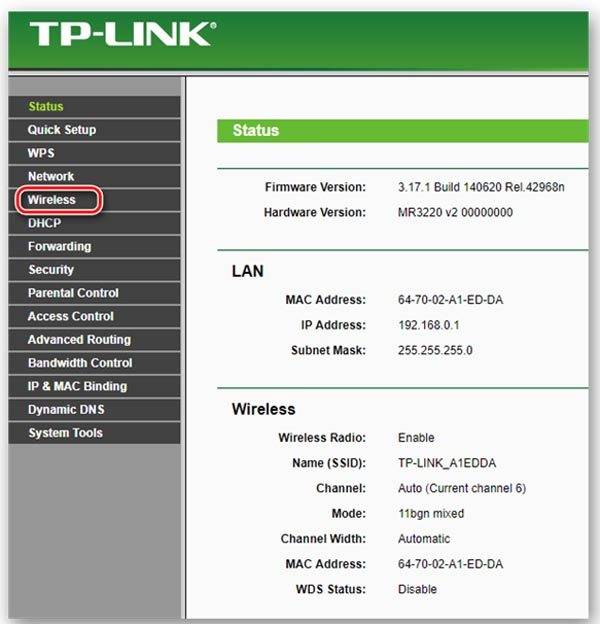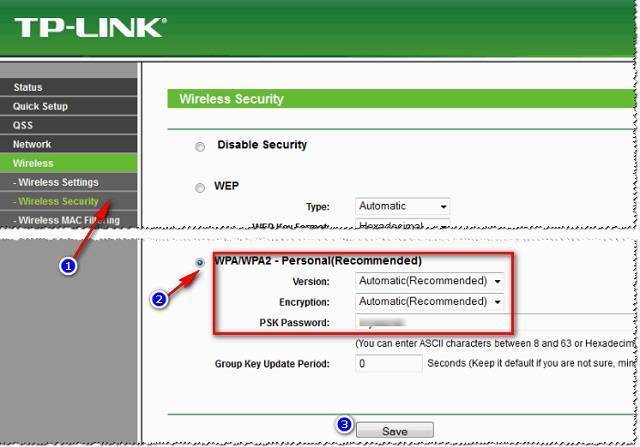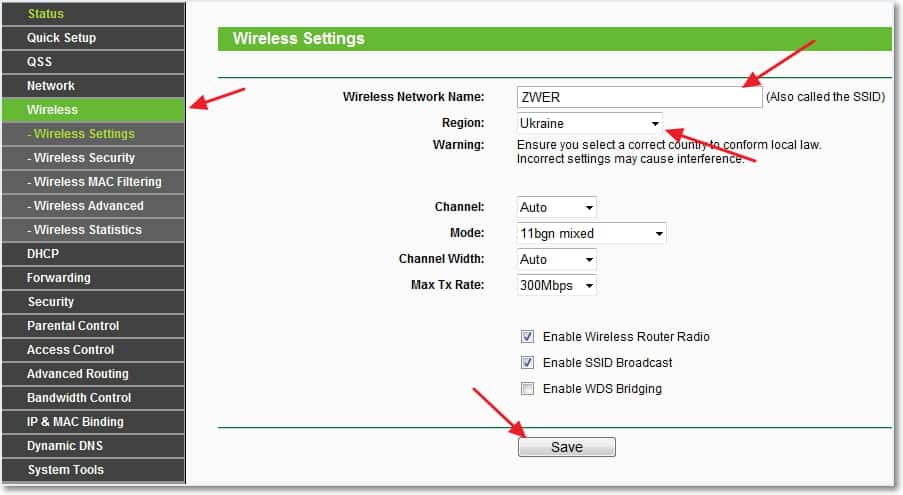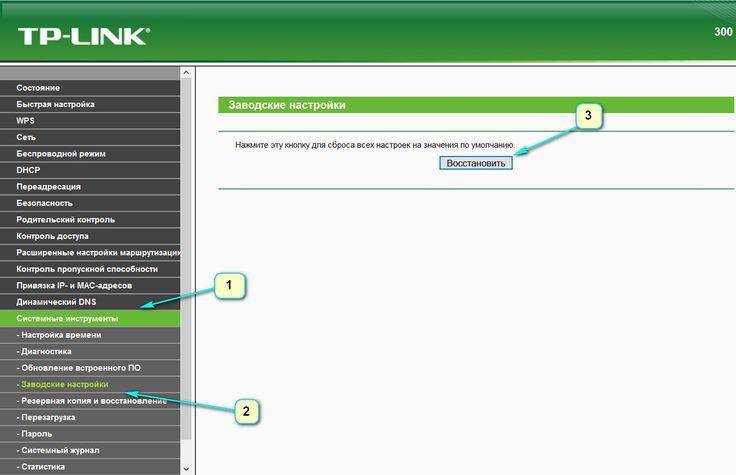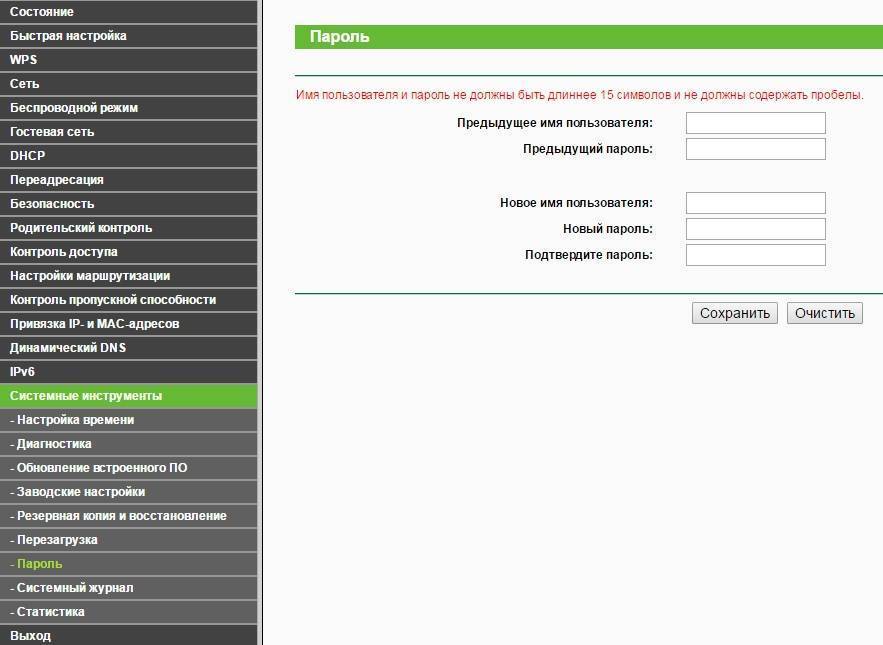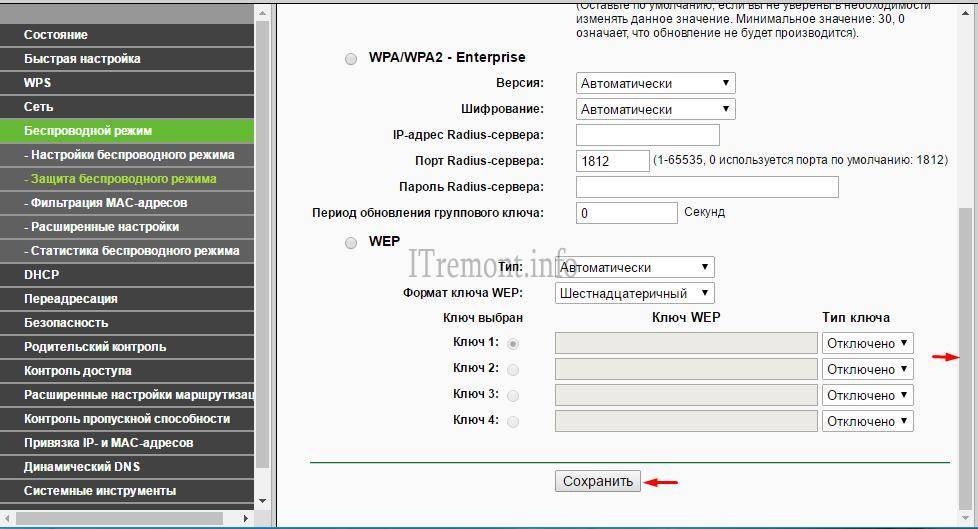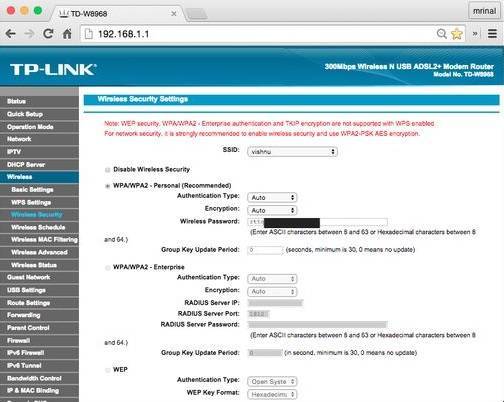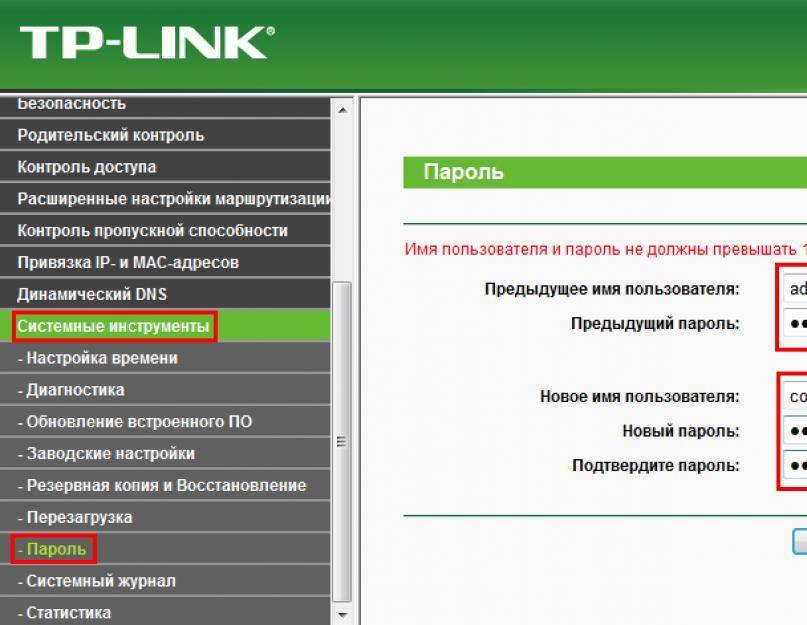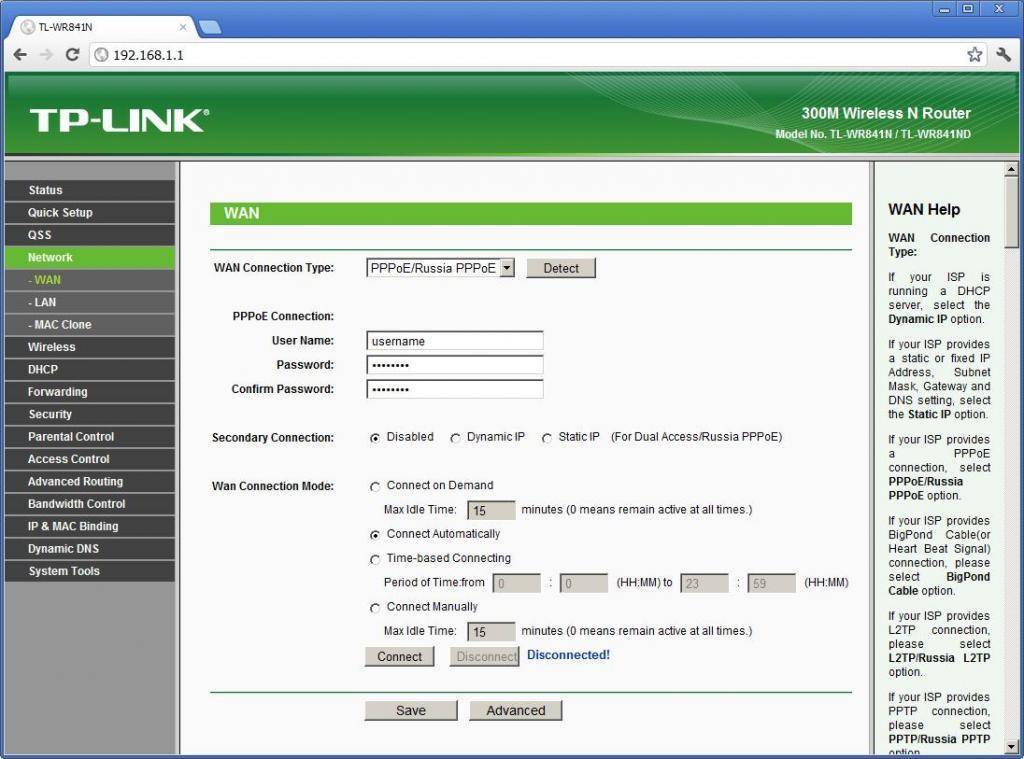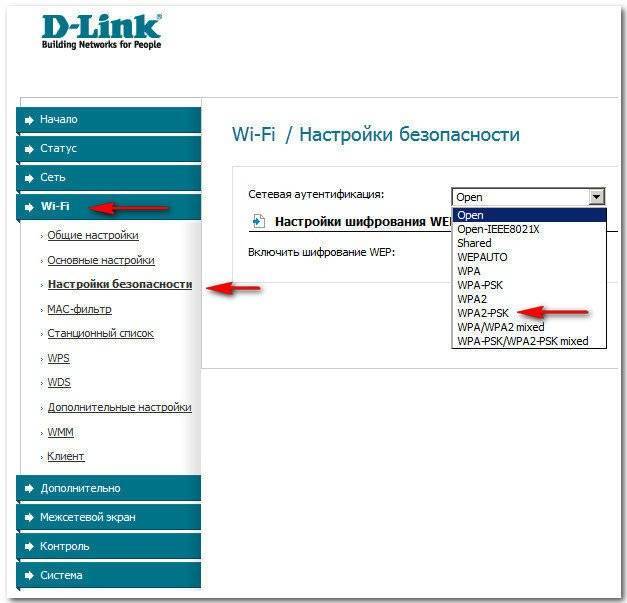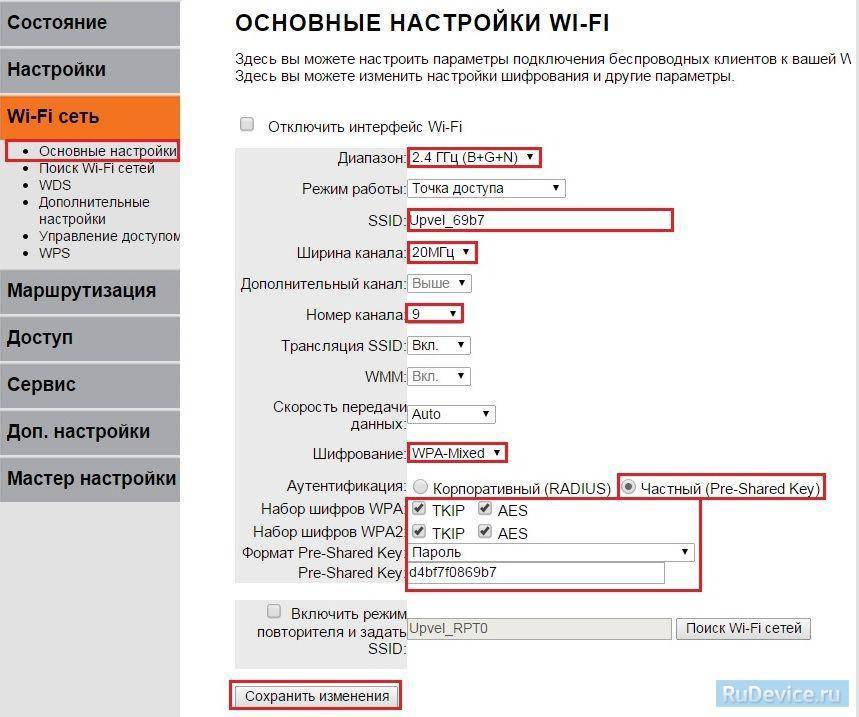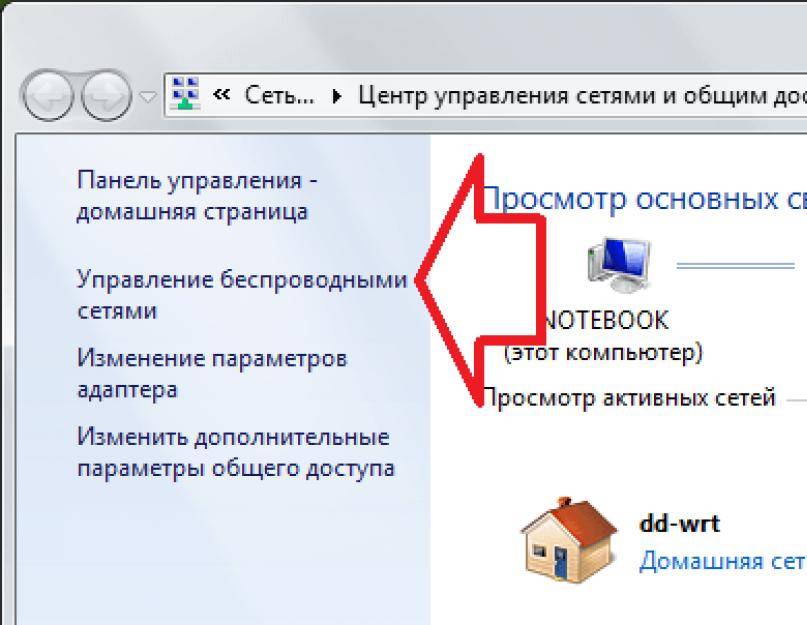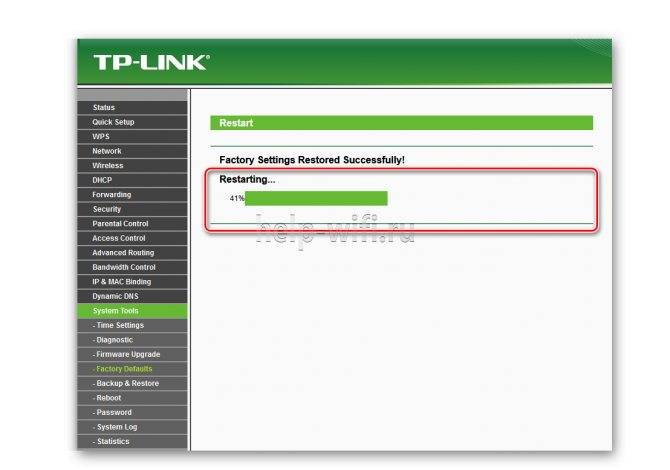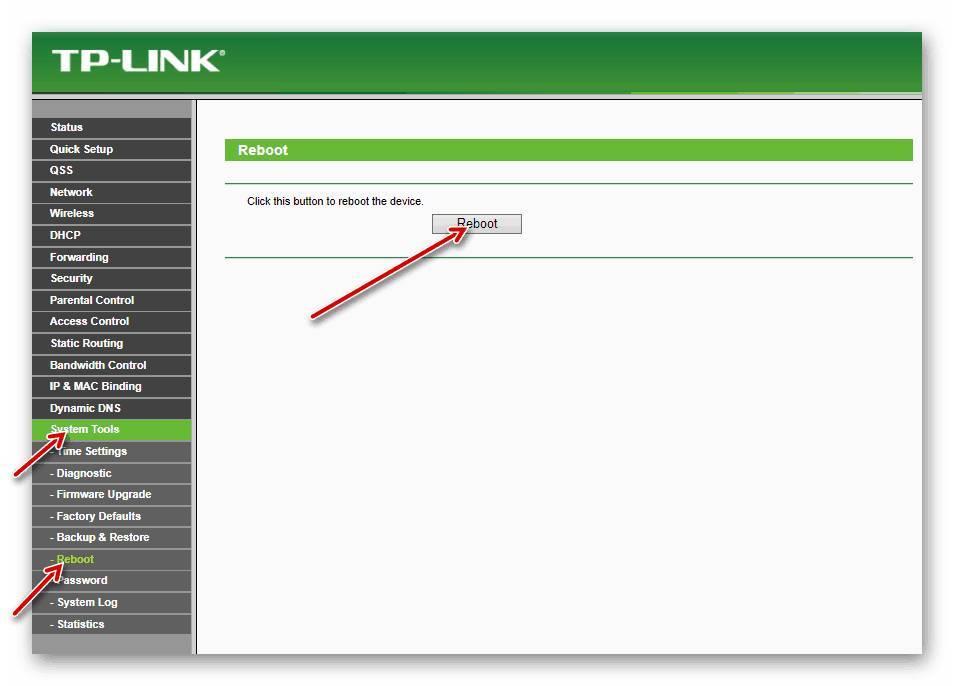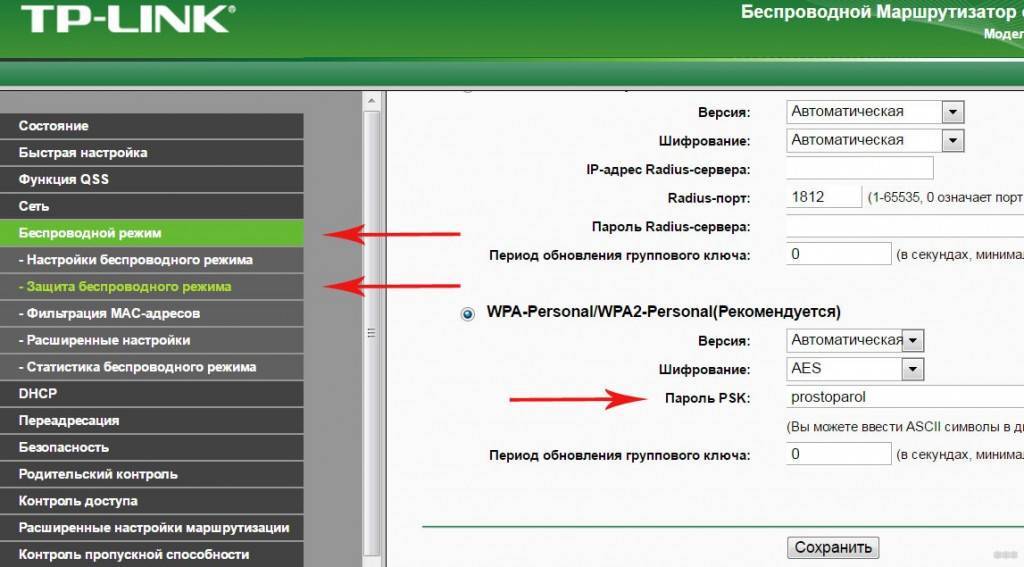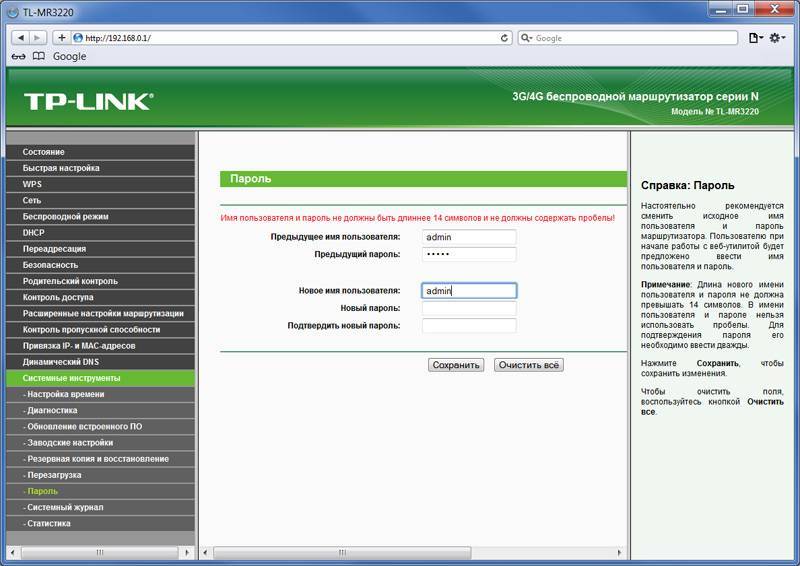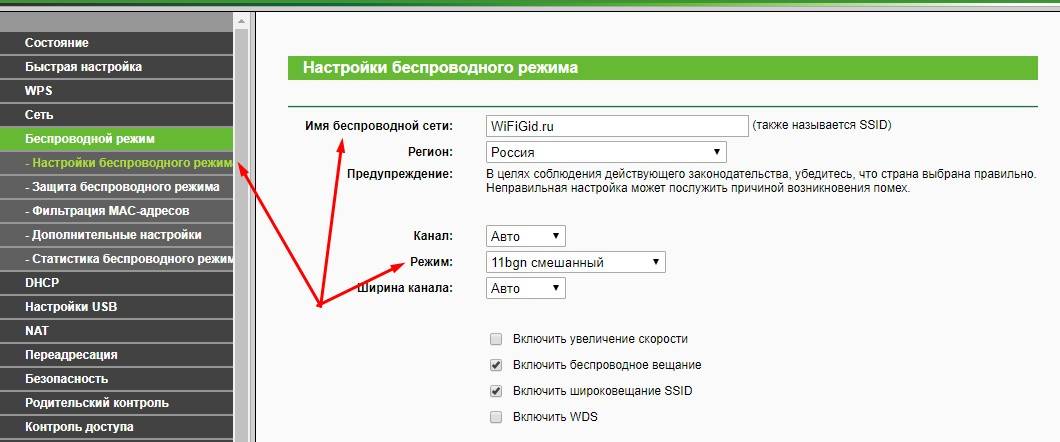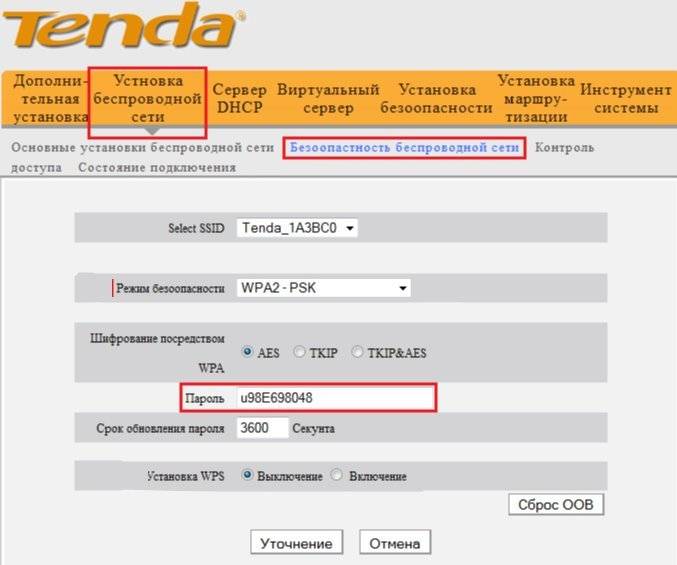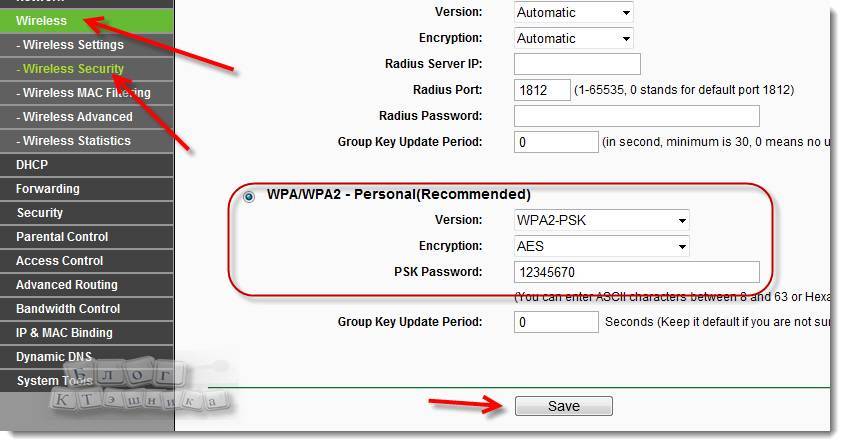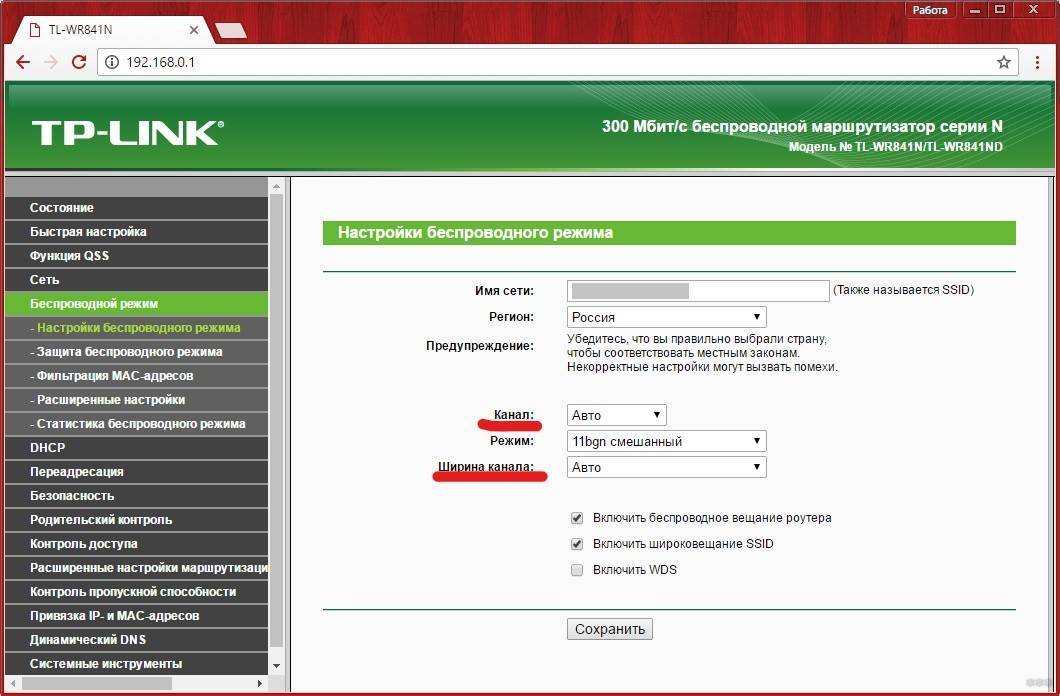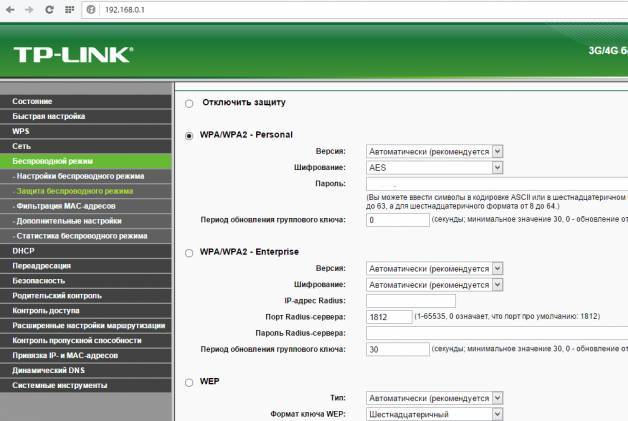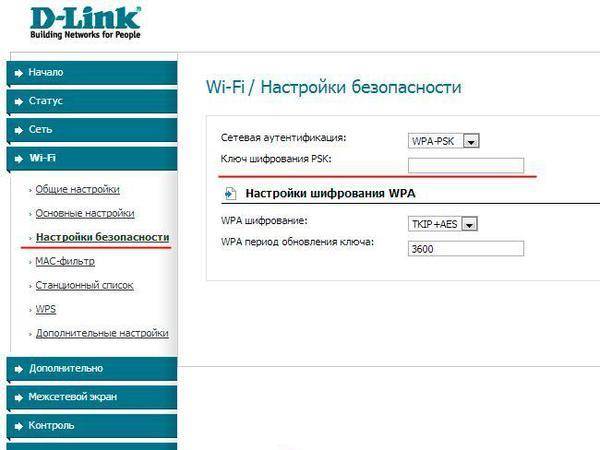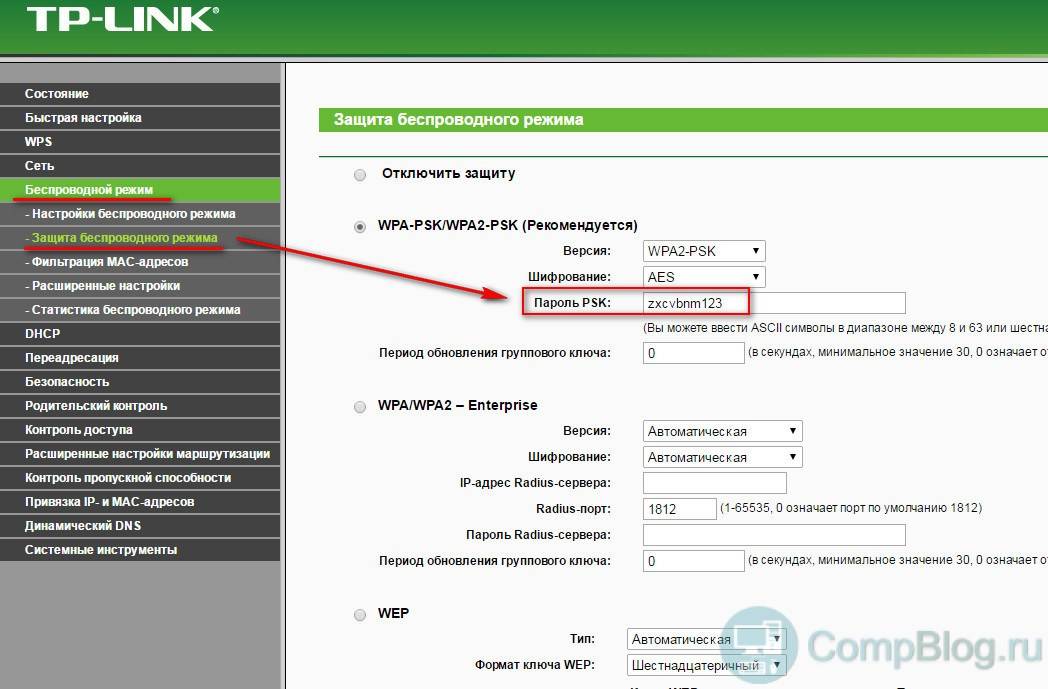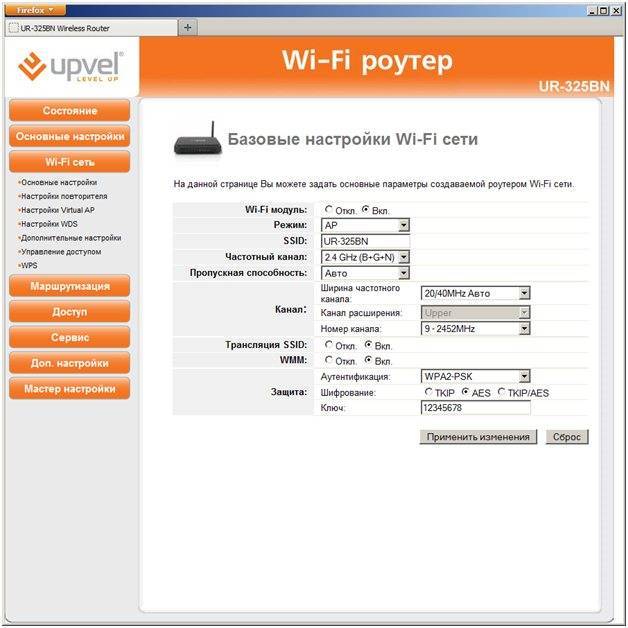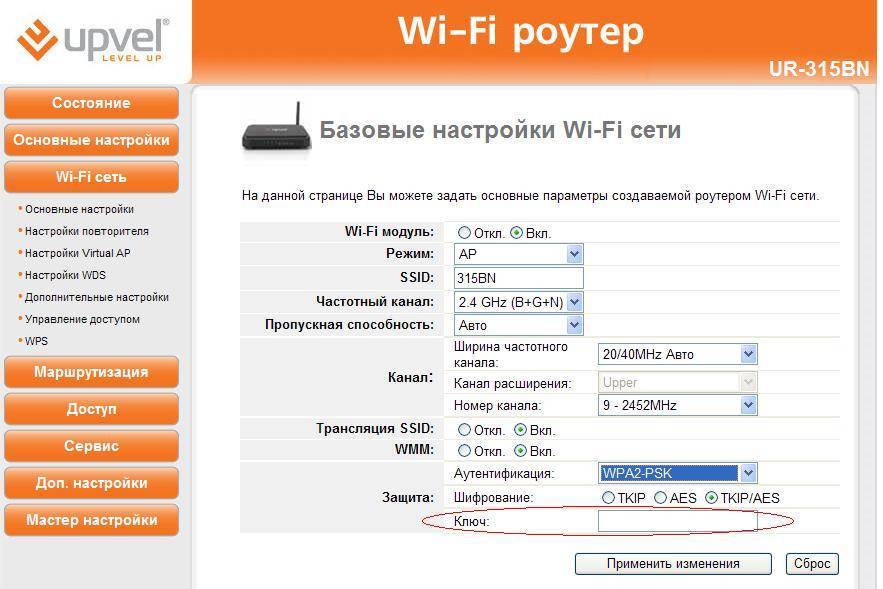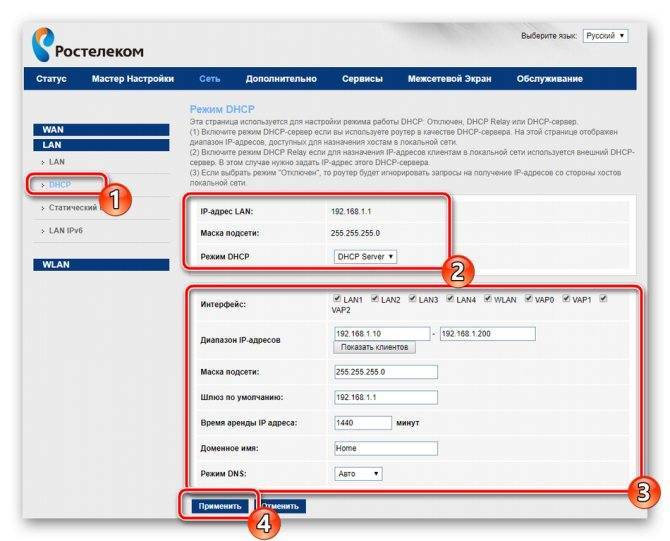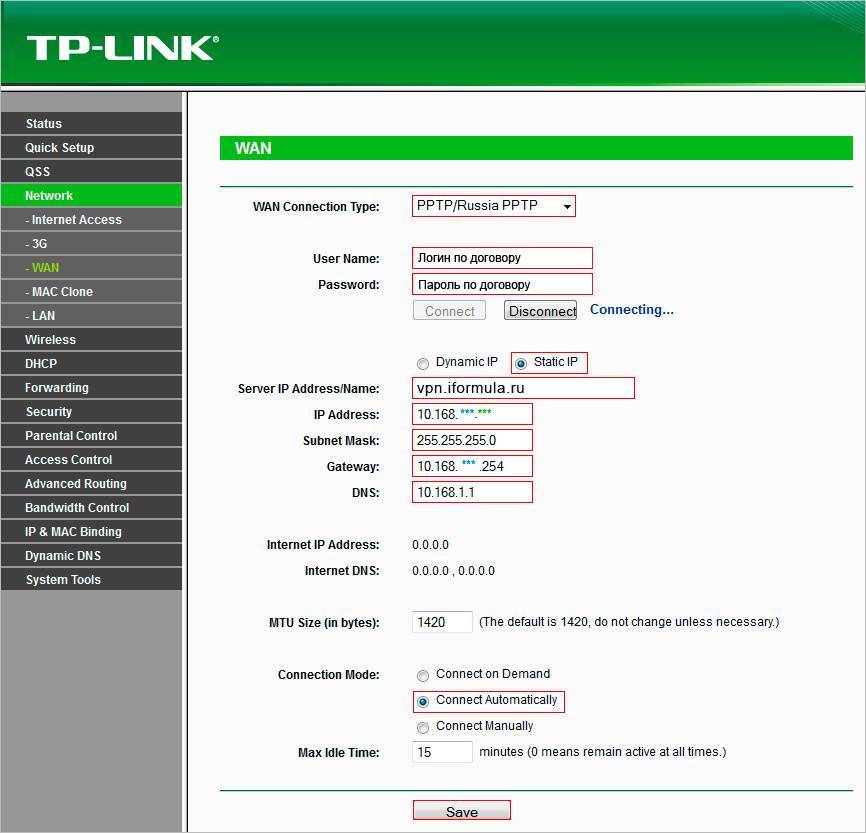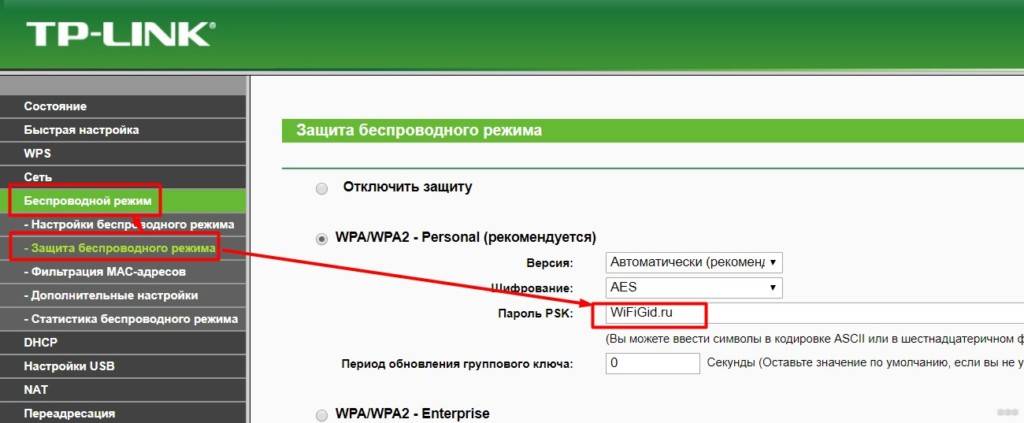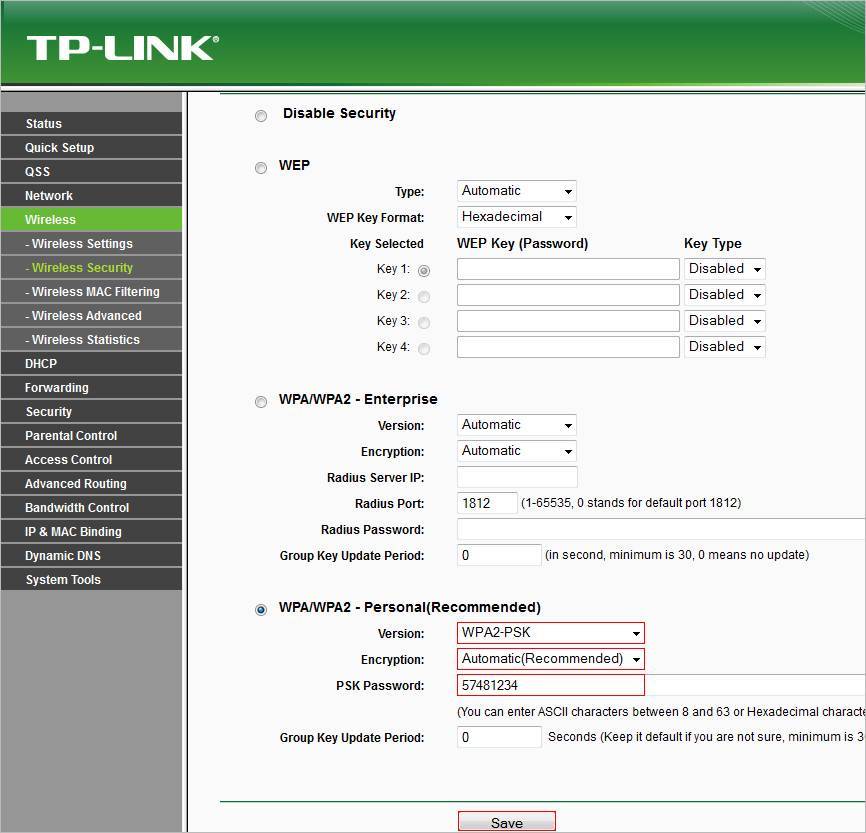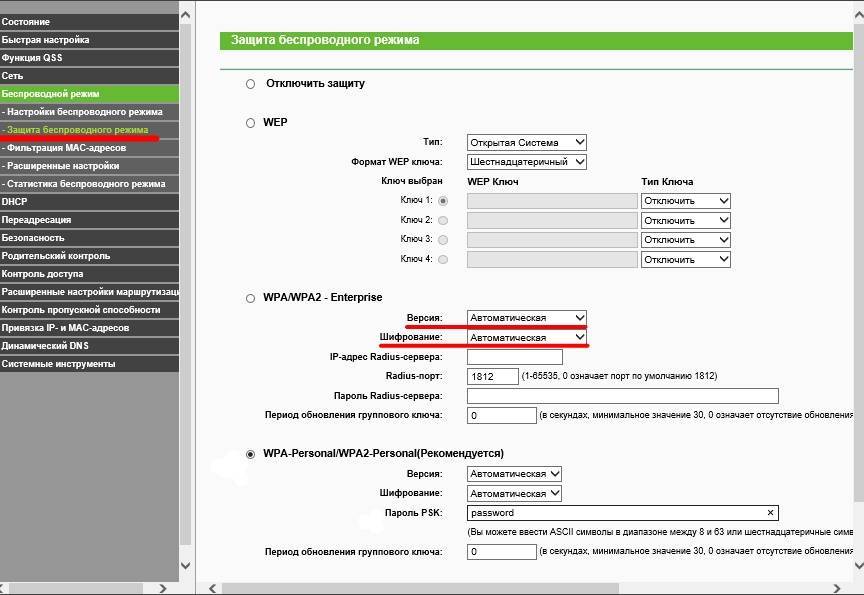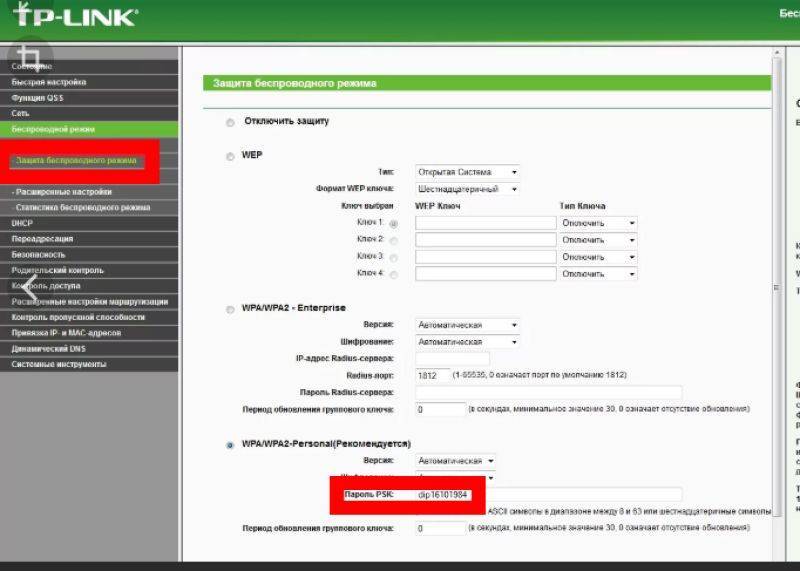Вопрос – ответ:
Как посмотреть пароль от Wi-Fi в Windows?
Для просмотра пароля от доступа в беспроводную локальную сеть в Windows необходимо:
- направить курсор мыши на панель рабочего стола в правом нижнем углу на ярлык в виде лесенки и нажать «Mouse1»;
в открывшемся списке возможных подключений найти свою сеть, направить курсор мыши на данную строку и нажать «Mouse2»;
далее выбрать «свойства», а в новом открывшемся окне нажать вкладку «безопасность» и посмотреть пароль в строке «ключ безопасности сети».
Есть ли возможность восстановить ключ безопасности сети?
Ключ безопасности для доступа в локальную сеть восстановить несложно. Достаточно зайти на страницу администратора и в настройках найти строку «ключ безопасности», где и будет указан пароль доступа.
Как узнать логин и пароль, если потерял?
Для того чтобы узнать логин и пароль доступа к сети интернет, странице администратора или локальной сети, следует воспользоваться специализированными программами (Dialupass, Remote Desktop PassView, RouterPassView), которые могут найти необходимые данные в зашифрованных файлах истории пользования сетью.
Подобную информацию также можно найти на домашней странице роутера, если не потеряны ключи доступа к нему.
Что делать если забыл пароль от wifi (вай фай) роутера?
Если пользователь забыл пароль от wi-fi роутера необходимо воспользоваться специализированными программами для чтения зашифрованной информации (Dialupass, Remote Desktop PassView, Router Pass View). Но если программы не помогают, потребуется обнулить настройки устройства до заводских через нажатие кнопки, которая находится на задней панели роутера. Далее следует заново настроить сетевое оборудование и саму сеть
Как узнать пароль от Wi Fi при помощи телефона на Android
Если есть устройство, что работает на базе операционной системы Android, уточнить его достаточно просто. Для этого нужно подключить его к ПК через шнур USB и запустить его в режиме root-прав. Затем войти в меню менеджера файлов и найти папку Data. Здесь в файле misc есть пункт wpa_supplicant.conf, где собраны все пароли от всех устройств, к которым девайс ранее подключался.
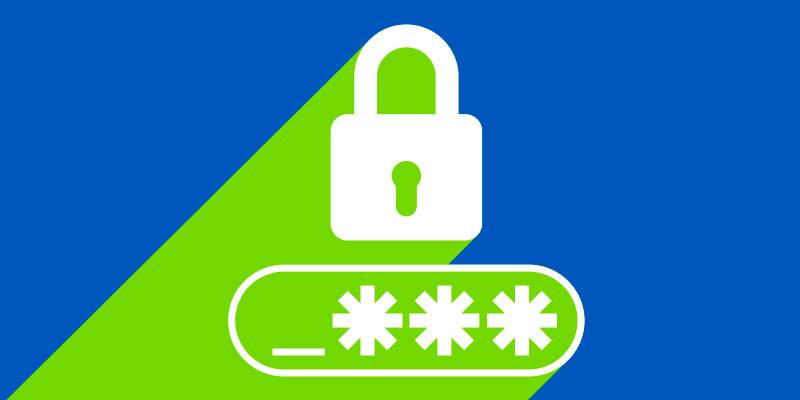
Некоторые модели имеют функцию раздачи Интернет по беспроводной сети, их можно использовать как роутер. Код защиты от устройства, раздающего Wi Fi, узнать просто:
- войти в настройки переносной точки;
- найти меню конфигурации WLAN;
- в пункте «Пароль» нажать на значок и посмотреть его.
Восстановить данные для подключения к беспроводному Интернету несложно
Важно иметь защиту от соседей или других посторонних людей, закрыв доступ к вашему роутеру. Для простоты запоминания можно задать набор цифр и букв, что хорошо помните
Если часто забываете, оставляйте включенным хотя бы одно устройство, чтобы всегда оставалась возможность уточнить данные.
Как найти кнопку сброса
Нужно взять устройство в руки и внимательно осмотреть в районе антенн. Зачастую именно там располагается заветная кнопка. Она может представлять из себя отверстие, в которое необходимо будет сунуть иголку или скрепку. Если простое зажатие не помогает, то можно попробовать зажать кнопку «Reset» и «Off».
После этого старые настройки роутера будут обнулены, а пользователь сможет продолжить работу с прибором с «чистого листа». К данному методу рекомендуется прибегать только в крайних случаях, не следует начинать с него. После сброса необходимо будет заново устанавливать подключение на каждом устройстве, несмотря на то, что раньше уже все настраивали. Поэтому по возможности восстанавливаем старый код и записываем его на проверенном месте, которое точно найдете. Например, специальный блокнот, который всегда лежит на одной полке. Кстати, логин также будет сброшен, поэтому придется или довольствоваться стандартным, или искать в настройках графу с изменением названия сети.
Через ПК
Узнать ключ от вайфай с помощью компьютера несложно, если с него уже подключались к беспроводной Wi-Fi сети. Для этого можно использовать командную строку.
Параметры беспроводной сети
Алгоритм:
- щелкаем правой кнопкой мыши по иконке сетевого подключения, который расположен внизу справа, и выбираем вторую строку «Открыть Параметры сети и Интернет»;
- в появившемся окне нужно кликнуть на раздел «Настройка параметров адаптера»;
- В новом окне необходимо щелкнуть правой кнопкой мыши по работающему Wi-Fi соединению и выбрать пункт «Состояние»;
- далее нужно нажать на пункт «Свойства беспроводной сети»;
- в следующем окне требуется перейти на вкладку «Безопасность» и отметить строку «Отображать вводимые знаки»;
Теперь можно прочитать пароль от вайфай в строке «Ключ безопасности сети».
Командная строка
Также несложно определить код доступа к вайфай, используя командную строку.
Алгоритм действий:
- сначала нажать одновременно клавиши «Win»+«R»;
- в появившемся диалоговом окне требуется набрать команду «cmd» и нажать кнопку «ОК»;
- набрать «netsh wlan show profiles» и запустить ее на выполнение;
- появится окно, в котором будут перечислены все наименования wi-fi сетей, с которыми соединялся компьютер, и ключи доступа от которых были сохранены;
- теперь нужно ввести и выполнить следующую команду: «netsh wlan show profiles name=SSID подключения key=clear». Вместо «SSID подключения» нужно ввести имя интересующей вас вайфай сети, ключ доступа от которой требуется узнать.
после этого на экране должны появиться подробные сведения о выбранном беспроводном соединении, в том числе в разделе «Параметры безопасности», в последней строке «Содержимое ключа» будет пароль вайфай сети.
Связка ключей в OS Х
Если у вас компьютер с Mac OS X, то узнать пароль от Wi-Fi соединения можно при помощи функции «Связка ключей». Эту утилиту можно найти, забив ее название в поиск Spotlight. Или в Finder выбрать «Программы», а потом «Утилиты». После запуска программы нужно:
- выбрать пункт «Система» и категорию «Пароли»;
- в правой части окна выберите нужную вайфай сеть и щелкните по ней два раза;
- внизу появившегося окна в строке «Показать пароль» поставьте галочку;
- появится новое диалоговое окно, в котором необходимо ввести имя пользователя и пароль администратора компьютера.
- после этого в строке «Показать пароль» появится нужный код.
Также узнать пароль от Wi-Fi соединения можно с помощью команд терминала. Для этого требуется:
- запустить утилиту «терминал»;
- ввести команду «security find-generic-password -wa «ИмяСети» (вместо «ИмяСети» введите SSID нужного вай фай соединения);
- после этого появится диалоговое окно, в котором введите имя администратора компьютера и его пароль;
- в результате появится строка, в которой будет написан ключ доступа к нужной сети.
Специальные программы
Рассмотрим две самые популярные бесплатные программы, которые можно использовать для поиска сохраненных ключей доступа от вайфай соединений.
- Бесплатное приложение для просмотра и хранения паролей WiFi Password Decryptor. Чтобы начать с ней работать, ее нужно скачать на сайте производителя, распаковать и инсталлировать. После инсталляции приложение можно запустить. Имя требуемой сети можно найти в колонке «Wi-Fi name (SSID)», а ключ в «Password Key (text)».
- Утилита WirelessKeyView не нуждается в установке. С ее помощью можно посмотреть все сохраненные на ПК пароли от Wi-Fi соединений. Скачать ее можно с официального сайта компании. Там же можно загрузить файл с расширением *.ini для русификации приложения.
Смотрим сохраненный пароль от Wi-Fi на Android
Важное условие: нужны ROOT-права! Без них показанные ниже способы работать не будут! Но вы можете попробовать, вдруг у вас уже получены права суперпользователя. Ключ безопасности сети, который Android сохраняет при подключении к Wi-Fi хранится в отдельном файле
Если у вас получены права суперпользователя на вашем телефоне, то можно открыть этот файл и посмотреть пароль от своей сети. Или же использовать специальные приложения. Но они точно так же получают информацию о паролях из этого системного файла
Ключ безопасности сети, который Android сохраняет при подключении к Wi-Fi хранится в отдельном файле. Если у вас получены права суперпользователя на вашем телефоне, то можно открыть этот файл и посмотреть пароль от своей сети. Или же использовать специальные приложения. Но они точно так же получают информацию о паролях из этого системного файла.
Если у вас получен ROOT доступ, то сделайте следующее:
- С помощью любого проводника (RootBrowser (используется в примере), ES Explorer) открываем папку “wifi”. Она находится во внутренней памяти телефона, по адресу data/misc/wifi
- В папке “wifi” находим файл wpa_supplicant.conf и открываем его с помощью текстового редактора. Возможно, на вашем телефоне (другой версии Android) этот файл с паролями будет называться иначе. Но он обязательно будет с расширением .conf.
- В этом файле хранится информация о всех беспроводных сетях, к которым был подключен телефон. Нам нужно найти свою Wi-Fi сеть. Ориентируйтесь по имени. Оно указано в строчке “ssid”. А забытый пароль от Wi-Fi указан в строчке “psk”. Смотрите пример на скриншоте ниже.
- Используйте пароль для подключения к своей сети. Ну и запишите его куда-то в надежное место, чтобы не забыть.
С помощью сторонних приложений
Так же нужны ROOT-права, так как программа просто извлекает пароли из файла, о котором я писал выше. А без особых прав доступ к этому файлу программа получить не сможет.
Я могу посоветовать следующие программы: WiFi Password, WiFi Key Recovery, WiFi Pass Recovery.
Небольшая инструкция:
- Установить из Play Market одно из перечисленных выше приложений. Можно установить какое-то другое приложение, которое так же позволяет просматривать сохраненные пароль от Wi-Fi сетей. В Play Market таких приложений хватает.
- Запустить приложение и найти в списке свою сеть ориентируясь по имени, которое указано напротив “SSID”. Ниже, напротив “psk” или “PASS” будет указан пароль от вашей сети. На примере приложения WiFi Pass Recovery:Если пароли скрыты (в виде звездочек), то нужно нажать на отдельную кнопку (она выделена на скриншоте выше) и вы сможете их посмотреть.
Функция “Поделиться Wi-Fi” на смартфонах Xiaomi
Эта функция подойдет только для смартфонов от Xiaomi, и только в том случае, когда мы хотим поделиться паролем с другим телефоном, или планшетом. Если вы хотите узнать пароль для подключения ноутбука, например, то этот способ не подойдет. Так как сам ключ мы не увидим, только QR-код, который сможет прочитать другой телефон/планшет.
Откройте настройки Wi-Fi и просто нажмите на сеть, к которой подключен смартфон (ниже названия сети написано: “Нажмите, чтобы поделиться сетью”). Откроется окно с QR-кодом.
Его нужно отсканировать на другом телефоне и согласиться на подключение к беспроводной сети.
Если узнать пароль с помощью телефона не получилось, то не забывайте, что это можно сделать с помощью компьютера. Или подключить новое устройство по WPS. Я об этом писал в начале статьи, где оставил ссылки на подробные инструкции. В крайнем случае можно выполнить сброс настроек маршрутизатора, но тогда придется настраивать его заново.
28
Сергей
Android (смартфоны/планшеты)
Что означают буквы S и N на задней крышке
На задней крышке, помимо пароля, можно увидеть много обозначений, в том числе буквы S и N. Это обозначение SSID (Service Set Identifier) — идентификатор беспроводной сети. Данное свойство необходимо для того, чтобы вайфай сети хоть как-то отличались друг от друга. Первоначально ноутбук получает не основное название сети, а ее секретный s/n код. Он и прописан в данной строке. Другими словами, это можно назвать стандартным логином от роутера. На самом деле, информация из графы s/n довольно редко используется, и в большинстве случаев не пригодится. Но если человек захочет переименовать сеть, то ему необходимо будет изменить именно эти слова. Если учетная запись не русифицирована, а искать название необходимой строки в Интернете лень, то можно просто посмотреть, что должно быть написано в поле s/n и заменить на то, что хочет видеть пользователь.
Утилита Router Password Kracker
Вся прелесть данного программного продукта состоит в том, что он не требует наличия сохраненного файла с конфигурацией роутера, который можно получить, только зная пароль от устройства
Достаточно располагать лишь подключением к роутеру (Wi-Fi или проводным – не важно) и все. Просто введите в окне программы в нужные поля IP роутера, логин и нажмите на кнопку Start Crack
Однако у этой утилиты есть и минус: она использует метод полного перебора (т. н. brute force), так что поиск пароля может сильно затянуться. Но если по-другому восстановить забытые вами данные не удается, придется запастись терпением.
Узнаем пароль от веб интерфейса
Рассмотрим основные способы определить логин и пароль для входа в роутер Ростелеком на примере популярной модели маршрутизатора Sagemcom F@St 1744.
Наклейка на роутере
Чтобы узнать данные для входа в веб-интерфейс, первым делом необходимо посмотреть пароль на Wi-Fi роутере Ростелеком. Задняя или боковая часть устройства содержит наклейку от производителя, на которой указаны данные для входа через браузер.

Если код, написанный на наклейке, определить не удалось (наклейка может быть стерта или к ней попросту нет доступа), то используем следующие решения.
Коробка от маршрутизатора
Пароль Ростелекома по умолчанию может быть указан на коробке от устройства. Данные могут содержаться в основных технических характеристиках или напечатаны на самой коробке с обратной стороны или в общем описании роутера. Поскольку информация, которую необходимо найти, знакома нам по изображениям, узнать имя пользователя и пароль у роутера Ростелеком несложно. 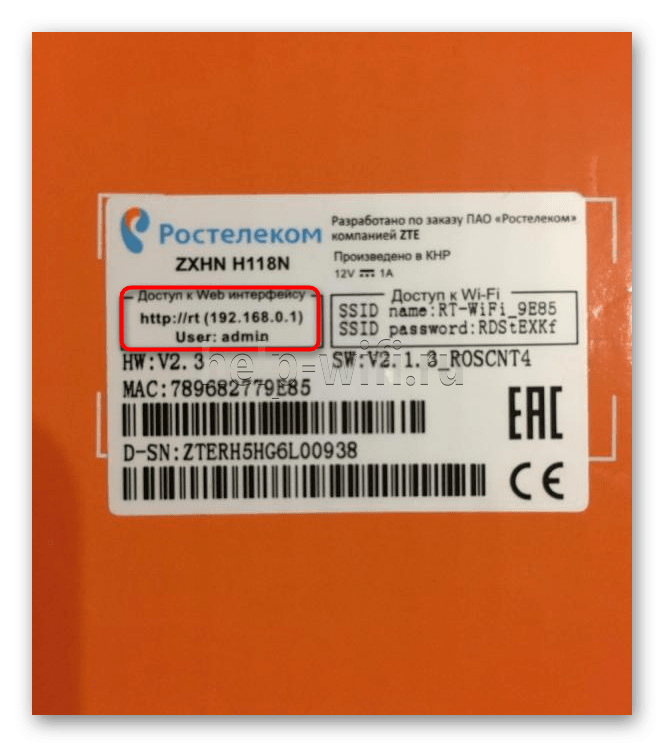
Инструкция к роутеру
Распечатанная инструкция позволяет изучить устройство, однако не на всех официальных сайтах производителей роутеров есть электронные версии. Данный способ позволяет изучить электронный формат инструкции по использованию устройства, чтобы узнать пароль модема Ростелеком. Поскольку на примере нашей модели (Sagemcom F@St 1744) это сделать невозможно, разберем способ на основе роутера TP-Link.
Это основной принцип поиска логина и пароля в инструкции электронного формата, но в зависимости от производителя устройства, действия при поиске инструкции могут немного различаться.
Сайт router passwords
На помощь в вопросе о том, что делать, если забыл пароль от Wi-Fi роутера Ростелеком, приходит Router Passwords, который является огромной базой хранения стандартных паролей wi-fi у роутеров Ростелеком, а также других популярных устройств, в том числе нашего Sagemcom F@St 1744.
Изредка бывает, что при осуществлении входа в веб-интерфейс данные логина и кода безопасности не подходят. Это значит, что параметры, скорее всего, были изменены ручным способом через настройки роутера. В таком случае придется сбрасывать настройки роутера до заводских, о чем мы поговорим ниже.
Стандартные пароли
Мы уже узнали о том, что производитель роутера указывает логин и шифр для входа в веб-интерфейс маршрутизатора. Это стандартные данные, которые отображаются как на самом устройстве, так и в приложенной к продукту документации: технические характеристики, общее описание устройства или инструкция к роутеру. Так какие же бывают стандартные пароли для доступа в режим настроек маршрутизатора?
В качестве стандартных данных производители указывают следующие вариации:
- Логин – admin, код – admin;
- Логин – user, код – user;
- Логин – admin, код – user;
- Логин – root, код – 1234 и другие.
Метод первый: находим ключ в системе
Расскажем, как подключить вай фай, если забыл пароль. Ранее установленный пароль можно отыскать в системных настройках двумя способами: открыть трей или изменить настройки роутера. Рассмотрим оба варианта.
Открываем системный реестр (трей)
- Справа внизу найдите эмблему Wi-Fi. По одному клику откроется список доступных и подключенных линий. Переходите в «Центр управления сетями и общим доступом».
- Появится раздел настроек. Слева найдите графу «Управление беспроводными сетями», кликните.
- После этого из перечня сетей выбирайте интересующую. Дважды кликните левой клавишей мыши.
- Откроется меню «Свойства беспроводной сети». Переходите на «Безопасность».
- В строке «Ключ безопасности сети пароль» закрыт. Ниже поставьте галочку «Отображать вводимые знаки» — увидите цифровое отображение.
Меняем настройки в интерфейсе роутера
Если забыли пароль от Wi-Fi, зайдите в настройки маршрутизатора. Для этого выполните следующие действия:
- Откройте браузер, в адресной строке (не поисковой!) пропишите числовой адрес роутера (указан на этикетке устройства).
- Далее потребуется ввести логин и пароль для авторизации. Если роутер перед этим настраивался, стандартный admin не подойдет. Введите измененные ключи.
- Если ключи введены верно, откроется главное меню настроек. Оформление интерфейса у роутеров разное, однако, действия сходны для всех моделей. Ищите вкладку «Безопасность», «Настройки», «Wireless», «Security» или нечто подобное. В настройках роутера, на котором рассматривается пример (Huawei HG530) англоязычное меню, поэтому сначала открыли вкладку «Basic», затем — «Wireless Lan». Пароль сети прописан в графе Pre-Shared Key. Здесь же можете изменить его.
Сбросьте настройки маршрутизатора.
Чтобы сбросить настройки маршрутизатора, вам нужно нажать и удерживать маленькую кнопку сброса на задней панели роутера. В некоторых моделях маршрутизаторов кнопка сброса может быть нажата только скрепкой или шариковой ручкой. Итак, нажмите кнопку сброса, пока не увидите, как все индикаторы на вашем маршрутизаторе начнут мигать. После этого можете отпустить кнопку сброса, и маршрутизатор будет возвращен к заводским настройкам.

Как только роутер будет сброшен, вы увидите новое имя Wi-Fi сети с номером модели маршрутизатора, например, TP-Link w8908. Подключитесь к нему, и введите PIN-код, который напечатан на задней панели маршрутизатора. Затем вы увидите веб-интерфейс маршрутизатора, где вы можете установить новый пароль от Wi-Fi.
Примечание. Сброс настроек маршрутизатора должен быть использован только в крайних случаях, если ни один из вышеперечисленных способов не помог. Сброс настроек роутера означает, что вам нужно будет заново настраивать интернет. Каждый интернет-провайдер предоставляет инструкцию, как подключиться к интернету. Вы можете найти ее на официальном сайте компании или позвонить в службу поддержки клиентов. Многие роутеры имеют функцию удаленного управления, с помощью которой ваш интернет-провайдер может удаленно получить доступ к вашему маршрутизатору и выполнить всю настройку за вас.
Что делать, если нет пароля в настройках роутера
Некоторые производители маршрутизаторов используют для своих устройств в базовой настройке только логин. Поле под пароль остается не заполненным. В этом случае обязательно следует при настройке сети указать свой. Это позволит защитить сеть от несанкционированного доступа, который вполне может существенно влиять на трафик, а также скорость работы.
Если по какой-либо причине не удалось найти ключ к вай-фаю в настройках роутера, то к маршрутизатору можно также подключиться с помощью WPS. Для этого необходимо воспользоваться кнопкой WPS на роутере и беспроводная сеть подключится без пароля. Его потом можно будет посмотреть в настройках сети на компьютере.
Подключиться через WPS можно и со смартфона на Android. Для этого требуется одновременно удерживать кнопку WPS на корпусе устройства и на экране смартфона. Доступ к интернету откроется без дополнительных кодов.
Пошаговая инструкция по смене пароля
С настройкой роутера сможет справиться далеко не каждый пользователь, и даже у того, кто уже сталкивался с подобной процедурой и немного разбирается в данном вопросе, на это может уйти немало времени. Легко и быстро справиться с задачей поможет подробная инструкция. Рассмотрим пошагово, как установить или поменять пароль на Wi-Fi роутере.
Шаг 1. Подключаете роутер к компьютеру/ноутбуку
В первую очередь роутер должен быть подключён к компьютеру, так что если это не так, подключаем. Интернет-кабель нужно вставить в разъём роутера WAN, сетевой шнур, идущий в комплектации к маршрутизатору. Подключаем одним концом в совместимый порт компьютера, другим в разъём LAN или 1, 2, 3, 4 роутера.
Шаг 2. Определяете локальный IP-адрес
Чтобы получить доступ к настройкам Wi-Fi роутера и изменить пароль, в адресной строке браузера нужно указать IP-адрес, узнать который можно несколькими способами:
- Посмотреть информацию на корпусе устройства, где будет указан адрес и данные для входа (логин и пароль).
- Открыть раздел «Сетевые подключения» (например, с помощью консоли «Выполнить» (Win+R) и команды ncpa.cpl), нажать по Беспроводной сети ПКМ — «Состояние» — «Сведения…». В строке «Шлюз по умолчанию Ipv4» будет нужный адрес.
- Открываем «Этот компьютер» («Мой компьютер»), выбираем «Сеть». В разделе «Сетевая инфраструктура» будет отображаться название роутера, жмём ПМК — «Просмотр веб-страницы устройства» или «Свойства» — вкладка «Сетевое устройство», здесь в блоке сведений об устройстве напротив пункта «Веб-страница» будет адрес, нажатием на который можно перейти к странице, открывающейся в браузере.
- Узнать у провайдера, сообщив модель сетевого устройства и данные для идентификации.
Шаг 3. Страница входа в настройки роутера
Попасть на страницу настроек устройства можно через любой браузер. Выясняем IP-адрес (чаще всего это 192.168.1.1 или 192.168.0.1, но может быть и другой) и открываем страницу, после чего в появившемся окошке вводим логин и пароль.
Шаг 4. Логин и пароль
По умолчанию обычно используются логин admin и такой же пароль (или пустой) — эти сведения можно увидеть на корпусе сетевого устройства, но если войти со стандартными данными авторизации не удалось, возможно, они уже менялись. Если вы не владеете этой информацией, то можно сбросить настройки к заводским значениям с помощью специальной кнопки Reset на роутере, при этом настраивать маршрутизатор придётся заново.
Шаг 5. Настройки беспроводной сети и безопасность
В кабинете потребуется перейти в раздел «Беспроводной режим» — «Защита беспроводного режима» и находим здесь «Пароль беспроводной сети». Раздел может называться и по-другому, например, Wireless или WLAN, а пароль располагаться прямо в нём или в подразделе защиты или Wireless Security.
Шаг 6. Меняем пароль от Wi-Fi
Вот мы и подобрались к нужному пункту. Теперь в соответствующей строке (может называться «Пароль PSK», «Ключ безопасности») следует заменить старый пароль Wi-Fi новым, после чего сохраняем его. Настройки вступят в силу после перезагрузки маршрутизатора.
Шаг 7. Тип безопасности
Теперь проверяем используемый тип безопасности (название может отличаться в зависимости от устройства). Защита может быть разных типов:
- WEP — устаревший и небезопасный вариант.
- WPA — более современная защита, совместимая с различными ОС и устройствами.
- WPA2 — усовершенствованная версия WPA (Personal рекомендуется для использования в домашней сети, Enterprise подходит для офисов).
Выбираем WPA2 с шифрованием AES для использования дома, на многих роутерах параметр стоит по умолчанию, но если нет, меняем.
Шаг 8. Имя беспроводной сети
Сразу же можно поменять и имя сети (SSID). Стандартное название лучше менять при первой настройке роутера, оно будет отображаться в списке доступных Wi-Fi точек. Для изменения имени идём в раздел «Беспроводная сеть» (Wireless или др. в зависимости от модели роутера). В строке «Имя беспроводной сети» или SSID меняем стандартное название и сохраняем изменения. Они вступят в силу после перезагрузки маршрутизатора.
Шаг 9. Смена пароля роутера
Код доступа по умолчанию для Wi-Fi роутера оставлять тоже не стоит, действия, как сменить пароль также отличаются зависимо от модели устройства. Менять данные маршрутизатора можно в разделе «Система» (может иметь другое название, например, «Управление», «Эксплуатация» и пр.), вводим в соответствующую строчку новый ключ безопасности для входа и сохраняем.