Сетевой адаптер не имеет допустимых параметров настройки IP: что это, как исправить
Пользователи Windows часто сталкиваются с проблемами подключения к интернету. При диагностике сетевого подключения возникает ошибка «Сетевой адаптер не имеет допустимых параметров настройки IP». Как бороться с этой проблемой читайте в рамках этой статьи.
Что это за ошибка?
Упомянутое уведомление появляется после диагностики сетей Windows в том случае, если отвалились или неверно настроены настройки сети.
Сетевые настройки
Для начала посмотрите, какой IP адрес присвоен сетевой карте. Для этого:
- Нажмите ПКМ Пуск и выберите Сетевые подключения.
- Перейдите в «Центр управления сетями и общим доступом» → «Изменение параметров адаптера».
- Нажмите ПКМ по подключенному сетевому подключению и выберите «Состояние».
- Откройте «Сведения».
Обратите внимание на «Адрес IPv4» — это поле не должно быть пустым. Также, доступа к сети может не быть, если оно заполнено адресом, вида 169.254.Y.Y. Посмотрите на такие поля «Шлюз по умолчанию» и «DNS-сервер»
Посмотрите на такие поля «Шлюз по умолчанию» и «DNS-сервер».
Если вы подключены к сети интернет через маршрутизатор — в них также должны быть значения. Если значения не указаны — вероятно случился сбой DHCP-сервера. Чтобы это исправить, введите значения этих полей вручную:
- Нажмите «Свойства», откройте «IP версии 4».
- Пропишите IP-адреса.
При подключении через маршрутизатор, IP его можно посмотреть на наклейке, на самом устройстве (снизу или с обратной стороны). Этот адрес и будет значением «Основного шлюза» и «DNS-адреса». «IP-адрес» укажите точно такой, как и основной шлюз, только с различием в последней цифре (например 10). Маска подсети подтягивается автоматически, ее значение 255.255.255.0.
Если вы подключены напрямую к провайдеру через Ethernet-кабель, есть большая вероятность, что ошибка сетевого адаптера целиком и полностью на стороне оборудования представителя интернет-услуг. Поэтому, обращайтесь в тех. поддержку.
Очистка таблицы маршрутизации, DNS-кэша и WInsock
Если первый способ не помог, попробуйте очистить в Windows всю предыдущую информацию, которая связана с сетевыми подключениями. Для этого нужно очистить таблицу динамической маршрутизации, кэш DNS и сбросить параметры спецификации WinSock.
Для очистки:
- Нажмите правой кнопкой мыши по Пуск и выберите «Командная строка (Администратор)».
- Поочередно выполняйте команды:
- Очистка таблицы маршрутизации: route -f
- Чистка кэша DNS-клиента: ipconfig /flushdns
- Сброс параметров протокола TCP/IP: netsh int ip reset netsh int ipv4 reset netsh int tcp reset
- Сброс параметров Winsock: netsh winsock reset
После этих действий перезагрузите Windows. Совет! Чтобы подробно ознакомится с настройкой домашней сети через Wi-Fi роутер, ознакомьтесь с этой инструкцией.
Переустановка сетевого драйвера
Указанная ошибка может возникнуть после автоматического или ручного обновления драйверов сетевой карты. На сайте производителя сетевой карты (материнской платы) или ноутбука найдите последние актуальные официальные драйвера и установите их. В удалении установленного на данный момент драйвера, поможет «Диспетчер устройств».
Настройка систем безопасности
Антивирусы и брандмауэры — средства защиты системы от несанкционированного доступа. Они хорошо выполняют свою работу, так как с корнями уходят в настройки системы. Некоторые, настолько хорошо выполняют свои функции безопасности, что попросту не дают пользователю выйти в интернет (такие чудеса часто наблюдали пользователи Avast). Чтобы убедится, что антивирус и брандмауэр не являются причиной неработоспособности сети, отключите их на время.
Антивирус можно отключить в самих настройках. Для отключения защиты брандмауэра:
- нажмите Win+R и выполните команду firewall.cpl
- справа нажмите «Включение и отключение брандмауэра Windows»;
переставьте метки на «Отключить брандмауэр Windows» и нажмите ОК.
Проверьте работу сети.
Запуск Windows без элементов автозагрузки
Не только антивирусы могут мешать правильной работе сети. Софт, установленный в Windows, мог внести свои коррективы в сетевые настройки. Чтобы исключить влияние софта, выполните чистую загрузку Windows:
- Нажмите Win+R и выполните команду msconfig
- Во вкладке «Общее» уберите галочку «Загружать элементы автозагрузки».
Перейдите во вкладку «Службы», отметьте «Не отображать службы Microsoft» и нажмите «Отключить Все».
Нажмите «ОК» и перезагрузите ПК.
Если проблема не решилась, возможно проблема на стороне провайдера. Чтобы в этом окончательно убедится, подключите к вашей сети другой компьютер и проверьте настройку сети на наличие ошибок.
Появились вопросы или возникли трудности с устранением ошибки? Оставьте свой вопрос в комментарии, чтобы пользователи сайта помогли Вам.
Broadcom Wireless Network Adapter Driver. Характеристики драйвера
Драйвер беспроводных адаптеров Broadcom 802.11n Network Adapter для Windows.Поддержка следующих чипсетов:BCM430G, BCM43XGT, BCM43XG1, BCM43XG2, BCM43XG3, BCM43XM1, BCM43XM2, BCM43XM3, BCM43XG11, BCM43XG12, BCM430XG13, BCM43XM11, BCM43XM12, BCM43XM13, BCM43XM14, BCM43XG14, BCM43XNM11, BCM43XNM12, BCM43XNM13, BCM43XNM14, BCM43XNM21, BCM43XNM22, BCM43XAC, BCM43XNGПоддержка устройств:BCM943228HM4L Broadcom 802.11a/b/g/n 2×2 Wi-Fi AdapterBroadcom 4313 802.11 b / g / nBroadcom 43225 802.11 b / g / nBroadcom 802.11 pre-nBroadcom 802.11a/b/g/nBroadcom 802.11a/b/g/pre-nBroadcom 802.11a-gBroadcom 802.11g
Файлы для скачивания (информация)
wifi_broadcom_win10_7_35_317_3.exe – автоматическая установка (26 mb) only_driver_wifi_broadcom_win10_7_35_317_3.zip — ручная установка (13 mb)
Оцените драйвер:
Текущий 1.79/5
Рейтинг: 1.8/5 ( Проголосовало: 103 чел.)
Поддерживаемые устройства (ID оборудований):
| PCI\VEN_14E4&DEV_4358 | Broadcom Corporation BCM43227 802.11b/g/n |
| PCI\VEN_14E4&DEV_4359 | Broadcom Corporation BCM43228 802.11a/b/g/n |
| PCI\VEN_14E4&DEV_435A | Broadcom 802.11n Network Adapter |
| PCI\VEN_14E4&DEV_4365 | Broadcom Corporation BCM43142 802.11b/g/n |
| PCI\VEN_14E4&DEV_43A0 | Broadcom Corporation BCM4360 802.11ac Wireless Network Adapter |
| PCI\VEN_14E4&DEV_43A2 | Broadcom Corporation BCM4360 802.11ac Wireless Network Adapter |
| PCI\VEN_14E4&DEV_43B1 | Broadcom Corporation BCM4352 802.11ac Wireless Network Adapter |
| PCI\VEN_14E4&DEV_43B2 | Broadcom 802.11ac Network Adapter |
| PCI\VEN_14E4&DEV_43B3 | Broadcom 802.11ac Network Adapter |
| PCI\VEN_14E4&DEV_43AE | Broadcom Corporation BCM43162 802.11ac Wireless Network Adapter |
| PCI\VEN_14E4&DEV_43BA | Broadcom Corporation BCM43602 802.11ac Wireless LAN SoC |
| PCI\VEN_14E4&DEV_43BB | Broadcom Corporation BCM43602 802.11ac Wireless LAN SoC |
| PCI\VEN_14E4&DEV_43BC | Broadcom Corporation BCM43602 802.11ac Wireless LAN SoC |
| PCI\VEN_14E4&DEV_AA52 | Broadcom Corporation BCM43602 802.11ac Wireless LAN SoC |
| PCI\VEN_14E4&DEV_43A3 | Broadcom Corporation BCM4350 802.11ac Wireless Network Adapter |
| PCI\VEN_14E4&DEV_43A4 | Broadcom 802.11ac Network Adapter |
| PCI\VEN_14E4&DEV_43A5 | Broadcom 802.11ac Network Adapter |
| PCI\VEN_14E4&DEV_43DF | Broadcom Corporation BCM4354 802.11ac Wireless LAN SoC |
| PCI\VEN_14E4&DEV_43E0 | Broadcom 802.11ac Network Adapter |
| PCI\VEN_14E4&DEV_43E1 | Broadcom 802.11ac Network Adapter |
| PCI\VEN_14E4&DEV_43D3 | Broadcom Corporation BCM43567 802.11ac Wireless Network Adapter |
| PCI\VEN_14E4&DEV_43D4 | Broadcom 802.11ac Network Adapter |
| PCI\VEN_14E4&DEV_43D5 | Broadcom 802.11ac Network Adapter — 43D5 |
| PCI\VEN_14E4&DEV_43D9 | Broadcom Corporation BCM43570 802.11ac Wireless Network Adapter |
| PCI\VEN_14E4&DEV_43DA | Broadcom 802.11ac Network Adapter — 43DA |
| PCI\VEN_14E4&DEV_43DB | Broadcom 802.11ac Network Adapter — 43DB |
| PCI\VEN_14E4&DEV_4354 | Broadcom 802.11n Network Adapter |
| PCI\VEN_14E4&DEV_AA31 | Broadcom 802.11ac Wireless PCIE Full Dongle Adapter |
| PCI\VEN_14E4&DEV_AA32 | Broadcom 802.11ac Network Adapter — AA32 |
| PCI\VEN_14E4&DEV_43E9 | Broadcom Corporation BCM4358 802.11ac Wireless LAN SoC |
| PCI\VEN_14E4&DEV_43EA | Broadcom 802.11ac Network Adapter |
| PCI\VEN_14E4&DEV_43EB | Broadcom 802.11ac Network Adapter — 43EB |
| PCI\VEN_14E4&DEV_43EC | Broadcom Corporation BCM4356 802.11ac Wireless Network Adapter |
| PCI\VEN_14E4&DEV_440D | Broadcom 802.11ac Wireless PCIE Full Dongle Adapter |
| PCI\VEN_14E4&DEV_43ED | Broadcom 802.11ac Network Adapter — 43ED |
| PCI\VEN_14E4&DEV_43EE | Broadcom 802.11ac Network Adapter — 43EE |
Драйверы для 4313
Давайте просто перечислим драйвер для чипсетов Broadcom и как они работают с 4313:
Broadcom STA. Предлагается дополнительными драйверами. Старый. Ужасно. Абсолютный мусор. Пропусти это. Если вы уже установили его, удалите его. b43-fwcutter. Многие люди видят «Broadcom» и прыгают на это, но это несовместимо с 4313 (что новее). Если вы его установили, очистите его. Ndiswrapper. Еще более flaky чем водитель STA. Мне удалось заставить его работать около 10 минут, прежде чем все взорвалось. brcm80211 aka brcmsmac. Это (относительно) новый драйвер, который недавно был добавлен в Ubuntu (поскольку драйвер был добавлен в ядро). Это должно хорошо работать и (в последней версии Ubuntu, Natty и Oneiric) должно «просто работать». Это дроид, которого вы ищите. Используйте этот драйвер для 4313. Если вы не используете Natty или Oneiric, у вашего ядра, вероятно, не будет этого драйвера. Вы должны работать как минимум 2.6.27, и я бы рекомендовал 2.6.28 в качестве минимального минимума (вы можете проверить, что вы делаете, запустив uname -r). Если вы отстаете от версий, я бы предложил обновление, но для быстрого исправления вы можете взглянуть на ядра ядра и попробовать один из них. Установка пакетов ядра редко бывает опасной, потому что вы обычно можете просто вернуться к старой, используя экран загрузки grub.
Вы знаете, что вы, вероятно, находитесь на правильном драйвере, если вы запустите lsmod | grep brc, и вы увидите brcm80211 или brcmsmac на выходе.
Пользуйтесь только актуальными драйверами
Для того чтобы настроить роутер Zyxel на нормальную скорость соединения, вам следует использовать только актуальные драйвера беспроводного адаптера. Нередко случаются такие ситуации, когда после установки более свежей версии драйвера от производителя достигалось значительное повышение скорости соединения.
Таким образом, мы рассмотрели только наиболее доступные и эффективные способы того, как можно настроить устройства Zyxel на обеспечение более высокой скорости соединения, а также более стабильной работы сети Wi-Fi. Но при этом не стоит забывать о том, что существует еще большое количество других факторов, которые также влияют на работу беспроводных сетей Wi-Fi:
- Другие Wi-Fi устройства, находящихся на небольшом расстоянии.
- Bluetooth-устройства, которые функционируют где-то в зоне покрытия вашей Wi-Fi сети.
- Слишком большие расстояния между использующимися Wi-Fi устройствами.
- Всевозможные препятствия, такие как мебель, стены и потолки, которые постоянно поглощают излучаемый радиосигнал.
- Разнообразная бытовая техника, работающая непосредственно в зоне покрытия вашей сети.
- Устройства, которые работают через стандарт USB 3.0.
Последний пункт может удивить многих пользователей, но это действительно так, устройства с интерфейсом USB 3.0 создают определенные помехи для сети Wi-Fi в диапазоне 2.4 ГГц.
Если вы в итоге настроите все правильно, можете смело рассчитывать на то, что у вас гарантированно поднимется общая скорость работы интернета. Многие пользователи даже не знают об этих возможностях, используя настройки по умолчанию, хотя на самом деле потенциал их подключения позволяет обеспечить гораздо более высокую скорость.
Режим Ad Hoc , также называемый режимом одноранговой сети, позволяет узлам связываться напрямую (точка к точке) без необходимости использовать точку доступа, как показано на следующем рисунке. Нет фиксированной инфраструктуры. Для связи между собой узлы должны находиться в одном диапазоне. Более подробную информацию о сети Ad Hoc вы можете получить на сайте Wikipedia .
Беспроводная сеть Ad Hoc должна состоять по меньшей мере из 2 клиентов. В этой статье в качестве примера мы также берем два компьютера: компьютер A и компьютер B .
Примечание: До начала настройки убедитесь в том, что служба Windows Zero Configuration ( WZC ) запущена. Если вы не знаете, запущена она или нет, нажмите здесь, чтобы проверить настройки.
1. Создайте профиль сети Ad Hoc на компьютере A
Шаг 1: Зайдите на Панель управления -> Сетевые подключения и найдите Беспроводное сетевое соединение. Нажмите правой кнопкой мыши по Беспроводное сетевое соединение и выберите Свойства.
Шаг 2: В закладке Беспроводные сети нажмите кнопку Добавить.
Шаг 3: В закладке Связи окна Свойства беспроводной сети, введите Имя беспроводной сети . В нашем примере имя беспроводной сети adhoctest. Затем внизу окна отметьте галочкой ячейку Это прямое соединение компьютер-компьютер; точки доступа не используются. Затем нажмите OK .
Шаг 4: После выполнения Шага 3, в Предпочитаемые сети должен появиться профиль сети с именем adhoctest . Нажмите OK для сохранения настроек.
2. Настройте вручную IP -адрес на компьютере A
Шаг 5: Нажмите правой кнопкой мыши по Беспроводное сетевое соединение и выберите Свойства.
Шаг 6: В закладке Общие нажмите два раза Протокол Интернета ( TCP / IP ).
Шаг 7: Отметьте Использовать следующий IP -адрес и введите IP -адрес и маску подсети. Затем нажмите OK.
Шаг 8: Нажмите OK в окне Беспроводное сетевое соединение – свойства.
3. Выполните поиск сети Ad Hoc на компьютере B
Шаг 9: Нажмите правой кнопкой по Беспроводное сетевое подключение, выберите Просмотр доступных беспроводных сетей.
Шаг 10: Найдите беспроводную сеть adhoctest (которая была установлена на компьютере A ) в окне поиска. Затем два раза нажмите по ней и нажмите Подключиться в любом случае.
4. Вручную настройте IP -адрес на компьютере B .
Шаги аналогичны проделанным при настройке компьютера A (Шаги 5-8). Нам нужно назначить другой IP -адрес для компьютера B , маска подсети должна быть такой же, как и у компьютера A . В нашем примере это 192.168.1.20/255.255.255.0.
Базовые настройки по построению сети Ad Hoc были завершены. Если мы снова открываем окно поиска сети, то мы видим, что сеть adhoctest подключена.
Если вам нужна дальнейшая помощь, обратитесь к разделу Часто задаваемые вопросы или обратитесь в службу технической поддержки TP – LINK .
Broadcom Wireless Network Adapter Driver. Характеристики драйвера
Драйвер беспроводных адаптеров Broadcom 802.11n Network Adapter для Windows.Поддержка следующих чипсетов:BCM430G, BCM43XGT, BCM43XG1, BCM43XG2, BCM43XG3, BCM43XM1, BCM43XM2, BCM43XM3, BCM43XG11, BCM43XG12, BCM430XG13, BCM43XM11, BCM43XM12, BCM43XM13, BCM43XM14, BCM43XG14, BCM43XNM11, BCM43XNM12, BCM43XNM13, BCM43XNM14, BCM43XNM21, BCM43XNM22, BCM43XAC, BCM43XNGПоддержка устройств:BCM943228HM4L Broadcom 802.11a/b/g/n 2×2 Wi-Fi AdapterBroadcom 4313 802.11 b / g / nBroadcom 43225 802.11 b / g / nBroadcom 802.11 pre-nBroadcom 802.11a/b/g/nBroadcom 802.11a/b/g/pre-nBroadcom 802.11a-gBroadcom 802.11g
Файлы для скачивания (информация)
wifi_broadcom_win10_7_35_317_3.exe – автоматическая установка (26 mb)only_driver_wifi_broadcom_win10_7_35_317_3.zip – ручная установка (13 mb)
Оцените драйвер:
- Текущий 1.84/5
Рейтинг: 1.8/5 ( Проголосовало: 118 чел.)
Поддерживаемые устройства (ID оборудований):
| PCI\VEN_14E4&DEV_4358 | Broadcom Corporation BCM43227 802.11b/g/n |
| PCI\VEN_14E4&DEV_4359 | Broadcom Corporation BCM43228 802.11a/b/g/n |
| PCI\VEN_14E4&DEV_435A | Broadcom 802.11n Network Adapter |
| PCI\VEN_14E4&DEV_4365 | Broadcom Corporation BCM43142 802.11b/g/n |
| PCI\VEN_14E4&DEV_43A0 | Broadcom Corporation BCM4360 802.11ac Wireless Network Adapter |
| PCI\VEN_14E4&DEV_43A2 | Broadcom Corporation BCM4360 802.11ac Wireless Network Adapter |
| PCI\VEN_14E4&DEV_43B1 | Broadcom Corporation BCM4352 802.11ac Wireless Network Adapter |
| PCI\VEN_14E4&DEV_43B2 | Broadcom 802.11ac Network Adapter |
| PCI\VEN_14E4&DEV_43B3 | Broadcom 802.11ac Network Adapter |
| PCI\VEN_14E4&DEV_43AE | Broadcom Corporation BCM43162 802.11ac Wireless Network Adapter |
| PCI\VEN_14E4&DEV_43BA | Broadcom Corporation BCM43602 802.11ac Wireless LAN SoC |
| PCI\VEN_14E4&DEV_43BB | Broadcom Corporation BCM43602 802.11ac Wireless LAN SoC |
| PCI\VEN_14E4&DEV_43BC | Broadcom Corporation BCM43602 802.11ac Wireless LAN SoC |
| PCI\VEN_14E4&DEV_AA52 | Broadcom Corporation BCM43602 802.11ac Wireless LAN SoC |
| PCI\VEN_14E4&DEV_43A3 | Broadcom Corporation BCM4350 802.11ac Wireless Network Adapter |
| PCI\VEN_14E4&DEV_43A4 | Broadcom 802.11ac Network Adapter |
| PCI\VEN_14E4&DEV_43A5 | Broadcom 802.11ac Network Adapter |
| PCI\VEN_14E4&DEV_43DF | Broadcom Corporation BCM4354 802.11ac Wireless LAN SoC |
| PCI\VEN_14E4&DEV_43E0 | Broadcom 802.11ac Network Adapter |
| PCI\VEN_14E4&DEV_43E1 | Broadcom 802.11ac Network Adapter |
| PCI\VEN_14E4&DEV_43D3 | Broadcom Corporation BCM43567 802.11ac Wireless Network Adapter |
| PCI\VEN_14E4&DEV_43D4 | Broadcom 802.11ac Network Adapter |
| PCI\VEN_14E4&DEV_43D5 | Broadcom 802.11ac Network Adapter – 43D5 |
| PCI\VEN_14E4&DEV_43D9 | Broadcom Corporation BCM43570 802.11ac Wireless Network Adapter |
| PCI\VEN_14E4&DEV_43DA | Broadcom 802.11ac Network Adapter – 43DA |
| PCI\VEN_14E4&DEV_43DB | Broadcom 802.11ac Network Adapter – 43DB |
| PCI\VEN_14E4&DEV_4354 | Broadcom 802.11n Network Adapter |
| PCI\VEN_14E4&DEV_AA31 | Broadcom 802.11ac Wireless PCIE Full Dongle Adapter |
| PCI\VEN_14E4&DEV_AA32 | Broadcom 802.11ac Network Adapter – AA32 |
| PCI\VEN_14E4&DEV_43E9 | Broadcom Corporation BCM4358 802.11ac Wireless LAN SoC |
| PCI\VEN_14E4&DEV_43EA | Broadcom 802.11ac Network Adapter |
| PCI\VEN_14E4&DEV_43EB | Broadcom 802.11ac Network Adapter – 43EB |
| PCI\VEN_14E4&DEV_43EC | Broadcom Corporation BCM4356 802.11ac Wireless Network Adapter |
| PCI\VEN_14E4&DEV_440D | Broadcom 802.11ac Wireless PCIE Full Dongle Adapter |
| PCI\VEN_14E4&DEV_43ED | Broadcom 802.11ac Network Adapter – 43ED |
| PCI\VEN_14E4&DEV_43EE | Broadcom 802.11ac Network Adapter – 43EE |
Возможные решения проблемы при подключении к сети в Windows 10
Если не удается подключиться к этой сети WiFi, первое, что Вы должны сделать, это выключить компьютер или ноутбук, отключить модем, и включить все обратно. Также, перейдите в «Центр обновления Windows» и обновитесь до последней версии. В большинстве случаях, когда не удается подключиться к сети WiFi, является тот факт, что расстояние между модемом и устройством большое и выдает нестабильное соединение. Попробуйте поднести устройство ближе к модему, и проверить подключение к беспроводной сети.
1. Обновление драйверов беспроводной WiFi или локальной Ethernet карты
Нажмите сочетание кнопок на клавиатуре Win+R и введите devmgmt.msc, чтобы запустить диспетчер устройств.
Разверните «Сетевые адаптеры» и щелкните правой кнопкой мыши на сетевых устройствах, и обновите их. Если вы не знаете, где локальная или WiFi карта, то ориентируйтесь по слову Wireless, это и есть WiFi. Controller — это сетевая локальная карта для подключения по проводу.
Вы также можете рассмотреть возможность их повторной установки и перезагрузки системы. Если вышеуказанные способы не работают, попробуйте загрузить и установить драйверы с веб-сайта производителя.
2. Запуск устранения сетевых неполадок, оборудования и устройств
Откройте «Все параметры» > «Обновления и безопасность» > «Устранение неполадок». В списке слева выбираем по порядку диагностику Оборудование и устройства, Сетевые адаптеры, Входящие подключения.
3. Сброс сети
Если ничего не сработало, возможно, поможет сброс сети. Откройте «Параметры» > «Сеть и Интернет» > «Состояние» и справа найдите Сброс сети. Это позволит сбросить все сетевые адаптеры по умолчанию.
Если проблема с подключением WiFi, то советую еще удалить существующее беспроводное подключение. Откройте «Параметры» > «Сеть и Интернет» > «WiFi» > справа нажмите на слово «Управление известными сетями». Далее выберите из списка ту сеть к кторой не можете подключиться и нажмите Забыть. Если у вас список огромный и они вам не нужны, то советую лишние подключения удалить.
4. Отключите IPv6
Нажмите сочетание кнопок на клавиатуре Win+R и введите ncpa.cpl, чтобы быстро открыть сетевые адаптеры. Далее нажмите правой кнопкой мыши по «Беспроводная сеть» WiFi и выберите «Свойства». В свойствах найдите «IP версии 6 (TCP/IPv6)» и уберите галочку, после чего нажмите «применить» и «OK». Перезагрузите компьютер и попробуйте подключиться к интернету через WiFi.
5. Установите DNS
Провайдеры по умолчанию предлагают свои DNS, которые не очень хорошо справляются со своей работай. Мы используем DNS от Google, который быстрее и лучше. Нажмите сочетание кнопок на клавиатуре Win+R и введите ncpa.cpl. Нажмите правой кнопкой по «Беспроводная сеть WiFi» или «Ethernet» в зависимости, какое подключение выдает ошибку сети, и выберите «Свойства». В свойствах найдите IP версии 4 (TCP/IPv4) и ниже нажмите на кнопку «Свойства». В новом коне установите точку на пункте «Использовать следующие DNS адреса» и введите:
- 8.8.8.8
- 8.8.4.4
Запустите командную строку от имени администратора и введите следующие команды по порядку:
7. Изменить беспроводной режим
Беспроводной режим сети WiFi на модеме, должен совпадать с режимом на беспроводной сетевой карте WiFi. Нажмите сочетание кнопок на клавиатуре Win+R и введите ncpa.cpl. Щелкните правой кнопкой мыши по беспроводной сети и выберите «Свойства». В появившимся окне нажмите на кнопку «Настроить».
Перейдите во вкладку «Дополнительно» и в графе «значение» выберите тот режим, который используется в вашем роутере (модеме).
Смотрите еще:
- DHCP не включен на сетевом адаптере WiFi или Ethernet
- WiFi не подключается после сна или гибернации в Windows 10
- Исправить ошибки подключения к Интернету и веб-сайтам
- Проблема адаптера беспроводных сетей или точки доступа
- Как изменить имя профиля сети в Windows
comments powered by HyperComments


![Bcm43142 сетевое устройство не подключено [dубликат]](https://all-sfp.ru/wp-content/uploads/b/d/2/bd2f4cc430d439af4471a9238c509836.jpg)




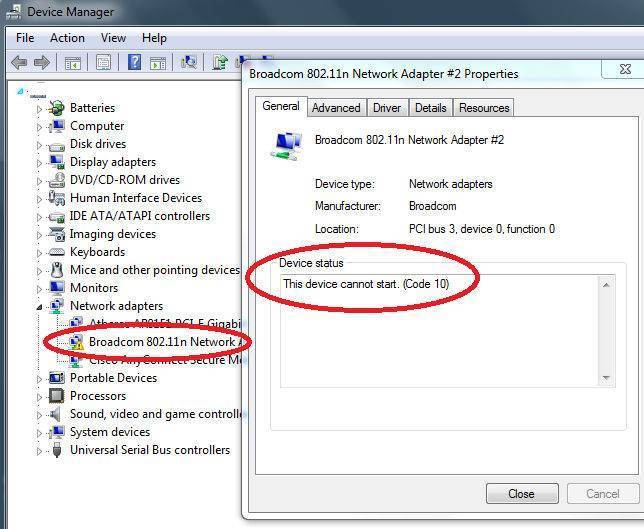


![Connection - broadcom bcm43142 не обнаружен на ubuntu 16 [dубликат]](https://all-sfp.ru/wp-content/uploads/3/8/3/383bb9e10328eec8937095aeca535d12.jpg)



![17.10 - broadcom limited bcm43142 802.11b / g / n (rev01) [dубликат]](https://all-sfp.ru/wp-content/uploads/c/e/2/ce206f1e66ec11da049c8d68c85601e3.jpeg)


![17.10 - broadcom limited bcm43142 802.11b / g / n (rev01) [dубликат]](https://all-sfp.ru/wp-content/uploads/e/f/6/ef60b6b7e9f17cb91915bd870e01c211.jpeg)
![Connection - broadcom bcm43142 не обнаружен на ubuntu 16 [dубликат]](https://all-sfp.ru/wp-content/uploads/c/4/1/c417de231187634f9b8e6089f77a1c42.jpeg)


![Broadcom - bcm43142 сетевое устройство не подключено [dубликат]](https://all-sfp.ru/wp-content/uploads/a/1/b/a1b4577fb82ff2d91a277224a8c559b1.jpeg)


![Broadcom limited bcm43142 802.11b / g / n (rev01) [dубликат]](https://all-sfp.ru/wp-content/uploads/9/6/e/96ef31d971ebbf974f50abeeeeeb1514.jpeg)


![Broadcom bcm43142 не обнаружен на ubuntu 16 [dубликат]](https://all-sfp.ru/wp-content/uploads/a/2/c/a2cc9fab176b16ad7017c80a92ee8a6e.jpeg)

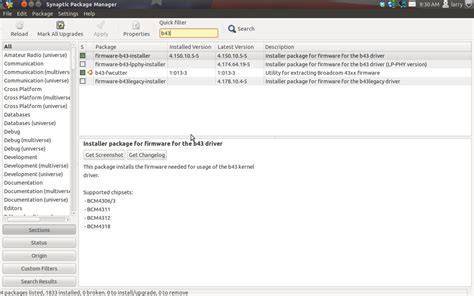


![Broadcom - bcm43142 сетевое устройство не подключено [dубликат]](https://all-sfp.ru/wp-content/uploads/0/9/f/09f90df48bf224ffb5f3f858e0be1aeb.jpeg)

![Broadcom limited bcm43142 802.11b / g / n (rev01) [dубликат]](https://all-sfp.ru/wp-content/uploads/d/f/e/dfe07963f1f1fa9ce2c5d8271b12f665.jpeg)
![Bcm43142 сетевое устройство не подключено [dубликат]](https://all-sfp.ru/wp-content/uploads/6/6/9/669c523c3da60197af19ae55bcdbff0e.jpeg)


![17.10 - broadcom limited bcm43142 802.11b / g / n (rev01) [dубликат]](https://all-sfp.ru/wp-content/uploads/2/1/5/2156358d733296c02ae8df0c1ac7db92.jpeg)








![Broadcom bcm43142 не обнаружен на ubuntu 16 [dубликат]](https://all-sfp.ru/wp-content/uploads/2/0/9/2096e2959d7657c3afd170e9ff8e964f.jpeg)






