Шаг 3. Проверка настроек сети.
На этом этапе нам надо проверить настройки сетевого адаптера — какой прописан АйПи. Чтобы попасть в настройки сетевой платы на операционной системе Windows XP надо нажать кнопку Пуск, выбрать раздел Сетевые подключения. В Windows 7 и Windows 8 нажимаем комбинацию клавиш Win+R. Откроется окно Запуск программы. Здесь надо набрать фразу — control panel.
Откроется Панель управления Windows, где надо найти раздел «Сеть и Интернет».
Кликаем на нем левой кнопкой мыши. Откроется вот такое окно:
Теперь, чтобы открыть личный кабинет роутера через 192.168.1.1, кликаем на ссылку «Центр управления сетями и общим доступом»:
Здесь надо справа, в меню, найти ссылку «Изменить параметры адаптера». Кликаем на неё. Откроется окно со всеми имеющимися в системе сетевыми подключениями. Выбираем нужное подключение и кликаем по нему правой кнопкой мыши:
Выбираем пункт меню «Свойства». Откроется окно свойств Подключения по локальной сети:
Выбираем «Протокол Интернета версии 4 (TCP/IPv4)» и кликаем на нем дважды левой кнопкой мыши. В большинстве случаев настройки IP стоят в автоматическом режиме:
Так система настроена изначально. Делается это в целях облегчения подключения компьютера к сети. Благодаря этому, если в сети есть DHCP-сервер, то Windows получит от него IP-адрес, маску, адрес шлюза и DNS.
Но как быть, если в сети нет DHCP-сервера, либо он отключен в конфигурации? В этом случае вход по 192.168.1.1 в личный кабинет на автоматических настройках будет недоступен, так как АйПи подцепится из специальной подсети Microsoft — 169.x.x.x. Само собой, что с таким адресом у Вас не будет доступа к адресу WiFi-маршрутизатора. Поэтому, для входа в его конфигуратор, Вам надо прописать Ай-Пи вручную — ставим галочку «Использовать следующий IP-адрес» и прописываем адреса как на картинке:
То есть, должно быть прописано следующее:
IP-адрес — 192.168.1.2
Маска — 255.255.255.0
Шлюз — 192.168.1.1
Предпочитаемый DNS сервер — 192.168.1.1
Альтернативный DNS сервер — 8.8.8.8
Прописали, нажимаем кнопку «ОК» чтобы изменения вступили в силу. Снова запускаем браузер и пробуем зайти в настройки роутера по 192.168.1.1. Личный кабинет роутера по прежнему недоступен?! Ну что же, идем дальше.
Ошибка, когда не заходит в настройки маршрутизатора МГТС по адресу 192.168.1.254
Очень часто начинающие пользователи роутеров МГТС обращаются с проблемой, когда по адресу 192.168.1.254 невозможно зайти в настройки. Причиной тому может быть ошибка в подключении не к тому wifi. А также некорректные конфигурации сетевого адаптера на компьютере, с которого происходит соединение с маршрутизатором.
В первом случае все понятно. Нужно сконнектиться именно к той беспроводной сети, которую раздает данный роутер.
Со вторым — придется залезть в параметры Windows. Для этого кликаем правой кнопкой мыши по иконке интернета или wifi в правом нижнем углу панели операционной системы. Она расположена рядом с часами и сменой языка. И заходим в «Центр управления сетями»
Здесь ищем в левом столбце ссылку входа в параметры адаптера интернета
Далее. Если вы подключены к роутеру по кабелю, то кликаем ПКМ по пункту «Ethernet» или «Подключение по локальной сети».
Если же по wifi, то жмём правой кнопкой по «Беспроводному соединению». В открывшемся окне меню выбираем «Свойства»
И ищем пукнт «Подключение к интернету TCP/IP v4»
Если тут что то было написано, то стираем и ставим две галочки на автоматическое получение IP адреса и DNS серверов.
Все, сохраняется и заново открываем страницу входа в настройки МГТС — теперь все должно получиться!
Не правильный адрес настроек 192.168.l.254
- Также очень частыми являются ошибки, связанными с невнимательностью пользователя. Например, когда вместо числовых значений 192.168.1.254 пишется буква «L», и он выглядит как «192.168.l.254». Внешне очень похоже, но компьютер этой команды не понимает.
- Наконец, последняя и сама редкая причина невозможности открыть адрес 192.168.1.254. Когда роутер уже был кем-то использован и этот «кто-то» поменял стандартный адрес на свой собственный.
Ваше мнение – WiFi вреден?
Да
24.15%
Нет
75.85%
Проголосовало: 10293
Что сделать перед тем, как зайти в роутер через логин и пароль?
Бытует заблуждение, что для подключения роутера к компьютеру а в последующем и к интернету необходимо устанавливать некие драйверы. На самом деле, любой маршрутизатор работает под управлением своей собственной операционной системы и для это микропрограммы установка какого-либо дополнительного софта для Windows не требуется.
Но перед тем, как открыть страницу входа в маршрутизатор http://192.168.0.1, нужно выполнить обычные шаги для подключения его к ПК или ноутбуку.
- Вставить кабель от провайдера в порт WAN. Он обычно выделен каким-то другим цветом, отличающимся от остальных. Если же все порты одинаковые, то смотрите на подписи к ним. Нужный нам обязательно обозначенный как «WAN» или «Internet»
- Далее берём лежащую в коробке в комплекте роутера витую пару и подключаем ее одним концом в одно из гнезд LAN на роутере. Это любой из других оставшихся свободных портов. Обычно они обозначены либо именно как LAN, либо цифрами — 1,2,3,4.
- Другой конец втыкаем в разъем Ethernet на компьютере. Чаще всего сетевая карта компьютера или ноутбука встроена в материнскую плату и не требует никаких дополнительных настроек.
- Если же она дискретная, то есть установлена отдельно, то проверьте, определяется ли она как сетевое устройство в компьютере. При отсутствии необходимо будет установить на нее драйверы, которые находятся либо на установочном компакт-диске, который приложен в комплекте. Либо скачать из интернета на флешку через другой ПК и установить их уже с нее. Иначе Интернет просто не будет работать.
- Если же вы хотите подключиться к роутеру и настроить его сразу по wifi, то проверьте, действительно ли вы подключились именно к своему wifi. Удивительно, но и такое случается, когда человек пытается зайти в кабинет одного роутера, но при этом по невнимательности подключен к совершенно другому. Сразу после подачи питания маршрутизатор начинает ретранслировать беспроводной сигнал. Он может быть как открытым, так и изначально защищен паролем. Название сети и ключ авторизации указаны на наклейке на крышке.
- После этого можно смело включать wifi роутер и делать сброс настроек, чтобы все конфигурации откатились в заводское состояние. Благодаря этому мы сможем использовать данные по умолчанию для входа в его настройки.
192.168.0.1 – веб-интерфейс D-Link
У D-Link не все так просто. В том плане, что там есть много разных версий самого веб-интерфейса (я знаю как минимум 4 версии). И внешне все они очень сильно отличаются.
Но в настройки можно без проблем зайти по адресу 192.168.0.1. Заводские данные для авторизации: логин и пароль – admin/admin. Или логин admin, а поле пароль оставляем пустым. Если вы их меняли, то конечно же задаем свои.
Давайте зайдем в web-интерфейс D-Link Dir-615.
Ну и сама страничка:
У вас она может выглядеть совсем иначе. Все зависит от модели и установленной прошивки. Но хотя бы есть русский язык. Это уже хорошо.
Подробнее читаем здесь: как зайти в настройки роутера D-Link.
Информация по роутерам других производителей
Я не вижу смысла демонстрировать процесс входа в веб-интерфейс на маршрутизаторах всех популярных производителей. Хотя бы по той причине, что я уже писал отдельные инструкции. Где все подробно показано. Шаг за шагом.
Как и обещал в начале статьи, даю ссылки:
- Доступ к веб-интерфейсу маршрутизаторов ZyXEL – https://help-wifi.com/zyxel/kak-zajti-v-nastrojki-routera-zyxel/
- Tenda – https://help-wifi.com/tenda/kak-zajti-v-nastrojki-routera-tenda/
- Netis – https://help-wifi.com/netis/kak-zajti-v-nastrojki-routera-netis/
- Xiaomi – https://help-wifi.com/xiaomi/miwifi-com-i-192-168-31-1-vxod-v-nastrojki-routera-xiaomi/
Это еще не все. Смотрите раздел “Настройка роутера”.
Сергей
Советы по настройке роутеров (общие)
Как зайти на http://192.168.1.254?
Нужно подключить свой компьютер, или мобильное устройство к роутеру, к настройкам которого нужно поучить доступ. Подключиться можно с помощью сетевого кабеля, или по Wi-Fi. Если, например, речь идет от роутере от МГТС, то просто подключите сетевой кабель на роутере в порт LAN, а на компьютере или ноутбуке в сетевую карту.Устройство обязательно должно быть подключено к роутеру, иначе зайти в настройки не получится.
Дальше нужно запустить любой браузер (желательно тот, которым вы редко пользуетесь, в котором нет расширений, разного мусора и т. д.), ввести (или скопировать) в адресной строке адрес http://192.168.1.254 и нажать Ентер.На этом этапе многие допускают ошибку – вводят адрес не в адресной строке браузера, а в поисковой. После чего попадают не в настройки роутера, а на страницу поисковой системы. Будьте внимательны!
В большинстве случаев появляется окно авторизации. Чтобы можно было получить доступ к настройкам роутера, нужно указать имя пользователя и пароль (User Name/Password). Заводские – должны быть указаны на самом роутере/модеме. Посмотрите внимательно. Чаще всего это admin и admin
Так же могут быть установлены другие комбинации: admin/password, Administrator/Administrator, admin/пустое поле.Обратите внимание, что если не подходит имя пользователя и пароль, то возможно их уже кто-то сменил. В таком случае можно выполнить сброс настроек
На роутере должна быть кнопка Reset, которую нужно нажать и подержать 10-15 секунд.
Откроется веб-интерфейс с настройками нашего сетевого устройства. Еще его называют личный кабинет роутера.Теперь можно менять необходимые параметры. Например, сменить пароль Wi-Fi сети.
Так как не у все получается сразу получить доступ к странице с настройками, ниже мы рассмотрим самые популярные причины и их решения.
Внимательно пройдитесь по всем пунктам. Не забывайте, что причина может быть не только со стороны маршрутизатора, но и компьютера.
Ошибка http 192.168.o.1, 192.168.o.l и html 192.168.0.1 net, ru или com
- Будьте внимательны! Часто ошибка при входе в личный кабинет роутера 192.168.0.1 возникает из-за того, что вместо цифр «ноль» и «один» вводятся буквы «O» или «L», которые визуально на них похожи. В результате адрес выглядит как 192.168.o.1 или 192.168.o.l. Для наших глаз одно и то же, а вот для компьютера — абсолютно разные значения!
- Ещё один популярный вариант неверного написания адреса — добавление лишней цифры, типа 192.168.0.1.1. Запомните, между разделителями в виде точек должно быть только 4 блока чисел — не больше и не меньше.
- Или бывает, что в адресе меняют местами последние цифры, например так — 192.168.l.0
Наконец, по ошибке в конце приписывают слово «net», «ru» или «com». Типа 192.168.0.1.net, 192.168.0.1.ru или 192.168.0.1.com. Или же расширение, больше характерное для «home» или «index» страниц обычных сайтов — HTML или PHP
Если же IP адрес был изменен прежним владельцем на какой-то нестандартный и вы его не знаете, то помогает полный сброс к заводским настройкам. Однако, если вам все же необходимо сохранить конфигурации сети, то узнать его текущий IP достаточно просто, посмотрев сетевые настройки на компьютере или ноутбуке. Они отображаются в меню «Сведения — Состояние» в параметрах сетевого адаптера.
Чтобы избежать ошибок и точно попасть на страницу авторизации в админке, также необходимо дополнительно проверить, чтобы на компьютере в настройках сетевого адаптера Windows в разделе «Подключение по протоколу TCP/IP» все параметры были выставлены на автоматический режим.
Почему не получается зайти в настройки роутера
Как подсказывает мне мой опыт, очень часто проблемы с доступом к веб-интерфейс у начинаются уже на самом первом этапе. И вроде бы все делаешь правильно, девайс работает, лампочки мигают, но почему-то не получается зайти в настройки роутера. Никак, от слова «совсем». Что делать и как быть?! Давайте разбираться!
1. Не открывается сайт роутера
Вы в браузере вводите IP адрес роутера, а в ответ получаете ошибку «Страница не найдена» или «Не удается получить доступ к сайту».
Причин этому бывает несколько. Самая распространённая — это просто глюк работы устройства — попробуйте перезагрузить его и проверить вход в настройки роутера снова.
Вторая по популярности причина — банальные ошибки в написании адреса маршрутизатора . Прописывать его в адресной строке надо так, как написано на стикере. То есть 192.168.1.1 или 192.168.0.1 . Пользователи же, обычно, начинают форменным образом тупить, придумывая что-то своё. Например, заменяют цифры буквами — вот так: 192.168.l.l или 192.168.o.l — конечно так работать не будет! IP-адрес должен состоять из цифр, а буквы система поймёт неправильно! Иногда, умудряются забыть про точки в адресе — 19216811, или добавляют ещё части — 192.168.0.1.1 — так тоже работать не будет.
Достаточно часто встречаются проблемы с настройками сетевой карты на компьютере или ноутбуке. Решается тоже достаточно просто. Нажимаем на клавиши Win и R, чтобы открылось окно «Выполнить». Вводим в строку открыть команду ncpa.cpl и нажимаем на клавишу «Enter», после чего нашему взору предстанет список сетевых подключений Windows. Кликаем на том, к которому подключен роутер, правой кнопкой мыши и выбираем пункт «Свойства»:
Затем, как показано на рисунке — кликаем дважды на строчку «Протокол Интернета версии 4 (TCP/IPv4)» чтобы открылось третье окошко — свойства сетевого подключения. Там ставим галочки на автоматическом получении IP-адреса и серверов DNS. Так надо делать в большинстве случаев, так как на роутере по умолчанию должен быть включен DHCP-сервер и он раздаёт ай-пи, а значит комп должен его подхватить автоматически!
Если это не помогает — попробуйте прописать IP на сетевой карте статически. Вот так:
Это на тот случай, если DHCP-сервер на сетевом устройстве выключен или работает неправильно. Если вдруг получите ошибку «Конфликт IP-адреса в сети» пропишите другой адрес — 192.168.1.3, 192.168.1.4 и т.п.
В том случае, если ни один совет из перечисленных мной выше не помог — попробуйте вот что. Запустите командную строку и пропишите в ней команду:
То есть, если у маршрутизатора адрес 192.168.0.1, то команда будет выглядеть так:
Нажимаем на клавишу «Enter» чтобы запустить команду Пинг в работу. Благодаря ключу «-t» отправка пакетов будет идти непрерывно, а не по 4 запроса, как это делается по-умолчанию. Дальше надо будет попробовать по очереди подключать патч-корд, идущий от компьютера во все порты роутера по очереди.
Тут вся «фишка» в том, что у современных маршрутизаторов можно переназначать LAN-порты под разные цели — IPTV, SIP-телефония и т.п. Зайти в настройки роутера через такой порт не получится. Именно поэтому стоит проверить остальные порты. Как правило, если девайс «живой», то на одном из портов отзовётся.
2. Не подходит заводской пароль по-умолчанию admin admin
Это самая интересная ситуация. Она обычно встречается либо у рассеянных людей, кто всё забывает, либо у тех, кто сам свой маршрутизатор или модем не настраивал, отдавшись в руки стороннего настройщика или просто доверившего этот процесс друзьям, знакомым и т.п.
А итог в обоих случаях печальный — не удаётся зайти в настройки роутера под заводским паролем по-умолчанию и выдаётся ошибка логина или пароля. Что делать? К сожалению в 999 случаях из тысячи решение одно — сбрасывать настройки роутера. Для этого на нём есть специальная кнопка «Reset», которую можно найти на задней части корпуса, рядом с разъёмами. Выглядит она так:
Сбросить настройки роутера обычно достаточно просто — нажимаем «Ресет» и держим секунд 8-10. При этом лучше смотреть на индикаторы передней панели. Как они все разом загорятся или наоборот — потухнут, то надо отпустить кнопку и дождаться нормальной загрузки устройства
Но ВНИМАНИЕ. — после сброса настроек, Ваш роутер будет снова как будто его только что вытащили из коробки и распаковали
То есть для нормальной работы надо будет его вновь настраивать. Но и заводской логин admin и пароль admin снова будут работать!
Не получается зайти в настройки роутера
В редких случаях при попытке перейти по адресу “192.168.0.1” или “192.168.1.1” пользователи сталкиваются неприятной проблемой – браузер выбивает ошибку. Если такое с Вами произошло, то не расстраивайтесь. Есть очень простой способ определить правильный адрес и решить проблему, почему не заходит в настройки роутера.
Нажмите комбинацию клавиш на клавиатуре Win + R. В появившемся окошке введите команду и нажмите “ОК”.
Далее уже в командной строке введите команду .
При условии, что Вы успешно подключили компьютер к роутеру с помощью кабельного соединения (как мы описывали ранее) смотрим на значение поля “основной шлюз” в разделе “Ethernet”. В нашем случае это “192.168.9.1”. Именно эти символы и нужно ввести в адресной строке браузера. Этот простой, но в то же время эффективный способ подойдет для роутера от любого производителя.
Если же Вы столкнулись с трудностями по заходу в настройки Вашего беспроводного маршрутизатора только потому, что забыли логин или пароль, то сбросьте все настройки до заводских при помощи стандартной кнопки “Reset” (чаще всего она располагается на задней панели устройства). После настройки роутера рекомендуем Вам проверить скорость интернета.
Адрес роутера 192.168.1.1 доступен, но не пускает по admin/admin
Думаю, что для полноты картины надо рассмотреть ещё такой вариант: маршрутизатор доступен, но на http://192.168.1.1 вход осуществить не получается — не подходить пароль — admin:
В этом случае возможны только 2 варианта действий:
1 — Сбрасывать настройки кнопкой «Ресет», как описано выше, после чего доступ в настройки модема должен пройти без проблем. Но примите к сведению, что после сброса параметров настройки, роутер будет девственно чистый, и его полностью придется настраивать с нуля.
2 — Искать того, кто первоначально настраивал Ваш аппарат и спрашивать пароль. Если это делал мастер-установщик от провайдера, то возможно, он на все устройства ставит одно и то же. Если же настройки параметров делал кто-то иной — то вряд ли он вспомнит и всё равно придётся использовать «Reset».
Как зайти на 192.168.1.1?
Сперва вам нужно убедиться, что вы подключены к вашему роутеру. Это может быть проводное подключение – для этого у вас должен быть подключен ваш компьютер к роутеру специальным кабелем Ethernet. При этом кабель обязательно должен быть воткнут в порты (разъемы), предназначенные для локальной сети. Ошибиться будет не просто – их много, и они обычно выделены специальной разметкой (как на картинке ниже).
В случае беспроводного подключения, вам нужно подключиться к Wi-Fi сети роутера. Данные о названии сети и пароле для подключения к ней должны содержаться на этикетке роутера, или же в инструкции. Стоит отметить, что у не настроенного новыго роутер, вполне может отсутствовать включенная по умолчанию беспроводная сеть – по этому, проводной вариант самый надежный в этом случае.
Для того, чтобы зайти на адрес 192.168.1.1, вам нужно открыть любой браузер (интернет-обозреватель), установленный на вашем компьютере или мобильном телефоне. Это может быть Google Chrome, Internet Explorer, Microsoft Edge, Mozilla Firefox, Yandex и т. д…
После открытия браузера, в адресной строке набираем следующий адрес:
Если все сделали правильно (подключили компьютер к роутеру, набрали правильный адрес), то вы попадете на страницу настроек вашего роутера. В большинстве случаев у вас роутер спросит логин и/или пароль – посмотреть логины пароли, которые производители по умолчанию ставят на свои устройства, можно в таблице ниже. Если же, логин и пароль у вас не спрашивается, и вообще, создается впечатление, что попасть в желанные настройки маршрутизатора у Вас не выходит – можете смело переходить к следующей главе данной статьи.
| Производитель | Логин | Пароль |
|---|---|---|
| 3com | admin | admin |
| ASUS | admin | admin |
| BenQ | admin | admin |
| Linksys | admin | admin |
| TP-Link | admin | admin |
| US Robotics | admin | admin |
Не подходит пароль admin к роутеру
Самая рядовая ситуация — пользователь прописал в поля логин и пароль — admin и admin, но в итоге в настройки не заходит и выскакивает очень грустная ошибка «User Name or Password is incorrect» либо её русифицированный вариант — «Неверный пароль», «Ошибка в пароле» или «Неверное имя пользователя».
Как эту ситуацию исправить? Сначала надо разобраться в причине. Возможных причин всего 3 и они совсем незамысловатые. Я их перечислю:
- Специалист-настройщик, который подключал роутер сменил заводской пароль на другой. Чаще всего они об этом говорят владельцу, но могут умолчать или забыть.
- Стандартный пароль, указанный на наклейке не подходит. Представьте себе — случается и так. Производитель выпустил обновление программного обеспечение, в котором используется другой пароль, а иногда даже логин поменять могут.
- Сбой работы самого роутера — может программное обеспечение (прошивку) заштырило, а может и аппаратный косяк (например флеш-память сбоит).
Как восстановить пароль роутера
Начать надо с того, что ещё раз уточнить какие данные нужно использовать именно на вашей модели роутера. Сперва смотрим на нём — ищем наклейку и читаем. На некоторых современных моделях, например часто на роутерах от Ростелеком, из-за требований по безопасности стандартный пароль уже не «admin», а значительно более сложный и стойкий к взлому.
Затем смотрим есть ли для его данные на нашем сайте. Если нет — тогда идите в Гугл и читаем там какие пароли могут быть на Вашем устройстве.
Так же иногда помогает попытка зайти в настройки с другого браузера или даже с другого устройства. То есть вы пробовали с компьютера и не получилось?! Тогда попробуйте с телефона или планшета! Несколько раз сам был свидетелем подобного. Оказывалось, что на ПК заглючил браузер и начал чудить!
Если ничего не помогает или Вы поменяли пароль и не можете его вспомнить, тогда единственное для всех решение — выполнить сброс настроек роутера! Да, так и никак иначе! Он нигде более не хранится и никаким иным способом восстановить его нельзя!
Сам процесс очень прост! Для того, чтобы сделать сброс настроек к заводским, Вы должны найти на своём роутере специальную кнопку Reset (она так же может подписана как «RST» или «Сброс»). Обычно она выглядит как круглое углубление в корпусе маршрутизатора:
Нажимать кнопку «Ресет» надо чем-то тонким. Для этого отлично подходит зубочистка, скрепка или острый карандаш!
На некоторых моделях TP-Link, Tenda или D-Link кнопка «Reset» совмещена вместе с кнопкой WPS. Вот так, например:
Чтобы сбросить роутер к заводским параметрам нажмите кнопку Reset и держите её нажатой секунд 9-10, после чего отпустите. Дальше устройство перезагружается, обнуляет конфигурацию и предстаёт уже «чистым», то есть на заводских настройках! Теперь снова можно пробовать заходит в Личный кабинет веб-интерфейса и проверять работают ли логин admin и пароль admin для доступа в панель управления.
Стандартное имя пользователя и пароль для роутеров разных производителей
В завершение инструкции я приведу список логинов и паролей роутеров и модемов, которые используются на них по умолчанию. Вся эта информация представлена в наклейке, которая приклеена на роутер с нижней или задней стороне корпуса.
На роутера D-Link: используется IP адрес: 192.168.0.1. Имя пользователя и пароль: admin / admin. На некоторых старых моделях вообще нет пароля, то есть это поле на страничке авторизации надо оставлять пустым.
На роутерах Tp-Link: IP адрес: 192.168.0.1 ( или же tplinkwifi.net). Логин admin и пароль admin.
Маршрутизаторы Asus: заводской IP адрес — 192.168.1.1 (или хостнейм router.asus.com). Login — admin, Password — admin.
Интернет-центры семейства Keenetic: IP 192.168.1.1 (хостейм my.keenetic.net). Логин — admin. Изначально не имеют заводского пароля. Он устанавливается пользователем при первом входе в настройки
Маршрутизаторы Linksys: адрес — 192.168.1.1. Имя пользователя и пароль — admin. Кстати, не на всех моделях Линксис эта информация указана на наклейке.
Wi-Fi роутеры Tenda: адрес — 192.168.0.1. Логин — admin. Пароль — отсутствует, то есть строка остаётся пустой.
Если у Вас брендовый модем или терминал от Ростелеком, Дом.ру или Билайн, то там вся информация только на наклейке, так как моделей и производителей очень много — где то пароль админ, где-то он сложный, а на каких-то устройствах его вообще нет и надо ставить при настройке. Вот так!
Не подходит пароль admin при входе в настройки роутера
Указываете вы admin и admin, а в настройки не заходит. Ошибка “неверный пароль”, или “неверное имя пользователя”. Сейчас попробуем все исправить.
В основном, причины три:
- Вы, или мастер, который настраивал вам роутер сменил пароль с admin на какой-то другой. Может и имя пользователя тоже сменил. Вот они и не подходит.
- Какой-то сбой в работе маршрутизатора.
- Указываете неправильный пароль/логин, который используется по-умолчанию.
Решения:
- Первым делом уточняем, какие данные нужно указывать конкретно на вашем роутере. Для этого, ищем информацию на самом устройстве. Или, смотрите информацию по производителям в этой статье.
- Попробуйте зайти в настройки с другого браузера. В комментариях поделились информацией, что например через Chrome пароль admin не подходил, а в браузере Internet Explorer все заработало и настройки открылись.
- Дальше, постарайтесь вспомнить, может пароль вы где-то записывали. Возможно, вы его все еще помните:)
- Ну и самое надежное решение, это сброс настроек роутера. По идеи, после этой процедуры, настройки будут доступны по стандартному паролю и логину.
Сделать сброс параметров к заводским не сложно. Найдите на корпусе своего роутера кнопку RESET. Она может быть утоплена в корпус, в таком случае, на нее нужно нажимать чем-то острым.
Так же, RESET может быть на одной кнопке с WPS.
Нужно нажать на кнопку RESET и подержать секунд 10, возможно дольше. Роутер должен перезагрузится. После этого, попробуйте зайти в панель управления. Если что-то не получается, то у нас на сайте есть инструкции по сбросу настроек для всех популярных роутеров.
Стандартные имя пользователя и пароль для разных роутеров
Давайте выясним, какой именно пароль и логин используется по-умолчанию на вашем роутере. Как я уже писал выше, эту информацию можно найти на самом устройстве.
На роутерах Tp-Link: адрес – 192.168.1.1 (может быть и 192.168.0.1). Логин и пароль – admin и admin.
На D-Link: адрес – 192.168.0.1. Имя пользователя и пароль admin и admin. Или, поле пароль просто не заполняем. Или admin/admin1.
Устройства Zyxel: адрес 192.168.1.1 (или my.keenetic.net). Логин – admin. А пароль 1234. На ZyXEL Keenetic Start эта информация не указан. А по умолчанию, настройки не защищены. Роутер сам предложит вам задать пароль.
Роутеры Linksys: адрес – 192.168.1.1. Имя и пароль – admin. Почему-то они не указывают эту информацию на самом устройстве. Наверное потому, что хотят, что бы роутеры Linksys настраивали с помощью специальной программы, которая идет в комплекте, на диске.
Asus: адрес – 192.168.1.1. User Name – admin, Password – так же admin.
На Tenda: адрес – 192.168.0.1. Логин – admin. Пароль – оставляем поле не заполненным.
Если все сделаете по инструкции, то страница с настройками должна открыться.
244
Сергей
Ошибки и поломки
Как зайти на 192.168.1.1
Для начала необходимо удостовериться, что вход будет выполняться именно для 192.168.1.1, так как есть еще вариант подключения через 192.168.0.1. Уточнить этот вопрос можно на стикере на корпусе устройство. Если наклейка повреждена, подойдет следующий способ:
- Зайти в Центр управления сетями и общим доступом.
- Перейти по гиперссылке Беспроводное сетевое подключение *название роутера*.
- Сведения.
- Смотреть на цифры напротив «Шлюз по умолчанию IPv4».
Существует несколько способов осуществить через 192 168 1 1 вход в роутер:
- через Wi-Fi,
- через сетевое подключение.
Вход на адрес 192.168.1.1 через Wi-Fi
Осуществить вход 192 168 1 1 wi fi можно в том случае, если есть устройство (компьютер, ноутбук или телефон), которое подключено к роутеру.
Осуществляется вход в браузер. Он может быть любым, но советуют использовать те, которые стоят по умолчанию. На практике можно использовать тот, который удобен и привычен. В адресной строке вводится 192.168.1.1.
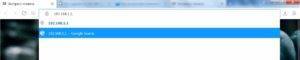
Важно! После этих действий пользователь попадает на страницу роутера. «Народное» название — личный кабинет
На этом этапе страница запросит логин и пароль. Необходимо ввести в оба поля слово «admin».
Войти по адресу 192.168.1.1 через сетевое подключение
Аналогичный вход в модем можно совершить через сеть. Этот способ подойдет тем, у кого налажено сетевое подключение компьютера, принтера и других устройств.
Необходимо с «Мой компьютер» перейти в Сеть.
Во вкладке «Сетевая инфраструктура» высветится название роутера. Надо кликнуть левой клавишей мыши и воспользоваться полем «Просмотр веб-страницы устройства».
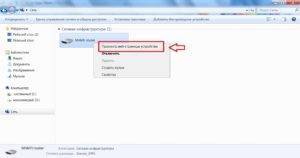
Таким образом, получается без поисков IP-адреса перейти на страницу устройства. Компьютер сам откроет браузер и нужный сайт, но вводить логин и пароль все равно придется.
Частые ошибки при вводе IP для настройки роутера
Есть несколько проблемных ситуаций, которые помешают войти в личный кабинет:
- Вводится стандартный адрес 192.168.1.1, хотя нужно уточнить тот, который установлен на конкретном роутере.
- Не удается подобрать логин и пароль.
- Часто браузер выдает, что нет соединения с сервером или страница недоступна. Тогда надо входить через сетевое подключение.
- Если не удается перейти во вкладку «Сеть», то надо включить сетевое подключение. Достаточно кликнуть по вкладке и окно с подсказкой всплывает вверху экрана.
- Часто все проблемы удается решить, если попытаться выполнить вход с другого устройства. Особенно, если речь идет о проблемах с загрузкой страницы.
- Любое устройство, с которого делается попытка осуществить вход, должно быть подключено к роутеру.

192.168.1.1 и 192.168.0.1 admin-панель и вход в WiFi роутер
Вход в любой беспроводной роутер осуществляется очень просто. Для этого достаточно ввести ip-адрес (http://192.168.1.1 или http://192.168.0.1) его admin-панели в строке браузера. При этом подключение к Интернету не требуется. Чтобы точно узнать, какой именно адрес нужно ввести, чтобы войти в панель настроек именно вашего роутера, изучите документацию в бумажном видео или скачав инструкцию к своей модели роутера в Интернете.
На всех современных WiFi роутерах есть наклейка (на самом корпусе), обычно на дне устройства. На ней отображается вся информация для первоначальной настройки роутера, название страницы входа, логин и пароль для доступа. После первоначальной настройки, их крайне рекомендуется сменить на свои собственные. Иначе каждый, кто имеет доступ к роутеру, сможет перенастроить его или изменить данные для входа.
После входа по 192.168.1.1 или 192.168.0.1 нужно указать тип соединения. Для этого надо зайти в настройки управления сетями и общим доступом, выбрать точку доступа, которая отвечает за связь с вашим роутером. При подключении она становится кликабельной и меняет цвет с серого на черный.
Кликайте по ней левой кнопкой мыши, выберите свойства iPv4 и установите тот IP и DNS-адреса, которые вам дал провайдер во время оформления договора о подключении интернета. Если вам не дали такой информации — звоните в техническую поддержку и спрашивайте. Или можете поискать нужные сведения на сайте провайдера. Часто на официальном интернет-ресурсе выкладывают инструкцию подключения.
Если в документации указано, что IP и DNS нужно оставить динамическими — не снимайте галочки и ничего не вводите в эти поля. Чаще всего так и происходит, но если используются статические идентификаторы, их необходимо указать.
Такая ситуация иногда возникает, если абонент сам заказывает выделенный IP-адрес и забывает об этом. Иногда провайдер самостоятельно может предоставлять такую услугу. После того, как вы разберетесь с IP и DNS, можно переходить к настройке самого роутера.
Индикаторы
Информацию о работе роутера можно узнать по индикаторам.
- «Power» говорит о том, что устройство работает от сети. Если индикатор не работает, то следует удостовериться в правильности подключения адаптера к розетке и роутеру, а также что включена кнопка питания.
- Индикатор Wi-FI – точка раздачи Wi-Fi включена.
- WAN отображает подключение проводного интернета к устройству. Если WAN не светится, значит либо сломан сам провод, либо проблема заключается в провайдере.
- LAN показывает порт, в который присоединен кабель. В случае, если индикатор не горит, перевоткните кабель в разъем. Если не сработало, то подключите в другой порт, возможно, у вас сломан разъем. Также проблема может заключаться в неисправности самого провода, в этом случае стоит обращаться к провайдеру.







