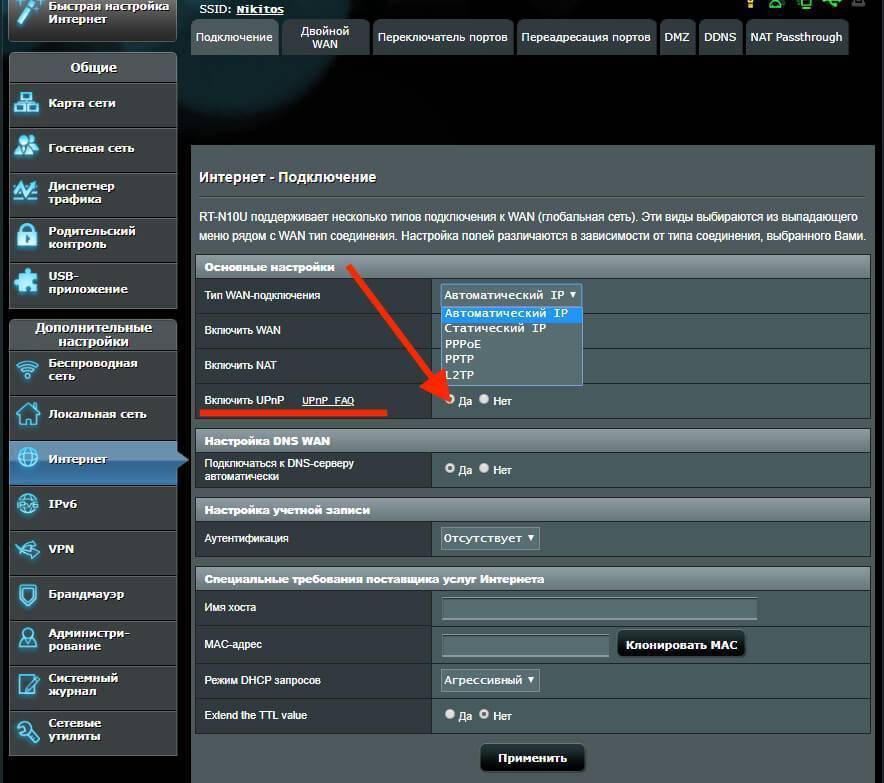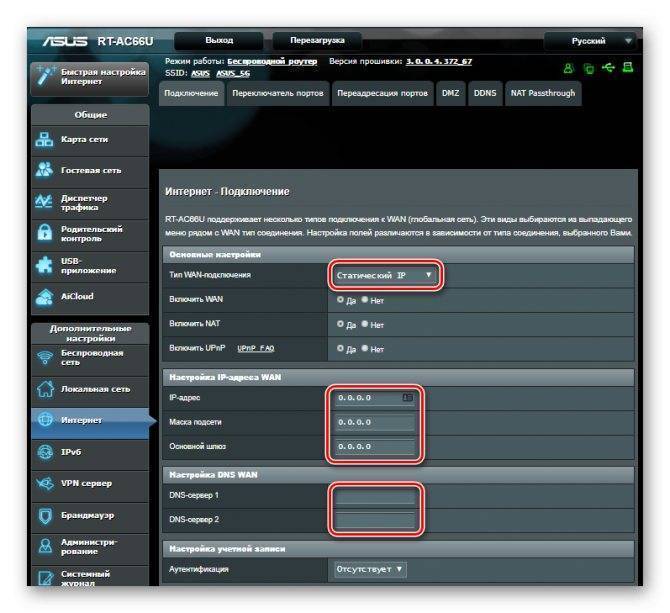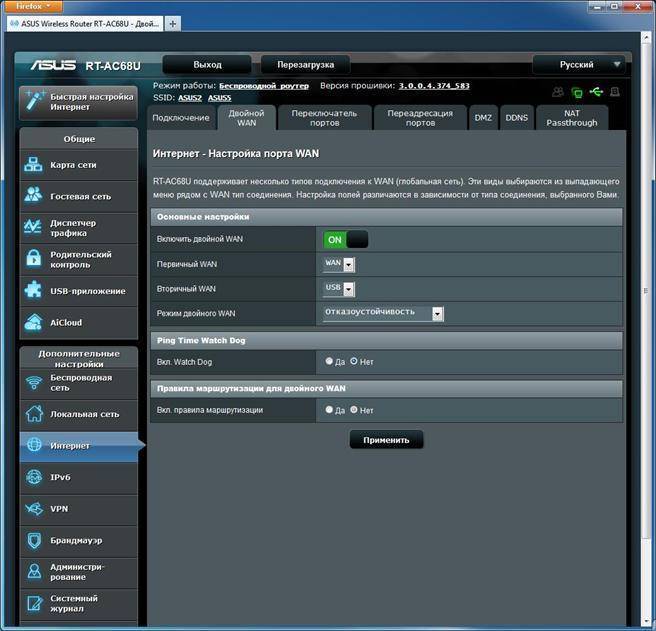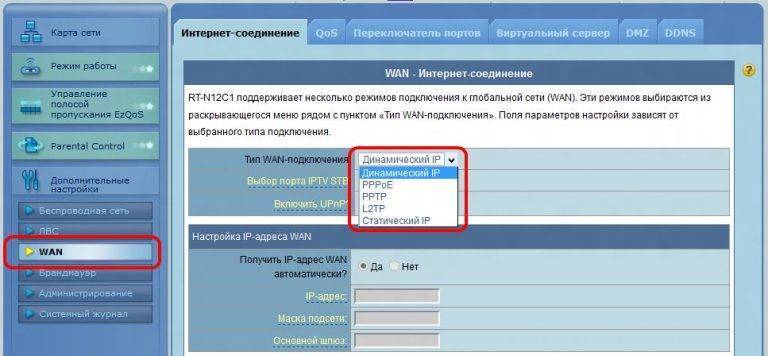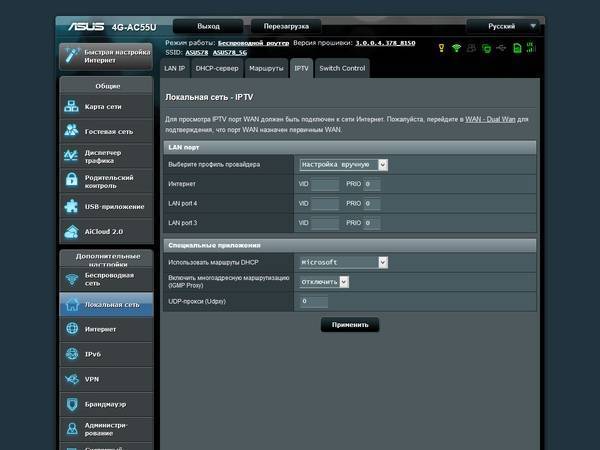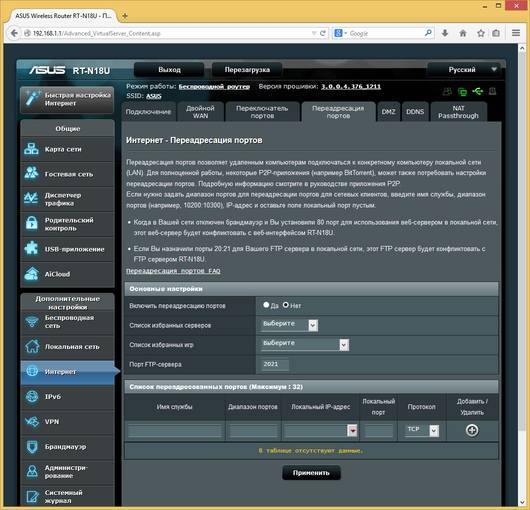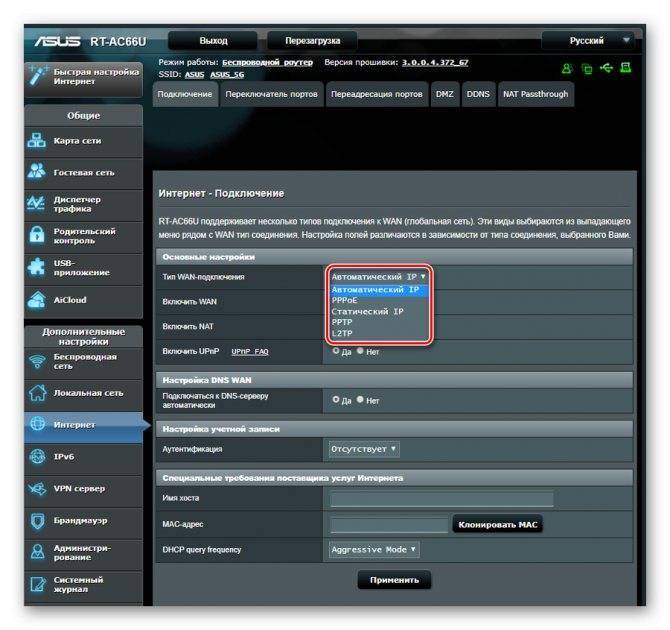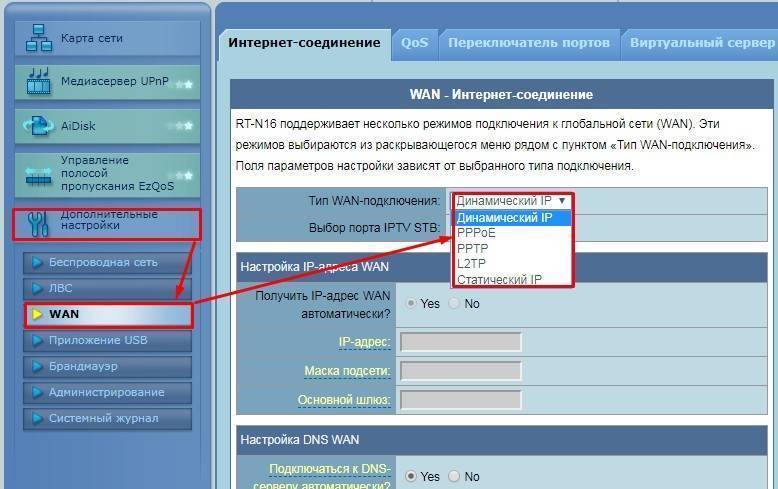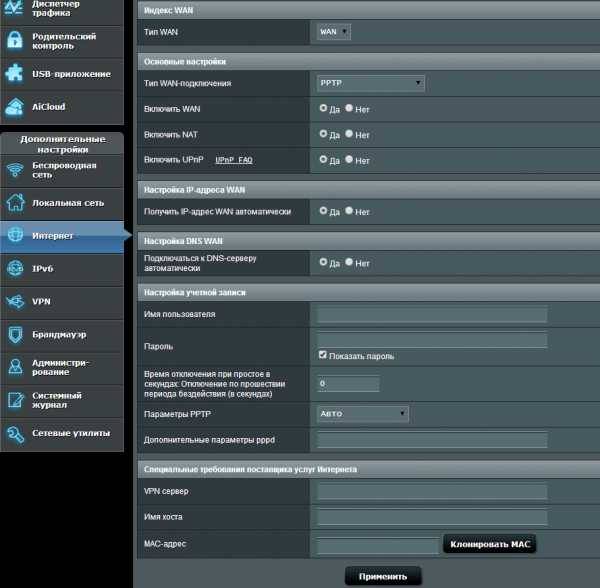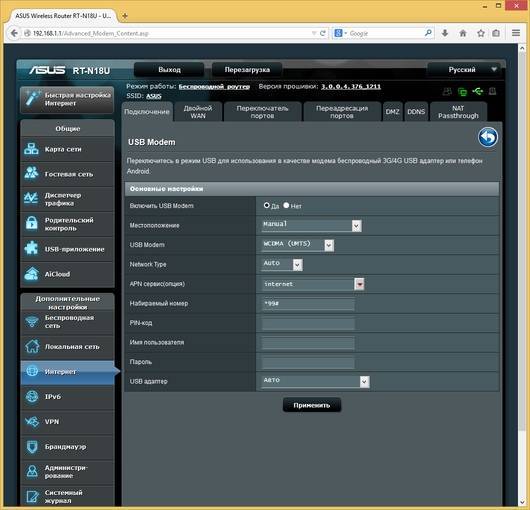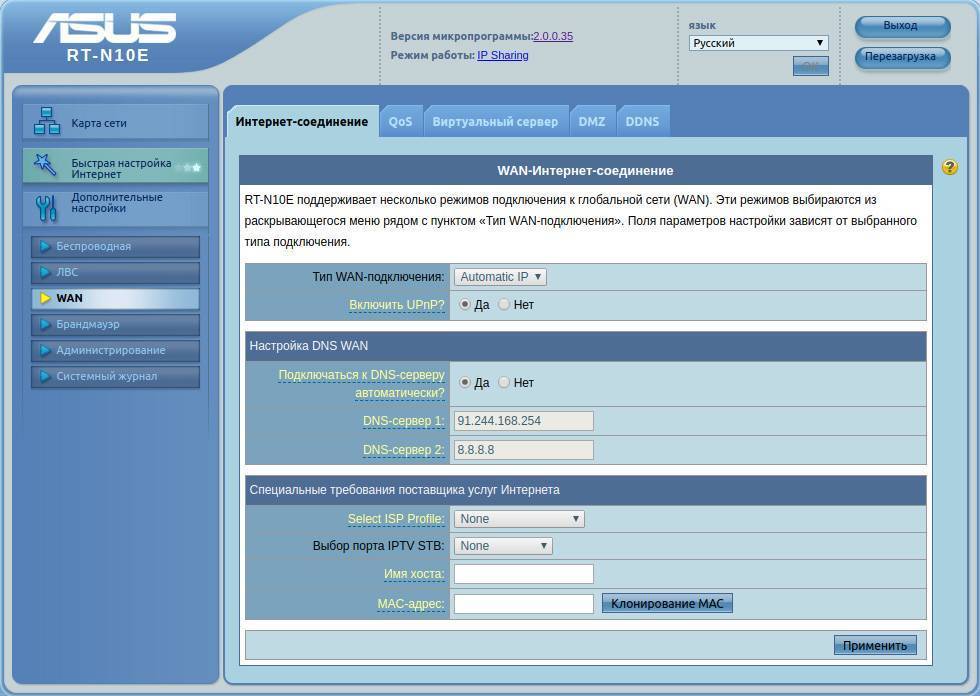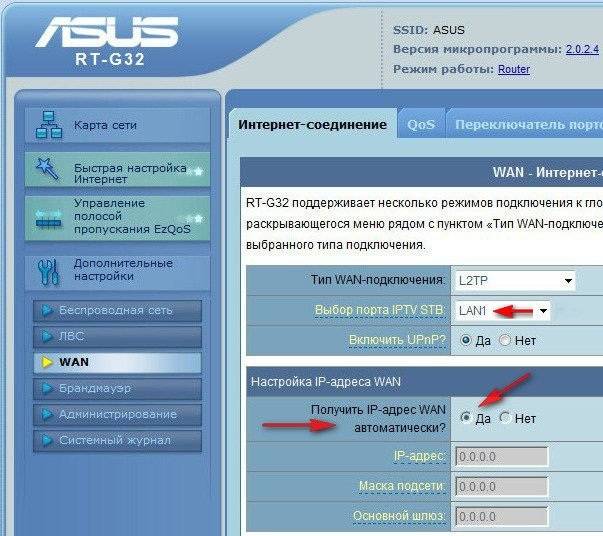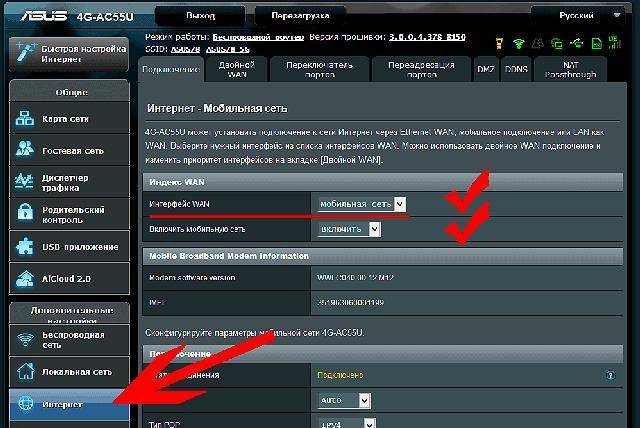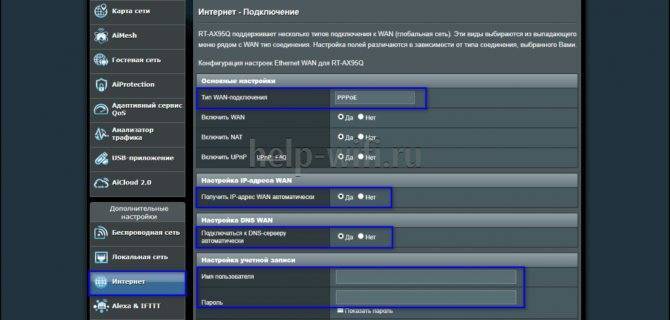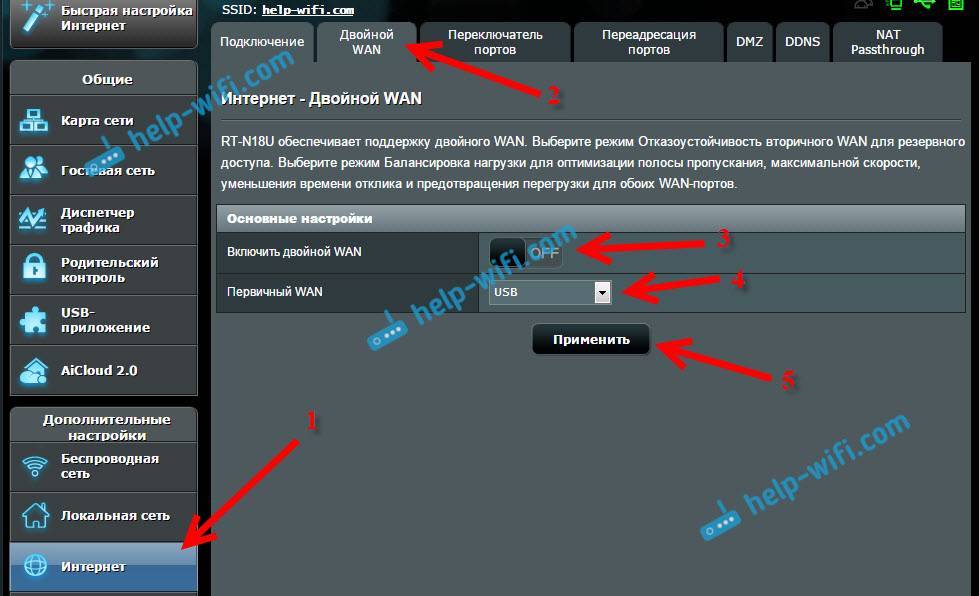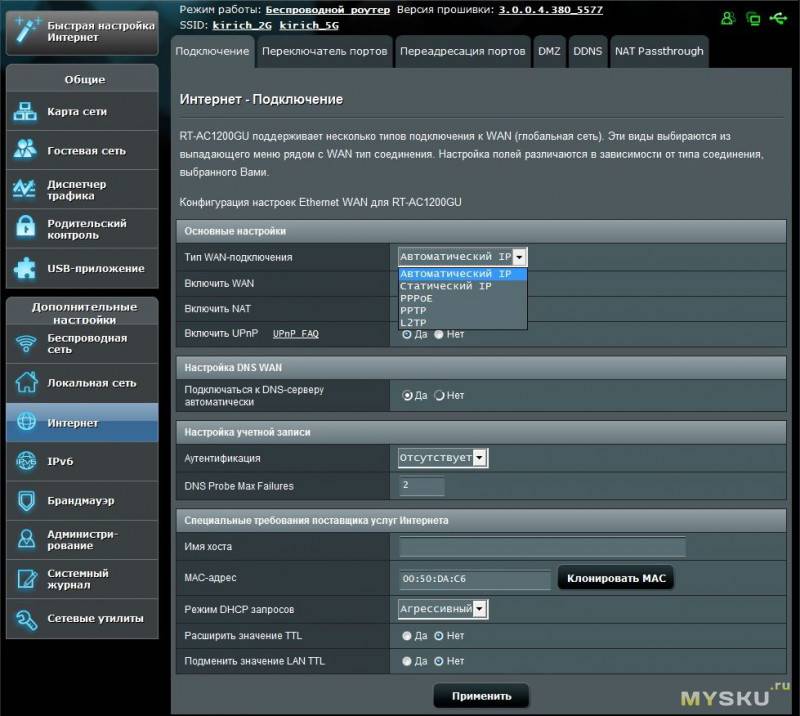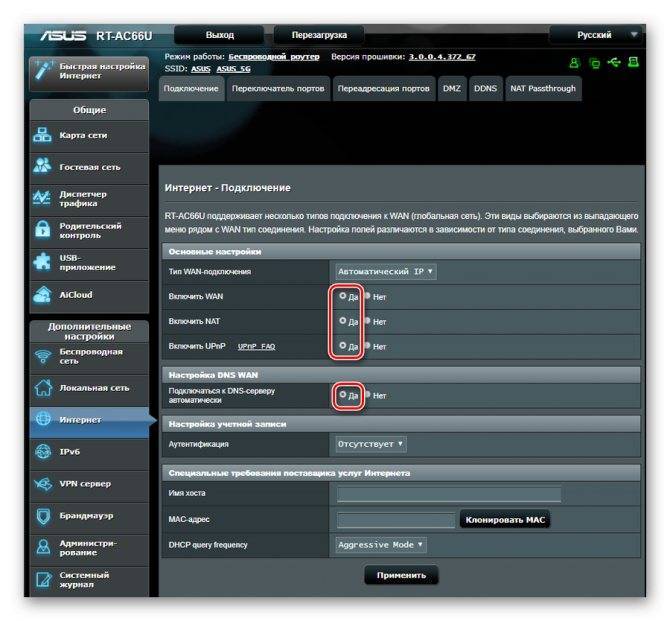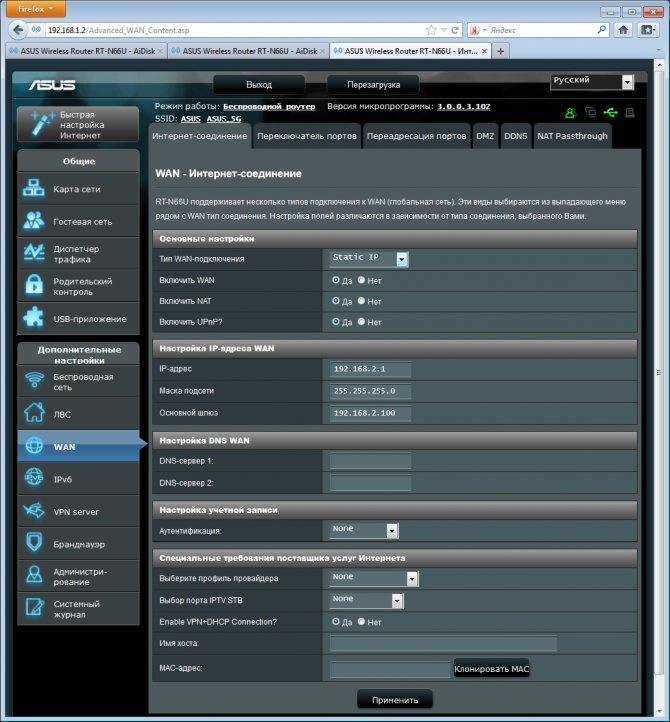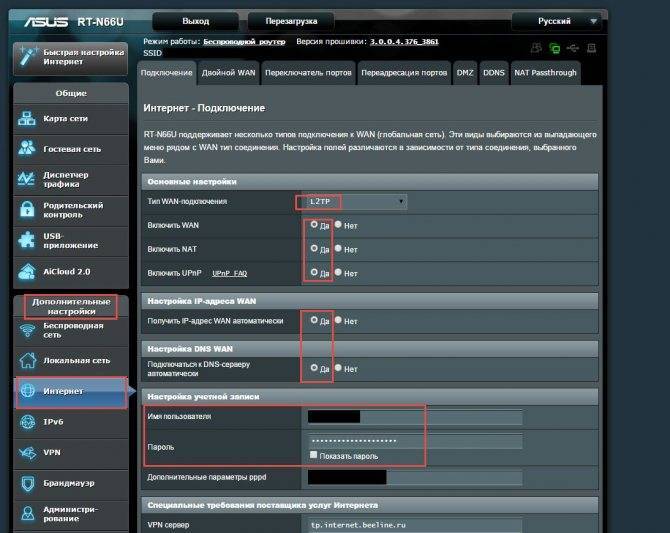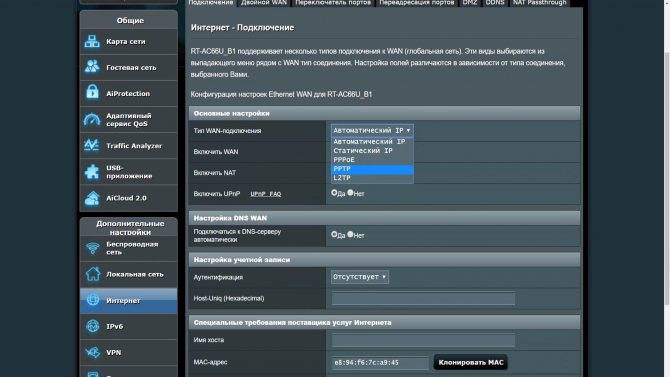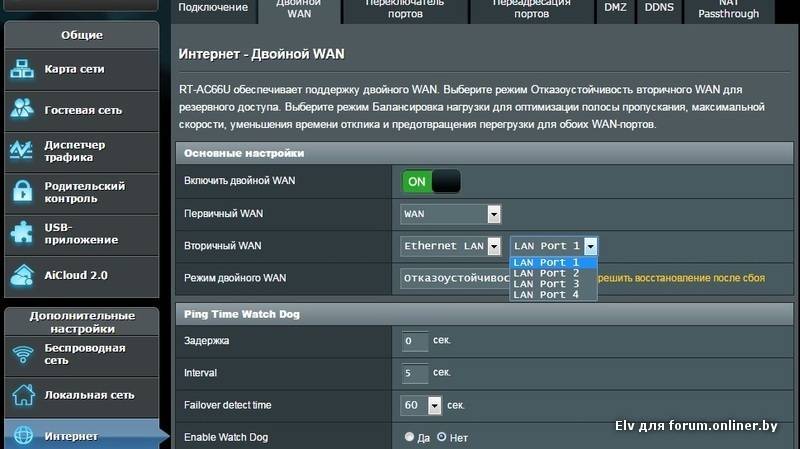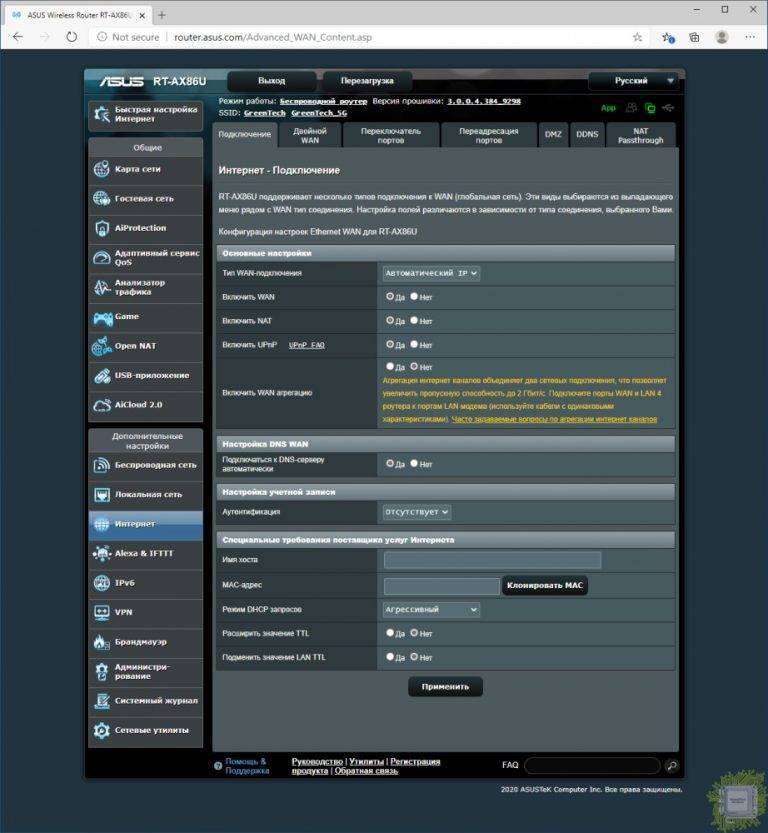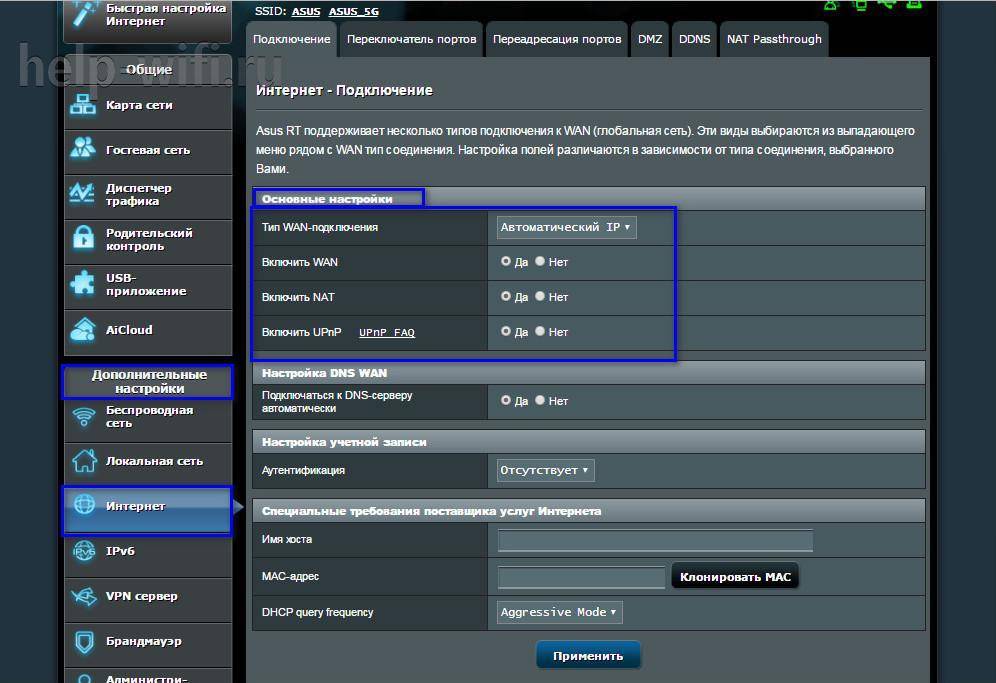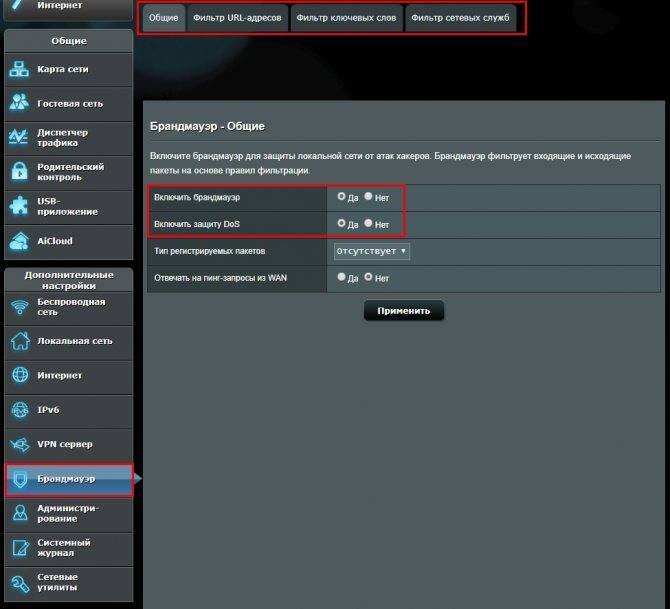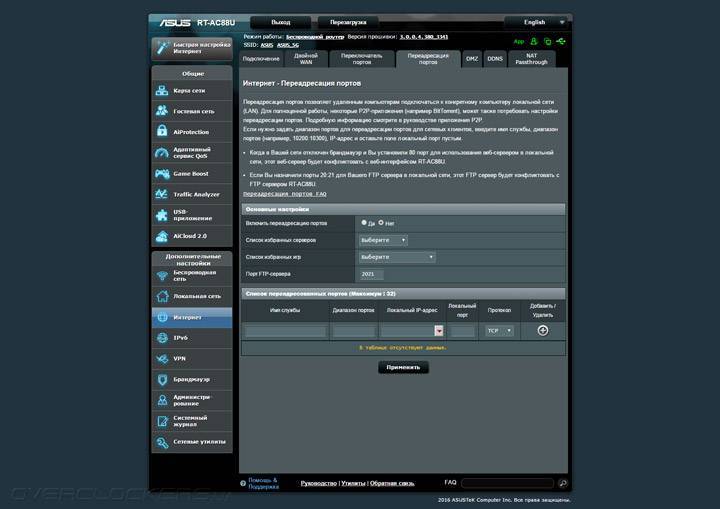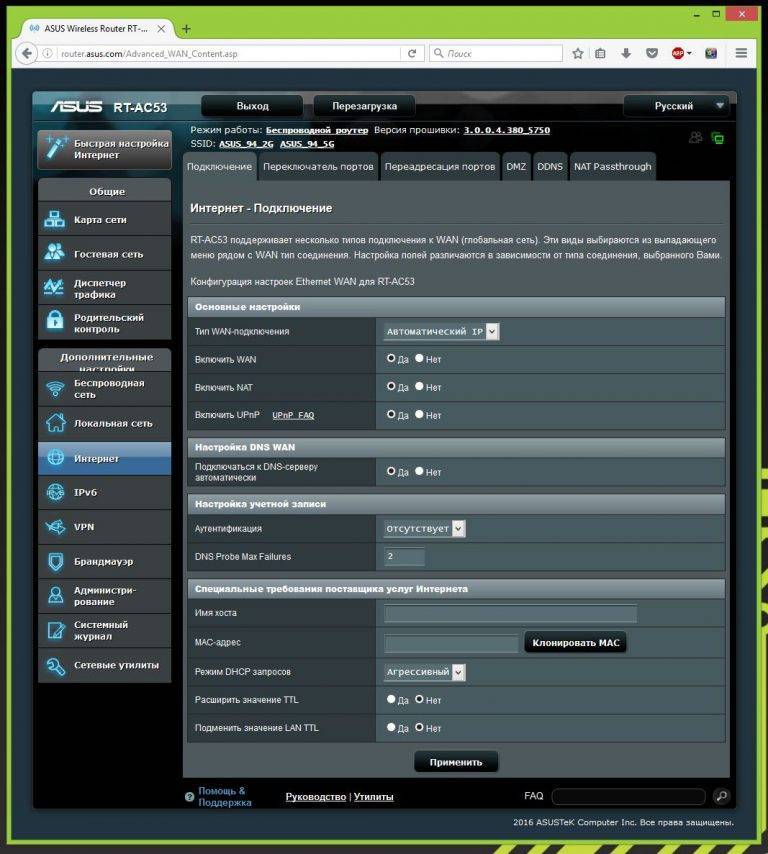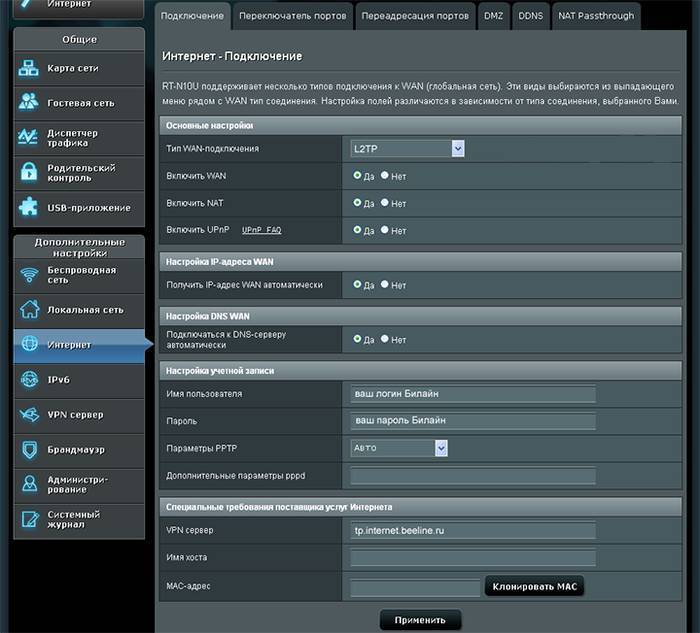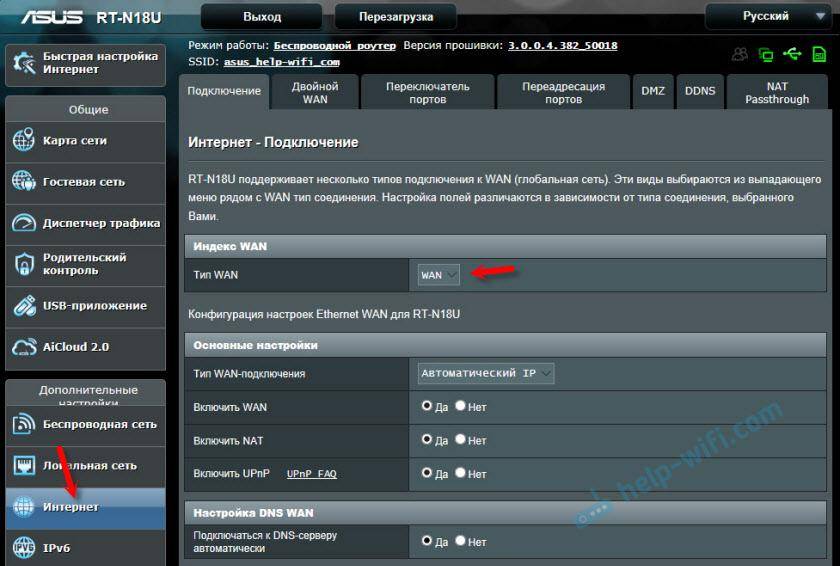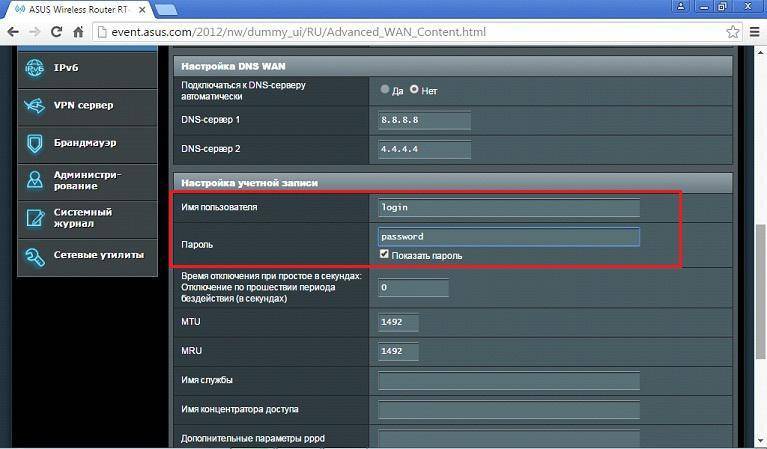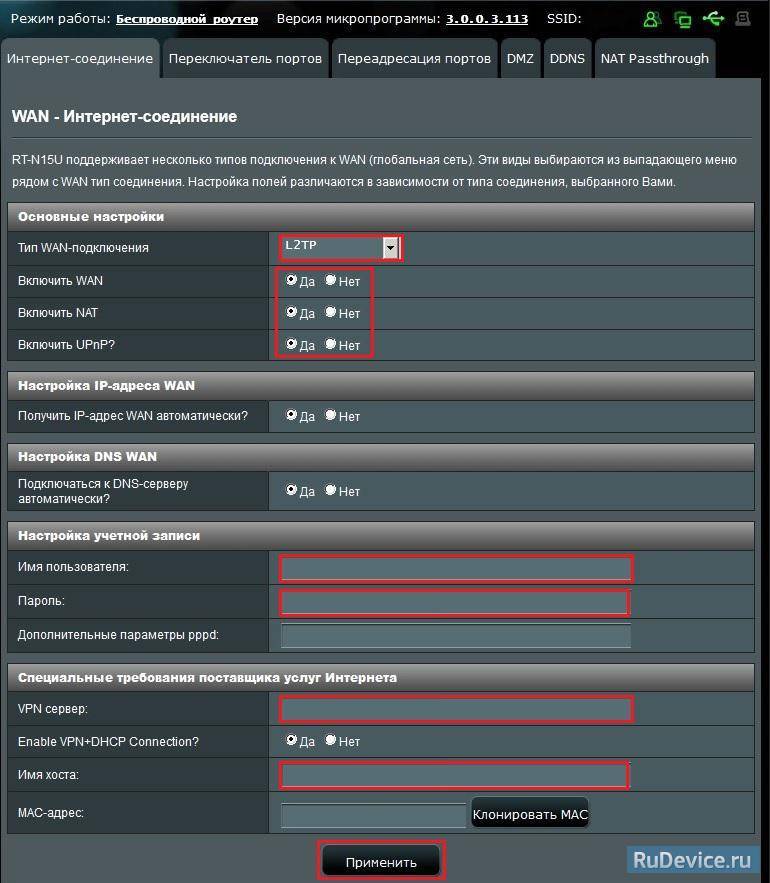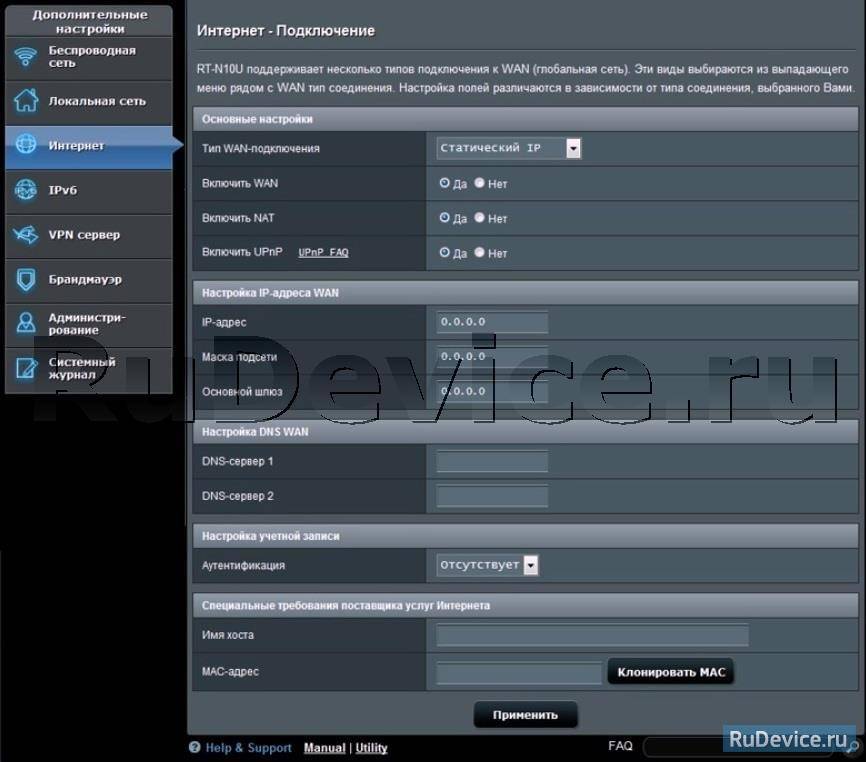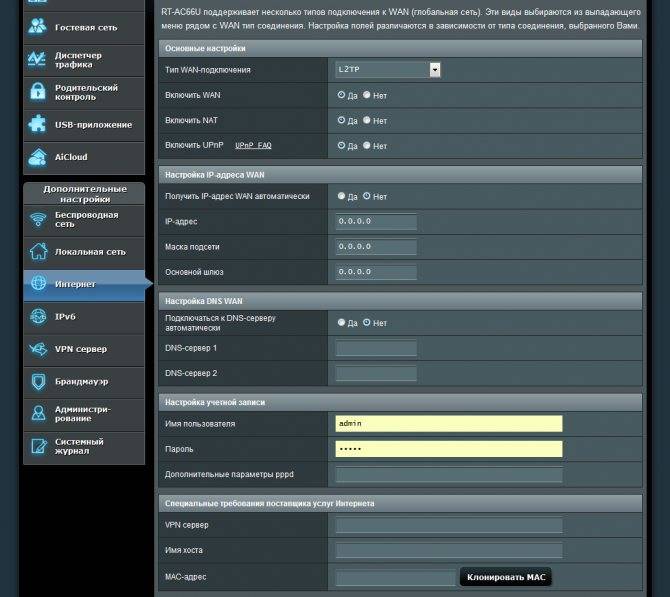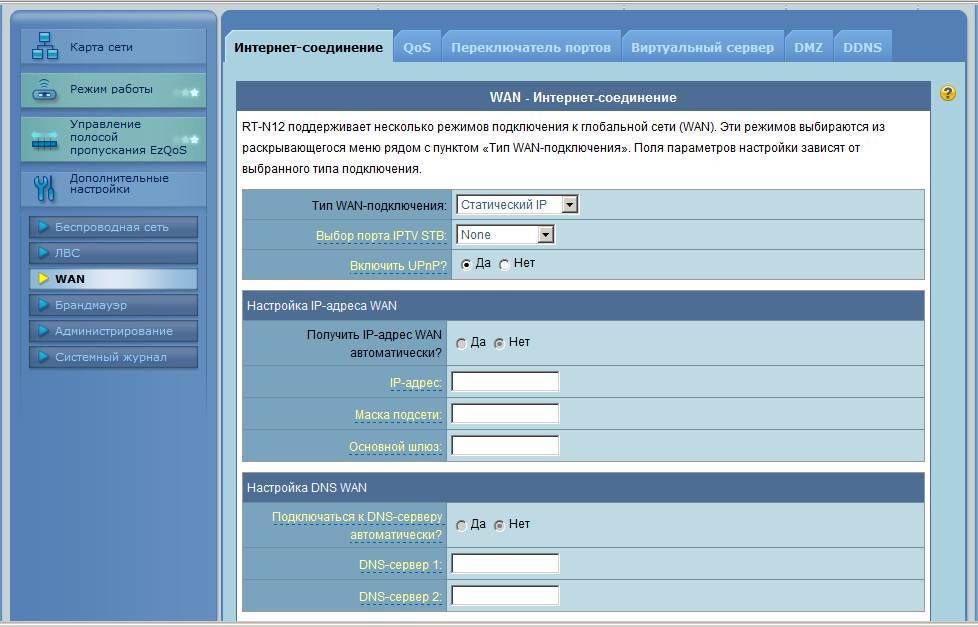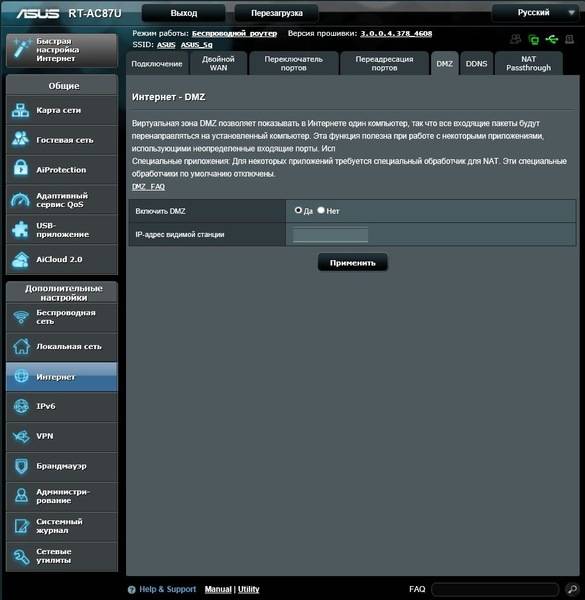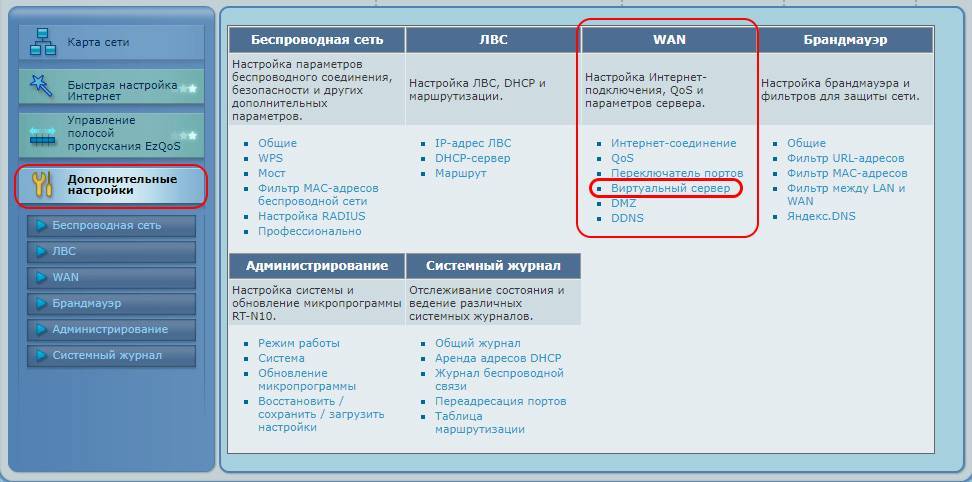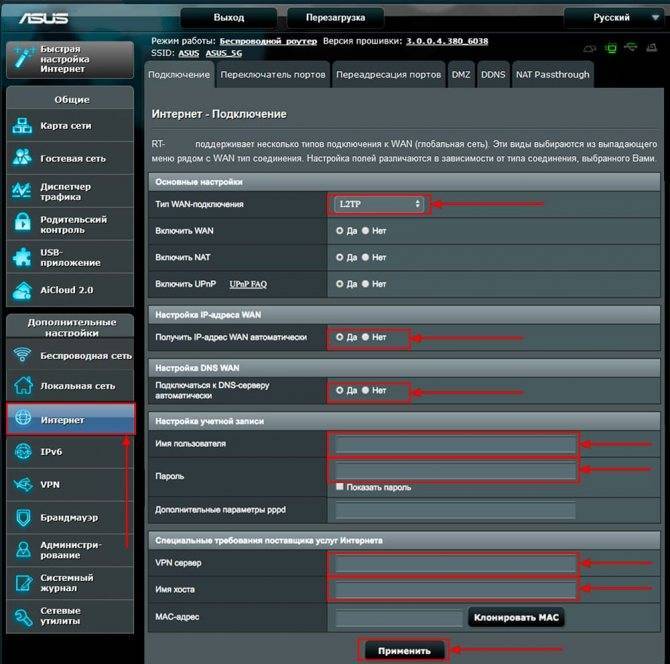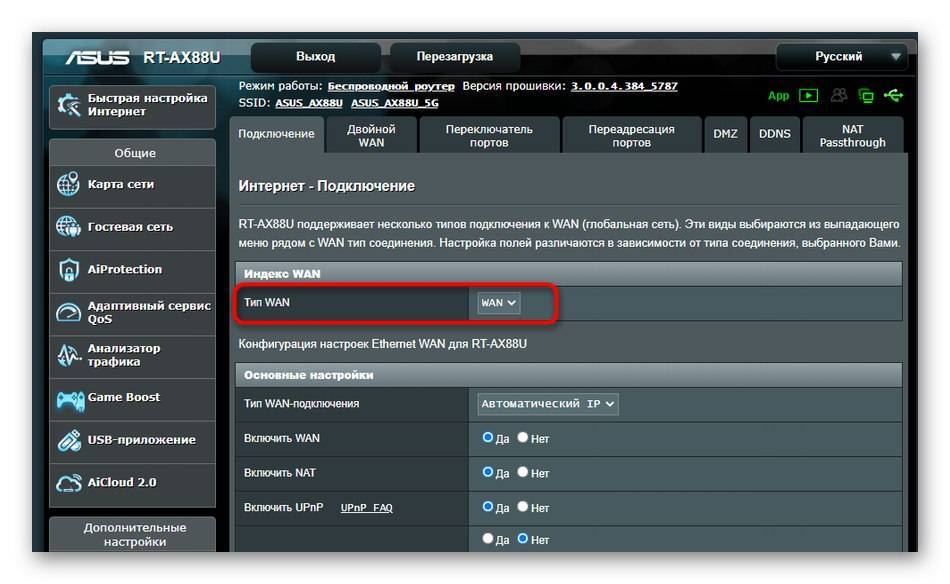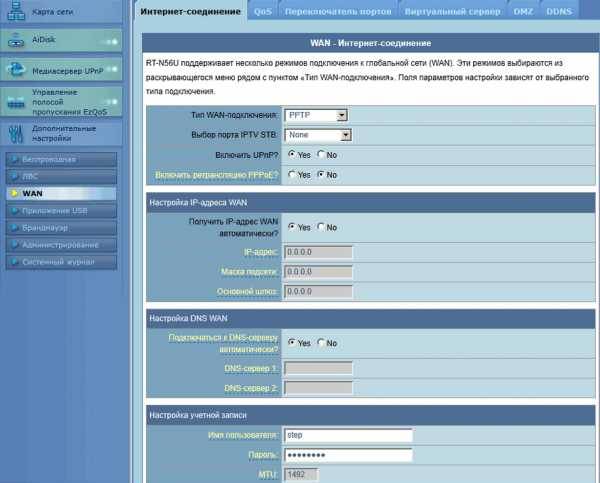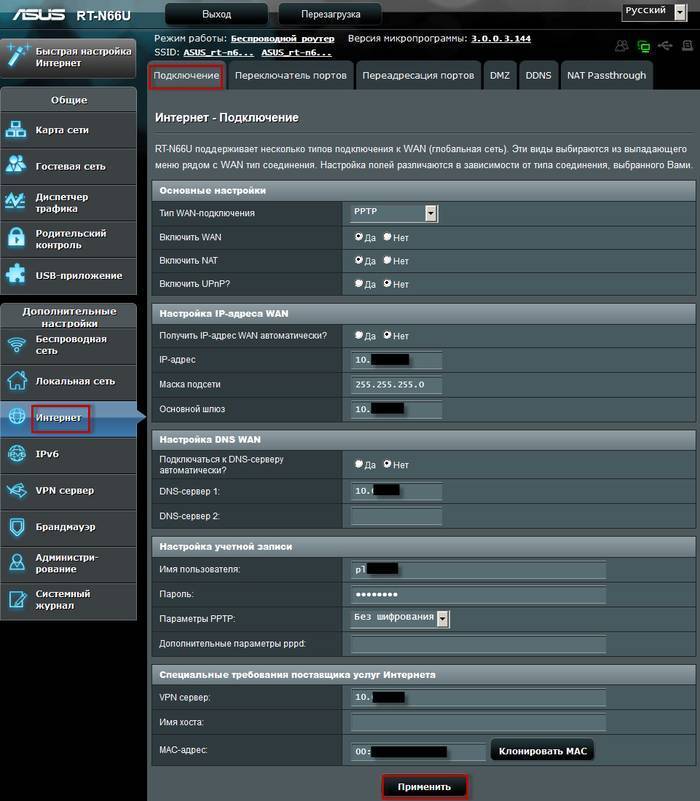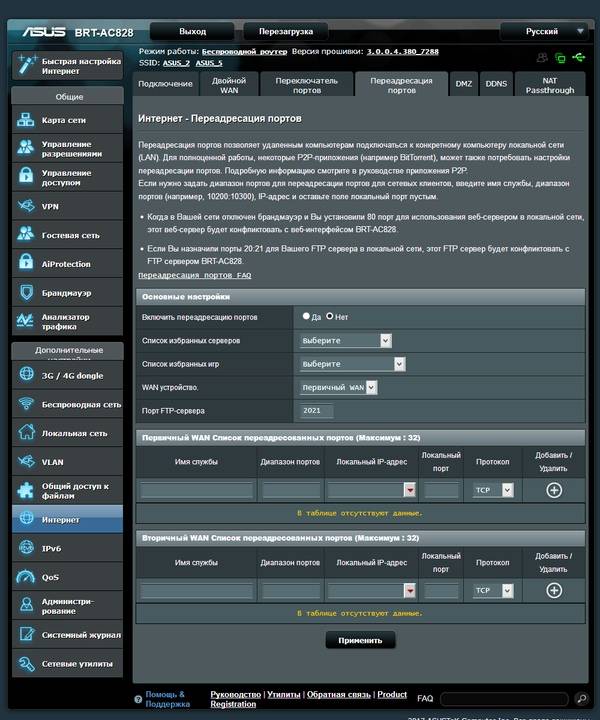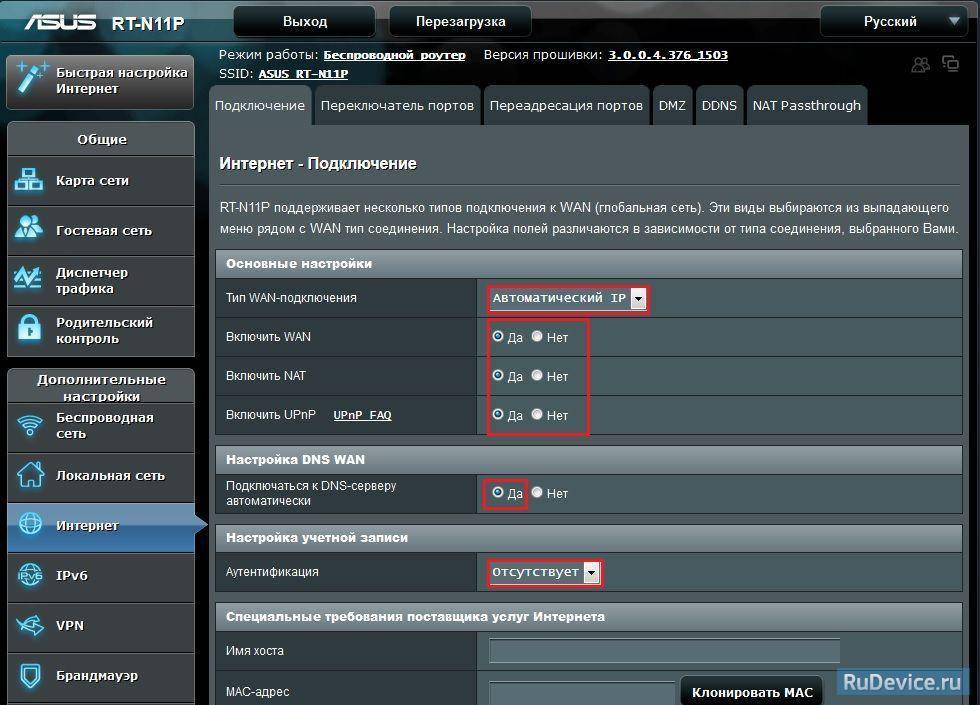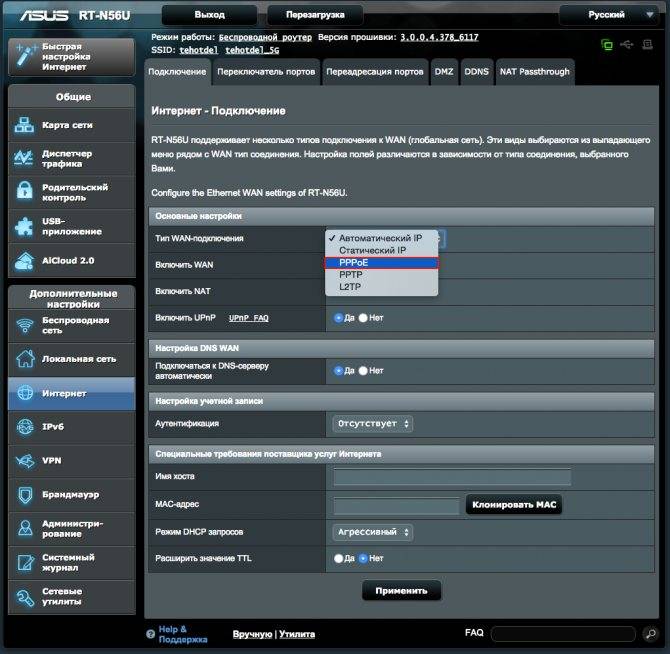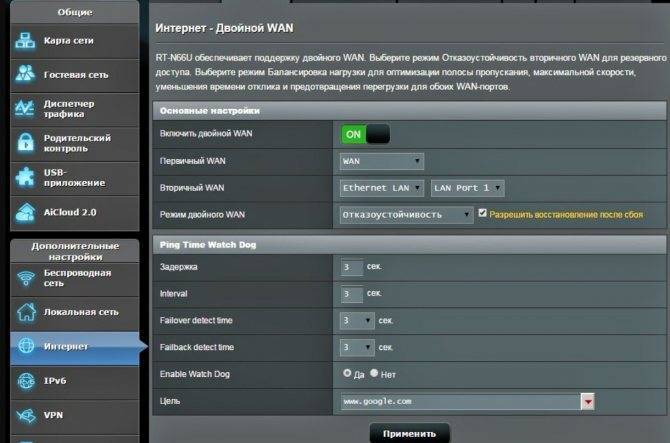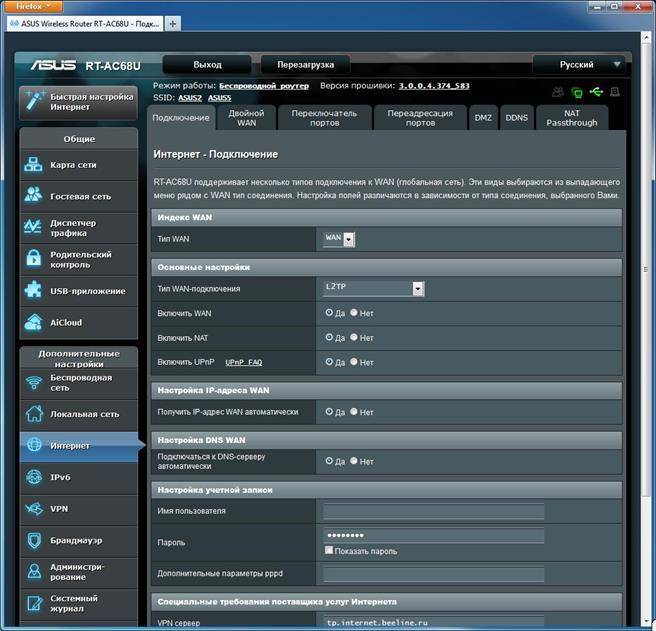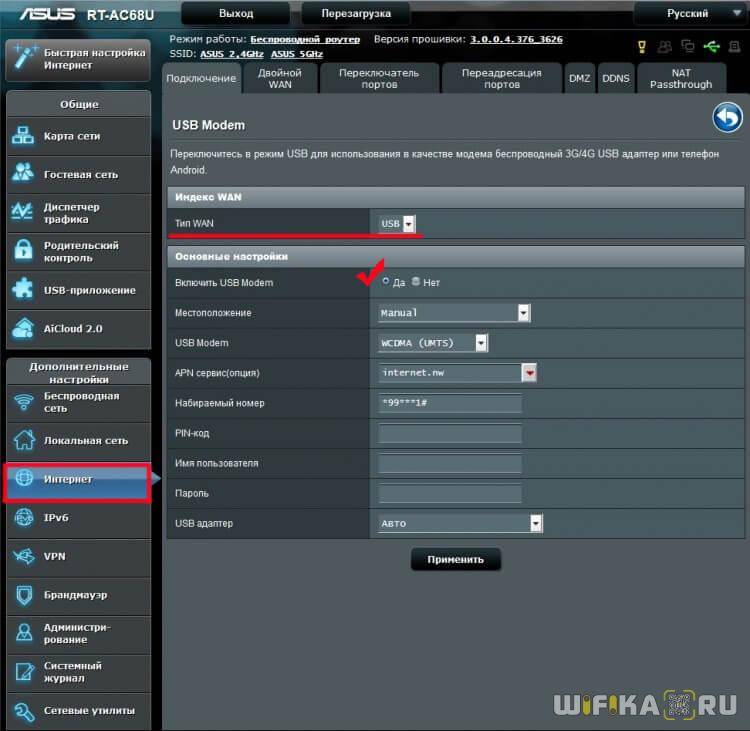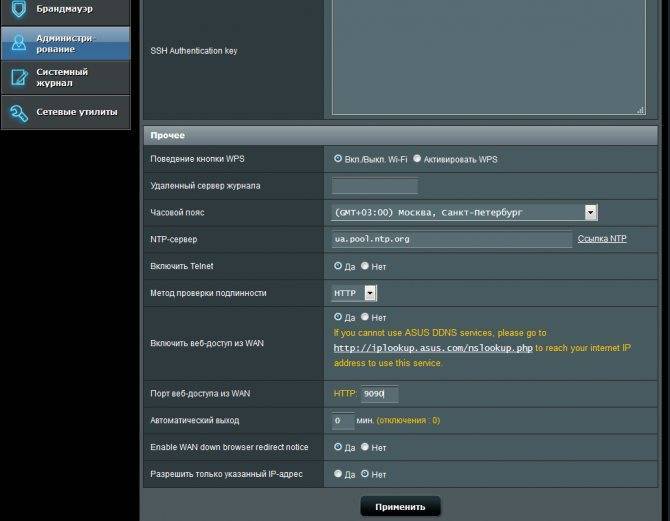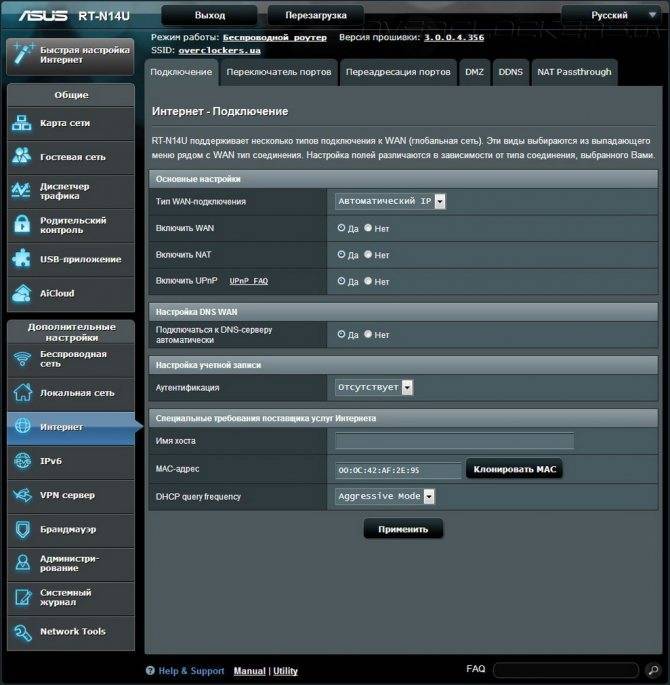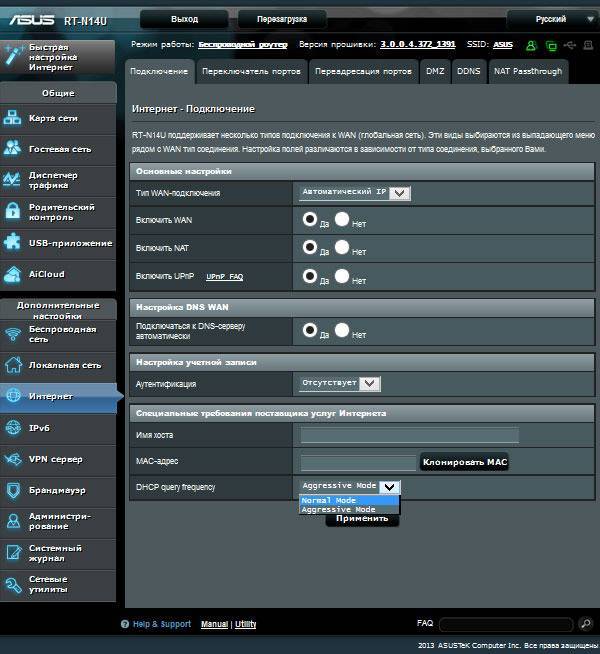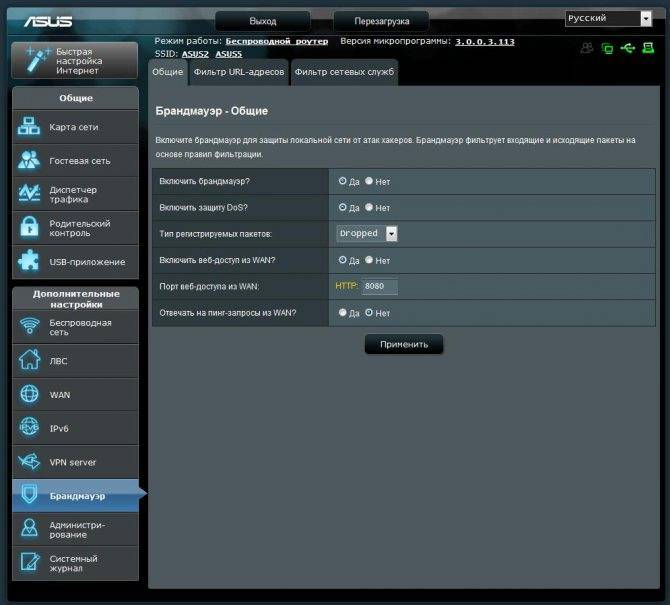Краткая инструкция по выбору
Давайте ещё раз пройдёмся по ключевым моментам статьи. Этот чек-лист поможет вам выбрать хороший роутер.
- Узнайте требования провайдера к маршрутизатору: тип WAN-разъёма и протоколы подключения. Только после этого выбирайте модель.
- При скорости интернета выше 100 Мбит/с покупайте устройство с LAN-портами формата Gigabit Ethernet (1 Гбит/с). Если скорость меньше, хватит разъёмов Fast Ethernet (100 Мбит/с).
- Если доступ к Сети нужен только для просмотра сайтов и работы с документами, можно ограничиться маршрутизатором с одной антенной и поддержкой беспроводного стандарта 802.11n.
- Но если вы смотрите потоковое видео, играете в онлайн-игры, используете много беспроводных устройств, часто загружаете объёмные файлы и не привыкли себе отказывать, то выбирайте двухдиапазонный роутер с несколькими антеннами и поддержкой 802.11ac.
- При желании можете купить модель с USB-портом, чтобы подключить к нему накопитель или беспроводной модем.
Далее мы рассмотрим следующие вопросы:
Какой выбрать Wi-Fi роутер
TP-LINK TL-WR743NDбеспроводной связиWi-Fi соединения

Какой роутер самый лучший
ASUSRT-AC66Uроутер ASUSпропускную способность
Роутер (он же — маршрутизатор) – это устройство, которое получает интернет и раздаёт его другим устройствам дома – компьютерам, ноутбукам, планшетам, телефонам и др. Раздавать он может по кабелю и по WiFi беспроводному соединению. Выбор роутера задача не настолько простая, как всем нам хотелось бы.
Наличие на рынке большого количества производителей и моделей данного оборудования плюс личные предпочтения продавцов могут превратить покупку в серьезное исследование рынка WiFi роутеров. Но этого я вам делать не советую, т.к. очень легко запутаться, забить голову и купить дорогую игрушку напичканную, по сути, ненужными вам функциями. Эта статья как раз вам поможет разобраться что к чему.
Как объединить два интернет-канала в один для увеличения скорости
Объединение нескольких интернет-каналов позволит сделать одно высокоскоростное соединение, комбинируя 3G/4G или различных провайдеров.
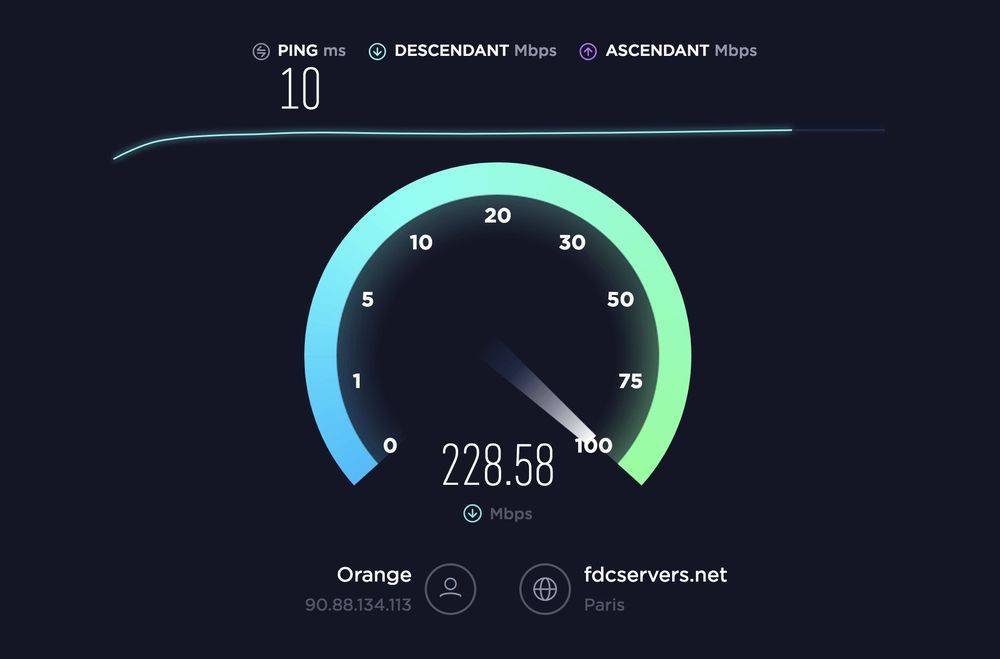
Как это работает?
Программное и аппаратное обеспечение может выполнять выравнивание нагрузки между несколькими интернет-соединениями (WAN). Они могут указать компьютеру на использование нескольких соединений (IP-адресов) для получения данных из одного источника. То есть не объединяют пропускную способность, а просто обманывают компьютер, чтобы использовать оба соединения для отправки/приема данных.
Балансировка идеально работает с торрентами, менеджером загрузок в интернете и Steam, веб-серфингом и дает значительный прирост скорости. Однако другие типы соединений, такие как VPN и прокси-сервер, могут работать с ним неправильно.
Существует несколько методов, которые позволят объединить два подключения к интернету в один.
Функция метрики в Windows
С помощью данной функции можно комбинировать такие типы соединений, как Bluetooth-модем, мобильный широкополосный доступ, Dial-Up. Присвоив вручную каждому одинаковое значение, система будет использовать все соединения. Для этого:
- Открыть параметры системы (Win+I) – «Сеть и интернет».
- На главной странице выбрать настройки адаптера.
- Дважды кликнуть по активному интернет-соединению для вызова его свойств.
- Дважды клацнуть по пункту «IP версии 4» – в новом окне отобразятся его свойства.
- Во вкладке «Общие» открыть дополнительные параметры.
- Убрать галочку с пункта «Автоматическое назначение метрики».
- Установить значение «15».
- Повторить вышеописанные действия для другого активного интернет-соединения.
- Отключить интернет.
- Перезагрузить компьютер и снова выполнить подключение всех точек доступа.
Функция мостовых соединений в Windows
Этот метод объединяет соединения LAN/WAN. Для использования функции должно быть два активных соединения LAN/WAN на компьютере.
- Зайти в параметры системы, оттуда в «Сеть и интернет» – «Настройки адаптера».
- Выделить активные соединения.
- Кликнуть по любому из них правой кнопкой мышки и выбрать опцию «Настройка моста».
- Будет создан мост, и таким образом выбранные соединения будут объединены.
Устройство с балансировкой нагрузки
TP-Link предоставляет эффективное и экономичное аппаратное решение для балансировки нагрузки. Модель TL-R480T+ позволяет объединить до 4 WAN (PPPoE, PPTP, L2TP, Dynamic IP) в 1 LAN-соединение, которое позже можно разделить с помощью Wi-Fi-маршрутизаторов, коммуникаторов или напрямую подключить к компьютеру.
- В админ-панели следует выбрать «Динамический IP», если подключен кабель LAN непосредственно от ранее настроенного роутера к TL-R480T+. Он будет автоматически получать настройки через DHCP. Если напрямую подключается WAN-соединение, такое как PPTP, то нужно сделать соответствующие настройки.
- В разделе настройки балансировки убрать галочку с пунктов «Оптимизированная для приложений…» и «На основе сбалансированной полосы пропускания».
- Установить правильный MTU (по умолчанию 1500, для некоторых он равен 1420 – варьируется) для всех WAN-соединений. Если этого не сделать, некоторые веб-сайты не откроются и выдадут ошибку таймаута подключения.
IP-адрес по умолчанию 192.168.0.1 – его не нужно менять. Также входящий шлюз WAN-соединений не должен совпадать с маршрутизатором балансировки нагрузки. Если они будут конфликтовать, процесс зависнет на этапе подключения.
Использование сторонних сервисов
Есть доступные программы, такие как Connectify Dispatch Hotspot, Speedify и т.д. Они выполняют ту же функцию, что и первые 2 метода, но у них есть возможность создать горячую точку, используя недавно объединенные соединения.
Однако не рекомендуется использовать сторонние программное обеспечение на основе балансировки нагрузки, потому что оно потребляет много ресурсов и качество соединения не является надежным, кроме того, его придется купить после истечения срока действия пробной версии.
Соединение роутеров lan to lan или lan to wan ?
Здравствуйте. Имеются два роутера d-link и asus. Изначально интернет подключен кабелем в d-link, на нем включен DHCP. К этому роутеру подключены по LAN видеорегистратор и сетевое хранилище с выделением каждому своих ip внутри сети.
К этому роутеру нужно подключить роутер asus, на котором также должен работать свой DHCP. Тоесть на каждом роутере должен быть включен DHCP, но роутеры нужно соединить между собой. Какую схему использовать lan to lan или lan to wan ??
Соединение роутеров lan to wan
Проблемы с интернетом через LAN ( wifi good, LAN bad )Здравствуйте, уважаемые форумчане! Имеется роутер Asus n10 b1. Cуть проблемы: через LAN соединение.
При закачке с LAN->LAN 2-3ГБ перестает отзываться маршрутизаторСеть работает давно и вполне исправно. Не помню из-за чего все произошло,но у меня уже бомбит от.
Mikrotik lan to lan Zyxel — падает скоростьЛюди, чет совсем лыжи не едут. Помогите советом, что посмотреть еще. Кабель от провайдера.
источник
Параметры Wi-Fi сети и интернета
Внутри веб-интерфейса есть множество возможностей изменения параметров внутренней сети и того, как она общается с интернетом. Во-первых, это карта сети, где видны самые главные её свойства.

В средней части – состояние подключения. Как видно на картинке, оно отсутствует, сама система – открытая, без пароля, а к точке доступа подсоединён один клиент .
В правой части – имя точки вайфай, вид её защиты (открытая) и адрес шлюза , который служит для входа в конфигуратор. Здесь же можно управлять привязанными MAC-адресами.
Вкладка «Администрирование» — ещё один источник данных о текущем подключении.
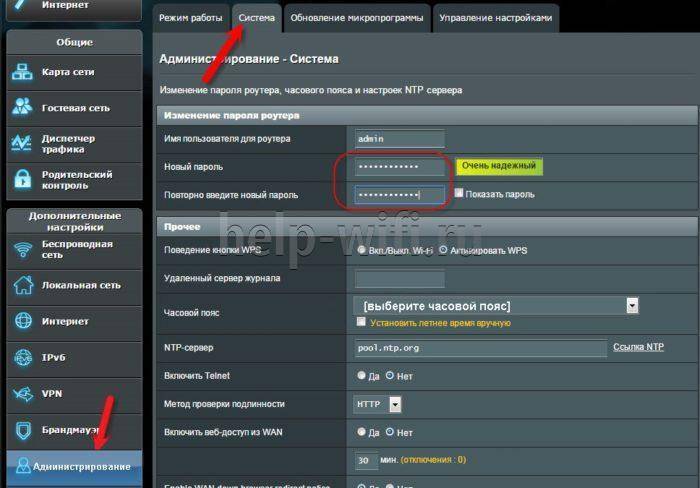
Во вкладке «Система» можно настроить несколько важных вещей:
- Изменение настроек входа для точки доступа Wi-Fi.
- Смена функции кнопки WPS , которая по умолчанию отвечает за мгновенное подключение новых клиентов к роутеру. Ниже также присутствует настройка длительности подключения с её помощью. По умолчанию таймер выставлен на 30 минут.
- Настройка внутреннего часового пояса — довольно важный параметр, в некоторых случаях современные браузеры вроде Google Chrome могут не подключаться к интернету именно из-за разницы в часовых поясах в одном из шлюзов.
Если роутер поддерживает технологию потокового телевидения, в его прошивке будет присутствовать и такой пункт. Как правильно сконфигурировать настройки роутера Asus для телевидения — далее в статье.
Их список можно просмотреть в мобильном приложении, если тапнуть на вкладку «Устройства» внизу экрана. Напротив каждого из них будет собственная иконка, которая либо покажет частоту, на которой камера или лампочка соединяется с хабом, либо его тип – например, планшет или устройство для хранения данных.
Брандмауэр
Брандмауэр – это защита внутренней сетки от внешнего проникновения путем фильтрации входящего и исходящего трафика. Фильтрация осуществляется согласно правилам, которые создает администратор. Рекомендуется включить, если вы не уверены, что все ваши гаджеты надежно защищены программным файерволом.
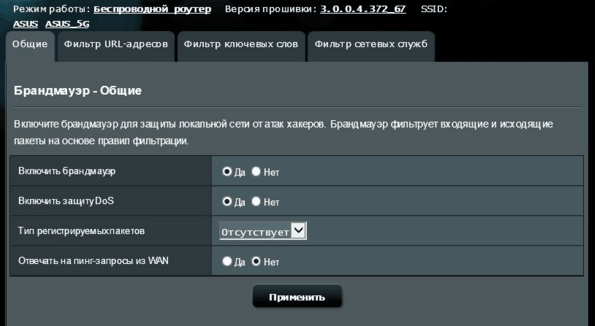
На вкладке «Общие» производится:
- включение/отключение брандмауэра;
- активация/деактивация защиты от DoS-атак (оптимальное значение – да);
- выбор типа регистрируемых пакетов (потерянные, принятые, оба типа или отсутствует);
- разрешение/запрет отвечать на ping-запросы из интернета (оптимально – нет).
На вкладке «Фильтр URL» указывают адреса сайтов, которые требуется заблокировать.
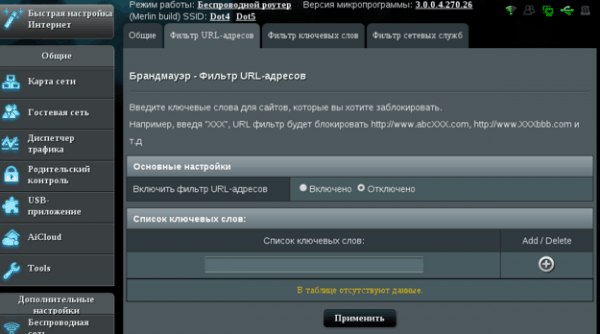
«Фильтр ключевых слов» исключит загрузку страниц, где встречаются эти слова.
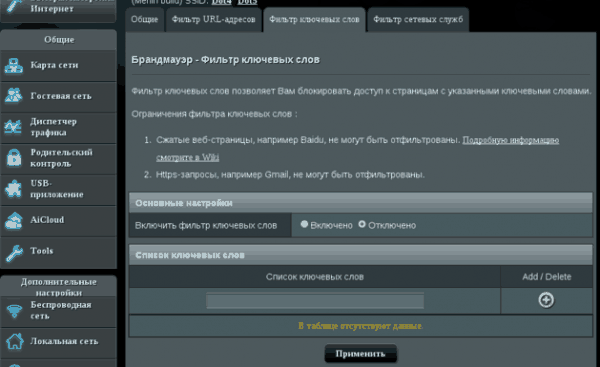
«Фильтр сетевых служб» запрещает перечисленным хостам (клиентам) получать доступ к определенным сетевым службам. Использует 2 типа фильтрации – черный и белый список.
- Хостам из черного списка доступ к указанным службам запрещен, к остальным – разрешен.
- Хостам из белого списка разрешен доступ только к указанным службам. К остальным – запрещен.
Здесь же настраивается время действия правил.
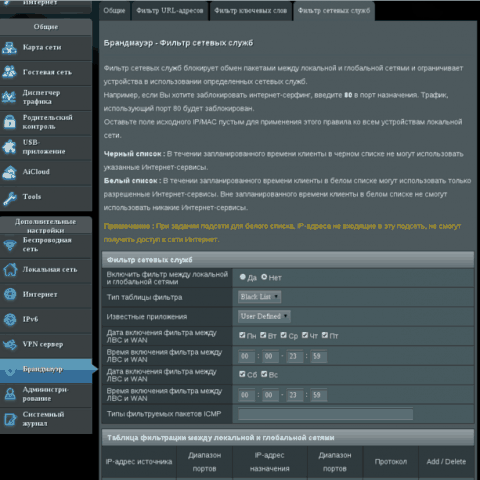
Вход в панель управления TL-WR840N и настройка интернета
Значит к роутеру мы подключились. Теперь открываем любой браузер, и переходим в нем по адресу http://tplinkwifi.net, или 192.168.0.1. Должно появится окно с запросом имени пользователя и пароля. По умолчанию, это admin и admin. Указываем их и попадаем в панель управления. Если не получается открыть настройки, то смотрите эту статью с возможными решениями.
Сейчас самое главное. Настройка роутера на подключение к провайдеру. Что бы роутер смог подключился к интернету, и раздавать его на все ваши устройства.
Если у вас на компьютере есть какое-то подключение к интернету, то теперь оно нам не нужно. Подключение будет устанавливать маршрутизатор.
Вы обязательно должны знать, какой тип подключения использует ваш интернет-провайдер. Это может быть: Динамический IP, Статический IP, PPPoE, L2TP, PPTP. И если у вас не Динамический IP, то у вас еще должна быть информацию по подключению, которую выдает провайдер. Обычно это имя пользователя и пароль (может быть еще адрес сервера, и IP-адрес).
В настройках открываем вкладку Сеть – WAN, и в выпадающем меню Тип подключения WAN выбираем подключение, которое использует наш провайдер (если вы подключились через модем, то выберите Динамический IP, и сохраните настройки).
Если у вас подключение Динамический IP, то интернет сразу должен заработать через роутер. Может быть еще такое, что провайдер делает привязку по MAC-адресу. Это можно уточнить у самого провайдера, и попросить их прописать MAC-адрес роутера (указан снизу устройства), или клонировать его с компьютера, к которому раньше был подключен интернет.
Настройка других подключений:
Достаточно выбрать PPPoE, указать имя пользователя и пароль, выставить обязательно автоматическое подключение, и сохранить настройки.
Точно так же выбираем нужное подключение, указываем имя пользователя и пароль, затем указываем IP-адрес, или адрес сервера (например tp.internet.beeline.ru), ставим автоматическое подключение и сохраняем настройки.
Главное, что бы роутер подключился к интернету. Если это произошло, то можно продолжать настройку.
Настройка Wi-Fi сети и пароля
В панели управления открываем вкладку Беспроводной режим. Придумайте название для своей Wi-Fi сети, и запишите его в поле Имя сети. Если хотите, можете оставить стандартное имя. Дальше, в меню Регион выберите свой регион, и нажмите на кнопку Сохранить.
Откройте вкладку Защита беспроводного режима, что бы сменить пароль нашей Wi-Fi сети. Выберите WPA/WPA2 – Personal (рекомендуется), Версия – WPA2-PSK, Шифрование – можно оставить AES. И в поле Пароль PSK запишите пароль (минимум 8 символов), который нужно будет указывать при подключении к вашему Wi-Fi. Нажмите кнопку Сохранить.
Все, беспроводную сеть настроили.
Смена заводского пароля admin
Те устройства, которые будут подключаться к вашему роутеру, смогут зайти в его настройки. Это не совсем безопасно, поэтому, я рекомендую сменить стандартный пароль admin на какой-то другой. Это можно сделать на вкладке Системные инструменты – Пароль.
Там все просто. Указываем старые данные, и задаем новые. Не забудьте сохранить настройки.
После этого, при входе в настройки нужно будет указывать установленный нами пароль. Постарайтесь его не забыть, а то придется делать сброс настроек к заводским.
Основные настройки мы задали, осталось только перезагрузить роутер что бы настройки вступили в силу. Сделать это можно на вкладке Системные инструменты – Перезагрузка, нажав на кнопку Перезагрузить. После этого можно подключать свои устройства к роутеру и пользоваться интернетом.
Настройка IPTV на TP-LINK TL-WR840N
Если ваш интернет-провайдер предоставляем услугу цифрового телевидения, то его нужно будет настроить. Сделать это можно в панели управления на вкладке Сеть – IPTV.
В большинстве случаев, достаточно выбрать режим Мост, и указать в какой LAN разъем вы хотите подключить STB-приставку. Если же вам нужно настроить IPTV с указанием VLAN ID, то нужно в меню Режим выбрать 802.1Q Tag VLAN.
Думаю, это все настройки которые вам пригодятся. Инструкции по настройке других функций вы можете найти у нас на сайте в категории “TP-LINK”.
Хотел еще добавить, что TP-LINK TL-WR840N поддерживает режим WDS. Настроить его можно по этой инструкции: https://help-wifi.com/tp-link/nastrojka-routera-tp-link-v-rezhime-mosta-wds-soedinyaem-dva-routera-po-wi-fi/.
321
Сергей
TP-Link
Настройка базовых параметров роутеров ASUS
Базовая настройка устройств от АСУС сводится к конфигурированию интернет-соединения и установке пароля на беспроводную сеть. Для их осуществления пользователю не потребуется каких-либо специальных знаний. Достаточно просто внимательно следовать инструкции.
Быстрая настройка
Сразу же после первого включения маршрутизатора автоматически открывается окно быстрой настройки, где запускается соответствующий мастер. При последующих включениях устройства оно появляться больше не будет и подключение к веб-интерфейсу осуществляется способом, описанным выше. Если быстрая настройка не нужна, можно всегда вернуться к главной странице, нажав на кнопку «Назад».
В случае, когда юзер все же решится воспользоваться мастером, ему будет необходимо сделать несколько несложных манипуляций, переходя между этапами настройки с помощью кнопки «Далее»:
- Сменить пароль администратора. На данном этапе можно и не менять его, но позже настоятельно рекомендуется вернуться к этому вопросу и установить новый пароль.
- Подождать, пока система определит тип подключения к интернету.
- Ввести данные для авторизации. Если тип интернет-соединения этого не требует, данное окно появляться не будет. Всю необходимую информацию можно почерпнуть из договора с провайдером.
- Установить пароль к беспроводной сети. Имя сети также лучше придумать свое.
После нажатия на кнопку «Применить» будет выведено итоговое окно с основными параметрами сети.
Нажатие на кнопку «Далее» вернет пользователя на главную страницу веб-интерфейса маршрутизатора, где производится изменение дополнительных параметров.
Ручная настройка подключения к интернету
Если пользователь хочет произвести настройку своего интернет-подключения вручную, ему следует на главной странице веб-интерфейса в разделе «Дополнительные настройки» перейти в подраздел «Интернет» Затем обратие внимание на следующее:
- Отмечены ли пункты, разрешающие WAN, NAT, UРnP и автоматическое подключение к DNS-серверу. В случае использования стороннего DNS, переключатель в соответствующем пункте установить в «Нет» и в появившихся строках ввести IP-адреса требуемых DNS.
- Убедиться, что выбранный тип подключения соответствует типу, используемому провайдером.
- В зависимости от типа подключения, произвести установку других параметров:
- При автоматическом их получении от провайдера (DHCP) — ничего больше не делать;
- При статическом IP — ввести адреса, выданные провайдером, в соответствующие строки;
- При подключении РРРоЕ — ввести имя пользователя и пароль, полученные у провайдера;
- Для подключений РРТР, L2TP — кроме логина и пароля ввести также адрес VPN-сервера. Если провайдер использует привязку по МАС-адресу — его также требуется ввести в соответствующее поле.
Как видим, несмотря на то что алгоритм действий немного другой, в целом ручная настройка интернет подключения в маршрутизаторах АСУС предполагает введение тех же параметров, что и при быстрой настройке.
Ручная настройка беспроводной сети
Настраивать Wi-Fi соединение на роутерах АСУС очень просто. Все значения задаются прямо на главной странице веб-интерфейса. Там в правой части окна имеется раздел «Состояние системы», в котором отображены основные параметры беспроводной и проводной сети. Изменяются они прямо там.
Для большинства юзеров этого вполне достаточно. Но если нужно более гибкое редактирование, перейдите в раздел «Беспроводная сеть» Все параметры там сгруппированы в отдельные подразделы, переход в которые осуществляется по вкладкам в верхней части страницы.
На вкладке «Общие» кроме основных параметров сети, можно задать также ширину и номер канала:
Если необходимо изменить другие параметры беспроводной сети — во вкладках содержится их описание и подробная инструкция для пользователя, не требующая дополнительных пояснений. Например, на вкладке «Мост» имеется пошаговая инструкция для настройки маршрутизатора в режиме повторителя:
Особо следует остановиться на вкладке «Профессионально». Здесь имеется очень много дополнительных параметров беспроводной сети, которые изменяются в ручном режиме:
Само название этого подраздела прямо указывает на то, что изменять эти значения можно, лишь обладая специфическими знаниями в области сетевых технологий. Поэтому начинающим пользователям не стоит пытаться что-либо там настраивать.
DDNS. Поиск и устранение проблем.
Вы зарегистрировались у провайдера DDNS (dyndns.com или no-ip.com). Настроили клиент DDNS. Настроили сервер у себя на компьютере (web, ftp или какой-нибудь игровой), но подключиться не удается. Для выявления проблемы следуйте это несложной инструкции (бета-версия, постепенно буду улучшать):
Этап 1. Сервер работает?
Для начала необходимо убедиться, что ваш сервер настроен правильно. Если вы подключаетесь к интернет через маршрутизатор, попробуйте подключиться к серверу используя его адрес в локальной сети (10.0.х.х или 192.168.х.х). Например у вас веб-сервер установлен на компьютере с внутренним ip 192.168.1.2. Для проверки откройте браузер и в адресной строке введите http://192.168.1.2/. Если страница отобразиться, значит сервер и фаервол настроены правильно. Если нет, проверяйте настройки веб-сервера, а также настройки фаервола. Если компьютер (он же сервер) подключен к интернет напрямую, то можно обратиться к серверу использую внешний ip, полученный от провайдера.
Если сервер на запросы из вне по-прежнему не отвечает, переходим к следующему этапу.
Этап 2. Открыт ли порт?
Проверить порт можно множеством способов. Как вариант предлагаю инструмент от Dyndns – Open Port Tool.
 Open Port Tool
Open Port Tool
Красным отмечено поле в котором нужно указать номер тестируемого порта. Нажимаете кнопку Send и ждете ответ. Возможны три варианта ответа:
- Connection Open– значит все ок. Никаких препятствий к подключению нет.
- Connection Refused или – порт открыт, но сервер отклоняет соединение. Следует проверить запущена ли служба/сервер и правильно ли настроен форвардинг портов на маршрутизаторе.
- Connection Timed Out – порт заблокирован. Порт может блокироваться провайдером, файерволом на маршрутизаторе или на компьютере. Проверьте настройку форвардинга портов на маршрутизаторе. Проверьте настройку файрвола на компьютере. На время тестирования можно полностью отключить файервол, если заработает – значит проблема в нем.
Этап 3. DDNS работает?
Откройте http://network-tools.com/nslook/Default.asp в поле domain введите ваш домен DDNS и нажмите ввод. В поле Answer records напротив имени домена будет указан ip-адрес на который указывает домен (на рисунке выделено красным внизу).
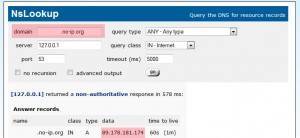 NSlookup
NSlookup
Теперь откройте http://checkip.dyndns.com:8245/. На этой странице будет указан ваш текущий внешний ip-адрес. Если клиент DDNS настроен правильно, то этот ip должен совпадать с полученным через nslookup
Обратите внимание, что в некоторых случаях обновление ip-адреса клиентом DDNS может занять до 10 минут (dyndns.com) или до 30 минут (no-ip.com). Если адреса не совпадают, то проблема скорее всего в клиенте DDNS
Необходимо проверить настройки клиента (очень частая ошибка – опечатки в имени пользователя и при вводе пароля). В некоторых случаях имеет смысл поменять клиент. Например, если используется встроенный клиент маршрутизатора, отключите его и поставьте программный клиент на компьютер.
Настройте фаервол так, чтобы клиент не блокировался. Клиент dyndns использует порт 80. В отличие от него клиент no-ip использует порт 8245, но с помощью опции “Use alternate port” его можно перенастроить на использование 80-го порта.
Что еще?
Loopback connection error. Очень частая проблема, когда не получается подключиться к серверу, находящемуся в той же локальной сети, с использованием внешнего ip или домена DDNS. При этом из вне подключение проходит без проблем. Причина в маршрутизаторе. Насколько мне известно, почти все Длинки страдают этим. На маршрутизаторах Linksys решить проблему можно активировав опцию “Filter Internet NAT Redirection” в настройках безопасности.
Также проблему можно решить прописав домен DDNS в файле hosts (делать это надо на компьютере, с которого пытаетесь подключиться). Например вы зарегистрировали домен DDNS – mydomain.no-ip.org и сервер к которому вам необходимо обратиться находится в локальной сети по адресу 192.168.1.3. Открываем папку c:windowssystem32driversetc в ней открываем для редактирования файл hosts. Внизу файла прописываем:
Теперь при обращении к mydomain.no-ip.org с этого компьютера, домен будет связан не с внешним ip, а с внутренним.
Форвардинг портов. Еще известен как проброс портов, виртуальный сервер (Port Forwarding, Virtual Server). Маршрутизатору требуется указать куда пересылать пакеты (внутренний ip и номер порта) при получениии запроса на внешний порт. Вот как это делается на моем Dlink DI-804HV. На компьютере с внутренним адресом 192.168.10.3 я запустил ftp сервер (порт 21, протокол TCP). На маршрутизаторе в разделе Virtual Server создаю следующее правило:
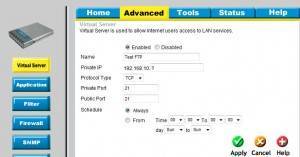 Проброс портов на Dlink DI-804HV
Проброс портов на Dlink DI-804HV
Что такое Wi-Fi 5GHz?
Как я уже писал выше, сейчас в основном все Wi-Fi сети работают на частоте 2.4GHz. Так как эта частот уже очень загружена, и технология Wi-Fi развивается, то разработали поддержку Wi-Fi сетей на частоте 5GHz. Это позволило не только перейти на частоту, которая практически свободная, но и увеличить скорость Wi-Fi. Проще говоря, появилось больше возможностей.

Что касается стандартов беспроводной сети, то новый и самый быстрый стандарт 802.11ac работает только в диапазоне 5ГГц. Частота 5ГГц поддерживает только 802.11n и 802.11ac.
Основные преимущества, которые увидит обычный пользователь: практически полное отсутствие помех, а это значит стабильная работа Wi-Fi соединения, и выше скорость интернета по Wi-Fi. А если вы не планируете переходить на новую частоту, то можете попробовать увеличить скорость свой беспроводной сети советами из этой статьи.
Но, если у вас очень много соседних Wi-Fi сетей, и из-за этого постоянные обрывы соединения, и низкая скорость по Wi-Fi, то переход на Wi-Fi сеть 5ГГц это самое правильное решение.
Причины, по которым роутер не реагирует на подключение интернет кабеля
Давайте пройдемся по порядку по всем нюансам подключения, что бы понять в чем проблема.
1
Исключаем проблемы на стороне провайдера. Первым делом нужно убедится в том, что интернет работает без роутера. Самый просто способ, это подключить кабель от провайдера напрямую в сетевую карту компьютера (возможно, понадобится настройка интернета на компьютере)
. Если напрямую все заработает, а через роутер нет, значит смотрите инструкцию дальше.
Если же на компьютере интернет так же не будет работать, то скорее всего проблемы на стороне интернет-провайдера. Звоните в поддержку и уточняйте. Возможно, у них какие-то проблемы в оборудовании, или у вас просто деньги на счету закончились.
2
Проверяем подключение WAN кабеля. Включите питание роутера. Проверьте, правильно ли подключен кабель в WAN разъем. Отключите и снова подключите его. Возможно, он просто отошел, или вы его не до конца защелкнули.

3
Смотрим на работу индикатора WAN разъема
. Практически на всех роутерах, есть индикатор, который светится (мигает)
при подключении кабеля в WAN порт
Обязательно обратите на него внимание. Как правило, возле него иконка «Интернет», или надпись WAN
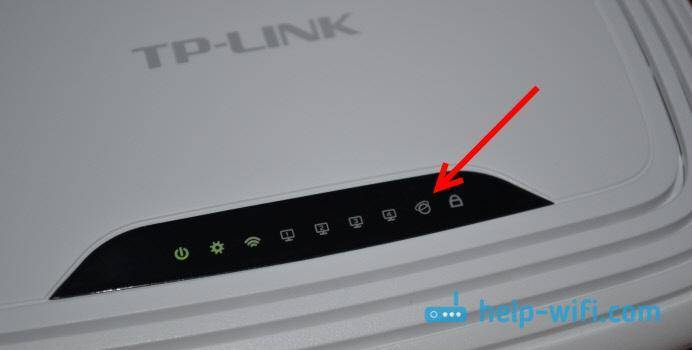
Если этот индикатор у вас светиться, значит роутер видит интернет кабель. И дело в настройке. В начале статьи я давал ссылку на статью с решением этой проблемы. Или просто откройте у нас на сайте инструкцию по настройке вашего маршрутизатора, и настройте его.
Ну а если питание включено, кабель подключен, а индикатор (лапочка) WAN вообще не горит, значит проблема скорее всего в самом роутере (например, сгорел WAN порт, читайте ниже об этом)
, или в кабеле. В самих настройках не получится что-то сделать.
4
Проверяем работу интернет кабеля. Что касается самого кабеля от интернет провайдера, то там могут просто отойти контакты. И его просто нужно заново обжать. Но, если в компьютере интернет работает, значит проблему в кабеле можно исключить.
Можете попробовать подвигать сам кабель, и в этот момент смотреть на индикатор подключения, на панели маршрутизатора. Если там что-то отошло, то скорее всего вы это поймете, так как индикатор будет загорятся.
А если определите что проблема именно в сетевом кабеле, то его нужно заново обжать. Сделать это можно самостоятельно, но понадобиться специальный инструмент. Проще всего вызвать специалиста от вашего провайдера.
Советы по настройке беспроводного соединения
- Установите роутер так, чтобы на пути сигнала было как можно меньше стен, мебели и прочих препятствий.
- Избавьтесь от устаревших медленных клиентов в беспроводной сети, чтобы WiFi-адаптеры всех ваших устройств работали в одном стандарте. Или используйте поддерживающий Airtime Fairness роутер.
- Чтобы добиться максимальной полосы пропускания сети Wi-Fi стандарта 802.11n, используйте защиту WPA2 с алгоритмом шифрования AES. Стоит отметить, что маршрутизаторы ASUS при выборе одного из методов проверки подлинности WPA2 не позволяют использовать шифрование TKIP.
Если эфир заполнен беспроводными сетями, поможет уменьшение ширины канала. В роутерах ASUS это делается так:
- Следует хотя бы раз в месяц проверять наличие обновлений прошивки роутера, т.к. они привносят улучшения производительности, устранение возможных ошибок, обновление систем безопасности и настроек совместимости с провайдерами, а иногда и совершенно новые функции. Перейти в раздел проверки наличия обновлений прошивки можно кликнув на текущую версию прошивки вверху основного экрана интерфейса. По нажатию соответствующей кнопки роутер сам проверит обновления и при их наличии предложит скачать и установить их.
- Проверьте актуальность драйверов Wi-Fi адаптеров ваших компьютеров. Довольно часто причиной низкой скорости являются ошибки в программном обеспечении.