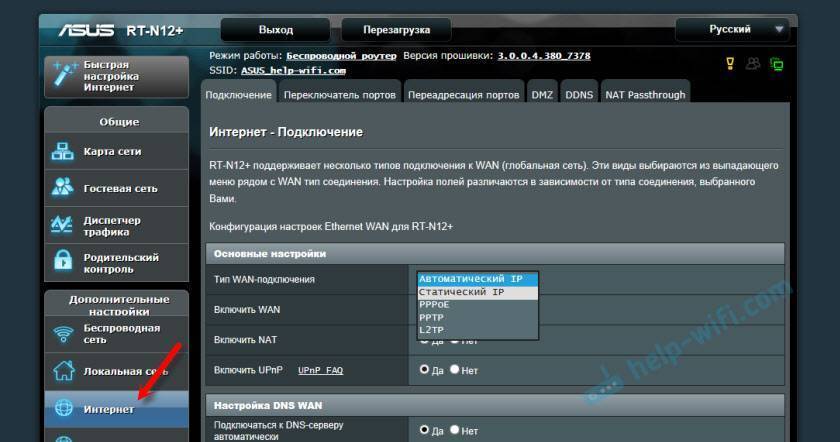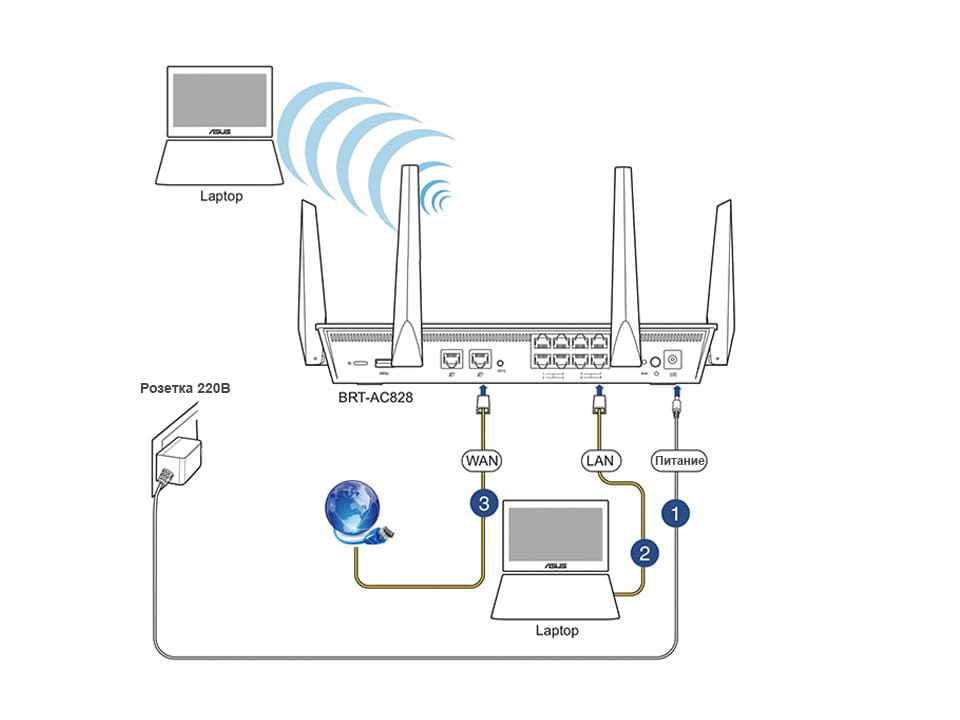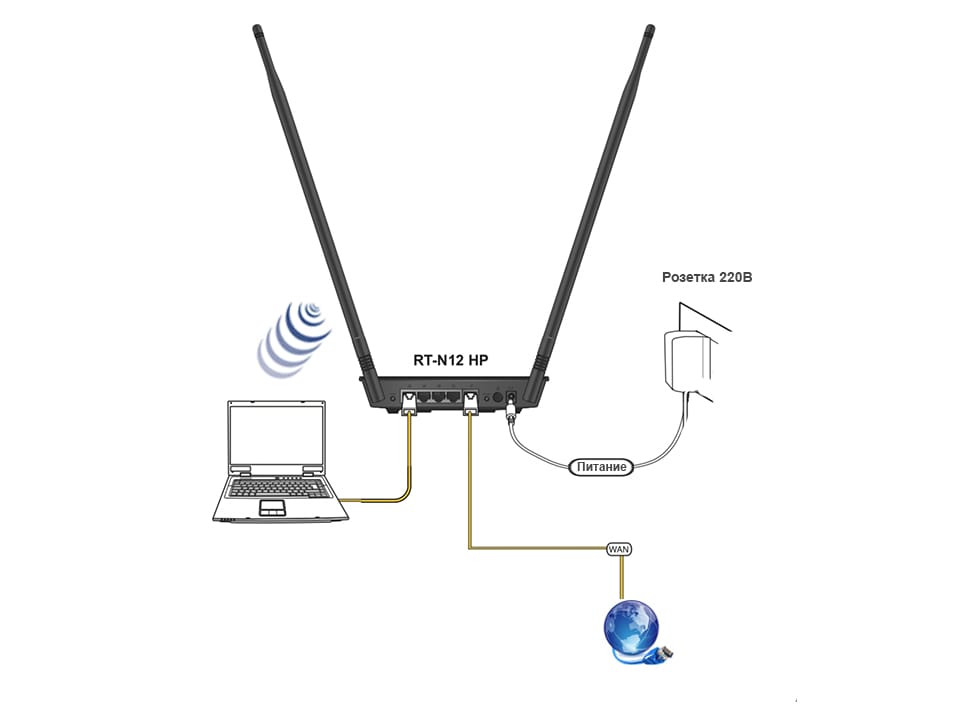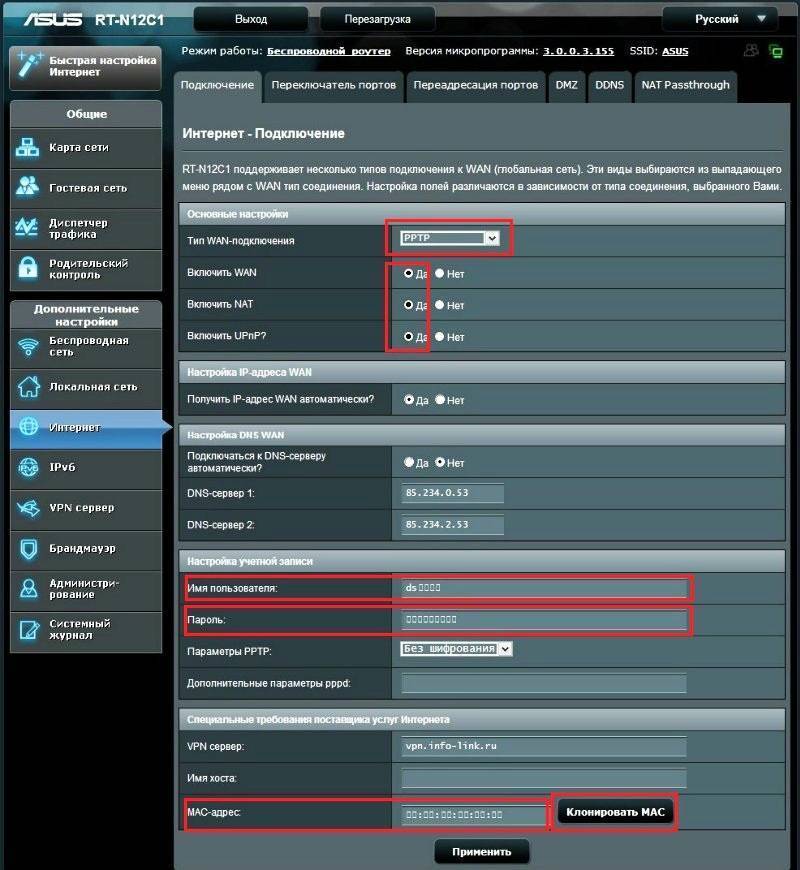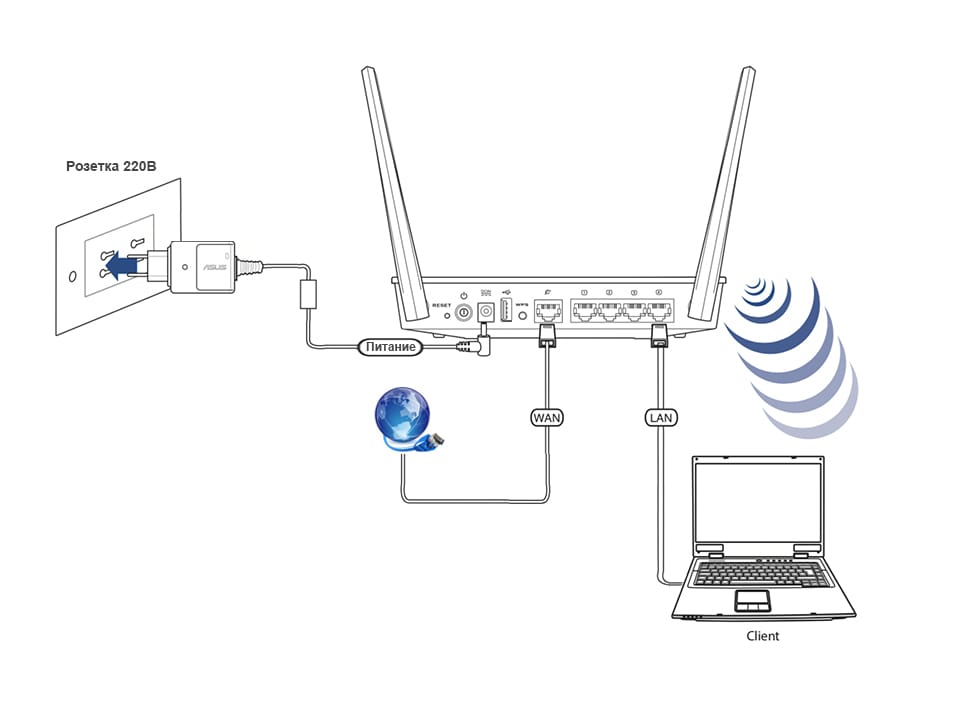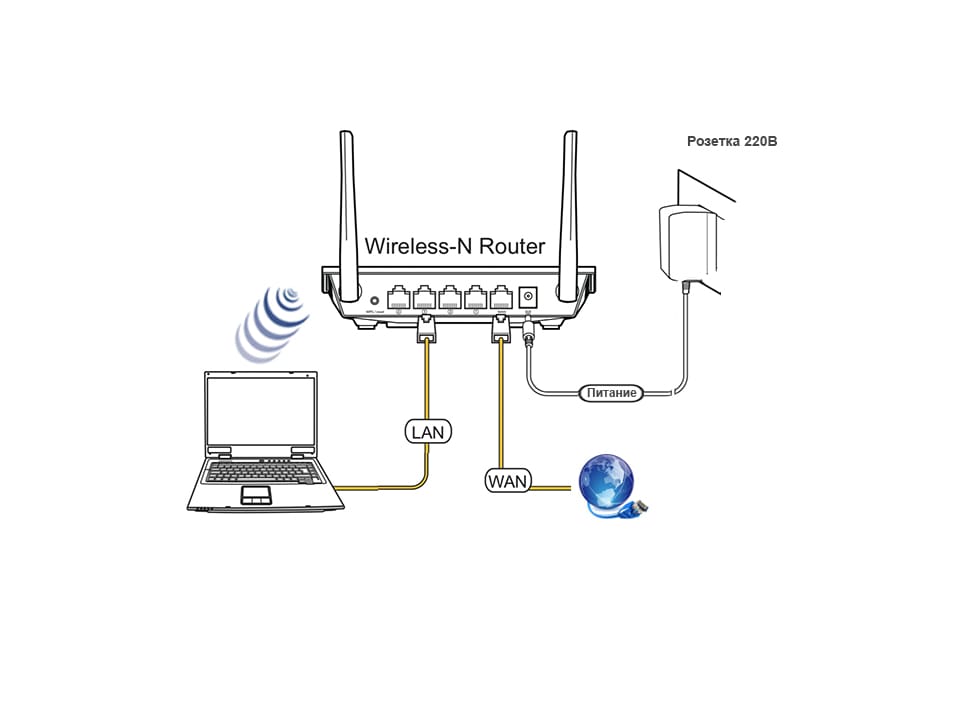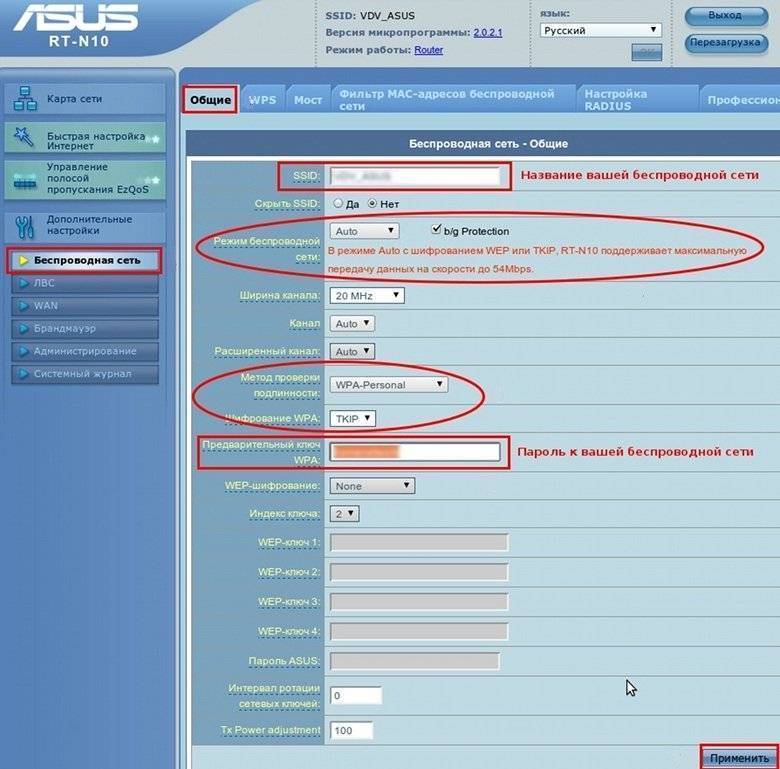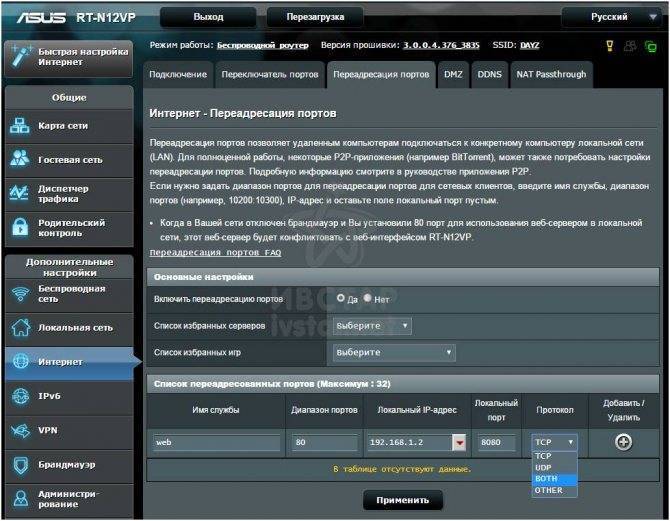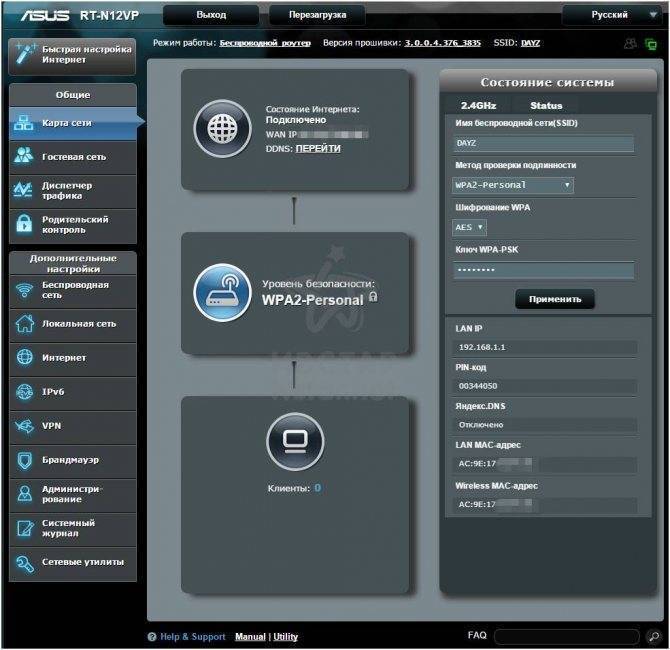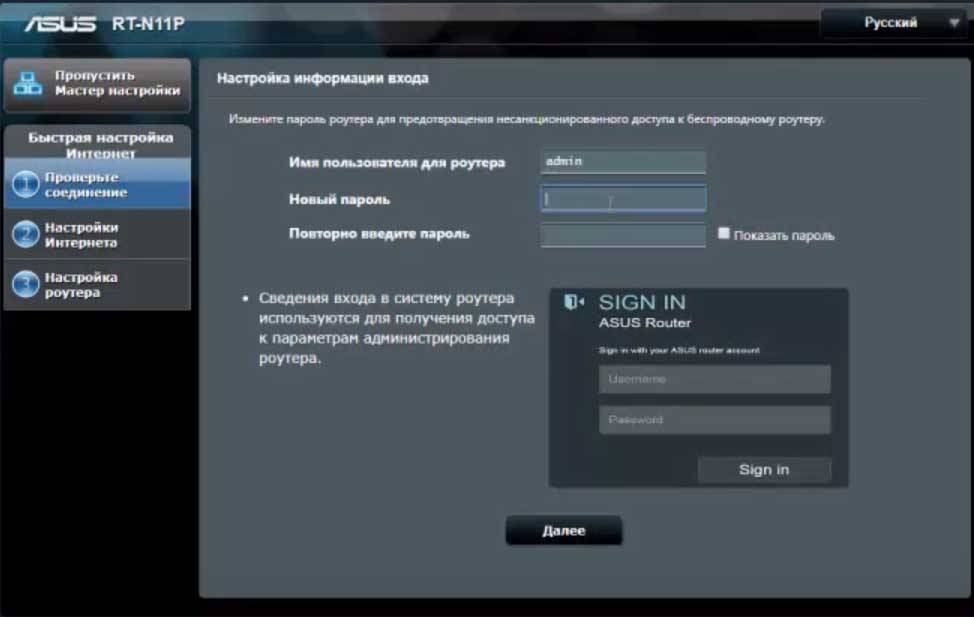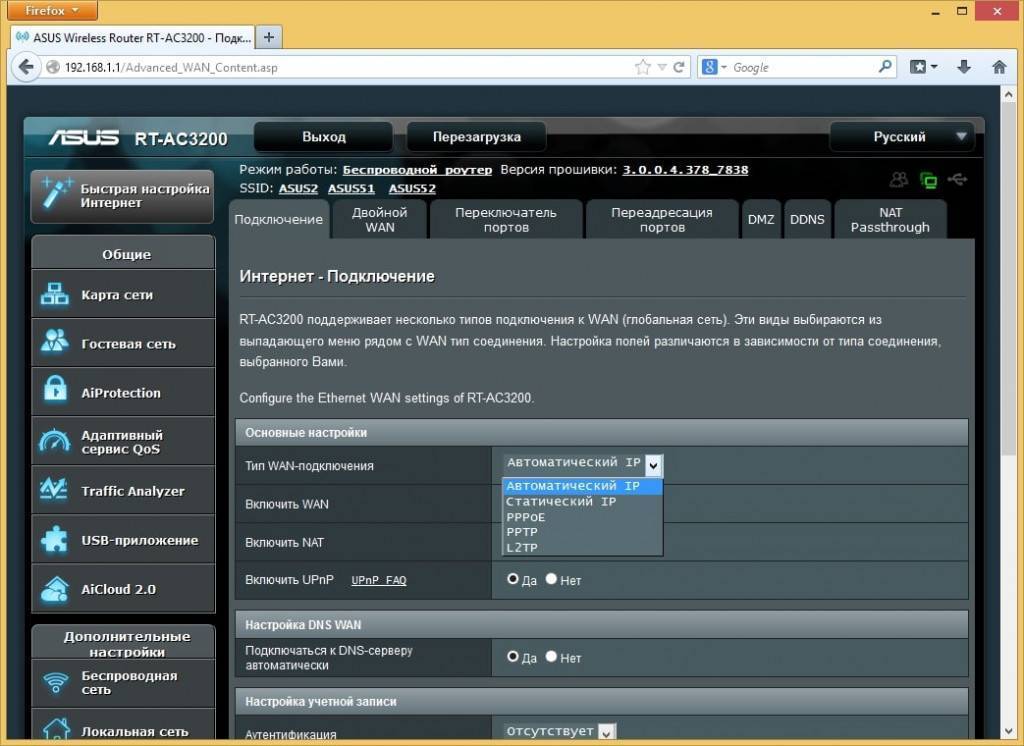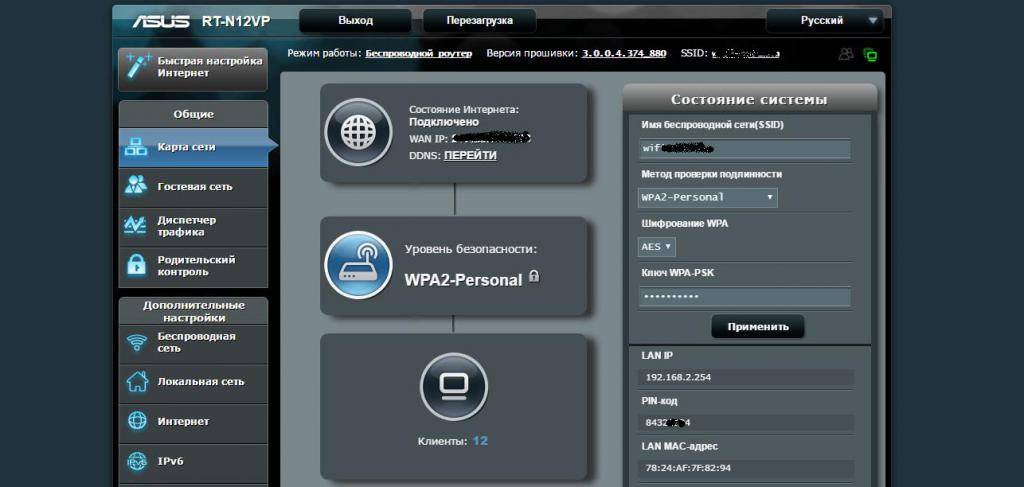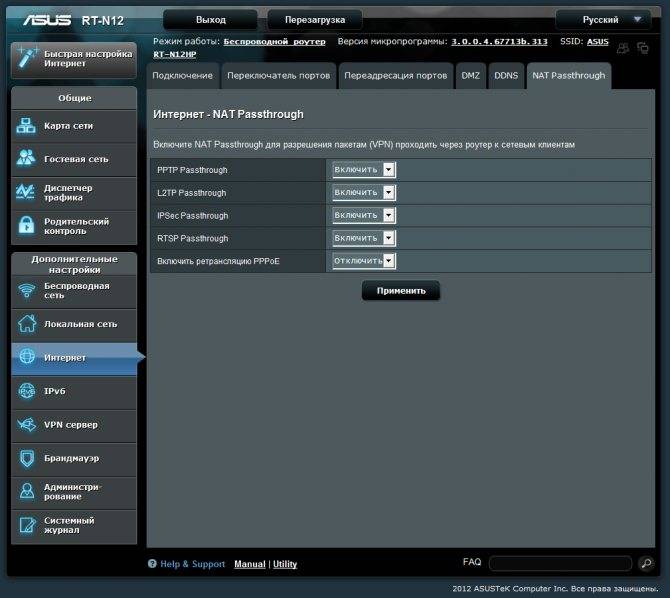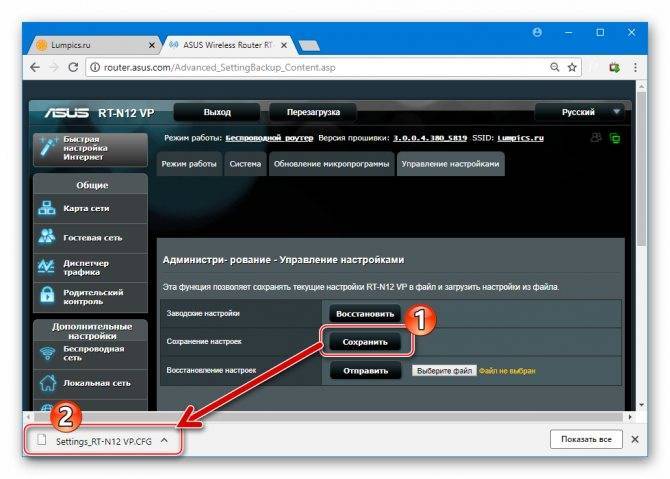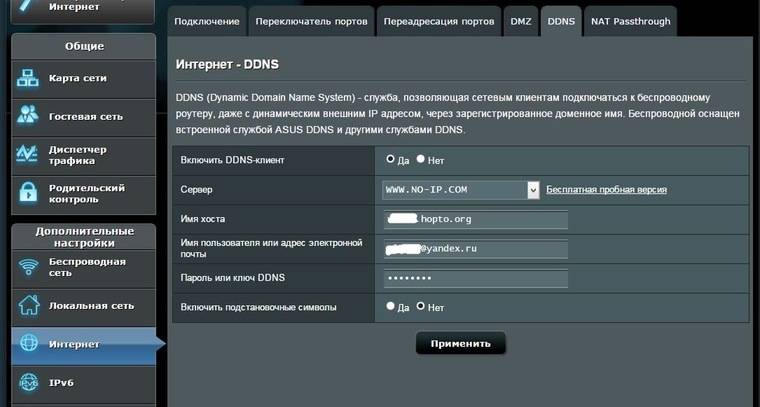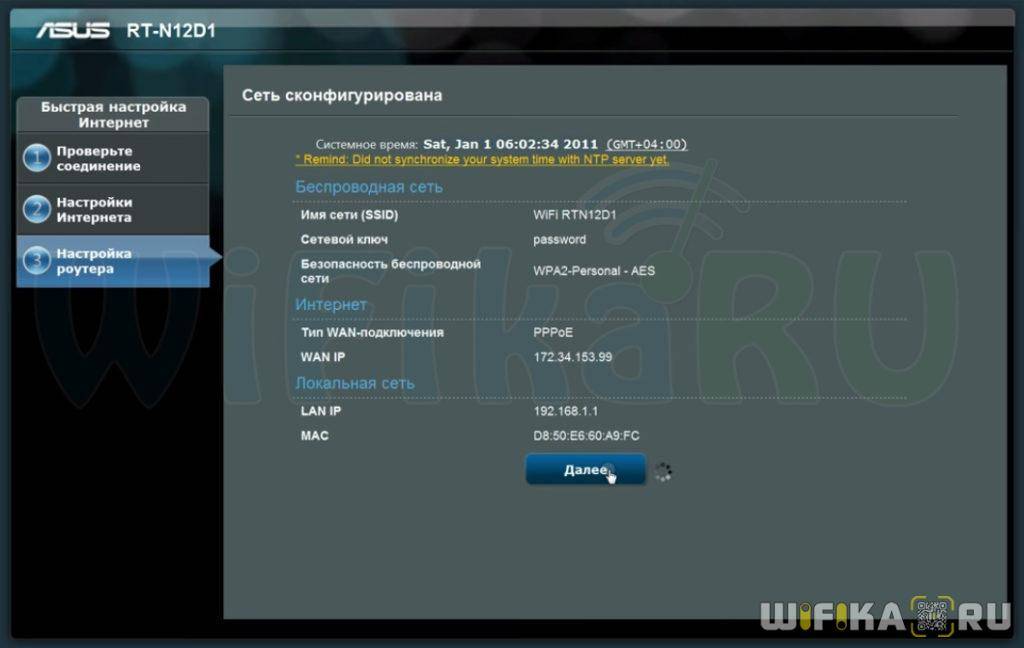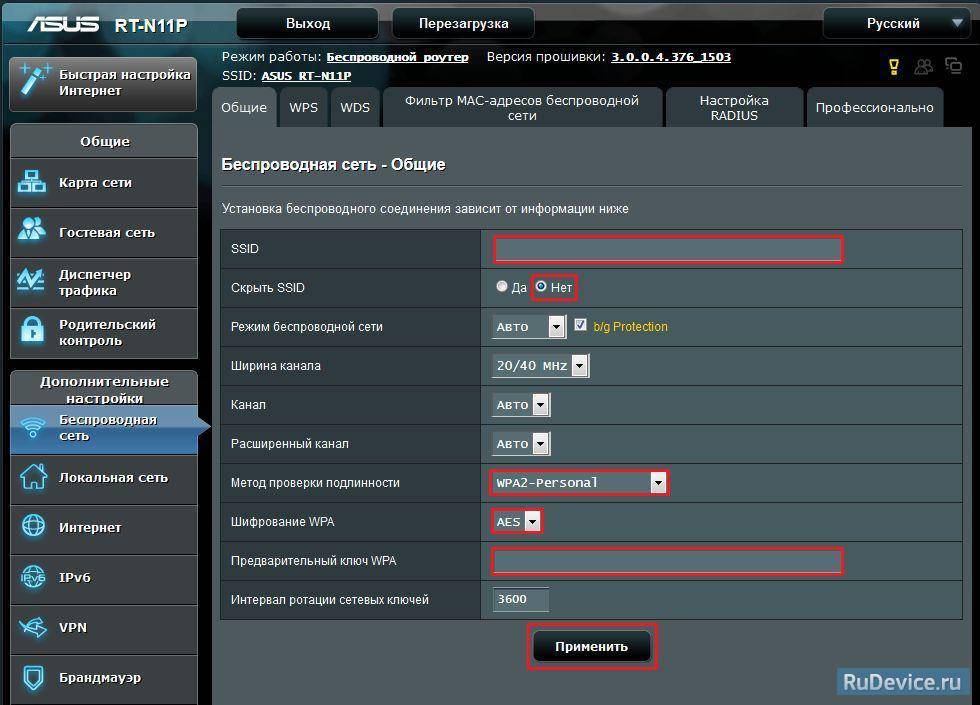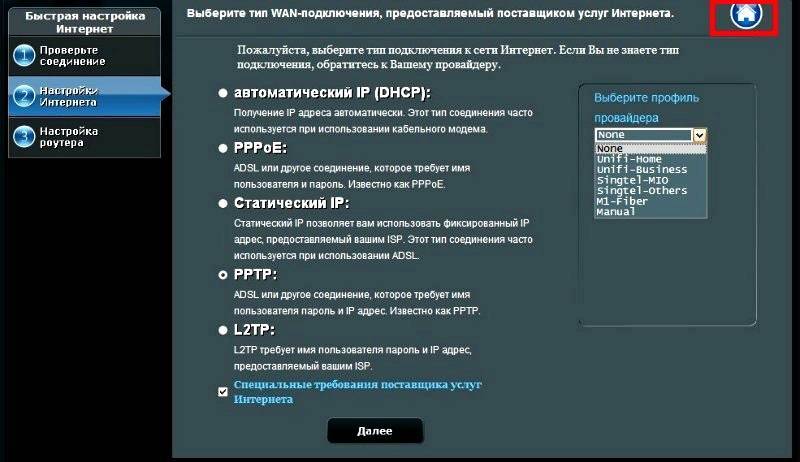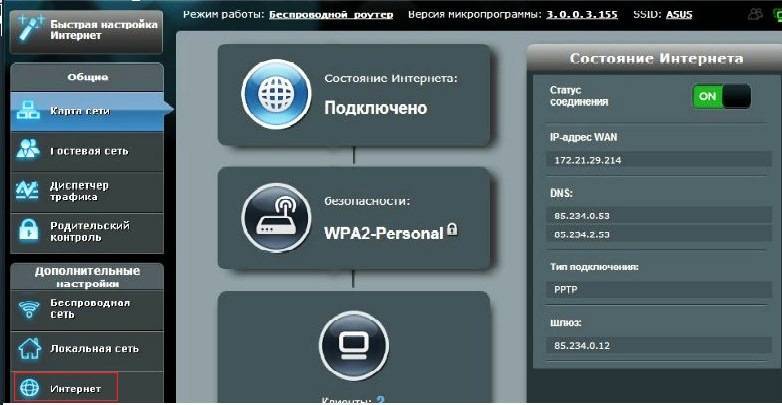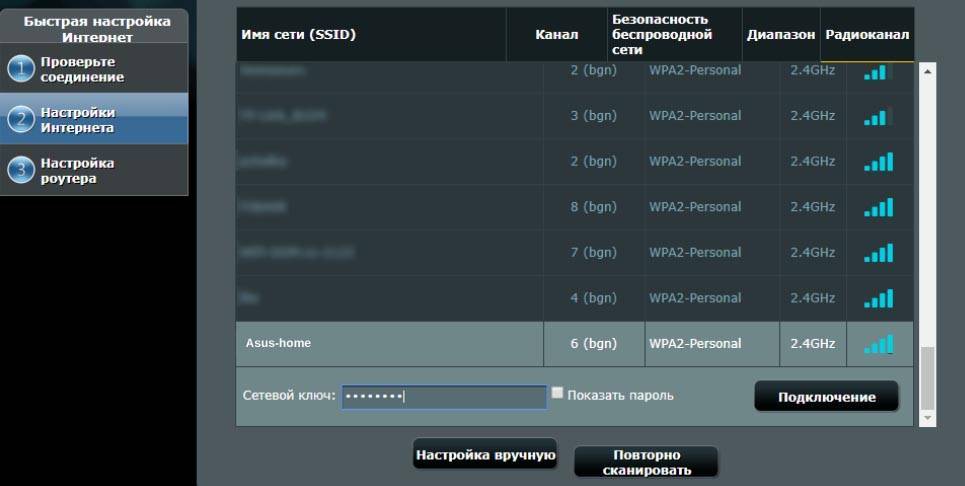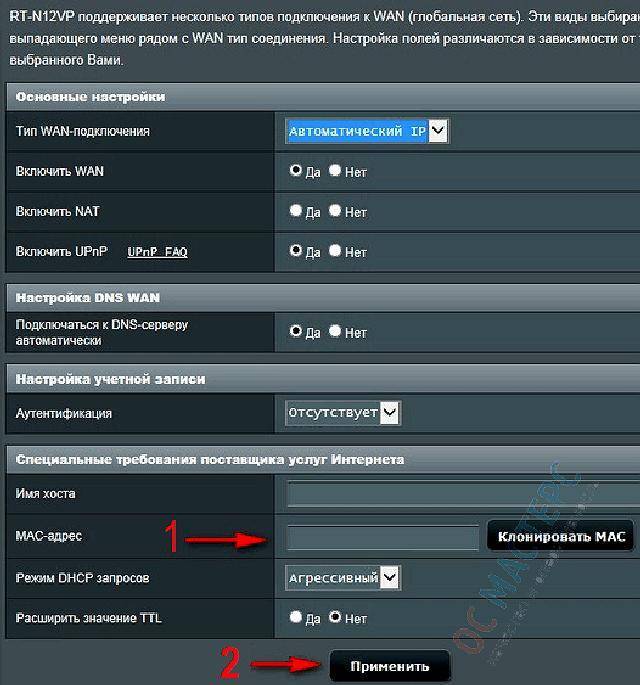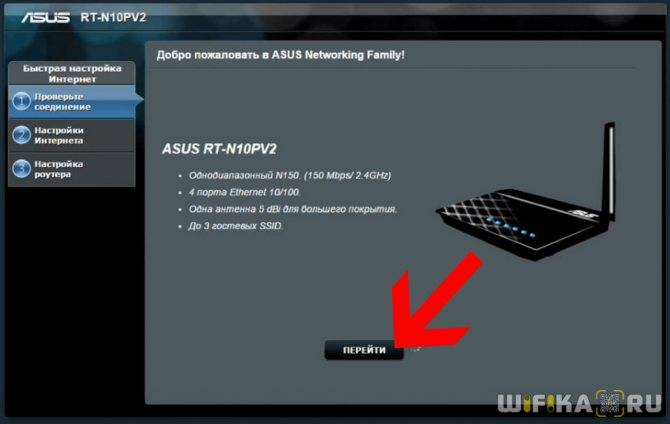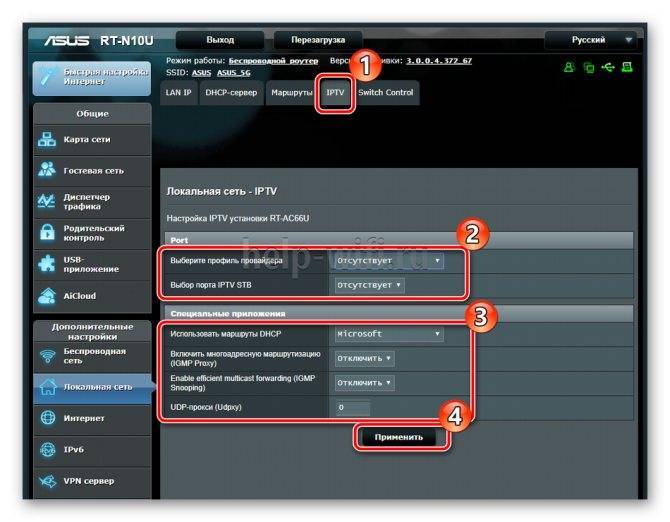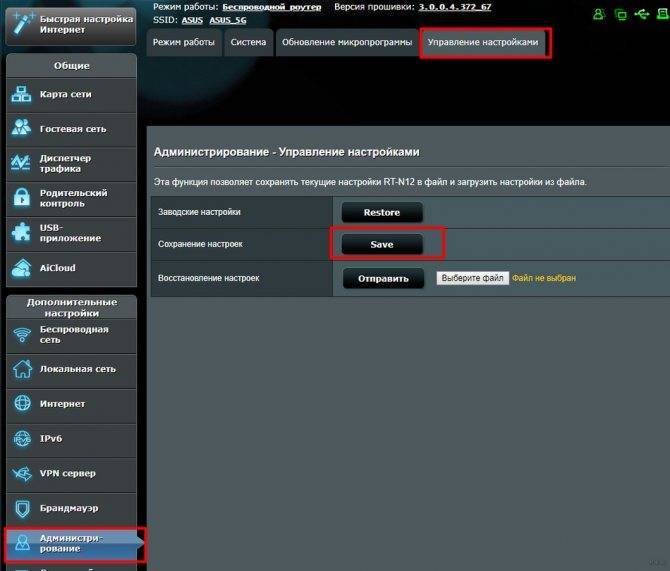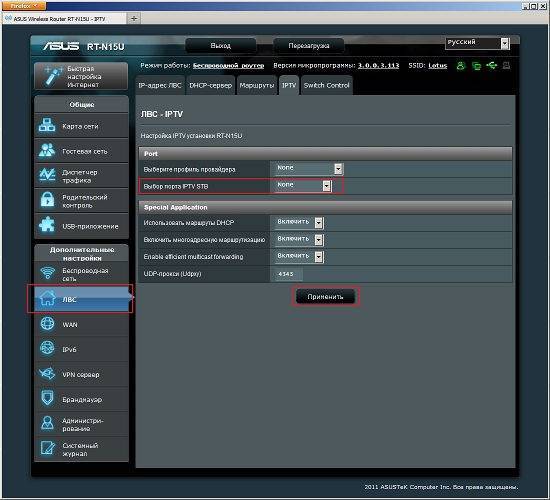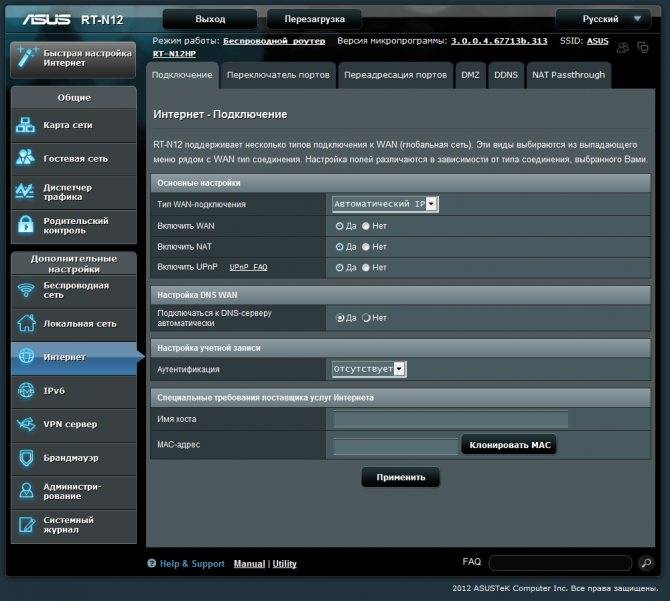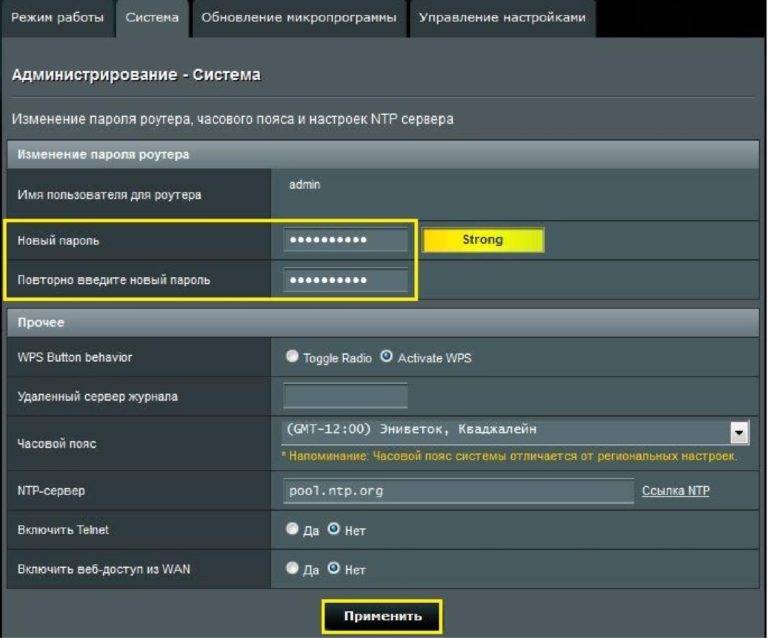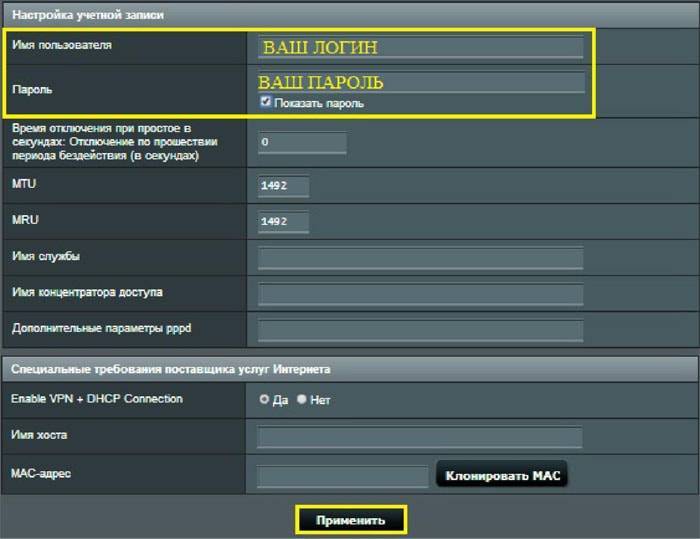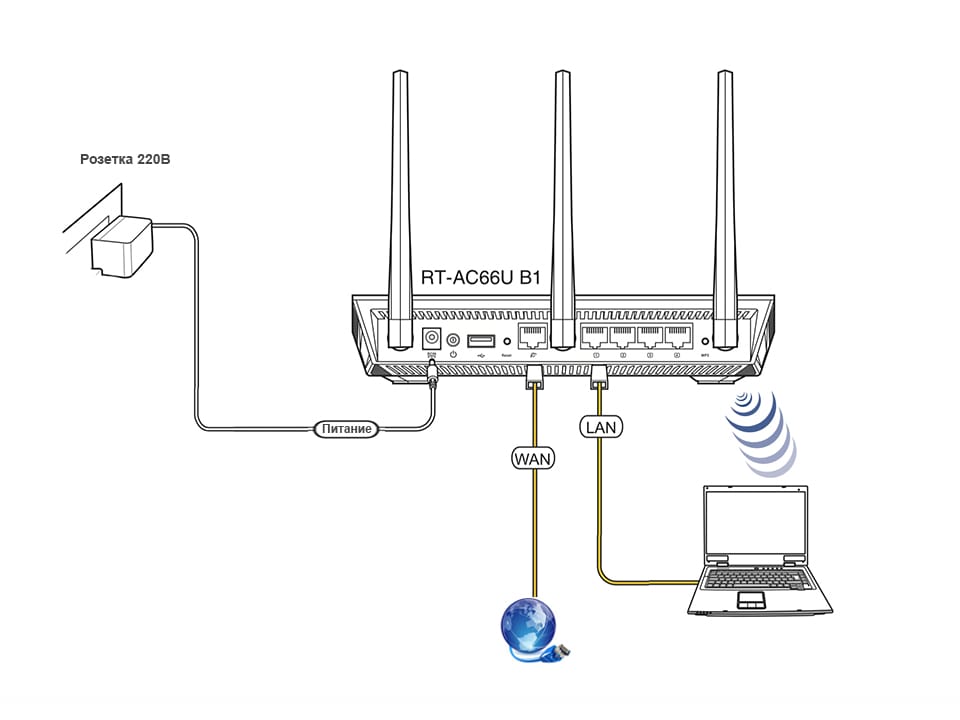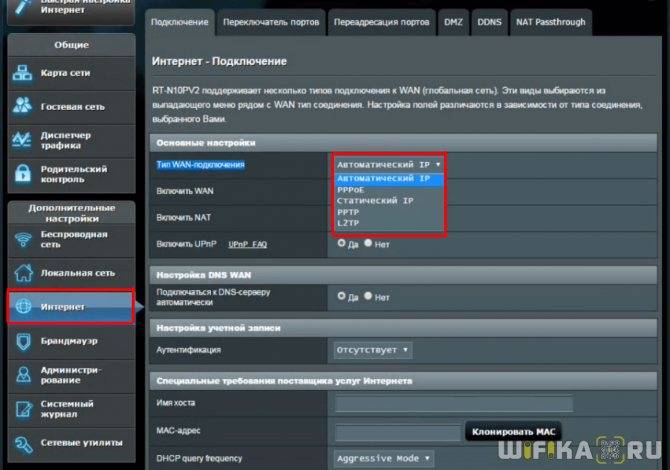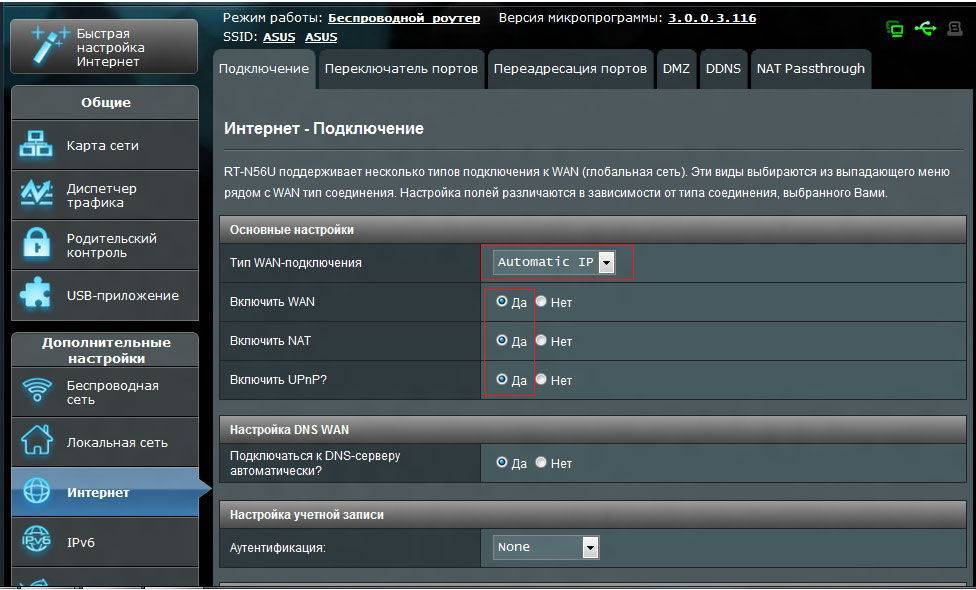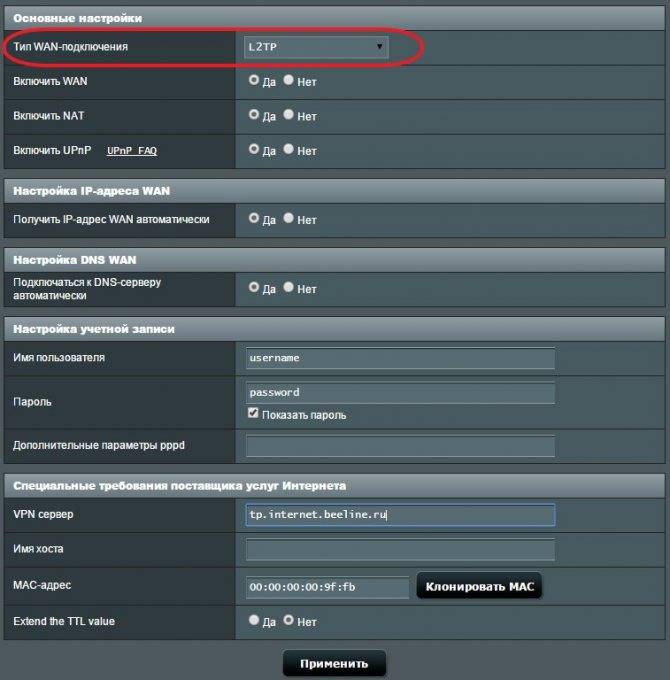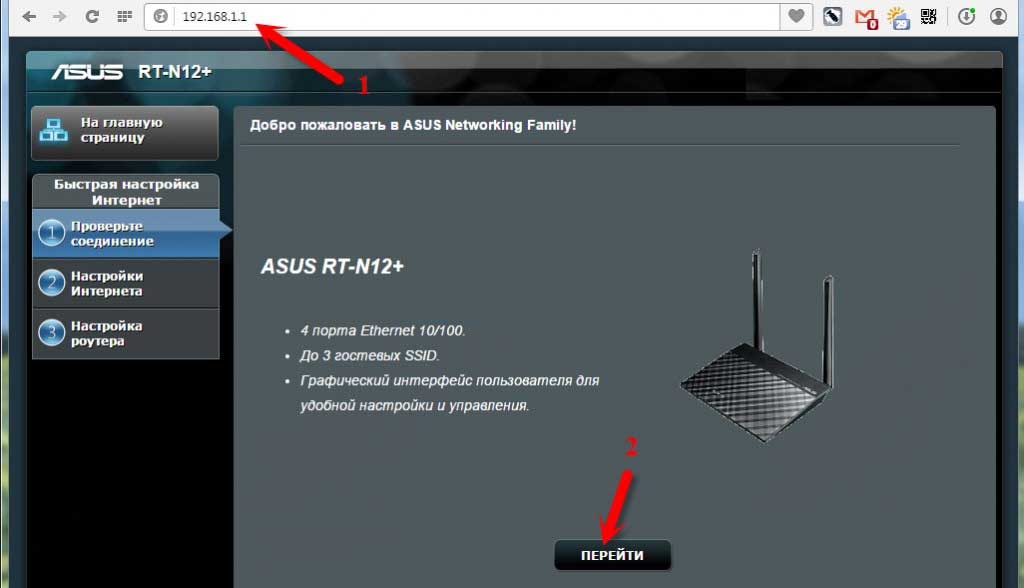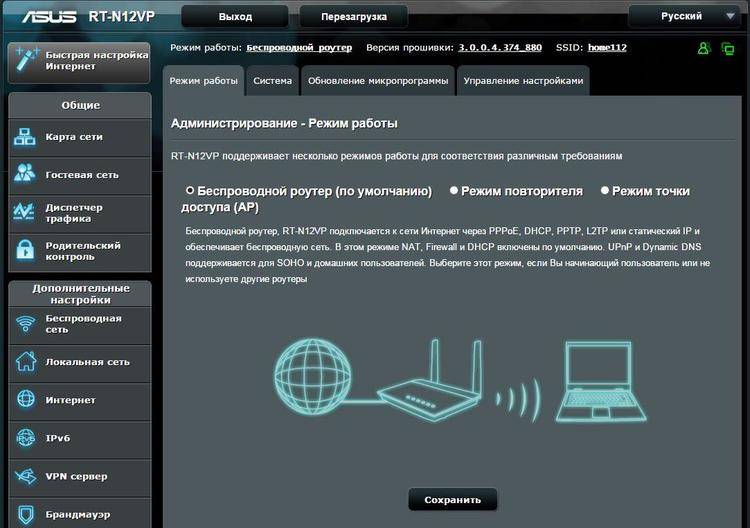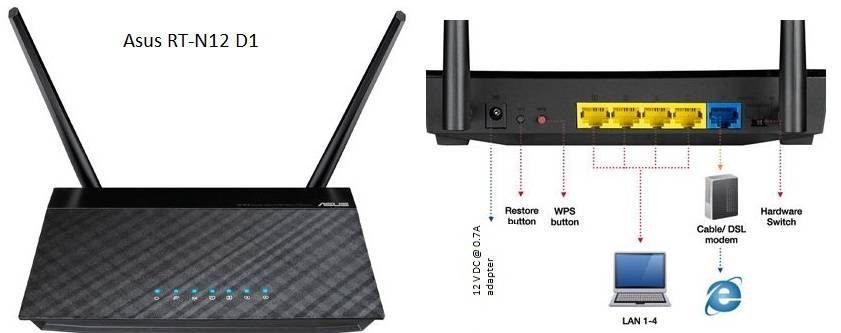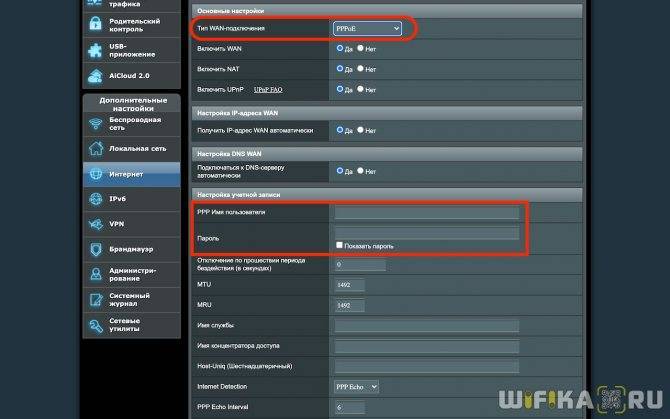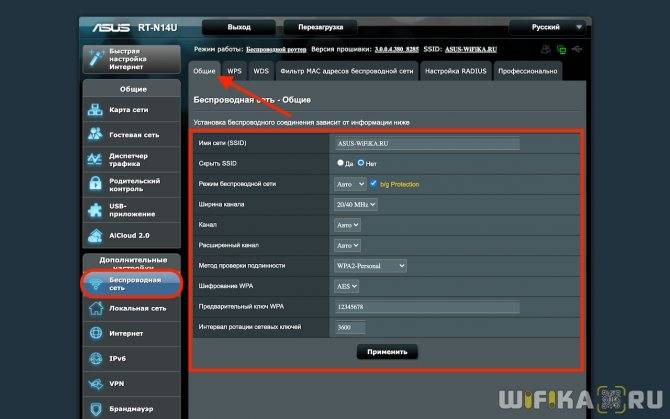Как зайти в настройки Asus, который работает в качестве репитера?
Когда маршрутизатор работает в режиме “Повторитель”, то настройки по адресу 192.168.1.1 будут недоступны. Об этом было написано в окне, в процессе настройки.
Все потому, что главный роутер автоматически присваивает репитеру какой-то IP адрес. Есть три способа зайти в панель управления нашего повторителя:
- Набрать в адресной строке браузера адрес router.asus.com и перейти по нему. Вы увидите страничку Asus, на которой будет происходить поиск IP-адреса нашего роутера. По идеи, должен появится результат, и открыться страничка с настройками. Возможно, это работает. Но, сервис так и не смог определить мой Asus RT-N12+. Возможно, у вас все получится.
- В компании Asus сделали специальную утилиту “Discovery”, которая определяет IP-адрес повторителя. Она отлично работает. Установите ее и запустите. Нажмите на кнопку Поиск. В списке должен появится наш роутер. Выделяем его и нажимаем на Конфигурация. Сразу в браузере откроется страница с настройками.Если возникнут какие-то проблемы, то отключите антивирус, или брандмауэр. Они могут блокировать поиск.
- Ну и третий способ, это зайти в настройки главного роутера, примерно на вкладку Список клиентов, найти там наш репитер и посмотреть его IP-адрес (по которому уже открыть страницу с настройками). Например, на TP-link эту информацию можно посмотреть на вкладке DHCP – DHCP Clients List.
Надеюсь, вам подошел один из вариантов.
Как выключить “репитер” и вернуть роутер в нормальный режим работы?
Если вам роутер понадобился для использования по его прямому назначению, то достаточно в настройках, на той же вкладке Администрирование выбрать режим работы Беспроводной роутер (по умолчанию), и нажать кнопку Сохранить.
Появится окно, в котором нужно будет указать имя новой Wi-Fi сети и пароль.
Роутер перезагрузится. Доступ к настройкам уже можно будет получить по стандартному адресу 192.168.1.1.
Если у вас не получилось таким способом установить нормальный режим работы маршрутизтора, или не можете зайти в настройки, то можно сделать сброс настроек по этой инструкции.
547
Сергей
Asus
Настройка подключения Билайн
Для того, чтобы настроить Интернет Билайн на Asus RT-N12, на главной странице настроек нажмите слева «Интернет», а на открывшейся странице заполните параметры вашего подключения следующим образом:
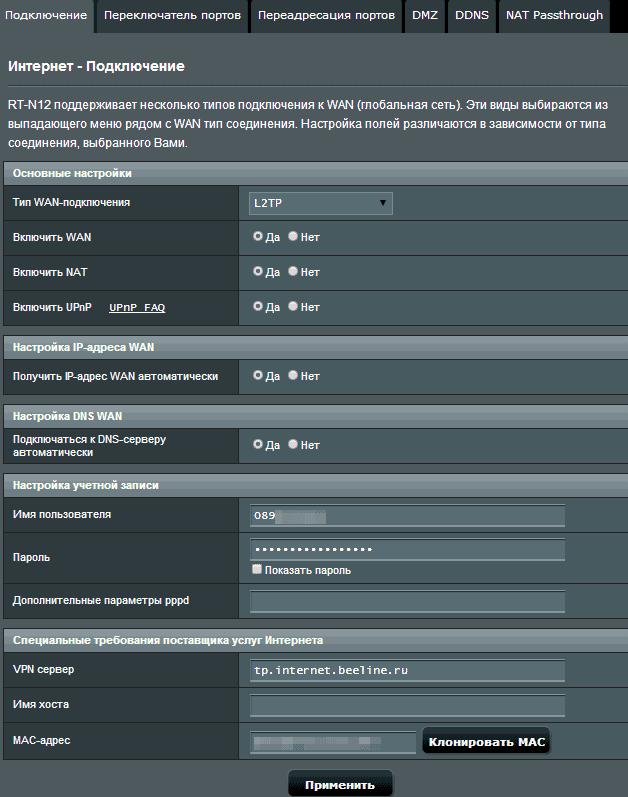
- Тип WAN-подключения — L2TP
- Получить IP-адрес автоматически — Да
- Подключаться к DNS-серверу автоматически — Да
- Имя пользователя — ваш логин Билайн
- VPN сервер — tp.internet.beeline.ru
И сохраните настройки. Если вы все ввели правильно, а на компьютере подключение Билайн разорвано (это обязательно), через полминуты роутер установит подключение с Интернетом и в отдельной вкладке браузера вы сможете открывать любые сайты, а подключенные по Wi-Fi телефоны, планшеты и ноутбуки также будут иметь доступ к Интернету.
Можете перейти к настройке беспроводной Wi-Fi сети, если вы хотите изменить что-то в ее параметрах (ниже в этой инструкции).
Настройка подключения к интернету
Для начала настройки Вам необходимо знать ваш тип подключения к интернету, возможны следующие варианты:
- DHCP, автоматический IP
- Статический IP
- PPoE
- PPTP
- L2TP
В моем случае провайдер Акадо-Екатеринбург, выдает статический ip-адрес, тип подключения PPTP.
Настройка ASUS RT N12vp и ASUS RT N12e в режим L2TP, переходим на вкладку Интернет и заполняем следующие параметры.

Все делаете как у меня на скриншоте, единственное у Вас буду отличаться реквизиты доступа, Вы уточните их у своего провайдера, после того как получилось настроить, нажимаем кнопку применить. Настройка завершена, состояние подключения вы сможете увидеть на главном экране.

Настройки для остальных типов подключения выполняются аналогично, если подключение установить не удается, я рекомендую обратиться в вашу техническую поддержку, возможно есть привязка по MAC-адресу, либо вы например не верно вводите логин или пароль, они вам об этом скажут.
Настройка подключения к интернету
Для начала настройки Вам необходимо знать ваш тип подключения к интернету, возможны следующие варианты:
- DHCP, автоматический IP
- Статический IP
- PPoE
- PPTP
- L2TP
В моем случае провайдер Акадо-Екатеринбург, выдает статический ip-адрес, тип подключения PPTP.
Настройка ASUS RT N12vp и ASUS RT N12e в режим L2TP, переходим на вкладку Интернет и заполняем следующие параметры.
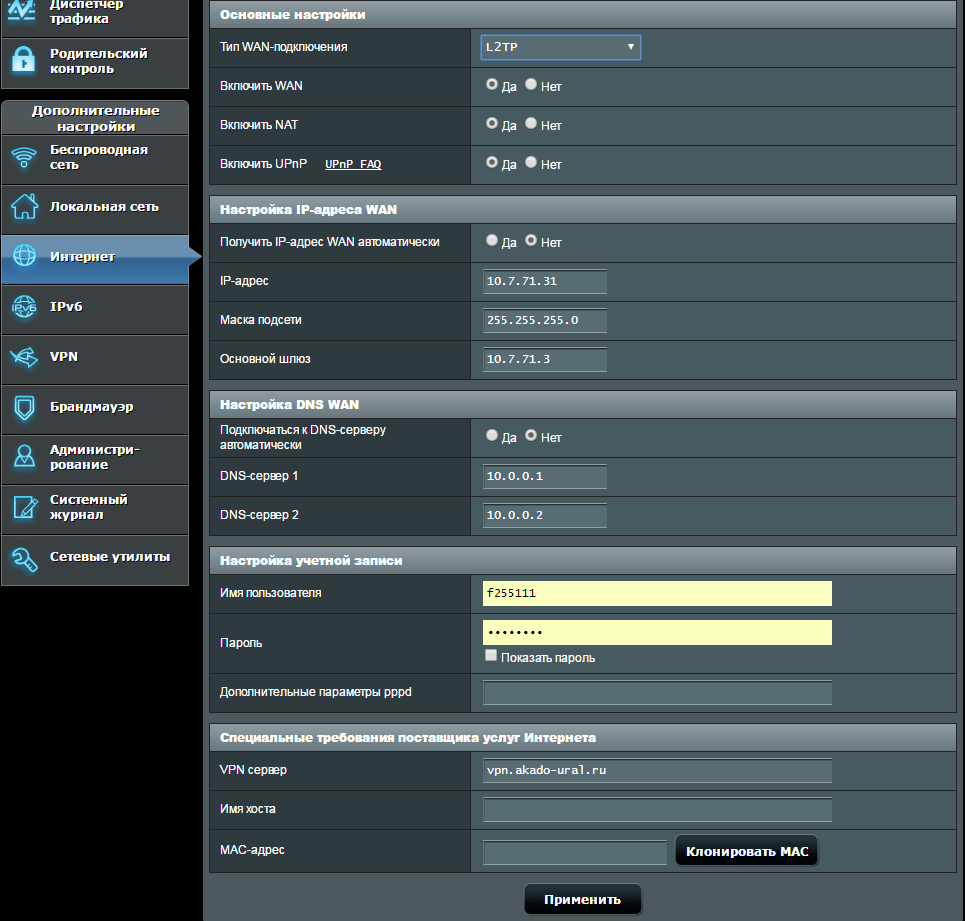
Все делаете как у меня на скриншоте, единственное у Вас буду отличаться реквизиты доступа, Вы уточните их у своего провайдера, после того как получилось настроить, нажимаем кнопку применить. Настройка завершена, состояние подключения вы сможете увидеть на главном экране.

Настройки для остальных типов подключения выполняются аналогично, если подключение установить не удается, я рекомендую обратиться в вашу техническую поддержку, возможно есть привязка по MAC-адресу, либо вы например не верно вводите логин или пароль, они вам об этом скажут.
Как настроить маршрутизатор ASUS для Ростелеком, ТТК и Дом.ру
Данная инструкция актуальная для роутеров ASUS RT-N10, RT-N11P, RT-N12, RT-AC51U, RT-AC52U, RT-N56U и RT-N66AU, а так же для всех иных моделей, работающих на программном обеспечении ASUSWRT (веб-интерфес в темных тонах).
Для того, чтобы настроить соединение с провайдером, переходим в раздел “Интернет”, вкладка “Подключение”. Выглядит она следующим образом:
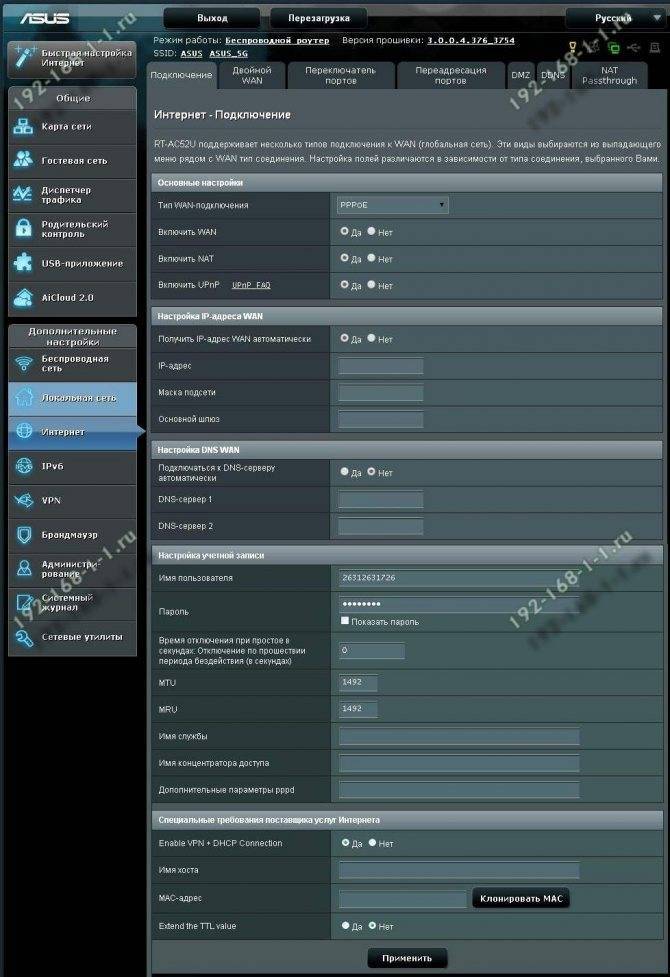
В большинстве филиалов крупнейших российских провайдеров Ростелеком, ТТК и Дом.ру используется протокол PPPoE. Выбираем его в поле “Тип WAN-подключения”:
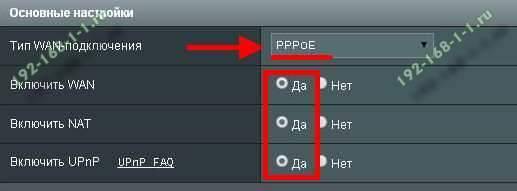
Обязательно обратите внимание, чтобы были установлены флажки “Да” для WAN,NAT и UPnP. Ниже обратите внимание чтобы были установлены флажки “Да” для пунктов “Получить IP-адрес WAN автоматически” и “Подключаться к DNS-серверу автоматически”:
Ниже обратите внимание чтобы были установлены флажки “Да” для пунктов “Получить IP-адрес WAN автоматически” и “Подключаться к DNS-серверу автоматически”:
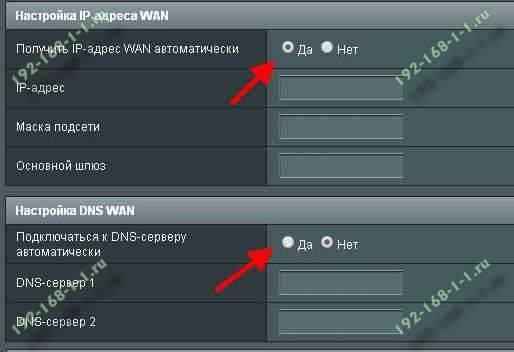
В разделе “Настройка учётной записи” надо указать Логин и пароль на подключение роутера ASUS к Интернету, которые Вам выдали при заключении договора.
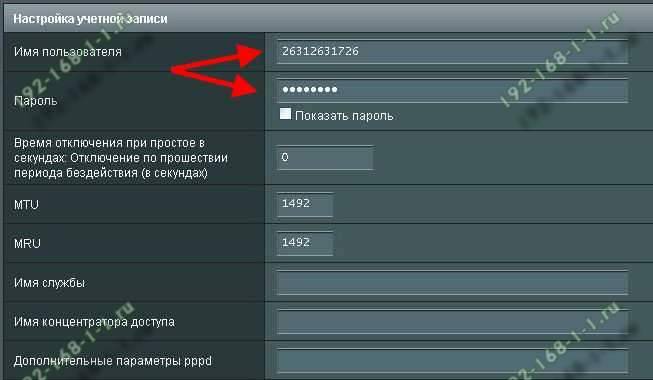
Никакие параметры более изменять не надо. Нажимаем кнопку “Применить” и проверяем доступ в Интернет.
Динамический IP (DHCP)
В некоторых филиалах провайдеров Ростелеком и ТТК используется тип подключения “Динамический IP” когда адрес роутер получает от DHCP-сервера провайдера и никаких иных соединений и протоколов использовать не надо. Для настройки надо тип WAN выбрать “Automatic IP”(Автоматический IP).

Обязательно проверьте, чтобы были отмечены все пункты, указанные на рисунке
Особенно обратите внимание на то, что адреса серверов DNS так же должны получаться устройством автоматически
Как настроить роутер ASUS для Билайн
В сети Интернет провайдер Билайн использует для подключения протокол L2TP:

Получение IP-адреса и DNS-сервера оставляем в автоматическом режиме. В настройках учетной записи вводим “Имя пользователя” (обычно это лицевой счёт) и пароль, который выдали представители оператора. Остаётся только ввести адрес VPN-сервера Билайн: tp.internet.beeline.ru Нажимаем кнопку “Применить”.
Подключение и быстрая настройка Asus RT-N12+
Подключите к роутеру питание. Если индикатор питания не загорелся, то проверьте, включено ли питание кнопкой сзади роутера. Подключите в WAN разъем сетевой кабель от провайдера, или модема. А в один из 4 LAN портов подключите кабель, которым и соедините роутер с компьютером. Если у вас нет компьютера, или ноутбука, или нет сетевого кабеля, то настроить роутер можно и по Wi-Fi. Но, лучше по кабелю, потом его можно будет отключить от компьютера.
Если настраивать будете по Wi-Fi, то просто подключите ноутбук (или другое устройство, настроить можно и с планшета, или телефона) к беспроводной сети, которая появится сразу после включения роутера. Сеть будет называться Asus, она будет не защищена паролем.
Если что-то не получается, то почитайте статью о подключении ноутбука к Wi-Fi.
Может быть такое, что сеть по умолчанию будет называться иначе, или будет с паролем. Возможно, кто-то уже пытался настроить наш Asus RT-N12. Я всегда советую перед настройкой делать сброс настроек. Нажмите и подержите секунд 10 кнопку на задней стороне (показывал ее на фото выше). Когда отпустите, все индикаторы потухнут и роутер начнет включатся.
Заходим в панель управления
После того как все подключили, открываем любой браузер, и набираем адрес 192.168.1.1. Сразу должны открыться настройки. Если этого не происходит, или что-то у вас пошло не так, то гляньте инструкцию по входу в настройки. Мы должны увидеть мастер быстрой настройки. Для начала нажимаем кнопку Перейти.
Дальше нам предложат установить пароль на защиту настроек роутера. Это нужно сделать обязательно. Укажите два раза пароль, запишите его где-то, что бы не забыть, и нажмите кнопку Далее.
На следующей странице нам нужно в поле Имя сети (SSID) указать имя вашей Wi-Fi сети, а в поле Сетевой ключ задать пароль для подключения к этой сети. Этот пароль так же где-то запишите.
Роутер подумает и перезагрузится. Появится Wi-Fi сеть с именем, которое мы только что задали. Подключитесь к ней уже с новым паролем, который мы только что установили.
После подключения вернитесь снова к настройкам. Должно появится окно с информацией о подключении. Нажмите Далее.
Роутер попросит у вас указать имя пользователя и пароль для доступа к настройкам (который вы задали в процессе настройки).
Если у вас все точно так, как я описывал выше, то вам очень повезло. Скорее всего, это значит, что ваш провайдер использует технологию соединения Автоматический IP, и роутер все настроил сам. Кстати, интернет через роутер уже должен работать. На этом настройку роутера закончена.
Но, если у вас тип соединения L2TP, PPPoE, или PPTP (провайдеры: Билайн, Дом.ру и другие), то настройка пойдет немного иначе. Вам просто нужно будет вручную задать некоторые параметры.
Заходим в настройки роутера
В адресной строке браузера вводится стандартный адрес — http://192.168.1.1.
В окне для ввода имени пользователя и пароля по умолчанию Asus Rt N12 вводится “admin” потом их можно будет сменить.
Пользователя встречает главная страница настроек, где кратко описываются характеристики устройства. Если аппарат новый, то выбор любой функции предлагает одно решение — автоматическая настройка. Если сбросить роутер к заводским параметрам, пользователю снова будет предлагаться начать с автоматической настройки.
Если зайти в настройки роутера после начальных настроек, то станут доступны и другие функции. Родительский контроль, NAT, замена MAC адреса, перенаправление портов.
Автоматическая настройка
Для быстрой настройки белый Asus Rt N12 предлагает несколько экранов:
- На странице описания (картинка выше) нужно нажать на кнопку «Далее».
- На следующей странице пользователю предлагается сменить данные для входа в админ панель.
- В зависимости от версии прошивки, имя пользователя может не измениться, хотя экран предлагает сменить и его.
- Новый экран — настройка беспроводной сети. Надо придумать имя сети SSID (по нему роутер будет виден всем домашним устройствам) и пароль, если нет желания, чтобы вашей сеткой пользовался сосед за стенкой.
- Следующий экран показывает сводные настройки сети, нажимаем «Далее».
- Wi-Fi уже работает, а вот выход в интернет — не обязательно. Но его можно настроить чуть позже. Новый экран предлагает простой способ проверки, всё ли настроено верно — подключиться к созданной сети.
Так как произойдёт переподключение, пользователю станут доступны полные настройки роутера Asus Rt N12. Если же новая сеть не найдена или к ней подключиться не удается, настройку Wi-Fi инструкция рекомендует выполнить отдельно — ручной настройкой.
Ручная настройка
После проведения автоматической настройки и повторного входа пользователь может настроить дополнительные функции роутера — выход в интернет (если автоматические настройки не уловили верных параметров), настройку домашней сети, IPTV, прописать нужные маршруты или включить родительский контроль.
Часто маршрутизатор неверно определяет настройки интернета для Билайн, Ростелекома, а иногда и Дом ру.
Ниже приведены скриншоты с настройками WAN у этих провайдеров.
Подключение Билайна
Здесь:
- Тип подключения — «L2TP».
- Получить IP-адрес Wan автоматически — «Да».
- Подключаться к DNS-серверу автоматически — «Да».
- VPN-сервер — tp.internet.beeline.ru
- Имя пользователя и пароль берутся из договора с провайдером.
- Остальные параметры настраиваются на своё усмотрение.
Подключение Ростелекома, Дом ру
Для Ростелеком и других провайдеров, использующих РРРоЕ для выхода в интернет, настройки немного отличаются.
Выбирается тип подключения — РРРоЕ, остальное согласно картинке. Имя пользователя и пароль берутся из договора.
Подключение и параметры Wi-Fi
Если ранее автоматическая настройка не сумела поднять беспроводную сеть, самое время её настроить. Выполняется это на странице «Беспроводная сеть» блока дополнительных настроек в левом меню.
Тут проверяется имя сети, и параметры подключения. Остановимся на нескольких моментах:
- Скрыть SSID — позволяет убрать сеть роутера из списка видимых на устройствах. Те, кто подключился ранее, смогут по-прежнему соединяться с интернетом, а для новых пользователей или соседей сетка будет не видна. Эта опция включается на усмотрение владельца.
- Режим беспроводной сети. Все современные устройства хорошо работают в режиме n, однако если у пользователя есть более старое устройство, оно может не найти сеть в n режиме. Его подключение настраивается здесь, устанавливаем режим работы во всех доступных вариантах. Режим авто — как на картинке, даёт роутеру возможность самому решать, какой режим использовать при соединении с клиентским устройством.
Для модификации Rt N12 VB руководство рекомендует пользователю настроить ряд параметров, собранных на вкладке «Профессионально»
Пользователю напоминается, что лучше тут ничего не трогать — всё уже настроено, менять что-либо здесь нужно, только понимая, к чему это приведет.
2 Интересные настройки:
- Включить радио модуль. Установите «Нет» и сеть выключится, соединиться не сможет никто.
- Включить беспроводной планировщик. Установка «да» делает активными ещё несколько настроек. Своего рода родительский контроль — время работы сети. Настраивается вплоть до минут. Интересно, что выбрать диапазон можно по отдельности для выходных и рабочих дней. Либо же отключить сетку полностью, скинув один из семи флажков.
Как подключить вай фай роутер asus rt — n12
Самостоятельно установить и настроить подключение маршрутизатора asus rt n12 достаточно просто:

- — присоедините штекер адаптера питания к гнезду DC In, расположенному на задней панели роутера;
- — блок питания подключите к электросети с напряжением 220 В;
- — для первичной настройки используйте «жесткое» подключение точки доступа asus wireless router к компьютеру посредством Ethernet-кабеля (во избежание помех беспроводной связи);
- — подключите предоставленный провайдером интернет-кабель к гнезду WAN маршрутизатора asus rt n12 (при подключении вай фай роутера к ADSL модему нужно соединить данный порт с LAN разъемом модема);
- — LAN порт роутера соедините с разъемом сетевой карты «классического» компьютера при помощи Ethernet-кабеля из «базового» комплекта маршрутизатора;
- — при наличии TV-приставки, также подключите ее к LAN разъему маршрутизатора;
- — включите кнопку питания.
На этом установка и подключение вай фай роутера asus rt n 12 окончены — устройство полностью готово к работе. Пошаговая настройка модема осуществляется через встроенный веб-интерфейс устройства, зайти в который можно через любой установленный на компьютере интернет-браузер.
Чтобы войти в настройки маршрутизатора в адресной строке введите комбинацию цифр 192.168.1.1 и открывшемся окне введите аутентификационные денные.
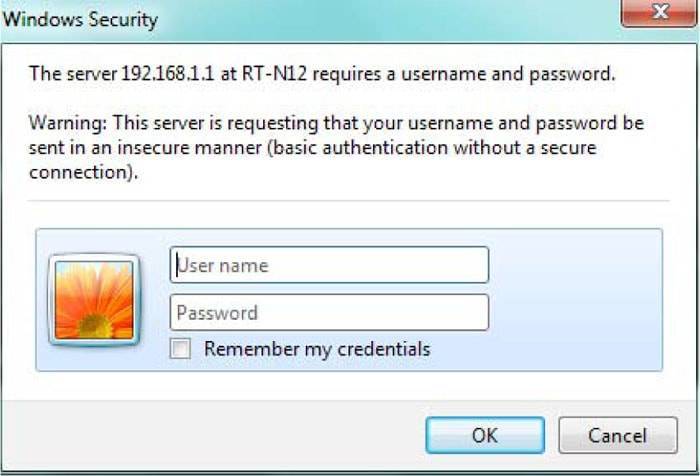
По умолчанию, используется логин и пароль «admin/admin».
Если же маршрутизатор до этого был в эксплуатации, следует предварительно осуществить сброс настроек роутера asus rt n 12 до заводских по инструкции в заключительной части данной статьи.
Настройка IPTV на роутере ASUS RT N12
Сфера телекоммуникационных услуг не стоит на месте. В наше время сетевые провайдеры не только выполняют функцию «трубы» для всемирной паутины, но и предлагают конечному потребителю ряд дополнительных услуг.
Например, это могут быть:
- облачные хранилища данных;
- услуги IP-телефонии;
- вещание IP-телевидения;
- доступ к электронной почте;
- различные площадки для проведения телеконференций;
- услуги антивирусной защиты;
- функции родительского контроля.
Пожалуй, из всего этого списка, наибольшую ценность для рядового пользователя представляет вещание IP-телевидения. Высочайшее качество цифровой картинки непременно придется по нраву всем любителям кинематографа.
В большинстве случаев вся настройка поддержки IPTV вещания сводится к проверке актуальности версии прошивки для сетевого устройства. В случае если системное программное обеспечение устарело, рекомендуется обновить его с сайта производителя изделия.
Если к вашему asus rt n12 подключена IPTV приставка, то вам потребуется внести в его настройки небольшие изменения:
- зайти в меню WAN;
- перейти во вкладку «Интернет-соединение»;
- в выпадающем меню «Выбор порта IPTV STB» выбрать Lan порт, к которому подключено ваше IPTV видеоустройство.
Больше никаких дополнительных действий выполнять не требуется, так как роутер по умолчанию поддерживает роботу с протоколом потокового вещания.
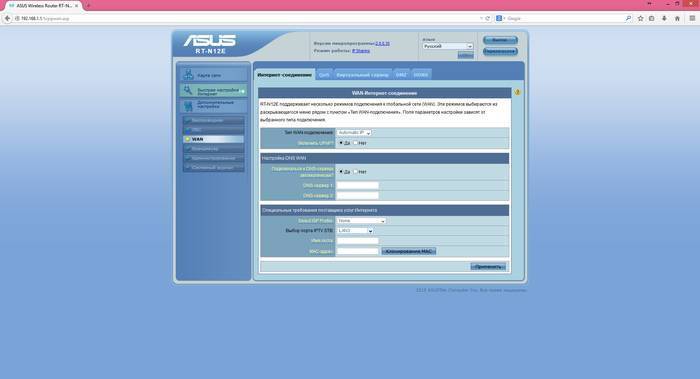
Как правило, для просмотра цифрового телевидения, больше никаких дополнительных действий с настройками роутера проводить не требуется.
DDNS. Поиск и устранение проблем.
Вы зарегистрировались у провайдера DDNS (dyndns.com или no-ip.com). Настроили клиент DDNS. Настроили сервер у себя на компьютере (web, ftp или какой-нибудь игровой), но подключиться не удается. Для выявления проблемы следуйте это несложной инструкции (бета-версия, постепенно буду улучшать):
Этап 1. Сервер работает?
Для начала необходимо убедиться, что ваш сервер настроен правильно. Если вы подключаетесь к интернет через маршрутизатор, попробуйте подключиться к серверу используя его адрес в локальной сети (10.0.х.х или 192.168.х.х). Например у вас веб-сервер установлен на компьютере с внутренним ip 192.168.1.2. Для проверки откройте браузер и в адресной строке введите http://192.168.1.2/. Если страница отобразиться, значит сервер и фаервол настроены правильно. Если нет, проверяйте настройки веб-сервера, а также настройки фаервола. Если компьютер (он же сервер) подключен к интернет напрямую, то можно обратиться к серверу использую внешний ip, полученный от провайдера.
Если сервер на запросы из вне по-прежнему не отвечает, переходим к следующему этапу.
Этап 2. Открыт ли порт?
Проверить порт можно множеством способов. Как вариант предлагаю инструмент от Dyndns – Open Port Tool.
Open Port Tool
Красным отмечено поле в котором нужно указать номер тестируемого порта. Нажимаете кнопку Send и ждете ответ. Возможны три варианта ответа:
- Connection Open– значит все ок. Никаких препятствий к подключению нет.
- Connection Refused или – порт открыт, но сервер отклоняет соединение. Следует проверить запущена ли служба/сервер и правильно ли настроен форвардинг портов на маршрутизаторе.
- Connection Timed Out – порт заблокирован. Порт может блокироваться провайдером, файерволом на маршрутизаторе или на компьютере. Проверьте настройку форвардинга портов на маршрутизаторе. Проверьте настройку файрвола на компьютере. На время тестирования можно полностью отключить файервол, если заработает – значит проблема в нем.
Этап 3. DDNS работает?
Откройте http://network-tools.com/nslook/Default.asp в поле domain введите ваш домен DDNS и нажмите ввод. В поле Answer records напротив имени домена будет указан ip-адрес на который указывает домен (на рисунке выделено красным внизу).
NSlookup
Теперь откройте http://checkip.dyndns.com:8245/. На этой странице будет указан ваш текущий внешний ip-адрес. Если клиент DDNS настроен правильно, то этот ip должен совпадать с полученным через nslookup
Обратите внимание, что в некоторых случаях обновление ip-адреса клиентом DDNS может занять до 10 минут (dyndns.com) или до 30 минут (no-ip.com). Если адреса не совпадают, то проблема скорее всего в клиенте DDNS
Необходимо проверить настройки клиента (очень частая ошибка – опечатки в имени пользователя и при вводе пароля). В некоторых случаях имеет смысл поменять клиент. Например, если используется встроенный клиент маршрутизатора, отключите его и поставьте программный клиент на компьютер.
Настройте фаервол так, чтобы клиент не блокировался. Клиент dyndns использует порт 80. В отличие от него клиент no-ip использует порт 8245, но с помощью опции “Use alternate port” его можно перенастроить на использование 80-го порта.
Что еще?
Loopback connection error. Очень частая проблема, когда не получается подключиться к серверу, находящемуся в той же локальной сети, с использованием внешнего ip или домена DDNS. При этом из вне подключение проходит без проблем. Причина в маршрутизаторе. Насколько мне известно, почти все Длинки страдают этим. На маршрутизаторах Linksys решить проблему можно активировав опцию “Filter Internet NAT Redirection” в настройках безопасности.
Также проблему можно решить прописав домен DDNS в файле hosts (делать это надо на компьютере, с которого пытаетесь подключиться). Например вы зарегистрировали домен DDNS – mydomain.no-ip.org и сервер к которому вам необходимо обратиться находится в локальной сети по адресу 192.168.1.3. Открываем папку c:windowssystem32driversetc в ней открываем для редактирования файл hosts. Внизу файла прописываем:
Теперь при обращении к mydomain.no-ip.org с этого компьютера, домен будет связан не с внешним ip, а с внутренним.
Форвардинг портов. Еще известен как проброс портов, виртуальный сервер (Port Forwarding, Virtual Server). Маршрутизатору требуется указать куда пересылать пакеты (внутренний ip и номер порта) при получениии запроса на внешний порт. Вот как это делается на моем Dlink DI-804HV. На компьютере с внутренним адресом 192.168.10.3 я запустил ftp сервер (порт 21, протокол TCP). На маршрутизаторе в разделе Virtual Server создаю следующее правило:
Проброс портов на Dlink DI-804HV
Настраиваем параметры беспроводной сети Wi-Fi
Для настройки Wi-Fi, в меню слева выберите «Беспроводная сеть», после чего задайте нужные параметры:
- SSID — это имя беспроводной сети, которое будете видеть вы и другие, нужно для того, чтобы вы знали к какой сети подключаетесь. Не используйте русских букв.
- Метод проверки подлинности — установите WPA2-Personal
- Предварительный ключ WPA — это и есть пароль на Wi-Fi. Не следует использовать кириллицу, должен состоять не менее чем из 8 символов.
Сохраните настройки. Если вы были подключены к AsusRT-N12 без проводов, то при смене настроек подключение будет разорвано и вам заново придется подключиться к беспроводной сети. При этом, Windows может сообщить, что не удается подключиться к сети, в этом случае поступаем так как описано в статье Параметры сети, сохраненные на компьютере не соответствуют требованиям этой сети.
Также может потребоваться: Как настроить телевидение IPTV на ASUS RT-N12 и других моделях.
Подводя итоги
Настройка роутеров ASUS
Мы рассмотрели, как войти в интерфейс и меню роутера, с которым необходимо работать по настройке, подключении и организации сети вай-фай. Также был рассмотрен порядок действий при создании подключения к самым распространенным провайдерам.
Рекомендуется помнить о сбросе настроек: в некоторых случаях, когда оборудование подвергалось использованию ранее, отдельные из них могут быть заданы таким образом, что никак не подойдут для домашнего пользования и не позволят корректно пользоваться услугами сети. Сбросив и перенастроив оборудование самостоятельно, вы сможете пользоваться всеми его функциями полностью и без затруднений.
Следующая
роутер ASUSПодключение и настройка роутера ASUS RT-N11P