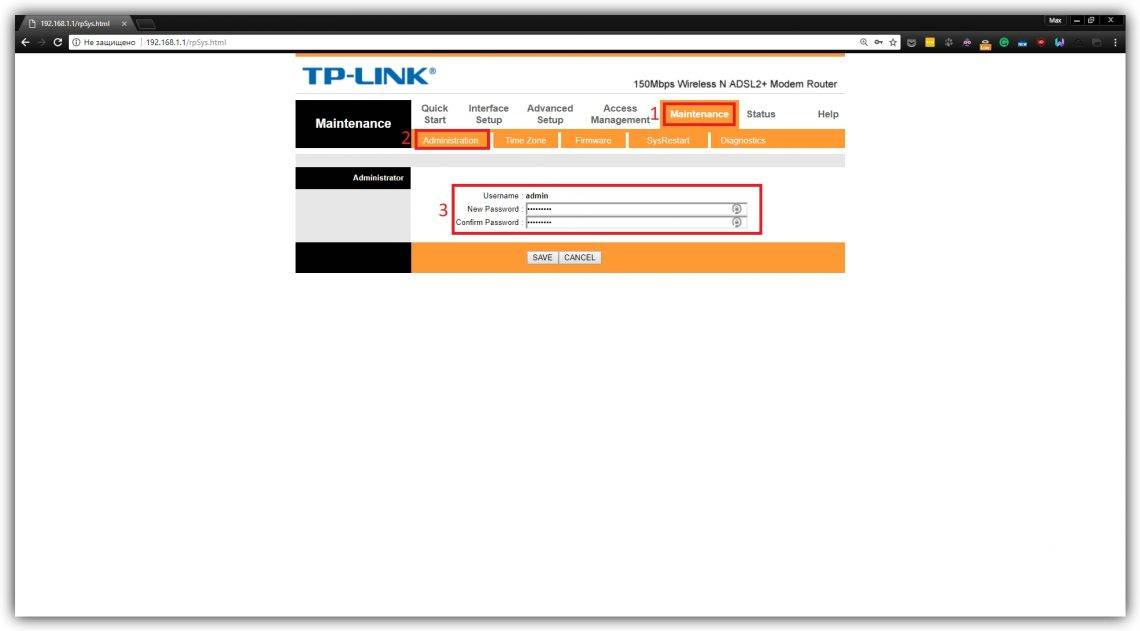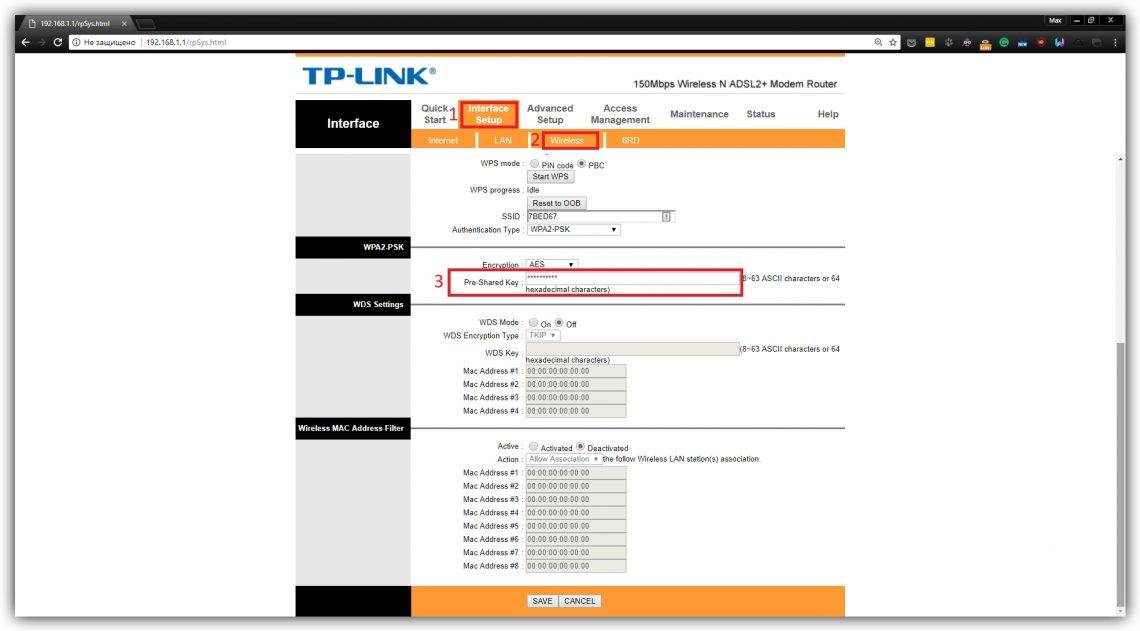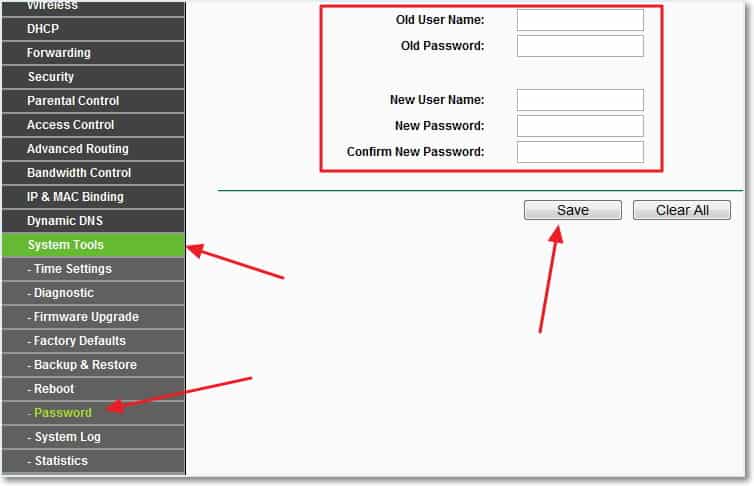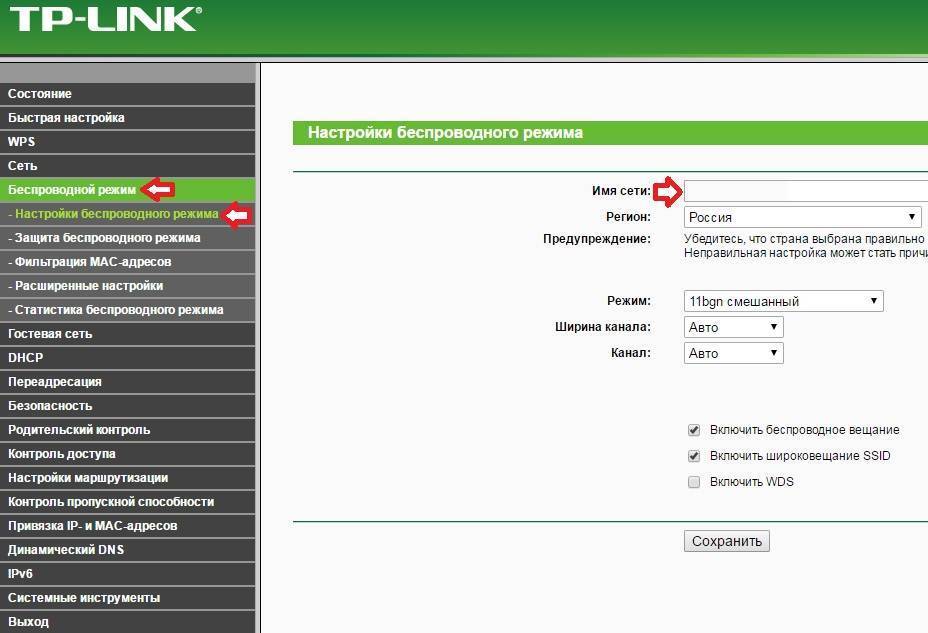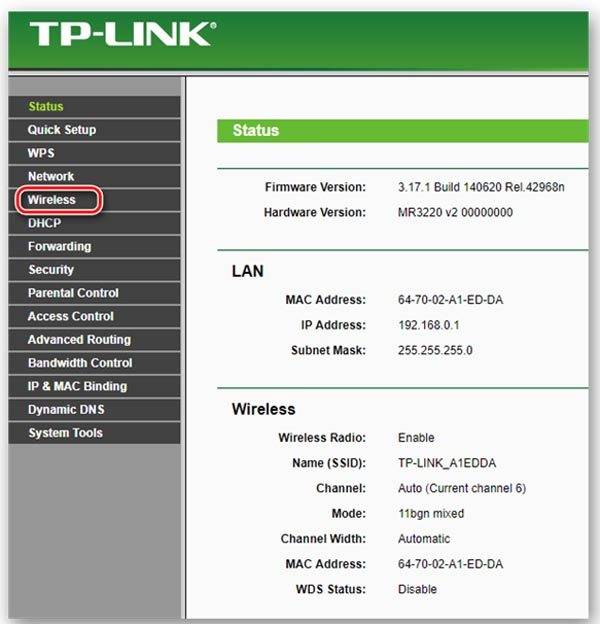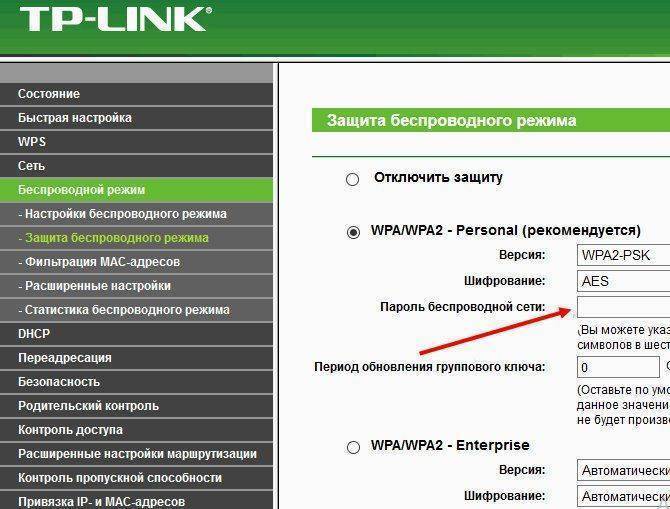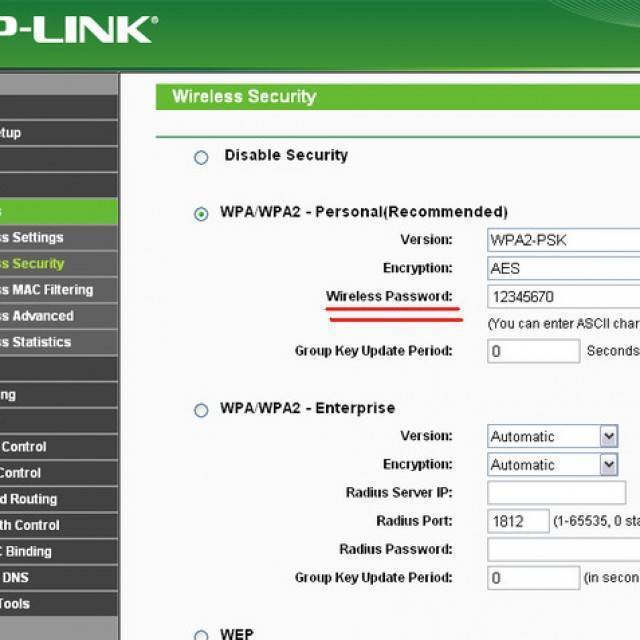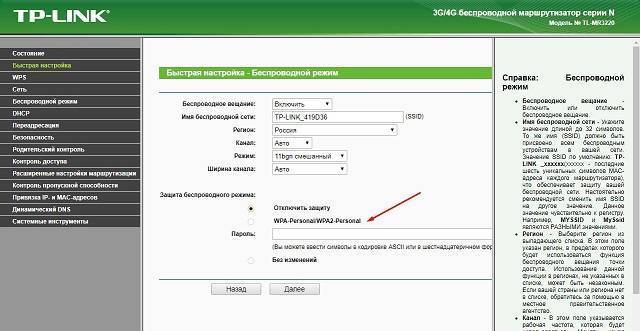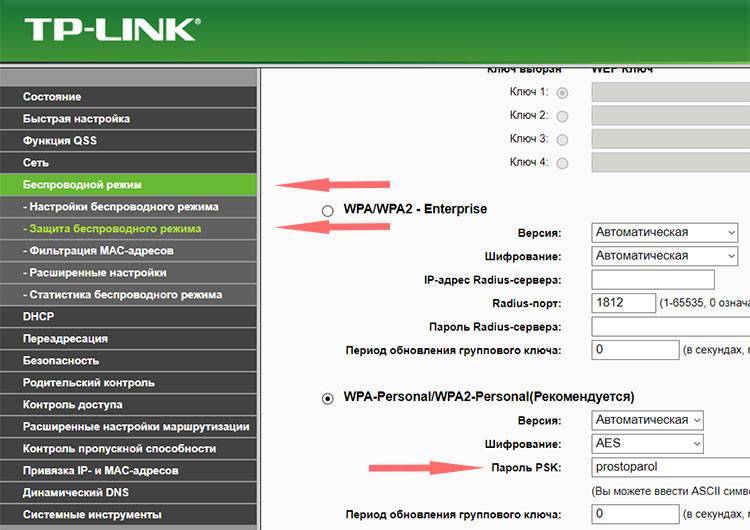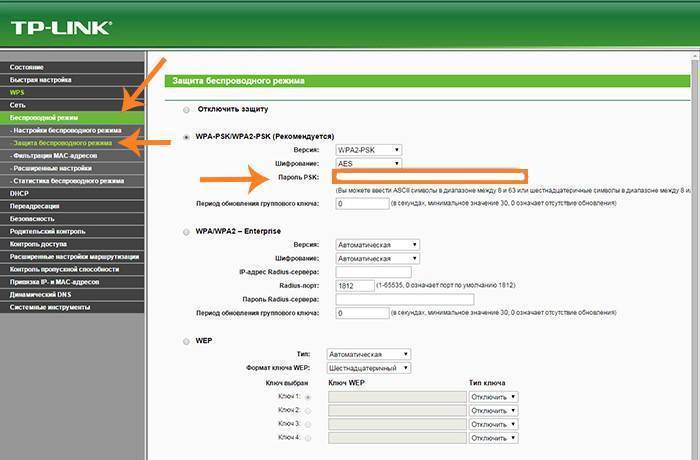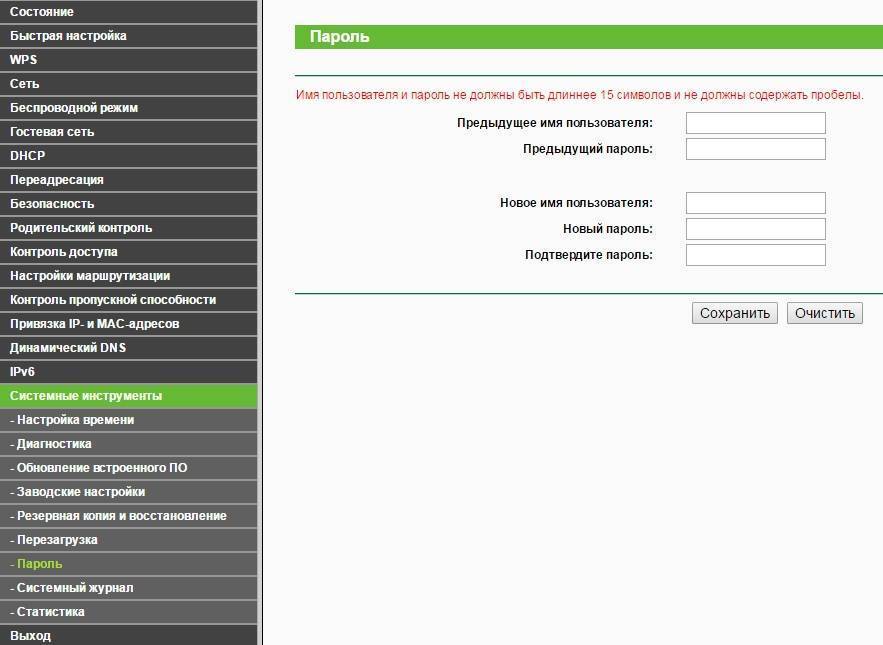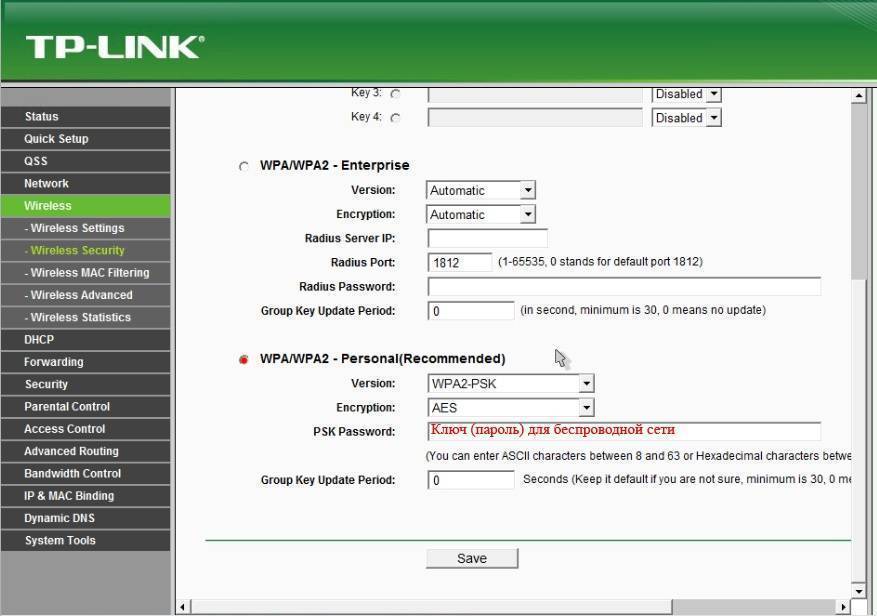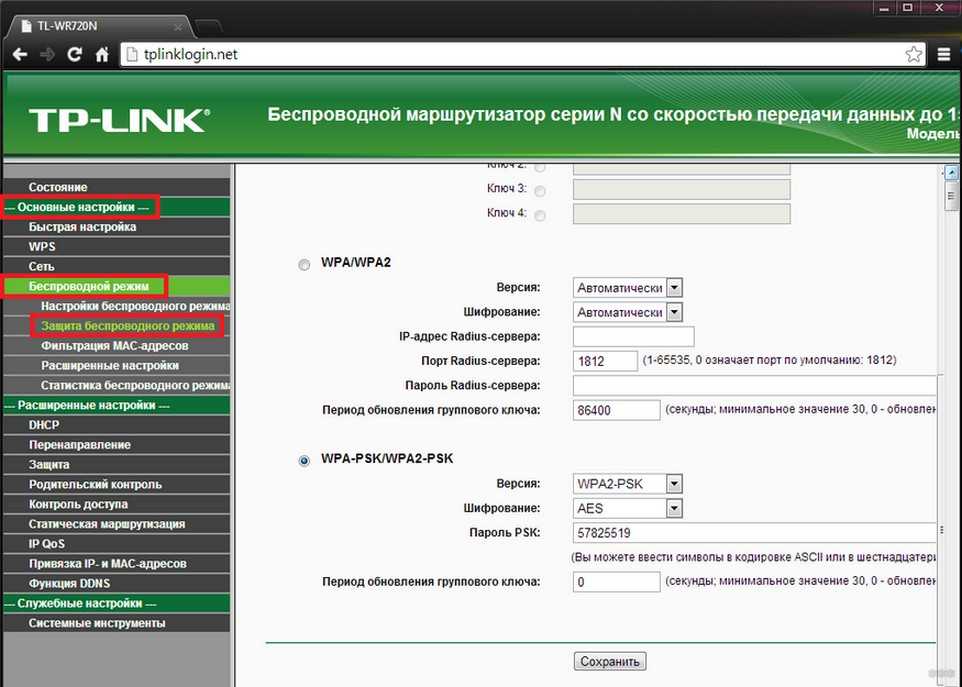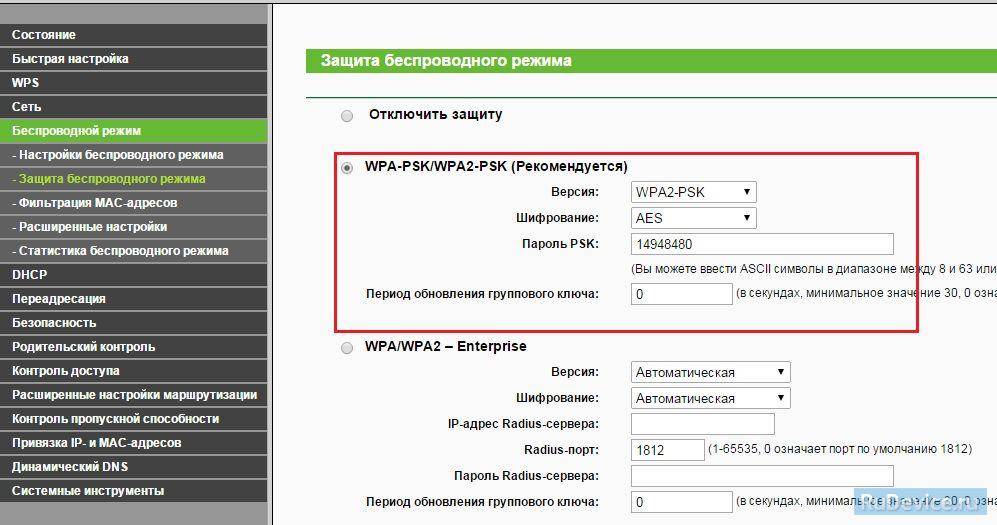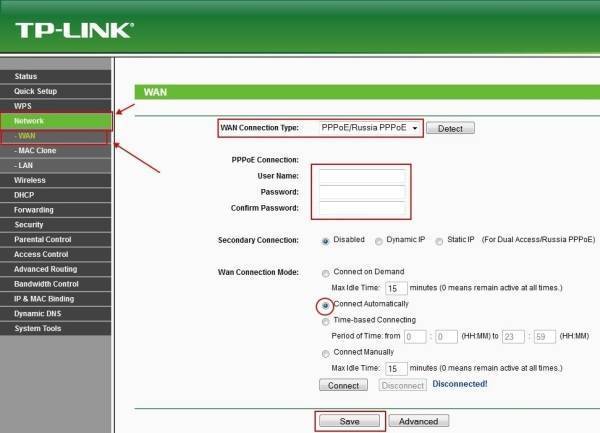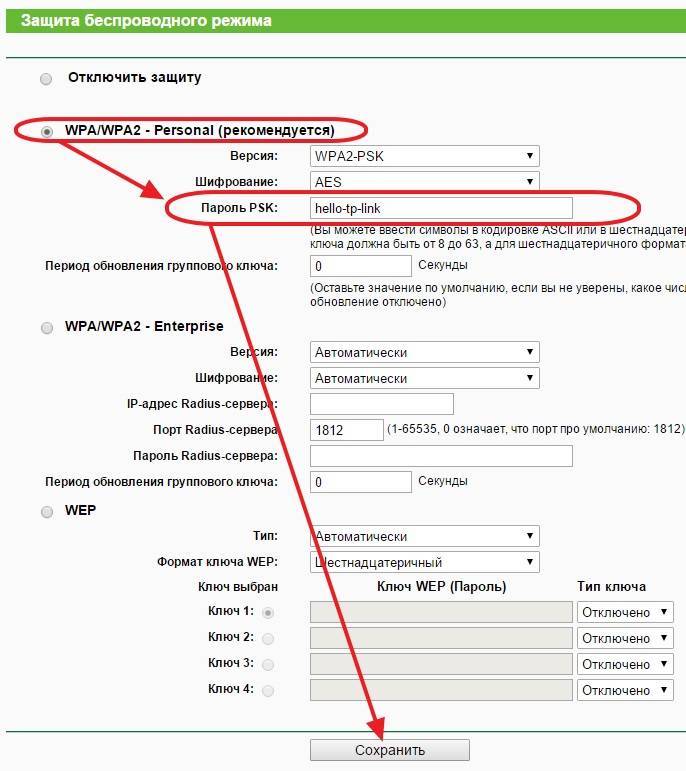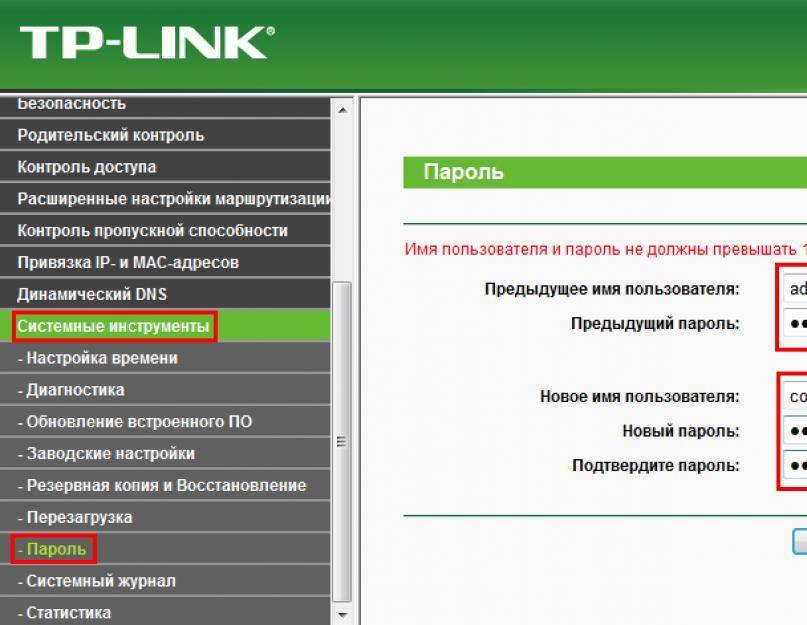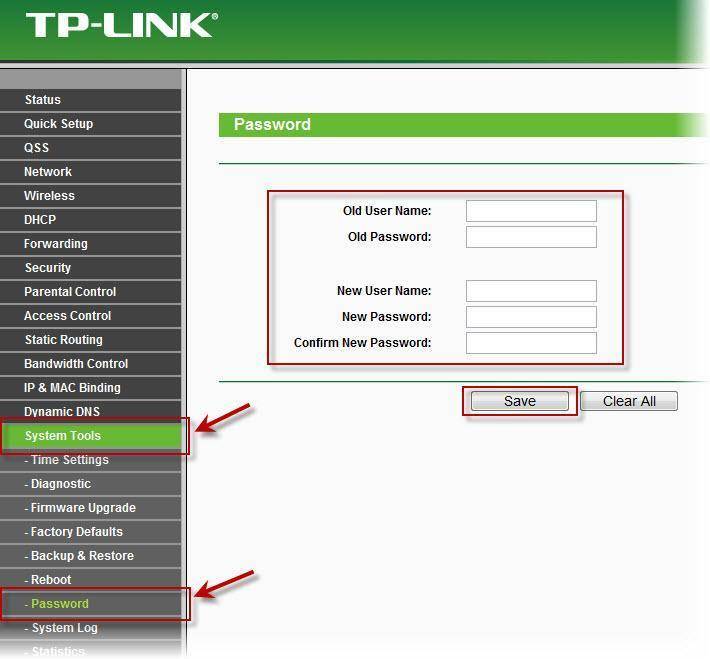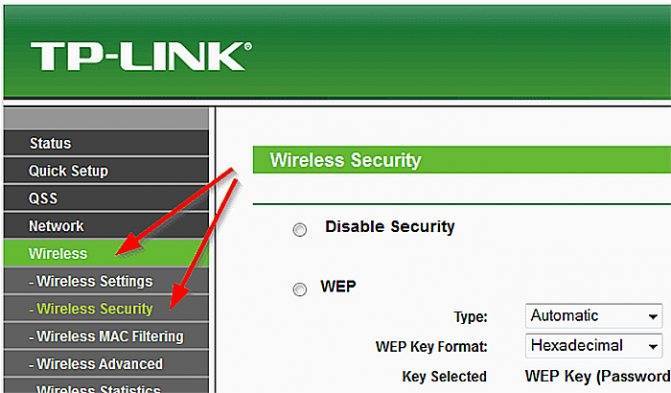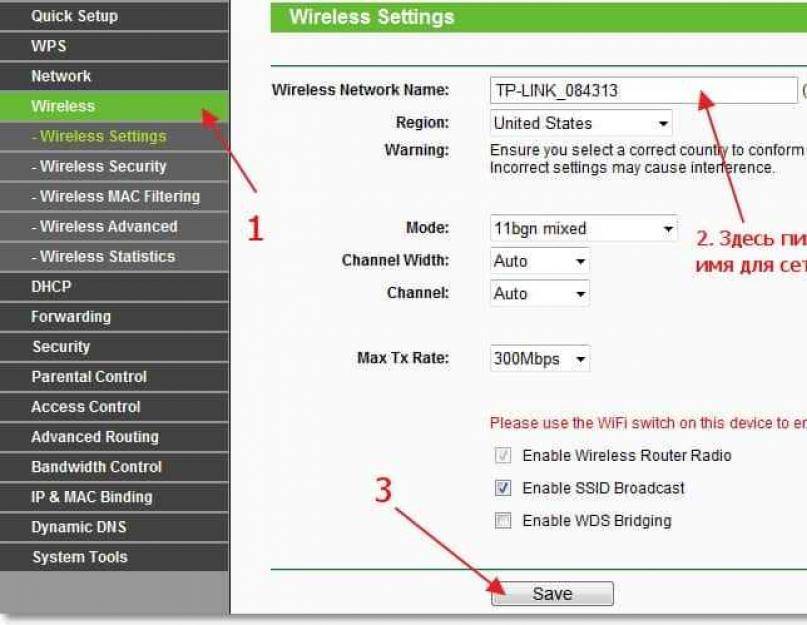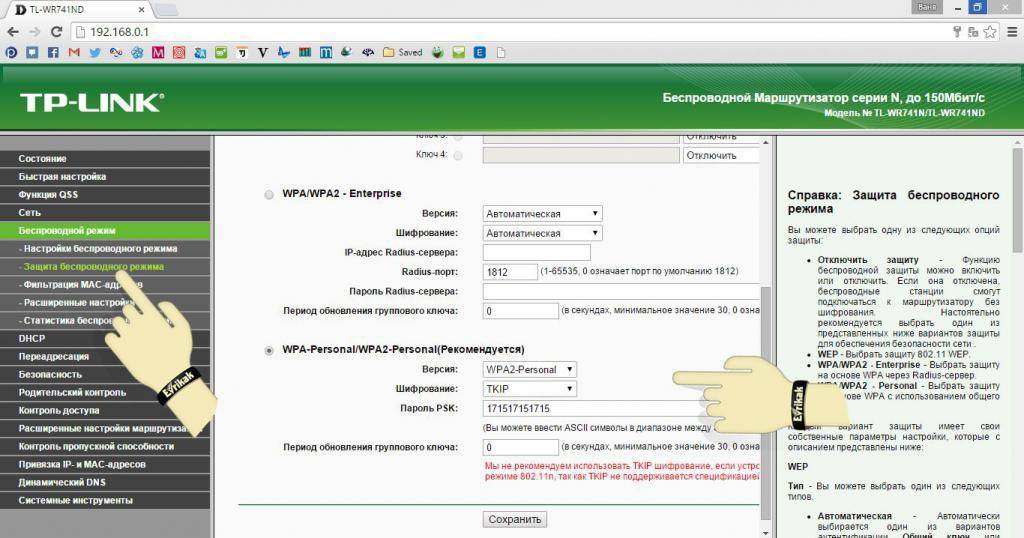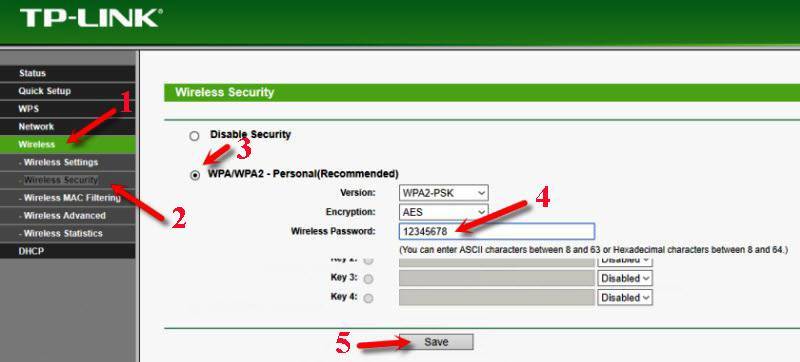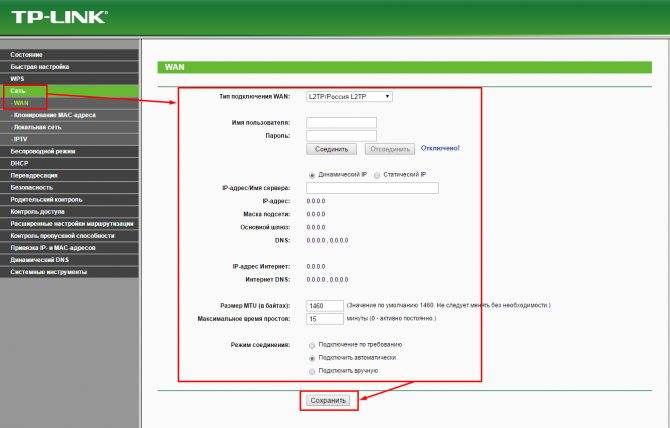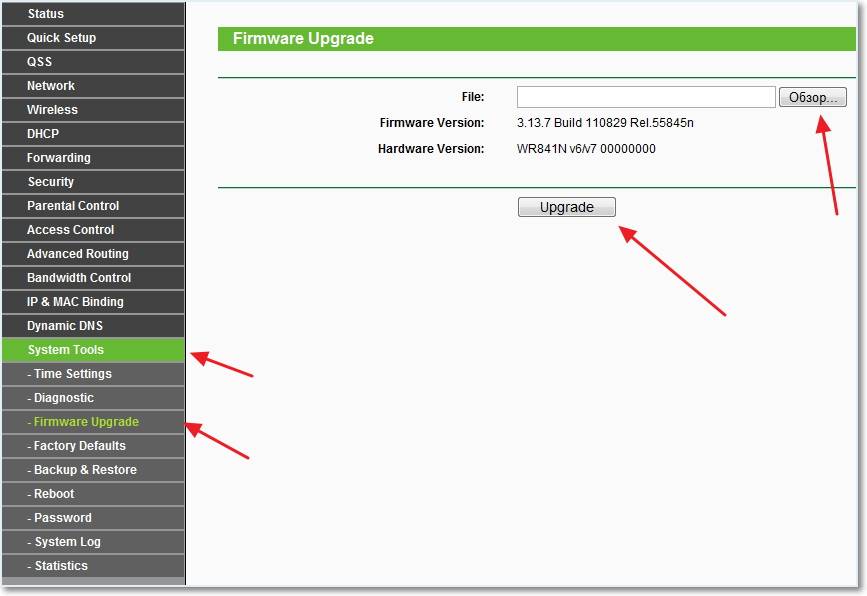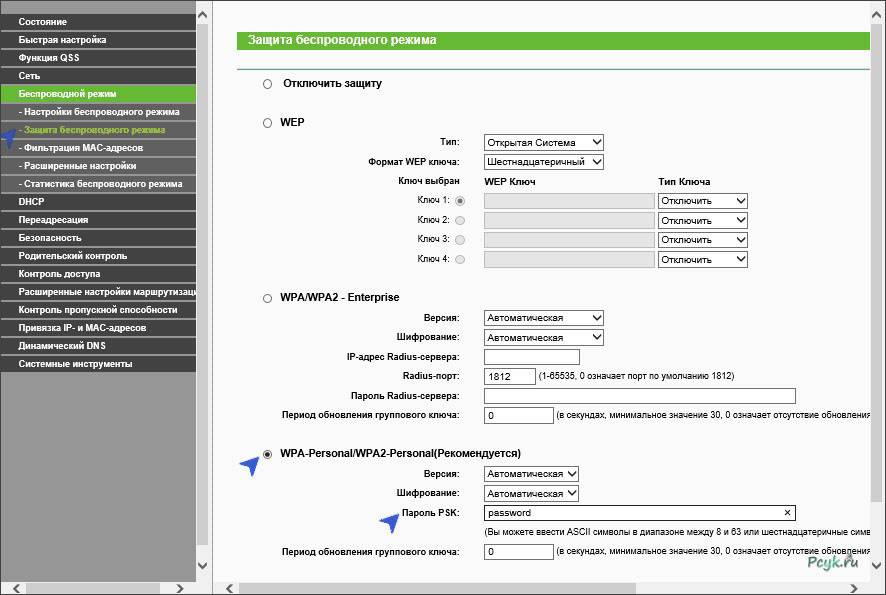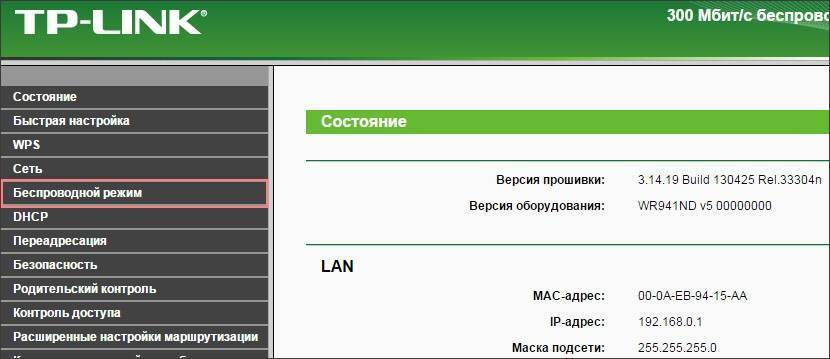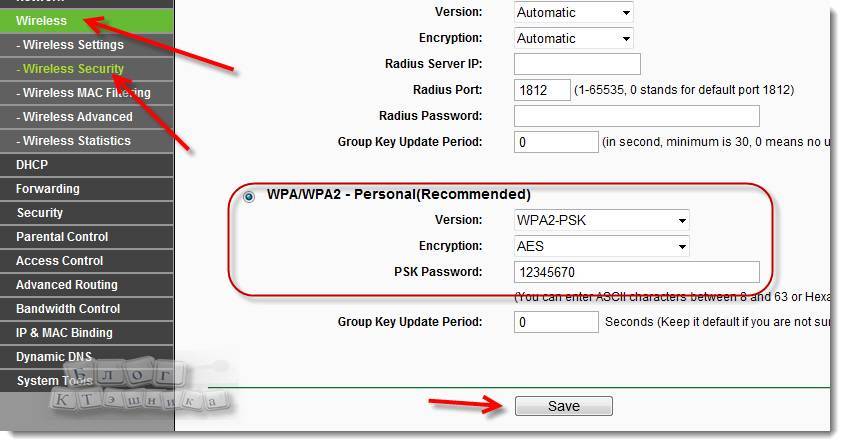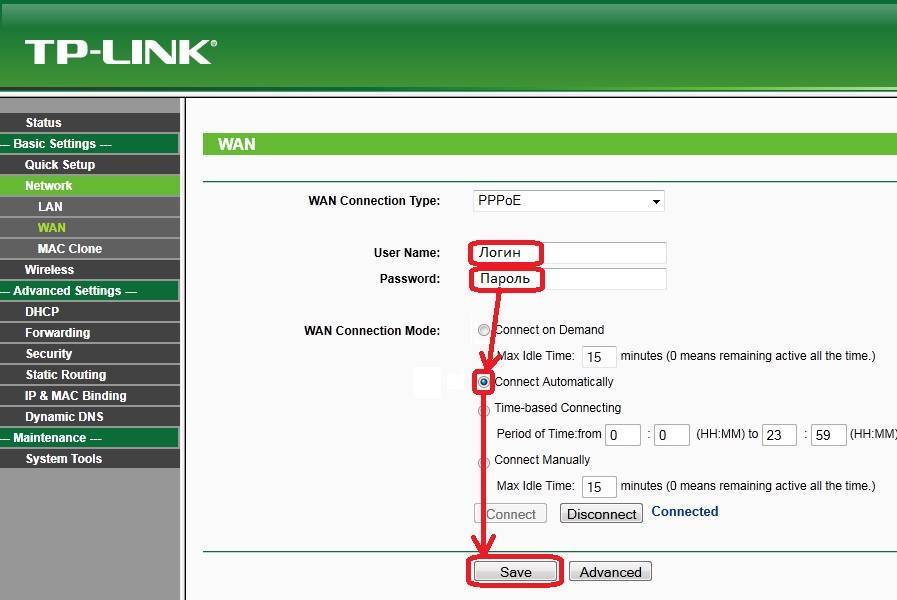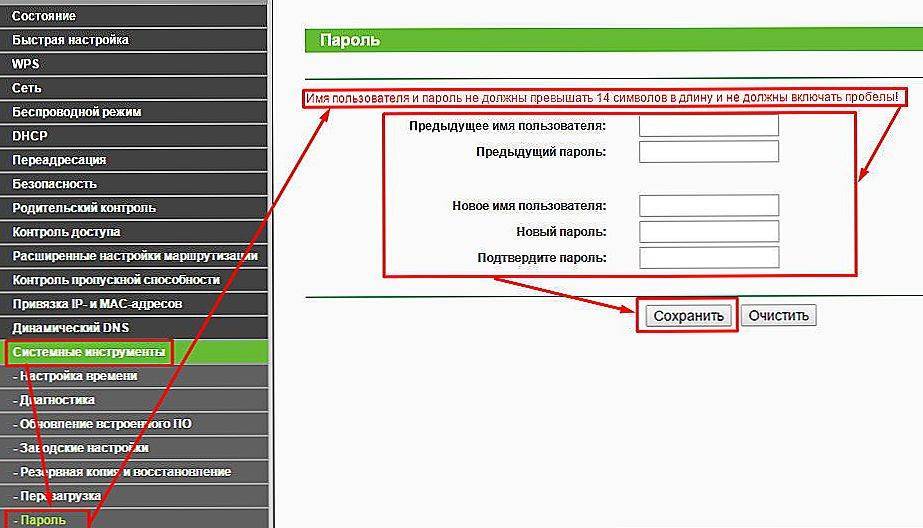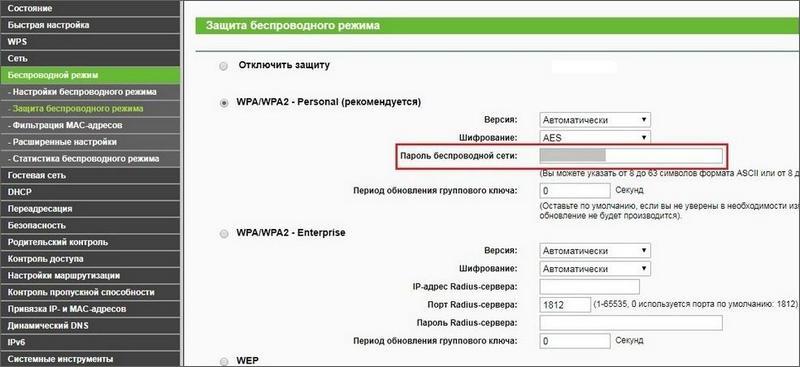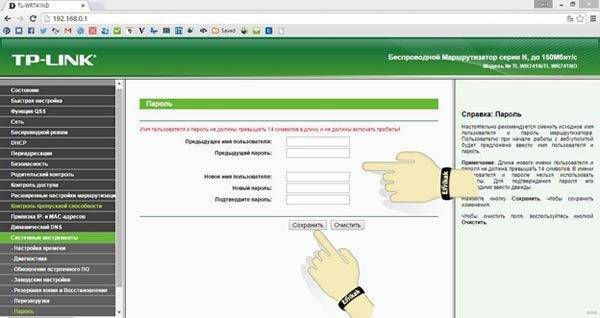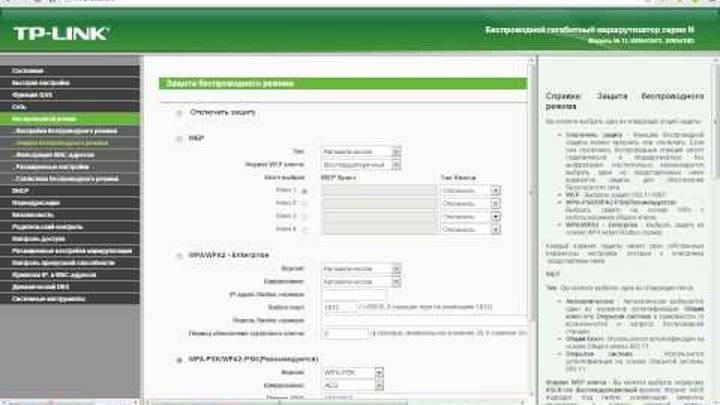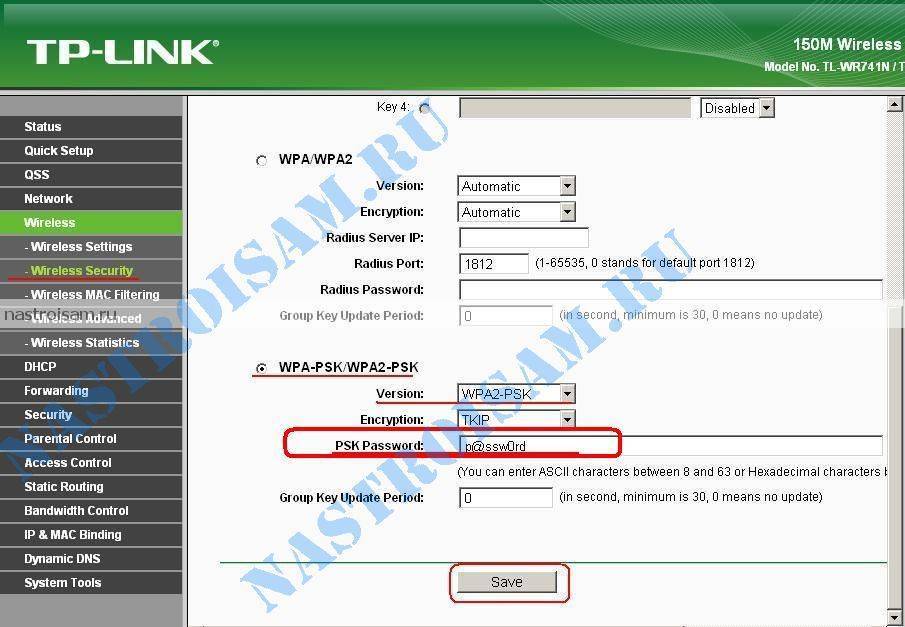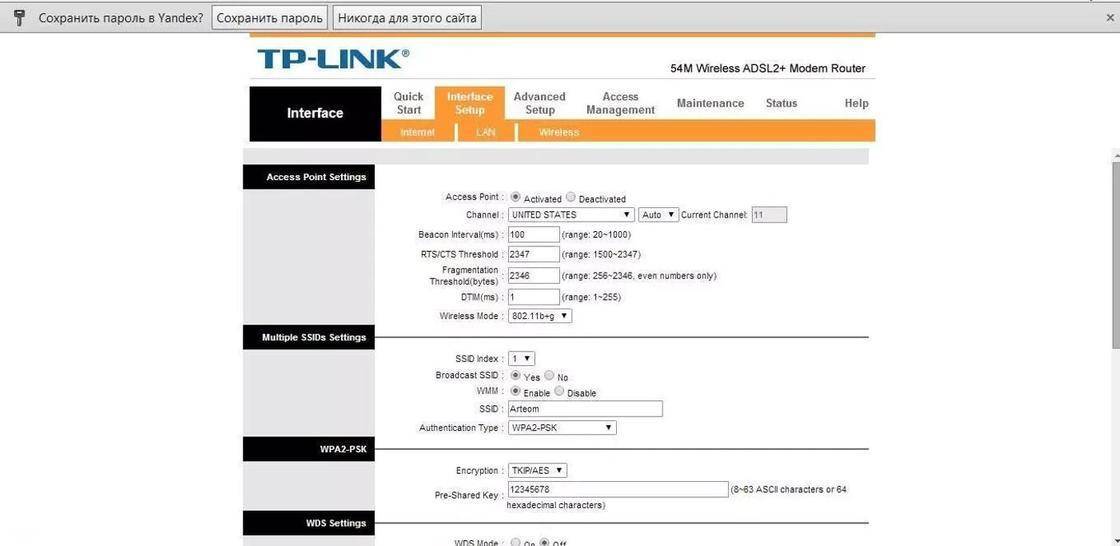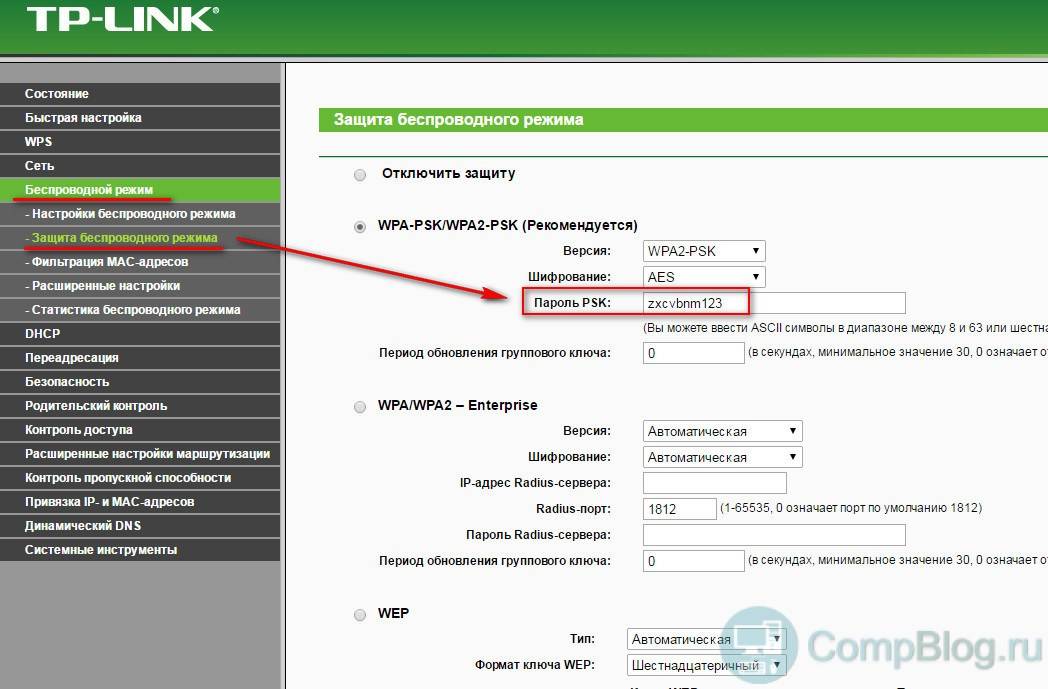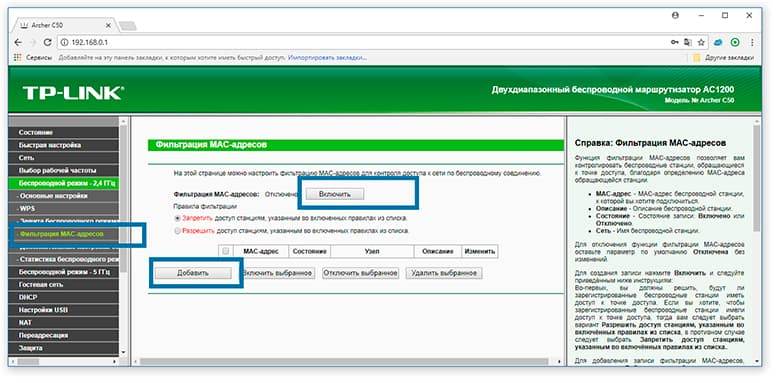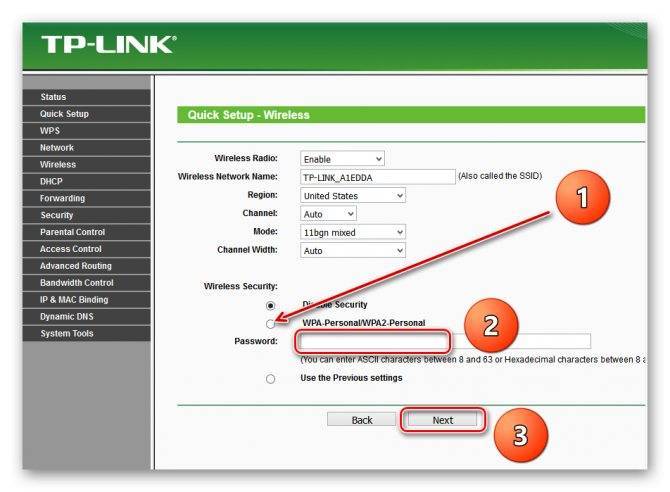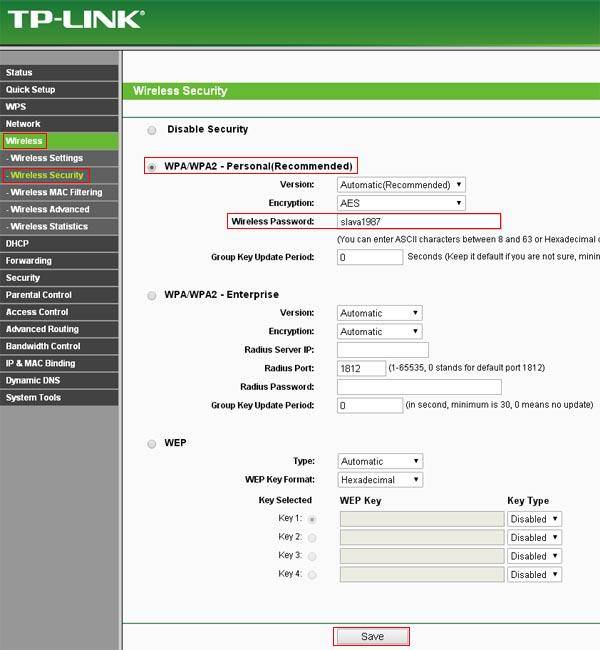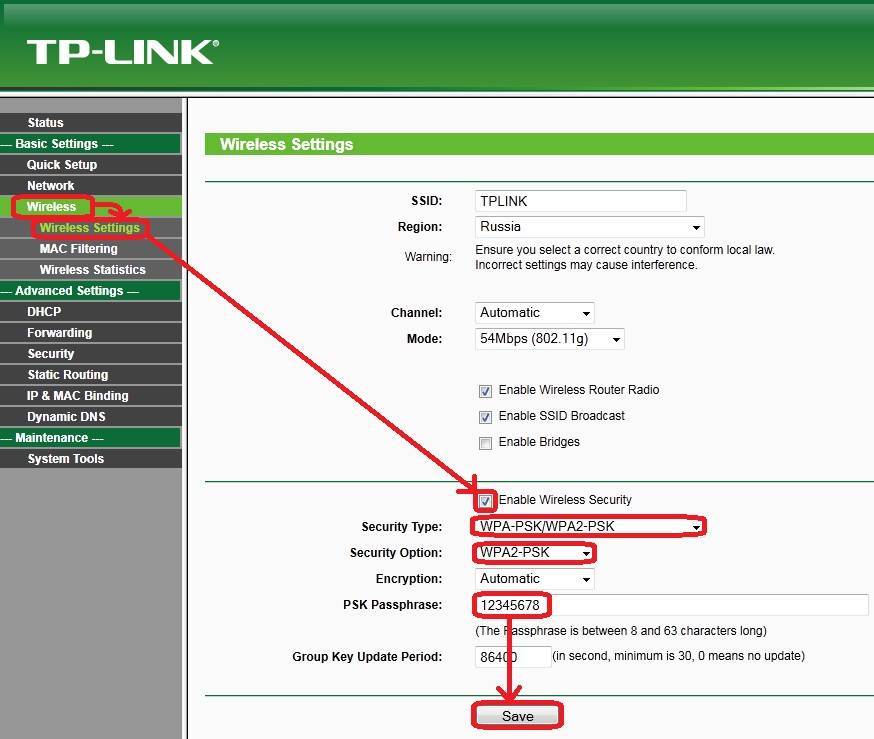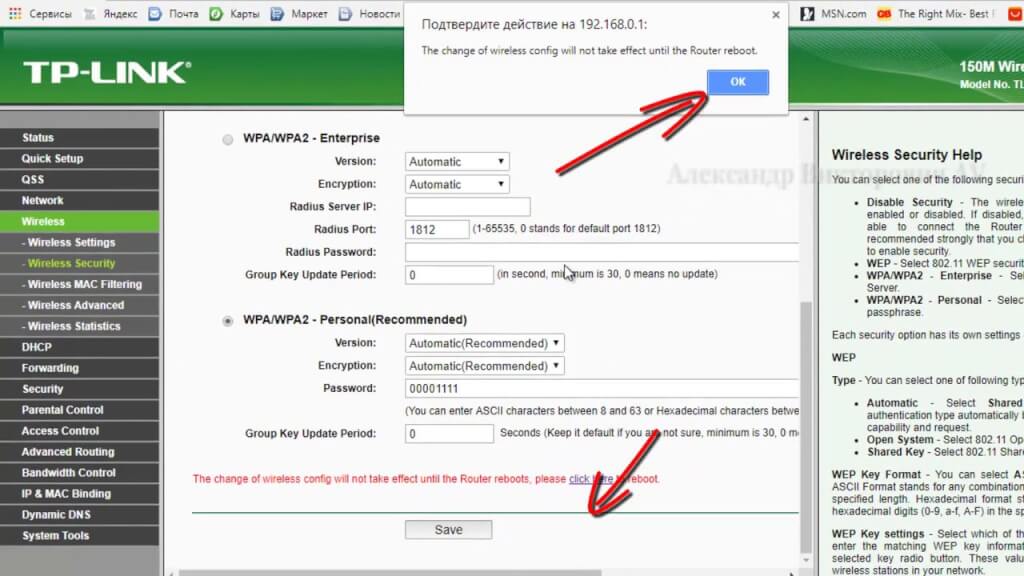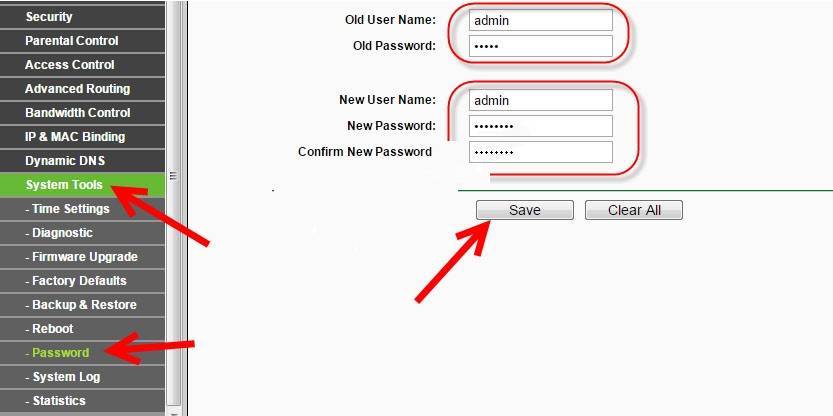Смена пароля wi-fi сети
Старый интерфейс
У большинства пользователей TP-Link до сих пор работают старенькие роутеры с зеленым интерфейсом.
Смена пароля вайфай на роутерах TP-Link TL WA701Nd, TL WR743Nd,TL WR740n (очень популярные в народе) в 7 шагов:
- Переходим в панель управления (tplinklogin.net или 192.168.0.1).
- Вводим логин/пароль админки.
- Включаем вкладку «Wireless (беспроводная сеть)».
- Нажимаем на пункт «Wireless security» («Защита беспроводного режима»).
- Галочка должна стоять на пункте «WPA/WPA2 – Personal».
- Находим поле «Password» и вводим свой.
- Внизу нажимаем «Save» (сохранить).
Есть и модели, которые имеют переходной интерфейс от зеленого старого к современному синему. Они используют уже нынешнюю цветовую гамму, но отнести их стоит к маршрутизаторам со старым интерфейсом. Например, у модели TD-W8960n настройка, смена данных для входа и почти все пункты такие же как у TL-MR3220.
Новый интерфейс
Новая панель управления используется в основном на роутерах модельного ряда Archer (но не все, например, модель TL-WR940n имеет обновленную админку).
Интерфейс управления немного изменился, но это к лучшему. Он стал более дружелюбным к рядовым пользователям. Смена пароля на роутере TP-Link в новых или старых моделях почти не отличается.
Переход на новый пользовательский интерфейс панели управления для многих кажется ужасным, ведь на старом все было понятно, а здесь придется разбираться заново.
Смена данных для входа в новом интерфейсе TP-Link:
- В браузере заходим в панель управления (пишем в строке tplinkwifi.net или 192.168.0.1).
- Проходим авторизацию (по умолчанию admin admin).
- В главном меню вверху нажимаем вкладку «Базовая настройка».
- В левой панели выбираем пункт «Беспроводной режим».
- Находим пункт «Имя беспроводной сети» и «Пароль».
- Вводим желаемый пароль для Wi-Fi.
- Сохраняем.
Меняем через телефон
Управлять роутером с телефона можно двумя способами:
- С помощью браузера и стандартной панели управления (как на компьютере).
- С помощью программы TP-Link Tether. Там поменять пароль от роутера TP-Link с телефона гораздо проще.
Если выбрали первый пункт, тогда настройка ничем не отличается от компьютерной (рассмотрим вариант, что пользователь уже установил и авторизовался в программе).
Для смены данных через фирменное приложение следуем шагам :
- На главной странице выбираем внизу пункт «Управление».
- Жмем на «Беспроводной режим».
- Выбираем свою сеть.
- Вводим желаемый пароль или название сети.
- По завершении нажмем кнопку «готово» вверху.
В новых моделях появилась функция управления через смартфон. Делается это через специальное приложение.
Смена пароля на роутере фирмы TP-Link
Роутеры от TP-Link встречаются в России чаще всех остальных производителей. Процесс настройки здесь мало чем отличается от настройки роутера Asus и проблем с ней у вас возникнуть не должно.
- Зайдите в браузер и в адресную строку введите свой IP.
- У вас попросят ввести“Имя пользователя” и “Пароль”, они здесь такие же “admin” и “admin” (если не подошли, то ищите их на сайте производителя роутера).
- В открывшемся окне в меню слева выберите “Wireless”, а затем “Wireless Security”.
- Далее найдите строку “PSK Password” и рядом с ней введите свой новый пароль.
- Осталось только нажать кнопку “Save” и ваш пароль будет изменён.
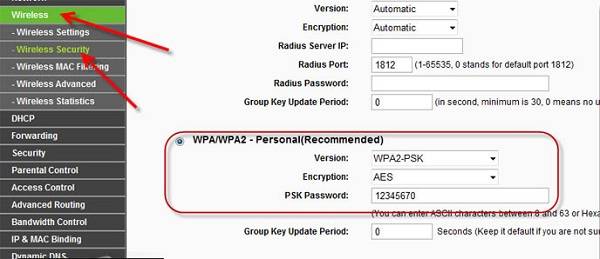
Как видите, опять же ничего сложного
Единственная сложность, которая может возникнуть у вас — это незнание английского, благо при использовании инструкций это не так важно
Как поменять пароль на Wi-Fi на TP-Link старых моделей
Многие пользователи используют старые модели TP-Link с зеленым интерфейсом. Более современные модификации устройств с зелено-синим цветовым отображением, также стоит отнести к старым моделям, что объясняется их функциональными возможностями и особенностями проведения настроечных операций. Подробная инструкция, как и что делать, позволит беспроблемно сменить код в сети, не владея особыми знаниями.
Сменить пароль от точки доступа
Заменить пароль от беспроводной сети, раздаваемой роутером, можно в режиме его настроек. Для проведения операции нужно:
- Выбрать меню беспроводной сети, расположенное с левой стороны экрана.
- Открыть раздел настроек применительно к операциям, ориентированным на защиту беспроводного режима.
- Отметить галочкой тип шифрования — WPA/WPA2 — Personal, считающийся наиболее надежным, который практически невозможно взломать.
- Установить буквенно-цифровую комбинацию в разделе паролей.
- Сохранить все внесенные данные нажатием на соответствующую кнопку.
- В левой части экрана выбрать раздел «Системные инструменты» и в раскрывшемся меню нажать на кнопку перезагрузки.
Смена пароля от точки доступа на старых моделях
Сменить пароль от Web-интерфейса
Смена данных для входа в административную панель проводится в меню системных инструментов. После нажатия на его название, перед пользователем открывается дополнительное меню, одним из разделом в котором является «Пароль».
В окне нужно ввести старые данные для входа и их новые значения, после чего нажать на кнопку «Сохранить».
Внесение данных пароля
Подключение к роутеру
Подключение к веб-интерфейсу роутера возможно как с помощью кабеля, так и по Wi-Fi. В первом случае нужно иметь физический доступ к устройству, чтобы соединить его с вашим компьютером или ноутбуком патч-кордом. Подключиться по беспроводной сети можно из любой точки в радиусе её действия. Физический доступ к роутеру не нужен. Это дополнительный аргумент в пользу того, что Wi-Fi-подключение следует надёжно защитить. Ведь получив доступ к беспроводной сети, можно менять настройки роутера на расстоянии.
Адрес веб-интерфейса большинства роутеров выглядит как 192.168.0.1 или 192.168.1.1. Могут быть другие варианты, но очень редко. Параметры для входа, в том числе стандартные логин и пароль производитель указывает на этикетке в нижней части устройства.
Процедура смены пароля
Смена пароля на wi-fiроутере – это одна из основных процедур, которую должен уметь проводить каждый владелец. Скорее всего у вас возникает логичный вопрос, а зачем мне вообще менять пароль на роутере?
Первая причина, которая приходит в голову — это, конечно же, взлом. Если кто-то из ваших соседей вдруг вычислит ваш пароль и начнёт пользоваться вашим вай-фаем, то единственный способ защититься от этого — это сменить пароль на роутере. Вы скорее всего сразу заметите, что кто-то использует ваш wi-fi, ведь чем больше компьютеров использует одно подключение, тем ниже его скорость. А потому, если вы стали замечать, что в последнее время ваш интернет стал хуже работать, то первое, что вы должны сделать — это сменить пароль.
Вторая причина для смены пароля – это если вы его забыли. В таком случае вы можете подключиться к роутеру через кабель и сменить пароль для wi-fi. Делается это точно так же, как и смена пароля через wi-fi, а потому отдельно описываться в статье не будет.
Процедура смены пароля может немного отличаться в зависимости от того, какая фирма является производителем вашего роутера. В данной статье вы узнаете о том, как поменять пароль на вай фай роутере шести наиболее популярных фирм: Asus, Huawei, D-Link, TP-Link, Zyxel и Trendnet. Узнать, какой роутер стоит у вас, вы можете просто внимательно изучив его, фирма производитель обычно оставляет свой логотип на лицевой стороне роутера.
Пароли на роутере
На современных роутерах паролем защищён вход в веб-интерфейс устройства — чтобы изменить настройки необходимо указать логин и пароль. А также подключение к беспроводной сети. Для подключения по Wi-Fi нужно знать имя сети (SSID), к которой вы подключаетесь, и её ключ.
 Пароли защищают вашу сеть от несанкционированного доступа посторонних. Никто не сможет подключиться к интернету, используя ваш канал. Также никто не сможет изменить настройки вашей сети, если не знает параметров доступа к веб-интерфейсу.
Пароли защищают вашу сеть от несанкционированного доступа посторонних. Никто не сможет подключиться к интернету, используя ваш канал. Также никто не сможет изменить настройки вашей сети, если не знает параметров доступа к веб-интерфейсу.
Параметры безопасности задаются производителем по умолчанию. У большинства роутеров они стандартные. Например, для входа в веб-интерфейс в качестве логина и пароля чаще всего используется пара admin/admin. Поэтому, если эти параметры не менялись, подобрать их очень легко.
При первоначальной настройке роутера рекомендуется сразу же создать свои логин и пароль для доступа к настройкам.
Это убережёт вас не только от несанкционированного вмешательства посторонних, но и от случайных действий пользователей вашей сети, которые по незнанию или из любопытства могут что-то поменять в настройках и нарушить её нормальную работу.
С паролем Wi-Fi всё сложнее. На некоторых роутерах он может быть вообще не настроен и тогда к беспроводной сети может подключиться каждый. А может быть задан уникальный ключ, который указан на этикетке.
В целях безопасности заводской пароль на Wi-Fi тоже рекомендуется сменить.
Многие пользователи пренебрегают этими рекомендации, мотивируя это тем, что в их домашней сети злоумышленникам искать нечего. А если кто-то на халяву попользуется интернетом, так в этом нет ничего страшного. В принципе, в большинстве случаев, всё так. Однако, получив доступ к сети, злоумышленники смогут контролировать весь трафик. Это им позволит:
- Похитить ваши пароли от почтовых сервисов, социальных сетей и использовать ваши аккаунты для рассылки спама;
- Под угрозой ваши банковские реквизиты и электронные кошельки;
- Выходя в сеть под вашими данными, преступники могут совершать уголовно наказуемые действия, а правохранители в итоге придут к вам.
Поэтому сетевой безопасностью пренебрегать не стоит.
Смена пароля на вход в веб-интерфейс
Старый интерфейс
Изменить логин и пароль wi-fi на роутере TP-Link можно в 5 шагов:
- Переходим в панель управления (192.168.0.1).
- Нажимаем вкладку «Системные инструменты».
- Выбираем пункт «Пароль».
- Вводим новые данные.
- Сохраняем и перезагружаем роутер.
Внимательно заполняем все поля. Введите новый password, выберите имя пользователя. Эту комбинацию лучше не терять, иначе придется делать сброс настроек. В конце жмем «Сохранить» или Save (шаг завершающий любые изменения, не забывайте сохранять настройки).
Новый интерфейс
В новых роутерах процесс выглядит следующим образом:
- Заходим в панель управления.
- Вводим данные для входа (по умолчанию admin admin).
- В верхней панели выбираем вкладку «Дополнительные настройки».
- В боковом меню нажимаем «Системные инструменты».
- Выбираем пункт «Администрирование».
- Вводим старые данные и заполняем поля для новых.
- Сохраняем настройки и перезагружаемся.
- Готово.
Как узнать стандартный / заводской пароль роутера?
В этой статье содержится информация о паролях, который по умолчанию используется для доступа к интерфейсу администрирования роутеров / маршрутизаторов.
Забыл пароль к роутеру. Какой логин и пароль по умолчанию?
Краткий список популярных брендов маршрутизаторов и их общие адреса по умолчанию.
Кроме ip — адреса для доступа к маршрутизатору нам нужно еще знать имя пользователя и пароль по умолчанию . Общие имена пользователей по умолчанию включают вариации (Admin, administrator, и т.д.), а пароль администратора часто просто бывает пустым. Я постарался ниже привести стандартные . заводские комбинации пароля и логина которые стоят по умолчанию некоторых известных производителей роутеров и маршрутизаторов .
Полный список заводский паролей которые стоят по умолчанию можете найти на сайте Routerpasswords
На сайте можно найти пароли и логины роутеров для большинства моделей. Производителей таких как:
ASUS Acorp Allied Telesyn Cisco D-link HP Linksys Multico NETGEAR TP-LINK TRENDnet TRENDnet ZyXEL
Этот список может вам помочь если вы забыли пароль роутера. Если вы забыли пароль не заводской а тот который вы ставили сами. То у вас есть 2 варианта или сбросить пароль или ломать. Легче сбросить ))
Главная TP-Link Как узнать пароль на роутере TP-Link? Узнаем пароль от Wi-Fi и настроек
Особенности производителей
Хотя принцип настройки на разных моделях роутеров похож, есть некоторые нюансы, зависящие от производителя устройства. Обычно это касается наименований разделов, что может запутать неискушённого пользователя, решившего воспользоваться общей инструкцией, чтобы поменять пароль от Wi-Fi. Рассмотрим особенности настройки устройств от популярных производителей, при этом учитываем, что незначительные отличая возможны на разных прошивках моделей одного и того же производства.
D-Link
Открываем веб-обозреватель и прописываем адрес (192.168.1.1 или 192.168.0.1), вводим данные авторизации — логин: admin и пароль: admin или оставляем пустым.
Для изменения кода доступа идём в раздел Wi-Fi, открываем «Настройки безопасности» и изменяем ключ шифрования PSK, затем жмём «Применить» (Setup — Wireless Setup — меняем данные в строчке Network Key).
TP-Link
В браузере переходим на страницу с IP-адресом 192.168.0.1 или 192.168.1.1, для входа в кабинет применяем пару логин/пароль — admin.
Идём в раздел Interface Setup — Wireless — Wireless Security. Меняем пароль, применив новый вместо старого, и сохраняем нажатием «Save». В случае с русской прошивкой открываем раздел «Беспроводной режим» — «Защита беспроводного режима» и в строке «Пароль PSK» меняем данные.
Ростелеком
Популярный провайдер предлагает разные модели роутеров (D-Link, ZTE и другие), при этом процесс настройки будет осуществляться по одному и тому же принципу. Идём в настройки сетевого устройства, используя адрес 192.168.1.1 или 192.168.0.1, вводим логин admin и пароль admin или 1234.
Находим раздел, отвечающий за настройку WLAN, выбираем в нём пункт «Безопасность» и в поле «WPA/WAPI пароль» вводим новые данные, сохраняем.
ByFly
Провайдер ByFly (Белтелеком), как и Ростелеком устанавливает разные модели роутеров (TP-Link, Huawei и прочие), поэтому интерфейс страницы настроек отличается, хотя алгоритм действий и остаётся тем же. С учётом вашей модели устройства, применяем подходящую инструкцию.
Huawei
Идём к настройкам, используя адрес 192.168.100.1 и сведения авторизации, логин — telecomadmin пароль — admintelecom (или root и admin, смотрим на корпусе), В разделе WLAN Settings находим строку WPA Pre SharedKey и сменяем ключ безопасности, после чего жмём Apply, чтобы сохранить изменения.
Asus
В браузере переходим на страницу настроек (192.168.1.1), проходим авторизацию (admin/admin) и выбираем в кабинете дополнительные настройки и заходим в раздел «Беспроводная сеть» — «Общее». В поле «Предварительный ключ WPA» меняем шифр и сохраняем изменения нажатием «Применить».
ZyXel
Идём в настройки маршрутизатора, используя адрес 192.168.1.1 и данные авторизации admin/1234. Открываем раздел «Сеть Wi-Fi», выбираем «Безопасность» и в строчке «Сетевой ключ ASCII» вводим новый ключ доступа, сохраняем.
Tenda
В настройках выбираем «Wireless Setting» (если устройство с русской прошивкой, раздел называется «Безопасность беспроводной сети»), в строке WiFi Password заменяем ключ доступа, жмём «ОК».
MicroTik и Ubiquiti
В случае с устройством MicroTik идём в раздел «Wireless» — «Security Profiles» — вкладка «General» и внизу открывшегося окна заменяем данные в соответствующем поле, после чего сохраняем изменения.
На роутере Ubiquiti всё ещё проще. Идём в раздел «Wireless» — «Wireless Security» и вводим новый ключ в строчку, затем сохраним данные кнопкой «Change»
Как зайти в веб-настройки роутера TP-Link: адрес страницы, логин и пароль по умолчанию
Когда связь между ПК и роутером установлена с помощью кабеля, откройте любой обозреватель:
В поле для навигации вбейте вручную или вставьте через Ctrl + V следующее: 192.168.0.1 или 192.168.1.1 (сработает один из адресов). Точный IP находится на обратной стороне сетевого гаджета — на этикетке. Универсальный адрес для разных устройств этой фирмы — http://tplinkwifi.net.
Напишите одно английское слово admin сразу для двух параметров — для логина и ключа безопасности. Это заводские данные для входа в оболочку TP-Link. Позже уже в оболочке вы сможете их поменять, чтобы никто не смог, кроме вас, зайти в настройки и изменить их. Щёлкните по «Войти».
Если войти не получилось, например, возникла ошибка с кодом 401, значит, вы ввели не те комбинации. Попробуйте ввести их снова, но перед этим удостоверьтесь, что кнопка Caps Lock у вас не включена и вы пишите на английском языке.
Если вторая попытка тоже неудачная, сбросьте настройки роутера до заводских с помощью внутренней кнопки Reset на задней стороне роутера рядом с сетевыми выходами. Зажмите её на 10 секунд с помощью иголки, зубочистки или другого продолговатого тонкого предмета. Когда индикаторы замигают, сброс завершится — роутер перезагрузится. Повторите вход.
- Если всё равно не получается войти, попробуйте отключить антивирус, «Брандмауэр Windows». Используйте другие браузеры, например, главный Internet Explorer.
Убедитесь также, что в настройках локальной сети стоит правильное значение IP-адреса роутера:
- Откройте меню «Пуск» – «Панель управления» – «Центр управления сетями и общим доступом» – «Изменение параметров адаптера» – «Подключение по локальной сети».
Нажмите на соединение ПКМ (правой клавишей мышки), выберите «Свойства».
В свойствах протокола IPv4 должно стоять 192.168.0.1 или 192.168.1.1 либо автоматическое получение данных.
Как изменить пароль по умолчанию на роутере Зиксель Кинетик?
Если же вы ничего не теряли и не забывали, а просто хотите поменять пароль по умолчанию для входа в роутер, то нужно для начала авторизоваться по адресу 192.168.1.1 или my.keenetic.net. Поскольку на сегодняшний день в обиходе имеются сразу две версии админки, а также поменять пароль можно через смартфон, то рассмотрим отдельно каждый случай.
Владельцам маршрутизаторов Zyxel Keenetic со старым ПО нужно зайти в раздел «Настройки — Пользователи». Здесь уже есть учетная запись администратора «admin». Можно нажать на нее и изменить существующий пароль.
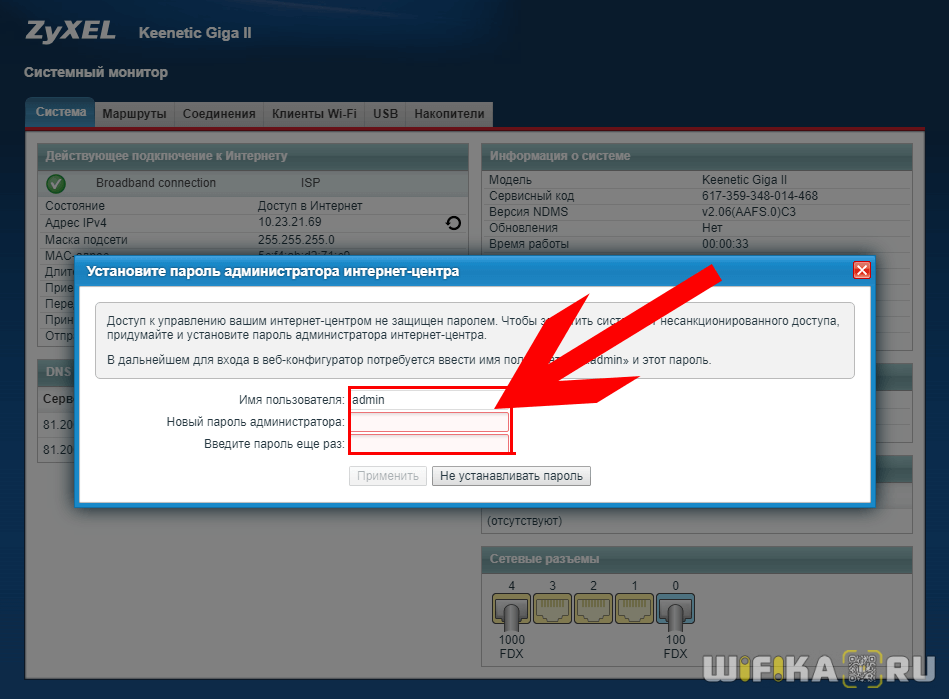
А можно вообще создать нового администратора и назначить ему права для работы с тем или иным разделом — и будет у вас две или несколько с разными уровнями доступа.
Итог
Если вы забыли пароль от интернета, не стоит переживать. Восстановить учетные данные можно из дома, но это займет немалое количество времени. Чтобы избавить себя от таких сложностей, тщательно выбирайте провайдера или доверьте этот вопрос нам.
Источники
- https://computernotes.ru/internet/uznaem-parol-ot-svoego-wi-fi-vay-faya-instruktsiya.html
- https://pc-consultant.ru/wi-fi/kak-posmotret-vaj-faj-na-kompjutere-parol-i-smenit-ego/
- https://konekto.ru/kak-postavit-parol-na-wi-fi.html
- https://lanportal.ru/wifi/kak-postavit-parol-na-vaj-faj.html
- https://internet.gde-luchshe.ru/help/chto-delat-esli-zabyli-parol-ot-interneta/
- https://computernotes.ru/oborudovanie/kak-pomenyat-parol-na-wi-fi-routere.html
- https://ZnaiWifi.com/instrukciya/pomenyat-parol-na-wifi-routere.html