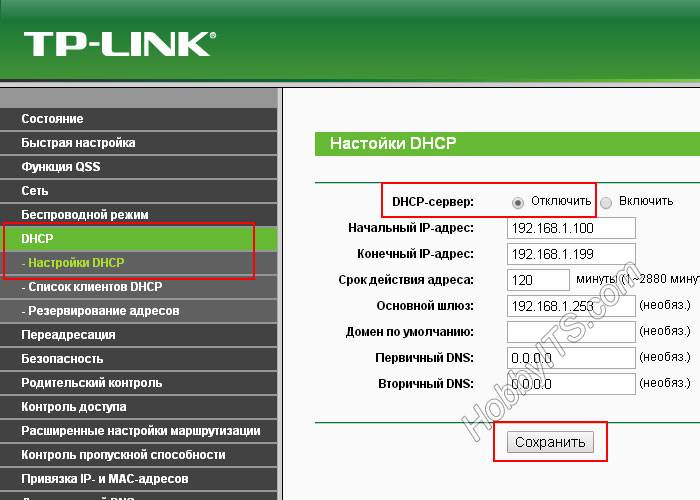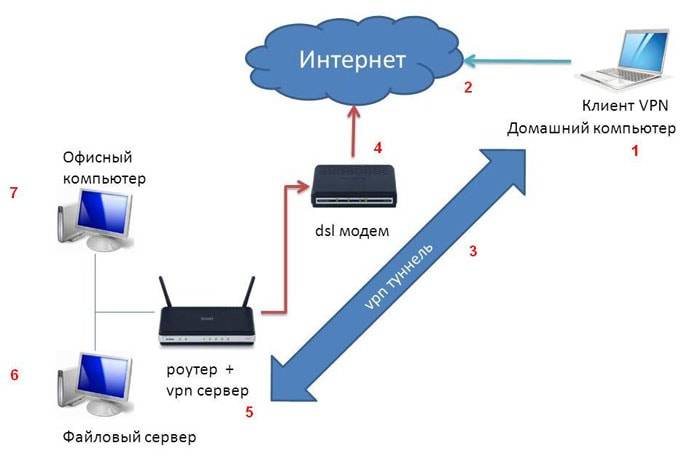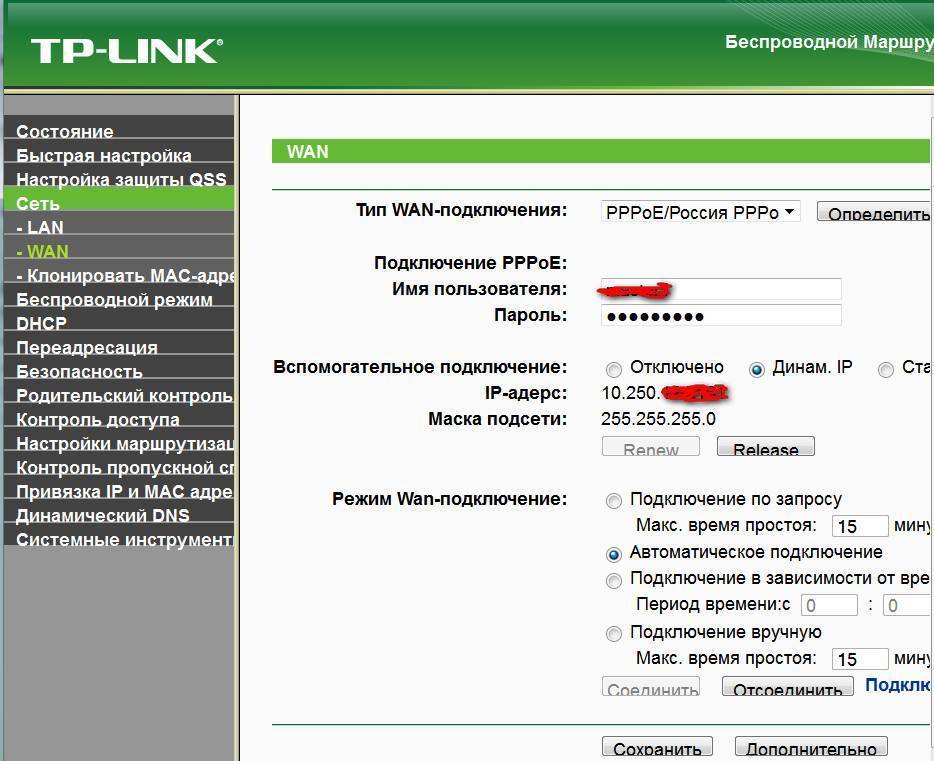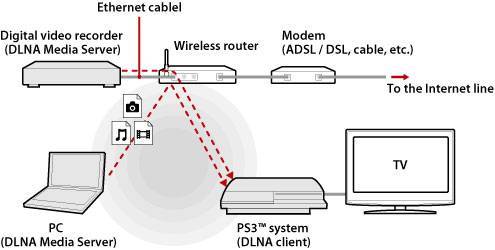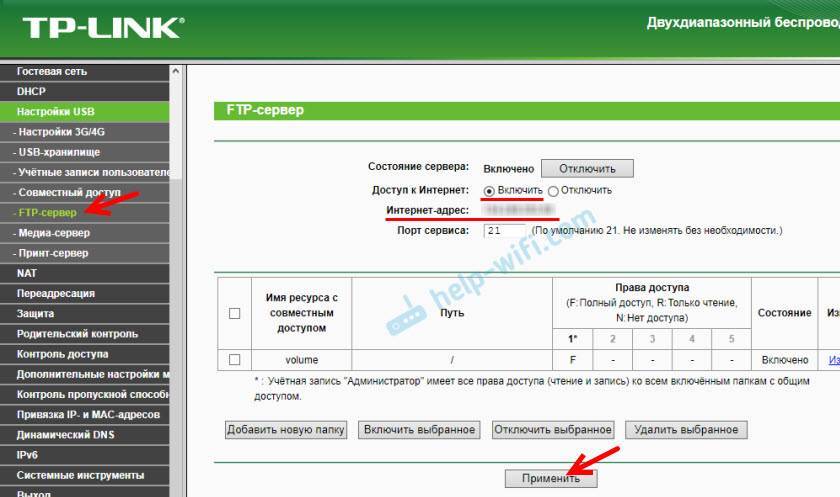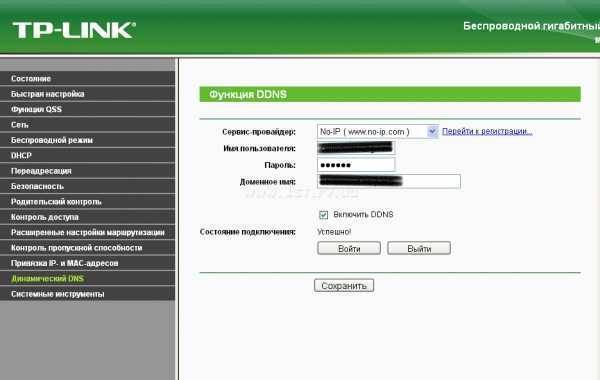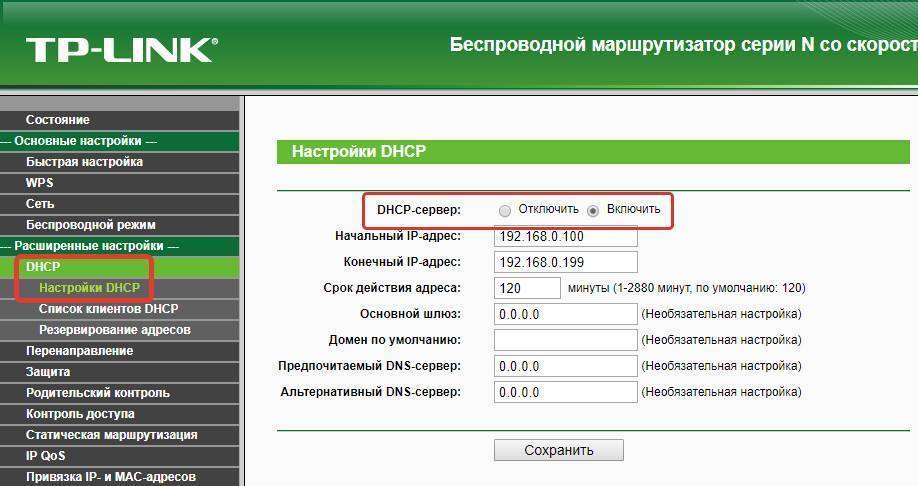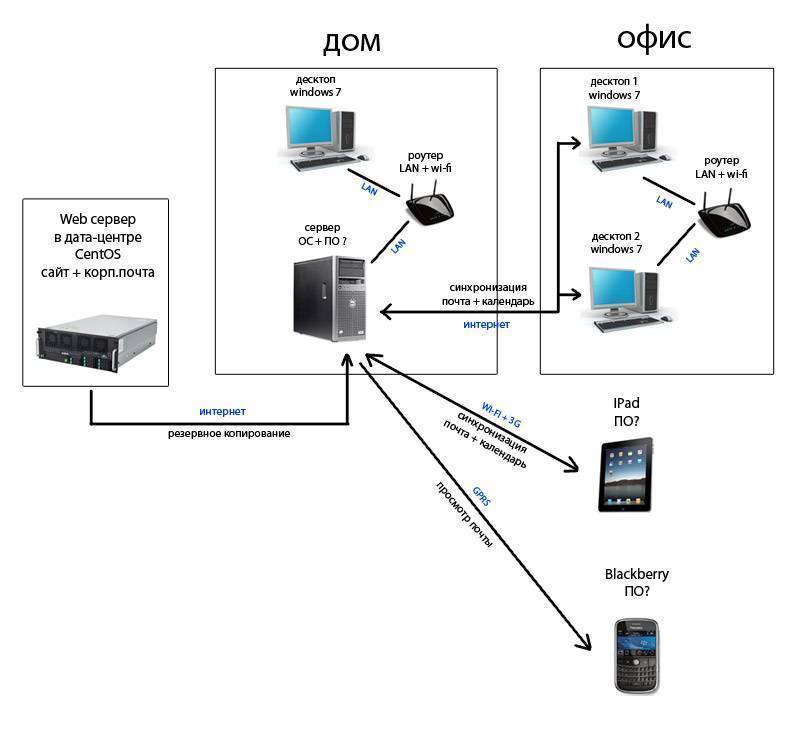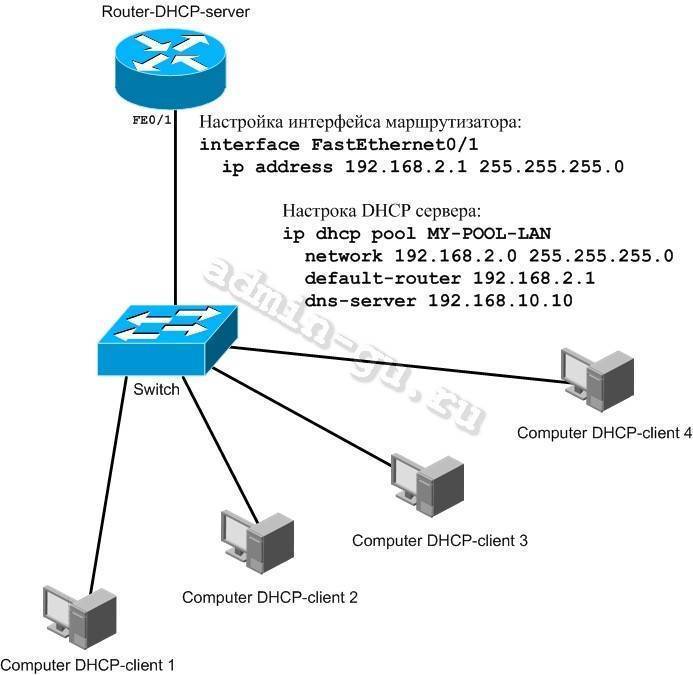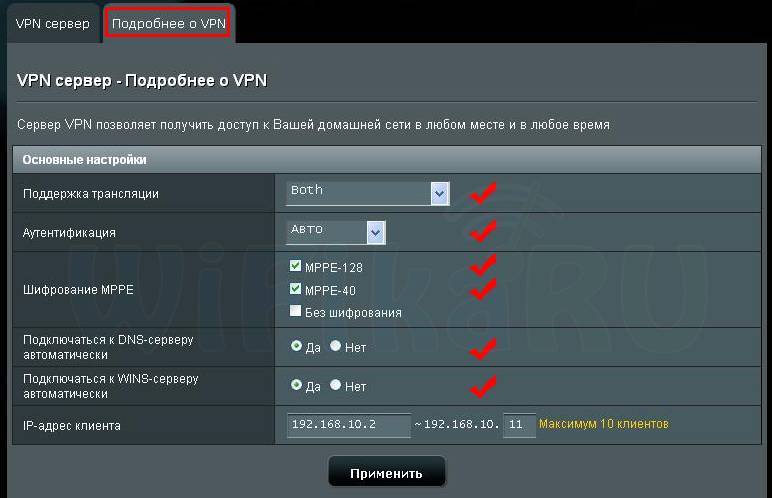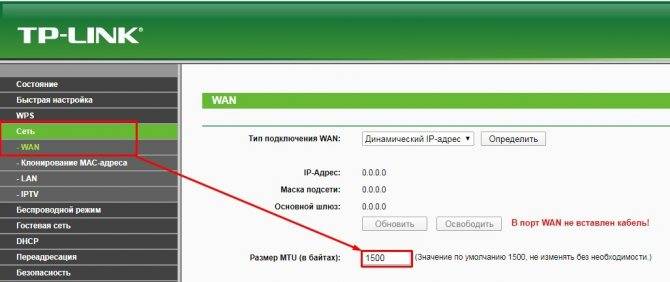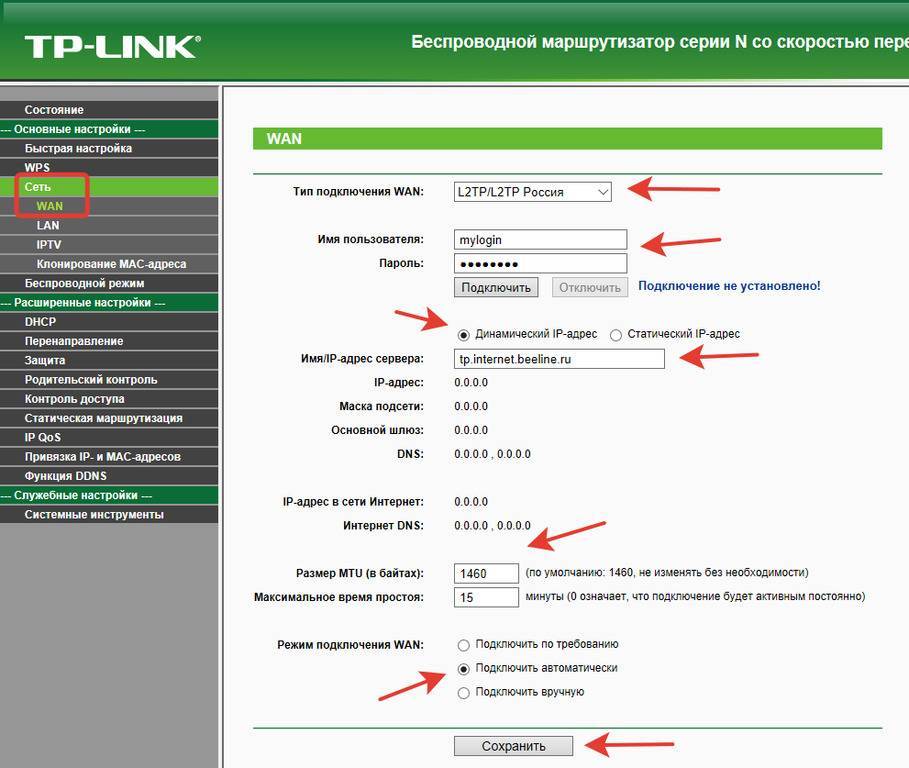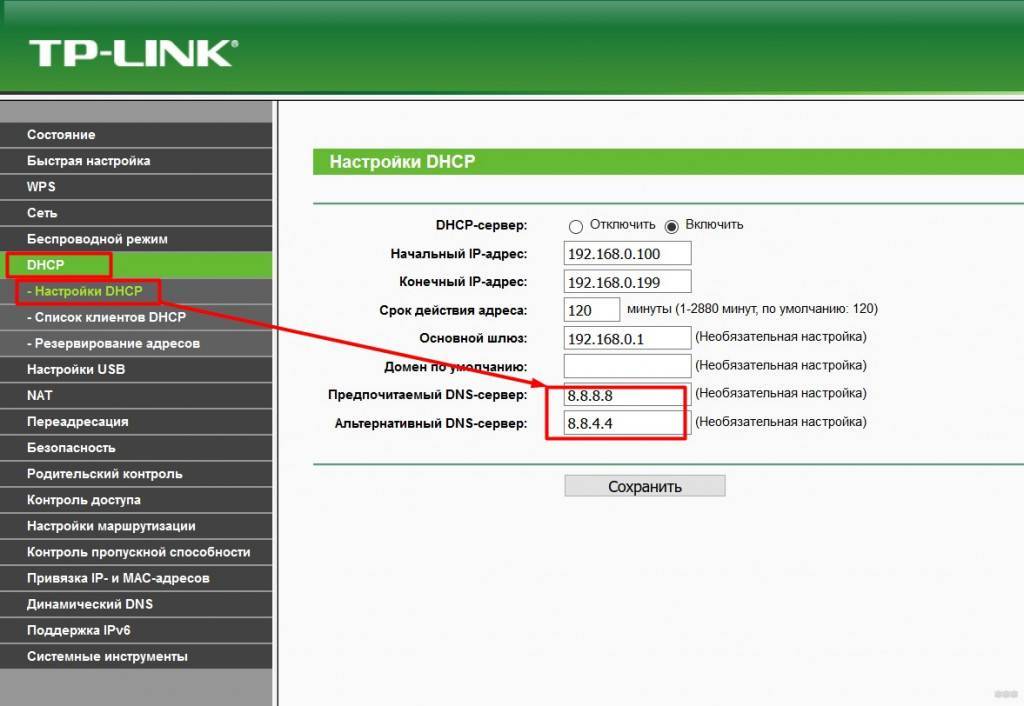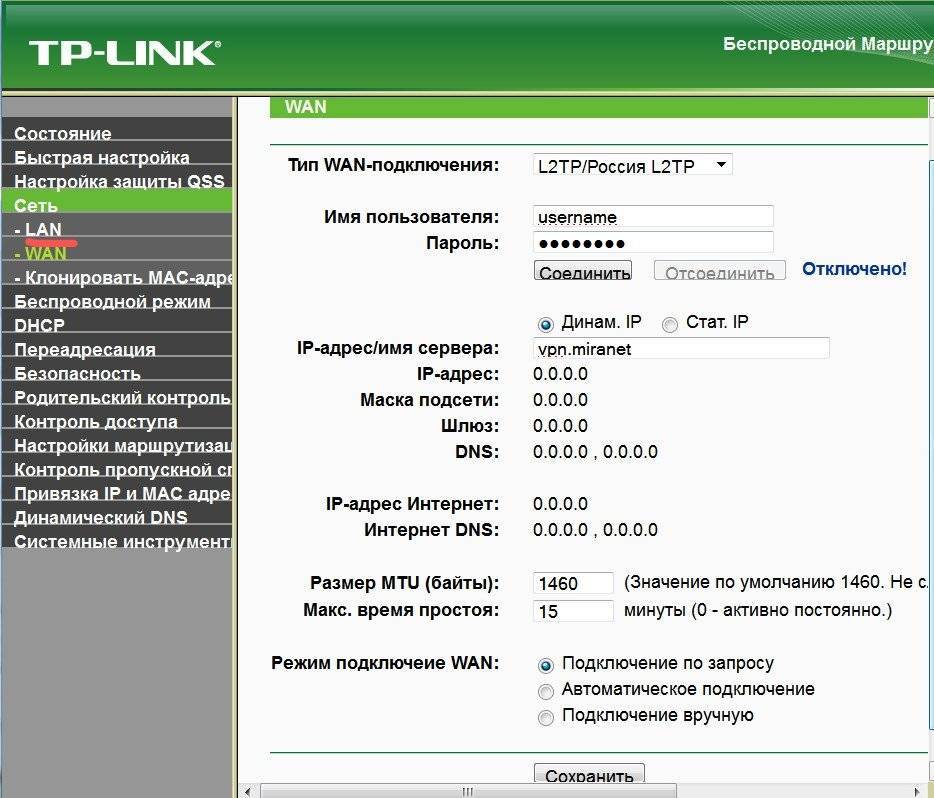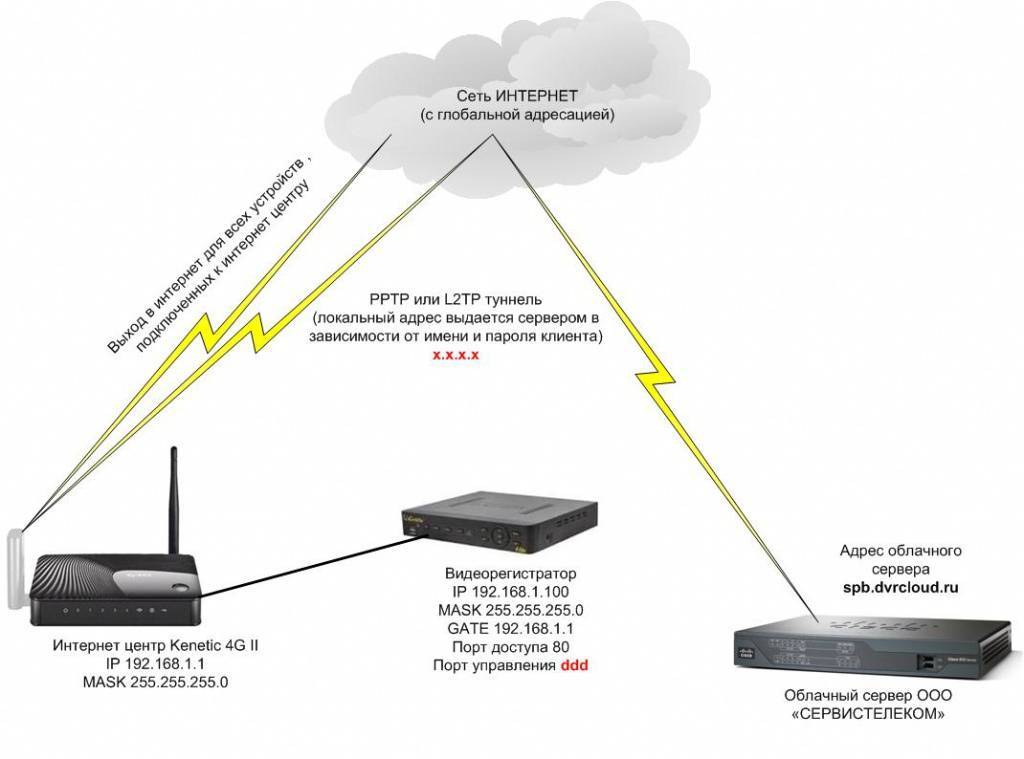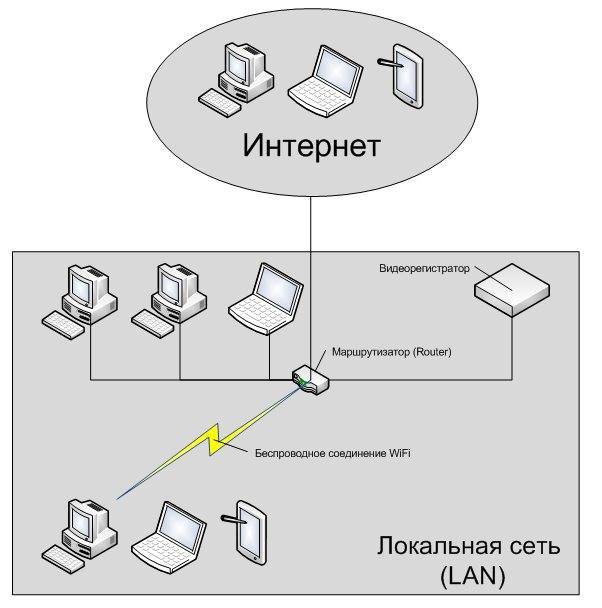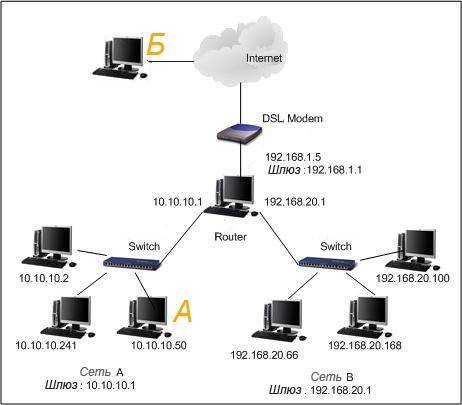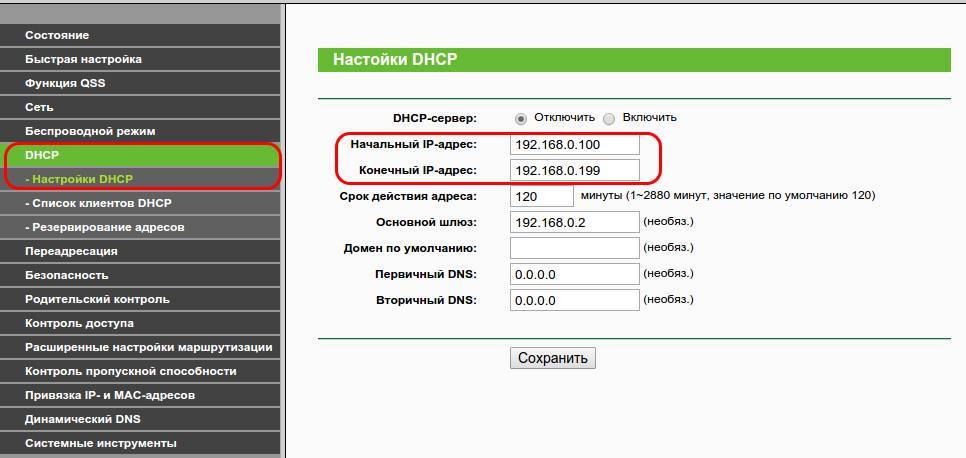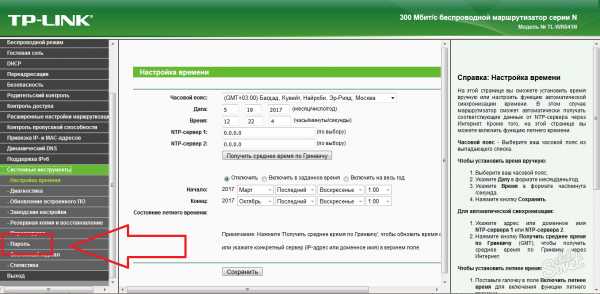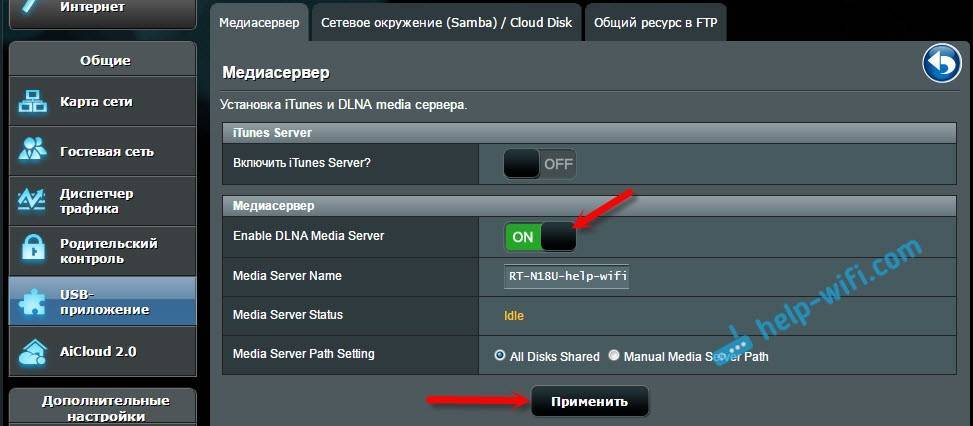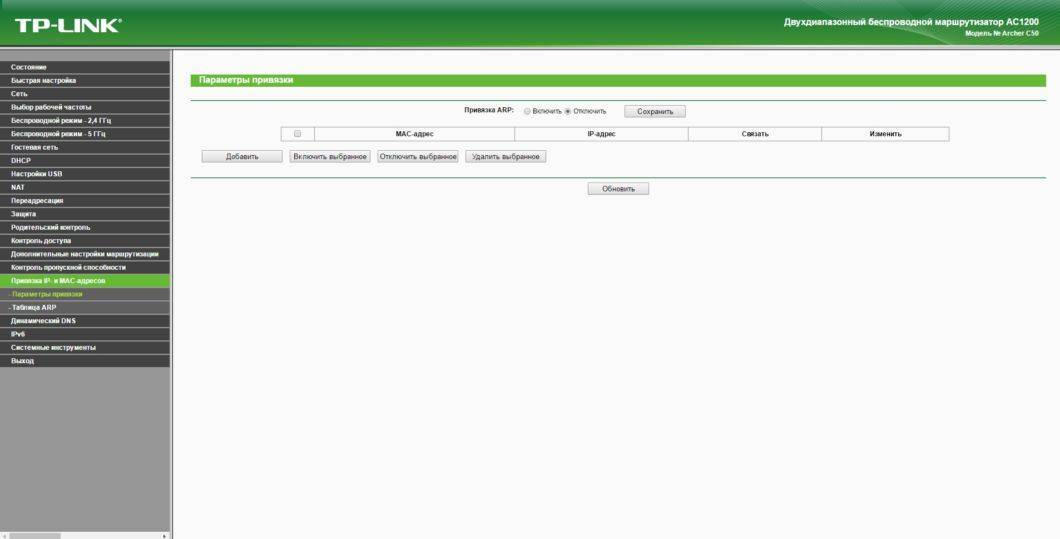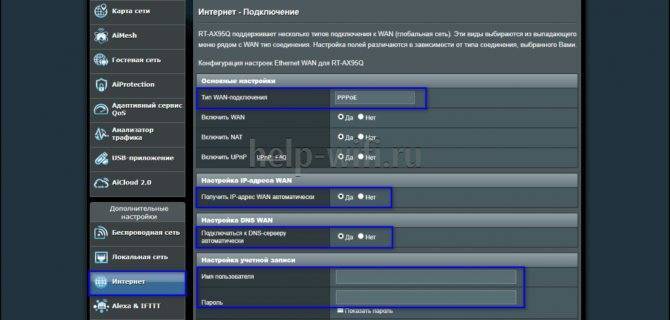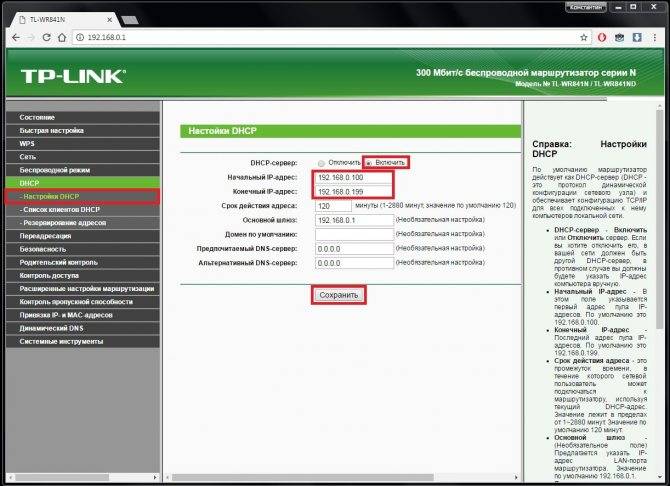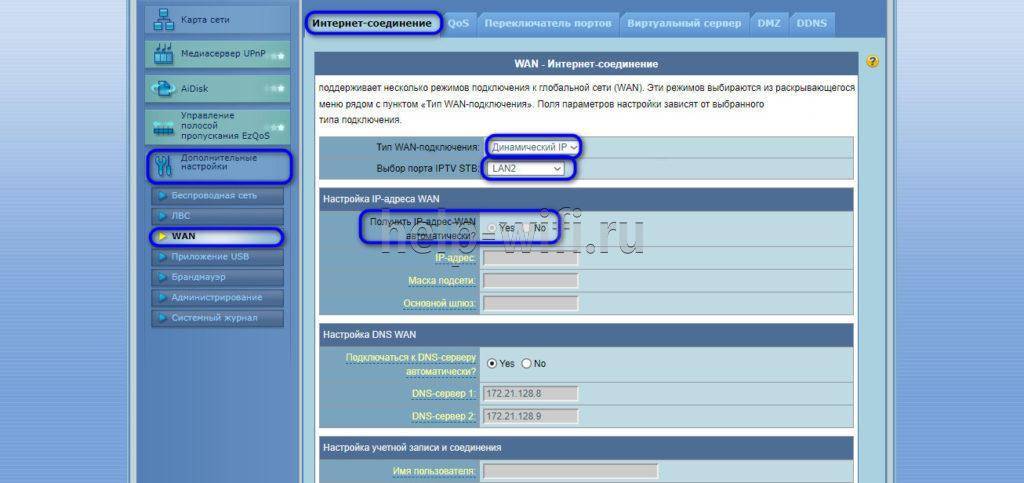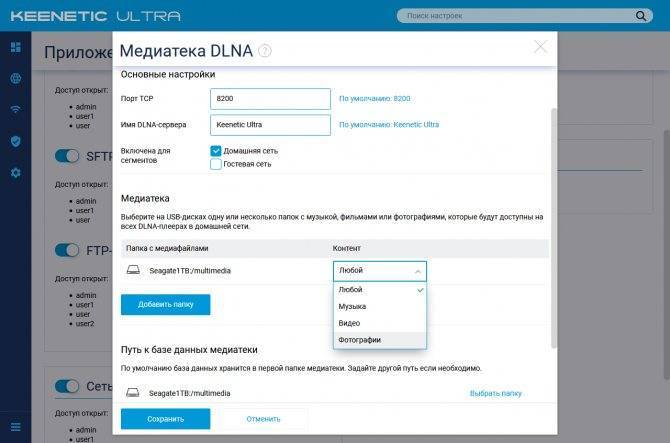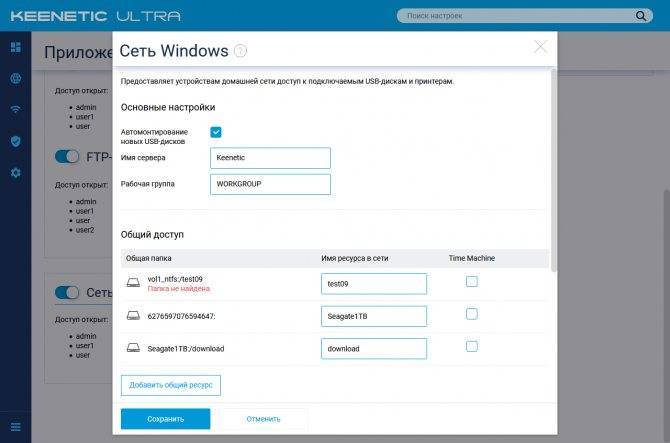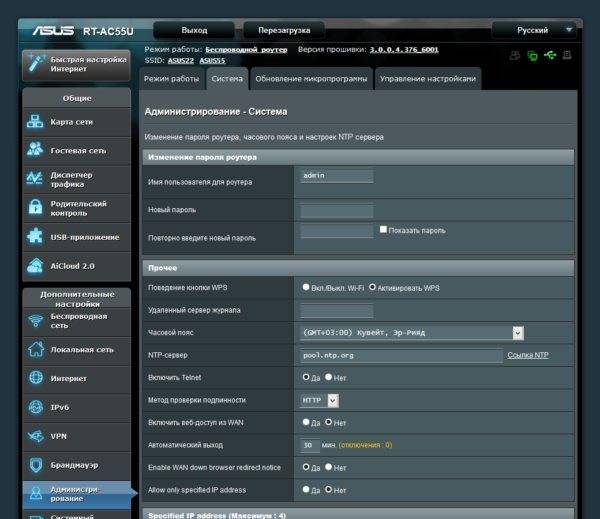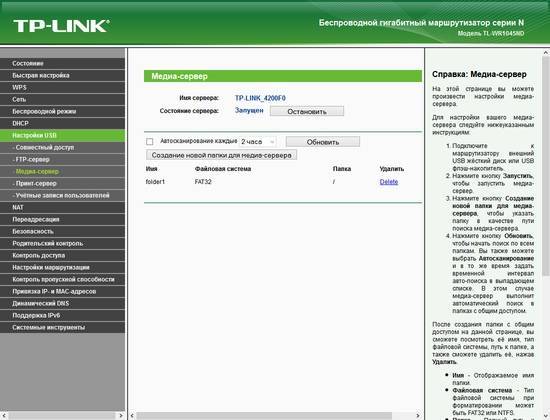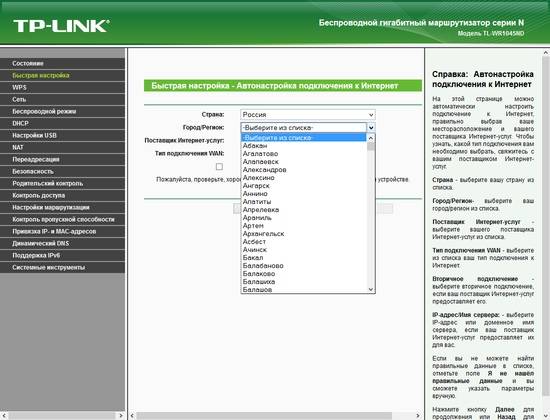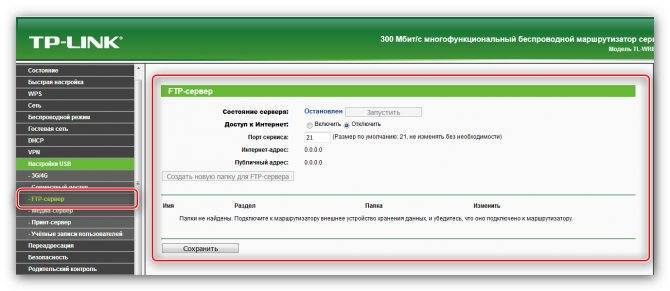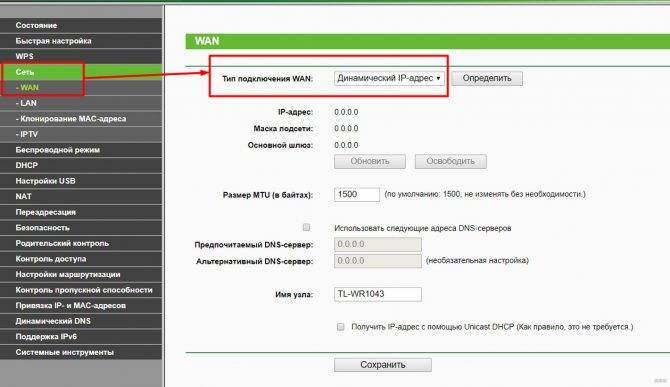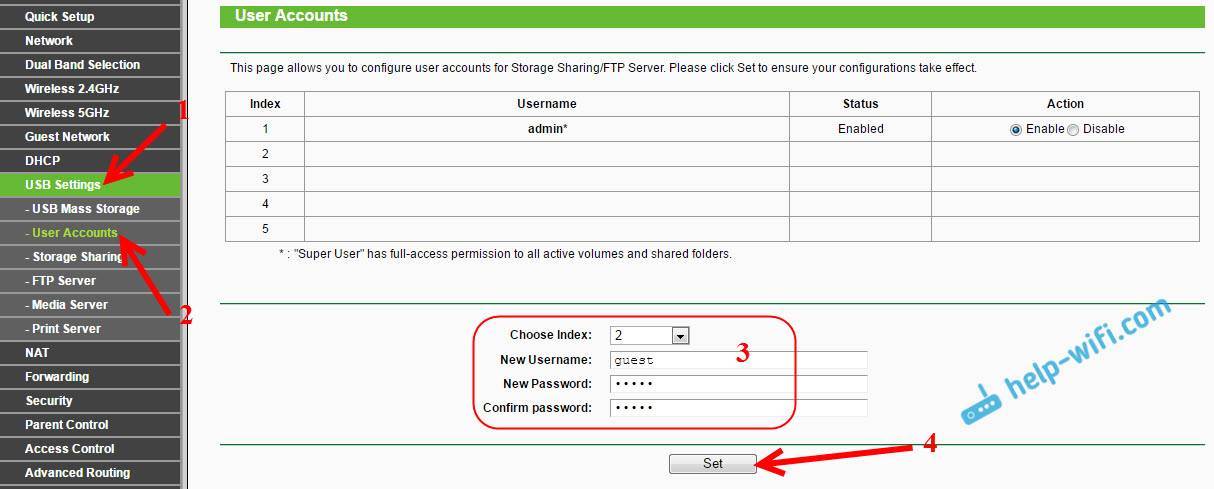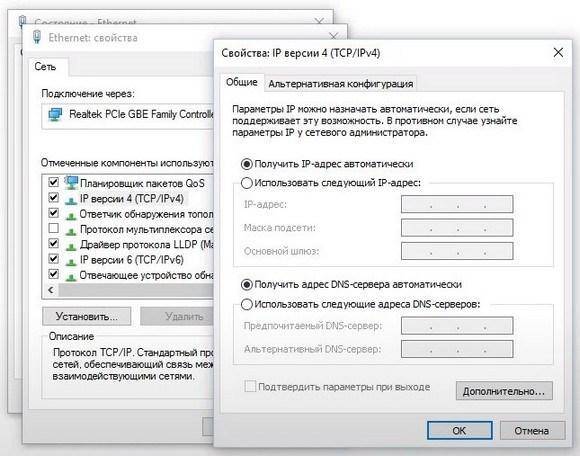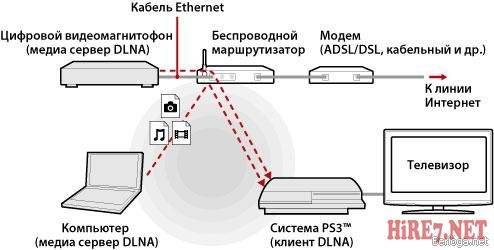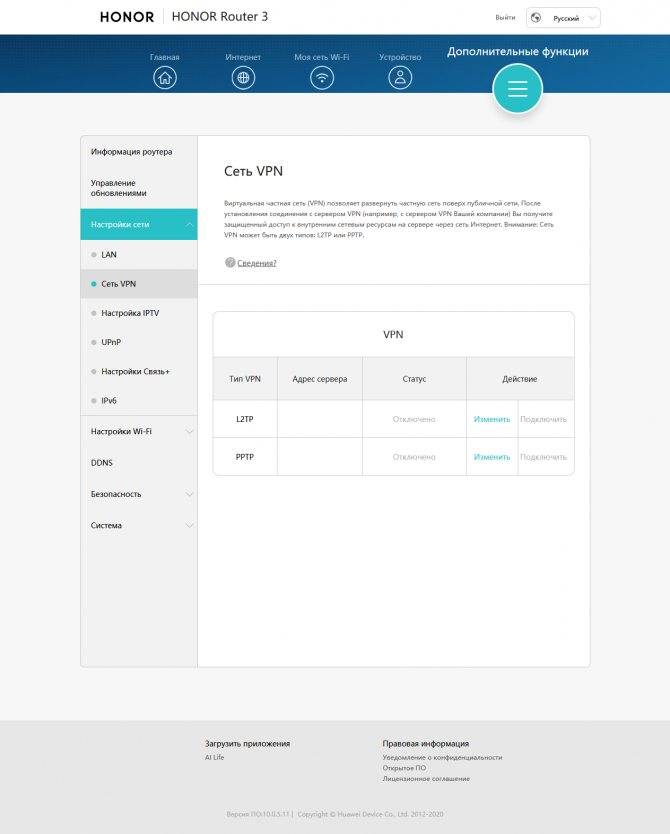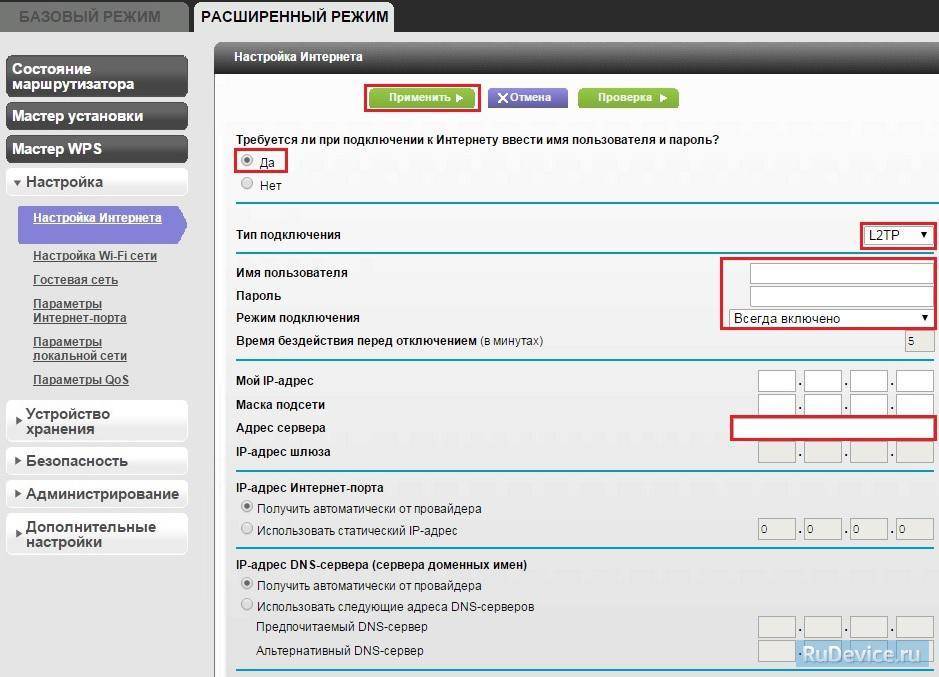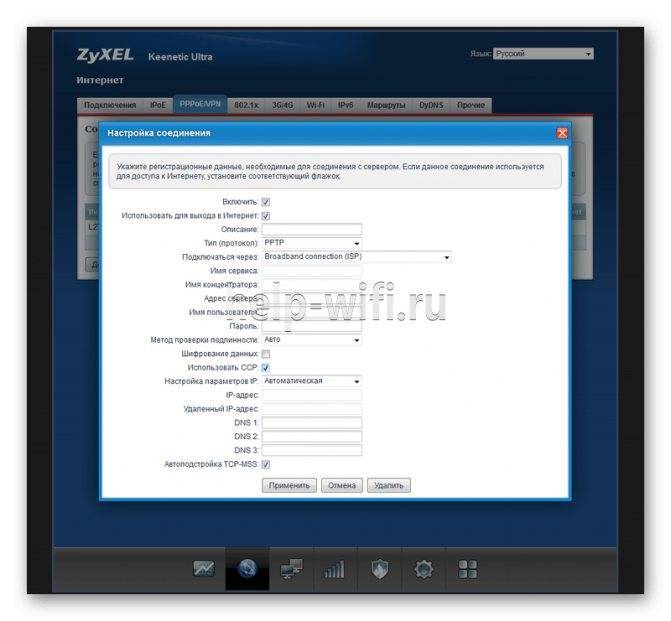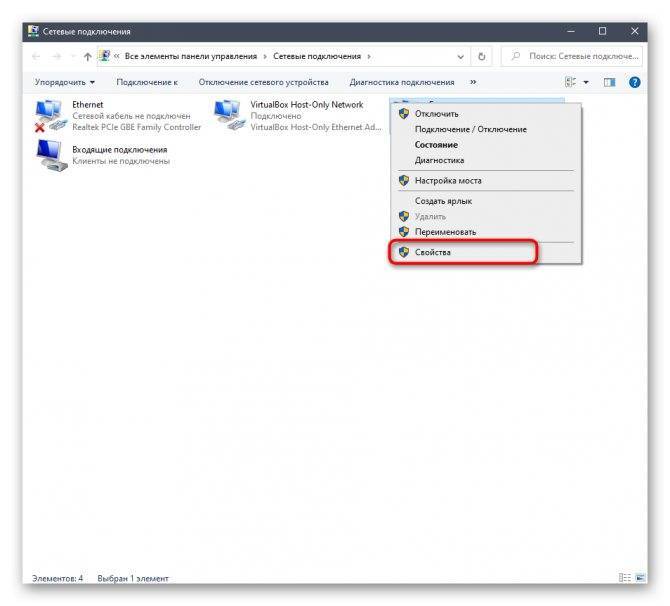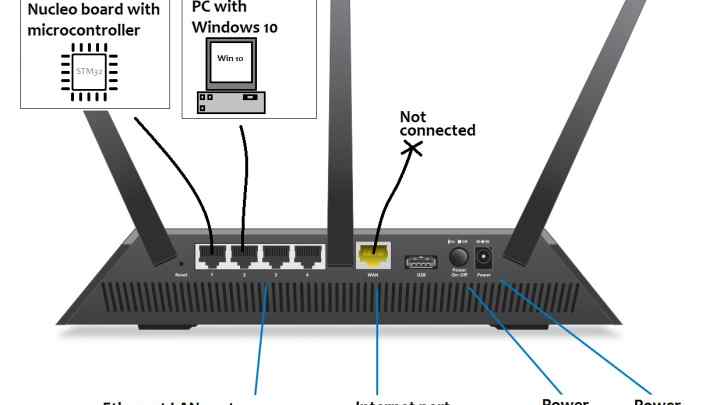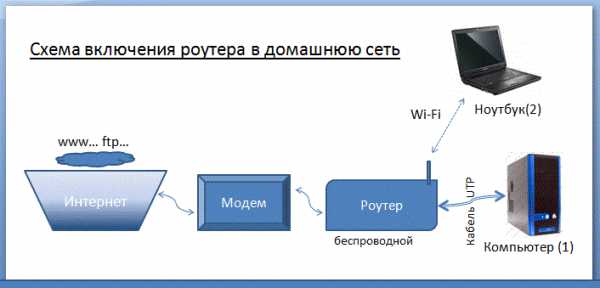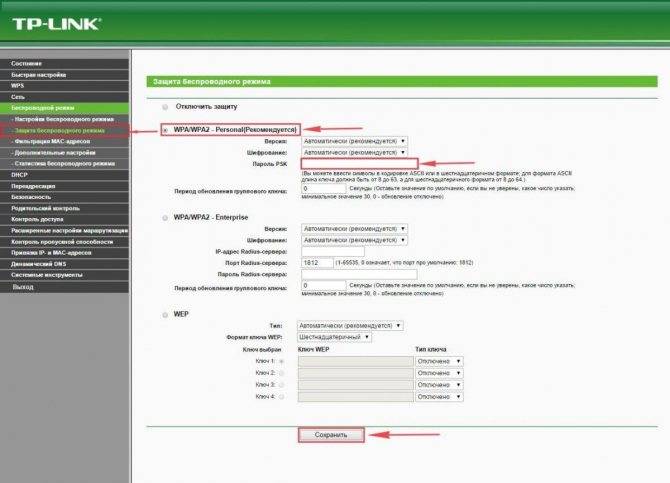Настройка роутера для доступа к камере через интернет
Если вы успешно выполнили перечисленные выше действия, ваша камера будет доступна в локальной сети. Вы сможете работать с ней с любого устройства, подключенного к вашему роутеру. Однако, если вы хотите иметь доступ к камере через интернет, потребуется выполнить дополнительные настройки.
Для начала нужно выяснить предоставляет ли ваш провайдер вам статический «белый» адрес
Это важно для получения доступа к роутеру через интернет
«Белые» IP-адреса
Адреса бывают двух типов: реальные, которые называют «белыми». И виртуальные, называемые обычно «серыми»
Они могут при этом быть статическими или динамическими, но в данном случае это не важно. Главное, что если у вас «белый» адрес, то к вашему роутеру можно подключиться из сети напрямую, указав его
Если же провайдер раздаёт в сети «серые» виртуальные адреса, а выход в сеть осуществляется с общего IP провайдера, тогда найти ваш роутер в сети по IP-адресу не получится.
Проверить какой у вас IP можно следующим образом. Посмотрите какой адрес используется при вашем подключении. После этого зайдите на любой сервис, позволяющий определить IP с которого вы входите в сеть. Например, сайт 2ip.ru. Если IP вашего подключения и IP, определённый сервисом, совпадут, значит у вас реальный адрес. Если же адреса будут разные, значит у вас виртуальный IP. Большинство провайдеров за отдельную плату по заявке предоставляют реальные IP-адреса. Обратитесь в техподдержку для решения этого вопроса.
При использовании мобильного интернета — подключении IP-камеры через роутер с 3G/4G модемом, зачастую оператор выдает внешний динамический IP-адрес. Он может изменяться со временем, например после перезагрузки устройства. Желательно подключить услугу внешнего IP-адреса. В этом случае вы получите статический адрес. Он не изменится после перезагрузки.
Будем считать, что вопрос с «белым» адресом вы решили. Но это ещё не всё. Теперь на роутере нужно открыть порты для входящих подключений.
Проброс портов
По умолчанию камера использует 80 порт для подключения. Его можно не менять, но при желании, возможно его поменять. Для этого заходим в веб-интерфейс камеры и в сетевых настройках прописываем вместо 80 любой номер. Например, 3000. Теперь, чтобы подключиться к ней из локальной сети, нужно ввести её IP-адрес, двоеточие и номер порта. То есть в строке браузера нужно написать: 192.168.1.25:3000, где 192.168.1.25 это локальный IP-адрес сетевой веб камеры.
Не забудьте сменить стандартный пароль доступа к камере, чтобы никто не смог получить к ней доступ!
Теперь необходимо выполнить проброс портов на роутере. Этой теме посвящена отдельная статья на нашем сайте. В ней вы можете ознакомиться с подробными инструкциями как настроить проброс портов на различных роутерах и для чего это нужно. Здесь мы приведём краткую инструкцию.
Ищем в меню вашего роутера пункт «Проброс портов», «Port forwarding” или нечто подобное. Укажите здесь IP-адрес вашей камеры, порт через который будет к ней внешнее подключение, допустим 4000 и её порт (по умолчанию обычно 80, но если вы его меняли, как описано выше, то 3000). После сохранения настроек проверьте работоспособность подключения. Для этого с любого компьютера, подключенного к интернету, зайдите через браузер на адрес xx.xx.xx.xx:4000. Если откроется окно входа в веб-интерфейс IP-камеры, значит подключение настроено правильно.
Обратите внимание, здесь мы сделали проброс портов для камеры 192.168.1.25. Для примера добавили еще одну камеру с IP-адресом 192.168.1.25
Для нее выбрали внешний порт 4001. Таким образом, по xx.xx.xx.xx:4000 будем подключаться к одной камере, а по xx.xx.xx.xx:4001 ко второй.
Настройка UPNP
Пользователю роутера Mikrotik доступно несколько настроек, конфигурацию которых можно выполнить прямо в программе. Перечислим некоторые из них.
enabled. Базовая настройка, позволяющая включить функцию UPNP.
allow-disable-external-interface. Эту опцию можно включить или выключить, по умолчанию включена.
Определяет, разрешено ли пользователям отключать внешний интерфейс маршрутизатора Mikrotik. Этот функционал требуется по стандарту, поскольку позволяет пользователям отключать внешний интерфейс без какой-либо процедуры аутентификации и дополнительной настройки. Но иногда эта функция становится нежелательной во время работы UPNP, поскольку стандарт был разработан в основном для домашних пользователей в целях настройки собственных локальных сетей. Поэтому существует возможность отключить эту установку.
ВАЖНО. Если эта опция будет отключена, любой пользователь в вашей локальной сети сможет выполнить такое действие и отключить внешний интерфейс маршрутизатора Mikrotik без прохождения процедуры аутентификации. Включить опцию вы можете по своему желанию в любой момент
Включить опцию вы можете по своему желанию в любой момент.
show-dummy-rule. Эту опцию можно включить или выключить, по умолчанию включена.
Она обеспечивает обходной путь для некоторых функций, которые неправильно обрабатывают UPNP (при этом, например, появляются сообщения об ошибках). Эта опция даёт серверу инструкцию отправлять необходимый сигнал программным клиентам, которые выдают ошибку при работе с UPNP.
interface. Отображает название интерфейса, в котором работает процесс сейчас.
type. Указывает тип интерфейса. Внешний (external) — интерфейс, которому назначен глобальный IP-адрес. Внутренний (internal) — локальный интерфейс маршрутизатора, к которому подключаются клиенты.
forced-external-ip. Позволяет указать, какой именно публичный IP-адрес следует включить, если на внешнем интерфейсе доступно несколько IP-адресов.
Да, это возможно
Вы можете быть немного удивлены, но это правда — ваше устройство Android, когда-то подключенное к домашней сети и загруженное вашей любимой музыкой и фильмами, может быть настроено для потоковой передачи контента по вашему дому на совместимые устройства.
Возможно, вы слышали о телевизионных приставках Android (например, работающих под управлением Android TV)
) что за потоковое видео из интернета? Ну, это немного похоже, но использует существующее оборудование, устройство Android, которое вы удалили — возможно, из-за обновления — и намного дешевле.

Очень похоже на использование Raspberry Pi в качестве решения для домашних медиа
это включает в себя установку программного обеспечения (в данном случае, одного или нескольких приложений) и использование устройства в качестве выделенного медиа-сервера. Хотя он будет работать от батареи, вы можете обнаружить, что подключение старого телефона Android к сети обеспечивает более надежное решение.
Итак, возьмите свой старый телефон Android, зарядите его и снова сделайте его полезным. Потоковое содержимое с телефона, из Интернета и с жестких дисков USB, и забудьте об этом дорогом медиа-центре.
Инструкции по установке
Cкачать и установить V380 Pro на компьютер бесплатно.
Многие из нас стали задавать простой вопрос: как скачать, установить и сыграть в нашу любимую игру прямо на компьютере?
Если вы не любите маленькие экраны смартфона или планшета, то сделать это можно с помощью программы-эмулятора. С ее помощью можно создать на своем компьютере среду Android и через нее запустить приложение. На данный момент самыми популярными утилитами для этого являются: Bluestacks и NoxPlayer.
Установка V380 Pro на компьютер с помощью Bluestacks
Bluestacks считается самым популярным эмулятором для компьютеров под управлением Windows. Кроме того, есть версия этой программы для Mac OS. Для того, чтобы установить этот эмулятор на ПК нужно, чтобы на нем была установлена Windows 7 (или выше) и имелось минимум 2 Гб оперативной памяти.
Установите и настройте Bluestacks. Если на компьютере нет Bluestacks, перейдите на страницу https://www.bluestacks.com/ru/index.html и нажмите зеленую кнопку «Скачать Bluestacks» посередине страницы. Щелкните по зеленой кнопке «Скачать» в верхней части следующей страницы, а затем установите эмулятор:
+ Windows: дважды щелкните по скачанному EXE-файлу, нажмите «Да», когда появится запрос, щелкните по «Установить», нажмите «Завершить», когда эта опция станет активной. Откройте Bluestacks, если он не запустился автоматически, а затем следуйте инструкциям на экране, чтобы войти в свою учетную запись Google.
+ Mac: дважды щелкните по скачанному файлу DMG, дважды щелкните по значку Bluestacks, нажмите «Установить», когда будет предложено, разрешите устанавливать программы сторонних разработчиков (если понадобится) и нажмите «Продолжить». Откройте Bluestacks, если он не запустился автоматически, и следуйте инструкциям на экране, чтобы войти в свою учетную запись Google.
Щелкните по вкладке «Мои приложения». Она находится в верхней левой части окна Bluestacks.
Нажмите «Установить APK». Эта опция находится в нижнем правом углу окна. Откроется окно Проводника (Windows) или Finder (Mac).
Выберите скачанный файл APK. Перейдите в папку со скачанным файлом APK и щелкните по нему, чтобы выбрать.
Нажмите «Открыть». Эта опция находится в нижнем правом углу окна. Файл APK откроется в Bluestacks, то есть начнется установка приложения.
Запустите приложение. Когда значок приложения отобразится на вкладке «Мои приложения», щелкните по нему, чтобы открыть приложение.
Ты можешь использовать V380 Pro на компьютере уже сейчас – просто скачай V380 Pro для Windows и Mac прямо с этой страницы и установи приложение и ты останешься доволен.
Установка V380 Pro на компьютер с помощью NoxPlayer
Nox App Player бесплатна и не имеет никакой навязчивой всплывающей рекламы. Работает на Андроиде версии 4.4.2, позволяя открывать множество игр, будь то большой симулятор, требовательный шутер или любое другое приложение.
+ Для того чтобы установить эмулятор Nox App Player, нажимаем на кнопку «СКАЧАТЬ».
+ Далее начнется автоматическая загрузка, по завершении которой необходимо будет перейти в папку «Загрузки» и нажать на установочный файл скачанной программы.
Установка и запуск программы:
+ Для продолжения установки необходимо в открывшемся окне нажать на кнопку «Установить». Выберите дополнительные параметры инсталляции, нажав на кнопку «Настроить», если вам это необходимо. Не снимайте галочку с пункта «Принять «Соглашение»», иначе вы не сможете продолжить.
+ После того как эмулятор будет установлен на компьютер, вы увидите на экране окно запуска, где необходимо будет нажать на кнопку «Пуск».
+ Все, на этом этапе установка эмулятора Nox App Player завершена. Для полноценной работы программы вам необходимо будет зайти в свой аккаунт Play Market — нажмите на иконку приложения в папке Google, введите логин и пароль от вашей учетной записи.
Загрузка и установка приложений: Для этого вам необходимо скачать файл приложения в формате APK и просто перетащить его на рабочий стол Nox App Player. После этого сразу начнется установка, по окончании которой вы увидите значок этого приложения на главном экране.
Настройка DLNA на телевизоре
Телевизоры, подключённые к домашней сети, находят сервер и папки с разрешённым к просмотру контентом в автоматическом порядке. На телевизорах LG папки доступных медиасерверов появляются в одном ряду с предустановленными программами и функциями.
Есть множество альтернативных программ для создания медиасервера. В комплекте с телевизором LG идёт диск с программой, называющейся Smart Share, её можно скачать и в интернете. Эта программа позволяет создать медиасервер, не используя средства windows. Достаточно загрузить её на компьютер, нажать на её пусковой ярлык и дождаться завершения установки.
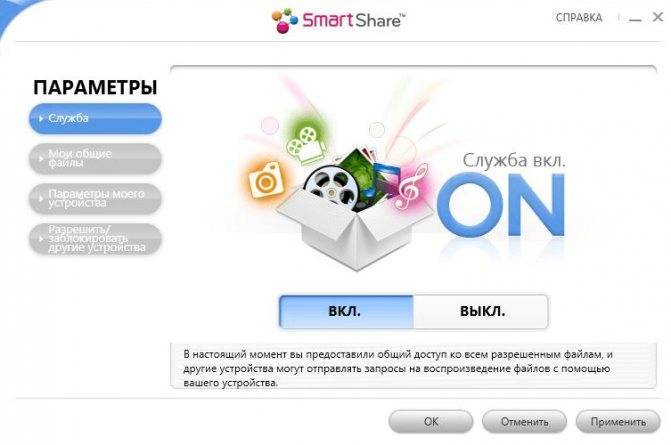
пп
На панели программ и подключений телевизора появится папка с логотипом Smart Share. На компьютере в окне настроек программы можно назначать папки для воспроизведения контента. Вы можете просматривать фото и видеофайлы, находящиеся в этих папках на телевизоре.
Существует универсальная программа, позволяющая связать любой телевизор, поддерживающий DLNA с компьютером. Она называется «Домашний медиасервер».
IP-видеокамеры: запись и просмотр видео
Для организации цифрового видеонаблюдения используются IP-камеры.
IP-камера это «умная» веб-камера, полностью автономное устройство с собственным программным обеспечением, для работы которого не нужен компьютер.
IP-камера может записывать видео:
Также IP-камера позволяет просматривать видео в режиме реального времени как по локальной сети, так и через интернет.
 Благодаря этим возможностям и простоте использования IP-камера позволяет легко организовать наблюдение не только на производстве или в офисе, но и дома, в квартире или на даче.
Благодаря этим возможностям и простоте использования IP-камера позволяет легко организовать наблюдение не только на производстве или в офисе, но и дома, в квартире или на даче.
Если камера предназначена только для записи видео на видеорегистратор или выполняющий его функции компьютер, дополнительное оборудование для её работы не требуется. Если же возникает необходимость получить доступ к камере через интернет для удаленного просмотра, тогда её необходимо подключить к роутеру. Связка IP-камера+роутер+интернет самый доступный способ организации видеонаблюдения на удалённом объекте.
Оборудование для построения домашней сети с DLNA
Для создания сети DLNA вам понадобится компьютер или ноутбук с настроенным на нём медиасервером. С помощью проводного или беспроводного Wi-fi соединения он подключается к маршрутизатору, который, в свою очередь, раздаёт сигнал на другие устройства.

Сеть DLNA превратит ваш дом в медиацентр
Такими устройствами могут выступать: телевизоры, ноутбуки, планшеты, телефоны, музыкальные центры. Если нет маршрутизатора раздачу сигнала можно настроить непосредственно с компьютера, но в таком случае для компьютера понадобится Wi-Fi адаптер. Принцип построения домашней сети DLNA, как у интернета.
В итоге вам понадобятся:
- компьютер или ноутбук;
- wi-Fi роутер или адаптер;
- как минимум ещё одно устройство с поддержкой DLNA.
Телевизор лучше подключать к компьютеру кабельным соединением. Беспроводная связь удобна и современна, но при просмотре мощных файлов медиаконтента, возможна потеря потоковых данных и как результат сбои в работе телевизора.
Общие сведения о DLNA
Для потоковой передачи мультимедиа эта технология подходит наилучшим образом. Качество картинки остается на должном уровне, а пропускная способность и обработка файлов больших размеров полностью будет зависеть от загруженности канала маршрутизатора, характеристик процессора, оперативной памяти и накопителя сервера и клиента.
Клиентом для Андроид, поддерживающим технологию DLNA, может быть любой продвинутый плеер. Лучшими в этом плане можно назвать:
- VLC Media player – лучший выбор.
- Kodi – тяжелый и многофункциональный плеер.
- MX Player Pro – платный.
Они позволяют проигрывать и просматривать любой медиаконтент, даже обычные фонографии, загруженные в память телефона через вайбер или ватсап. Но, чтобы открыть доступ к данным на устройстве Android по DLNA-протоколу, нужно установить на нем сервер.
Как смотреть файлы с телефона на планшете или ТВ, рассказывается в следующем видео:
Как работает технология DLNA?
Технология DLNA частично использует протоколы UPnP и является набором определенных стандартов, что делает возможным осуществление приема и передачи, а также воспроизведения и отображения разнообразного мультимедийного контента между совместимыми устройствами. Такая передача осуществляется посредством использования домашней локальной IP-сети и позволяет просматривать изображения, прослушивать музыкальный контент, просматривать видео в реальном времени и совершать другие операции, функционально доступные для находящихся в общей сети устройств.
Само соединение может быть реализовано как через Ethernet-подключение посредством провода, так и являться полностью беспроводным с использованием Wi-Fi. Каждое устройство, задействованное в такой сети, получает свой индивидуальный адрес.
Для того чтобы стало возможным соединить цифровые устройства посредством DLNA, необходима обязательная поддержка такими устройствами указанной технологии. Устройства, поддерживающие DLNA, проходят процедуру сертификации и имеют соответствующий логотип “DLNA CERTIFIED”. Если у Вас есть такие устройства, то последним звеном станет наличие роутера (через которое будет идти соединение) или проводов для подключения по Ethernet.
Недавно мы писали о беспроводной технологии Miracast. Они чем-тот похожи, с помощью Miracast так же можно вывести изображение с телефона, планшета, или ноутбука, но с помощью DLNA мы можем смотреть только какой-то определенный контент (фильм, фото, слушать музыку), а по Miracast отображается все что мы видим на экране. А что бы DLNA работала, устрйоства должны быть подключены через один роутер, напрямую с помощью сетевого кабеля, или по Wi-Fi Direct. В Miracast устройства соединяются напрямую по беспроводной технологии.
Все устройства с поддержкой DLNA делят на три категории.
- К первой относятся Home Network Devices. Речь идет о сетевых хранилищах, телевизорах, медиаплеерах, музыкальных центрах и принтерах.
- Второй категорией являются Mobile Handheld Devices. Под этим понимается ряд мобильных девайсов, среди которых находятся смартфоны, музыкальные портативные плееры, видеокамеры и фотоаппараты, планшетные ПК и т.д.
- Третьей категорией стали Home Interoperability Devices. Такие устройства позволяют конвертировать контент и имеют реализацию поддержки дополнительных стандартов связи.
Стоит отдельно отметить, что возможности DLNA на мобильных устройствах бывают сильно ограничены. Давайте детальнее рассмотрим работу DLNA на примере совместимого ноутбука и телевизора Smart TV, которые объединены при помощи домашней сети через роутер.
Первым делом должна быть выполнена коммутация устройств и сделаны нужные сетевые настройки. Итоговым результатом станет получение телевизором доступа к тем файлам, которые хранятся у Вас на ноутбуке в стандартных папках пользователя “мои видео/аудио/фото”. Производители техники зачастую предоставляют особую программу, позволяющую управлять этими файлами с пульта от Вашего ТВ. Если Вы не хотите хранить доступный контент в указанных папках по умолчанию, тогда необходимо превратить ПК в домашний медиа-сервер, используя для этого еще одну программу (Домашний медиа-сервер (UPnP, DLNA, HTTP) – хорошая программа). Именно она предоставит контент с компьютера или планшета другим DLNA-устройствам из домашней сети.
Технология DLNA активно используется многими производителями цифровых устройств и оборудования, но имеет разные названия. В списке находятся бренды Intel, Sony, Matsushita, Microsoft, Nokia, Philips, Hewlett-Packard, Samsung и многие другие. Корейский Samsung именует эту технологию AllShare, его конкурент LG назвал решение SmartShare. Компания Philips подобрала похожее Simple Share, а именитый Apple обозначил технологию DLNA названием AirPlay.
Послесловие
Удобство технологии DLNA для пользователя невозможно недооценить. На современном рынке можно наблюдать неуклонно растущее количество устройств от разных брендов с поддержкой DLNA, множество производителей во всем мире неустанно работают над усовершенствованием самой технологии и ПО, так что сегодня DLNA однозначно является актуальным и довольно перспективным решением.
Но есть технологии, которые, по своей функциональности лучше DLNA. Это, например, технология Miracast, когда устройства соединяются напрямую, а не через роутер. И Miracast позволяет выводить на большой экран не только медиаконтент, а абсолютно все, что вы видите на экране своего устрйоства.
35
Сергей
О беспроводных технологиях
Поддерживаемые в Windows 7 профили DLNA
- Digital Media Player (цифровой проигрыватель) — DMP, устройство в этой роли находит медиа-контент на медиа-серверах и обеспечивает его воспроизведение, а также возможности преобразования. WMP и WMC выступают в в этой роли, когда просматривают содержимое общедоступной медиатеки.
- Digital Media Renderer (цифровой преобразователь) — DMR, в этой роли устройство воспроизводит медиа-контент, поступивший с медиа-контроллера, который находит этот контент на медиа-сервере. WMP выступает в этой роли, когда сконфигурирован для удалённого управления.
- Digital Media Server (медиа-сервер) — DMS, в этой роли устройство хранит медиа-контент и предоставляет его DMP и DMR. При включенном потоковом воспроизведении Windows работает как медиа-сервер.
- Digital Media Controller (медиа-контроллер) — DMC, в этой роли устройство находит медиа-контент на медиа-сервере и воспроизводит его на DMR. Функция «Play To» для WMP и Windows Еxplorer запускает DMC для контроля за воспроизведением.
Мобильные телефоны

На сегодняшний день пока еще не такое большое количество мобильных телефонов предусматривает поддержку DLNA, но при этом каждое устройство, соответствующее данному стандарту, оснащается встроенным Wi-Fi, благодаря чему его можно без труда подключать к беспроводному мосту или же маршрутизатору. Делается это следующим образом:
- Подключите телефон к сети.
- Включите данное подключение в список «Избранные сети», после чего активируйте функцию автоматического соединения.
- Активируйте возможность обмена данных в этой сети. В данном случае процесс активации может изменяться в зависимости от конкретной модели телефона.
- В конечном итоге полностью отключите работу устройства в экономичном режиме питания.
Как настроить домашний медиа сервер DLNA?
1 Подключение телевизора с поддержкой DLNA к wi-fi роутеру (например, Samsung со Смарт ТВ).
Вариант 1 – проводное подключение. Подключение с помощью кабеля Ethernet в маршрутизатор. Достаточно соединить один конец кабеля к порту LAN телевизора, а другой — к свободному порту маршрутизатора (или свитча, в зависимости от структуры вашей сети).
Вариант 3 – подключение с помощью Powerline-адаптеров. Данный тип соединения использует электросеть без прокладывания кабелей Ethernet. Данный способ поможет настроить домашнюю сеть с использованием существующей электропроводки и кабели для подключения клиентов DLNA уже не потребуются. Powerline-адаптеры выпускают почти все производители сетевого оборудования: TP-Link, Netgear, D-Link и др. Называются они Powerline-устройства. Далее вы просто как обычно подключаете вилку маршрутизатора, телевизора и других устройств в розетку электросети, но теперь уже все ваши устройства будут формировать сеть DLNA.
2 Добавление других совместимых с DLNA устройств в домашнюю сеть
Теперь можно подключить к роутеру серверы DLNA (устройства с которых вы хотите воспроизводить файлы на смарт-телевизоре) — ПК, ноутбук, телефон или медиаплеер. Все серверы будут отображаться на смарт-телевизоре, так как они находятся в одной сети, и можно воспроизводить контент, который хранится у них на носителях. Существуют различные способы настройки разнообразных типов устройств в сети DLNA.
ПК и ноутбуки в сети DLNA
Подключите компьютер или ноутбук к маршрутизатору или роутеру любым из указанных выше вариантов. Самый важный момент в настройке DLNA на ПК или ноутбуке: необходимость установить соответствующее программу – медиацентр (медиа оболочка). Самые популярные их них (на каждую программу дана ссылка с информацией о ней и настройке):
Есть возможность не прибегать к установке приложений медиацентров для создания DLNA-сервера, а воспользоваться Windows Media Player 11 или 12. Для их использования в качестве DLNA-сервера, необходимо разрешить доступ к файлам на вашем ноутбуке или ПК: откройте Windows Media Player, перейдите в меню «Параметры», затем откройте вкладку общего доступа к файлам Windows Media и активируйте обмен медиафайлами.
Окно интерфейса медиацентра Kodi
Вы можете выбрать медиа оболочку для использования в качестве DLNA сервера из списка выше. После установки понравившейся программы для создания медиацентра (DLNA-сервера) следует ее настроить и выбрать файлы (фото, видео, музыкальные файлы) для передачи на телевизор или другое устройство отображения.
Мобильные устройства в сети DLNA
В настоящее время практически любой современный смартфон или планшет можно подключить к сети DLNA, достаточно лишь подключить их к своей домашней беспроводной сети (wi-fi роутеру). Чтобы найти DLNA-сервер, установите файловый менеджер с поддержкой отображения локальных устройств в сети (например, ES Explorer). Подробнее об использовании мобильных устройств в домашней сети читайте в статье «Смартфон как пульт управления». Не менее интересный материал на эту тему: «Как смотреть фото и видео со смартфона на телевизоре».
3 Настройка DLNA на телевизоре
После того как вы подключили все устройства DLNA, включите телевизор и перейдите на домашний экран вашего Smart TV (на примере телевизора Samsung). Найдите и запустите приложение AllShare, которое позволит найти музыку, фотографии и видео, хранящиеся на устройствах DLNA вашей сети.
Если у вас телевизор Sony (модель до 2015 года), то вам необходимо включить его, нажать кнопку «Home» и включить «Media Player». После того как вы выберите тип контента: музыка, фотографии или видео, вы сможете увидеть DLNA-сервера в вашей домашней сети.