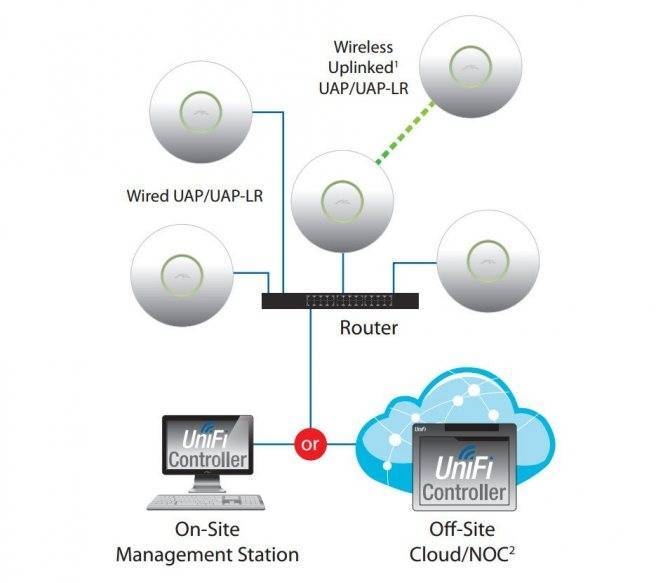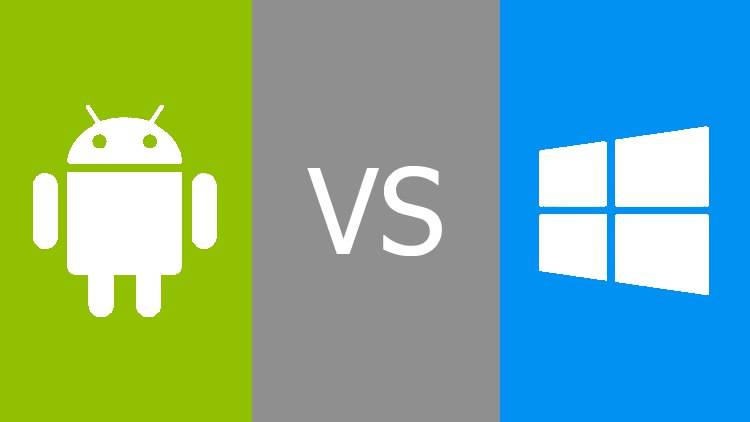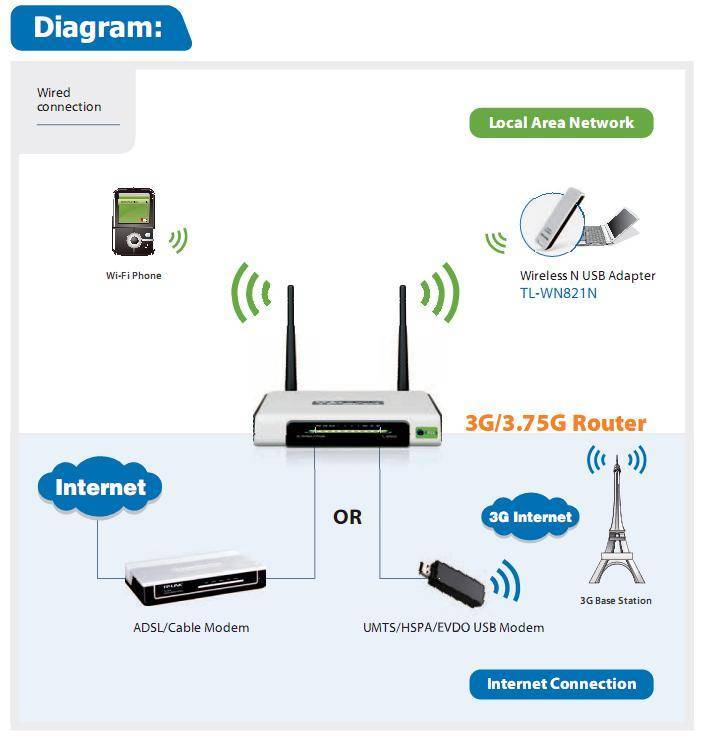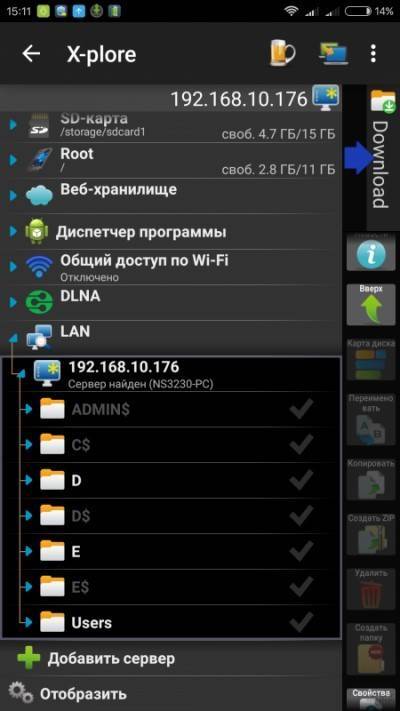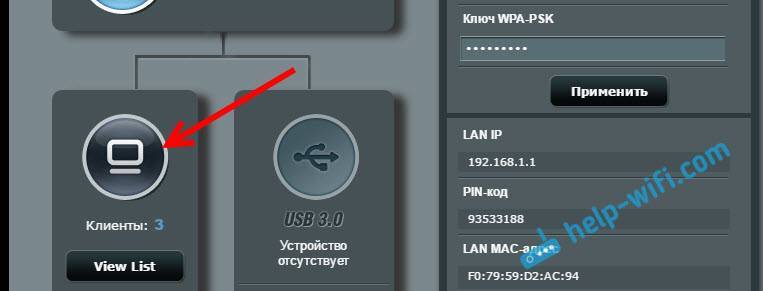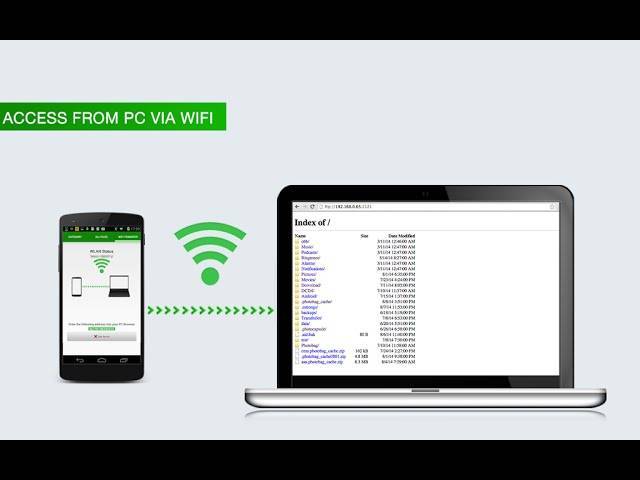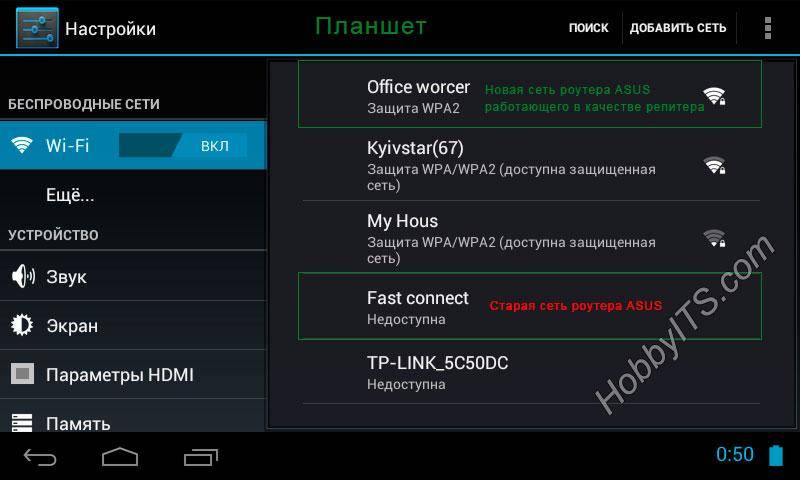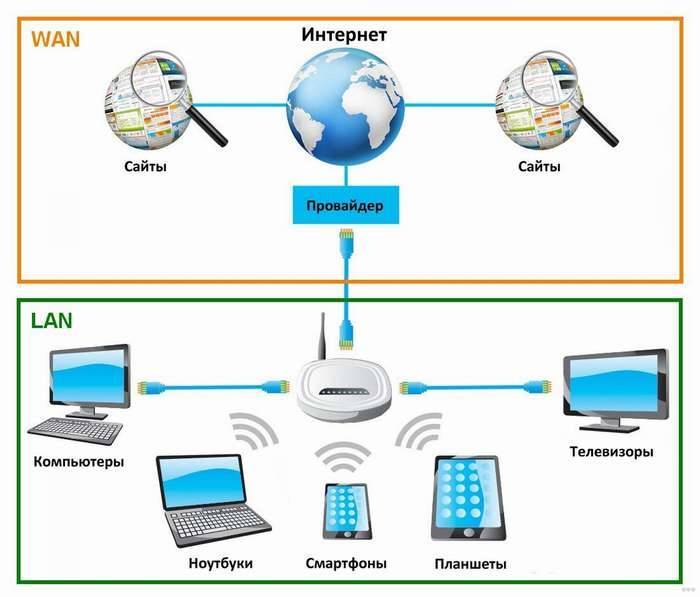Переносим контакты с Андроида на Андроид
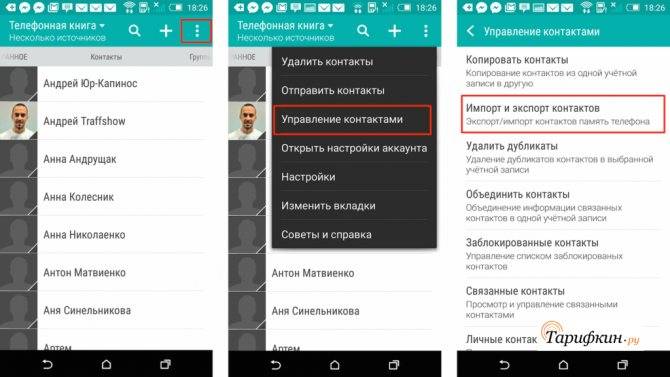
Данные записной книжки – возможно, самая важная информация, которой не хочет лишиться ни один человек, меняющий смартфон. Если с передачей мультимедийных файлов не возникает проблем (достаточно переместить их на карту памяти), с записной книжкой ситуация оказывается немного более сложной. Тем не менее, без особых трудностей можно в том числе переместить контакты. О том, как это сделать, поговорим далее.
С помощью Google-аккаунта
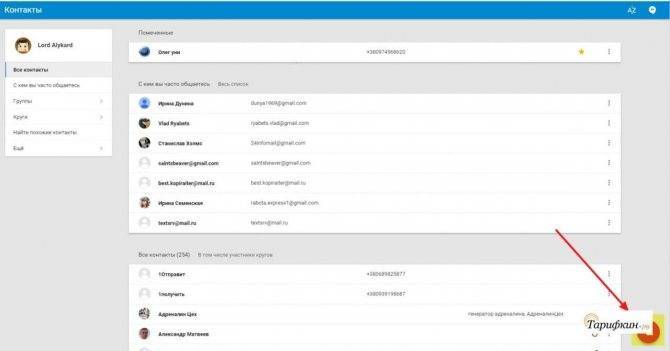
В принципе работы аккаунта Гугл мы разобрались в самом начале материала. Сейчас пришло время понять, как этот сервис помогает с переносом контактов. Здесь на самом деле все очень просто. Абонент из записной книжки – такой же файл наравне с музыкой или фото, то есть его можно быстро передать со старого телефона на новый.
Для отправки контакта нужно:
- Авторизоваться в сервисах Google на обоих устройствах.
- В учетной записи на старом телефоне открыть раздел «Контакты».
- Если он пуст, нужно зайти в настройки синхронизации и подтвердить добавление в облако Гугла абонентов из записной книжки.
- Открыть сервисы Google на новом телефоне.
- Зайти в «Контакты» и напротив каждого абонента выбрать «Экспорт в память телефона».
При возникновении трудностей рекомендуется обратиться в службу поддержки по номеру 8-800-500-91-20 (работает в будние дни).
Через Bluetooth
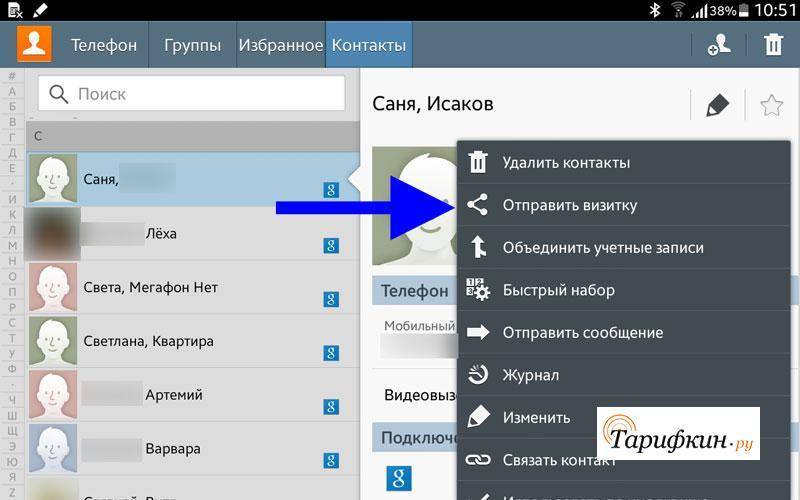
Как говорилось ранее, блютуз – не самый быстрый тип связи для передачи больших файлов с одного устройства на другое
Но в случае с контактами это не играет важной роли, так как 1 абонент из записной книжки весит считанное количество килобайт
Чтобы передать контакт, необходимо:
- Включить блютуз на обоих устройствах.
- Открыть записную книжку на старом.
- Выбрать необходимые контакты.
- Нажать кнопку с тремя точками или полосками.
- Выбрать «Отправить по Bluetooth».
- Подтвердить прием на новом телефоне.
Всего через пару минут все абоненты из записной книжки окажутся в памяти приобретенного гаджета.
Копирование на СИМ-карту или карту памяти
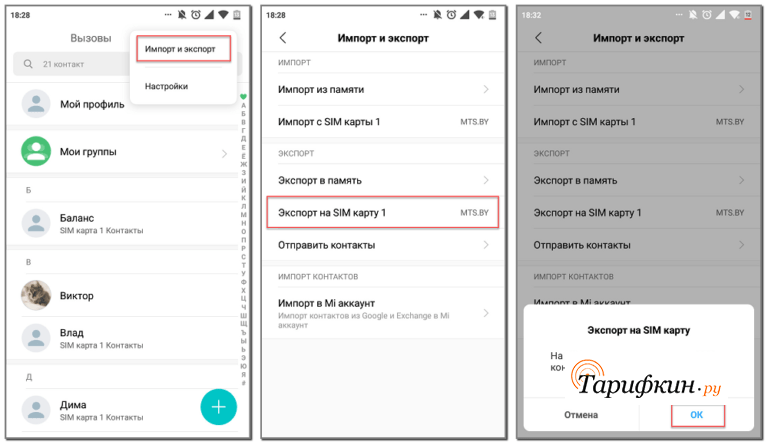
Каждый человек знает, что симка предназначена не только для получения доступа к услугам связи, но и для хранения контактов. Таким образом, если информация об абонентах хранится в памяти телефона, их можно переместить на SIM-карту:
- Открыть приложение «Телефон».
- Отметить интересующие контакты.
- Нажать на значок с тремя полосками или точками.
- Выбрать перемещение или копирование на симку.
- Вставить SIM-карту в новый телефон.
Перенос на карту памяти, в отличие от симки, работает не всегда. Успех будет зависеть от модели смартфона. Чтобы узнать, можно ли перебросить абонентов на флешку, нужно открыть приложение «Телефон» и нажать символ с тремя точками. Если пользователю доступен пункт «Экспорт на карту SD», значит все пройдет без проблем. Достаточно будет выбрать необходимые контакты и подтвердить экспорт.
Как с помощью ПК передать видео с телефона на телефон
Передача видеофайла с помощью ПК или ноутбука – это самый простой и известный всем пользователям Android устройств способ.
Для копирования файла в этом случае требуется выполнить следующее:
- Подсоединить смартфон, на котором находится видеофайл к ПК с помощью USB-кабеля;
- Открыть на рабочем столе иконку «Мой компьютер»;
- В открывшемся меню дисков и внешних устройств выбрать появившейся там гаджет;
- В папках смартфона найти нужный файл и скопировать его на жесткий диск ПК;
- Отключить телефон донор;
- Подключить к компьютеру таким же образом второй аппарат;
- Скопировать на него видеоклип.

Возможен и другой способ соединения смартфона с ПК – Wi-Fi или извлечение из него micro SD карты и подключение ее с помощью переходникам и картридера. Сам перенос проходит аналогичным образом.
Перенос данных стандартными средствами
Для того, чтобы перенести информацию с одного устройство Android на другое, могут даже не потребоваться сторонние средства. Разработчики операционной системы не зря обязывают своих пользователей заводить аккаунт Google.
Это в том числе и помощь при сохранении данных, когда приобретается новый смартфон. То же самое касается компаний, производящих собственные оболочки под Андроид.
Через сервисы Google
Способ подходит для всех устройств под управлением Android, будь то Samsung, Xiaomi, LG или Huawei.
Но перед тем, как начать копировать данные, нужно убедиться, что соблюдены главные условия:
На этом не заканчивается список доступных облачных хранилищ. Все они отличаются базовым объемом памяти и стоимостью дополнительного пакета гигабайт.
Но даже когда нужно переместить большой объем информации можно воспользоваться стартовым пакетом, например, на Яндекс. Диск, который предполагает 15 Гб.
Принцип переноса данных с Android на Android следующий:
- Скачать приложение с понравившимся облачным хранилищем на оба андроид-устройства.
- Запустить программу на старом смартфоне и зарегистрироваться на сервисе.
- Загрузить в облако файлы при помощи проводника или через приложение сервиса.
- Авторизоваться в сервисе на новом устройстве и загрузить данные во внутреннюю память.
- Повторять алгоритм нужно до тех пор, пока не переместятся все нужные файлы. Если необходимой информации не так много или на сервисе у пользователя премиум-аккаунт, то удастся управиться за один подход.
Оглавление
SHAREit

Сторонняя программа, но помощник хороший. Для всех платформ данное приложение является бесплатным и скачивается в пару кликов. Android качает с PlayMarket, Apple с AppStore, а Windows в любом удобном для него месте. С помощью этой программы можно передавать данные между телефонами, с компьютера на Андроид и в обратном порядке:
- Запускаем приложение;
- Жмем кнопку «Отправить»;
- Выбираем данные для отправки;
- Ждем, когда радар найдет подключенные устройства с таким же приложением;
- На принимающем устройстве жмем «Принять».
Готово. Файлы переданы. Стоит отметить, что это один из наиболее удобных способов беспроводной передачи файлов с ПК на Android.
Передача при помощи Instashare
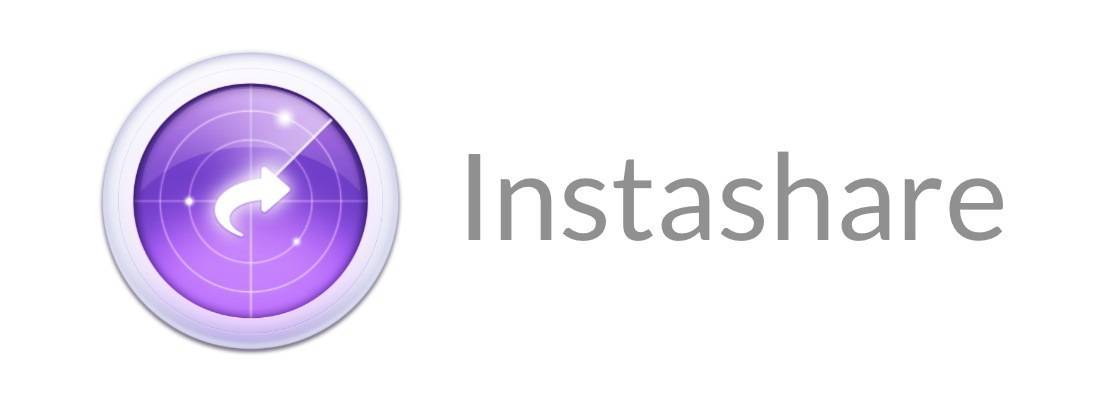
Instashare – одна из лучших программ для передачи любых типов файлов между устройствами на IOS и не только.
После установки софта, для передачи файлов нужно всего лишь взять и перетащить их на одно из доступных устройств. При первой передачи программа попросит добавить устройство на которое осуществляется передача файла в доверенные. О статусе загрузке можно наблюдать смотря на строку загрузки.
Также Instashare позволяет передавать файлы в облачные сервисы, например, DropBox или облако Mail.ru.
Есть приведенное выше достаточно сложно для вас, посмотрите видео и научитесь передавать файлы без труда.
Для начала стоит определиться, зачем вообще заморачиваться с SuperBeam, если есть Сеть или USB-кабель.
А вот ещё пример. Вы расположились в приличном заведении с бесплатным Wi-Fi. Ура, можно делиться чем угодно и как угодно, это ведь интернет! Но только в теории. На практике же даже широкий канал быстренько рассасывается по всем посетителям, и каждому из них достаются крохи. Лучше бы его вообще не было.
SuperBeam решает такие задачки двумя способами:
- в первом случае устанавливается прямое соединение Wi-Fi Direct без посредников;
- во втором – трансфер данных осуществляется через подключение к общему роутеру.
Wi-Fi Direct
Технология Wi-Fi Direct поддерживается большинством современных смартфонов на базе Android. SuperBeam умеет устанавливать такое соединение без лишних хлопот буквально в пару тапов. Мобильное приложение имеет до боли понятный интерфейс, поэтому нет смысла на нём останавливаться.
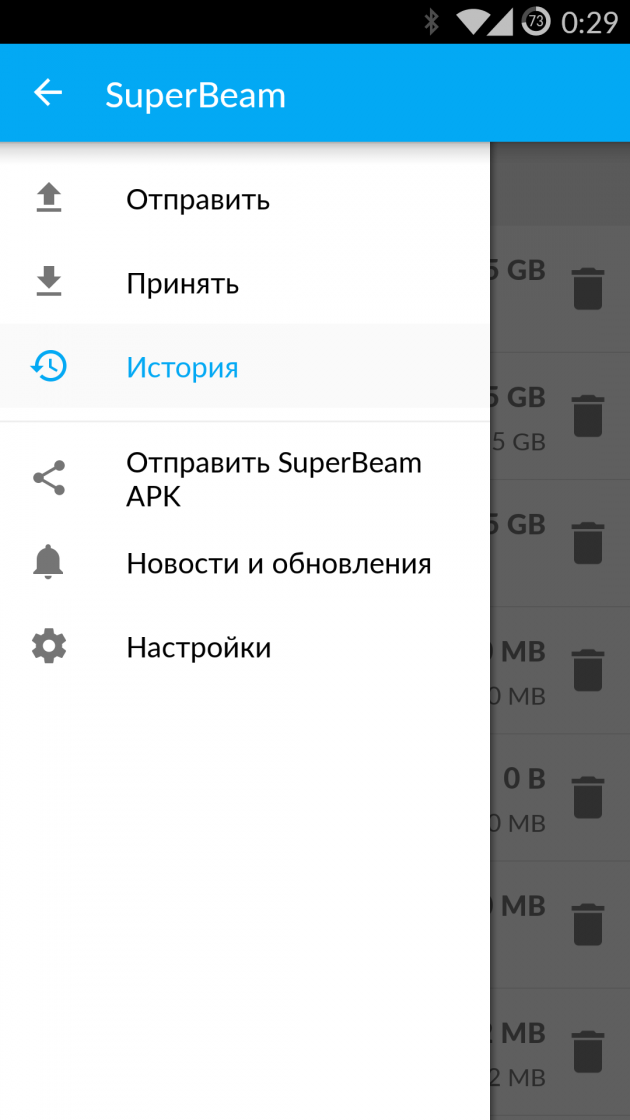
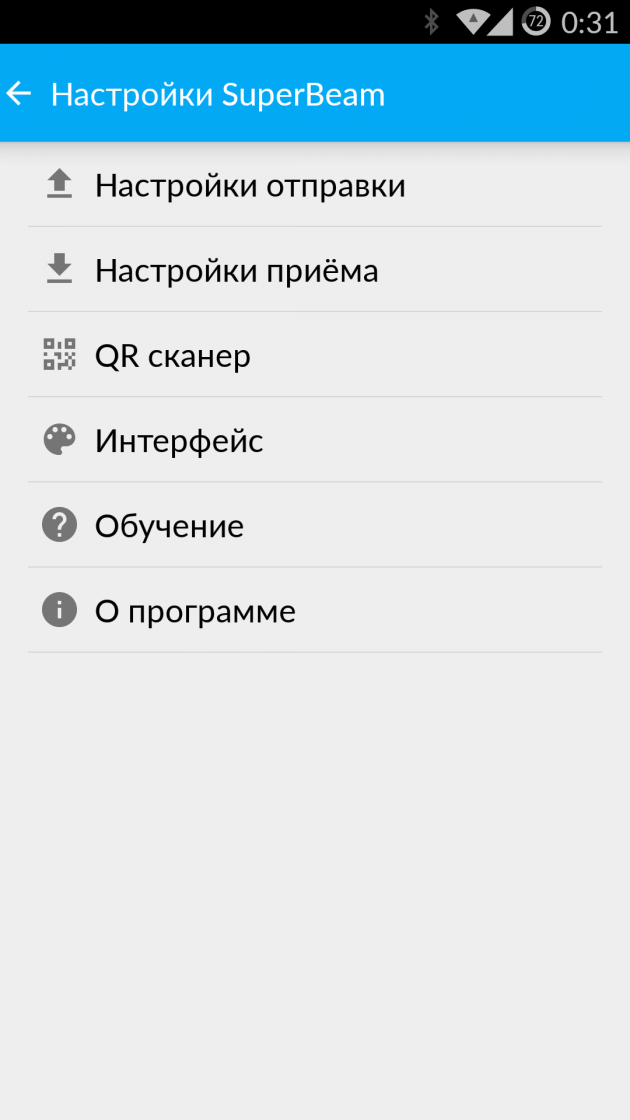
Отмечу лишь, что вы можете передавать отнюдь не только видео, а самый разный контент. Спаривание телефонов происходит при помощи QR-кодов, касаний NFC или ручного ввода пароля.
Router
Нужно перекинуть информацию с компьютера или мобильного гаджета от Apple или на них? В таком случае Wi-Fi Direct не сработает – придётся подключаться к общему Wi-Fi-роутеру, предварительно установив соответствующий клиент. К вашим услугам программы для Windows, Mac OS, Linux, а также приложение для iOS.
Программа для Windows имеет максимально простую структуру, однако для её работы важно наличие в системе Java

И не забудьте открыть доступ SuperBeam в антивирусном пакете или фаерволе.
Скорость работы и стабильность
Контрольные замеры времени по передаче 1,5 ГБ информации дали следующие результаты:
- с Windows PC на Android-смартфон – 10:16 при 17–19 Мбит/с;
- между двумя Android-смартфонами – 05:46 при 27–40 Мбит/с;
- с Android-смартфона на iPad – 08:45 при 18–20 Мбит/с.
Сравните эти цифры с той скоростью, которую пропускает ваш интернет-канал. Скорее всего, SuperBeam победит.
Что касается стабильности работы, то на этот счёт есть разные мнения. Заглянув в Google Play, можно увидеть ряд нелестных комментариев. Однако надо учитывать, что проблемы частенько кроются в железе и пряморукости пользователей. Могу судить по себе: за десяток перегонов между стареньким ноутбуком, Meizu MX4, OnePlus One, iPad Air и самым обычным роутером никаких проблем не возникло. Да, где-то скорость проседала и снова поднималась, но об обрывах и зависаниях речи не шло.
Заключение
SuperBeam – чудесная штука, пользу которой ощутят те, кто часто осуществляет трансфер файлов между разными платформами. Рассмотренное решение хорошо дополняет популярный : первый удобен для больших файлов и при наличии Wi-Fi, а второй – для незначительных объёмов с любым интернет-покрытием.
Завершая обзор, нельзя не упомянуть о том, что весь спектр возможностей SuperBeam открывается лишь после покупки приложения. Для передачи информации между мобильными гаджетами достаточно и базовой версии, но, если вы хотите работать и с компьютером, придётся немного потратиться. Лично я после 15 минут знакомства без раздумий отдал $1,5. При моих нуждах SuperBeam их более чем оправдывает.
Альтернативы
Virtual Data Cable
Главное отличие Virtual Data Cable от Samba Filesharing заключается в использовании протокола FTP для обмена информацией между устройствами. Запустив программу на Android, можно увидеть прямой FTP-адрес аппарата, после чего в любой операционной системе, где есть браузер (или FTP-клиент), следует ввести указанный адрес и получить доступ к телефону. Virtual Data Cable также позволяет выполнять с файлами все обычные операции (удаление, копирование, перемещение).
AndSMB
AndSMB выполняет обратную задачу по сравнению с Samba Filesharing. Вместо предоставления доступа к телефону по SMB программа, наоборот, сама умеет подключаться к сетевым ресурсам и обмениваться с ними файлами по этому протоколу. В утилите присутствует модуль синхронизации, автоматически сравнивающий содержимое директорий и на основании заданных правил производящий с ними определенные действия (это позволяет делать то же самое, что и в Samba Filesharing, но в полностью автоматическом режиме). AndSMB работает не только через Wi-Fi-соединения, но и в сотовых сетях (3G/4G).
Через программу My FTP Server
Еще одно приложение, с помощью которого можно подключить ноутбук к смартфону без использования проводов. Для этого прежде все следует установить в оба устройства свежую версию софта, а потом выполнить следующие действия:
- запустить программу и осуществить вход в настройки;
- ввести данные аутентификации (логин и пароль);
- внести сохраненные параметры.
На главной вкладке My FTP Server необходимо нажать «Запустить сервер». Сразу же после этого окошко загорится зеленым цветом, а вместо надписи «Выключено» будет отображаться «Включено».
Также для настройки ПК требуется выполнить такую инструкцию:
- перейти в раздел «Мой компьютер»;
- нажать ПКМ на надписи «Компьютер» и выбрать пункт «Добавить новый элемент в сетевое окружение»;
- нажать кнопку «Далее»;
- скопировать адрес только что созданной сети из программы;
- указать логин и пароль от сети и опять нажать «Далее».
Если все было сделано правильно, в списке дисков появится новый элемент. Открыв его, также требуется указать данные для авторизации. После этого можно начать обмениваться файлами.

Использование сторонних сервисов
Помимо стандартных программ для обмена файлами между устройствами существуют сторонние сервисы, которые работают вне зависимости от марки и модели смартфона. Такой вариант переноса стоит рассматривать в первую очередь.
Сначала рекомендуется обратить внимание на приложение ES Проводник. Оно доступно как на гаджетах Apple, так и на Андроиде
Программа помогает пользователям перенести файлы со старого телефона на новый. Для этого потребуется:
- Установить программу на оба устройства.
- Включить блютуз.
- Открыть ES Проводник на старом телефоне.
- Выбрать файлы для отправки (видео, музыка, изображения, приложения и так далее).
- Среди способов отправления выбрать ES Проводник.
- Нажать «Отправить», а затем – «Bluetooth».
- Выбрать устройство-получатель.
- Подтвердить операцию на новом телефоне, нажав кнопку «Принять».
Так как соединение Bluetooth не отличается высокой скоростью передачи данных, можно также рассмотреть и другие варианты с отправкой файлов. Например, по беспроводной сети Wi-Fi. Для этого понадобится приложение SHAREit:
- Скачиваем программу на оба устройства.
- Подключаем их к одной беспроводной сети.
- Открываем приложение.
- На старом телефоне нажимаем кнопку «Отправить».
- Выбираем необходимые файлы и кликаем «Далее».
- На новом устройстве подтверждаем запрос на подключение через SHAREit.
Скорость передачи в таком случае будет зависеть от качества интернет-соединения. Если по каким-то причинам функционирование SHAREit не устроило, рекомендуется воспользоваться другой программой для отправки мультимедиа. Сейчас их существует очень много, а из наиболее популярных стоит отметить: AirDroid, Xender, Zapya и так далее.
Обмен через сетевые сервисы
Загрузка …
Следующим простым шагом, как можно осуществить обмен файлами между ПК и смартфоном, является использование специальных Web-серверов. Для того, чтобы воспользоваться данным методом, предварительно потребуется скачать приложение под названием Wi-Fi File Transfer из Play Market.
Далее процесс обмена будет осуществляться по схеме:
- Запуск приложения и нажатие кнопки «Старт».

Выполнение этих действий приведет к запуску сервера для обмена информацией.
После активации на экране смартфона появится окно со служебным сообщением, в котором содержится адрес сервера и порт для дальнейшей работы.
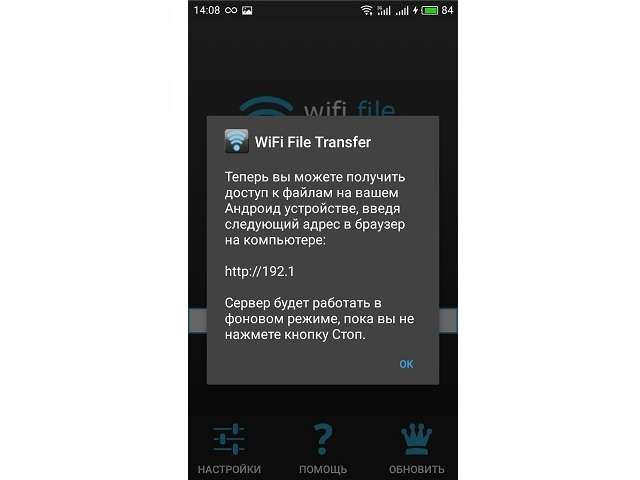
На компьютере осуществляется запуск любого обозревателя и в строке поиска вводится указанный выше адрес.
Далее пользователь увидит веб-интерфейс обменного сервиса, который обеспечивает доступ к папкам и файлам устройства под управлением Андроид.
Для передачи файлов нужно выбрать необходимый контент при помощи кнопки «Выбор».
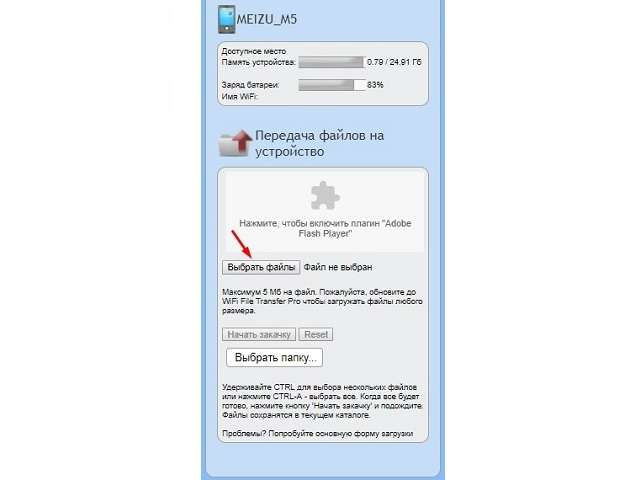
Чтобы суметь передать выбранную информацию, ее следует загрузить в облако сервера
Поэтому после выбора нажимается кнопка «Начать закачку».
После этого начнется передача файлов со смартфона на ПК.
Важно знать. Подобным способом в бесплатном режиме можно передавать информацию, не превышающую в объеме 5 Мб
Если требуется проводить обмен большими по размеру кусками, необходимо приобрести версию Pro
Подобным способом в бесплатном режиме можно передавать информацию, не превышающую в объеме 5 Мб. Если требуется проводить обмен большими по размеру кусками, необходимо приобрести версию Pro.
WiFi File Transfer
WiFi FIle Transfer — простое приложение, которое используется для передачи данных со смартфона на компьютер через Wi-Fi.
ПО работает в фоновом режиме. Чтобы начать передачу файлов, нужно запустить мобильное приложение и нажать «Старт». После этого отобразится URL-адрес, который нужно ввести в браузере на компьютере.

Это нужно для удаленного подключения к смартфону с ПК. Когда вы укажите этот URL-адрес в браузере, откроется доступ ко всем файлам на мобильном устройстве (в веб-интерфейсе).
Так можно скачать любые данные — для удобства есть поддержка загрузки нескольких файлов за один раз.
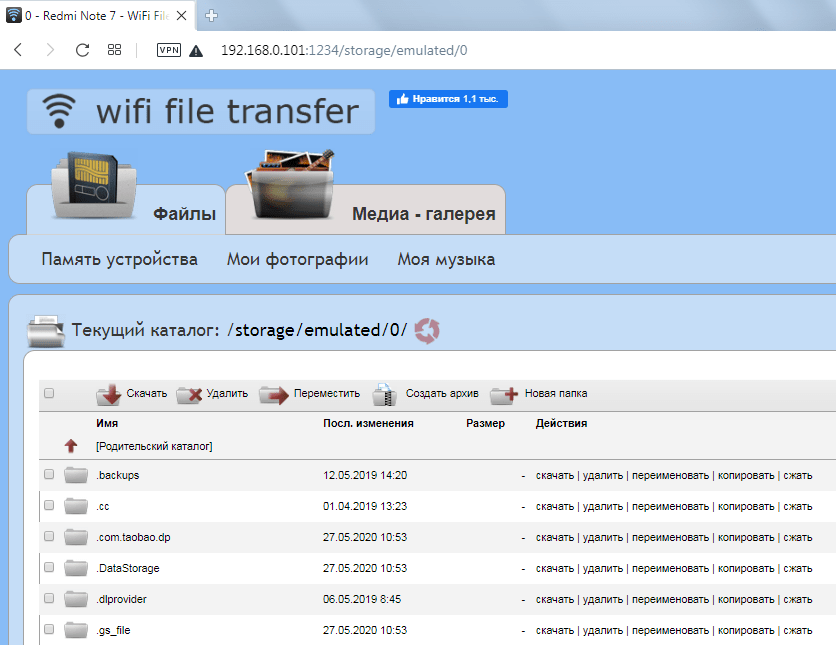
Отправка файлов с помощью Total Commander
Существует и второй способ отправить файл на Androidс компьютера, и он будет интересен тем людям, которые привыкли использовать Total Commander вместо стандартного проводника Windows. Для того чтобы отправить файл Wi-Fi на Android через ТС, выполните следующие действия:
- Запустите Total Commander.
- На клавиатуре одновременно нажмите клавиши]+, чтобы открылось окно с настройками соединения по FTP.
- В открывшемся окне нажмите кнопку «Добавить», чтобы открылось следующее окошко.
- В поле «Имя соединения» придумайте и напишите название, к которому хотите подключиться, например, можете ввести модель вашего смартфона/планшета.
- В следующей строке, с названием «Сервер», пропишите адрес, который выдал вам, только вводите его без FTP://, в нашем случае нужно ввести только: 192.168.1.100:3721.
- Нажмите кнопку «ОК».
- После этих действий в окне «Соединение с» появится строчка с тем названием, которое вы указали.
- Выделите ее.
- Выберите кнопку «Соединиться».
- Вас попросят набрать «Имя пользователя»: введите любые символы или слово (можно их не запоминать, так как защита формальная; чтобы вы ни ввели, все будет правильным), нажмите «ОК».
- Теперь нужно ввести пароль; по аналогии с предыдущим пунктом можно вводить любые символы, например, «1», и нажмите «ОК».
- В итоге отобразятся папки с файлами с вашего устройства: можете передать на файлы аналогичным методом, как это делаете, например, с USB-накопителем.
Альтернативный вариант — с помощью «Яндекс.Диска» и его аналоги
Облачное хранилище позволяет сохранить информацию на неопределённый срок. При этом пользователь сможет получить доступ к своим файлам на любом устройстве, введя логин и пароль от акаунта.
«Яндекс.Диск» может стать отличным вариантом для обмена информацией между ПК и смартфоном. Для этого достаточно загрузить тот или иной файл в свою учётную запись через компьютер, а затем открыть его на телефоне и скачать при необходимости.
Обратите внимание! Среди аналогов «Яндекс.Диска» выделяют облачное хранилище Mega, Dropbox, Google Disk, OneDrive, а также облако Mail
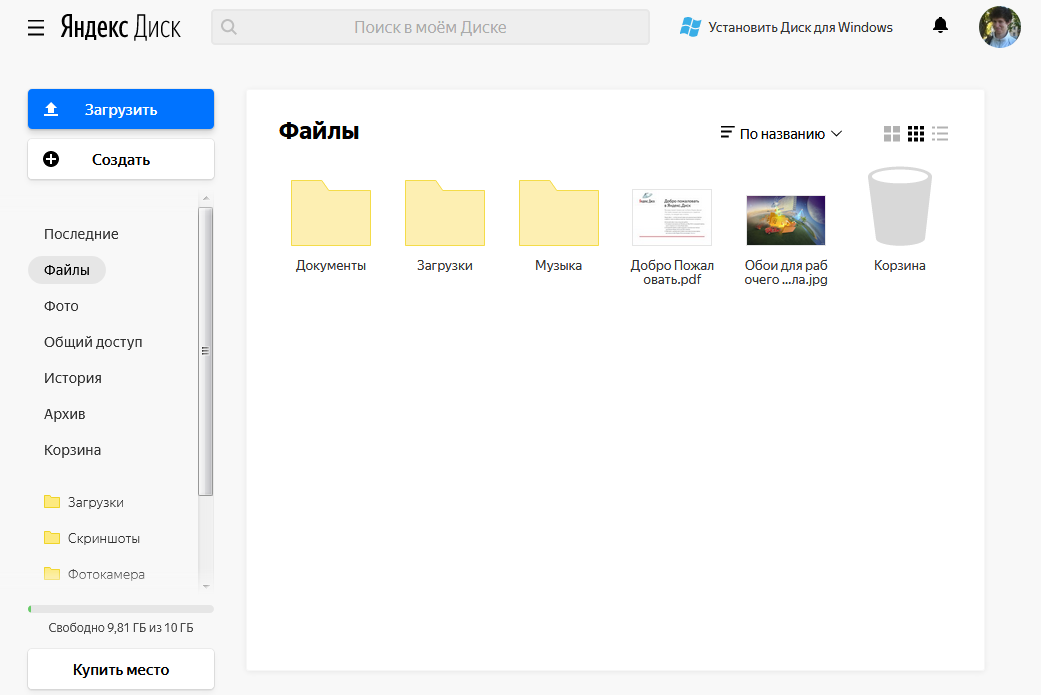
Облачное хранилище «Яндекс.Диск» как альтернативный вариант обмена информацией между компьютером и смартфоном Android
Таким образом, существует большое количество программ, с помощью которых пользователь сможет скидывать информацию с телефона на компьютер как по Wi-Fi, так и по Bluetooth. Информация, которая была изложена в данной статье, позволяет понять, как передать файлы по Wi-Fi, даже начинающему пользователю.
Wi-Fi Pro FTP-сервер
Wi-Fi Pro FTP-сервер — приложение, которое преобразует мобильное устройство в FTP-сервер. Благодаря этому можно передавать данные со смартфона на компьютер по Wi-Fi.
FTP-сервер создается в мобильном приложении — достаточно нажать кнопку запустить и получить URL-адрес сервера, идентификатор пользователя и пароль. Эти данные нужно использовать на компьютере, чтобы подключиться к смартфону.

Например, можно воспользоваться любым FTP-клиентом (FileZilla, Total Commander) и подключиться к удаленному серверу. Для этого введите URL-адрес, идентификатор и пароль.
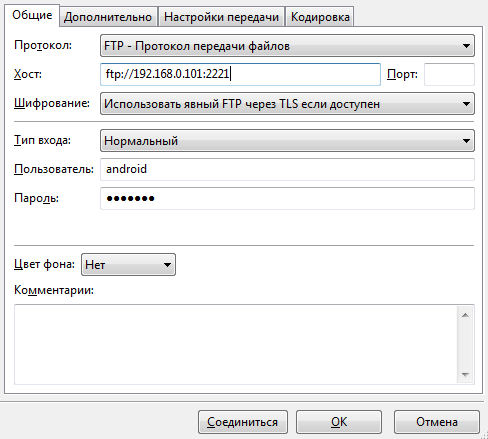
После этого скачивайте любые файлы с мобильного устройства на компьютер.
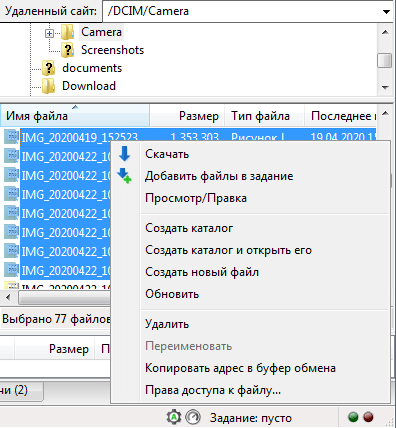
Передача данных между мобильными девайсами
Мы показали вам, как загрузить файлы на телефон Android с ПК без участия проводов. Но также хотим показать способ отправлять файлы по Wi-Fi c одного Android-устройства на другое с более высокой скоростью, чем через Bluetooth.
Для облегчения процедуры передачи подключите оба Android-устройства к одной и той же Wi-Fi точке доступа. На обоих устройства установите и запустите “ES проводник”.
На втором девайсе
Совершите такую последовательность действий:
- После запуска проводника сделайте (не отрывая палец, проведите по экрану) слева в центр для появления дополнительного меню.
Выберите строку «Сеть».
Нажмите на «FTP».
Теперь для более точного подключения нажмите на «Создать» слева внизу окна.
Далее нажмите на строку «FTP».
В строке «Сервер» пропишите адрес, который выдал первый, например: 192.168.2.106
В поле «Порт» введите числа, которые указаны в адресе после двоеточия, в нашем случае это 3721.
Поставьте галочку «Аноним»
Нажмите на кнопку «ОК».
После чего нажмите на созданный ярлык, чтобы произошло подключение к первому устройству.
Можете со второго девайса передавать, скачивать, просматривать файлы и управлять ими между двумя смартфонами/планшетами.
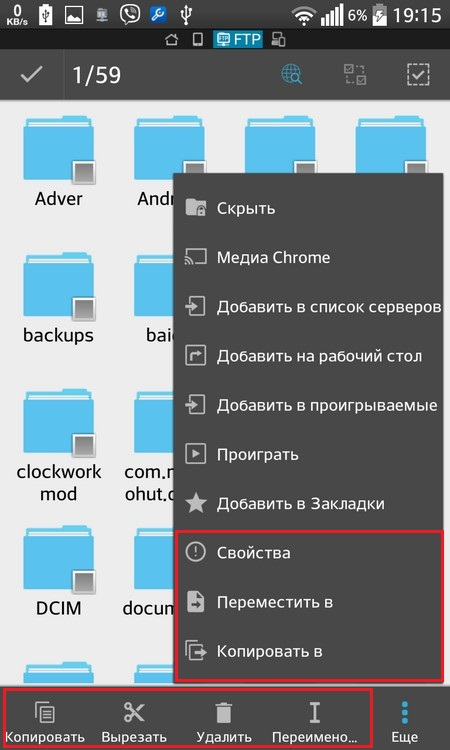
Активация Wi-Fi
Первым делом для осуществления передачи файлов с компьютера на Андроид по Wi-Fi является активация данного формата беспроводной связи на смартфоне. Это можно сделать следующим образом:
- зайти в настройки телефона;
- первыми пунктами меню будут идти сетевые возможности;

следует выбрать Wi-Fi и активировать его, передвинув ползунок или поставив галочку;

подключение к обнаруженной сети не является обязательным, поскольку при передаче файлов по Wi-Fi с Андроида на компьютер не всегда требуется наличие Интернета.
Обратите внимание
После этого можно переходить непосредственно к осуществлению обмена информацией.



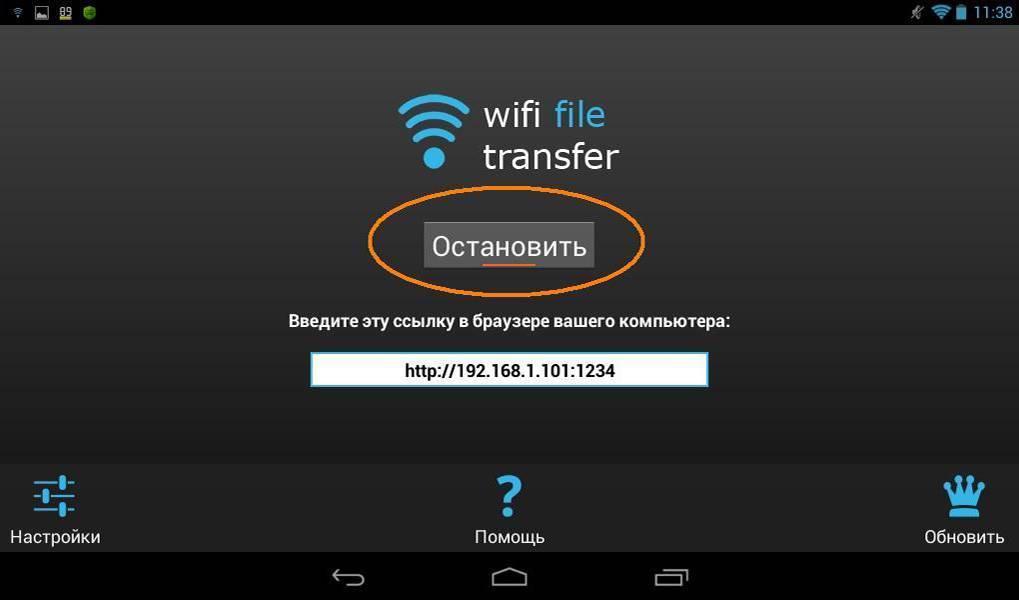
![Передача файлов по wifi с компьютера на андроид – обзор лучших способов [2020]](https://all-sfp.ru/wp-content/uploads/4/1/c/41cf89a411d80a6303e640ad09a0e030.jpg)
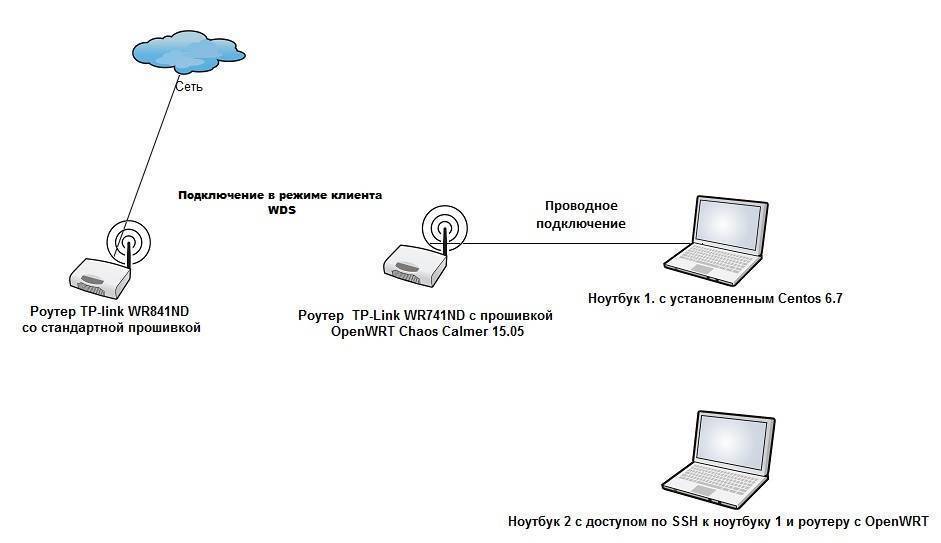

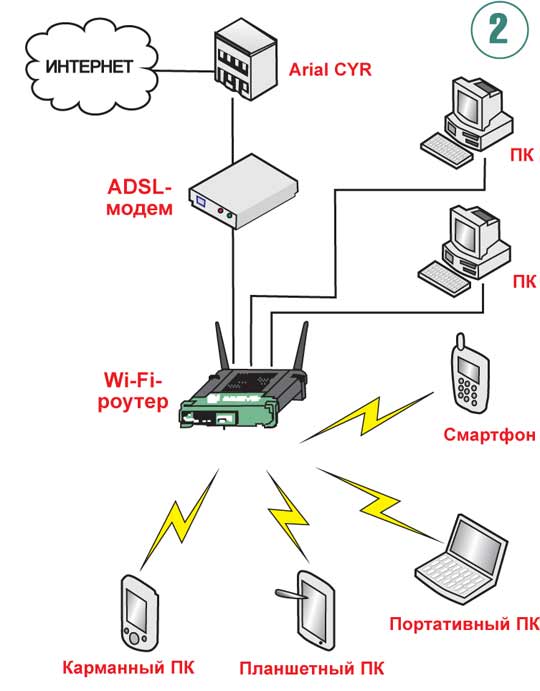
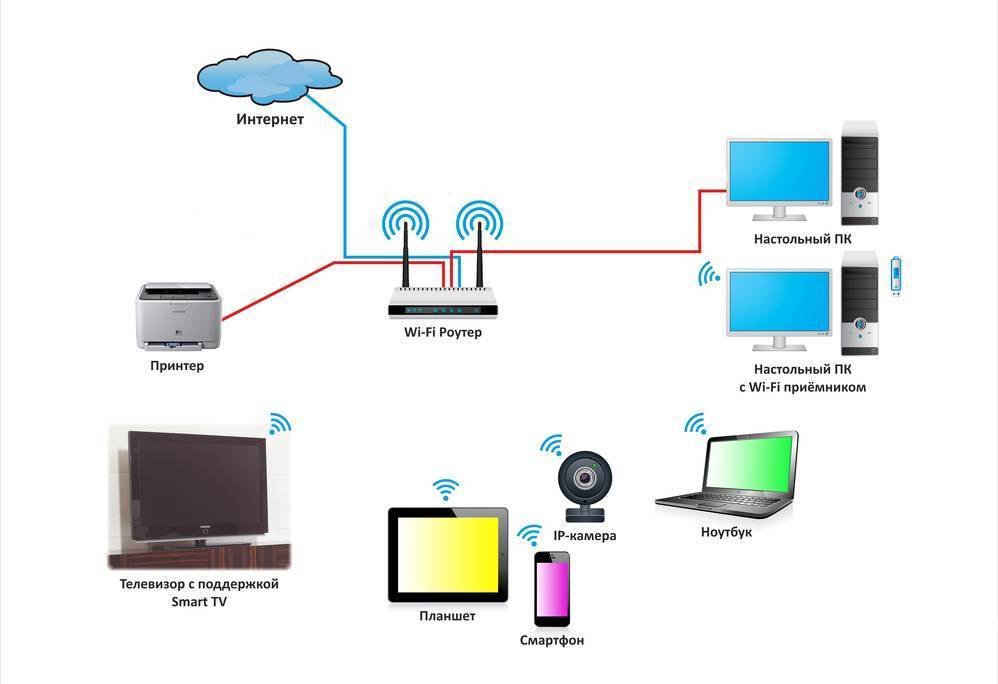


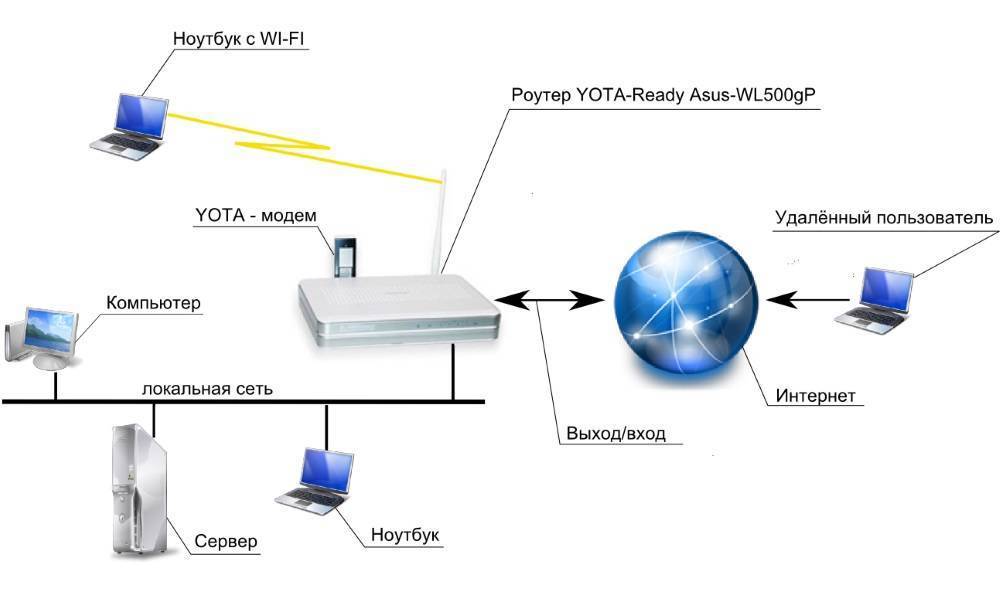







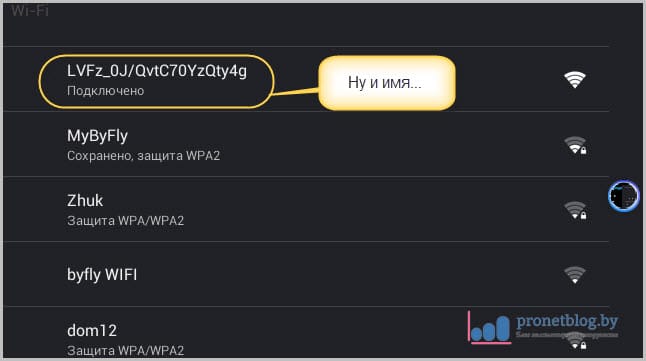
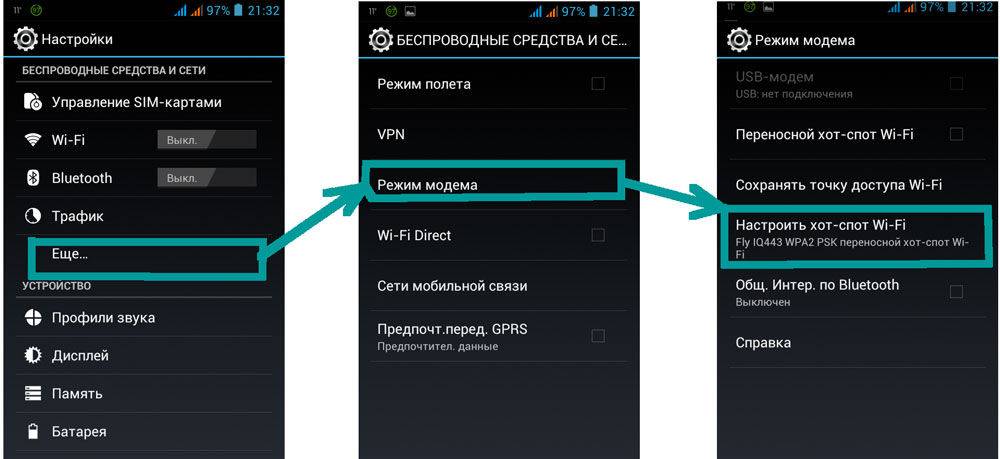

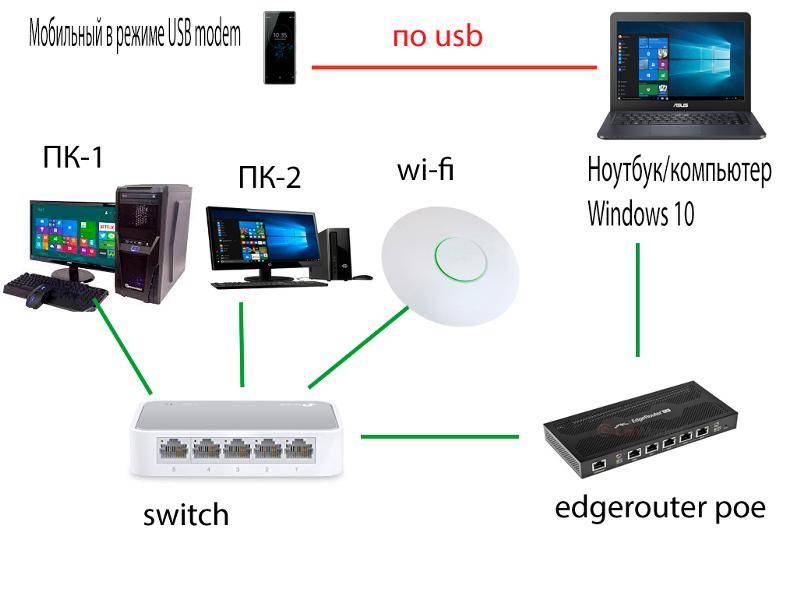











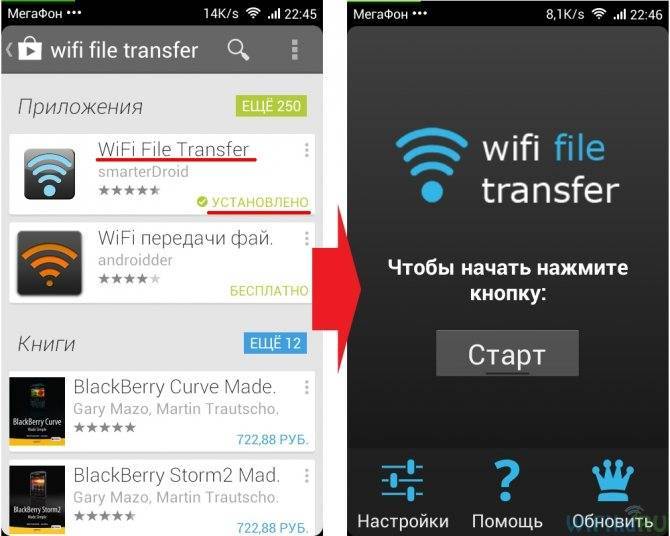
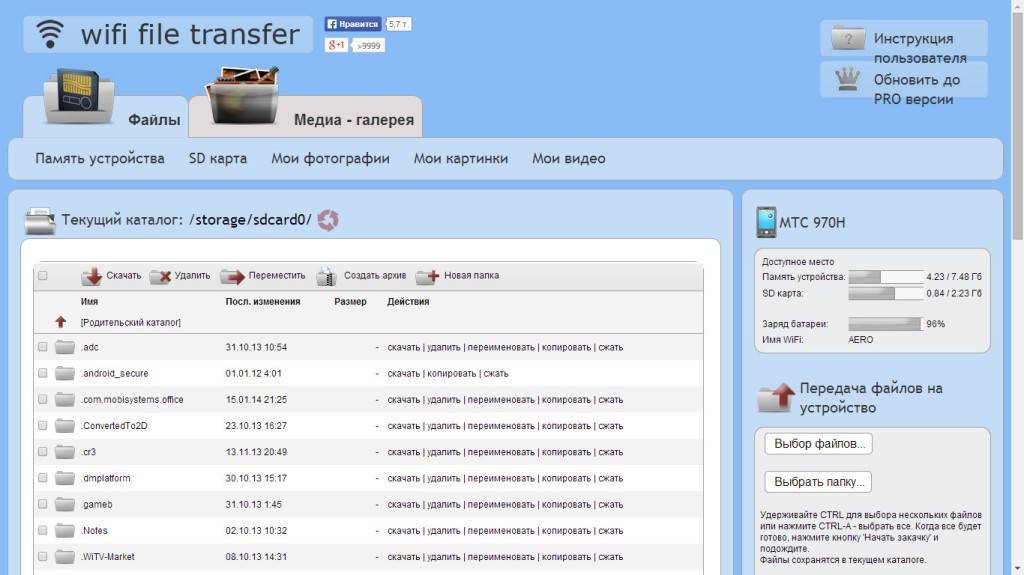
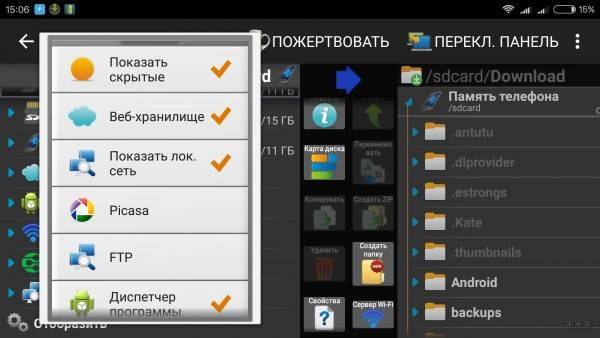
![Передача файлов по wifi с компьютера на андроид – обзор лучших способов [2020]](https://all-sfp.ru/wp-content/uploads/7/0/a/70a5a0c6d82138fba1b0df18b4c60aee.jpeg)