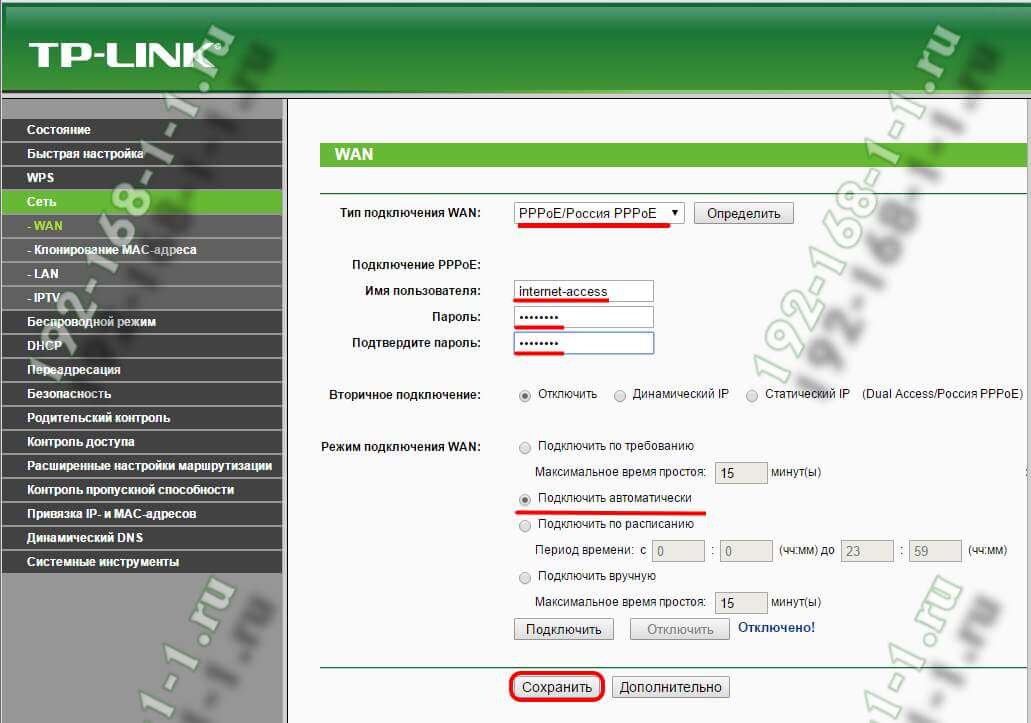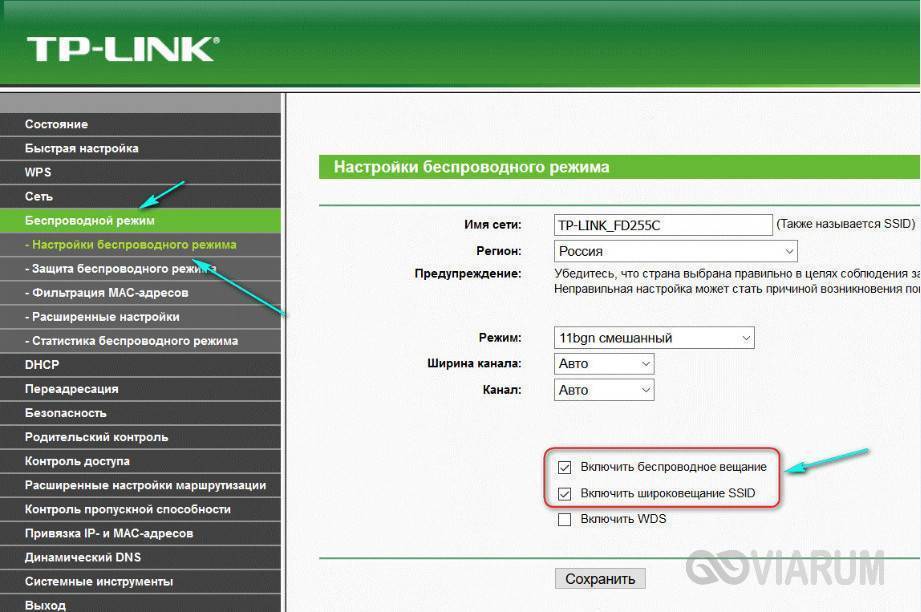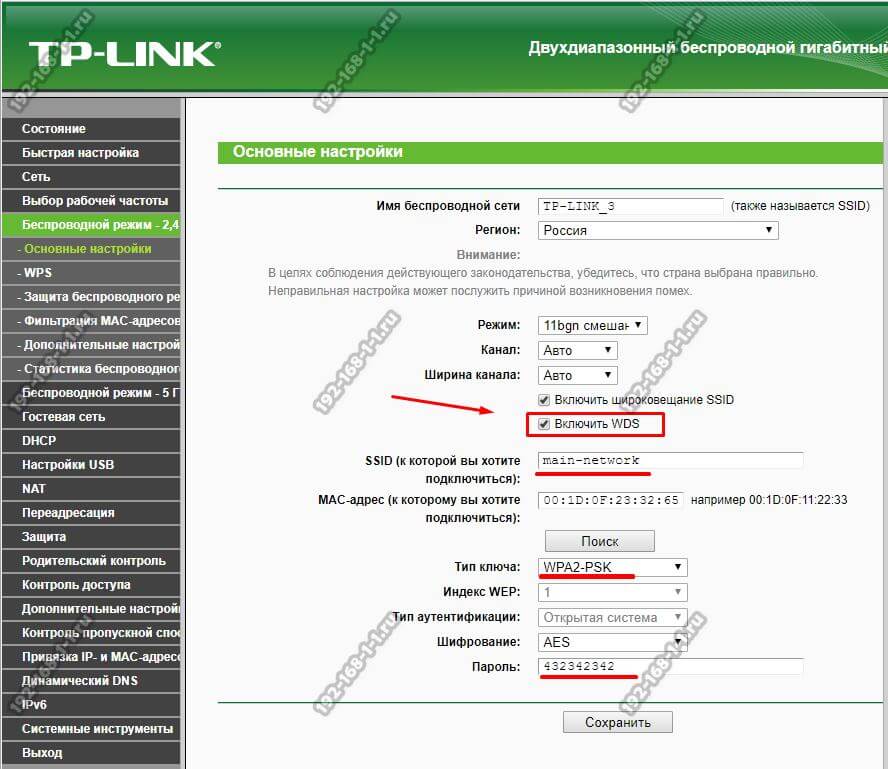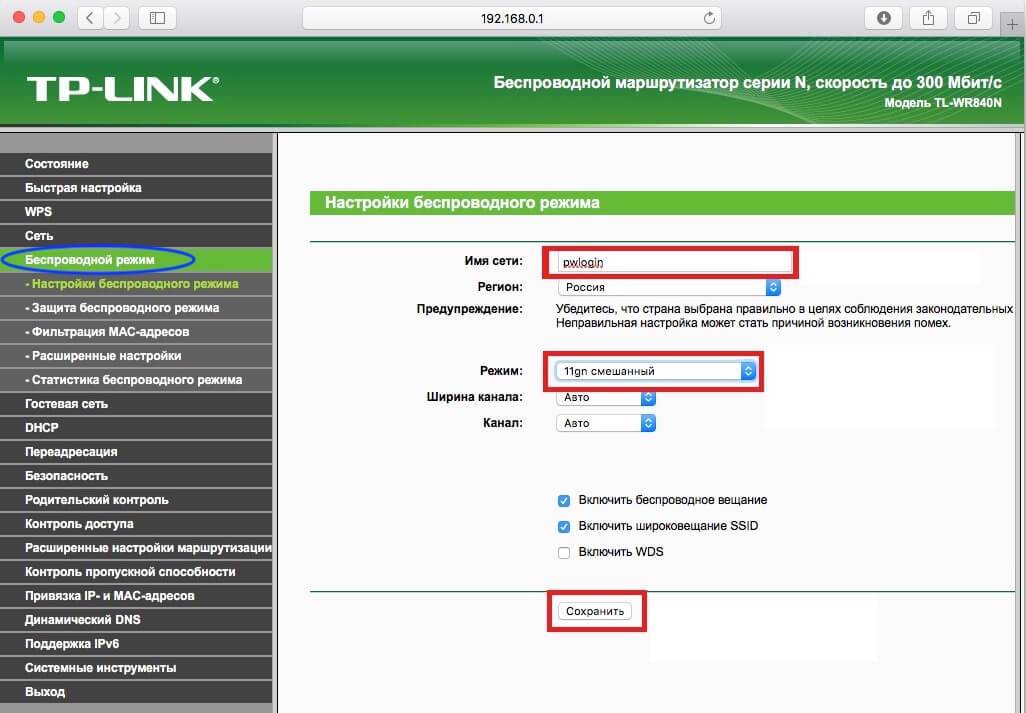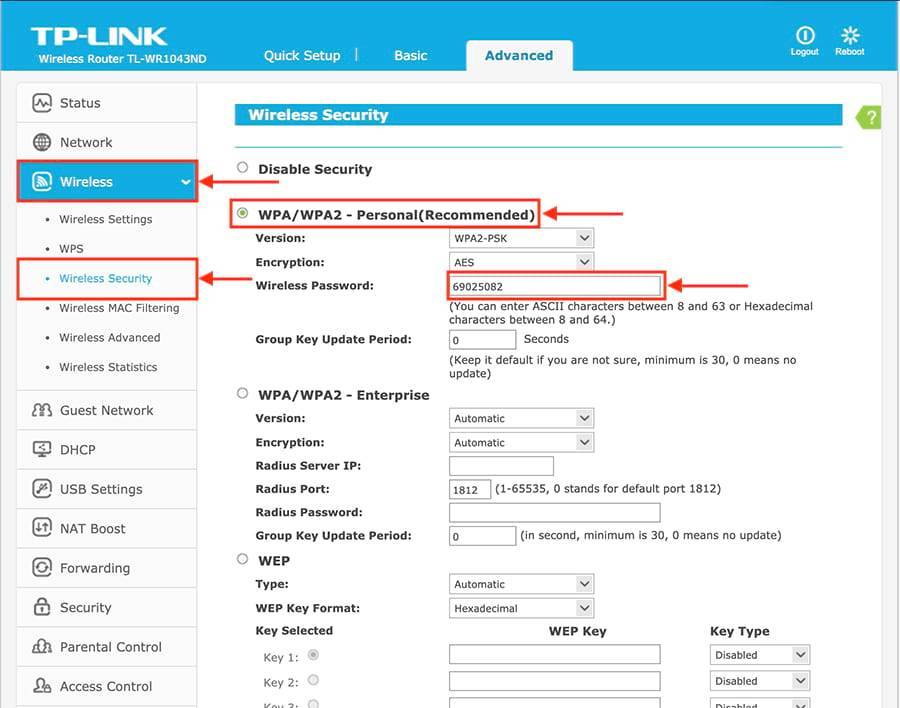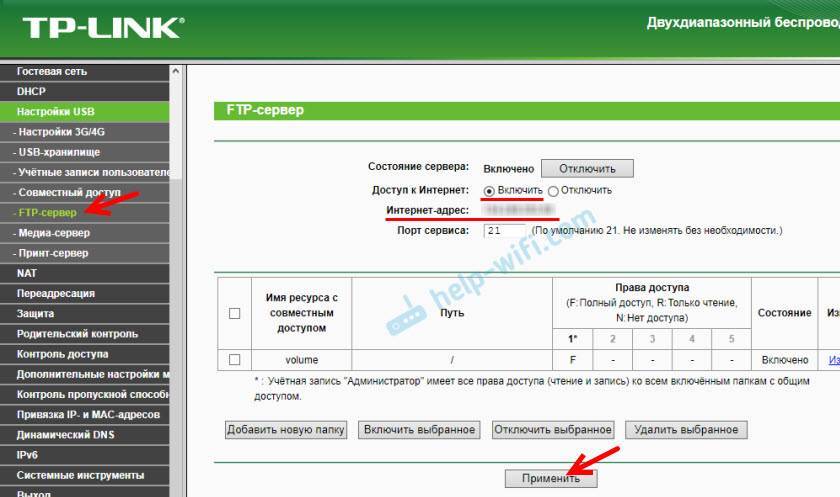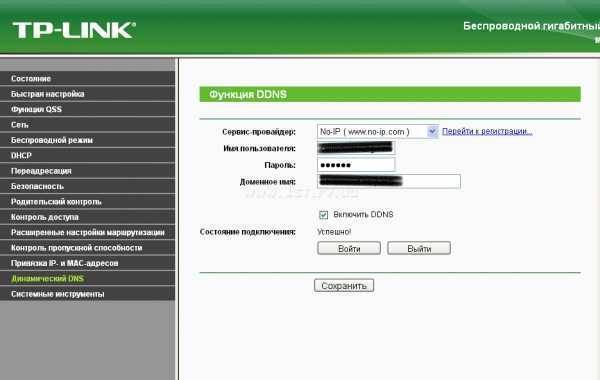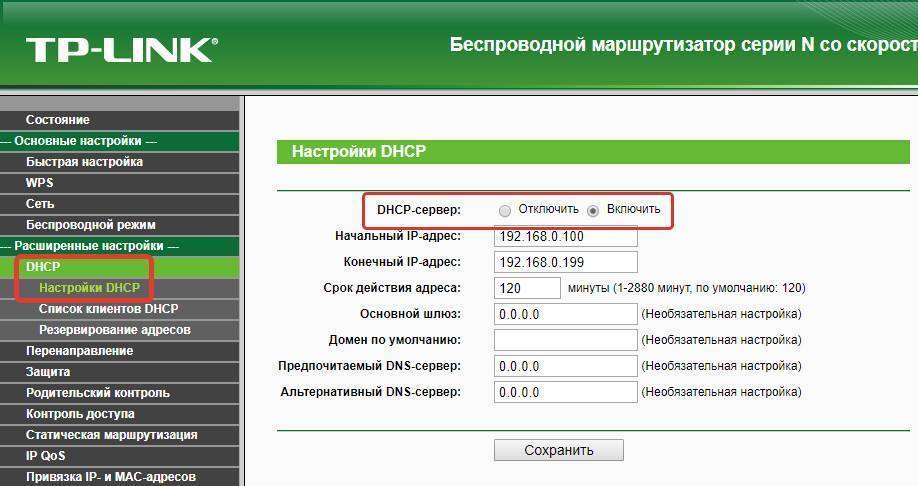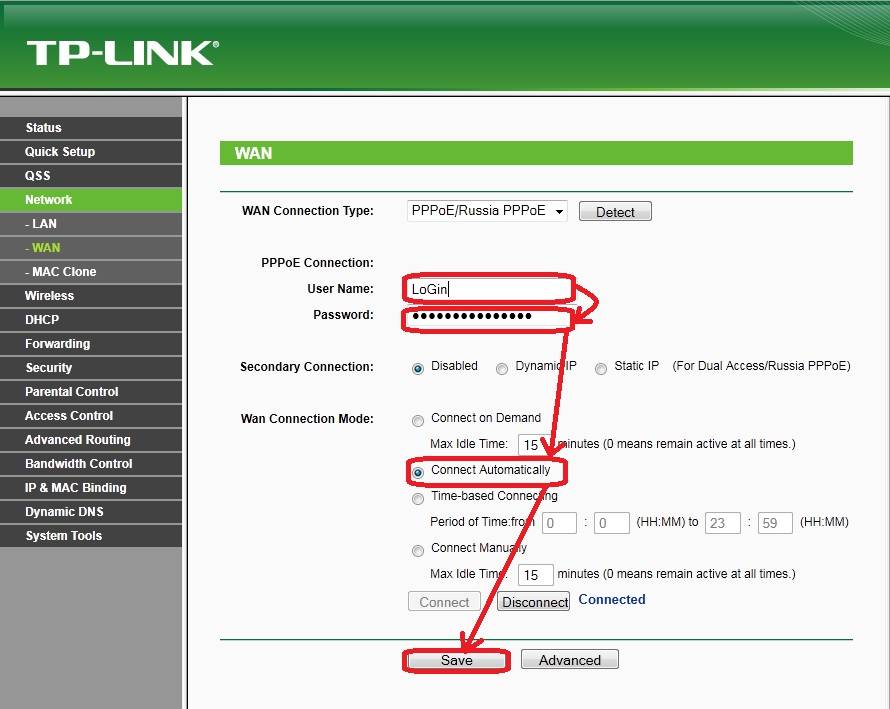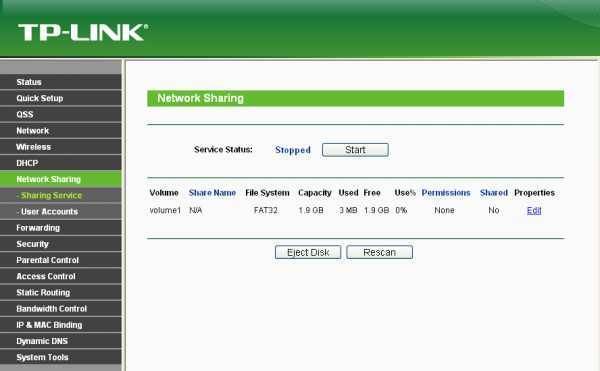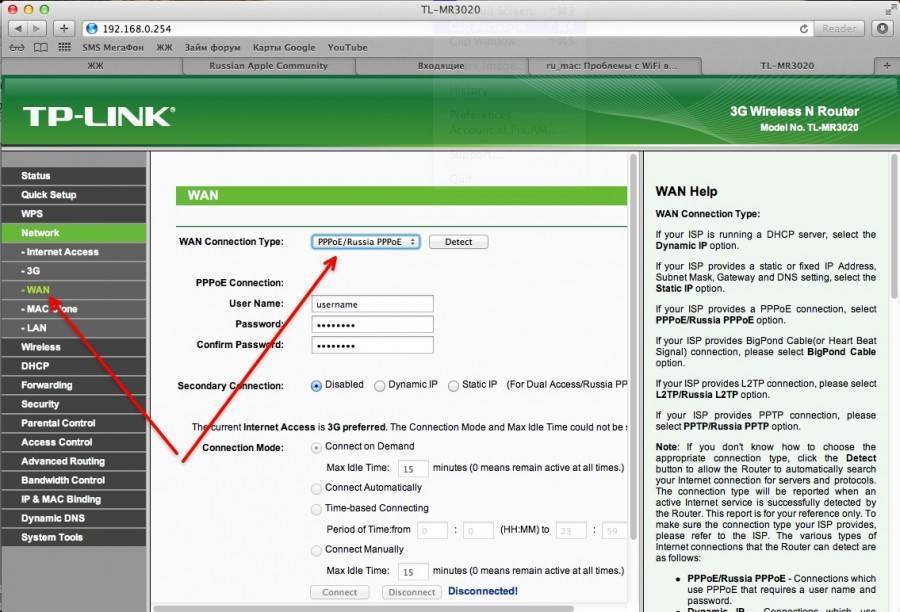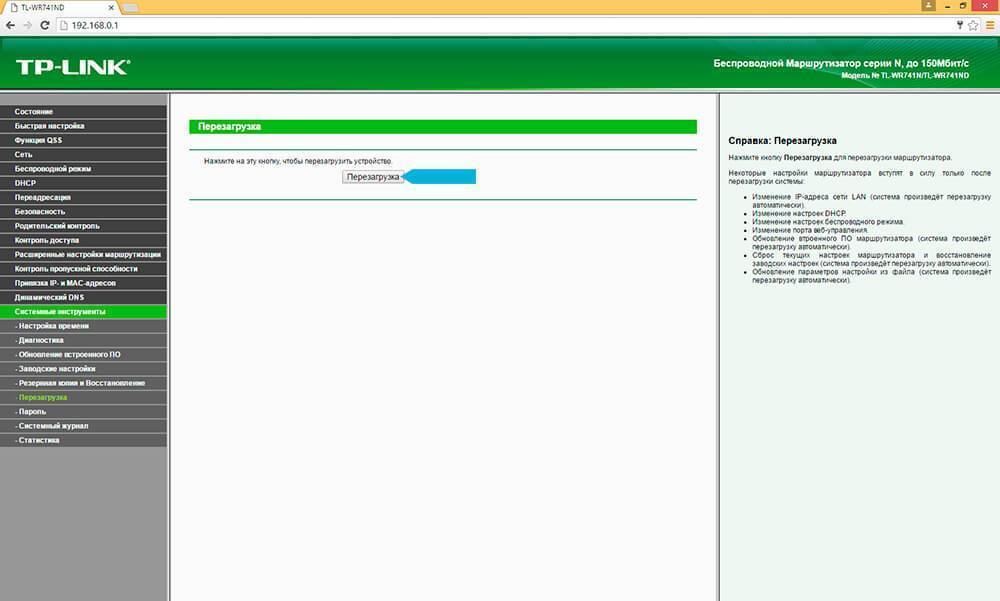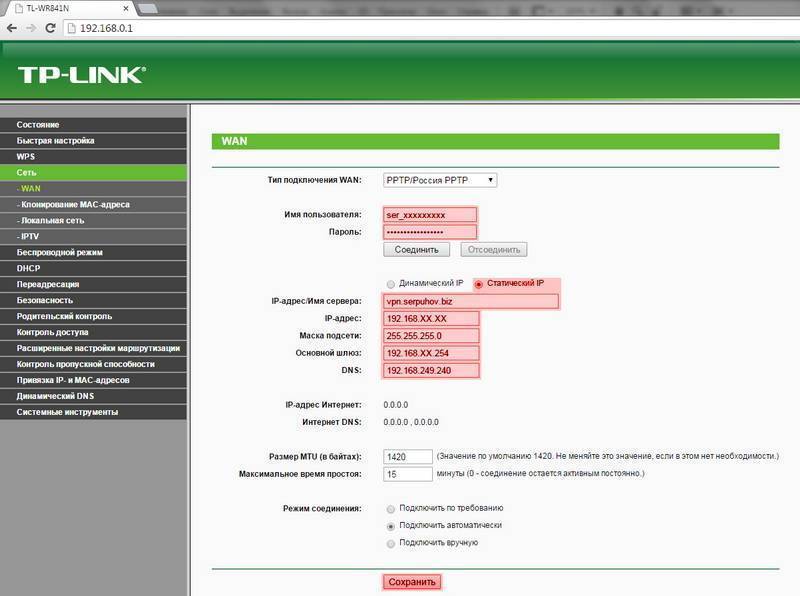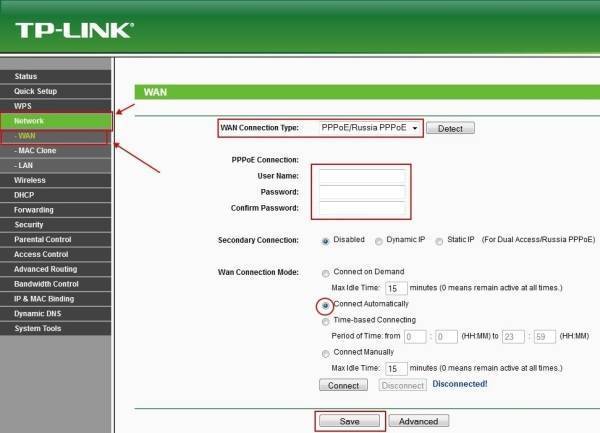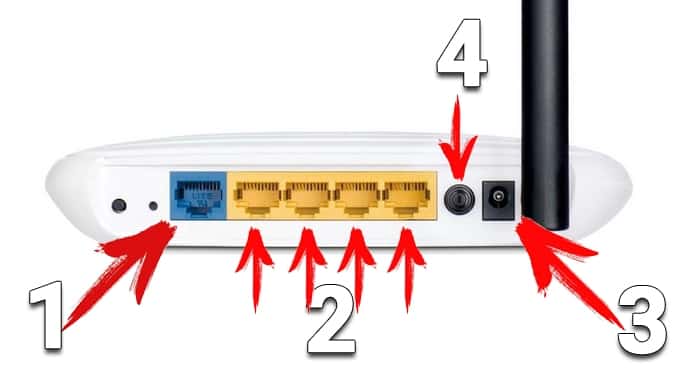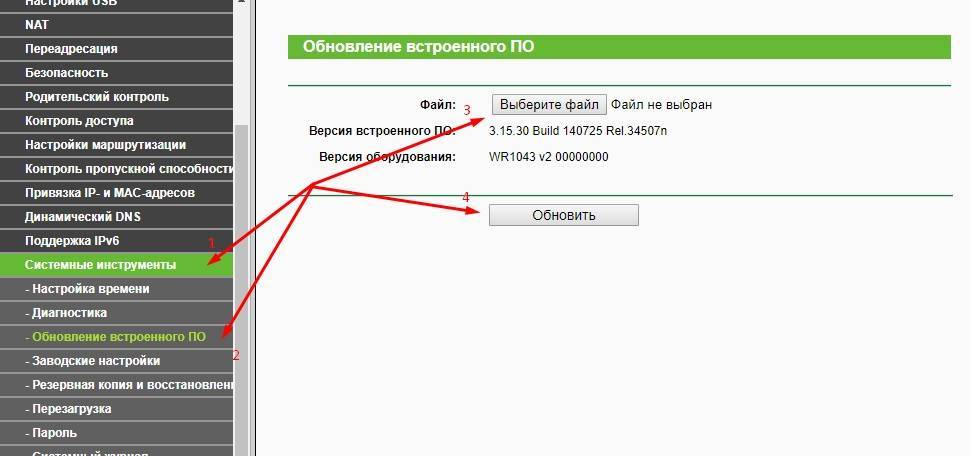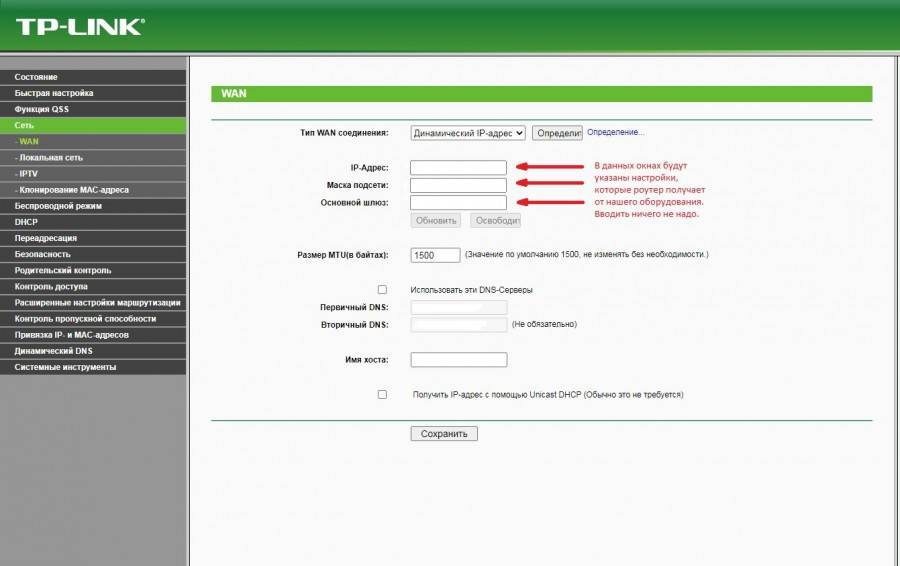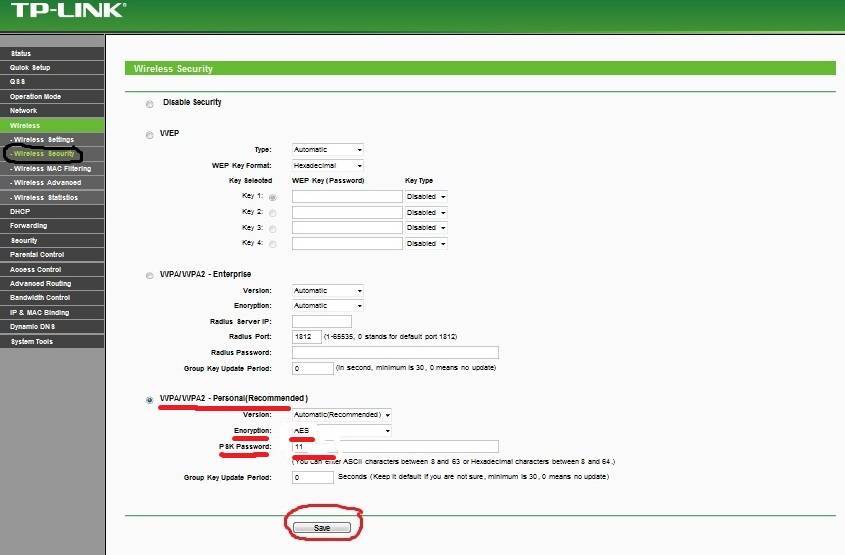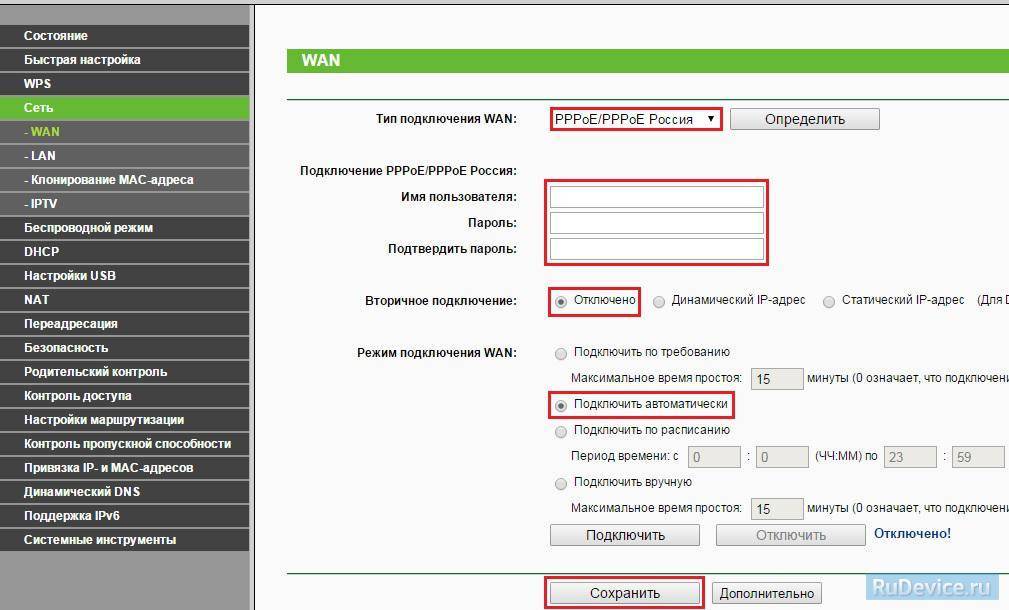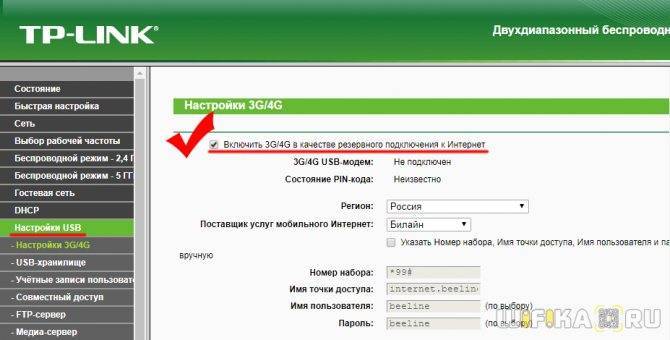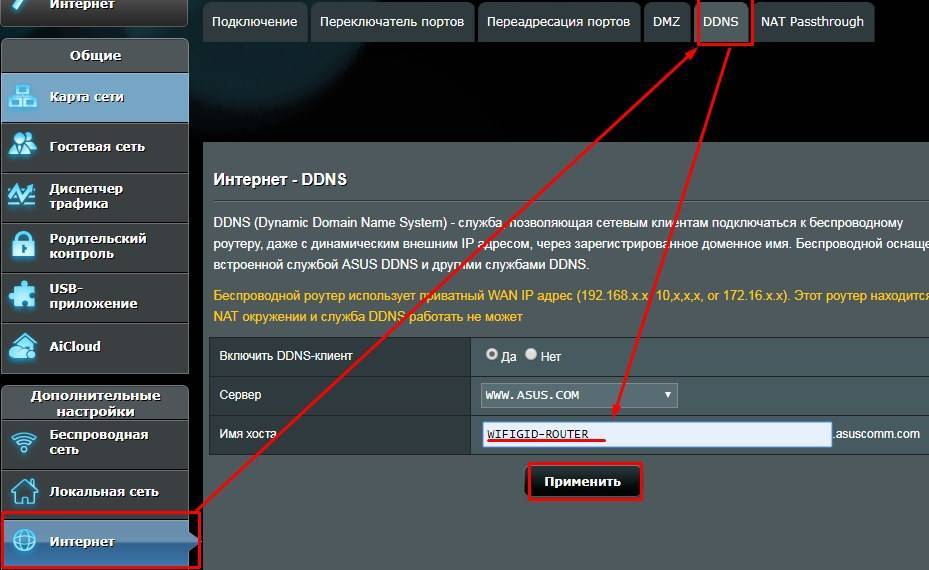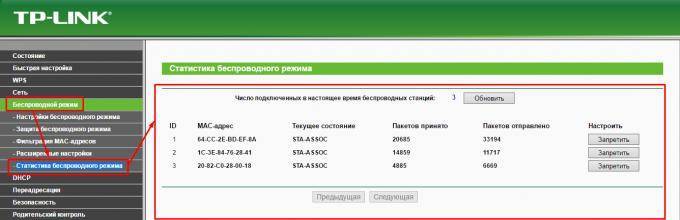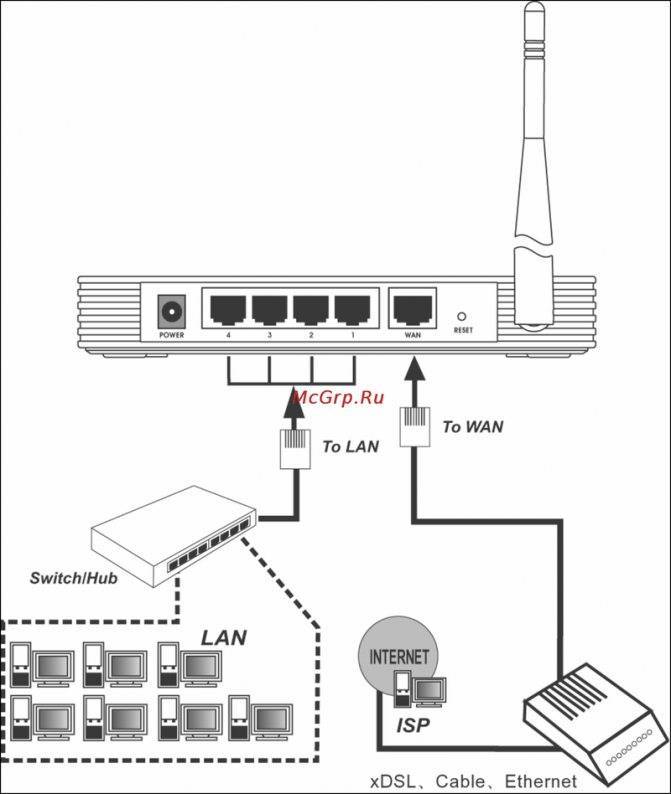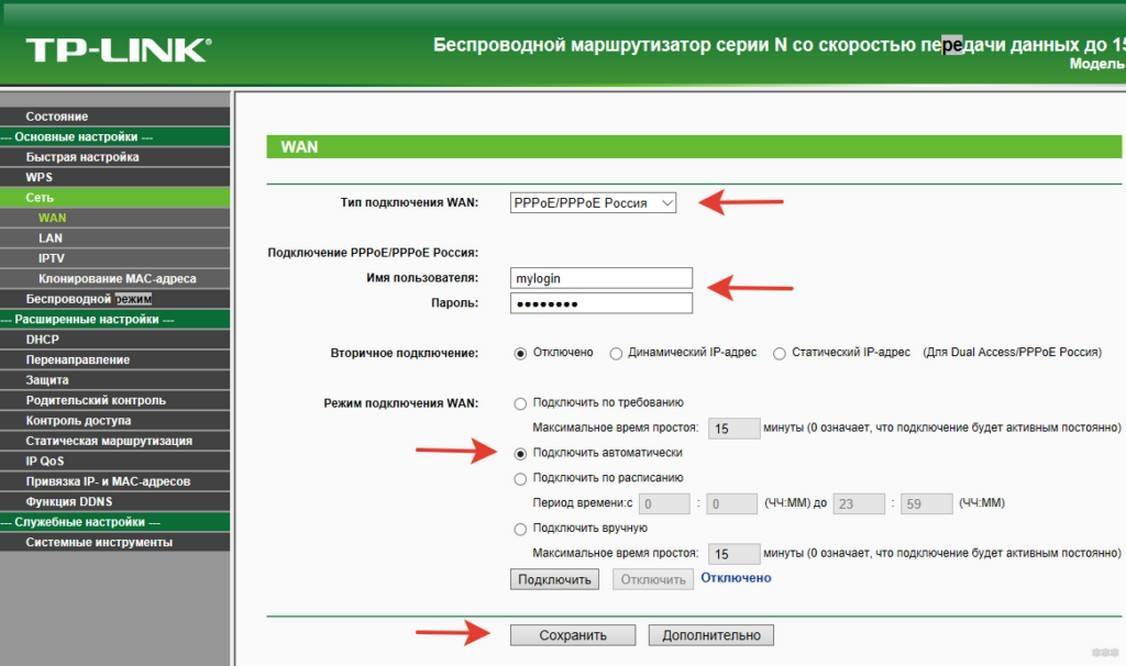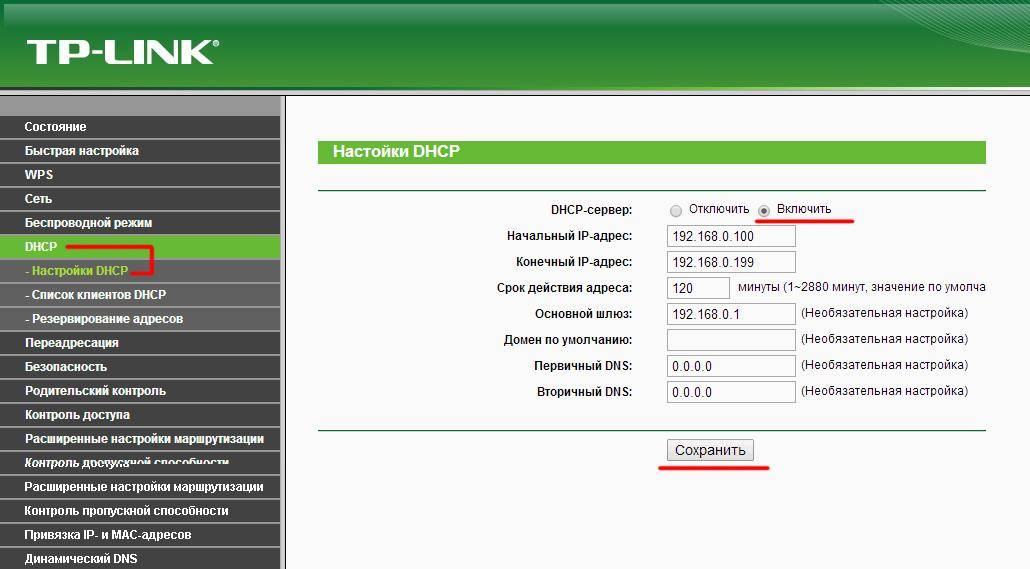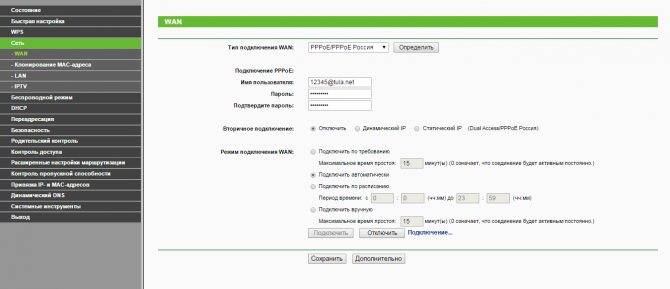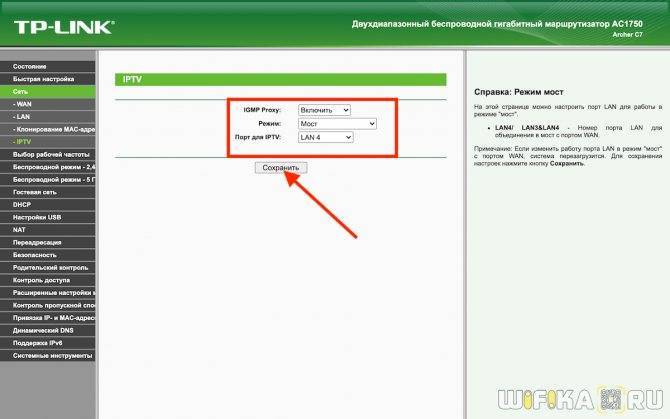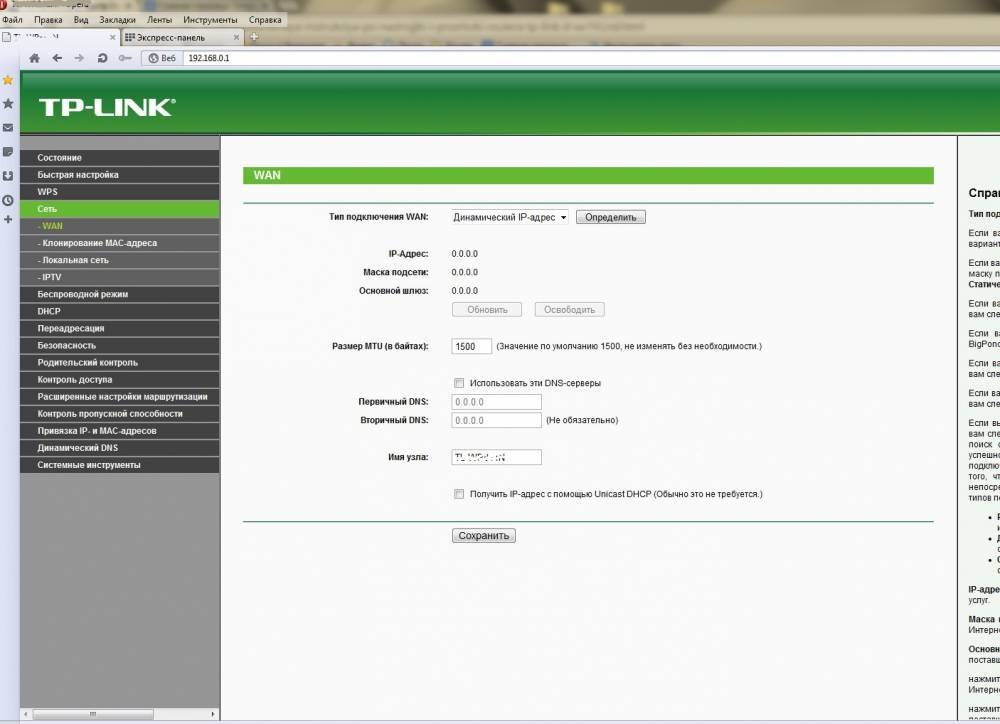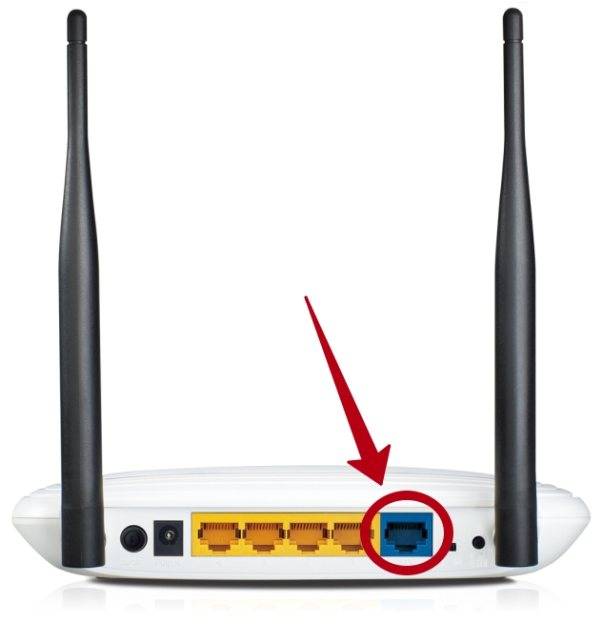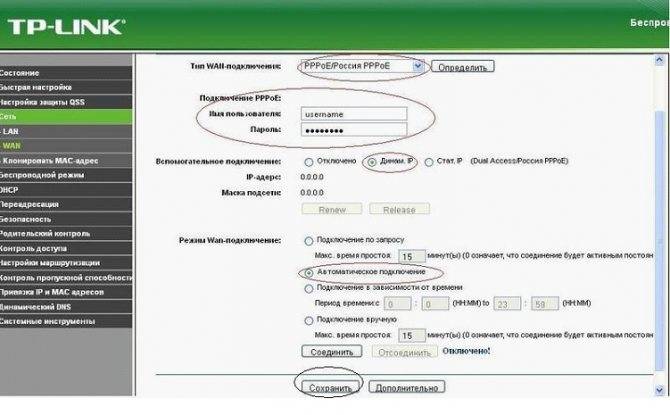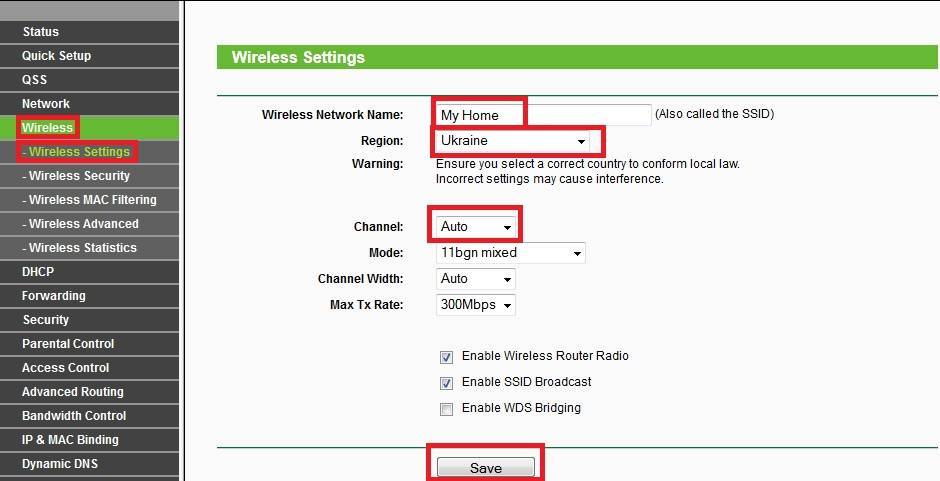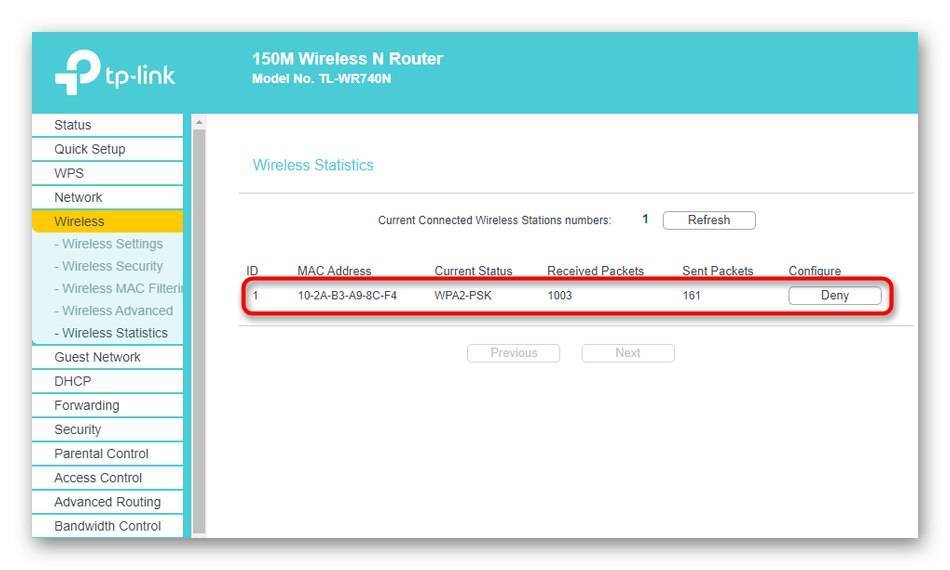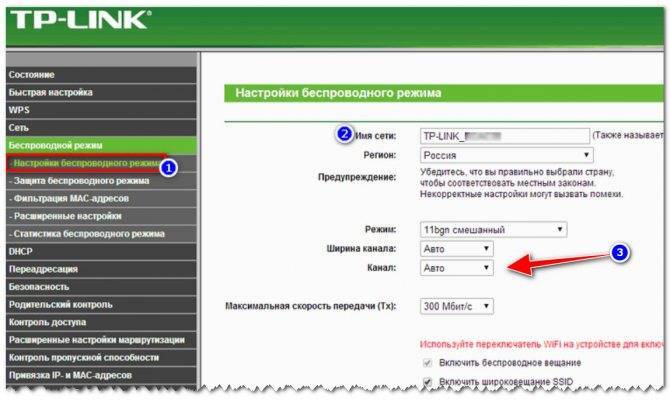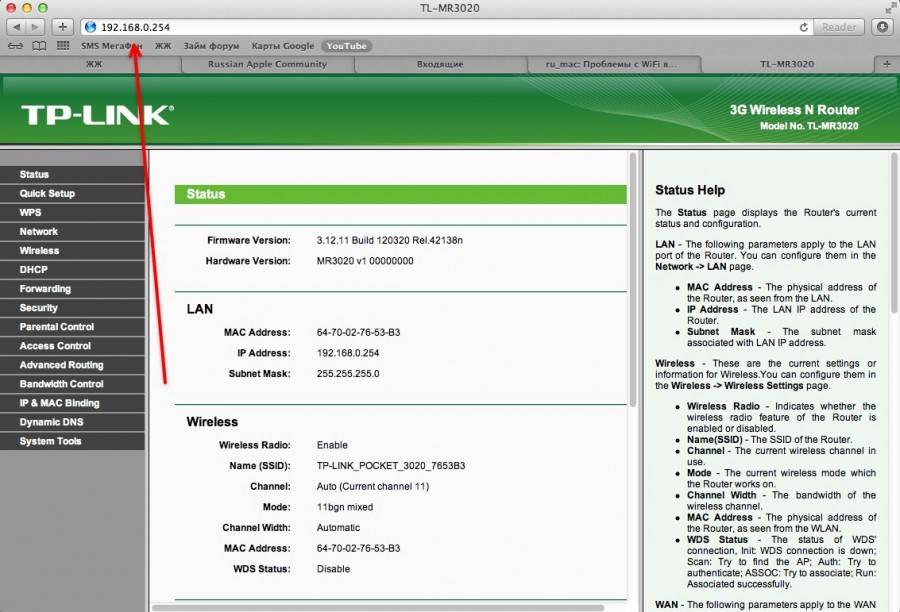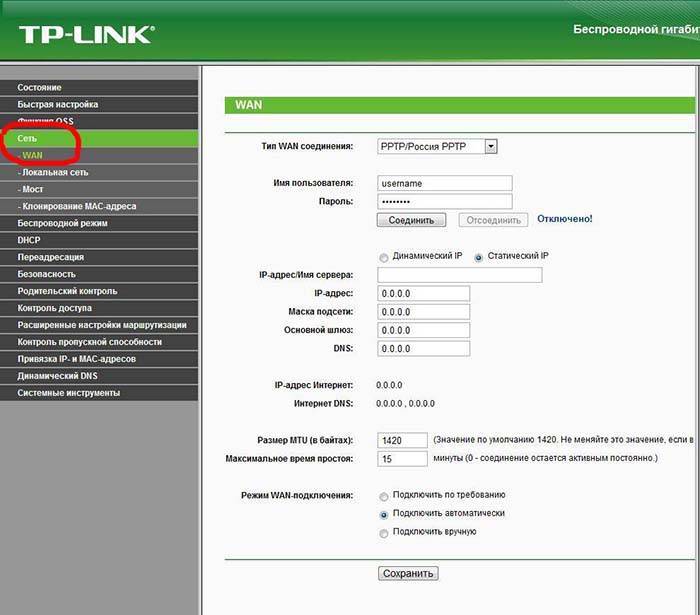Что такое VPN-маршрутизатор и как он работает
VPN-маршрутизатор представляет собой обычный маршрутизатор Wi-Fi с установленным на него программным обеспечением сервиса VPN. Маршрутизатор шифрует весь отправляемый и получаемый через сеть Wi-Fi трафик. Это означает, что вы защищаете одновременно все ваши выходящие в интернет устройства без установки клиента VPN на каждое из них по отдельности.
Использование VPN на компьютере или смартфоне шифрует трафик от этого конкретного устройства. VPN-маршрутизатор зашифровывает трафик во всей сети Wi-Fi, уменьшая вероятность отправить в интернет незащищённые данные.
Все подключенные к сети Wi-Fi устройства, такие как компьютеры, планшеты, смартфоны, умные телевизоры, будут выходить в глобальную сеть через серверы VPN. Это означает защищённость и конфиденциальность.
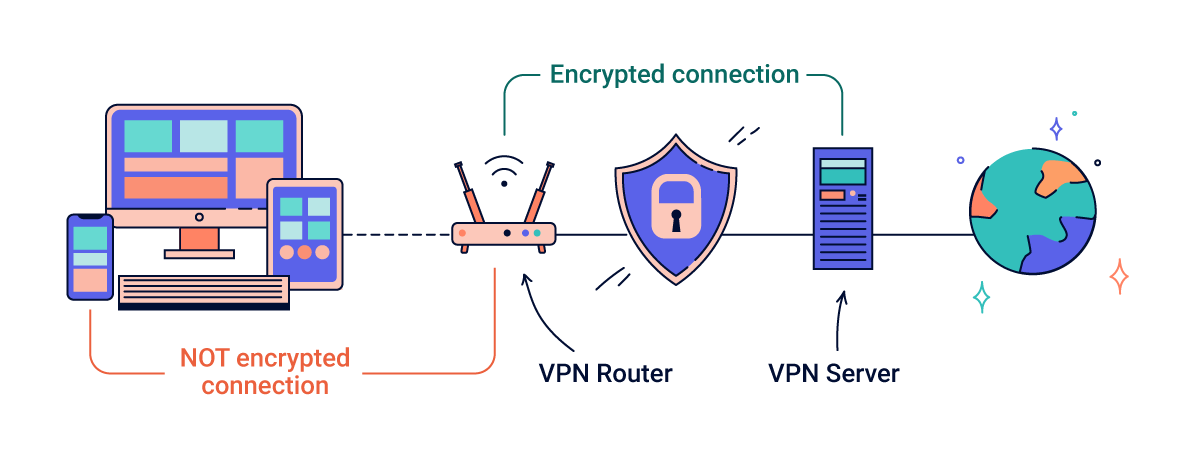
Маршрутизаторы можно купить с изначально установленным на них программным обеспечением VPN или поставить его самостоятельно
Важно отметить, что не все маршрутизаторы поддерживают установку VPN и не все сервисы VPN могут работать на маршрутизаторах
Это руководство рассказывает о преимуществах и недостатках использования VPN-маршрутизатора
Мы поговорим о том, на что нужно обращать внимание и зачем вам может потребоваться VPN-маршрутизатор
Если вы уже приняли решение купить VPN-маршрутизатор и вам нужна помощь в его настройке, читайте другое руководство.
Open VPN на роутере TP-Link
На роутере TP-Link для поднятия VPN сервера мы можем воспользоваться готовой технологией OpenVPN. Для ее активации открываем вкладку «Дополнительные настройки» и заходим в раздел «VPN сервер — OpenVPN».
- Прежде всего ставим флажок на «Запустить VPN сервер».
- Далее выбираем тип — UDP или TCP — выбирайте любой
- Следующий параметр — сервисный порт. Стандартное значения для VPN сервера на роутере TP-Link — «1194» — впишите его и не ошибетесь. Но в принципе можно указать любое число от 1024 до 65535.
- Подсеть/маска подсети VPN — это диапазон IP адресов, которые будут выдаваться для клиентов, подключаемых к VPN серверу маршрутизатора. При этом он не должен быт идентичным с совпадать с используемыми в локальной сети статическими IP-адресами. Например, если в основных настройках DHCP сервера указывается, что диапазон раздаваемых адресов от 192.168.0.2 до 192.168.0.50, то можно поставить от 192.168.0.51 до 192.168.0.100.
- Клиентский доступ — здесь есть два варианта для выбора. Если указать «Только домашняя сеть», то у VPN клиентов будет возможность подключиться только к внутренним ресурсам вашей локальной сети — FTP или медиа серверу, принтеру и т.д. Если же активировать «Интернет и домашняя сеть», то те, кто подклюится к VPN серверу смогут также выходить через роутер TP-Link в интернет.
- После этого нажмите на кнопку «Создать» в блоке «Создать сертификат» для последующей идентификации компьютера
- Наконец, экспортируйте файл конфигурации на свой компьютер, скачайте и установите программу OpenVPN-клиент на ПК, импортируйте эти настройки в программу и подключайтесь к VPN серверу TP-Link — здесь вы узнаете подробно, как это сделать на компьютере, а вот тут — через телефон.
Не помогло
Удаленный доступ для Zyxel Keenetic
Достаточно часто у пользователей возникает необходимость попасть на маршрутизатор не с внутренней сети, а извне, из интернета или из чужой сети. Настроить удаленный доступ к маршрутизатору достаточно просто. Первое, что нужно сделать – зайти в панель управления. Подключиться к маршрутизатору можно двумя способами, о которых знают даже «чайники» — через кабель или используя беспроводную сеть Wi-Fi. В любом веб-обозревателе прописываем IP-адрес роутера. Уточнить эту информацию можно на наклейке, которая приклеена снизу на устройстве. Если адрес был введен верно, перед вами откроется окно с полями для ввода логина и пароля. Эти данные также указываются производителем на этикетке. После того, как вы попали в веб-интерфейс роутера, можно приступать к настройкам доступа. Наиболее доступный способ – применение NAT. В таком случае маршрутизатор будет работать в качестве шлюза между интернетом и вашей локальной сетью.
При этом роутер имеет определенный внешний IP, через который мы и будет пробовать выполнить подключение:
- В главном меню находим категорию «Безопасность». На Зиксель Кинетик обозначается значком в виде щитка.
- Открываем первый пункт. Затем нужно выбрать «Добавить правило».
- В пункте «Описание» вы можете придумать любое имя.
- В разделе «Интерфейс» необходимо указывать внешнюю сеть интернет. Здесь прописывается то подключение, через которое вы получаете доступ к сети. К примеру, это может быть Ростелеком (протокол PPPoE) или любой другой провайдер.
- Протокол устанавливается автоматически в режим «TCP/UDP (все порты) и ICMP».
- Кликаем на «Перенаправить на адрес», после чего нужно выбрать «Другой».
- Прописываем IP-адрес маршрутизатора (192.168.0.1 или 192.168.1.1.).
- Сохраняем внесенные изменения.
Как проверить соединение? Необходимо уточнить внешний IP – в поисковой строке нужно ввести «мой IP» и запомнить адрес.
Настройка TP-Link Archer A5
Открываем браузер (где нет VPN и других дополнений) и переходим по адресу http://tplinkwifi.net/. Можно так же использовать IP-адрес http://192.168.0.1. Если не получается зайти в настройки TP-Link Archer A5 – смотрите статью как зайти в настройки роутера TP-Link. Сначала выбираем язык веб-интерфейса маршрутизатора и нажимаем на кнопку “Начало”.
Для входа в настройки нужно ввести имя пользователя и пароль. Заводские admin/admin.
Откроется меню “Быстрая настройка”. С помощью этого мастера быстрой настройки можно полностью настроить маршрутизатор. Нажмите “Далее”.
Выбираем рабочий режим “Беспроводной роутер”. Почему-то на TP-Link Archer A5 не сделали еще один рабочий режим “Усилитель Wi-Fi сигнала”, как это сделали не некоторых других моделях. Но в нашем случае он нам не нужен.
В этом роутере есть много предустановленных настроек интернет. Для разных стран, городов, провайдеров. Выберите своего провайдера и тип подключения, который он использует и нажмите “Далее”.
Дальше, в зависимости от выбранного провайдера и типа подключения, понадобится указать имя пользователя, пароль, адрес сервера. Это для PPPoE, L2TP, PPTP. Если у вас “Динамический IP”, то ничего дополнительно настраивать не нужно. Разве что клонировать MAC-адрес, если ваш провайдер делает привязку по MAC-адресу.
Если вашего провайдера там нет, то установите галочку возле “Я не нашел подходящих настроек” и нажмите “Далее”.
Выбираем тип подключения WAN, который использует наш интернет-провайдер. После чего задаем необходимые параметры, или клонируем MAC-адрес (ели это необходимо, в случае с подключением через “Динамический IP”).
Если необходимо, сразу задаем настройки IPTV на TP-Link Archer A5. У меня эта услуга не подключена. Оставляю автоматические настройки. О настройке IPTV на роутерах TP-Link я писал в отдельной статье.
Дальше нужно выбрать рабочую частоту беспроводной сети, так как роутер у нас двухдиапазонный. Если вы, например, не хотите, чтобы роутер раздавал Wi-Fi на частоте 5 ГГц, то снимите галочку возле соответствующего пункта. Позже можно будет включить трансляцию Wi-Fi в данном диапазоне, в настройках роутера. Раздел “Выбор рабочей частоты”.
Меняем имя Wi-Fi сети и пароль для диапазона 2.4 ГГц.
Точно так же можно сменить настройки беспроводной сети в диапазоне 5 ГГц. Пароль можно оставить для обеих сетей одинаковый.
Нужно проверить все параметры и нажат на кнопку “Сохранить”.
Ждем, пока роутер сохранит настройки. Если вы были подключены по Wi-Fi, и в процессе настройки сменили имя/пароль Wi-Fi сети, то нужно заново подключиться к беспроводной сети. После подключения вы сможете повторно зайти в настройки Archer A5.
Рекомендую еще перейти в раздел “Системные инструменты” – “Administrator” и сменить пароль администратора роутера. Вместо admin установить какой-то другой. Чтобы доступ к настройкам был только у вас, а не у всех клиентов, которые будут подключаться к роутеру. Имя пользователя можно оставить admin.
Не забудьте сохранить настройки, и не забудьте сам пароль. Его нужно будет вводить каждый раз, при входе в настройки роутера.
Подытожим – стоит ли игра свеч?
Это зависит от ваших потребностей. Например, если у вас много мобильных и смарт-устройств, и на всех этих девайсах вам хочется смотреть контент, ограниченный по региону, то настройка VPN на роутере точно стоит усилий.
Также, если вам хочется пользоваться интернетом на разных устройствах с большим уровнем безопасности, то не поскупитесь на новый маршрутизатор, если в вашем отсутствует поддержка VPN.
Однако, если вы используете только ПК и мобильное устройство, то VPN на роутере может доставить больше хлопот, чем выгоды. То же касается случаев, когда новый маршрутизатор необходим, но бюджет при этом сильно ограничен.
Кроме того, если вам критична скорость соединения и скачивания, то, вероятно, не стоит связываться с VPN, если в вашем роутере стоит процессор с частотой ниже 800 МГц (желательно, чтобы было больше), и на данный момент вы не готовы позволить себе дополнительные траты на более производительный маршрутизатор.
Способ 2: Подключение динамического DNS
Функция динамического DNS часто распространяется платно, но сейчас появляется все больше сервисов, предоставляющих пробные периоды, а также бесплатные версии. Суть такого DNS заключается в присвоении роутеру буквенного адреса, который заменяет стандартный IP. Подойдет это в тех ситуациях, когда организация удаленного доступа невозможна из-за постоянной смены адреса роутера. Выполняется подключение динамического DNS в четыре простых шага.
Шаг 1: Выбор сервиса
Начать следует именно с выбора сервиса, чтобы подыскать бесплатный или дешевый вариант. Часто в веб-интерфейс маршрутизатора уже встраивается несколько совместимых вариантов, поэтому лучше будет задействовать их, но ничего не помешает найти в интернете и сайт, предоставляющий такие услуги.
- В интернет-центре откройте раздел «Динамический DNS».
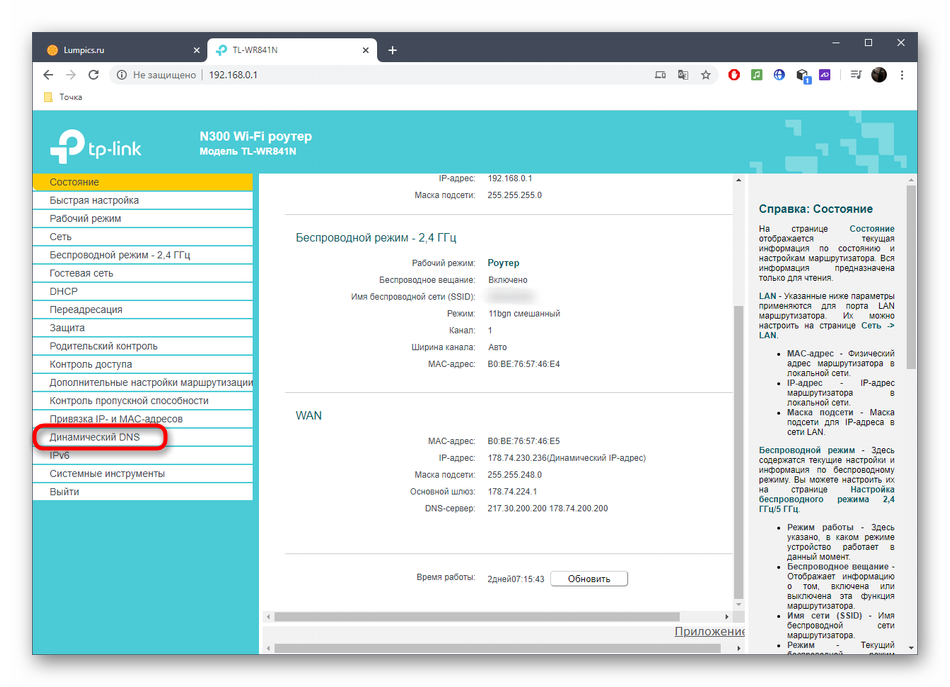
Разверните список «Поставщик услуг», выберите там один из сервисов, а затем нажмите «Перейти к регистрации» для проверки каждого сайта.
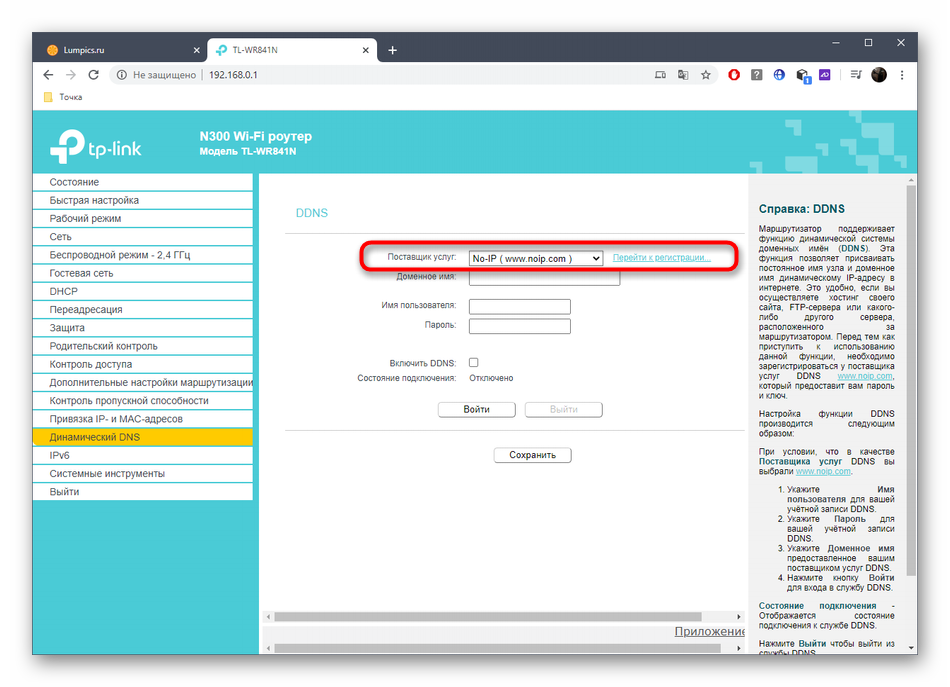
Просмотрите описание и цены на каждом сайте, чтобы найти подходящий тарифный план. В TP-Link и некоторых других маршрутизаторах доступен noip. Это оптимальное решение для тех, кто хочет бесплатно проверить технологию. На примере этого сервиса и будет разобран следующий шаг.
Шаг 2: Регистрация динамического DNS
Интерфейс сайтов различается, поэтому нельзя создать универсальное руководство, позволяющее разобраться с каждым из них. Однако практически везде принцип взаимодействия одинаков, поэтому остановимся на noip, а вам останется лишь взять следующие действия за пример.
Шаг 3: Настройка DDNS в веб-интерфейсе
Перед соединением остается только настроить динамический DNS через интернет-центр маршрутизатора. Для этого перейдите в то же самое меню, выберите поставщика услуг, вставьте полученное доменное имя, введите логин и пароль, используемые на сайте. Активируйте пункт «Включить DDNS» и выполните вход.

Убедитесь, что состояние подключения находится в статусе «Успешно». Только после этого можно переходить к проверке удаленного управления.
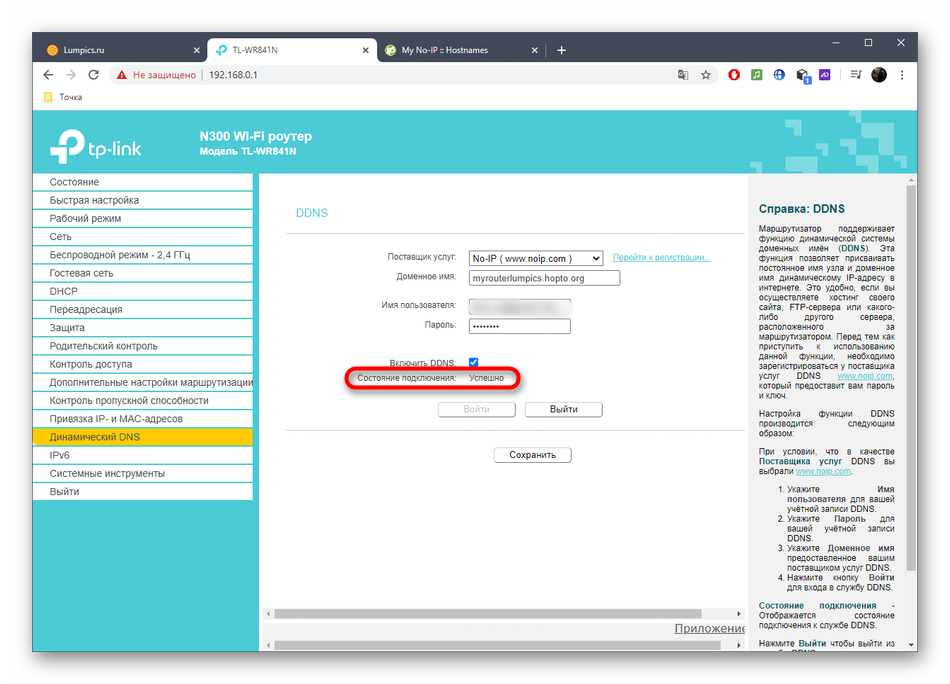
Если выполнить вход не удалось, проверьте правильность ввода личных данных от аккаунта на сайте или подождите несколько минут для обновления информации по доменам, а после повторите авторизацию. Дополнительно всегда можно обратиться в поддержку на сервисе, чтобы получить профессиональную помощь.
Шаг 4: Получение удаленного доступа
Распространите динамический DNS-адрес между всеми пользователями, кому хотите предоставить удаленное управление роутером. Они должны будут ввести его в адресной строке браузера и перейти. Для авторизации в веб-интерфейсе потребуется указать логин и пароль, а об изменении учетных данных мы говорили при разборе Способа 1.
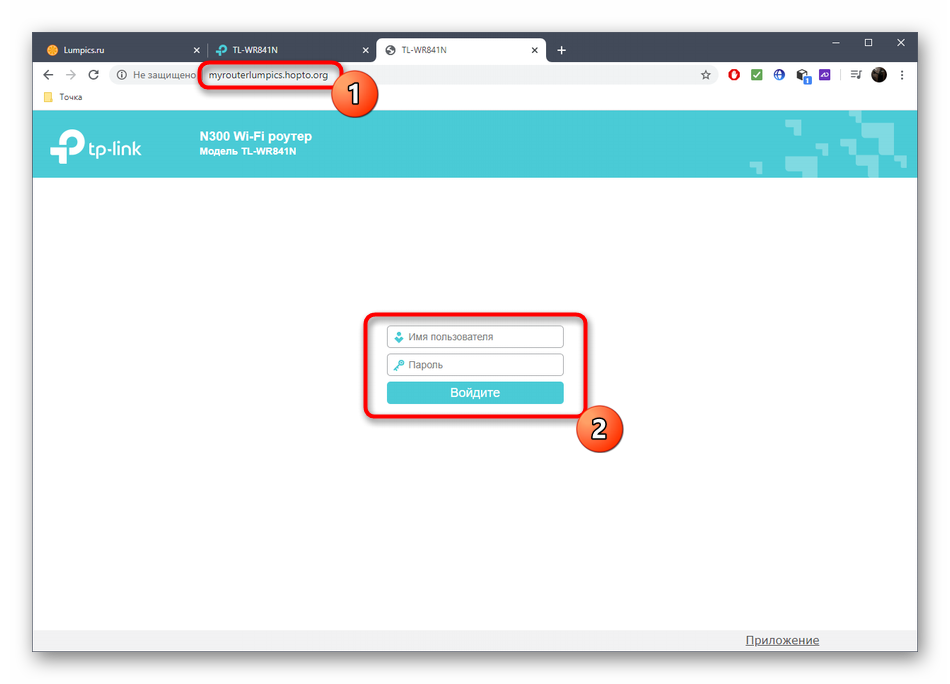
Опишите, что у вас не получилось.
Наши специалисты постараются ответить максимально быстро.
Подключение через console
Этот способ подключения требует наличия на роутере специального порта. Разъем маркируется надписью «Console». Это либо mini USB либо разъём RJ-45. Последний визуально выглядит как LAN-порт.

К компьютеру роутер подключается специальным консольным кабелем, который обычно идёт в комплекте. Подключение осуществляется через COM‑порт, то есть этот порт должен присутствовать у вас на компьютере.
На большинстве современных компьютеров COM-порт отсутствует. В этом случае можно воспользоваться переходником USB-COM (RS-232).
Стоит отметить, что порт для подключения console редко встречается на бюджетных домашних роутерах. Как правило, им оснащены сетевые профессиональные устройства.
Для этого вида соединения не нужно настраивать сетевые параметры. Достаточно подключить консольный кабель к разъёму на роутере и СОМ-порту на компьютере.
Взаимодействие с роутером осуществляется через стандартную программу HyperTerminal, которая присутствует по умолчанию в старых версиях Windows. Начиная с Windows 7 в стандартный набор программ она не входит, но её можно скачать и установить отдельно.
Вы можете также использовать программу PuTTy.
Узнать номер COM-порта по которому подключился маршрутизатор можно с помощью диспетчера устройств. Его можно найти с помощью поиска по Windows. В нем мы заходим в пункт «Порты (COM и LPT)». Раскрываем этот пункт и ищем свой маршрутизатор и номер порта. Можно, конечно, попытаться подключаться наугад, перебирая номера начиная с 1-го.
Для подключения к роутеру создайте новое подключение и укажите номер СОМ-порта. Если роутер подключен, вы увидите на экране предложение ввести логин и пароль. Работа с роутером осуществляется с помощью команд, вводимых в командную строку программы. С их помощью можно выполнить базовую настройку, изменить параметры, перезагрузить устройство. Подключение console может быть полезно для поиска и устранения проблем, а также для восстановления микропрограммы роутера после сбоя.
Мы рассмотрели три способа входа в настройки роутера. У каждого из них есть свои особенности, преимущества и недостатки. Для большинства пользователей подойдёт вход в веб-интерфейс через браузер. А Telnet и Console – способы для специалистов.
Почему не получается зайти в настройки роутера
Как подсказывает мне мой опыт, очень часто проблемы с доступом к веб-интерфейс у начинаются уже на самом первом этапе. И вроде бы все делаешь правильно, девайс работает, лампочки мигают, но почему-то не получается зайти в настройки роутера. Никак, от слова «совсем». Что делать и как быть?! Давайте разбираться!
1. Не открывается сайт роутера
Вы в браузере вводите IP адрес роутера, а в ответ получаете ошибку «Страница не найдена» или «Не удается получить доступ к сайту».
Причин этому бывает несколько. Самая распространённая — это просто глюк работы устройства — попробуйте перезагрузить его и проверить вход в настройки роутера снова.
Вторая по популярности причина — банальные ошибки в написании адреса маршрутизатора . Прописывать его в адресной строке надо так, как написано на стикере. То есть 192.168.1.1 или 192.168.0.1 . Пользователи же, обычно, начинают форменным образом тупить, придумывая что-то своё. Например, заменяют цифры буквами — вот так: 192.168.l.l или 192.168.o.l — конечно так работать не будет! IP-адрес должен состоять из цифр, а буквы система поймёт неправильно! Иногда, умудряются забыть про точки в адресе — 19216811, или добавляют ещё части — 192.168.0.1.1 — так тоже работать не будет.
Достаточно часто встречаются проблемы с настройками сетевой карты на компьютере или ноутбуке. Решается тоже достаточно просто. Нажимаем на клавиши Win и R, чтобы открылось окно «Выполнить». Вводим в строку открыть команду ncpa.cpl и нажимаем на клавишу «Enter», после чего нашему взору предстанет список сетевых подключений Windows. Кликаем на том, к которому подключен роутер, правой кнопкой мыши и выбираем пункт «Свойства»:
Затем, как показано на рисунке — кликаем дважды на строчку «Протокол Интернета версии 4 (TCP/IPv4)» чтобы открылось третье окошко — свойства сетевого подключения. Там ставим галочки на автоматическом получении IP-адреса и серверов DNS. Так надо делать в большинстве случаев, так как на роутере по умолчанию должен быть включен DHCP-сервер и он раздаёт ай-пи, а значит комп должен его подхватить автоматически!
Если это не помогает — попробуйте прописать IP на сетевой карте статически. Вот так:
Это на тот случай, если DHCP-сервер на сетевом устройстве выключен или работает неправильно. Если вдруг получите ошибку «Конфликт IP-адреса в сети» пропишите другой адрес — 192.168.1.3, 192.168.1.4 и т.п.
В том случае, если ни один совет из перечисленных мной выше не помог — попробуйте вот что. Запустите командную строку и пропишите в ней команду:
То есть, если у маршрутизатора адрес 192.168.0.1, то команда будет выглядеть так:
Нажимаем на клавишу «Enter» чтобы запустить команду Пинг в работу. Благодаря ключу «-t» отправка пакетов будет идти непрерывно, а не по 4 запроса, как это делается по-умолчанию. Дальше надо будет попробовать по очереди подключать патч-корд, идущий от компьютера во все порты роутера по очереди.
Тут вся «фишка» в том, что у современных маршрутизаторов можно переназначать LAN-порты под разные цели — IPTV, SIP-телефония и т.п. Зайти в настройки роутера через такой порт не получится. Именно поэтому стоит проверить остальные порты. Как правило, если девайс «живой», то на одном из портов отзовётся.
2. Не подходит заводской пароль по-умолчанию admin admin
Это самая интересная ситуация. Она обычно встречается либо у рассеянных людей, кто всё забывает, либо у тех, кто сам свой маршрутизатор или модем не настраивал, отдавшись в руки стороннего настройщика или просто доверившего этот процесс друзьям, знакомым и т.п.
А итог в обоих случаях печальный — не удаётся зайти в настройки роутера под заводским паролем по-умолчанию и выдаётся ошибка логина или пароля. Что делать? К сожалению в 999 случаях из тысячи решение одно — сбрасывать настройки роутера. Для этого на нём есть специальная кнопка «Reset», которую можно найти на задней части корпуса, рядом с разъёмами. Выглядит она так:
Сбросить настройки роутера обычно достаточно просто — нажимаем «Ресет» и держим секунд 8-10. При этом лучше смотреть на индикаторы передней панели. Как они все разом загорятся или наоборот — потухнут, то надо отпустить кнопку и дождаться нормальной загрузки устройства
Но ВНИМАНИЕ. — после сброса настроек, Ваш роутер будет снова как будто его только что вытащили из коробки и распаковали
То есть для нормальной работы надо будет его вновь настраивать. Но и заводской логин admin и пароль admin снова будут работать!
Подготовка роутера
Прежде чем создавать VPN-сервер на сетевых устройствах Zyxel Keenetic, необходимо провести первоначальную настройку оборудования.
Подключаем девайс к сети электропитания. «Патч-корд» одним разъемом вставляем в роутер, а вторым – в сетевой адаптер на компьютере, с которого будет производиться настройка. Кабель, проведенный провайдером, подключается к специальному разъему WAN на сетевых устройствах Zyxel. Схематически должна получиться такая картина:
На следующем этапе открываем браузер и настраиваем соединение с интернетом. Подробные инструкции о том, как настроить доступ к «мировой паутине» на разных моделях роутеров, представлены на нашем сайте. Здесь мы рассмотрим, как настроить VPN на Zyxel всех моделей Keenetic.
После того как доступ к интернету получен, проверяем наличие актуальной версии прошивки для операционной системы. При необходимости производим обновление внутреннего ПО до последней версии, так как только роутеры Zyxel серии Keenetic с микропрограммой NDMS V2.04.B2 и выше поддерживают функцию VPN.
Второй важный пункт: оборудование должно иметь «белый» IP-адрес в «глобальной сети». Это необходимо для того, чтобы при активации удаленного подключения клиент мог однозначно идентифицировать свой VPN Server Keenetic на разных моделях Zyxel. Получают его у провайдера за дополнительную ежемесячную оплату.
Изменение пароля настроек
В отличие от предыдущих, эти действия не являются обязательными — пароль можно оставить и стандартным. Однако учтите, что в настройках роутера, помимо прочего, виден пароль, которым вы защищаете свою беспроводную сеть. А это значит, что вашей сетью могут воспользоваться посторонние — чтобы узнать пароль, им понадобится всего лишь войти в настройки устройства.
Чтобы этого не произошло, необходимо сделать следующее:
- Перейдите по адресу 192.168.1.1 или 192.168.0.1 . В левой части окна найдите пункт «System Tools — Password».
- В графе «Old User Name» укажите стандартное имя — admin. То же самое впишите в строку «Old Password».
- Придумайте новое имя юзера и укажите его в графе с соответствующим названием. При желании имя можно и не менять — это не критично.
- В строку «New Password» впишите новый пароль для входа в настройки маршрутизатора. Продублируйте его в графе «Confirm New Password» и сохраните изменения.
Кроме того, следует помнить, что проблемы с интернетом могут быть вызваны не только вашими действиями — возможно, возникли какие-то неполадки на стороне провайдера или же с самим маршрутизатором. Попробуйте отсоединить роутер от компьютера и подключиться к интернету напрямую — если сети по-прежнему нет, вероятнее всего, проблема на стороне провайдера. Дождитесь момента, когда сетевое подключение возобновится, и вновь попытайтесь настроить маршрутизатор. Для уточнения проблемы можете перезвонить поставщику услуг.
Если при подключении к ПК роутер не подаёт признаков жизни (не загораются индикаторы), и при этом вы уверены, что всё сделали правильно — проблема в самом устройстве. В данном случае помогут только специалисты из сервисного центра.
Доступ к роутеру: настраиваем с любого IP
В панели управления роутера нужно найти в меню раздел, посвященный безопасности. Затем открываем подраздел
«Трансляция сетевых адресов (NAT)». Необходимо создать правила трансляции адресов. Доступ к панели управления маршрутизатора будет осуществляться через протокол http. Как вариант, можно применять telnet, но данная технология считается устаревшей.
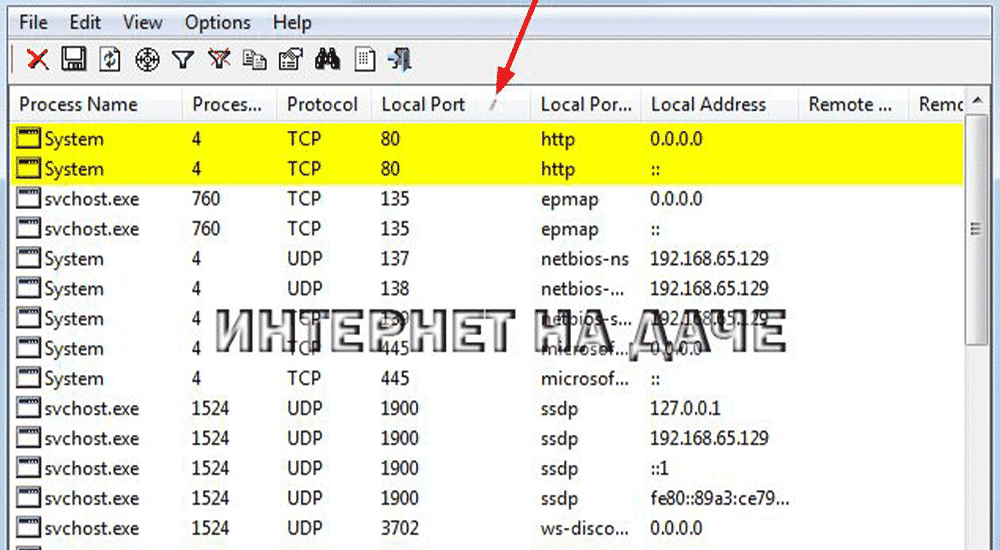
Применяться будет стандартный для протокола http порт 80. Как создается правило доступа:
- Интерфейс – нужно выбрать пункт, где у нас применено подключение к провайдеру.
- К примеру, выбираем ISP. Для вашего случая уточнить тип подключения можно в договоре, который вы заключили с провайдером.
- В пункте «Перенаправить на адрес» должен быть прописан IP нашего маршрутизатора.
- В графе «Новый номер порта назначения» указываем 80.
- Обязательно подтверждаем и сохраняем внесенные изменения, нажимая на «Сохранить».
- Выполняем перезагрузку маршрутизатора.
Теперь, чтобы войти в роутер извне. Нужно зайти на веб-сайт 2IP и прописать так называемый «белый» IP-адрес маршрутизатора.
Доступ к ПК через роутер
Ниже детально рассмотрим, как выполнить подключение к ПК, который подключен к Internet через маршрутизатор. Подробную инструкцию приведем на примере маршрутизатора Зиксель Кинетик. Первым нашим действием будет поиск и установка на ПК специального ПО удаленного доступа, которая называется «Remote Desktop». На некоторых версиях Виндовс эта программа уже входит в системное программное обеспечение. Следующий этап – заходим в панель управления маршрутизатора. Выбираем раздел «Домашняя сеть», подпункт «Серверы». Нужно поставить отметку в «Перенаправление портов». В графе «Сервис» нужно выбрать «другой». После этого нужно попасть в параметры ПО Remote Desktop и уточнить номер порта, который использует программа в качестве удаленного доступа. Это значение прописываем в настройках маршрутизатора в графе «Порты». Затем смотрим поле «IP-адрес сервера», здесь должно быть указано «Введенный», а в следующем поле прописываем IP-адрес нашего ПК, на который вы установили программу. В разделе «Описание» прописываем наименование правила, а в пункте «В доступ из Интернета» нужно указать, кому именно разрешен доступ подключаться в удаленном режиме. Например, разрешаем всем. Для этого кликаем на «Добавить».