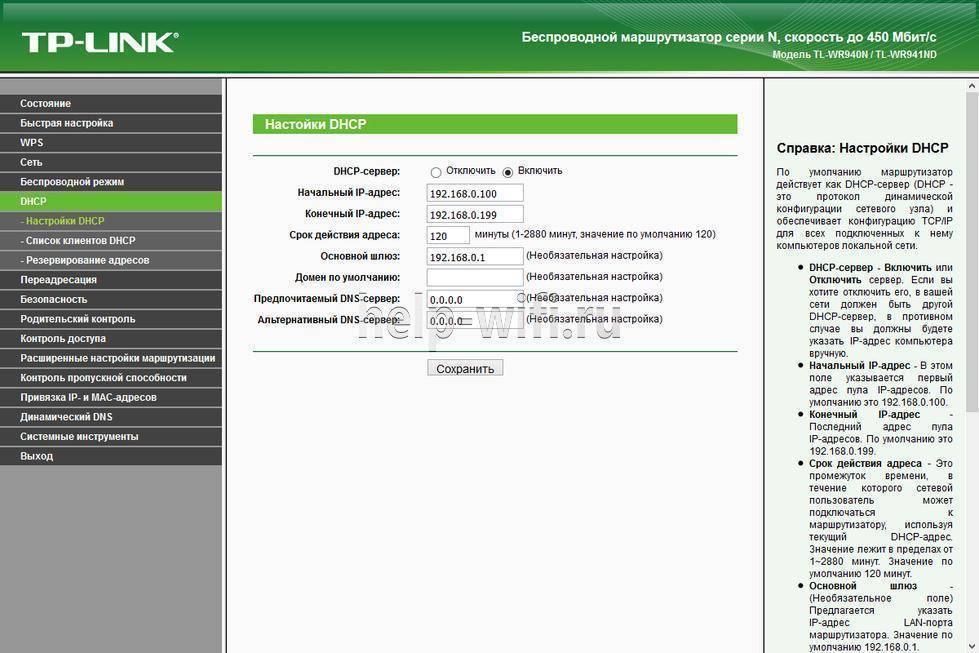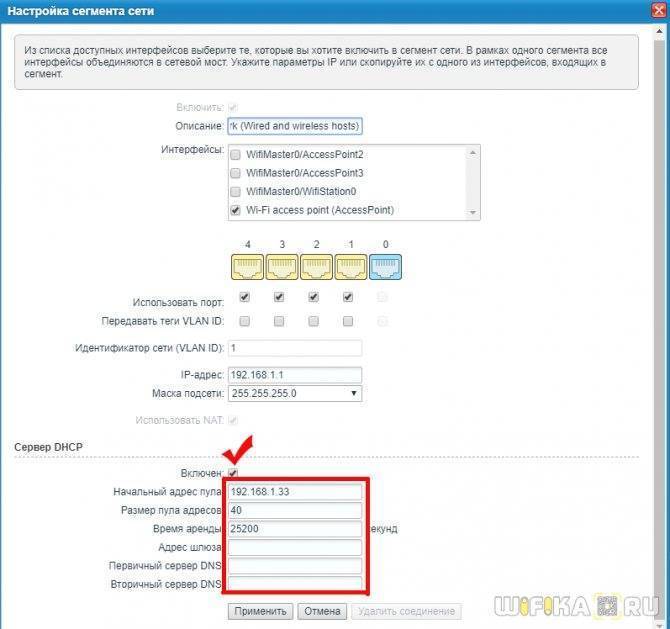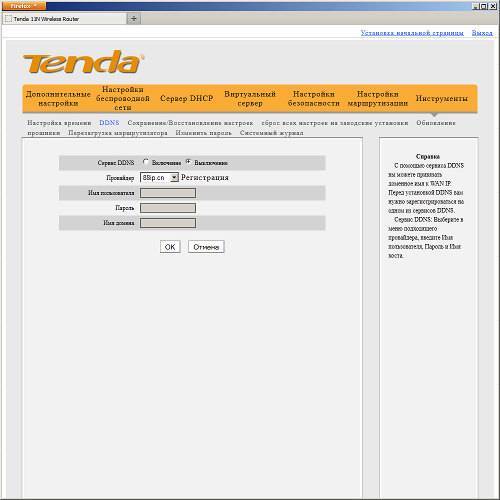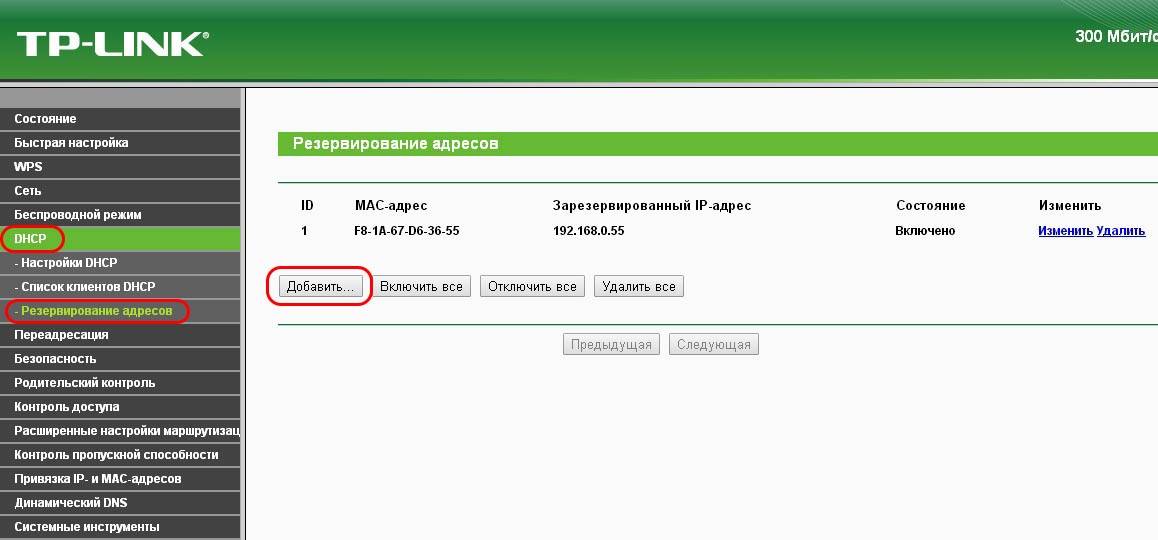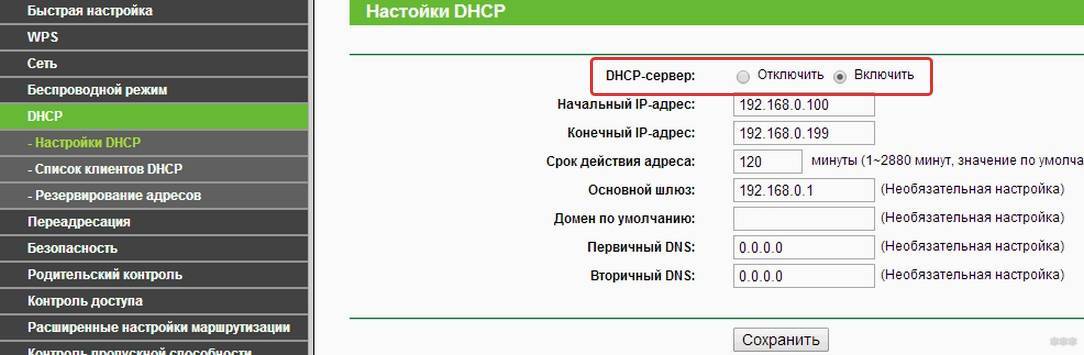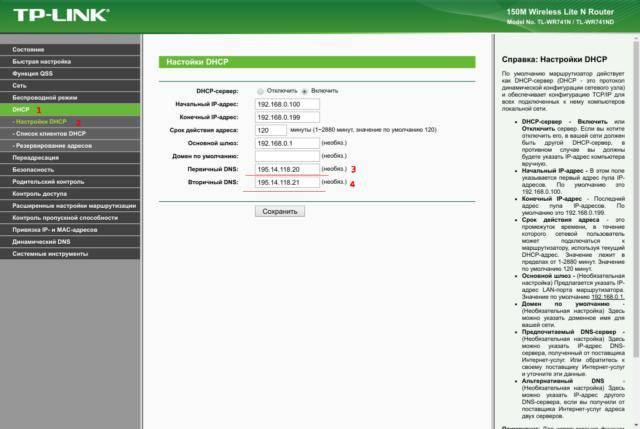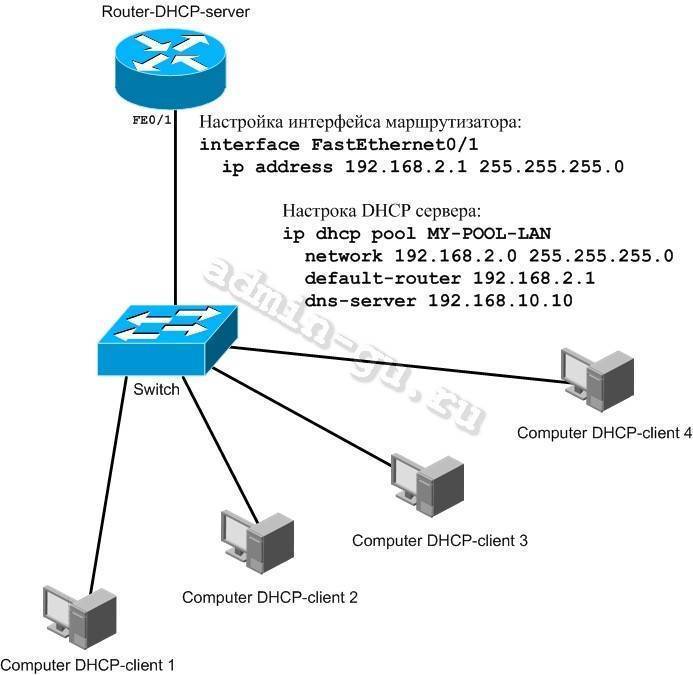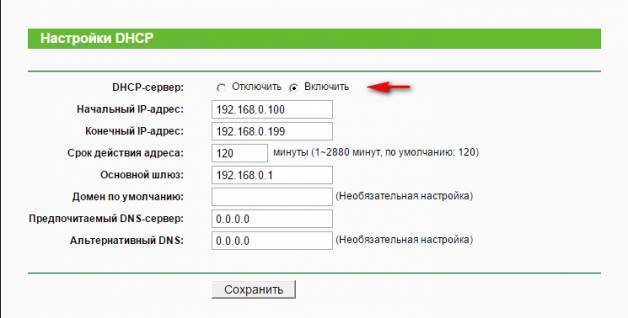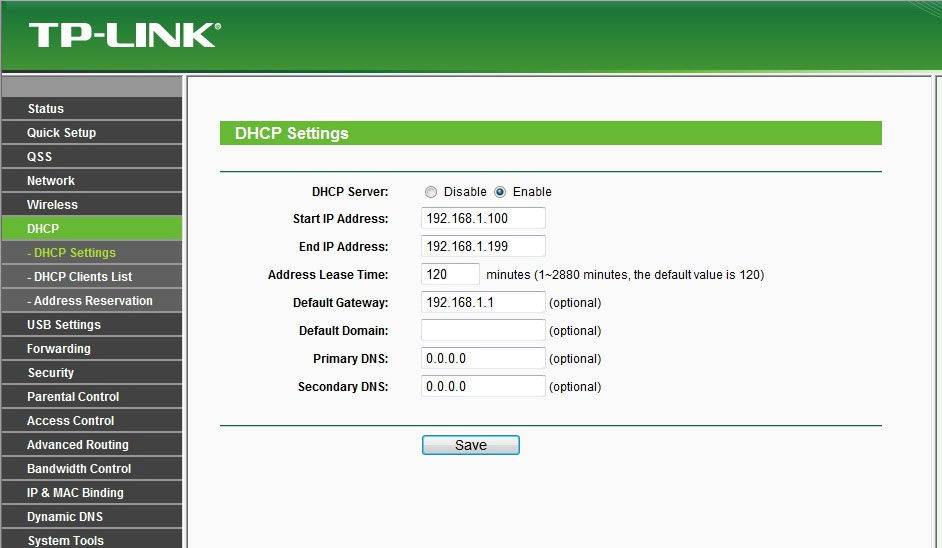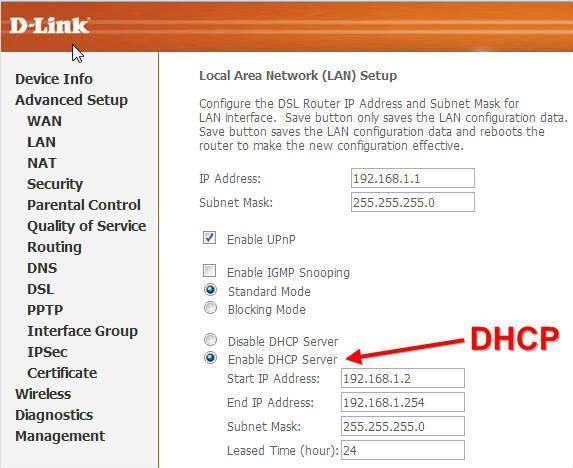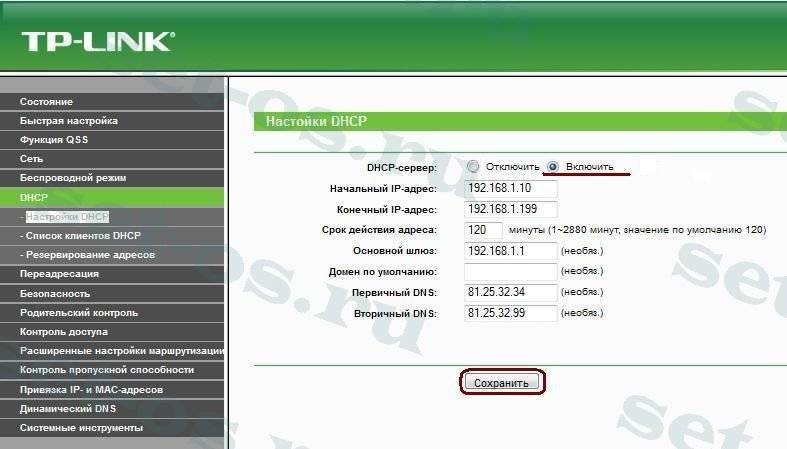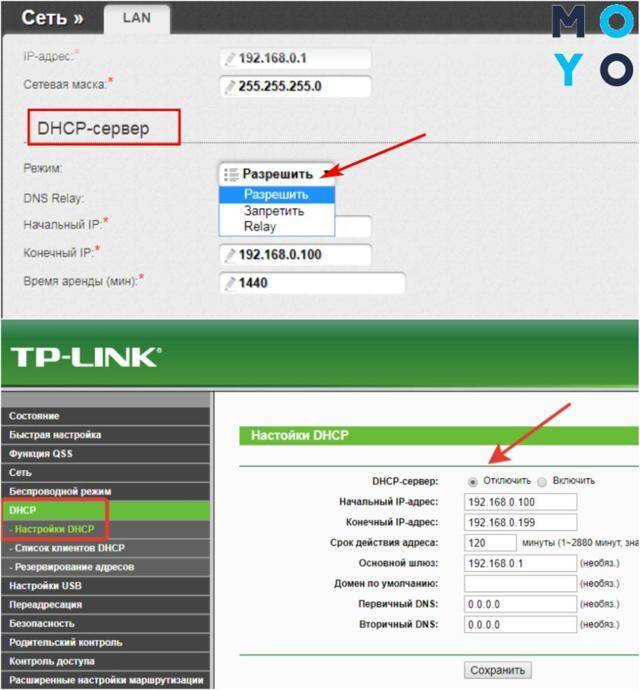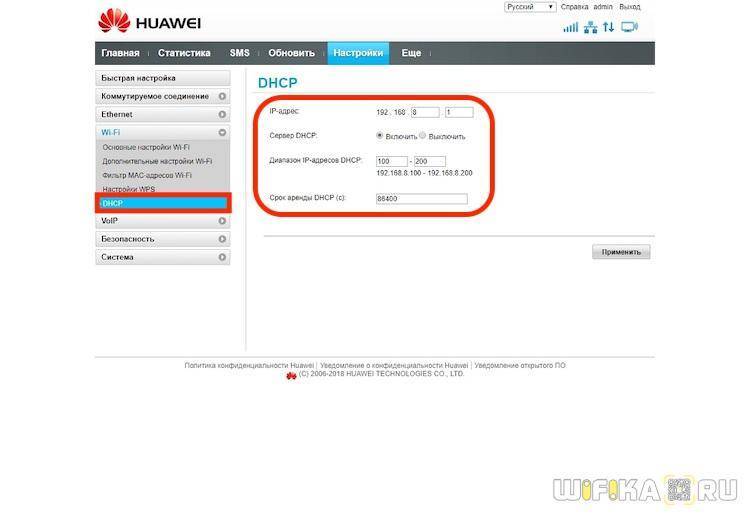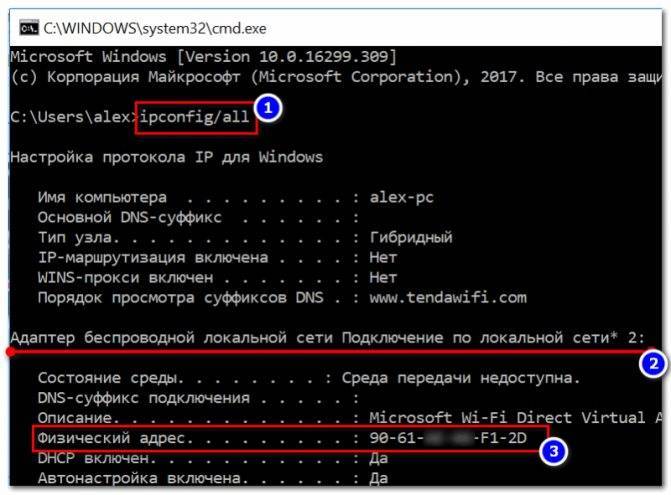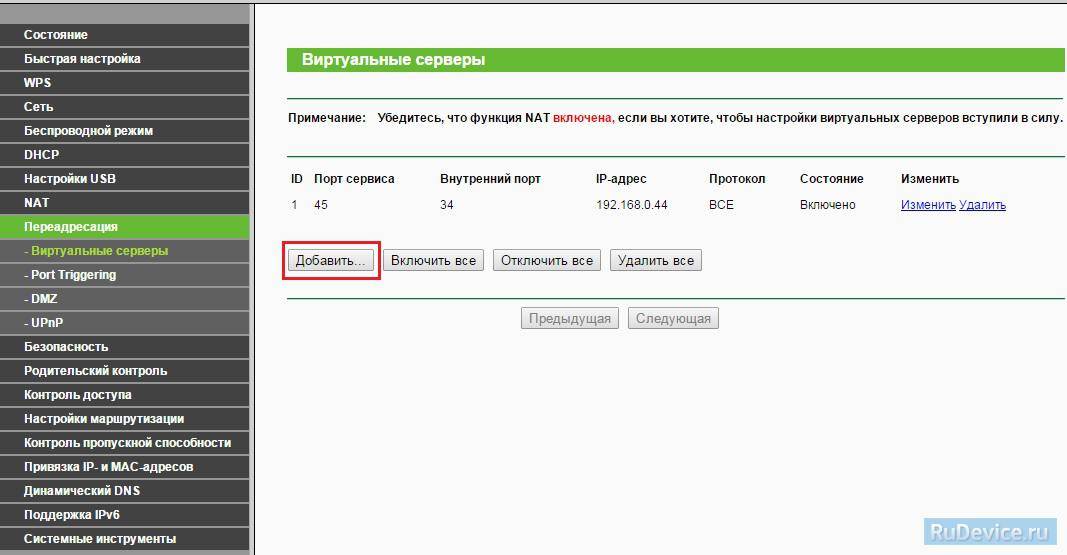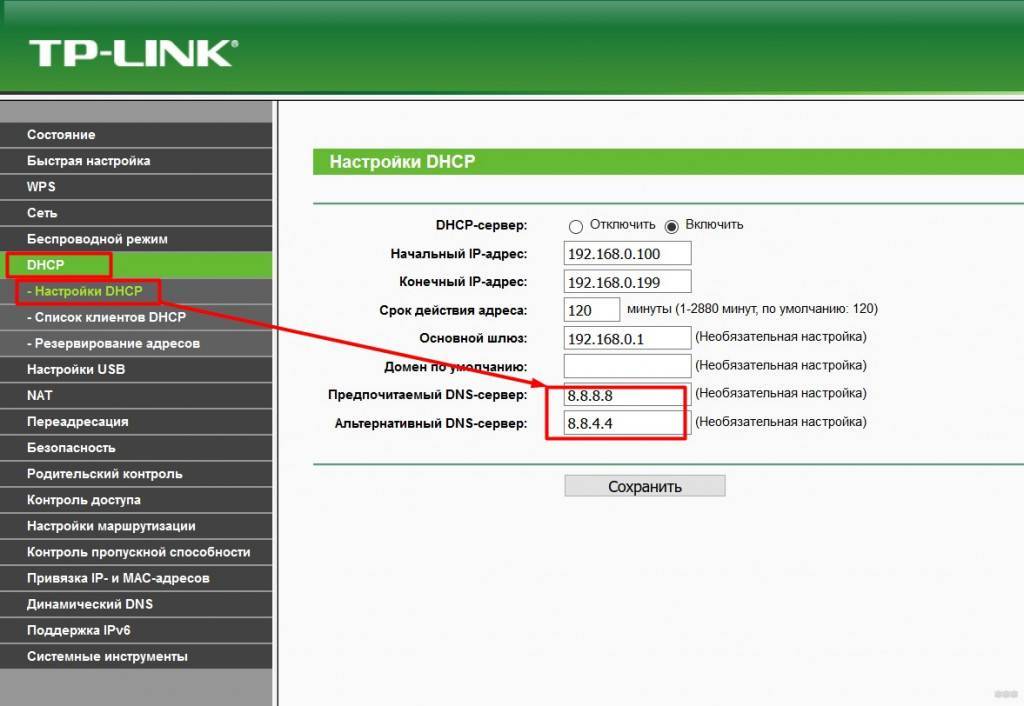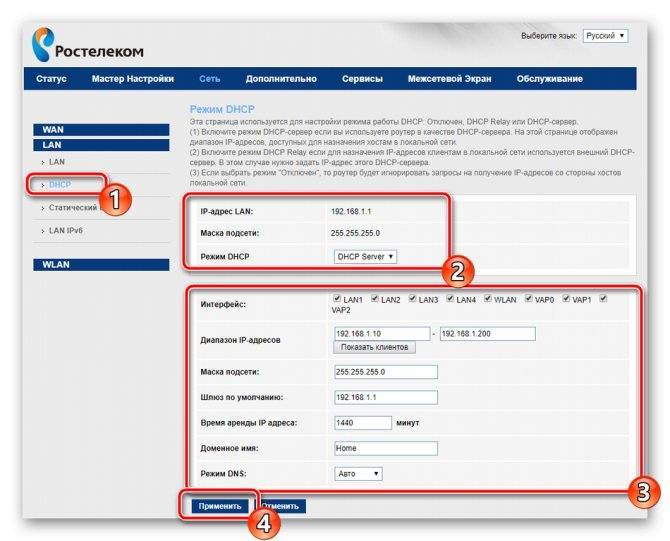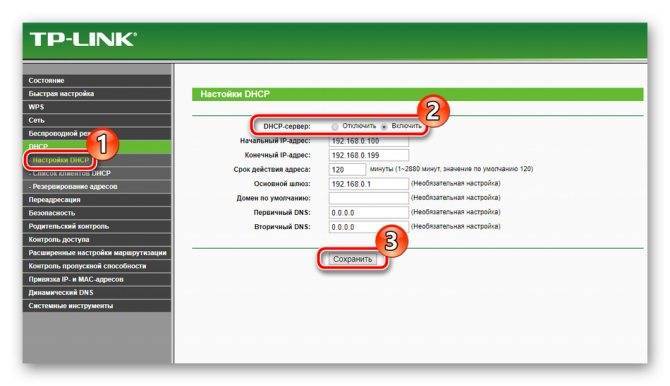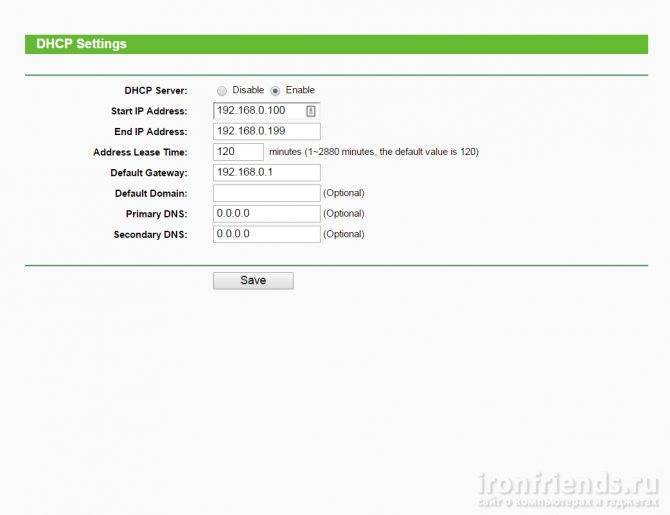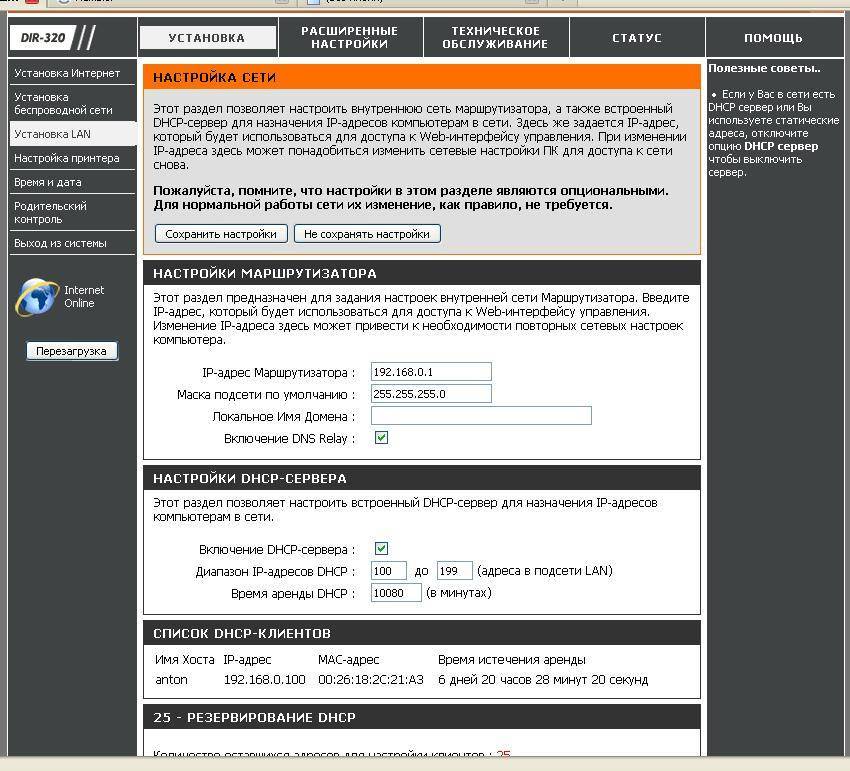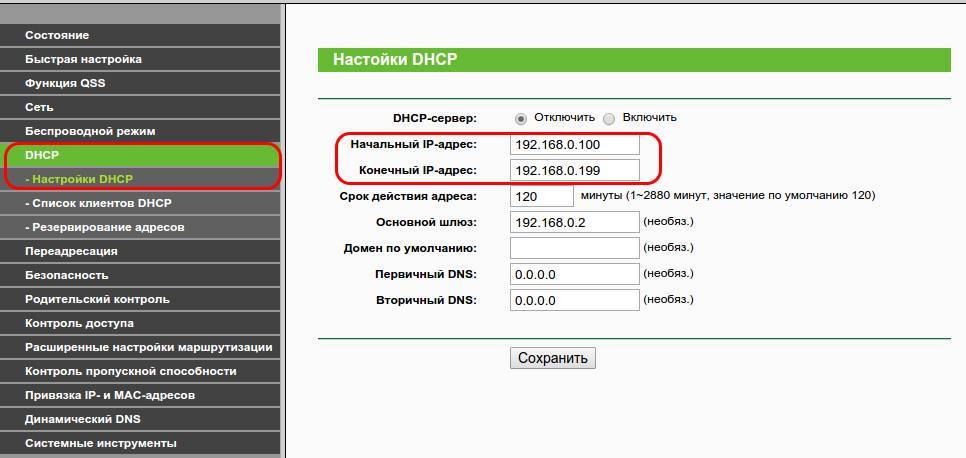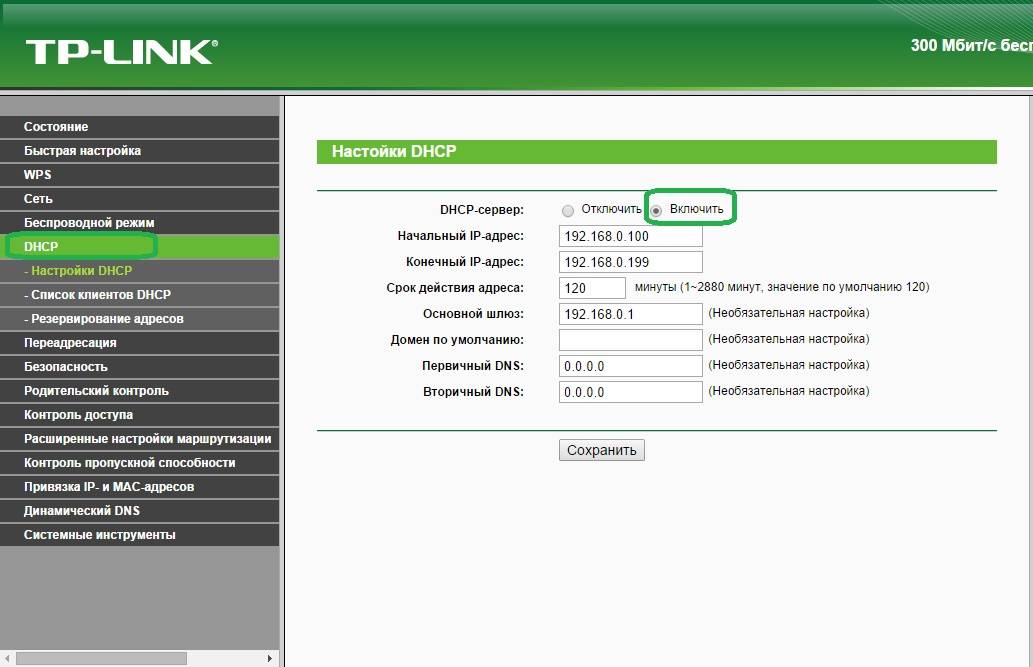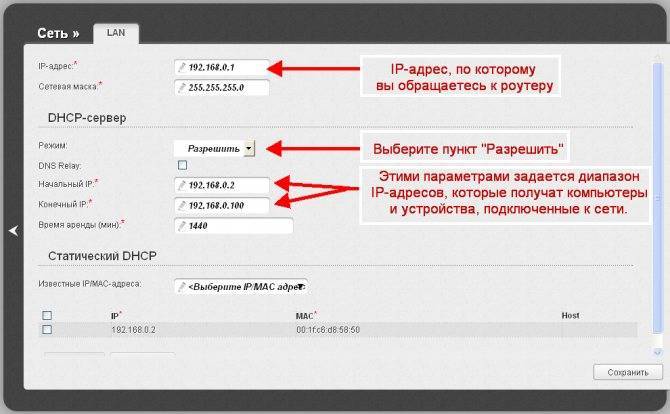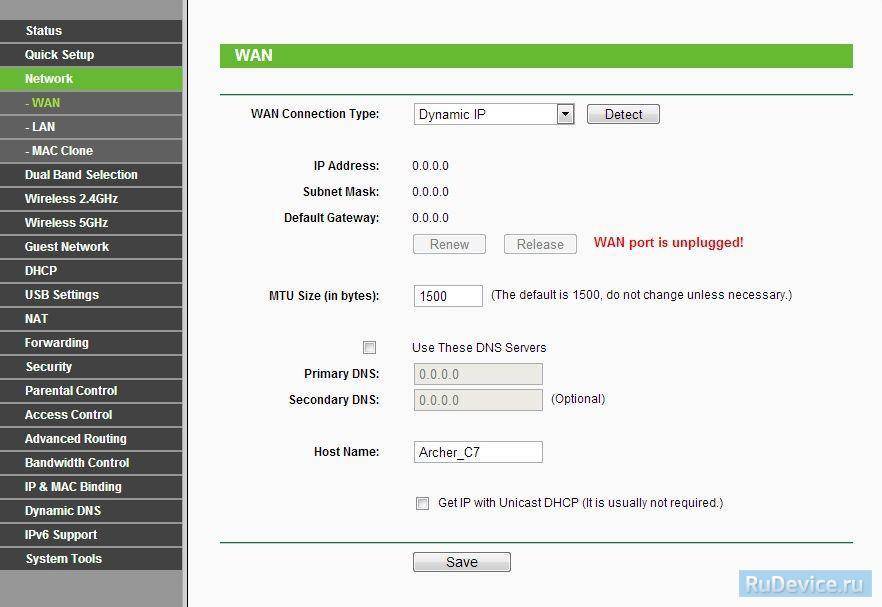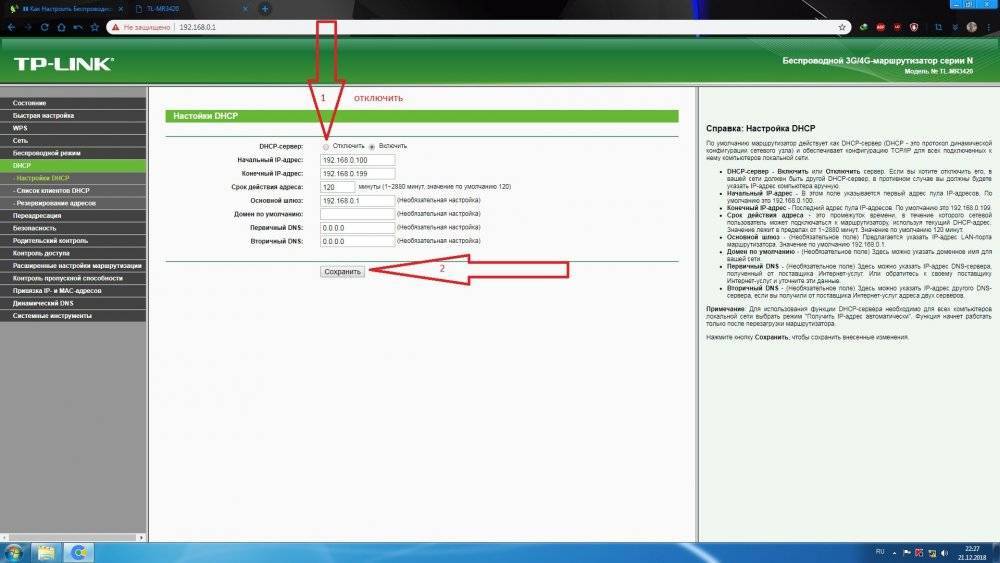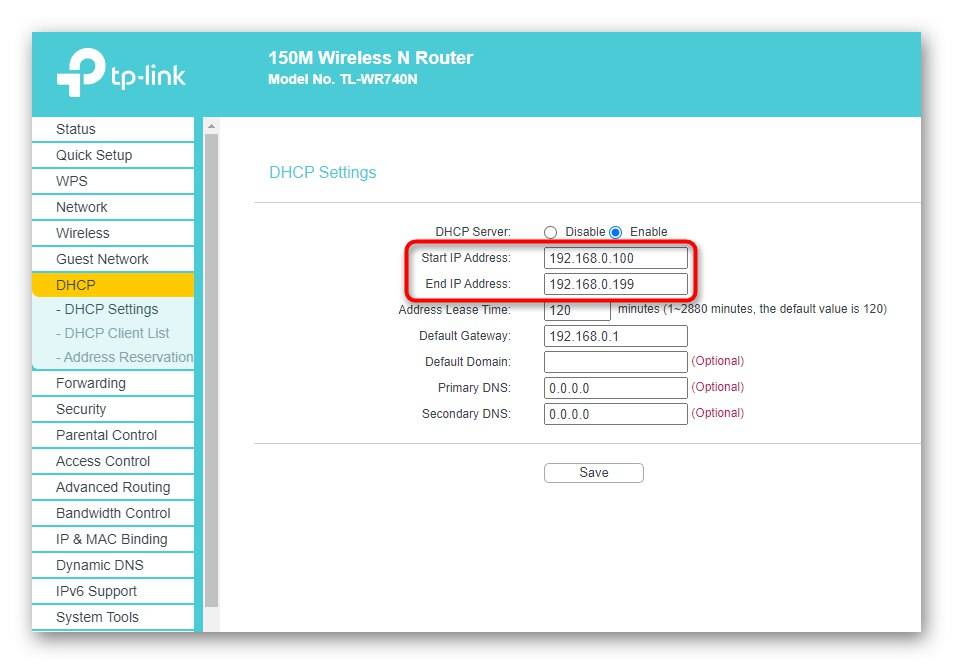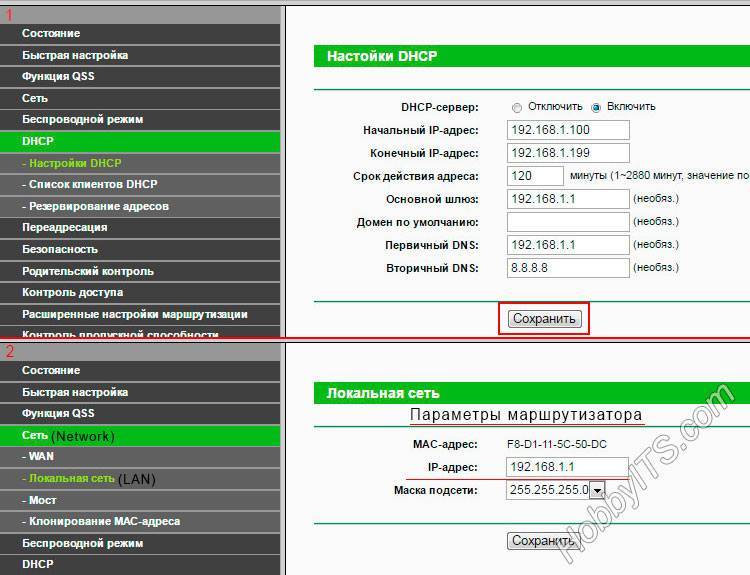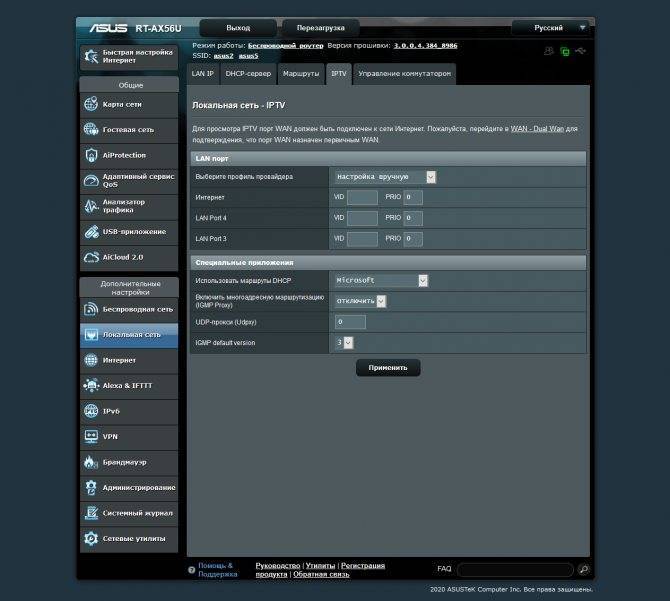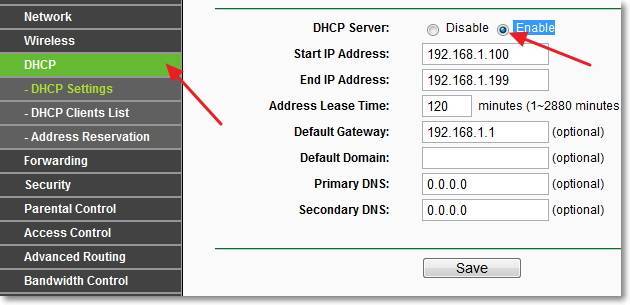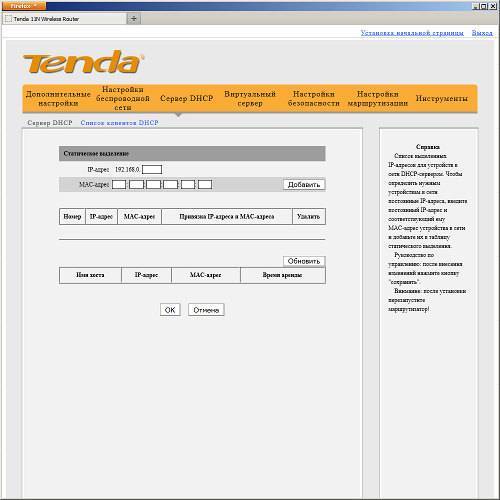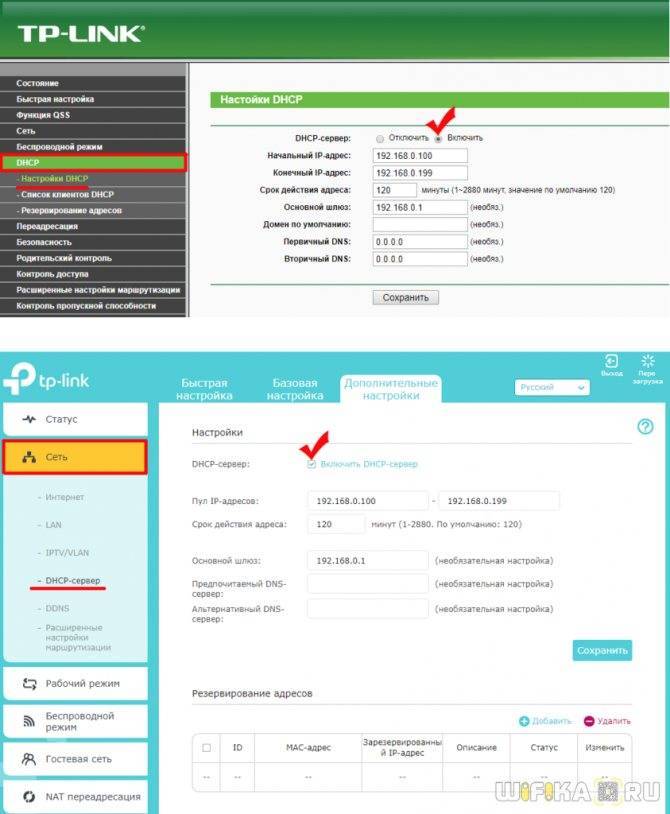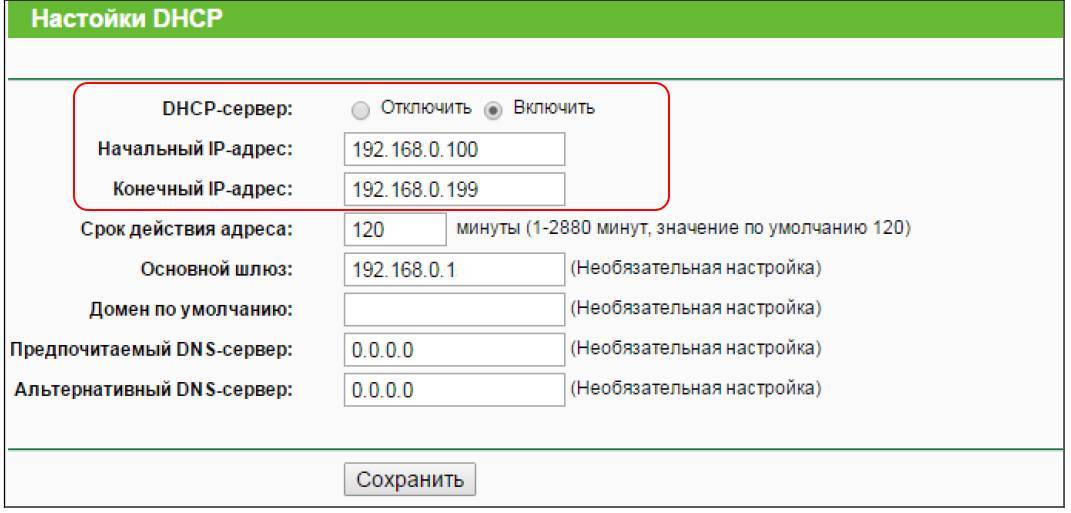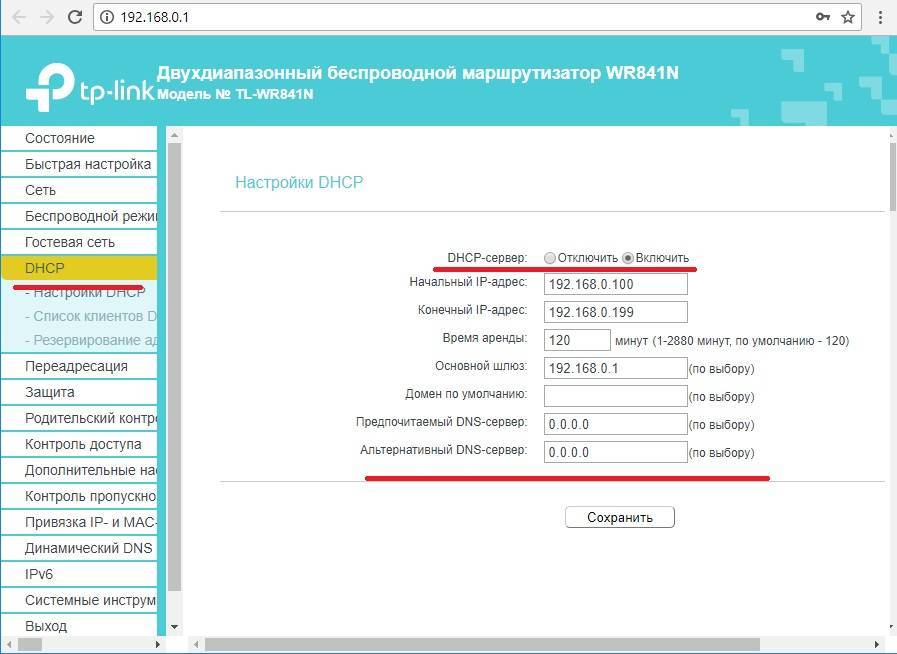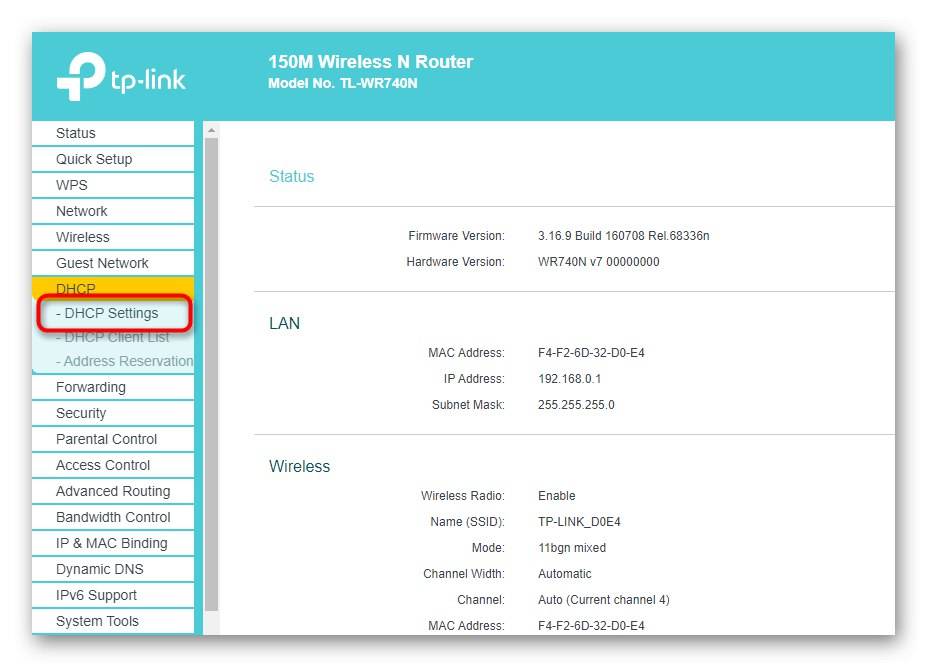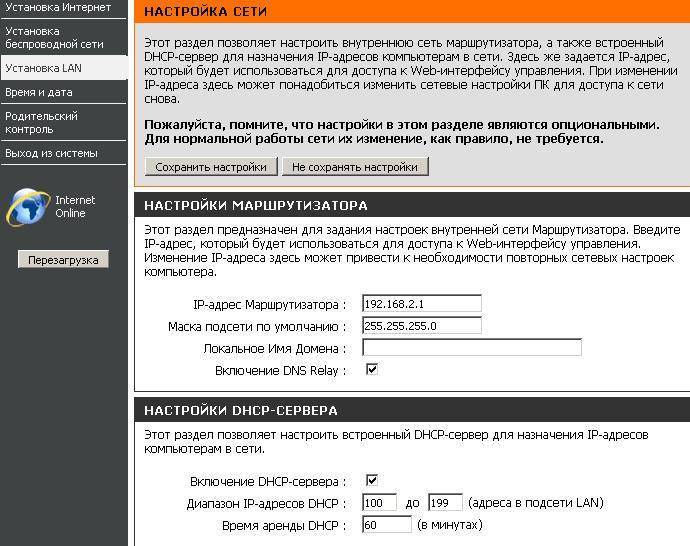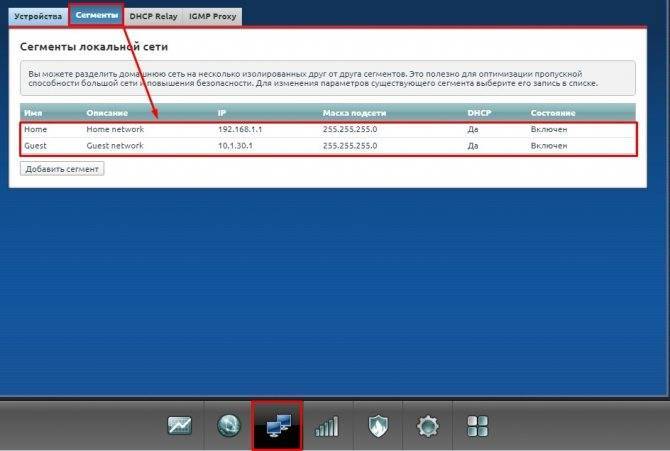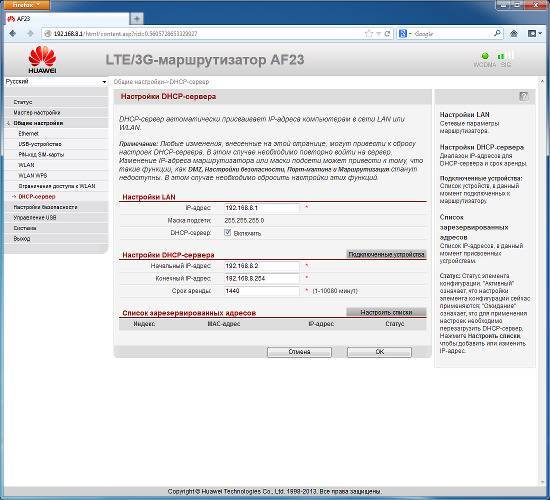Настройка DHCP сервера в роутере
Когда вы используете несколько гаджетов/ПК, нет необходимости разворачивать домашний DHCP, ведь лучше эксплуатировать Wi-Fi роутер или вовсе обойтись без него. В большинстве случаев, основной сервер DHCP находится на стороне провайдера, таким образом от вас требуется только включить технологию, а за корректную его обработку отвечает система. Данные, передаваемые сервером, стандартизированные, поэтому их поддерживают все ОС и умеют правильно взаимодействовать с ними.
Если у вас есть некоторый диапазон выделенных IP-адресов и вы используете свыше 2-х компонентов для коннекта, то имеет смысл задуматься над установкой сервера при помощи Wi-Fi маршрутизатора. Чтобы перейти в DHCP интерфейс роутера вам необходимо:
- Перейдите по адресу 192.168.0.1 (иногда используется другой) в браузере;
- Введите пароль, стандартный admin – admin, найти его можно в документации;
- Теперь вы сможете увидеть специальный раздел DHCP, иногда он не вынесен отдельно, а находится в разделе Network или LAN;

- Выберите параметр «DHCP Server» и включите его;
- Задайте диапазон используемых и назначаемых адресов и время аренды.
После выполнения процедуры вы сможете получить доступ с любого устройства к вашему серверу, благодаря чему, ему автоматически будут присваиваться маски подсети, IP-адрес, DNS и все остальные параметры. Таким образом можно ограничивать количество подключаемых к маршрутизатору устройств, так как для каждого будет выделен отдельный адрес.
Мы разобрали простейшую DHCP модель клиент-сервер, содержащую ключевые особенности работы и алгоритм выполнения динамичных обновлений, поддерживая актуальные параметры.
Как происходит раздача адресов
Во время подключения любого клиентского устройства к сети происходит специальная широковещательная отсылка запроса в сеть с целью поиска раздающего параметры этой сети сервера DHCP. Это что за сервер такой и чем он важен для большой сети? Так называется устройство, которое отвечает за раздачу адресов компьютерам в сети для автоматического применения их на различных клиентах. Если таковой сервер присутствует, то он создает пакет с ответом на запрос клиента, в который могут включаться такие настройки, как адрес IP, маска сети, параметры шлюза, адреса DNS-серверов, название домена и т. д. и отправляет этот пакет клиентскому устройству. Клиент принимает подтверждающий сигнал от сервера DHCP. Сформированный пакет данных является стандартизированным, поэтому его могут расшифровать и использовать практически любые операционные системы.
Параметры, выданные сервером для клиентского устройства, имеют ограниченный настраиваемый срок действия, у которого есть свое название – «время аренды». Адреса, выдаваемые сервером, анализируются на совпадение с действующими адресами с неистекшим временем аренды, поэтому дублирование адресов исключается. Обычно ставится срок аренды небольшой – от нескольких часов до 4-6 дней. По истечении этого срока устройство повторяет запрос к серверу и получает от него этот же адрес (если он еще свободен) или любой свободный.

Устройства FastIron

Все устройства FastIron могут быть настроены для работы с функциями серверов. DHCP представляет концепцию аренды по адресу и выделяет IP в течение определенного диапазона или может продлить срок аренды. DHCP обеспечивает больший контроль над распределением адресов. Эта функция имеет решающее значение, если имеется больше устройств, чем доступных адресов. В отличие от BOOTP, который имеет два вида сообщений, используемых для арендованных переговоров, DHCP — имеет семь.
Он выделяет временные или постоянные адреса для пользователей. Когда они арендуют адрес, сервер гарантирует не перераспределять его другому пользователю и попытается вернуть и будет сделан новый запрос. В некоторых средах может потребоваться переназначить адрес из-за исчерпания доступности пула. В этом случае механизм распределения повторно использует адреса с истекшим сроком аренды. DHCP-сервер по умолчанию отключен на всех устройствах FastIron.
Часто задаваемые вопросы по теме статьи (FAQ)
Подходит ли Микротик для домашнего использования?
Я считаю, что Микротик стоит использовать только тем, кто может его самостоятельно настроить. Если вы не системный администратор, не разбираетесь в сетевых технологиях, лучше поставить какой-то роутер попроще. Я сталкивался с ситуациями, когда пользователь обращается к провайдеру с проблемами доступа в интернет. И когда он говорит провайдеру, что у него устройство Микротик, тех. поддержка провайдера отвечает, что мы не можем помочь с таким устройством. Разбирайтесь сами.
Какую ветку прошивки вы рекомендуете использовать?
Если вас не интересуют нововведения, которые появляются в новых версиях прошивки, я рекомендую использовать ветку long-term. Это самая стабильная версия, куда оперативно вносятся все обновления безопасности.
Можно ли запитать устройства Mikrotik через стандартный poe адаптер 802.3af?
Нет, у Mikrotik свой стандарт poe адаптеров, которые подходят только для устройств этой же фирмы. Он отличается от промышленного стандарта 802.3af, поэтому необходимо приобретать фирменные poe адаптеры Mikrotik.
Из-за чего часто возникают проблемы со связью у устройств компании Apple и роутеров Mikrotik?
Корень проблемы подключения apple устройств, в частности iphone, к микротикам кроется в механизме обновления dhcp leases в режиме сна. Когда iphone или другое устройство apple “засыпает”, оно не может корректно обновить dhcp аренду, поэтому при выходе из режима сна wifi сеть бывает недоступна. Частичное решение этой проблемы – делать большой интервал обновления dhcp аренды – несколько часов или суток.
Принцип действия DHCP
Протокол динамической настройки узла (DHCP) обеспечивает связь между сервером и локальным компьютером-клиентом. Посредством системных сообщений осуществляется опознавание ПК в сети. Для корректной идентификации и правильного подключения устройства ему нужен перечень уникальных параметров:
- персональный IP-адрес;
- маска подсети;
- адрес DNS сервера и т.д.
Эти данные можно вписать как вручную, так и машинально, от DHCP сервера. Во втором варианте компьютер запрашивает данные, резервирует в своих настройках, затем запрашивает у сервера разрешение на подключение, и получает (или не получает) его. Поэтому для приёма персонального IP-адреса от сервера нужно:
- Настроить протокол DHCP на роутере.
- Включить протокол DHCP на ПК.
- Запустить процедуру автоматического получения персонального IP.
Включить подключение vpn dhcp
Вопрос
Здравствуйте!Проблема: хочу заставить VPN клиентов получать адреса с локального DHCP.
Имею: в локальной сети есть server1(домен-контроллер, DNS, DHCP). Все сервисы на нем настроены и работают нормально. Есть ISA 2006 имеющий 2 сетевые карты: 1-ая смотрит в локальную сеть, где работает server1; 2-ая смотрит в Интернет. Для настройки VPN доступа использовались следующие ресурсы:
В результате клиент получает доступ через VPN. Но если посмотреть его ipconfig /all, то можно будет увидеть, что он использует адрес типа 169.254.*.* , а в качестве DNS сервера выступает server1.
Хочу чтобы VPN-клиент смог получить адрес с DHCP-сервера.
Все ответы
Решение своей проблемы я нашел сам:
Перезагрузил ISA 2006.Попутно выяснилось, что правила, которые рекомендовалось создавать в статье:
т.е. правила DHCP reply DHCP request можно не создавать, если в системной политике ISA включить опцию для DHCP. (эта опция активирует правила 9 и 10 для DHCP).
Также не понадобилось и правило Allow the DHCP Relay Agent (Local Host Network) to DHCP Servers из статьи:
соответственно не понадобилось и создавать протокол DHCPRelay на 67 порт.
В целом можно утверждать, что ISA 2006 немного проще в администрировании по сравнению с ISA 2004.(Если знаешь как настраивать
Позволю себе немного уточнить отдельные детали.
Правила 9 и 10 системных политик нужны как-раз таки для нормального функционирования режима использования RRAS’ом внутреннего DHCP-сервера для выдачи адресов и пр. настроек. Без них RRAS не сможет разместить на DHCP нужные адресные записи, чтобы «забронировать» таким образом адреса как для себя (для Internal адаптера), так и для заданного количества клиентов. Но обойтись без создания собственных правил все равно не получится. У меня их получилось два:
1. Allow DHCP request from VPNClients to Anywhere
2. Allow DHCP reply from Internal to VPNClients
Последнее объясняется тем, что DHCP сервер посылает ответ не relay’ю, развернутому на машине с ISA, а непосредственно приконнектившемуся DHCP клиенту, в чем легко можно убедиться, посмотрев на DHCP Relay Agent в консоли управления RRAS — количество Replies received будет всегда равно 0, в отличие от Requests received.
А теперь внимание, подводный камень (ну как же без этого!). При тестировании схемы выяснилось, что работает она через раз: один раз запросы через DHCP срабатывают, другой — нет
Ближайшее рассмотрение показало, что в последнем случае для выданного сервером IP отсутствует запись в таблице роутинга, благодаря чему все DHCP запросы ISA сервер ничтоже сумняшеся объявлял спуфом. Интересно, что соединение при этом все-равно устанавливается, клиенту присваивается некий случайный адрес типа 169.172.xxx.xxx и работать в принципе можно. Однако созданием вот такой записи в реестре:
проблему удалось решить. Заключается она в том, что RRAS со своей стороны подтверждает установление соединения с VPN клиентом, не дожидаясь обновления локальной таблицы роутинга. Указанный параметр просто увеличивает предельный таймаут ожидания такого обновления.
Замечу также, что что выводить диапазон выдаваемых RRAS’ом адресов в отдельную подсеть или исключать его из Internal не нужно, все работает и так.
Работа, настройка и управление Wi-Fi 5 ГГц на роутере
Если роутер поддерживает 2.4 ГГц и 5 ГГц, то в его веб-интерфейсе (на странице с настройками, или в приложении на телефоне) есть настройки отдельно для каждого диапазона. Для каждой сети можно задать разные имена и пароли. Ну и отдельно задаются настройки канала, ширины канала, режим сети, настройки безопасности и т. д. В настройках каждого роутера есть возможность отключить и включить отдельно каждый диапазон. Например, можно выключить Wi-Fi сеть на 5 ГГц и при необходимости включить ее. Как правило нужно просто убрать/поставить галочку и сохранить настройки.
На всех двухдиапазонных роутерах по умолчанию включены оба диапазона. Если сделать сброс настроек роутера, то он будет раздавать две Wi-Fi сети. Заводские имена этих сетей (SSID) обычно указаны снизу роутера на наклейке. В конце имени сети в диапазоне 5 ГГц обычно есть “_5G”. Но есть роутеры, например Keenetic, на которых включена функция, которая объединяет две Wi-Fi сети (в разных диапазонах) в одну (две сети с одинаковым именем). Устройства видят одну сеть, подключаются к ней и автоматически выбирают лучший диапазон.
Так как отключить, включить и настроить беспроводную сеть в диапазоне 5 ГГц на роутере можно как правило на одной странице (в одном разделе веб-интерфейса), то я буду показывать, как выполнить все эти действия на примере роутеров разных производителей.
TP-Link
Для начала нужно зайти в настройки роутера TP-Link, или использовать приложение TP-Link Tether для управления с телефона (если ваш роутер поддерживает эту функцию).
На роутерах с новым веб-интерфейсом настройки диапазона 5 GHz находятся в разделе “Дополнительные настройки” – “Беспроводной режим” – “Настройки беспроводного режима”. Там есть вкладка “5 ГГц”, где можно отключить или включить Wi-Fi сеть убрав/поставив галочку возле “Включить беспроводное вещание”. Можно сменить имя сети, пароль, выставить мощность передатчика и т. д. Если сеть работает быстро и стабильно, то я не рекомендую менять заводские настройки (кроме имени и пароля).
Там же могут быть настройки функции Smart Connect. Если она включена, то устройства будут видеть одну сеть и сами выбрать диапазон для соединения. Имя сети и пароль будут установлены одинаковые для обеих диапазонов.
На некоторых моделях роутеров TP-Link настройки диапазона 5 ГГц выглядят вот так:
А на роутерах со старым веб-интерфейсом эти настройки находятся в разделе “Беспроводной режим – 5 ГГц”:
А отключить или включить сеть на определенной частоте можно в разделе “Выбор рабочей частоты”.
Просто снимите/установите галочку возле нужной частоты и сохраните настройки. Не забывайте сохранять настройки роутера после смены параметров!
ASUS
Изменить параметры Wi-Fi сети диапазона 5 ГГц на роутере ASUS можно в веб-интерфейсе, в разделе “Беспроводная сеть”. Там в выпадающем меню нужно выбрать частотный диапазон “5GHz”, задать нужные параметры и сохранить настройки. Если не знаете как зайти в настройки роутера ASUS – смотрите эту статью.
Отключить или включить 5 ГГц можно на вкладке “Профессионально”. Выбираем нужный диапазон и ниже возле пункта “Включить радиомодуль” ставим “Да” или “Нет”.
Сохраните настройки и перезагрузите роутер.
Keenetic
Настройки Wi-Fi 5 ГГц на роутерах Keenetic находятся в разделе “Мои сети и Wi-Fi” – “Домашняя сеть”. Возможно вам пригодится инструкция по входу в настройки роутеров Keenetic.
По умолчанию включена функция Band Steering. Она синхронизирует настройки Wi-Fi в диапазоне 2.4 и 5 ГГц и устройства видят одну сеть. Выбор диапазона происходит автоматически. Если вы хотите задать разные настройки Wi-Fi для сети на 2.4 ГГц и 5 ГГц, то Band Steering нужно отключить.
Отключить и включить диапазон 5 ГГц можно отдельным переключателем.
Там же есть ссылка на страницу с дополнительными настройками диапазона 5 ГГц. Нажав на нее мы получаем доступ к настройкам имени сети, пароля, мощности передатчика, настройкам канала и ширины канала, режима работы сети и т. д.
Можно даже настроить расписание работы Wi-Fi сети в отдельном диапазоне. Не забудьте сохранить настройки после смены параметров.
Сергей
Советы по настройке роутеров (общие)
Есть ли еще какой-нибудь способ корректной настройки службы?
Теперь вы знаете, что такое DHCP-сервер маршрутизатора, а также то, как его можно настроить. Но есть еще один способ настройки, который распространяется на устройства модели Cisco.
Если есть в самом большом количестве разнообразные подсети и желание сделать так, чтобы раздача всех адресов происходила централизованным образом посредством использования одного сервера, то потребуется на устройстве не настроить сервер, а указать, где он располагается. В качестве примера можно продемонстрировать следующий набор команд, который поспособствует достижению поставленной цели:
1. Router(config)#int fa0/1. Эта команда позволяет выполнить вход в настройки интерфейса, который фиксирует все обращения компьютеров.
2. Router(config-if)#ip helper-address. Набрав подобную надпись, вы сможете указать тот адрес, по которому располагается необходимый нам сервер. Соответственно, доступ к данному серверу должен быть предоставлен определенному маршрутизатору. Кроме того, настройка пула адресов, которые будут раздаваться, должна быть при этом полностью завершена.
Подобная схема, которая позволяет настраивать DHCP-сервер Linux, Windows, Cisco, отводит самому маршрутизатору роль посредника. В случае получения запроса от определенного компьютера устройство просто переправит его на тот сервер, который был указан в команде. Также он доставит запрос и в обратную сторону.
Настройка DHCP сервера на Windows Server 2012 R2
Мы установили сам DHCP сервер и средства его администрирования, теперь необходимо его настроить, для этого запускаем оснастку управления DHCP сервером, это можно сделать через «Диспетчер серверов», меню «Средства», или через Пуск->администрирование

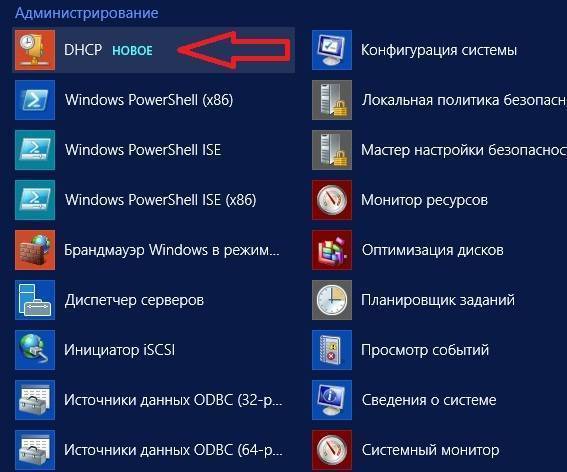
После открытия оснастки DHCP сервера, начинаем настраивать DHCP сервер, и первое что необходимо сделать, это создать область, например я, буду это делать для 4 версии протокола ip. Выбираем IPv4 правой кнопкой «Создать область»
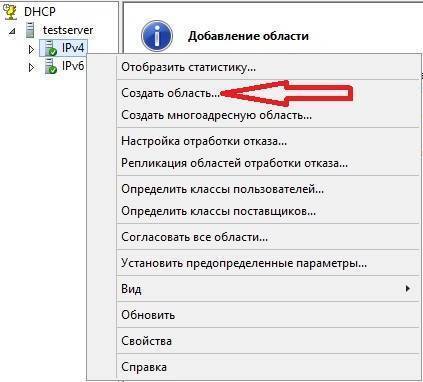
И у нас откроется «Мастер создания области», мы жмем «Далее»
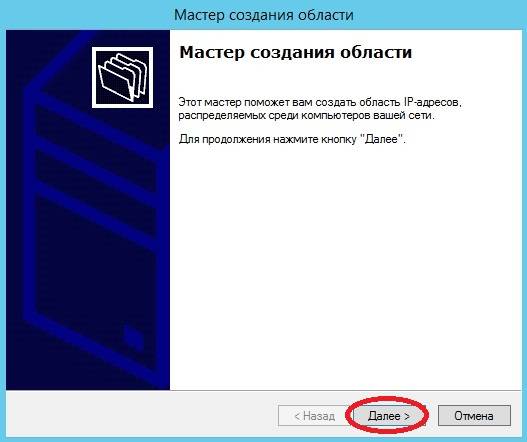
Далее задаем имя нашей области, и жмем «Далее»

Затем необходимо сделать важный шаг, это настроить диапазон адресов, из которого DHCP сервер будет раздавать ip компьютерам в сети. Я для примера ввел диапазон с 10.10.0.1 до 10.10.0.200 с 24 маской. После настройки жмем «Далее»
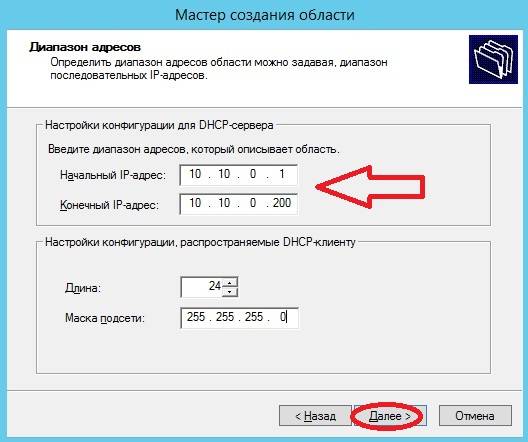
Затем необходимо указать какие ip адреса или диапазон адресов исключить из раздачи, для того чтобы ip адреса серверов или какой-то оргтехнике со статическими адресами, не раздавались, сюда можно указать шлюз, DNS сервера и другие. Жмем «Далее»

Далее необходимо задать срок действия аренды адресов, можете ставить в принципе любой, я для примера поставил 30 дней. Жмем «Далее»

Затем у нас спросят, хотим ли мы настроить основные параметры, которые будет раздавать DHCP сервер, предлагаю это сделать сразу, и соответственно выбираем «ДА» и жмем «Далее»

Первое указываем шлюз по умолчанию

Второе указываем DNS сервера, для раздачи, здесь также можно указать название домена, но так как у меня, его нет, я просто ввожу ip адреса dns серверов
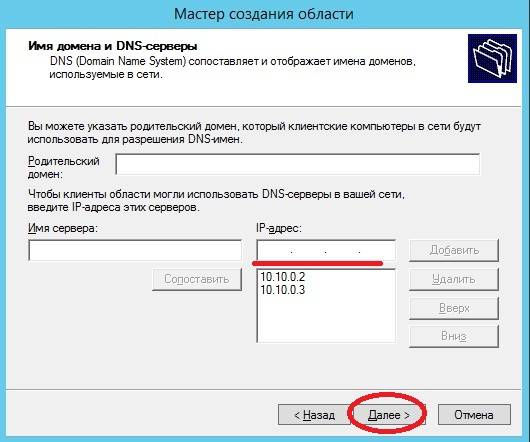
Третье это сервера WINS, лично мне это не требуется, поэтому я просто жму «Далее»

Вот и все основные параметры, их, конечно же, намного больше, но это можно сделать уже непосредственно через настройку параметров. Нам предлагают активировать область, мы, конечно же, соглашаемся.

Вот и все мы создали область и настроили основные параметры, далее произойдет завершение работы мастера создания области, жмем «Готово»

Настройка удаленного доступа к роутеру MikroTik
В данной небольшой статье я расскажу, каким образом настроить удаленный доступ к роутеру MikroTik. Это может потребоваться, если вы, например, установили подобный маршрутизатор клиенту. В общем информацию необходимо знать всем, кто желает иметь доступ к устройству MikroTik, а также обезопаситься от доступа к нему злоумышленниками.
Для начала следует подключиться к роутеру через веб-интерфейс, далее настройку можно производить там же, либо скачать WinBox и использовать для конфигурирования эту программу. Интерфейс WinBox’а мало чем отличается от веб-интерфейса, основное отличие заключается в том, что вы можете открыть сразу несколько окон с настройками и конфигурировать, имея перед глазами все необходимые параметры.
Настройка доступа
После подключения к роутеру выбираем пункты меню слева:
IP — Firewall
В открывшемся окне на вкладке Filter Rules нажимаем на кнопку с плюсом, что означает: «Добавить новое правило». В открывшемся окне требуется указать следующие параметры:
Chain: input
Protocol: TCP
Dst. Port: Зависит от способа доступа. Для доступа через веб-интерфейс — 80, через WinBox — 8291, через Telnet — 23.
Переходим на вкладку Action, выбираем accept.
Для комментирования данного правила, нажимаем в правой части окна кнопку «Comment». Комментарий отображается в списке правил, поэтому это будет полезно, дабы не было путаницы в дальнейшем.
Нажимаем «Apply» или «Ok».
В предыдущем окне Filter Rules мы можем увидеть новое правило и комментарий к нему. Правила работают согласно порядку, в котором они отображаются. То есть данное правило нам необходимо поднять как можно выше, иначе оно работать не будет. Я помещаю созданные правила обычно сразу после правила на разрешение icmp-пакетов.
Ограничение доступа
После настройки доступа, его нужно сильно ограничить, чтобы злоумышленники не смогли заполучить доступ к вашему оборудованию. Переходим в следующее меню:
IP — Services
Далее выбираем службу, к которой настраивали доступ. Если это доступ через веб-интерфейс, то выбираем www. В появившемся окне в поле «Available From», добавляем ip-адреса, либо сети, из которых доступ разрешен. Можно разрешить доступ к роутеру из локальной сети, добавив сеть 192.168.x.0/24, помимо внешних адресов, с которых должен быть доступ к устройству. Обязательно добавьте в первую очередь адрес, с которого вы подключены к роутеру. После установки устройства его можно удалить.
Через командную строку правила будут выглядеть следующим образом:
Шаг 3. Настройка интернета
Теперь переходим к настройке интернета на роутере
Из самого важного, если вы успешно завершили предыдущие шаги, нам обязательно понадобятся логин и пароль провайдера для подключения к интернету. Найти его можно в договоре – так что самое время поискать эту бумагу
Почти любой современный роутер имеет мастер настройки, который по шагам проведет вас через все эти этапы – настройку интернета, установку пароля на Wi-Fi, смену пароля самого роутера. Многие роутеры и размещают ее на своей стартовой странице. Обычно имеют названия что-то вроде «Мастера быстрой настройки», «Быстрая настройка» или «Quick Setup». Поищите что-то вроде этого. У меня он выглядит вот так:
Не бойтесь пройтись самостоятельно по всем шагам. Я же оставлю ниже примечания по некоторым спорным моментам, но все равно на любой модели маршрутизатора вас будут спрашивать об одном и том же. Так что один раз сделали и научились на всю оставшуюся жизнь!
Один из важных моментов – выбрать тип подключения. Он зависит от того, что написано у вас в договоре. Обычно там как раз и указывают эти технические моменты. Самый частый – PPPoE, есть Динамический IP адрес и Статический IP, L2TP, PPTP. Главное здесь выбрать свой тип (но обычно у нас у Ростелекома PPPoE), ввести логин и пароль – все, этого достаточно, чтобы интернет появился на всех устройствах автоматически.
Обычно настройки находятся в разделе WAN. Показываю вам свои работающие, логин и пароль нужно вводить свои.
Если ни в какую не удается подключить – просто позвоните вашему провайдеру. Они отлично консультируют по телефону и помогают решить вашу проблему. Тем более с интернетом. Не бойтесь!
Включение протокола на компьютере
Процедура включения протокола идентична для версий Windows от 7 и новее. Чтобы активировать DHCP на ПК, нужно запустить панель управления службами. Кликните комбинацию Win+R, затем в появившемся окне наберите «services.msc» и жмите «ОК». Откроется перечень служб вашего компьютера. Найдите в списке «DHCP-клиент» и убедитесь, что стоят нужные параметры:
- в строке «Состояние» – «Работает»;
- в строке «Тип запуска» – «Автоматически».
Совет. Если что-то не так, установить нужные показатели можно в списке «Свойства». Попасть в него просто: кликните тачпадом или правой кнопкой «мышки» на интересующей вас строке.
Причинами отказа в запуске клиента могут стать:
- некорректное функционирование LAN-адаптера;
- сбой операционной системы;
- поломка драйвера (механическая или из-за вирусов).
Поэтому первые шаги для исправления ситуации следующие:
- Войдите в «Диспетчер устройств» и проверьте, есть ли сетевая карта в перечне активных устройств, совпадает ли ее имя с реальным названием.
- Просканируйте систему надежным антивирусом.
- Обновите драйвер.
- Переустановите «операционку».
Устранение неполадок
Что такое DHCP
В больших сложно структурированных сетях за раздачу IP-адресов отвечает специальный компьютер — сервер. Для домашней сети или сети небольшого офиса в этом нет необходимости, достаточно обычного роутера.
 Все современные роутеры в своём функционале имеют встроенную службу DHCP. Если она настроена и включена, вам не потребуется отдельно настраивать сетевое подключение на компьютере, ноутбуке, планшете или смартфоне. Для беспроводных устройств просто нужно включить Wi-Fi, найти в списке беспроводных сетей свою и ввести пароль для подключения к ней. Если же соединение с сетью осуществляется через кабель, достаточно чтобы он был подключён к сетевой карте вашего компьютера.
Все современные роутеры в своём функционале имеют встроенную службу DHCP. Если она настроена и включена, вам не потребуется отдельно настраивать сетевое подключение на компьютере, ноутбуке, планшете или смартфоне. Для беспроводных устройств просто нужно включить Wi-Fi, найти в списке беспроводных сетей свою и ввести пароль для подключения к ней. Если же соединение с сетью осуществляется через кабель, достаточно чтобы он был подключён к сетевой карте вашего компьютера.
Когда в сети появляется новое устройство, служба DHCP проверяет список свободных IP-адресов и присваивает ему один из них. При этом дублирование адресов исключено.
Устройства FastIron

Все устройства FastIron могут быть настроены для работы с функциями серверов. DHCP представляет концепцию аренды по адресу и выделяет IP в течение определенного диапазона или может продлить срок аренды. DHCP обеспечивает больший контроль над распределением адресов. Эта функция имеет решающее значение, если имеется больше устройств, чем доступных адресов. В отличие от BOOTP, который имеет два вида сообщений, используемых для арендованных переговоров, DHCP — имеет семь.
Он выделяет временные или постоянные адреса для пользователей. Когда они арендуют адрес, сервер гарантирует не перераспределять его другому пользователю и попытается вернуть и будет сделан новый запрос. В некоторых средах может потребоваться переназначить адрес из-за исчерпания доступности пула. В этом случае механизм распределения повторно использует адреса с истекшим сроком аренды. DHCP-сервер по умолчанию отключен на всех устройствах FastIron.
Что необходимо знать, чтобы произвести установку требуемого сервера?
Службу под названием DHCP Servers можно установить только на тот компьютер, который управляется операционной системой серверного типа Windows. Для того чтобы инсталлировать такой сервер, потребуется следующее:
1. Зайти в «Установку и удаление программ», которая располагается в «Панели управления».
2. Потребуется выбрать вкладку «Добавление и удаление компонентов», которая находится на панели слева.
3. После этого должен запуститься «Мастер компонентов». Потребуется нажать на кнопку «Далее».
4. Следует произвести выбор такого раздела, как «Сетевые службы», и нажать на кнопку под названием «Состав».
5. Потребуется выделить запись «Dynamic Host Configuration» и щелкнуть по кнопке «Ок».
6. После этого потребуется нажать на клавишу «Готово», а потом на пункт «Закрыть».
Что такое DHCP
В больших сложно структурированных сетях за раздачу IP-адресов отвечает специальный компьютер — сервер. Для домашней сети или сети небольшого офиса в этом нет необходимости, достаточно обычного роутера.
 Все современные роутеры в своём функционале имеют встроенную службу DHCP. Если она настроена и включена, вам не потребуется отдельно настраивать сетевое подключение на компьютере, ноутбуке, планшете или смартфоне. Для беспроводных устройств просто нужно включить Wi-Fi, найти в списке беспроводных сетей свою и ввести пароль для подключения к ней. Если же соединение с сетью осуществляется через кабель, достаточно чтобы он был подключён к сетевой карте вашего компьютера.
Все современные роутеры в своём функционале имеют встроенную службу DHCP. Если она настроена и включена, вам не потребуется отдельно настраивать сетевое подключение на компьютере, ноутбуке, планшете или смартфоне. Для беспроводных устройств просто нужно включить Wi-Fi, найти в списке беспроводных сетей свою и ввести пароль для подключения к ней. Если же соединение с сетью осуществляется через кабель, достаточно чтобы он был подключён к сетевой карте вашего компьютера.
Когда в сети появляется новое устройство, служба DHCP проверяет список свободных IP-адресов и присваивает ему один из них. При этом дублирование адресов исключено.
Проверяем настройки IP и DNS беспроводного Wi-Fi и Ethernet адаптера
Если у вас Windows 7, то более подробно об этом написано в статье: как прописать IP-адрес в Windows 7? Задаем настройки TCP/IP вручную. А здесь мы рассмотрим на примере Windows 10.
Нажмите правой кнопкой мыши на значок подключения к интернету, выберите “Центр управления сетями…”, и “Изменение параметров адаптера”.
Дальше нажимаем правой кнопкой мыши на тот адаптер, через который мы подключаемся к интернету (и появляется ошибка), и выбираем “Свойства”. Для примера, я открыл свойства адаптера “Беспроводная сеть” (подключение по Wi-Fi).
В следующем окне выделяем пункт “IP версии 4 (TCP/IPv4)”, и нажимаем на кнопку “Свойства”. Откроется еще одно окно с настройками IP и DNS для этого адаптера.
Если у вас там стоит автоматическое получение адресов, то можно попробовать прописать адреса вручную. И сразу задать DNS-адреса от Google. Выглядит это примерно вот так:
Сейчас немного поясню. Статические DNS-адреса (8.8.8.8 / 8.8.4.4) можно попробовать прописать в любом случае, в независимости от того, как у вас подключен интернет.
Статические IP прописываем только в том случае, когда у нас подключение через маршрутизатор (а не напрямую от провайдера, только если провайдер не выдает статические адреса).
- Основной шлюз – это IP адрес роутера. Смотрим его на самом роутере, на наклейке. Это скорее всего 192.168.1.1, или 192.168.0.1.
- Маска посети будет выставлена автоматически после того, как вы укажите IP-адрес.
- А IP-адрес, это тот же адрес роутера, только с измененной последней цифрой. Я, например, изменил цифру с 1 на 30.
После этого нажимаем Ok, и перезагружаем компьютер. Если это не поможет решить проблему и избавится от ошибки, то лучше установите обратно автоматическое получение адресов, или пропишите только статические DNS.
Антивирус Avast – причина ошибки с отсутствием допустимых параметров настройки IP
Установил Avast со всеми компонентами на свой компьютер, но никаких проблем не заметил. Интернет работает. И это понятно, так как ошибка появляется скорее всего при определенных обстоятельствах. В которых не обходится без Аваста.
Прежде чем удалять антивирус, попробуйте сделать сброс. В настройках перейдите в раздел “Устранение неисправностей” и на вкладке “Восстановить стандартные значения” нажмите на кнопку “Сбросить”. Подтвердите, нажав “Да”.
Перезагрузите компьютер.
И так, если у вас эта ошибка и установлен Avast, то пробуйте его удалить.
Но без антивируса как-то не очень хорошо. Даже если интернет заработает.
Поэтому, попробуйте скачать Avast заново с официального сайта и установить его повторно. Только в процессе установки отключите все лишние компоненты. По сути, они никому не нужны, только систему грузят. И не исключено, что из-за одно из этих компонентов перестает работать интернет.
Правда, так же не исключено, что проблема из-за компонента “Веб-экран”.
Еще один вариант. Проверяем, нет ли компонентов от антивируса Avast в свойствах подключения (Беспроводная сеть, или Ethernet). В какой-то статье я об этом уже писал.
Открываем свойства подключения, через которое наш компьютер подключен к интернету и смотрим, нет ли в списке компонентов в названии которых есть слово “Avast”.
Если есть – убираем возле него галочку.
Проверяйте, возможно это ваш случай.
Удаляем сетевой адаптер и переустанавливаем драйвер
Если ничего не помогает, то можно еще поэкспериментировать с драйвером беспроводного адаптера, или сетевой карты. В зависимости от того, через какое подключение у вас появляется ошибка с отсутствием допустимых параметров настройки IP.
Зайдите в диспетчер устройств, на вкладку “Сетевые адаптеры”. Нажмите правой кнопкой на адаптер, через который не работает интернет и выберите “Удалить”.
После этого перезагрузите компьютер. Адаптер снова будет обнаружен и установлен в системе.
Так же, можно попробовать скачать с сайта производителя драйвер вашего беспроводного (Wi-Fi), или проводного (Ethernet) адаптера, и запустить его установку.
По установке драйвера Wi-Fi адаптера я писал здесь. Так же, есть отдельная статья по установке драйвера сетевой карты.
Еще несколько советов
- Отключите антивирус, и встроенный в Windows брандмауэр.
- Как я уже писал в начале статьи, постарайтесь вспомнить, что вы меняли или устанавливали перед тем, как интернет перестал работать и появилась эта ошибка. Может система устанавливала обновления. Подумайте, какие программы установленные на вашем компьютере могут влиять на работу сетевых адаптеров.
- Попробуйте отключить лишние программы из автозагрузки.
- Проверьте, не установлена ли на вашем компьютере программа Bonjour. Если установлена, то удалите ее.
454
Сергей
Решение проблем и ошибок