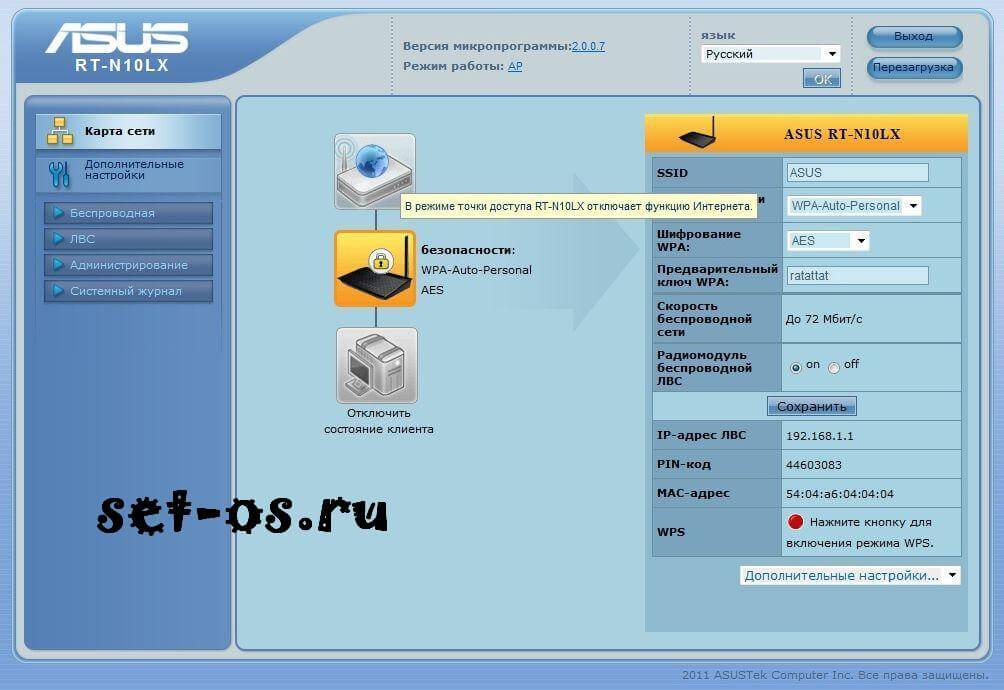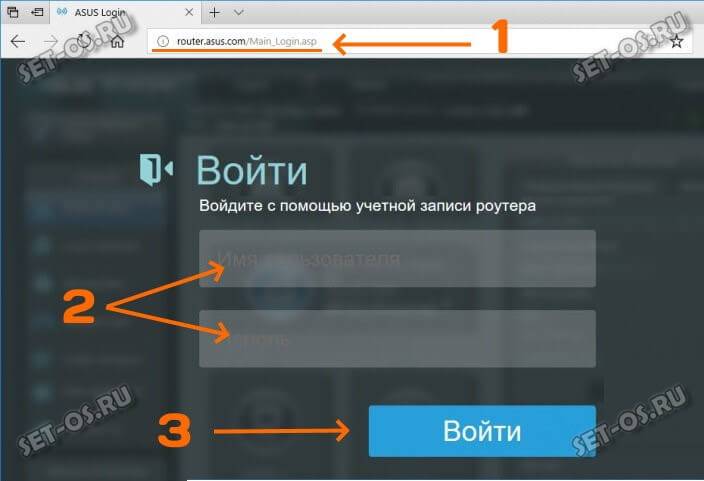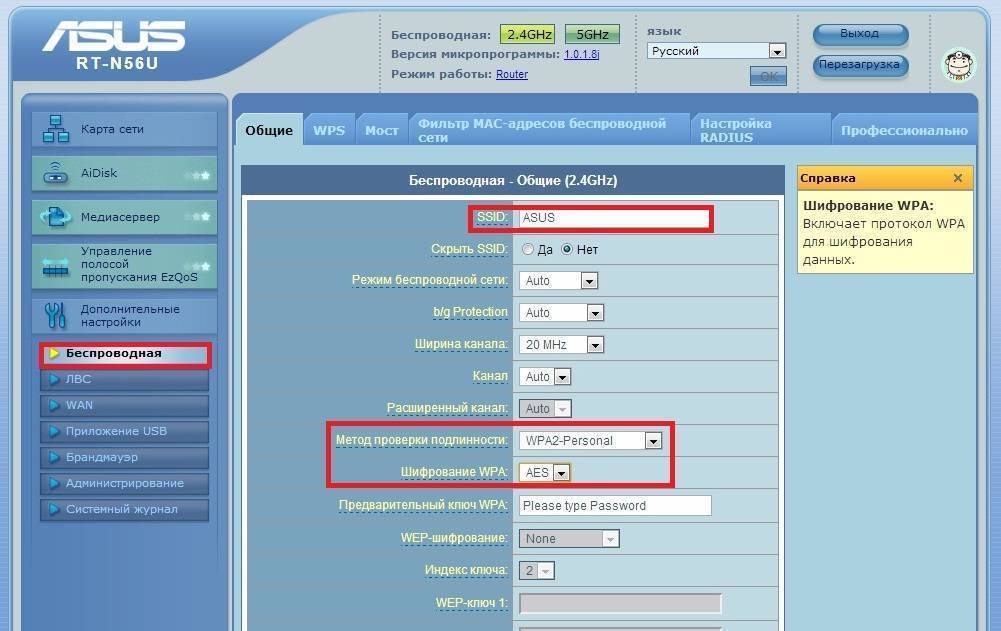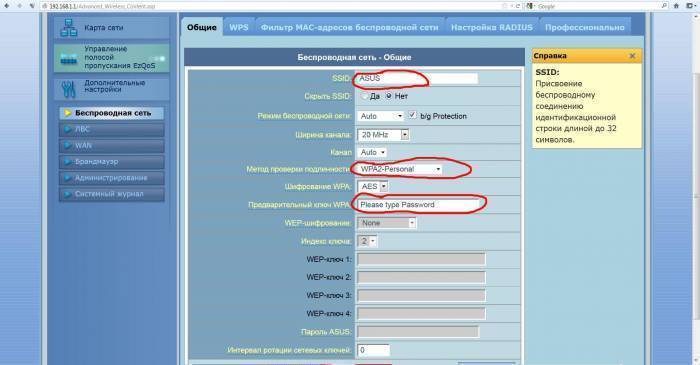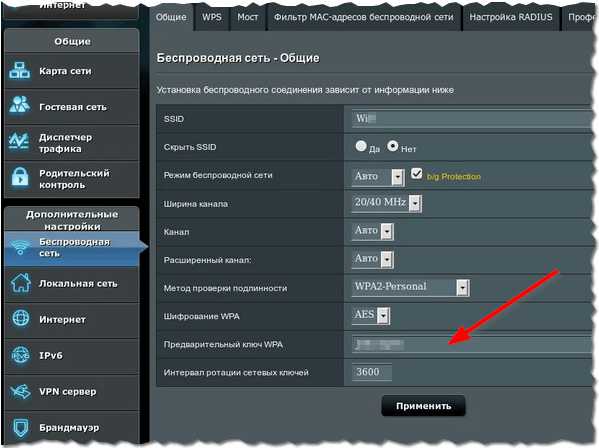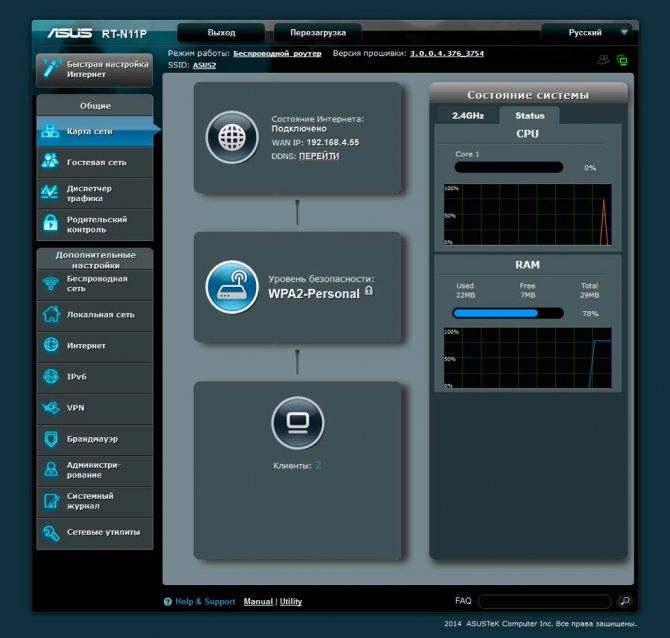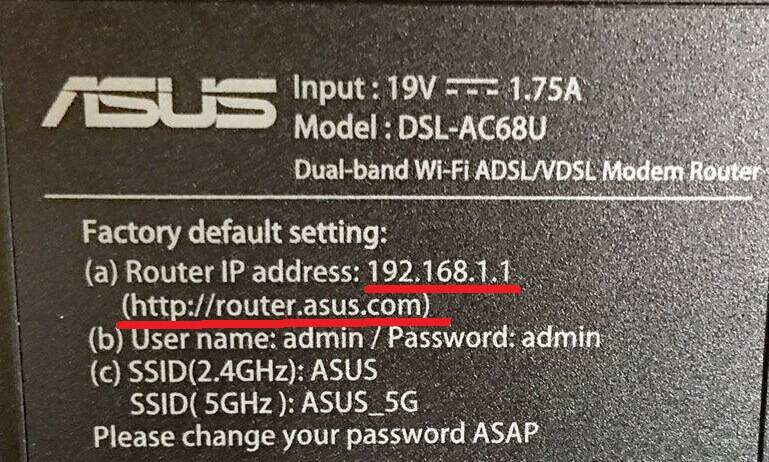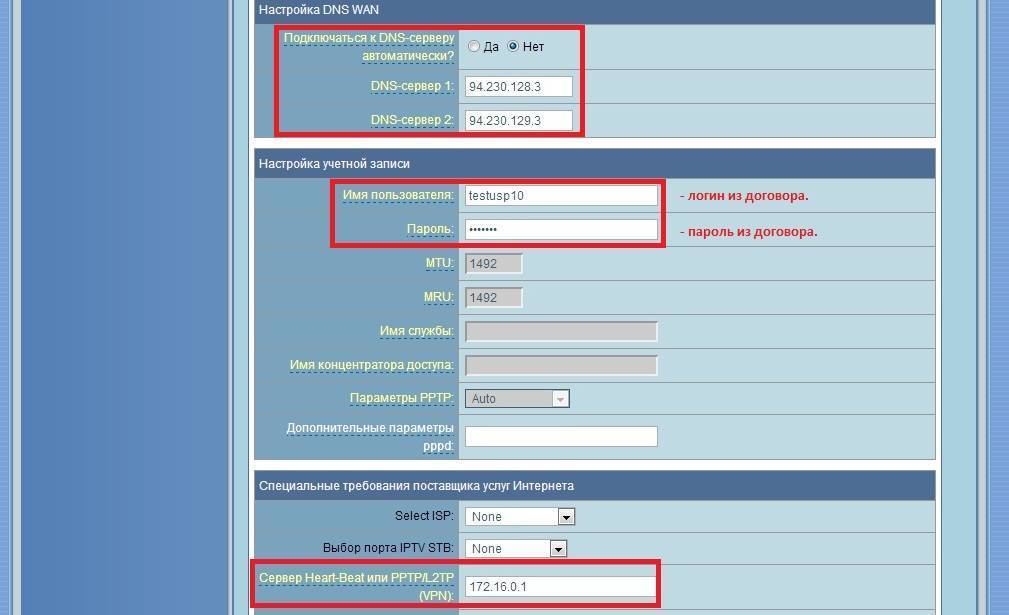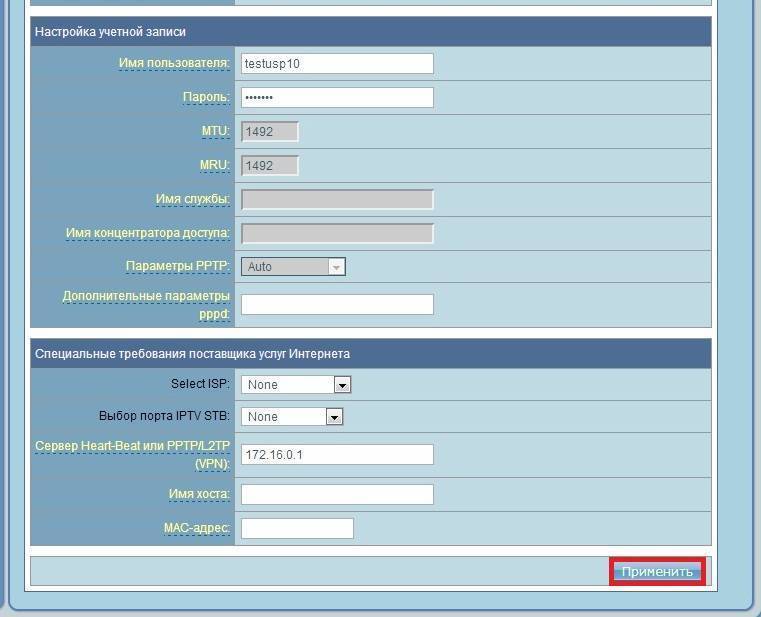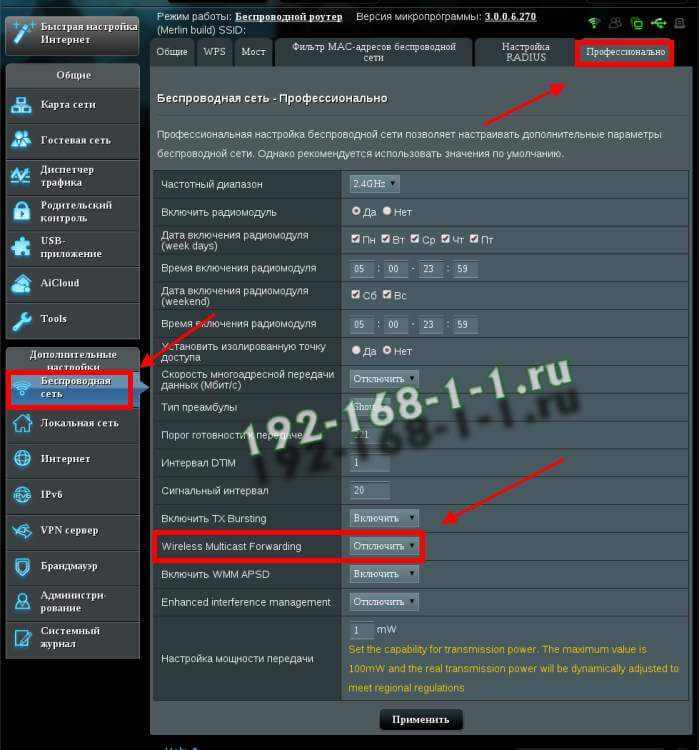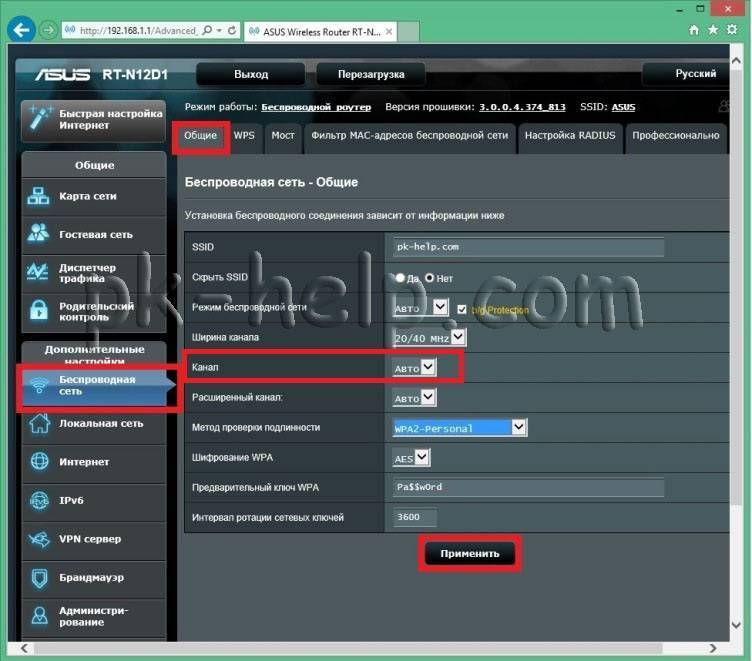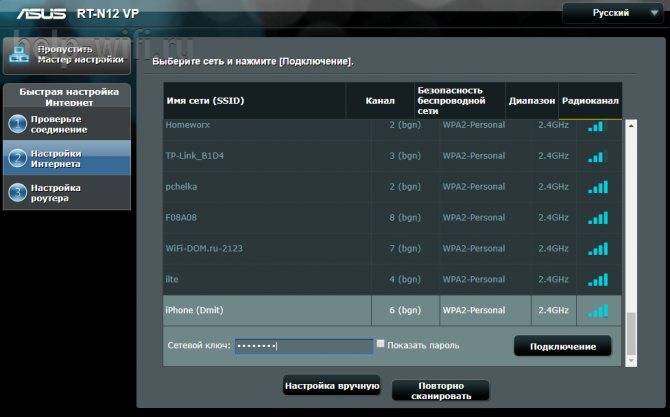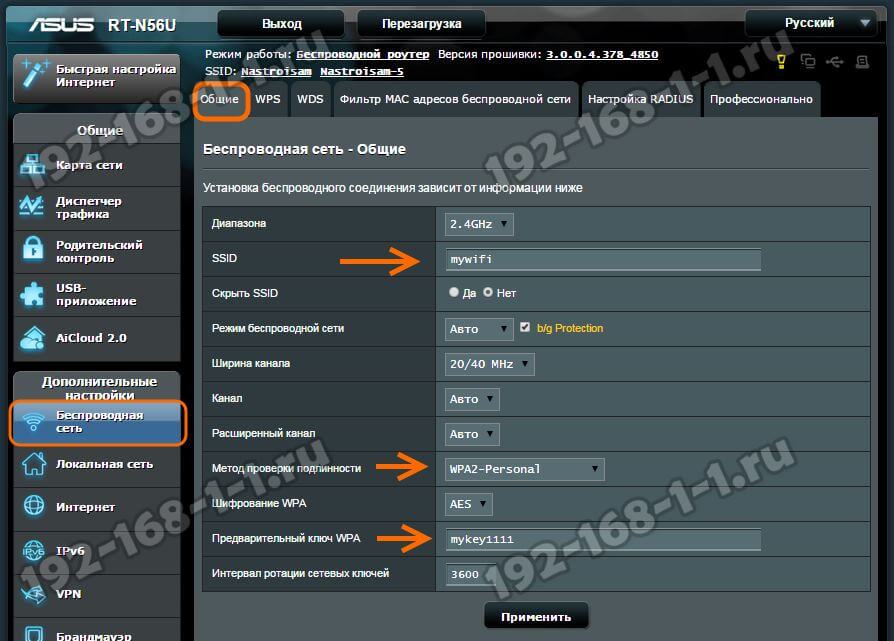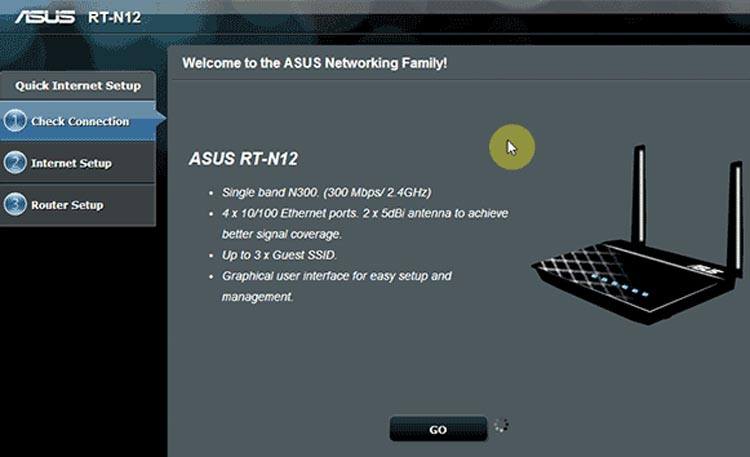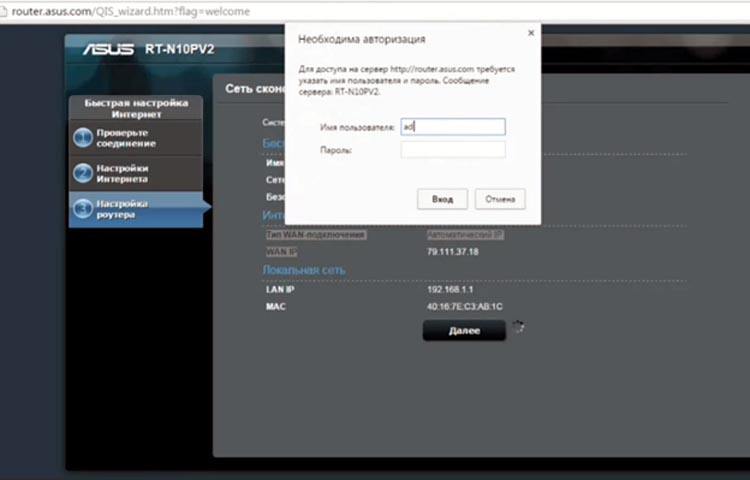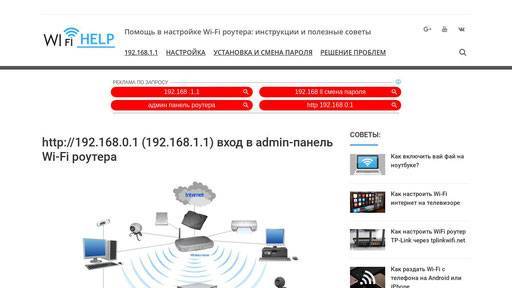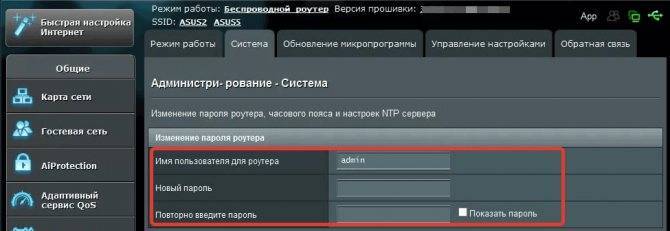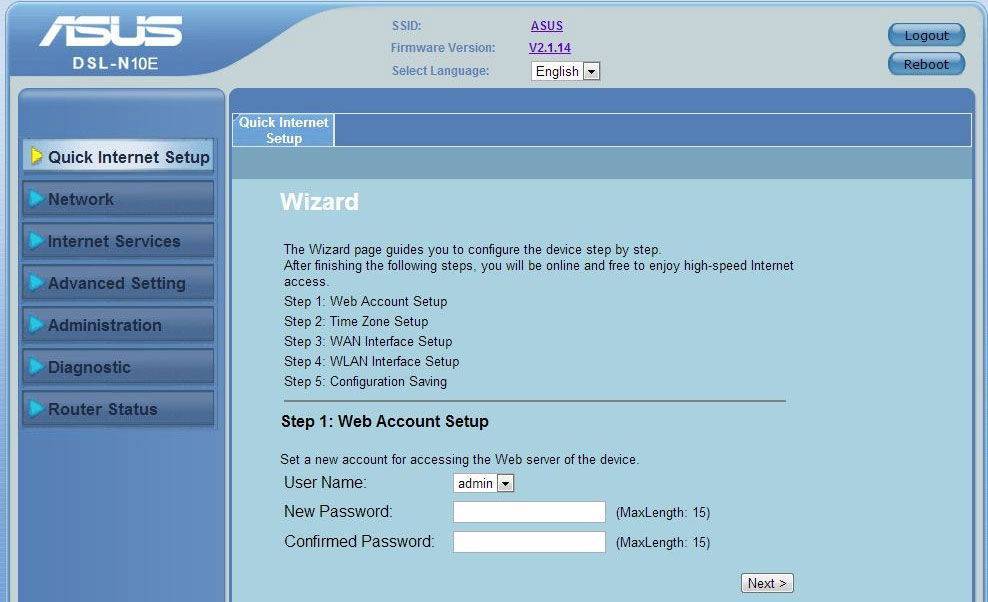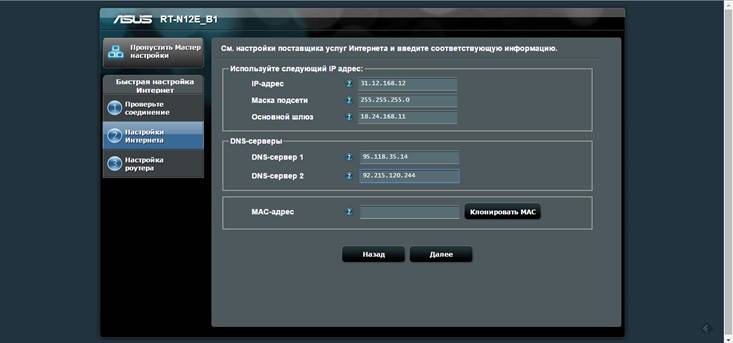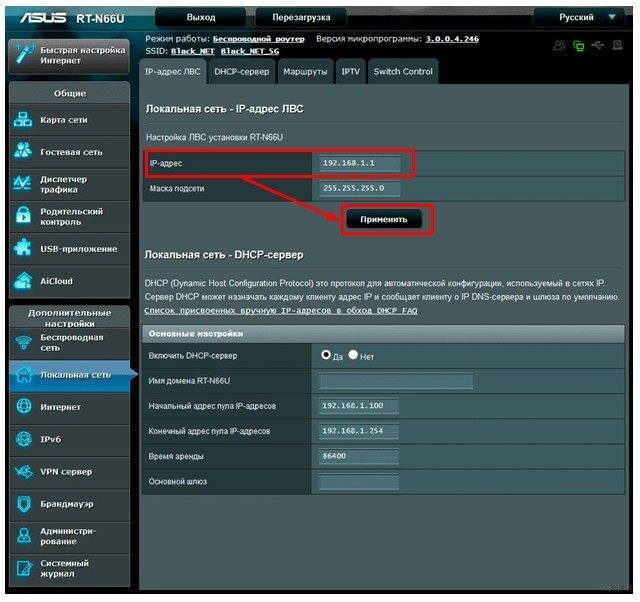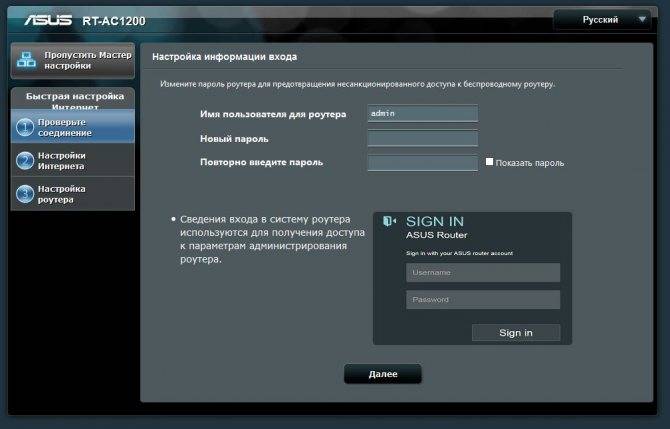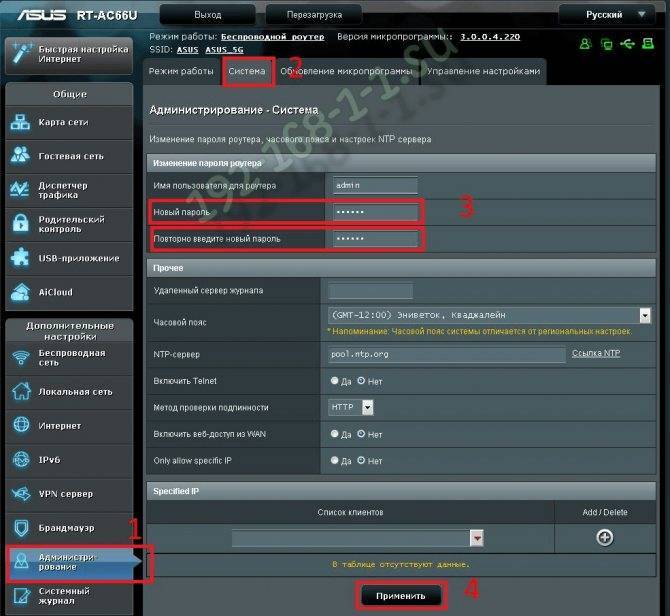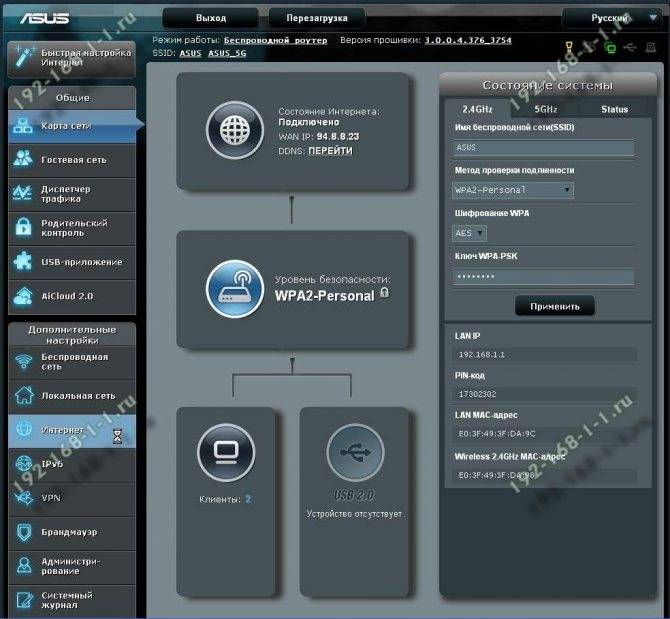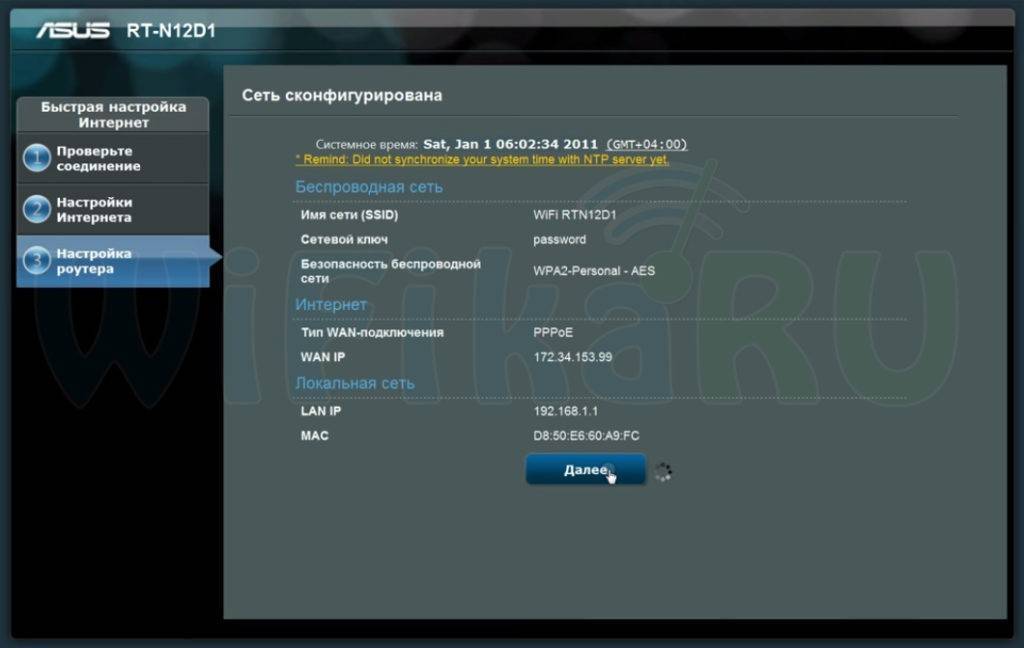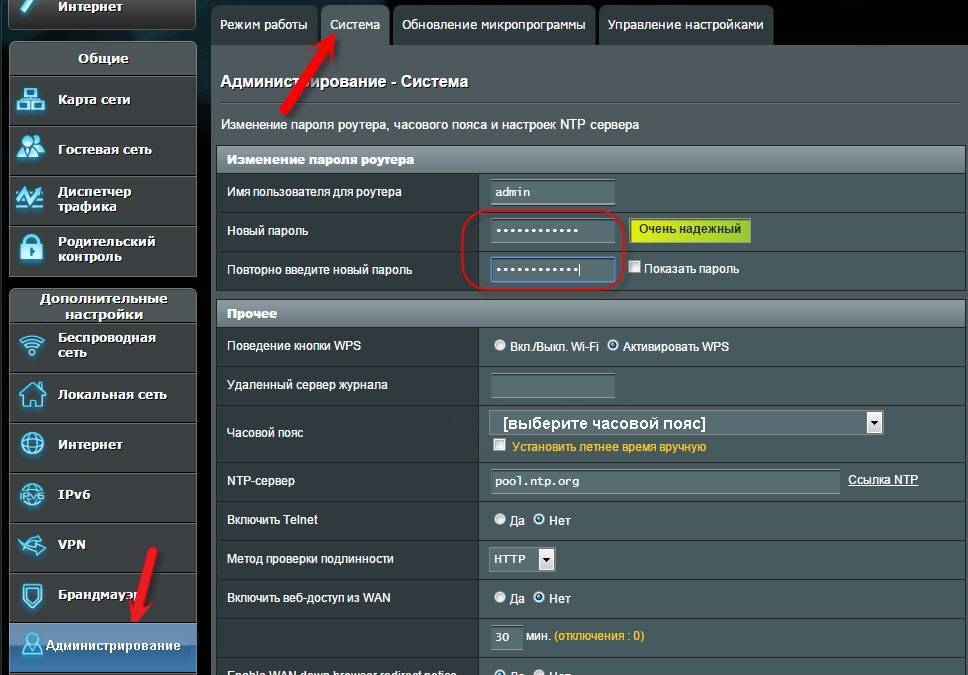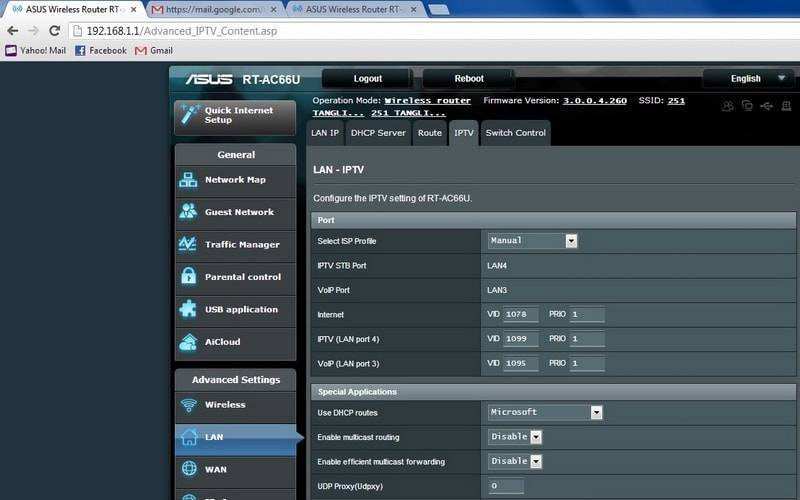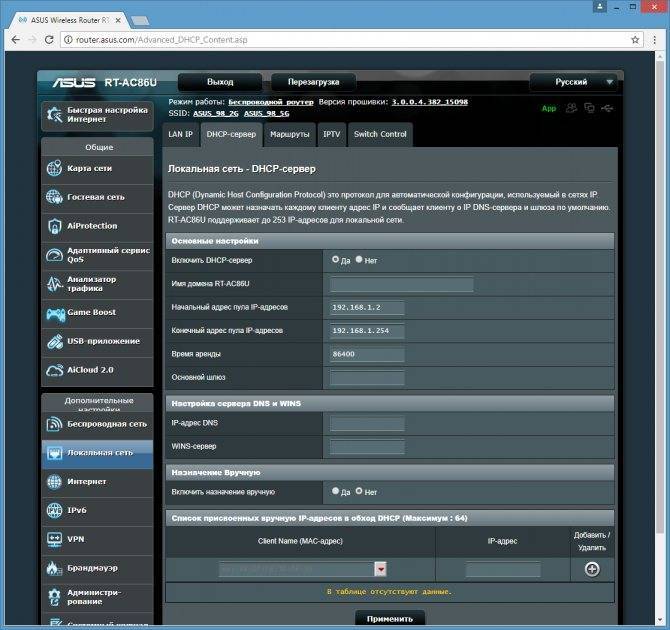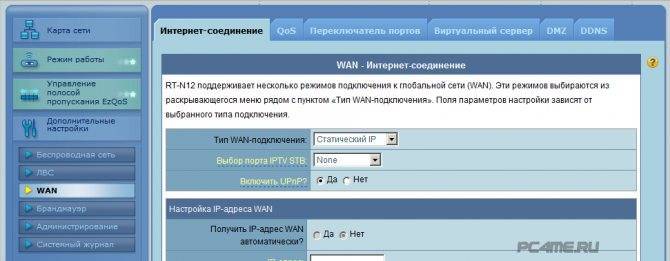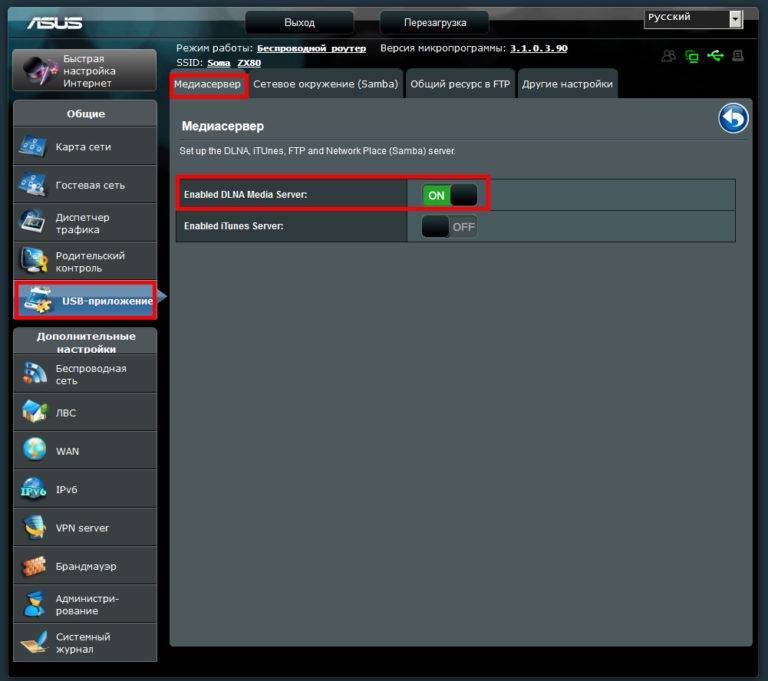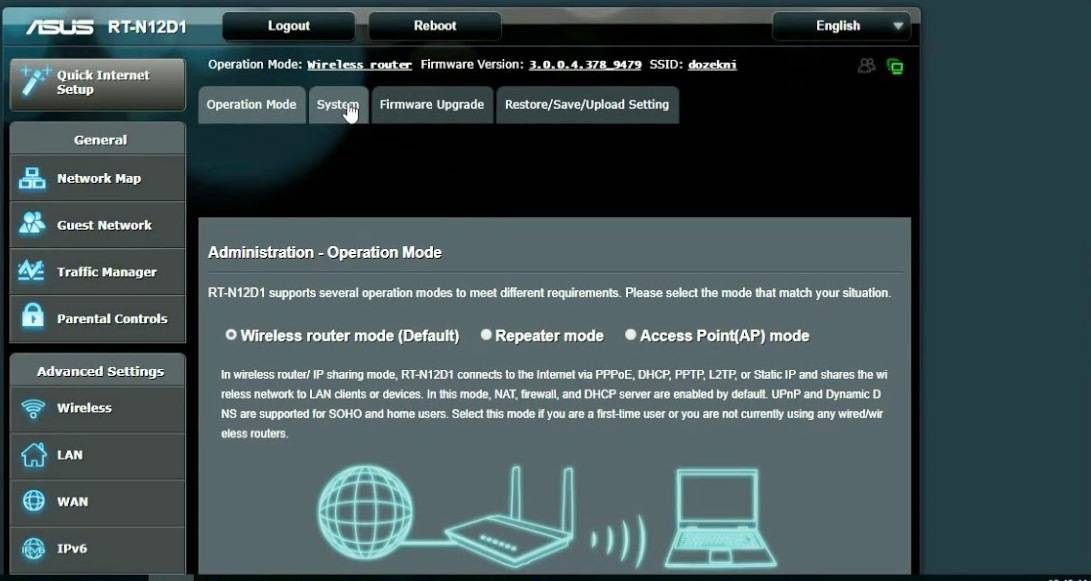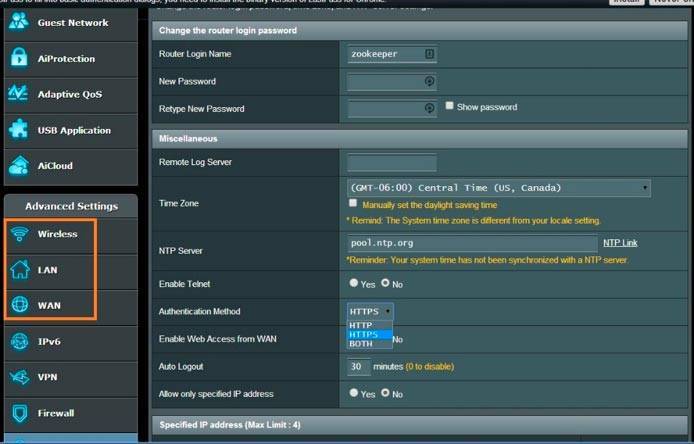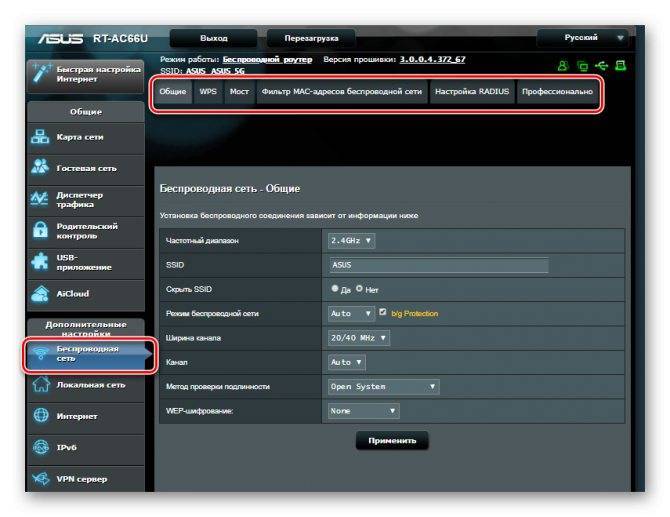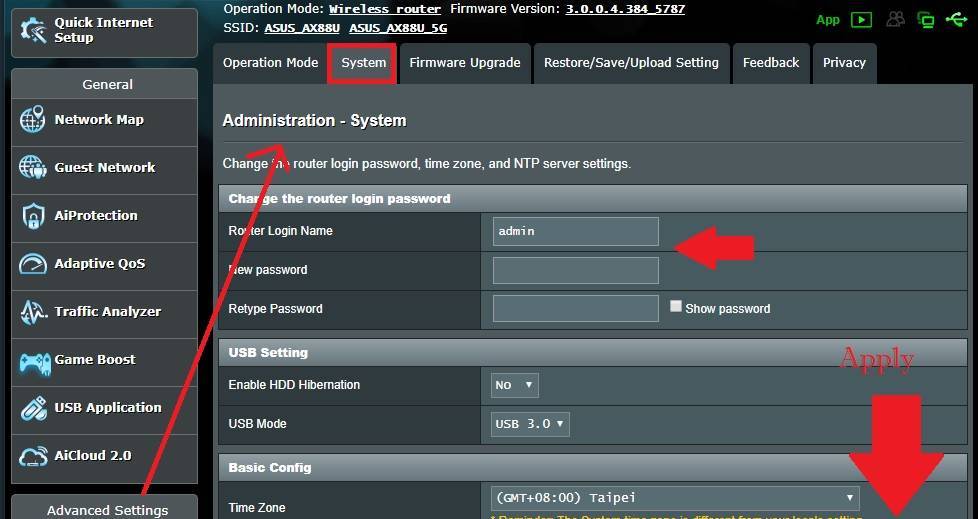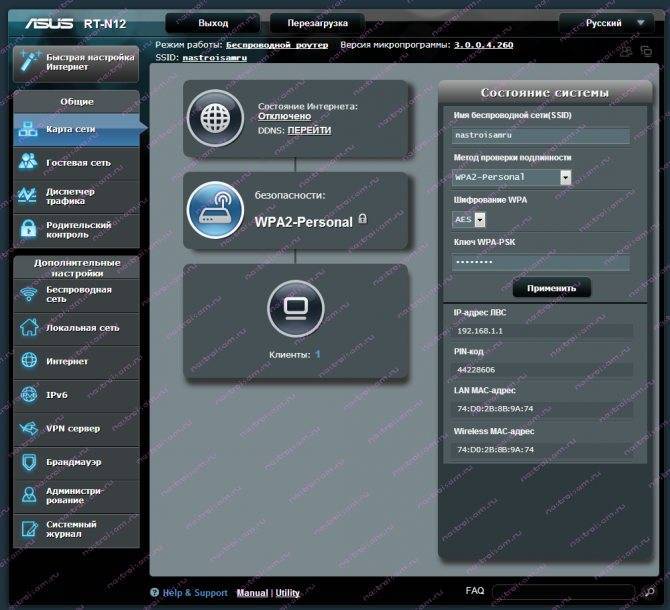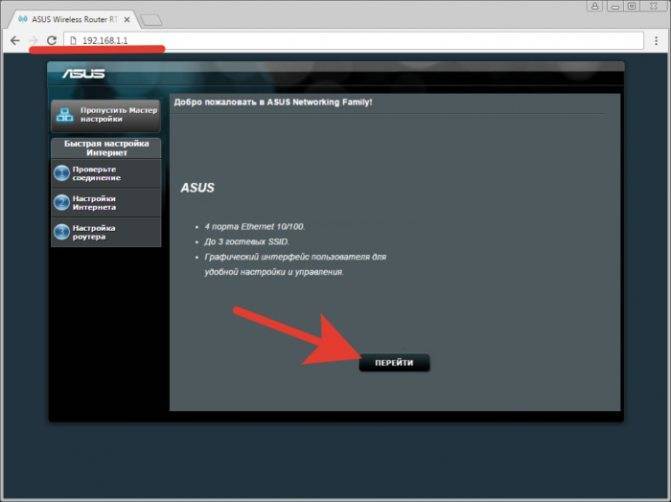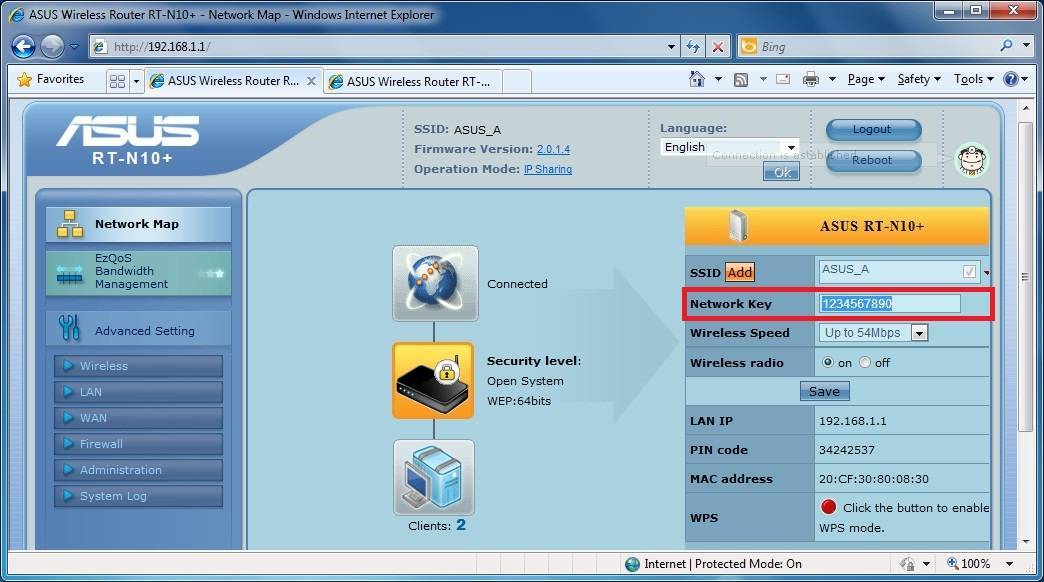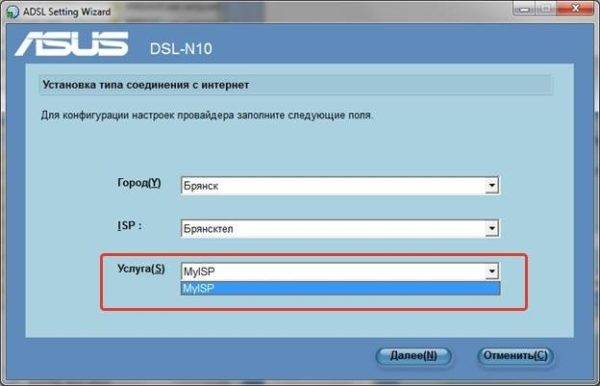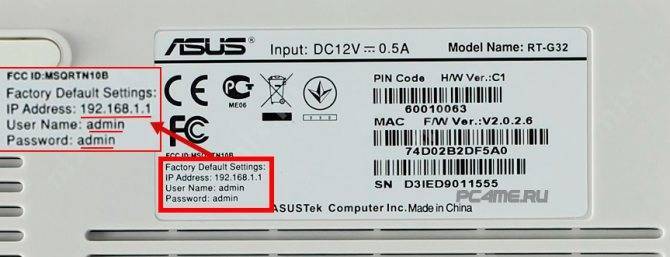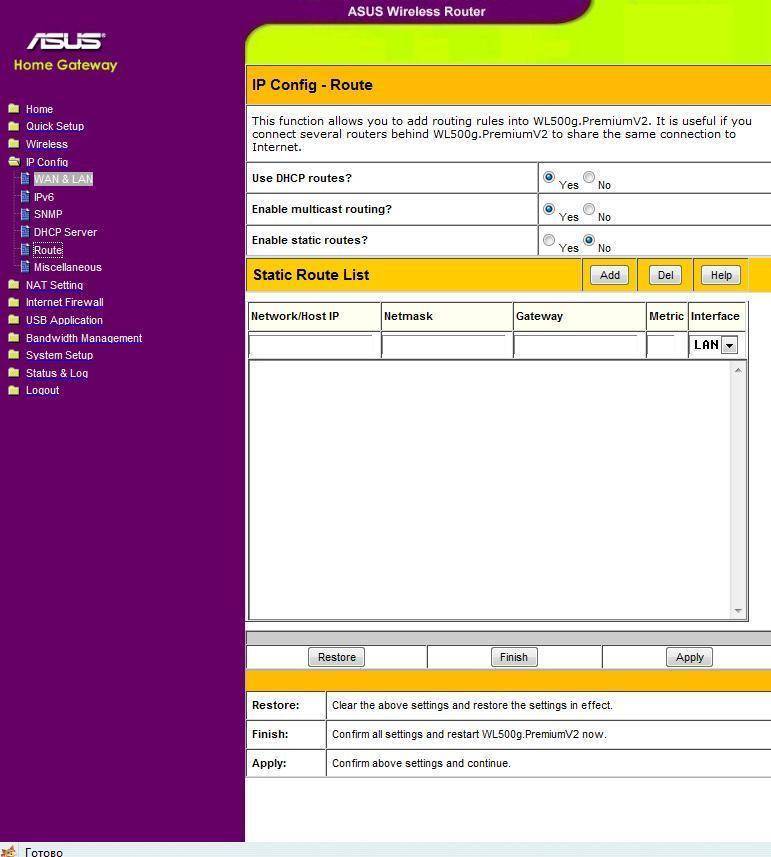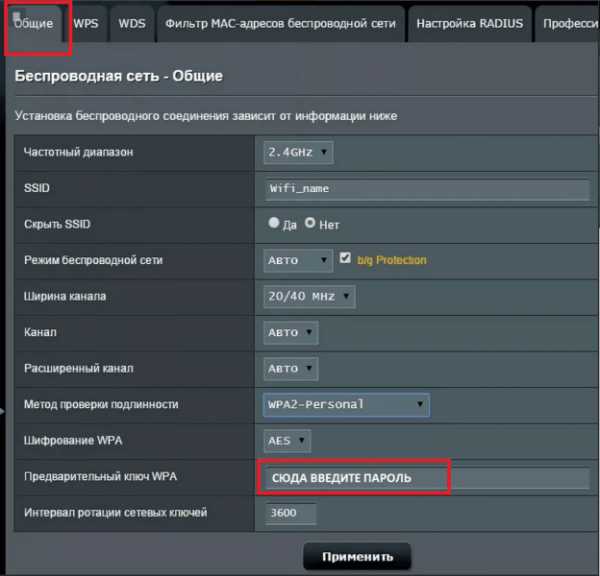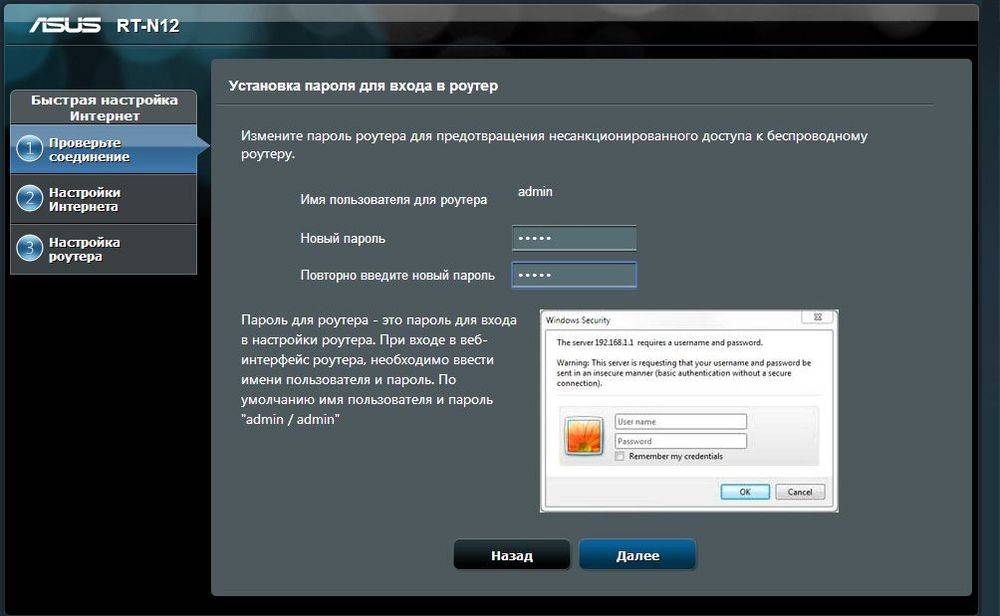Переход к web-интерфейсу роутера
Ну вот, соединение с роутером установлено. Следующим шагом мы открываем любой браузер и в адресной строке указываем «192.168.1.1», кликаем и переходим по адресу. Для роутера Asus, настраиваемого впервые, откроется станица с мастером быстрой настройки. При возникновение проблем с открытием узла 192.168.1.1, читайте статью: 192.168.1.1 вход в роутер по admin-admin.
В окошке авторизации роутера, по умолчанию, логин — «admin» и пароль — «admin». Эту информацию можно прочитать этикетке внизу на корпусе роутера. Если вы по каким-либо причинам не знаете пароль (он ранее был кем-то изменен, может быть успешно был вами забыт), а стандартные не подходят, необходимо сбросить настройки роутера. Для сброса настроек маршрутизатора нажмите и удерживайте кнопку RESET в течение 10 секунд, кнопка расположена на корпусе роутера.Проблемы при доступе к панели управления роутера и способы их решения.
При попытке подключиться к панели управления роутером, у пользователей иногда возникают проблемы на разных этапах работы. У кого-то не получается установить соединение роутера с устройством, а у кого-то не открывается сама страница в браузере. Единого рецепта для решения всех проблем, возникающих у пользователей, не существует. Рассмотрим основные способы решения проблем доступа к панели управления роутером.
Во-первых, необходимо разобраться с подключением роутера к устройству. Для этого нужно проверить получение IP при подключении по кабелю или Wi-Fi соединению. Если установлено автоматическое получение IP, проверьте все ли в порядке с самим кабелем (попробуйте вытащить его из разъемов и снова вставить, замените на другой кабель) или проверьте подключение по wi-fi соединению. Иногда проблема кроется в просто отключенном питании роутера, смотрите индикатор на корпусе. Если у вас не получается соединиться по кабелю с роутером, то попробуйте сделать это по wi-fi подключению. А если пытались подключиться по wi-fi соединению, то попробуйте, наоборот, использовать кабель.
Если проблема после указанных выше манипуляций не решена, то возможно вам поможет один из способов из статьи » Что делать, если не заходит в настройки роутера на 192.168.0.1 или 192.168.1.1?«. Можно попробовать подключится к роутеру с другого устройства. Еще один способ — сбросить настройки на роутере. После этого снова попробуйте пройти по адресу 192.168.1.1. Попробуйте использовать 192.168.0.1 для входа в роутер.
Не получается зайти в маршрутизатор по адресу Router.Asus.Com
Теперь поговорим о том, что делать, если вы все делаете по инструкции, а попасть в панель Asus не получается. Для начала я советую сразу посмотреть на то, каким образом у вас настроен адаптер интернета на компьютере или ноутбуке. Это либо сетевая карта, куда вставляется кабель, либо беспроводной модуль. В зависимости от того, через что подключаетесь.
Сейчас в основном все пользуются операционной системой Windows 10. Поэтому покажу, как проверить эти параметры в ней.
- Заходим в «Центр управления сетями и общим доступом».
- Открываем ссылку «Изменение параметров адаптера»
- Вы увидите два адаптера — «Ethernet» и «Беспроводная сеть». Если нужный нам серого цвета, то активируем это устройство — клик мышью правой клавишей и жмем «Включить»
- Теперь также вызываем окно меню и открываем «Свойства»
- Здесь в списке выбираем «Протокол Интернета версии 4». И проставляем флажки на «Получить IP адрес» и «DNS сервера в автоматический режим.
Характеристики ASUS модели RT-N300
Перед покупкой маршрутизатора всегда требуется смотреть не только на его внешний вид, но и на технические характеристики. Основные характеристики роутера n300:
- Цвет исполнения корпуса: черный;
- Поддержка подключения по Интернет протоколу версии 4 и 6;
- Поддержка современных протоколов Wi Fi 802.11 b/g/n на частоте 2.4 ГГц;
- Максимальная скорость передачи данных (пропускная способность): 300 Мбит/с;
- Мощностная характеристика передатчика сигнала: 20 Дбм;
- Антенны: две штуки внешних несъемных антенн;
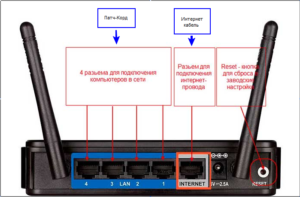
- Коэффициент усиления сигнала: 2 Дби;
- Методы шифрования: WEP, WPA, WPA2, WPS;
- Количество портов LAN: 4 штуки;
- Скорость интернета по кабелю: 100 Мбит/с;
- Применение: наружный, настенный или потолочный.
Настройка Wi-Fi (сеть Вай-Фай)
Для того, чтобы настроить обычную сеть WiFi в диапазоне 2.4 GHz на роутерах ASUS, надо в главном меню выбрать пункт «Беспроводная сеть» и вкладку «Общие»:
В поле SSID надо ввести название создаваемой сети Вай-Фай. В этом качестве можно использовать любое слово на английском. Затем надо выбрать метод проверки подлинности «WPA2-Personal» и ввести пароль в поле «Предварительный ключ WPA». Как правило, более ничего менять не нужно, так как по умолчанию выставлены самые оптимальные параметры.
Чтобы настроить WiFi 5 ГГц на роутерах АСУС (RT-AC51U, RT-AC52U, RT-AC55U,RT-N56U, RT-AC66AU и AC68U), надо в поле «Частотный диапазон» выставить значение 5 GHz:
А дальше всё точно так же, как обычно: прописываем «SSID»(желательно чтобы он немного отличался от того, который используется на 2,4 GHz), указываем метод проверки «WPA2-Personal» и пароль на WiFi, Нажимаем кнопку «Применить».
Старый веб-интерфейс
Если у Вас используется старая прошивка роутеров ASUS выполненная в сине-голубых тонах(RT-G32, WL-520GC и т.п.), то в этом случае просто действуйте по аналогии. Вот несколько видео-инструкций, которые Вам могут пригодится:
Как Вы можете заметить из видео — по обозначению ключевых параметров в разных версиях прошивки разницы нет.
Привет! Я уже писал здесь универсальные инструкции, но народ требует хлеба и конкретных зрелищ. Так что сегодня на повестке дня будет – как зайти в настройки роутера ASUS. Да! На любой роутер ASUS. Еще одна универсальная инструкция, но именно для этого вендора.
Сброс настроек роутера на заводские
 Самый эффективный способ — сбросить настройки роутера ASUS до заводских. Для этого зажать специальную кнопочку Restore или Reset на оборотной стороне корпуса. Если кнопка «утоплена», использовать иголку или другой тонкий предмет. Держать кнопку нажатой 10 секунд, когда индикатор замигает, отпустить, затем подождать 1-2 минуты.
Самый эффективный способ — сбросить настройки роутера ASUS до заводских. Для этого зажать специальную кнопочку Restore или Reset на оборотной стороне корпуса. Если кнопка «утоплена», использовать иголку или другой тонкий предмет. Держать кнопку нажатой 10 секунд, когда индикатор замигает, отпустить, затем подождать 1-2 минуты.
Теперь доступ к роутеру будет осуществляться по логину и паролю – admin. Восстановить параметры роутера ASUS возможно также из интерфейса:
- Перейти в раздел «Администрирование» на вкладку «Управление настройками».
- Нажать кнопку «Восстановить», ожидать окончания процесса.
Установка соединения с роутером.
Вы уже подключали роутер к устройству (компьютер, ноутбук)? Если да, то переходите к следующему шагу. А если нет, то давайте вместе посмотрим, как произвести подключение к роутеру Asus. Будем использовать подключение по сетевому кабелю (поскольку оно самое надежное).
Достаем кабель из комплекта к роутеру и вставляем один его конец в разъем с надписью LAN роутера, а другой конец — в ваш ПК или ноутбук. На роутере есть еще разъем WAN, не пытайтесь вставить кабель в него. Если к разъему WAN уже подключен кабель, то можно его и не отключать, он не повлияет на наш процесс
Убедитесь, что питание роутера подключено, обратите внимание на индикатор на корпусе
Подключится к роутеру Asus по wi-fi соединению достаточно просто. Если вы еще никогда этого не делали, то будет полезно прежде ознакомиться вот с этой статьей. Новый роутер при первом запуске будет сразу транслировать беспроводную сеть. По умолчанию, имя этой сети «ASUS», а пароля нет. Для подключения к wi-fi сети достаточно выбрать ее имя и нажать кнопку «Подключение» на своем компьютере.
Подключение и подготовка к работе
Роутер устанавливается на горизонтальную поверхность или крепится на стену. Если устройство используется как точка доступа, лучшим местом для размещения станет центр помещения. Так будет обеспечен равномерный прием сигнала во всех комнатах.
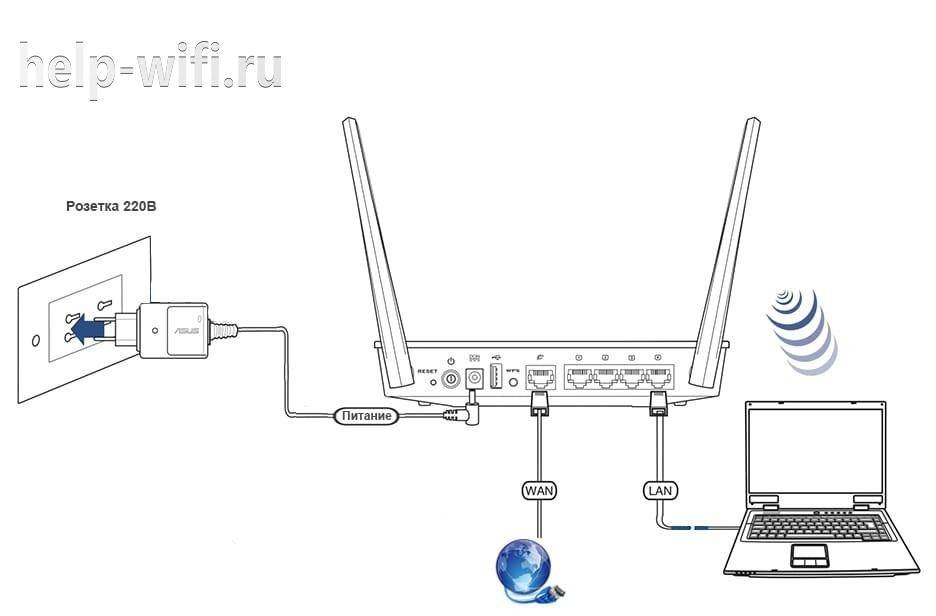
После установки к маршрутизатору в порт WAN подключают кабель от поставщика услуг, а от разъемов LAN проводят Ethernet кабель к компьютеру или другим клиентам. В разъем для блока питания подключают штекер, а сам адаптер вставляют в розетку для включения прибора. Кнопки «Power» на корпусе нет, поэтому роутер запустится после подключения к электросети.
Веб-интерфейс входа в роутер Asus
Итак, прежде чем мы сможем зайти в маршрутизатор ASUS через его веб-интерфейс, необходимо выполнить ряд действий и выставить пару конфигураций на компьютере, с которого будет производиться настройка. А именно:
- Подключить адаптер питания к роутеру и вставить его в розетку
- Включить кнопку «Power»
- Сбросить настройки Asus в «по умолчанию» при помощи кнопки «Reset» — она маленькая, находится рядом с антенной и утоплена вглубь корпуса. Чтобы ее нажать используйте булавку или карандаш.
- Вынуть из компьютера кабель от интернета и вставить его в разъем WAN синего цвета на корпусе роутера
- Взять кабель «витую пару», из комплектации маршрутизатора и подключить его в ПК на место интернет-кабеля. Другим концом вставить его в желтый порт LAN на роутере — любой из 4х.

После этого переходим к настройкам компьютера и находим в «Панели управления» Windows «Центр управления сетями»:
(Пуск — Панель управления — Сеть и Интернет — Центр управления сетями и общим доступом — Изменение параметров адаптера)
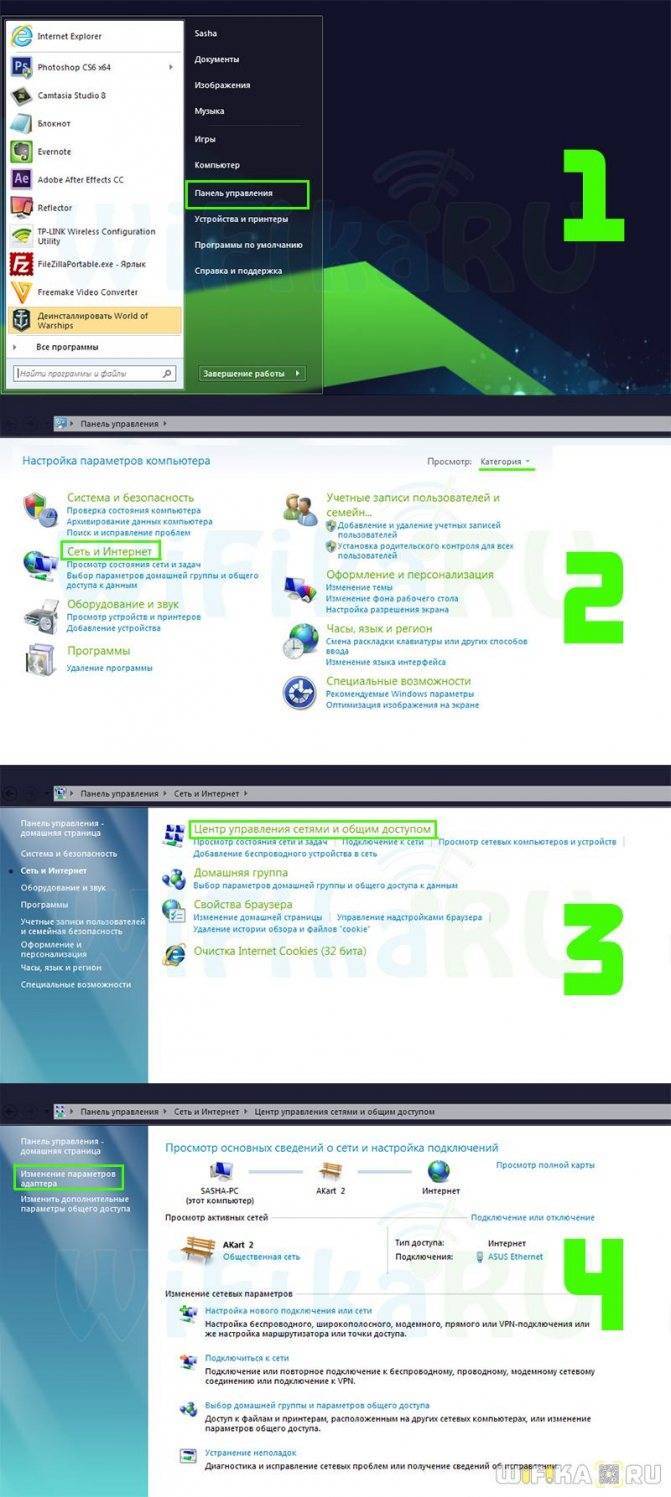
Здесь находим «Подключение по локальной сети», жмем по нему правой клавишей мыши и заходим в раздел «Свойства > Протокол интернета версии 4».

Ставим галочки на получение всех данных «на автомате» и сохраняем настройки кнопкой «ОК».
Ваше мнение — WiFi вреден?
Да
23.99%
Нет
76.01%
Проголосовало: 6045
Настройка интернета PPPoE, L2TP, PPTP (Дом.ру, Билайн) на Asus RT-N12
Если у вас провайдер использует технологию PPPoE, PPTP, L2TP, или Статический IP, то после запуска мастера быстрой настройки, после проверки соединения, роутер должен предложить вам выбрать типа вашего соединения.
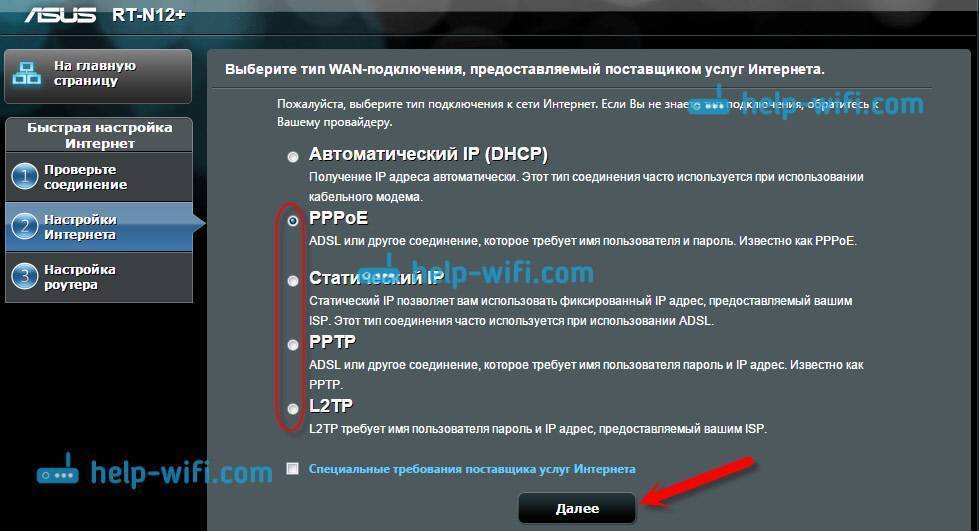
Дальше, понадобится указать имя пользователя и пароль для подключения к провайдеру. Эту информацию выдает провайдер. Она так же может быть указан в договоре о подключении к интернету.
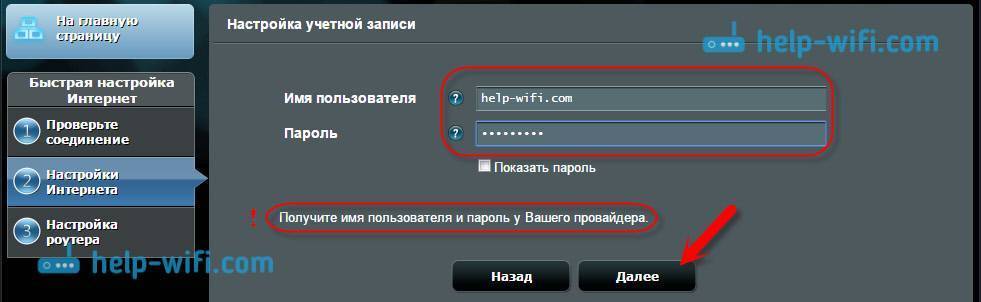
Возможно, понадобится указать еще какие-то параметры. IP-адрес, имя сервиса и т. д. Все зависит от типа соединения, и вашего провайдера.
В процессе настройки, как только роутер установит соединение с интернетом, он предложит вам настроить Wi-Fi сеть и т. д. Выполните эти настройки так, как я показывал выше в этой статье.
Вы всегда сможете сами сменить настройки WAN (соединения с интернетом). Просто перейдите на главную страницу настроек (есть кнопка в мастере быстрой настройки), и откройте вкладку Интернет – Подключение.
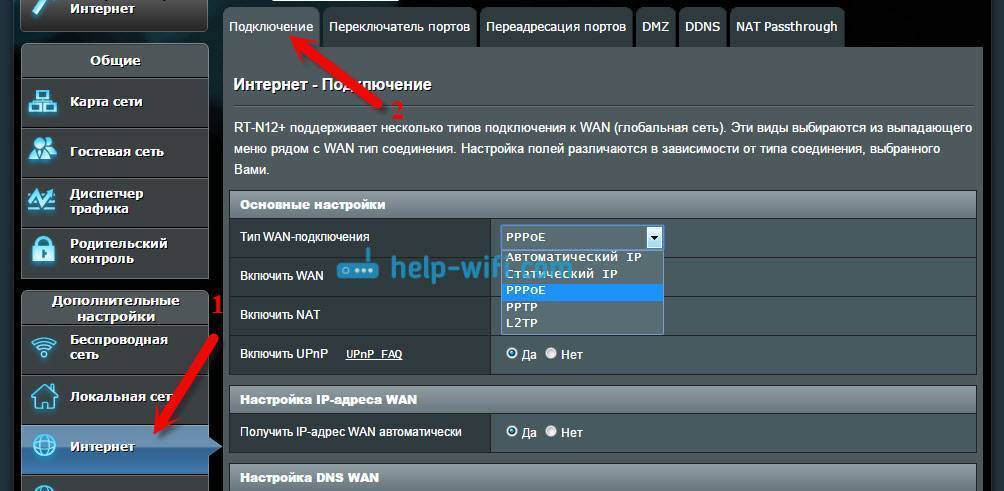
На этой странице вы всегда сможете задать самые важные настройки подключения к интернету. Если интернет через роутер уже работает, имя беспроводный сети и пароль вы сменили, то можете на этом закончить настройку маршрутизатора Asus. А я еще покажу, где и как можно сменить самые важные настройки.
Настройка Wi-Fi и смена пароля
Если вы хотите сменить имя вашей Wi-Fi сети, или сменить ключ, который вы используете для подключения к Wi-Fi, то сделать это можно в любой момент в настройках маршрутизатора прямо на главной странице. Просто задайте новое имя и/или пароль, и нажмите кнопку Применить.
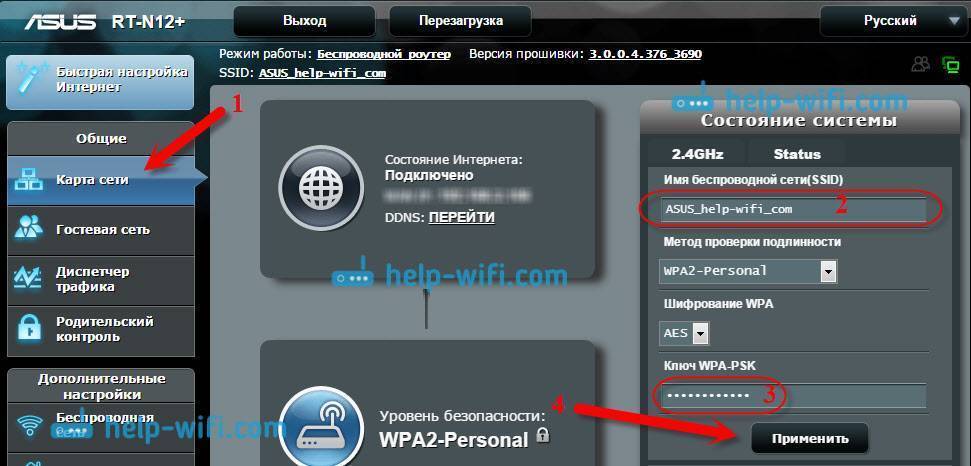
Больше настроек беспроводной сети, в том числе настройки канала можно найти на вкладке Беспроводная сеть (слева).
После смены имени сети, или пароля, не забудьте заново подключить свои устройства к Wi-Fi. Если возникнут проблемы с подключением (обычно, после смены пароля), то удалите свою сеть и подключитесь к ней заново.
Защита настроек роутера Asus RT-N12
В процессе настройки, мы уже задавали новый пароль для доступа к панели управления. Но, если вы этого не сделали, или хотите сменить пароль, то перейдите на вкладку Администрирование – Система. Укажите два раза одинаковый пароль, и нажмите кнопку Применить.
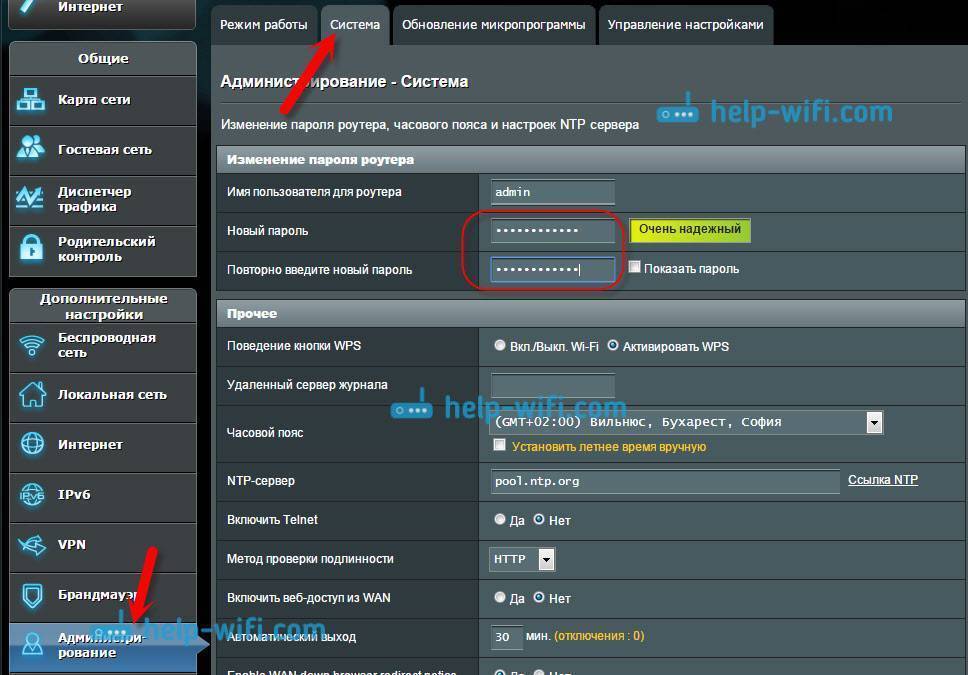
Теперь, для входа в панель администратора, вы будете использовать этот пароль. Не забудьте его:) На этой странице можно еще сменить часовой пояс, назначит действие на кнопку WPS, включить Telnet и т. д.
Если вы дочитали эту статью до конца, и у вас еще есть желание что-то делать, то можете обновить прошивку своего RT-N12. По этой теме есть очень подробная инструкция.
418
Сергей
Asus
Обзор моделей
Каждый роутер имеет множество функций, некоторые из них новейшие.
Практически все роутеры марки ASUS имеют идентичные характеристики, поэтому информация о них будет носить обобщенный характер.
 Продукт поставляется в картонной коробке с красивой обложкой. Обычно устройство оформлено в темных цветах. Указана фирма, название модели и, конечно же, фотография самого продукта.
Продукт поставляется в картонной коробке с красивой обложкой. Обычно устройство оформлено в темных цветах. Указана фирма, название модели и, конечно же, фотография самого продукта.
Внутри имеется сам роутер, отдельно лежат антенны (их нужно самостоятельно прикрутить), инструкция, блок питания и кабель Ethernet. Руководство на нескольких языках, в том числе на русском. Упаковка содержит описание устройства, гарантийный талон и прочее. Блок питания небольшого размера на 19В 1,75А, но в разных моделях отличается.
На случай если пользователю нужна дополнительная информация, например, по прошивке, все это есть на официальном сайте в разделе поддержки.
Многие роутеры ASUS имеют внушительный вид. По характеристикам — двухдиапазонные и трехдиапазнные маршрутизаторы с наличием USB 3.0 и гигабитных портов. Два двухъядерных процессора, позволяющих действовать в двух диапазонах, обеспечивают высокую скорость работы с беспроводными устройствами. Практически любой роутер «Асус» работает по стандартам 802.11n, 802.11ac и другим.
Внешний вид
 В основном компания создает модели темных оттенков из матового пластика. Сам роутер кажется большим, определяясь размерами 22×9×16 см, но бывают и больше, и меньше. Например, модель Asus RT-AC88U имеет габариты 30×18×6 см. Подобный корпус необходимо ставить только на горизонтальную поверхность.
В основном компания создает модели темных оттенков из матового пластика. Сам роутер кажется большим, определяясь размерами 22×9×16 см, но бывают и больше, и меньше. Например, модель Asus RT-AC88U имеет габариты 30×18×6 см. Подобный корпус необходимо ставить только на горизонтальную поверхность.
На передней панели располагается несколько индикаторов, отвечающих за какое-либо действие. Обычно они горят белым цветом, но если возникнет проблема, — красным. В старых роутерах других моделей такой функции не было. К примеру, если интернет-соединение потеряно, загорятся индикаторы, отвечающие за соединение LAN, WAN или даже Wi-Fi. При обмене пакетами эти указатели будут мигать белым или другим цветами.
Еще на лицевой панели видна сливающаяся надпись ASUS.
 На боковой стороне маршрутизатора находятся кнопки, отвечающие за подсоединение беспроводных клиентов (WPS) и отключение беспроводных модулей устройства. На других устройствах — кнопка для управления подсветкой. На любом из торцов расположен порт USB 3.0. Обязательно имеется решетка для вентиляции. Обычно она находится как по бокам, так и на лицевой стороне маршрутизатора или же снизу.
На боковой стороне маршрутизатора находятся кнопки, отвечающие за подсоединение беспроводных клиентов (WPS) и отключение беспроводных модулей устройства. На других устройствах — кнопка для управления подсветкой. На любом из торцов расположен порт USB 3.0. Обязательно имеется решетка для вентиляции. Обычно она находится как по бокам, так и на лицевой стороне маршрутизатора или же снизу.
Для многих роутеров доступно подключение принтеров, смартфонов. Можно подсоединить внешний жесткий диск.
В зависимости от типа роутеров имеются специальные разъемы для антенн. Они располагаются по боковым сторонам устройства. Обычно чем больше антенн, тем сильнее сигнал. На задней стороне ASUS-роутера, по умолчанию, присутствуют:
- локальные порты;
- USB 2.0;
- индикаторы работоспособности;
- кнопка выключения и сброса настроек;
- порты LAN и WAN;
- разъем для питания.
 Еще один момент заключается в том, что панель управления и порты находятся не сбоку, а сзади. В качестве дополнения имеются дополнительные переключатели, например, кнопка для отключения светодиодов либо порт USB 3.0.
Еще один момент заключается в том, что панель управления и порты находятся не сбоку, а сзади. В качестве дополнения имеются дополнительные переключатели, например, кнопка для отключения светодиодов либо порт USB 3.0.
В целом к моделям роутеров ASUS никаких претензий нет. Все выполнено в современном и оригинальном стиле. Как раньше, обычной квадратной коробки уже нет и в помине.
Подключение и подготовка к работе
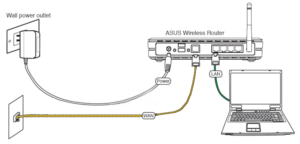 Так как все роутеры ASUS имеют схожие порты и разъемы, разберемся, как подключиться к роутеру ASUS. Стоит подготовиться заранее. И не только разложить кабели и прочие принадлежности, но также узнать сведения о типе соединения, используемым вашим провайдером. Например, PPTP, PPPoE, L2TP применяют авторизацию по имени пользователя и паролю. Эти данные обычно определяет провайдер, прописывая в договоре по оказанию услуг. Теперь конкретно о действиях:
Так как все роутеры ASUS имеют схожие порты и разъемы, разберемся, как подключиться к роутеру ASUS. Стоит подготовиться заранее. И не только разложить кабели и прочие принадлежности, но также узнать сведения о типе соединения, используемым вашим провайдером. Например, PPTP, PPPoE, L2TP применяют авторизацию по имени пользователя и паролю. Эти данные обычно определяет провайдер, прописывая в договоре по оказанию услуг. Теперь конкретно о действиях:
- Подключить блок питания к разъему устройства, при этом должен загореться индикатор. Если нет, нажать кнопку включения роутера.
- Взять сетевой кабель — разъем Ethernet — и подключить его в порт WAN.
- Подсоединить к портам LAN-кабели и соединить с компьютером или другими устройствами для интернет-связи. При подключении смартфонов и планшетов использовать Wi-Fi, точка доступа которого видна любыми устройствами по умолчанию.
- При включении Wi-Fi на экране смартфона или ноутбука отобразится точка доступа ASUS. Подключиться к ней, ключ вводить не нужно, так как он пока что не установлен (если роутер не настраивали специалисты).
Это основные действия, совершаемые с каждым маршрутизатором компании ASUS. То есть, нужно подсоединить все кабели и подключить по Wi-Fi. Дальше приступить к настройке самого роутера.
Характеристики
Технические характеристики ASUS RT-G32 ничем не уступают аналогичным параметрам в маршрутизаторах конкурентов в бюджетном ценовом сегменте.
| Стандарты | IEEE 802.11 b/d/g/n, IEEE 802.3/x/u, IPv4, CSMA/CA, CSMA/CD |
| Диапазон частот | 2,4-2,5 ГГц |
| Скорость передачи данных | До 150 Мбит/с |
| Разъемы | 4 LAN, 1 WAN |
| Индикаторы | Питание, Wi-Fi, WAN, LAN 1-4 |
| Антенна | 1, всенаправленная, несъемная |
В комплекте с роутером производитель поставляет адаптер питания, диск с программным обеспечением и драйверами, Ethernet кабель, краткую инструкцию.
Индикаторы и разъемы
Маршрутизатор изготовлен в стильном белом корпусе. Сверху расположены отверстия для вентиляции, поэтому не рекомендуется класть на устройство другие предметы, чтобы оно не перегревалось.

На передней панели находится ряд индикаторов.
| Горит | Моргает | Не горит | |
| Питание | Устройство включено | – | Роутер выключен |
| WLAN | Беспроводная сеть активна | Идет передача данных | Wi-Fi не работает |
| WAN | Подключен кабель провайдера | Идет передача данных | Кабель отключен |
| LAN 1-4 | К разъему подключен компьютер или другой клиент | Идет передача данных | Нет подключенных клиентов |
На задней панели расположены антенна, разъем для подключения блока питания, 4 порта LAN и 1 WAN. Здесь же находятся кнопки RESET для перезагрузки маршрутизатора и WPS для быстрого сопряжения с беспроводной сетью других устройств.
Радиус действия
8
Цена
9
Надежность
8
Дополнительные опции
9
Удобство и простота настройки
9
Итого
8.6
На нижней стороне роутера сделаны отверстия для вентиляции и настенного крепления.
Входим в настройки роутера
Для того чтобы попасть в панель административного управления маршрутизатора Asus выполняются следующие действия:
Шаг 1. Потребитель с помощью кабеля или беспроводной сети подключается к устройству.
Шаг 2. С открытого браузера выполняется вход в меню настроек роутера. Для доступа к настройкам роутера потребуется его IP адрес. Узнать его можно выполнив кабельное подключение или в меню доступа к беспроводным сетям. Кроме того, данные для входа обозначены на наклейке, расположенной в задней части корпуса прибора.
 Заводские данные для входа в настройки роутера расположены в наклейке на его корпусе
Заводские данные для входа в настройки роутера расположены в наклейке на его корпусе
В адресном поле браузера вносится код 192.168.1.1, жмется клавиша «Enter».
После перехода открываются два пустых поля куда надо ввести логин с паролем. Следует написать: «admin» и «admin».
В комплекте с прибором поставляется записанное на диске программное обеспечение. Оно содержит полезные утилиты, драйвера и инструкцию по эксплуатации. С его помощью проще всего изменить настройки роутера Asus.
 В комплекте с роутером поставляется записанное на диске программное обеспечение, с помощью которого возможно изменить его настройки
В комплекте с роутером поставляется записанное на диске программное обеспечение, с помощью которого возможно изменить его настройки
Иногда после выполнения этих действий административная панель управления роутера не открывается, а появляется надпись: «страница не доступна». В этом случае следует предпринять следующее:
- при беспроводном соединении проверить параметры прохождения IP;
- если автоматическое получение адреса активировано, а ошибка остается, нужно подключиться с помощью кабеля;
- проверить целостность его соединения;
- по светодиодной индикации на корпусе роутера убедиться в наличии электрического питания прибора.
Кроме того, можно попробовать зайти в административную панель управления маршрутизатора с помощью другого потребителя интернет трафика.
Почему не получается зайти в настройки роутера
Как подсказывает мне мой опыт, очень часто проблемы с доступом к веб-интерфейс у начинаются уже на самом первом этапе. И вроде бы все делаешь правильно, девайс работает, лампочки мигают, но почему-то не получается зайти в настройки роутера. Никак, от слова «совсем». Что делать и как быть?! Давайте разбираться!
1. Не открывается сайт роутера
Вы в браузере вводите IP адрес роутера, а в ответ получаете ошибку «Страница не найдена» или «Не удается получить доступ к сайту».
Причин этому бывает несколько. Самая распространённая — это просто глюк работы устройства — попробуйте перезагрузить его и проверить вход в настройки роутера снова.
Вторая по популярности причина — банальные ошибки в написании адреса маршрутизатора . Прописывать его в адресной строке надо так, как написано на стикере. То есть 192.168.1.1 или 192.168.0.1 . Пользователи же, обычно, начинают форменным образом тупить, придумывая что-то своё. Например, заменяют цифры буквами — вот так: 192.168.l.l или 192.168.o.l — конечно так работать не будет! IP-адрес должен состоять из цифр, а буквы система поймёт неправильно! Иногда, умудряются забыть про точки в адресе — 19216811, или добавляют ещё части — 192.168.0.1.1 — так тоже работать не будет.
Достаточно часто встречаются проблемы с настройками сетевой карты на компьютере или ноутбуке. Решается тоже достаточно просто. Нажимаем на клавиши Win и R, чтобы открылось окно «Выполнить». Вводим в строку открыть команду ncpa.cpl и нажимаем на клавишу «Enter», после чего нашему взору предстанет список сетевых подключений Windows. Кликаем на том, к которому подключен роутер, правой кнопкой мыши и выбираем пункт «Свойства»:
Затем, как показано на рисунке — кликаем дважды на строчку «Протокол Интернета версии 4 (TCP/IPv4)» чтобы открылось третье окошко — свойства сетевого подключения. Там ставим галочки на автоматическом получении IP-адреса и серверов DNS. Так надо делать в большинстве случаев, так как на роутере по умолчанию должен быть включен DHCP-сервер и он раздаёт ай-пи, а значит комп должен его подхватить автоматически!
Если это не помогает — попробуйте прописать IP на сетевой карте статически. Вот так:
Это на тот случай, если DHCP-сервер на сетевом устройстве выключен или работает неправильно. Если вдруг получите ошибку «Конфликт IP-адреса в сети» пропишите другой адрес — 192.168.1.3, 192.168.1.4 и т.п.
В том случае, если ни один совет из перечисленных мной выше не помог — попробуйте вот что. Запустите командную строку и пропишите в ней команду:
То есть, если у маршрутизатора адрес 192.168.0.1, то команда будет выглядеть так:
Нажимаем на клавишу «Enter» чтобы запустить команду Пинг в работу. Благодаря ключу «-t» отправка пакетов будет идти непрерывно, а не по 4 запроса, как это делается по-умолчанию. Дальше надо будет попробовать по очереди подключать патч-корд, идущий от компьютера во все порты роутера по очереди.
Тут вся «фишка» в том, что у современных маршрутизаторов можно переназначать LAN-порты под разные цели — IPTV, SIP-телефония и т.п. Зайти в настройки роутера через такой порт не получится. Именно поэтому стоит проверить остальные порты. Как правило, если девайс «живой», то на одном из портов отзовётся.
2. Не подходит заводской пароль по-умолчанию admin admin
Это самая интересная ситуация. Она обычно встречается либо у рассеянных людей, кто всё забывает, либо у тех, кто сам свой маршрутизатор или модем не настраивал, отдавшись в руки стороннего настройщика или просто доверившего этот процесс друзьям, знакомым и т.п.
А итог в обоих случаях печальный — не удаётся зайти в настройки роутера под заводским паролем по-умолчанию и выдаётся ошибка логина или пароля. Что делать? К сожалению в 999 случаях из тысячи решение одно — сбрасывать настройки роутера. Для этого на нём есть специальная кнопка «Reset», которую можно найти на задней части корпуса, рядом с разъёмами. Выглядит она так:
Сбросить настройки роутера обычно достаточно просто — нажимаем «Ресет» и держим секунд 8-10. При этом лучше смотреть на индикаторы передней панели. Как они все разом загорятся или наоборот — потухнут, то надо отпустить кнопку и дождаться нормальной загрузки устройства
Но ВНИМАНИЕ. — после сброса настроек, Ваш роутер будет снова как будто его только что вытащили из коробки и распаковали
То есть для нормальной работы надо будет его вновь настраивать. Но и заводской логин admin и пароль admin снова будут работать!
Определение IP-адреса роутера
В девяноста процентах случаев зайти в настройки роутера можно по адресу 192.168.1.1 или 192.168.0.1.
Если вы провели все необходимые настройки и выход в Интернет на ПК появился, но подключится к панели настроек роутера не удается, возможно, ваш маршрутизатор использует особый веб-адрес.
В таком случае необходимо посмотреть нужный IP в параметрах подключения на компьютере пользователя.
Зайдите в центр управления сетями и общим доступом. Теперь найдите значок соединения с помощью локально сети. Нажмите на нем правой кнопкой мышки и выберите пункт «Состояние».
В открывшемся окне нажмите на кнопку «Сведения». Появится дополнительная информация о сетевом подключении. Найдите поле «Шлюз по умолчанию IP», его значение – это и есть адрес, который нужно вводить в адресную строку браузера.
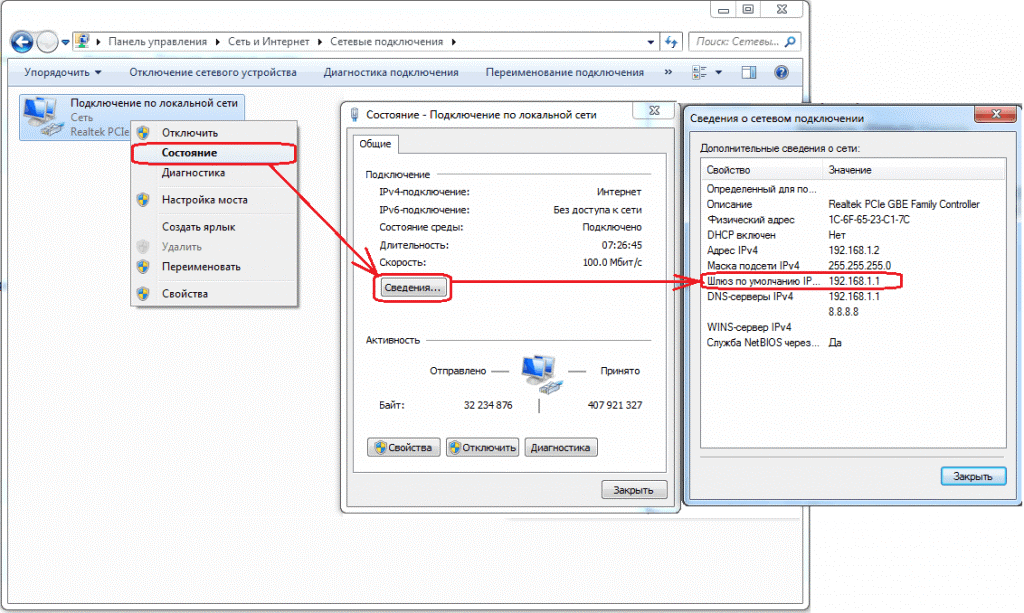
Проверка шлюза IP