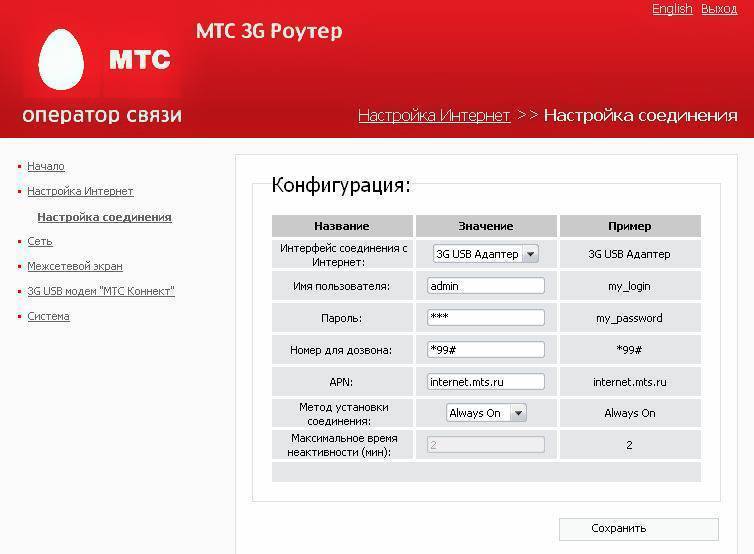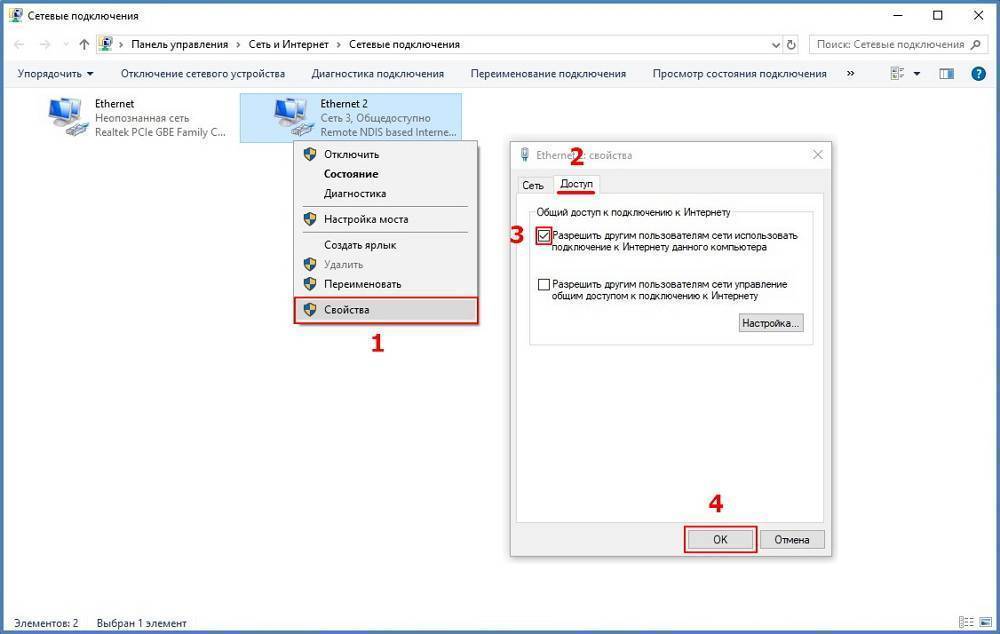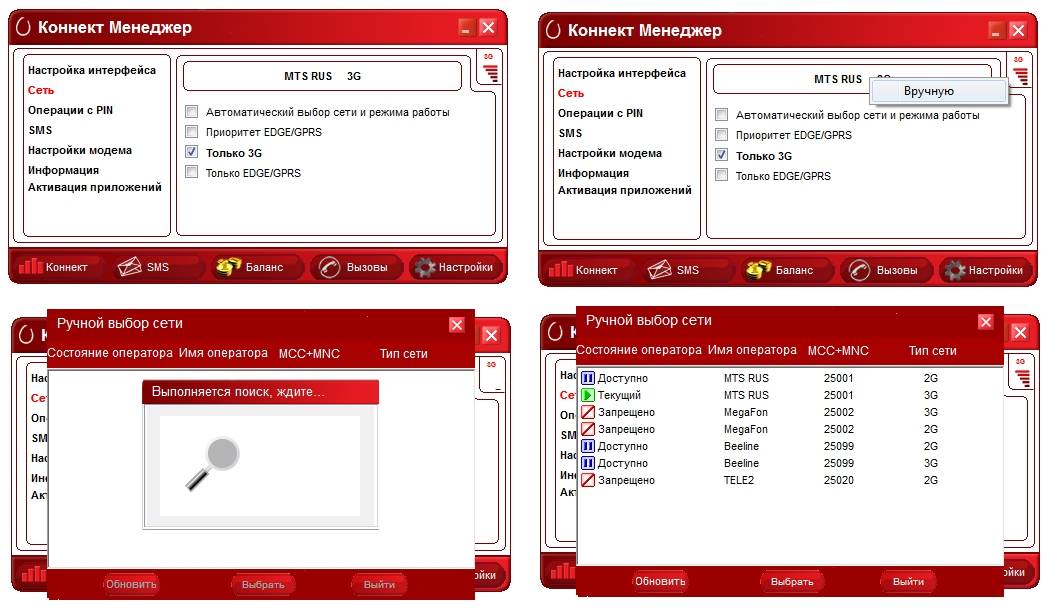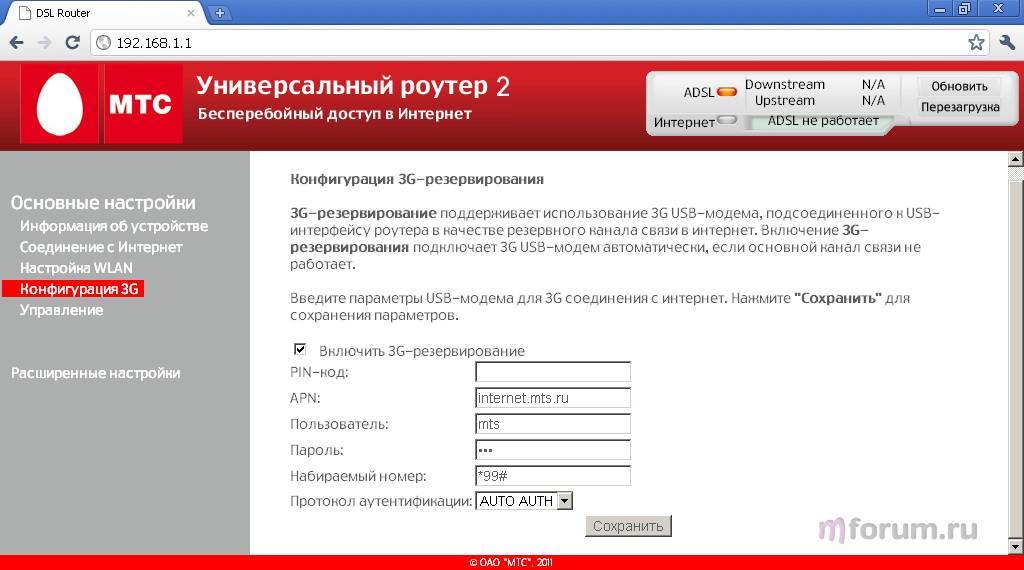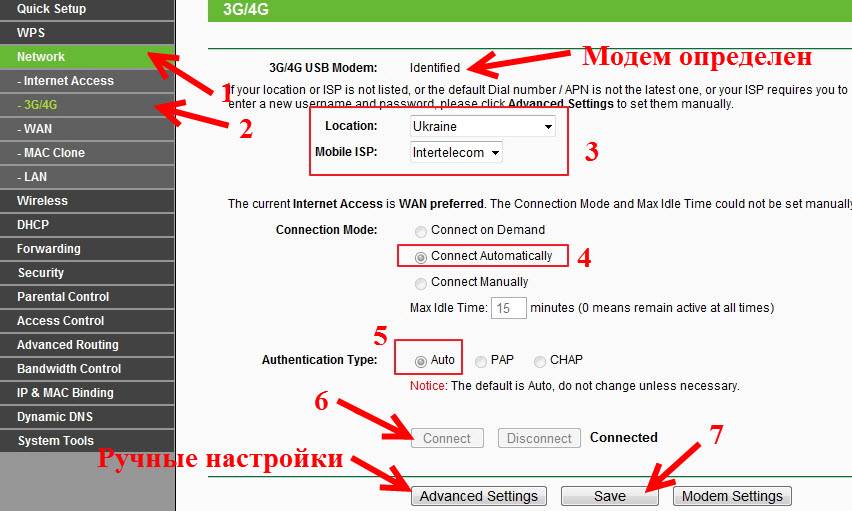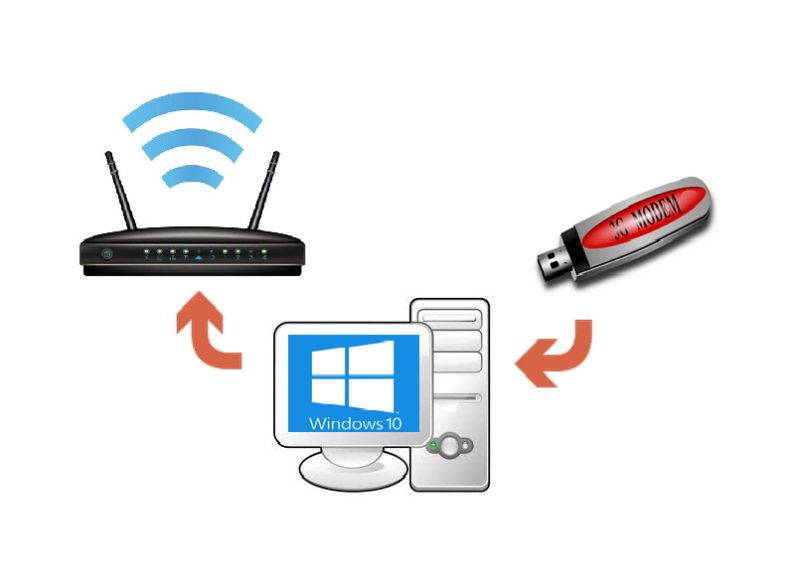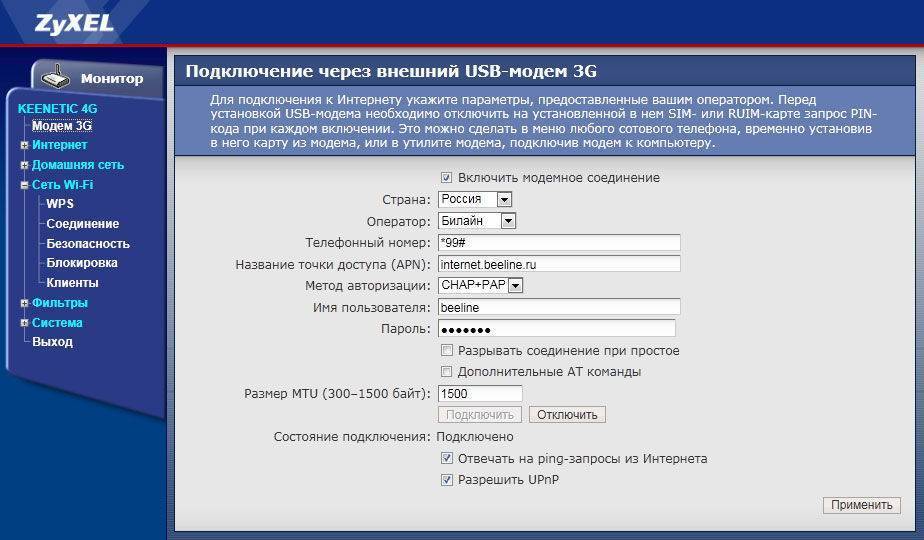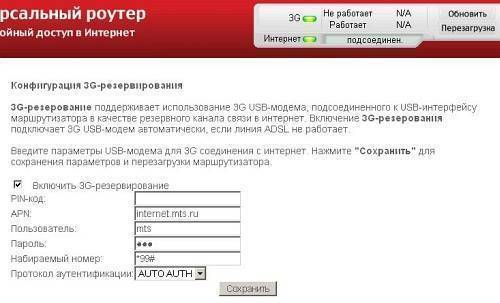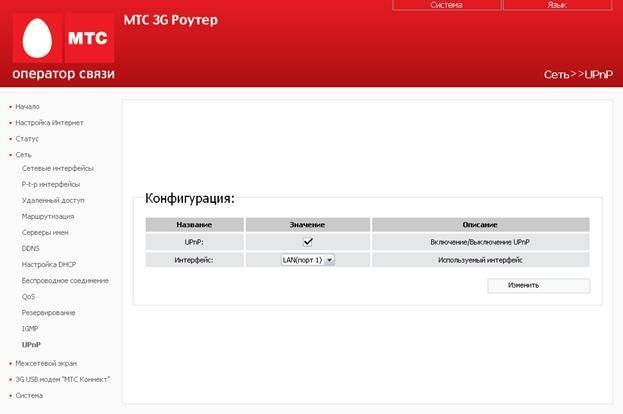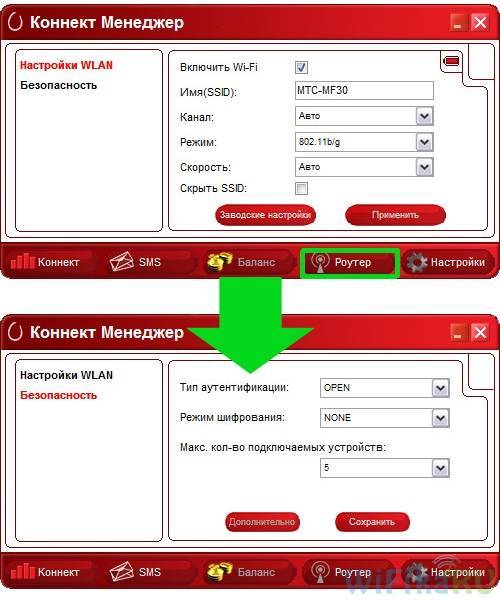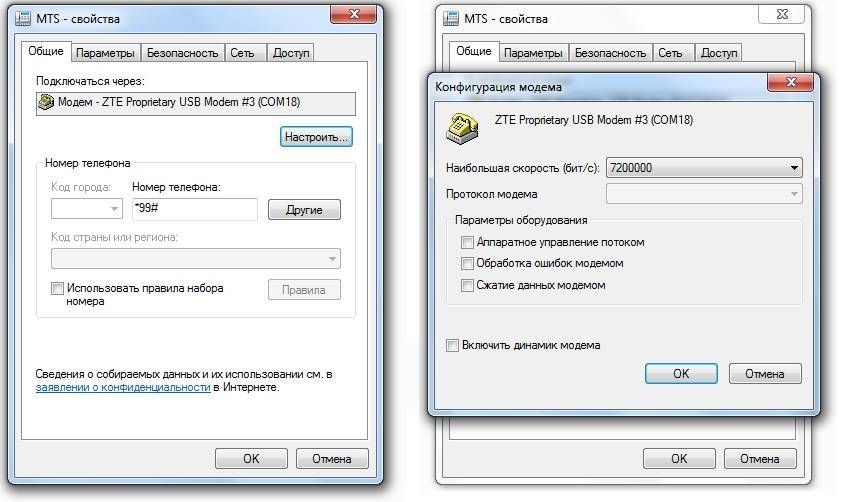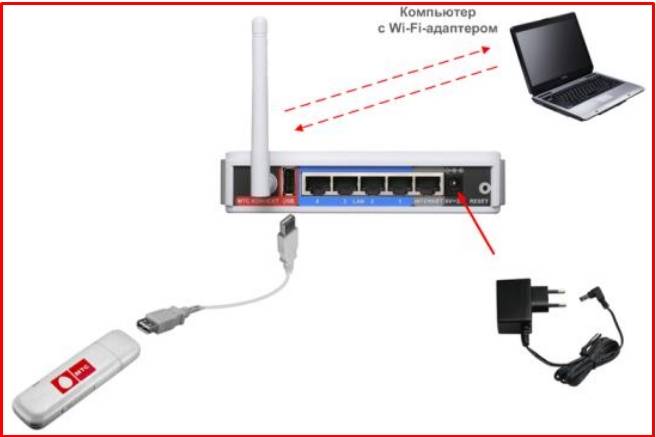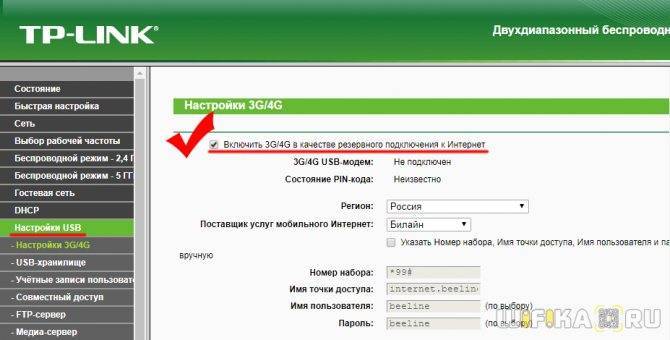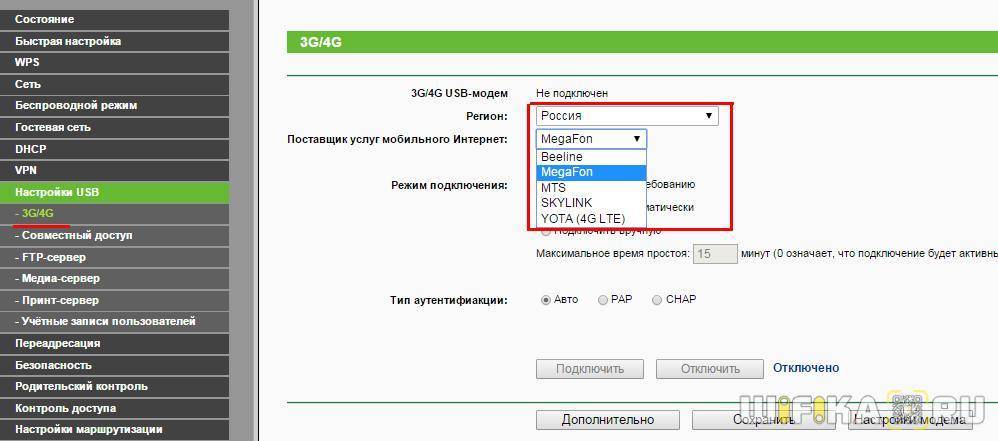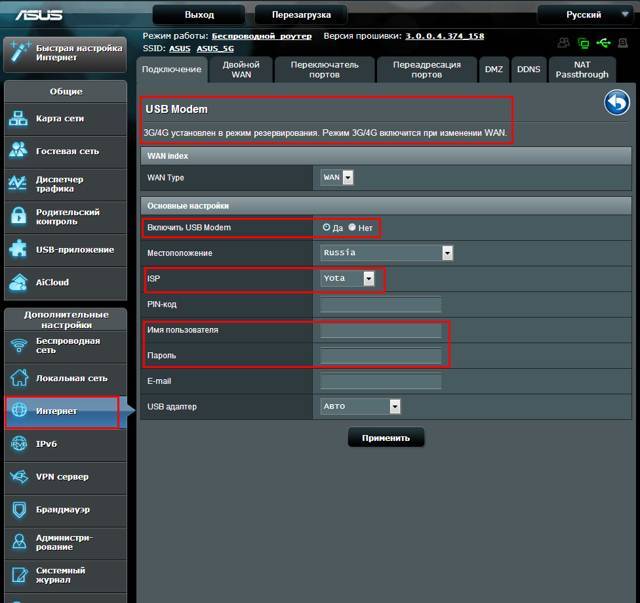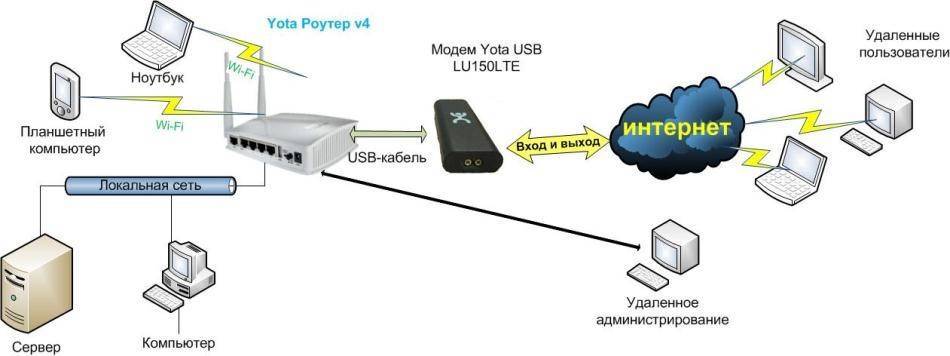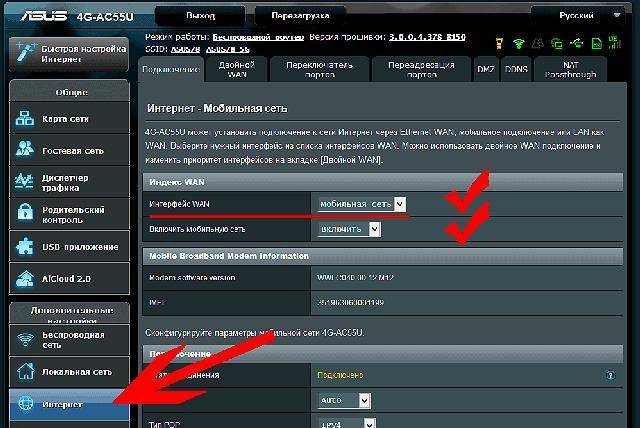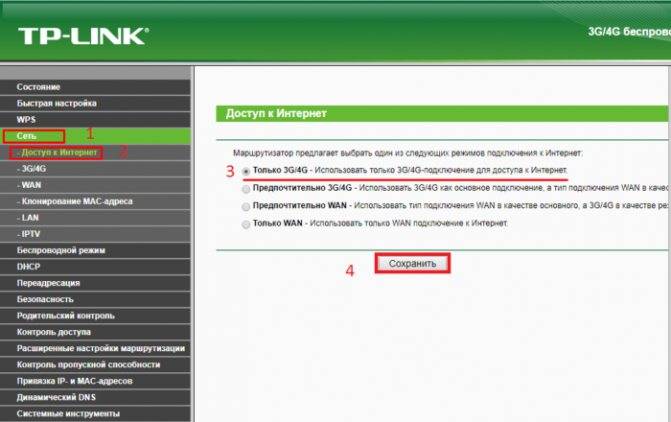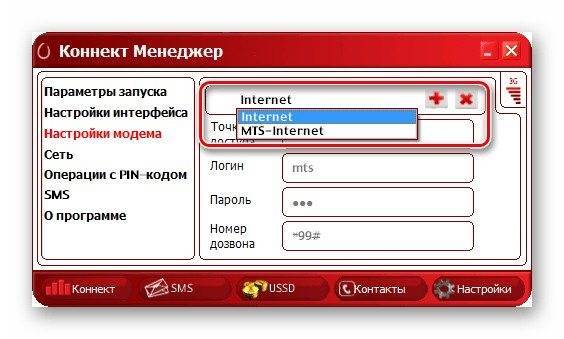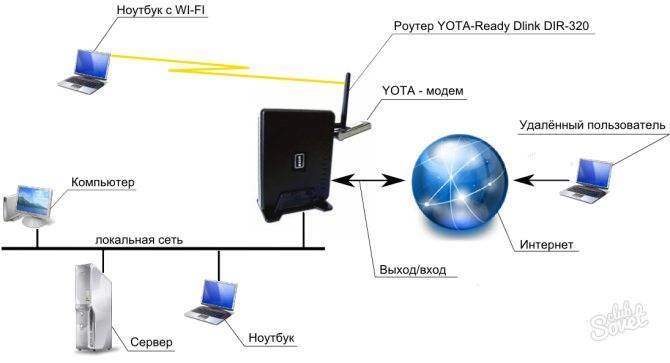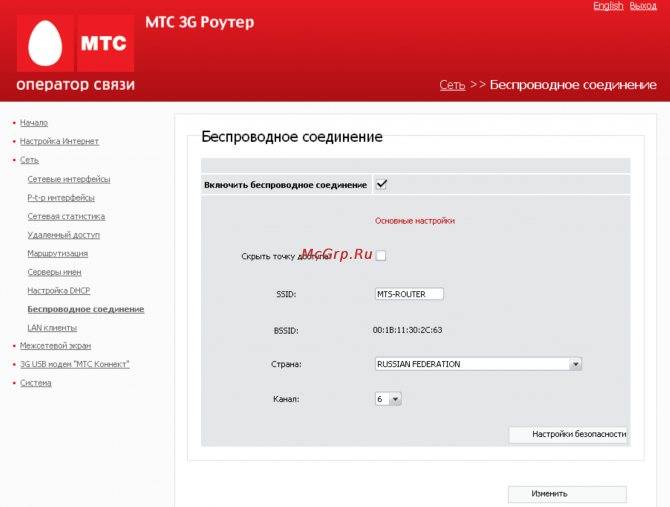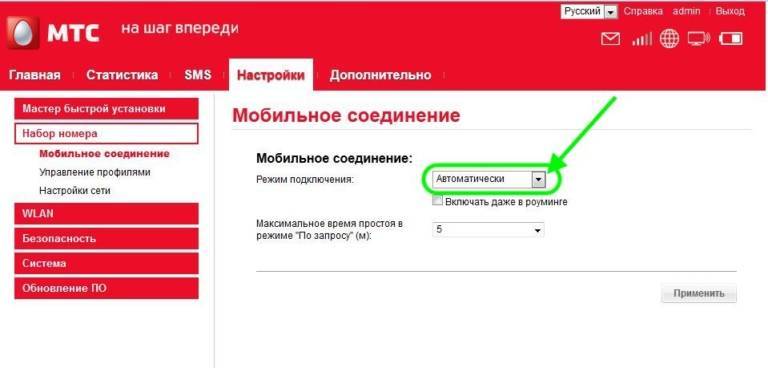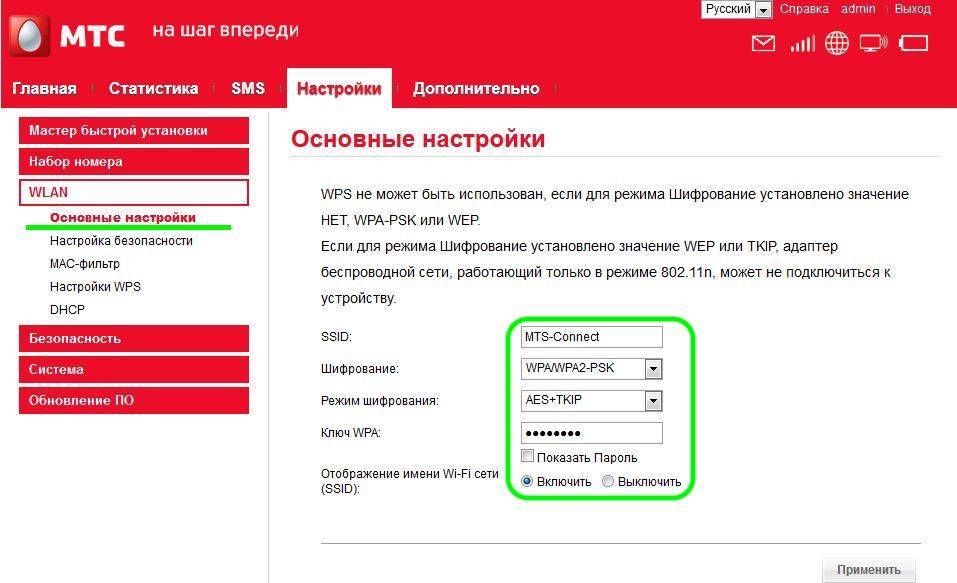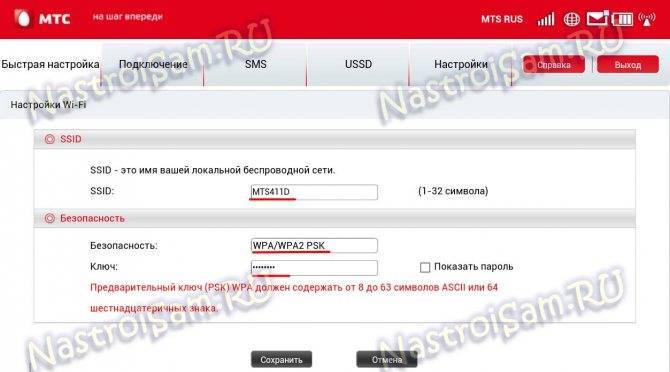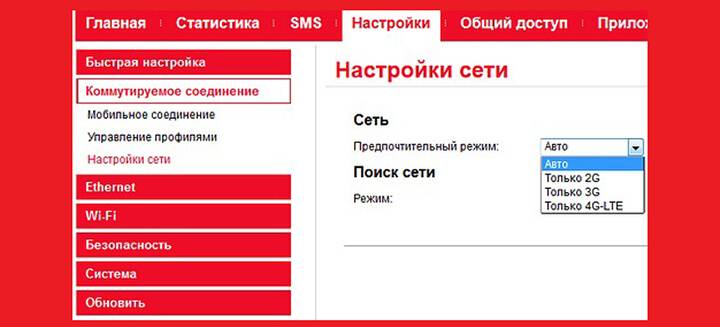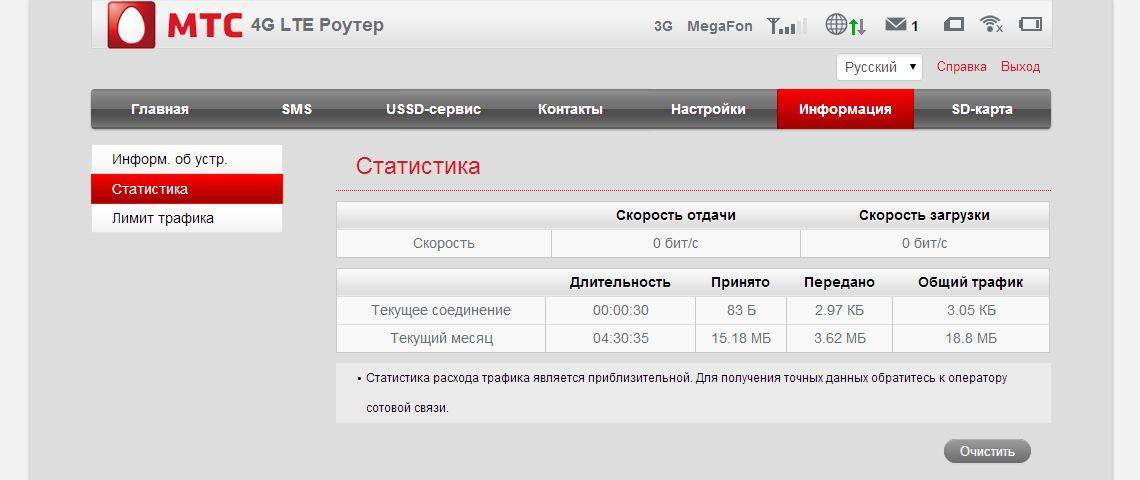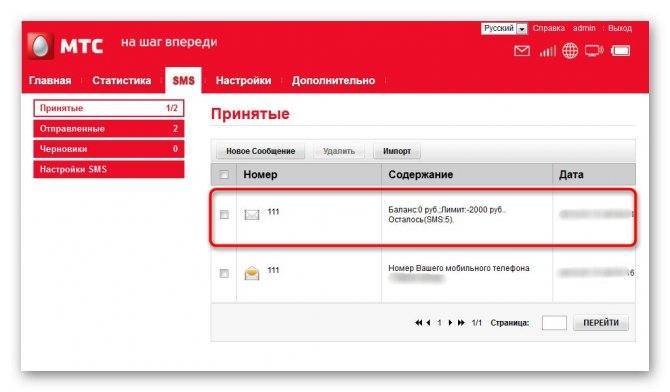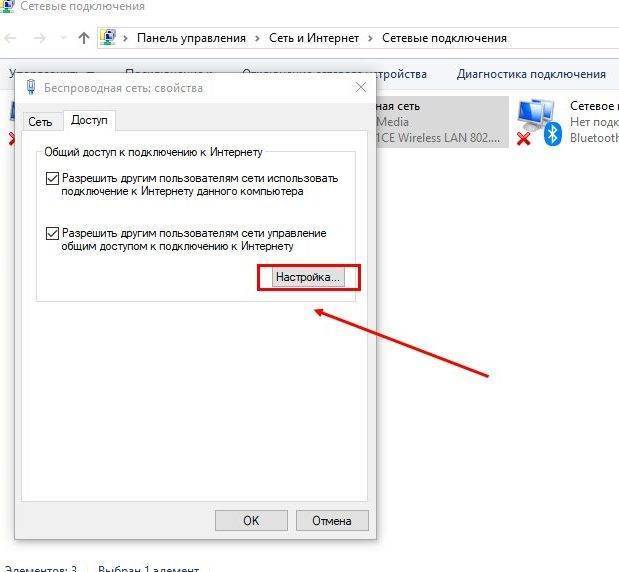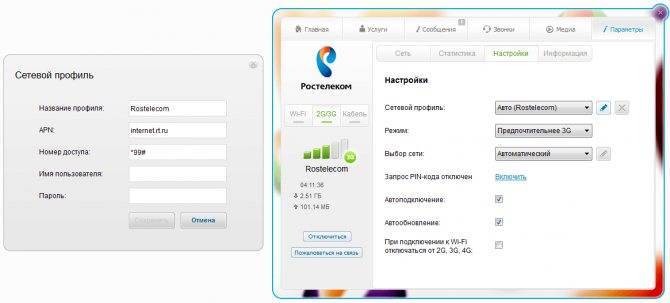Способ 5: Настройка электропитания USB
При использовании USB-модема можно отключить одно из виртуальных устройств USB, создаваемых драйвером или другим программным обеспечением. Так подача электропитания на разъем увеличится и появится вероятность того, что из-за этого и пропадет рассматриваемая ошибка.
- Нажмите правой кнопкой мыши по кнопке «Пуск» и в появившемся контекстном меню выберите пункт «Диспетчер устройств».
Разверните там раздел «Контроллеры USB».
Найдите пункт «Запоминающее устройство для USB», кликните по нему ПКМ и выберите параметр «Отключить устройство».
Обратите внимание на то, что если этот вариант не поможет, потребуется вернуть параметр обратно, поскольку это может в будущем негативно сказаться на функционировании USB-устройств. В случае нерезультативности всех рассмотренных методов свяжитесь с технической поддержкой оператора для решения данной проблемы.. Опишите, что у вас не получилось.
Наши специалисты постараются ответить максимально быстро.
Опишите, что у вас не получилось.
Наши специалисты постараются ответить максимально быстро.
Телефон как точка доступа
Данный режим – это определенные настройки, которые вносятся автоматически в момент активации этой функции. Это позволяет использовать телефон в качестве мобильного 2G и 3G-модема. Конечно, любой современный смартфон может выступать в роли Wi-Fi точки доступа, но бывает, что по некоторым причинам этот вариант не подходит. Итак, как подключить Android как модем?
Режимы подключения
Для начала стоит разобрать вопрос, что такое модем. Это устройство, которое позволяет подключаться к локальным и глобальным сетям. Оно использует модуляцию сигналов, что позволяет передавать цифровые данные через аналоговую связь.
Стоит отметить, что смартфон может использоваться в качестве модема в двух режимах подключения:
- Через USB.
- По Bluetooth-связи.
Это означает, что вы можете подключить телефон по кабелю или по воздуху. У каждого из методов есть свои достоинства и недостатки. Например, беспроводная связь имеет достаточно жесткие ограничения в скорости передачи данных. В зависимости от версии Bluetooth фактическая скорость соединения будет варьироваться от 720 кбитс до 3 Мбитс.
При этом USB-соединение хоть и может похвастаться более высокой скоростью передачи информации, но ограничивает ваши передвижения. Если телефон подключен к компьютеру по кабелю, в случае необходимости (в момент звонка и так далее) вы не сможете свободно перемещаться. Итак, давайте рассмотрим подробнее два этих варианта подключения.
Вход в меню настроек
Некоторые настройки нельзя изменить, не войдя в веб-интерфейс конфигураций роутера. В этом нет ничего сложного, а выполнить инструкцию можно в любом браузере. Выглядит она следующим образом:
Открыть любой удобный веб-браузер.
В адресную или поисковую строку вписать IP-адрес 192.168.8.1.
Нажать кнопку Enter.
Дождаться полной прогрузки конфигуратора и войти в него под логином и паролем admin. Если они были изменены, то ввести актуальные авторизационные данные.
Поменять данные для входа, если они были стандартными
Это важно для обеспечения безопасности своих конфиденциальных данных и настроек.
Важно! Кроме IP-адреса 192.168.8.1 можно также использовать аналогичный адрес. Он также перекинет пользователя в окно входа, где потребуется ввести логин и код безопасности
Перейти в интерфейс настроек можно и другим образом:
- Соединить роутер с персональным компьютером с помощью кабеля USB.
- Перейти в «Проводник» и найти устройство. Оно будет отображаться как носитель.
- Открыть каталог девайса и запустить исполняемый файл setup.exe.
- Следовать указаниям мастера установки.
- Запустить программу, ярлык которой появится на рабочем столе. Также она уже будет запущена в фоновом режиме. Увидеть это можно в системном трее.

Подключаем компьютер, открываем интерфейс
Подходящий LAN порт роутера соединяют с сетевой картой персонального компьютера с помощью шнура, идущего в комплекте поставки маршрутизатора. Для правильного подключения необходимо использовать 1 или 4 LAN-порт, и подготавливают карту следующим образом:
- Адрес сервера DNS указывают, в зависимости от региона расположения роутера.
- Адрес устройства 192.168.1.1.
- Включить питание на передатчике интернет-сигнала, перезагрузить его.
Открыть любой браузер на ПК и в адресной строке ввести комбинацию чисел 192.168.1.1. После авторизации пользователь попадает на главную страницу настроек роутера.
Установка роуера-усилителя сигнала сотовой сети с сим-картой на даче
Для тестирования оборудования я выбрал самое для этого подходящее место — дачу. Устанавливать кронштейн не пришлось — достаточно просто вбить два гвоздя на внешней стороне стены дома как раз под козырьком

Разъем для подключения Ethernet-кабеля и SIM-карточки надежно закрываются водонепроницаемыми заглушками, поэтому попадание воды им действительно не страшно

Над местом установки WiFi роутера долго не размышлял — положил просто повыше на полку

в результате я получил стабильную беспроводную сеть, покрывающую почти весь участок в радиусе около 50 метров. Скорость, разумеется, зависит от изначального качества сигнала сотовой сети, но у меня получились весьма достойные результаты.
- 1 — в непосредственно близости от роутера
- 2 — на расстоянии 50 метров
- 3 — на расстоянии 25 метров
Подключение и установка драйвера на модем Интертелеком
Смотрите, после подключения, у вас должен быть только модем, документы о подключении и еще, возможно, диск с драйверами для модема. Если вы покупали еще антенну, то статью по ее настройке я напишу позже. В принципе, если сигнал у вас есть, то все будет работать без антенны.
Что нам нужно сделать: нам нужно подключить модем к компьютеру и установить на него драйвер. Что бы ваш компьютер понимал, что за устройство вы к нему подключили и как с ним работать. Если у вас есть диск с драйверами, то уже можете вставить его в привод вашего компьютера. Если диска нет, то драйвер нужно будет скачать с сайта Intertelecom. Но, сначала, нам нужно узнать модель нашего модема.
Узнаем модель модема и скачиваем драйвера
Внимательно посмотрите на модем, на нем точно указана модель. Это могут быть какие-то цифры и т. д. Вот для примера, модем Novatel U720, а на самом модеме есть только надпись USB 720. Конкретно не написано, нужно догадываться. Так практически на всех модемах, я уже многие модели настраивал, и для каждой приходилось искать драйвера.
После того, как узнали модель, переходим на сайт Интертелеком, в раздел загрузки драйверов http://www.intertelecom.ua/ru/info/drivers. Нажимаем на вкладку Драйверы и после заголовка Модемы ищем драйвер для своего модема. Когда найдете, то нажмите на ссылку напротив названия модема и сохраните архив с драйвером на компьютер. Я понимаю, что доступа в интернет у вас наверное нет, но драйвер по-другому не скачать. Попробуйте с телефона скачать и перекинуть на компьютер, или сходите к соседям.
Все, драйвер у нас есть, тот который мы скачали, или который на диске. Дальше подключите модем в USB разъем компьютера. Можете подключить через USB удлинитель, если у вас плохой сигнал, то удлинитель может помочь. На фото модем немного страшный, это следы от скотча:)
Драйвер можно установить двумя способами: просто запустив установочный файл из архива с драйвером, который мы скачали и установить драйвер вместе с программами, или через диспетчер задач. Первый способ не очень хороший тем, что если делать установку через установочный файл, то как правило будут установлены ненужные программы для модема. Я его обычно не использую. Но, он проще.
Найдите в архиве с драйвером, или на диске .exe файл и запустите его. Для каждого модема он называется по-разному и находится в разных папках. Без метода тыка здесь не обойтись. Вот так он выглядит для модема Novatel U720:
Просто запустите файл и следуйте инструкциям. После установки перезагрузите компьютер и переходите к созданию подключения к Интертелеком.
Если первым способом не получилось, давайте рассмотрим еще установку через диспетчер задач. Нажмите на спойлер, что-бы посмотреть инструкцию:
Извлеките папку с драйвером из архива.
Зайдите в Мой компьютер и нажмите правой кнопкой мыши на пустую область (или просто нажмите на значок Компьютер на рабочем столе) и выберите Свойства.
Дальше выберите слева Диспетчер устройств.
Напомню, что модем уже должен быть подключен к компьютеру. В диспетчере устройств вы должны увидеть неизвестное устройство, оно отображается с желтым значком. Правда, не только модем может отображаться как неизвестное устройство. Что бы проверить, просто отключите модем от компьютера, и посмотрите, какие устройства пропадут. Затем, снова подключите и нажмите на появившееся неизвестное устройство правой кнопкой мыши и выберите Обновить драйверы.
Выберите Выполнить поиск драйверов на этом компьютере.
Дальше нажмите на кнопку Обзор и выберите папку с драйвером для нашего модема. Нажмите Ok, и Далее. Если после выбора папки кнопка Ok не активная, то выберите подпапку.
Должен пойти процесс установки драйвера.
Бывает, что один модем отображается как несколько неизвестных устройств. Ели после установки драйвера у вас остались неизвестные устройства, то повторите для них описанную выше схему. Так же указывайте путь к папке с драйвером на компьютере.
После установки, у вас в диспетчере устройств должен появится модем.
Желательно перезагрузить компьютер, и можно переходить к настройке подключения для Интертелеком.
Роутер для интернета
Роутеры от компании «МТС» представляют собой достаточно компактные устройства, которые принимают радиосигналы мобильной сети по стандартам 3G и 4G, а потом подают их на клиентские устройства: телефоны, планшеты, компьютеры и так далее. За все время продажи оператор предлагал своим абонентам различные по характеристикам и внешнему виду девайсы. На конец 2019 года основной моделью стал 4G Wi-Fi-роутер 874FT.

Купить устройство можно на официальном сайте МТС. Цена его составляет 3 300 рублей*. За эти деньги человек получает не только оборудование, но и специальную сим-карту с архивным тарифным планом «МТС Коннект-4», деньги на счет и возможность воспользоваться ими для активации дополнительных предложений. Помимо сим-карты и самого устройства, в его упаковке имеется брошюра с руководством пользователя, USB-шнур блок питания и некоторые документы
Важно! Устройство прошито только для работы в сети МТС и не может использоваться с симками от «Билайна», «Мегафона» или «Теле2». Если захочется сменить оператора, но оставить роутер, придется перепрошить его
Большинство девайсов от МТС выполнены в черном цвете из пластмассы. Сам прибор очень компактный и приятный на ощупь, но есть один нюанс: на нем постоянно остаются отпечатки пальцев, и чтобы он выглядел красиво, нужно постоянно протирать корпус.
На передней и задней панелях устройства компактно расположены следующие элементы управления и контроля:
- Клавиша включения питания, содержащая уровень заряда батареи.
- Порт micro-USB для зарядки и подключения к ПК.
- Клавиша включения режима WPS.
- Индикаторы WPS, вайфай, передачи данных и работы мобильной сети.
- Порты для вставки специальной сим-карты и карты памяти.
- Кнопка сброса и перезапуска Reset.

Изменение пароля на Wi-Fi роутере МТС

Смена этого параметра поможет избежать множества неприятных сюрпризов. Специалисты компании настоятельно рекомендуют использовать сложный ключ доступа для таких целей:
- ограничить использование трафика посторонними устройствами;
- повысить качество работы домашней сети;
- снизить нагрузку на источник сигнала;
- сохранить личные данные в секрете.
Отсутствие пароля открывает доступ злоумышленникам, которые могут:
- похитить личную информацию;
- использовать компьютер пользователя для автоматической рассылки информации, запрещенной действующим законодательством;
- использовать данные платежных карт в личных целях.
Смена пароля осуществляется в настройках модема. Для входа необходимо использовать IP-адрес устройства, который указывают в адресной строке любого браузера:
- Для роутера D-Link необходимо использовать 192.168.0.1.
- Для модемов TP-Link, Zyxel, Asus вписывают адрес 192.168.1.1.
Попав на страницу авторизации, нужно правильно указать имя пользователя и пароль. Должна открыться главная страница веб-меню модема. Найти раздел Wireless Settings, и перейти в него. Найти пункт WPA2 Shared Key, и изменить ключ.
Подобные действия необходимы в таких случаях:
- при появлении подозрительных подключений;
- для невозможности бесконтрольного использования трафика детьми;
- в случае смены владельца устройства.
Установка сложного пароля убережет владельца роутера от неприятных сюрпризов, в том числе утери информации о платежных картах.
Подключение модема на планшете

Установить модем МТС можно и на планшет. Для этого подойдут, как сети 4 так и 3G. Автоматической установки данный способ не предполагает, поэтому стыковку портов USB придется проводить вручную:
- Соедините устройства проводом OTG. Сразу после этого на главном экране установится ярлычок «3/4G».
- Потом щелкните на графу «Настройки», и установите APN. Для этого выберите «Сотовая сеть», дальше «APN»;
- В последней вкладке задайте такие значения: Имя –«internet.mts.ru, запрос дозвона – *99#.
- После сохранитесь, перезапустите планшет и используйте Веб доступ МТС по своему усмотрению.
Если ваш планшет видит USB устройство в формате CD-ROM, проделайте следующее:
- Подсоедините модем к ПК, далее скачайте и активируйте утилиту Hyper Terminal;
- Запустите приложение, зайдите в машрутизатор, укажите в графе «Код» – ate 1, в графуе«Значение» – AT^U2DIAG=0 и сохранитесь.
После этого планшетный компьютер будет функционировать корректно.
Вход в настройки роутера
Для внесения изменений и установки параметров, выданных провайдером, необходимо войти в интерфейс устройства. Если цель — настройка роутера для МТС (модель не имеет значения, хоть Asusm хоть Huawei), подключите маршрутизатор (принцип рассмотрен выше), а в поисковой строке введите IP, а после этого логин и пароль для входа.
В качестве IP можно использовать 192.168.1.1 или 192.168.1.1. В случае с мобильным роутером, который подключается через USB, для входа может потребоваться ввод 192.168.8.1. Далее введите логин и пароль (по умолчанию два раза admin). Если все сделано правильно, вы попадаете в интерфейс устройства. Именно там осуществляется настройка МТС роутера.

Для получения точных данных можно посмотреть на коробку с изделием или заглянуть на днище роутера. Там должны быть сведения для входа, которые задаются производителем по умолчанию.

При наличии мобильного МТС-устройства наладка сводится к заданию APN, а также логина и пароля. Чтобы определиться с настройкой роутера МТС по Wi Fi, обратитесь за помощью к провайдеру и уточните тип подключения, а также данные для входа. Информация указана в договоре, выданном при подключении. Также интересующие данные можно уточнить, набрав номер 8-880-25-008-90.
Маршуртизатор Zyxel Keenetic не видит 4G модем
Нередко приходится сталкиваться с ситуацией, что роутер Zyxel Keenetic не видит 4G модем. Чаще всего причиной тому является то, что эти устройства просто-напросто несовместимы. Как вы понимаете, модели постоянно обновляются и прошивка маршрутизатора не всегда успевает за их скоростью выхода. Поэтому рекомендую ознакомиться со списком поддерживаемых моделей на официальном сайте фирмы.
Вот и все — надеюсь, вам будет полезен мой опыт настройки интернета путем подключения 3G-4G модема к роутеру Zyxel Keenetic и с раздачей его по wifi. О том, как настроить модем через роутеры других фирм, читайте в отдельной статье.
Не помогло
Основные виды
По способу исполнения выпускаются различные виды девайсов. Многие модели, которыми пользуются потребители, подключаются через USB-порт.
- DSL — для подключения к стандартной телефонной линии;
- кабель-модем обеспечивает широкополосный доступ в Интернет через коаксиальный кабель;
- комбинированный роутер представляет собой сочетание модема и роутера;
- оптоволоконный подсоединяет компьютер к онлайн-сети с применением оптоволоконного кабеля;
- кабельный передаёт сигнал через телевизионный кабель, не влияя на качество передачи ТВ сигнала;
- с помощью ISDN-модема можно передавать голосовую, текстовую информацию и графику в одно и то же время с постоянно высокой скоростью.
4G модем многих операторов оборудован мощным аккумулятором и модулем Wi-Fi, поддерживает как 3G, так и 4G в новейшем стандарте LTE. Технология 4G в модемах позволит путешественникам воспользоваться Интернетом в других странах.
Важно! ADSL-модели подключаются к телефонной линии, но работают по особой технологии, благодаря чему скорость доступа возрастает в несколько раз. Эти простые модели популярные на периферии, так как оптоволокно пока протянуто не везде, в отличие от телефонных линий. При помощи внешней антенны можно значительно улучшить приём сигнала, в несколько раз увеличить скорость передачи данных
Настройка заключается в её правильной установке — в направлении базовой станции оператора
При помощи внешней антенны можно значительно улучшить приём сигнала, в несколько раз увеличить скорость передачи данных. Настройка заключается в её правильной установке — в направлении базовой станции оператора.
Стандартный комплект для Интернета в частный дом или на дачу включает в себя:
- внешнюю антенну;
- мобильный modem 4G;
- Wi-Fi роутер.
Неограниченный доступ к Интернету на большой скорости выгоден не только для провайдера, но и для абонента. Безлимитный 4G модем с поддержкой LTE сетей и СИМ-картой одного из мобильных операторов снимает все ограничения на количество трафика, который используется каждый день.
Обратите внимание! Фирменный USB модем 4G можно настроить для любого оператора. Чтобы вставить в него симку другого провайдера, нужна сперва прошить устройство
По способу исполнения мобильный модем 4G подразделяется на два вида:
- Внутренний — это небольшая плата, которая устанавливается в специальный PCI-слот внутри компьютера. Данный вид дешевле, не требует блока питания и отдельной розетки для подключения.
- Внешний 4G модем — автономное устройство, которое можно подключить к компьютеру и любому другому мобильному оборудованию, тем самым настроив Интернет.
- Встроенный является внутренней частью компьютера, его можно только отключить.
- Набор отдельных модемов, собранный в блок с общим источником питания и устройством управления, считается уже профессиональным видом.
Обратите внимание! Из всех существующих типов наиболее интересны для пользователей модели, обеспечивающие беспроводной выход в Интернет из любой точки зоны покрытия. И несмотря на то, что технологии онлайн-связи постоянно меняются, этот вариант пока самый востребованный на рынке. 4G LTE модем — это устройство, поддерживающее стандарт 4G и обеспечивающее высокую скорость Интернета, а также передачу данных с компьютера
Технология 4G позволит путешественникам воспользоваться Интернетом в других странах
4G LTE модем — это устройство, поддерживающее стандарт 4G и обеспечивающее высокую скорость Интернета, а также передачу данных с компьютера. Технология 4G позволит путешественникам воспользоваться Интернетом в других странах.
Портативный 4G modem предназначен для беспроводного подключения. Отличительная черта — небольшие габариты (внешне похож на флешку), но при этом полноценное функционирование на уровне других моделей.
Главная функция прибора — обеспечение беспроводной передачи данных. В нём обязательно должен присутствовать разъём для SIM-карты. К компьютеру он подключается через USB-слот.
Широкополосный модем мощнее обыкновенного аналога. Его главным преимуществом являются надёжное подключение к Сети и быстрая отправка и получение документов и др. Осуществляется с использованием проводных и беспроводных линий связи различных типов.
Официальная программа
Сразу отметим, что в распоряжении клиентов два типа модемов — МТС Коннект 4G или 4G LTE Wi-Fi. Главное отличие в том, что второе устройство способно работать в качестве точки доступа и раздавать Интернет разным устройствам (до десяти). Кроме того, оно поддерживает связь по 2G, чего нет в первом модеме от МТС (в нем ведется работа только с 3G и 4G). Комплектация устройств почти не отличается. В коробке можно найти само изделие, СИМ-карту и талон гарантии.
Подключение и настройка модема МТС не вызывает трудностей у пользователей, ведь необходимое ПО уже находится внутри изделия и искать его не нужно. Перед установкой устройства в разъем ПК или ноутбука вставьте СИМ-карту в специальный разъем, предварительно сняв специальную крышку.
Установка
На начальном этапе установите ПО на компьютер/ноутбук. Для этого:
- Жмите на кнопку Мой компьютер.
- Два раза кликните по логотипу программы Коннект Менеджер.
- Выберите русский язык и следуйте дальнейшим подсказкам.
На завершающем этапе уберите отметку с предложения сделать сторонний сайт домашней страницей.
Настройка
Теперь можно переходить к настройке 3G модема от МТС и заданию необходимых параметров. Алгоритм действий такой:
Два раза жмите по картинке Коннект Менеджер на рабочем столе.
- В появившемся меню жмите на пункт Настройки.
- В Параметрах запуска поставьте отметки в двух предложенных пунктах (по желанию). Эти настройки не влияют на качество соединения и зависят только от предпочтений пользователя.
- Переходите в раздел интерфейса. Здесь доступно немного настроек модема 3G МТС. К примеру, можно поменять язык оформления. При этом не удивляйтесь, если устройство зависнет на какое-то время. Для удобства поставьте отметку в поле Отображать статистику в отдельно окне, что позволяет оценить потребление Интернета. Учтите, что график будет появляться только при активном соединении.
Следующий шаг — настройки для модема МТС 3G и 4G. В одноименном разделе необходимо задать наиболее важные параметры для связи. В частности, устанавливается точка доступа internet.mts.ru, логин и пароль (в обоих случаях mts) и номер дозвона (*99#). Если после такой настройки Интернет не работает или параметры отличаются, жмите на «плюс» и добавьте профиль. В будущем можно менять параметры по собственному усмотрению.
Перейдите в раздел сеть. Здесь выполняется настройка MTS модема 3G или 4G в зависимости от типа связи. Современные устройства поддерживают разные типы сети G (2, 3 и 4). Здесь же можно отключить автоматический выбор сети. Но такая опция неэффективна без изменения в прошивке устройства, ведь первоначально оно будет работать только с МТС. Для внесения изменений в настройки Интернета для модема МТС необходимо разорвать соединение. Учтите, что в списке могут происходить изменения с учетом местонахождения пользователя и действующей зоны покрытия.
Задайте ПИН-код. При работе с модемом МТС позаботьтесь о безопасности работы в Сети. В указанном разделе можно поставить запрос PIN-кода при подключении. В этом случае в Интернет сможет войти только пользователь. Учтите, что эти данные сохраняются в памяти СИМ-карты. Следовательно, перед тем как настроить 3G модем МТС, учтите эту особенность.
Задайте настройки в разделе SMS. В ПО Коннект Менеджер предусмотрена функция отправки СМС с номера телефона. Войдите в раздел Настройки входящих СМС, чтобы войти в параметры информирования о вновь поступивших сообщения. Здесь доступно изменение звука, его отключения или избавление от оповещений.
Последним пунктом идет раздел О программе. Здесь можно посмотреть версию ПО и прошивки, прочитать информацию об изделии и записать его IMEI. Для удобства приводятся ссылки для получения помощи, перехода на страницу МТС Коннект и к Интернет-помощнику.
На этом настройка подключения модема МТС с помощью программы завершена. Отметим, что выбор сети лучше устанавливать автоматически, что позволяет избежать лишних действий в дальнейшем.
Частые проблемы и пути их решения
Выше мы рассмотрели, как запустить МТС Модем в упрощенной форме, чтобы с решением вопроса мог разобраться даже новичок. К сожалению, подключить USB-устройство с первого раза удается не всегда. В таком случае необходимо знать причины такой ситуации, и что делать при возникновении подобных трудностей.

Выделим основные моменты:
- Приложение тормозит и затрачивает много ресурсов. Попробуйте закрыть все окна, программы, в первую очередь, торренты.
- Нет доступа к Интернету. В таких ситуациях проверьте покрытие сети, попробуйте отключить и подключить МТС Модем. Также перезапустите приложение и ПК. Иногда помогает деинсталляция приложения Коннект Менеджер и его установка. Причиной может быть отсутствие денег на счету или неправильная настройка.
- Использование только СИМ-карты MTS. Эта особенность, с которой придется смириться или прошить заново оборудование.
- Не работает USB-разъем. В такой ситуации попробуйте подключить модем МТС в разъем другого оборудования.
- Конфликт с другим приложением. Такое бывает, если на ПК или ноутбуке установлено ПО других провайдеров (Билайна, Мегафона и т. д.). Предварительно удалите их, после чего можно включить и настроить USB-модем от MTS.
Если ничего не помогает, наберите номер службы поддержки или вызовите специалиста для настройки оборудования. В большинстве случаев соединение происходит корректно и подключить USB-модем не составляет труда.
Восстановление приложения на роутере МТС
Сегодня производители роутеров предусмотрели программный и аппаратный метод восстановления системы. Для выполнения этой задачи следует придерживаться такой схемы действий:
- Используя подходящий браузер, ввести числовую комбинацию 192.168.1.1.
- На странице авторизации указать логин и пароль.
Теперь можно выполнить аппаратное или программное восстановление системы.
Программный метод заключается в выполнении таких операций:
- Перейти к заводским параметрам устройства.
- Найти раздел веб-меню система и перейти.
- Зайти в конфигурацию.
- Выбрать пункт перезагрузки и активировать его соответствующей кнопкой.
Аппаратным методом восстановления приложения называют переход устройства к параметрам, прописанным производителем. Осуществить сброс настроек можно следующим образом:
- Отыскать специальную кнопку сброса RESET, расположенную на задней панели устройства.
- С помощью длинной тонкой иглы нажать и удерживать 10 сек.
Роутер вернулся к заводским параметрам, прописанным изготовителем в микропрограмме.
С различными неполадками в функционировании передатчика интернет-сигнала может столкнуться каждый пользователь. С помощью простых операций можно не только осуществить настройку роутера мтс, но и вернуть его к первоначальной конфигурации параметров.