Настройка Wi-Fi на ноутбуке.
Заходим в папку «Сетевые подключения» ноутбука и находим значок «Беспроводное сетевое соединение». Если оно отключено, щелкаем по нему правой кнопкой мышки и в выпадающем меню выбираем «Включить».
В правом нижнем углу рабочего стола Windows появится значок беспроводного соединения. Но так как мы еще не подключились к сети, поэтому оно пока неактивно.
Правой кнопкой мышки щелкаете по значку, и в выпадающем меню выбираете «Просмотр доступных беспроводных сетей».
Находите название Вашей беспроводной сети и выделяете его, а затем жмете кнопку «Подключить».
В появившемся окне два раза вводите пароль, который Вы придумали, и жмете кнопку «Подключить».
Придется немного подождать, пока ноутбук будет выполнять соединение с Вашей сетью. Как только он соединится, то в правом нижнем углу рабочего стола Вы увидите, что значок стал активным.
А если после прочтения статьи у Вас возникли вопросы по настройке роутера, то обязательно посмотрите видеоролик:
Вы также можете почитать статью и посмотреть видеоролик о прошивке роутера.
Удачи!
Нюансы настройки роутера: специфика модификаций девайса
Безусловно, существует большое количество иных опций в настройке рассматриваемого девайса. Так, многие пользователи задумываются над тем, как настроить роутер D-Link DIR 615 как репитер — устройство, используемое для обеспечения трансляции беспроводного сигнала на большую площадь. Возможности программного интерфейса управления рассматриваемым девайсом позволяют решить данную задачу весьма оперативно. Однако по работе с данными опциями все же полезно получить дополнительную консультацию у компетентного специалиста, поскольку в режиме репитера девайс будет транслировать сигнал с другого маршрутизатора, настройки которого могут осуществляться по принципам, существенно отличающимся от тех, что характеризуют работу с девайсом D-Link DIR 615.
Во многих случаях работа с устройством, о котором идет речь, может иметь особенности, исходя из специфики конкретной его модификации — например, K1, K2 или Е4. То, как настроить роутер D-Link 615 E4, может быть рассмотрено в контексте совершенно иных подходов к работе с девайсом, чем в случае с иными модификациями девайса.
Обновление прошивки
Как и любое сетевое устройство, Dir версии 615 тоже поддерживает обновление своей микропрограммы. Эту процедуру именуют «обновить прошивку». Сделать это возможно несколькими способами. Своевременное обновление позволяет избежать ошибок, способных возникнуть при работе с сетевым устройством, добавляет новые функции или расширяет возможности текущих.
- Для начала необходимо скачать обновление в зависимости от версии аппаратной ревизии роутера. Узнать ее можно на этикетке от маршрутизатора:
- На приведенном выше скриншоте версия аппаратной ревизии – K1. После этого зайти на FTP-сервер производителя Dir, найти прошивку. Ссылка: http://ftp.dlink.ru/pub/Router/DIR-615/Firmware/:
- Далее заходим в папку с ревизией K1 и скачиваем файл:
Производитель D-link предлагает помимо новой версии также архив предыдущих (папка Old), бета-версии, то есть, находящиеся в стадии тестирования (папка Beta).
Через веб-интерфейс
Первый вариант — использовать веб-интерфейс. Для этого зайти в основное меню маршрутизатора через браузер, нажать левой кнопкой мыши на текущую версию прошивки:
Пользователю будет предложено указать файл для обновления. Необходимо выбрать скачанный с FTP-сервера производителя файл с расширением .bin. Далее нажать кнопку «Обновить», ожидать, пока завершится процесс обновления. В конце процедуры сетевое устройство обязательно перезагрузится, это нужно, чтобы роутер работал с новой версией аппаратной ревизии.
В последних вариантах микропрограммы встроен модуль автоматического обновления. Теперь нет необходимости самостоятельно искать обновления, Dir все сделает сам. Единственное, что потребуется, — подтвердить согласие на обновление ПО.
Через мобильное приложение
Производитель выпустил мобильное приложение D-Link Click’n’Connect. С его помощью подключается телефон к роутеру Dir. Click’n’Connect полностью конфигурирует D-Link под свои «нужды», проводит обновление текущей версии аппаратной ревизии. В него встроен модуль автоматической проверки обновления.
Список совместимых моделей находится в самом приложении в магазинах Google, Apple.
Ссылка на платформу Android: https://play.google.com/store/apps/details?id=ru.dlink.drcu&hl=ru.
Ссылка на платформу iOS: https://apps.apple.com/ru/app/d-link-assistant/id1342564878
Скачать приложение и запустить на собственном мобильном устройстве. На экране отобразится список доступных сетей. Необходимо выбрать нужную точку доступа. После подключения к D-Link приложение автоматически проверит обновления. Если таковые имеются в наличии, оно предложит скачать его и запустить процесс обновления. Пользователю достаточно подтвердить свое согласие, а далее ожидать окончания процесса.
На этом обновление аппаратной ревизии для беспроводного wi-fi-роутера D-Link Dir через мобильное приложение закончен.
Подключить к интернету
Кабель провайдера подключить в разъем WAN. Отличается от LAN портов цветом, в нашем случае — желтый.

Даже после подключения всех проводов значок интернета на нижней панели будет гореть желтым. Когда наведете мышку, будет писать «Ограничено» или «Без доступа к интернету» — сразу интернет не заработает. Чтобы он появился, нужно настроить роутер. Последовательность действий зависит от модели роутера и вашего провайдера.
Выводы. В статье описал:
- как подать питание на роутер;
- как подключить роутер или модем к компьютеру, ноутбуку или планшету по кабелю, по беспроводной сети;
- куда подключить кабель интернета.
Для использования услуг нужно зайти в роутер, настроить интернет, Wi-Fi, IPTV. Есть две инструкции: настройка через мастер, вручную.
Настройка интернета на D-link DIR-615
Первое, что вам нужно сделать, это узнать какую технологию соединения использует ваш провайдер. Динамический IP, статический, PPPoE (использует Дом.ру и другие провайдеры) , L2TP (например, использует провайдер Билайн) . Я уже писал, как узнать технологию соединения. Можно просто позвонить в поддержку провайдера и спросить, или посмотреть на официальном сайте.
Если у вас соединение по популярной технологии Динамический IP, то роутер должен раздавать интернет сразу после подключения к нему кабеля от провайдера и вам остается только настроить Wi-Fi сеть (смотрите ниже в статье) . Если у вас не Динамический IP, то нужно настраивать.
Перейдите на вкладку Начало – Click’n’Connect. Проверьте подключен ли Ethernet кабель и нажмите на кнопку Далее.
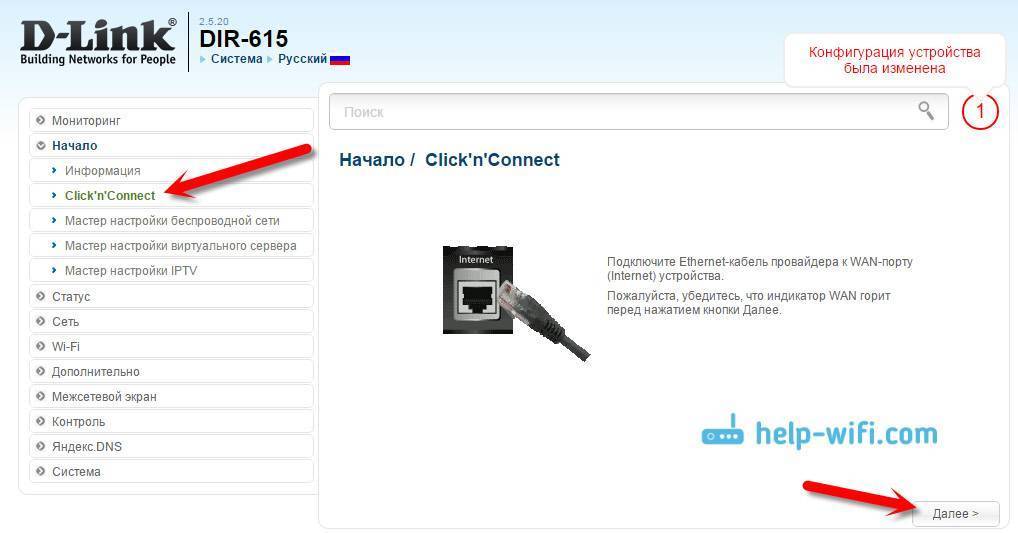
Выберите из списка ваше соединение. Если у вас например PPPoE и провайдер предоставляет еще и IP адрес, то выбираем PPPoE+Статический IP. Если IP нет, то выбираем просто PPPoE+Динамический IP. Или точно так же с L2TP.
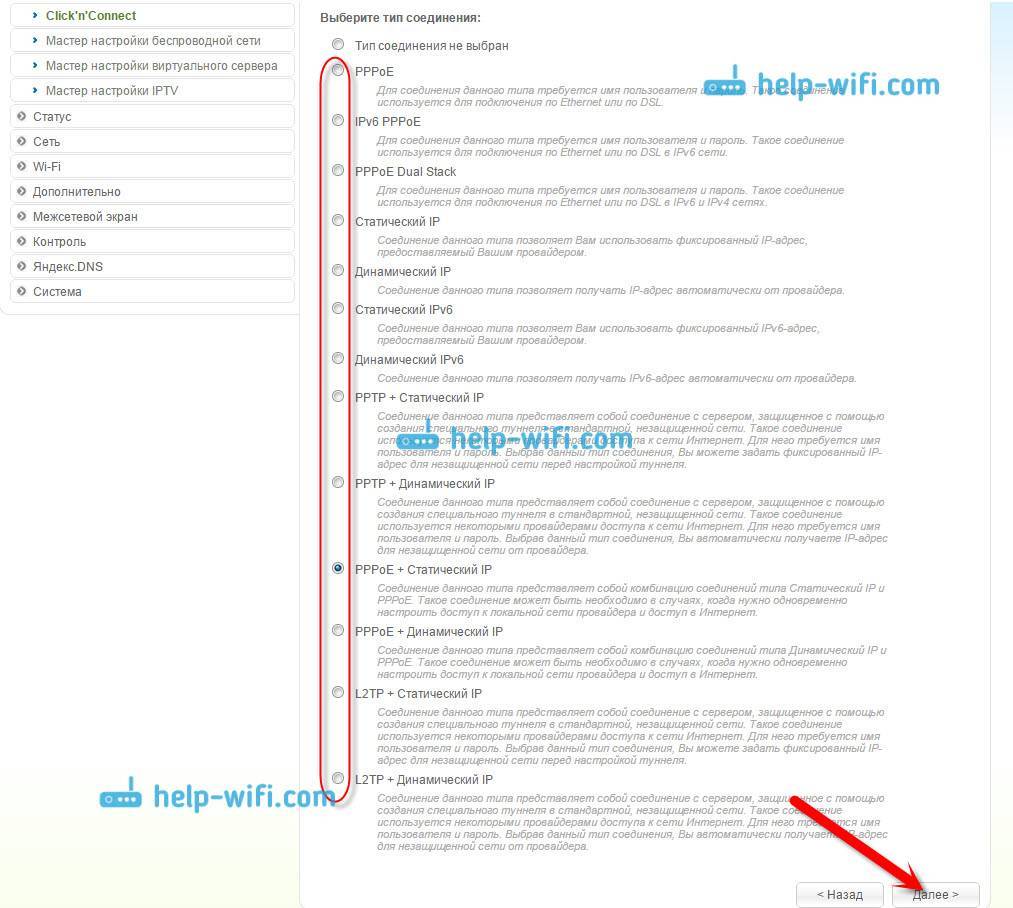
Дальше укажите параметры IP, которые предоставляет провайдер и если он их предоставляет (у вас этого окна может не быть) . Нажмите Далее.
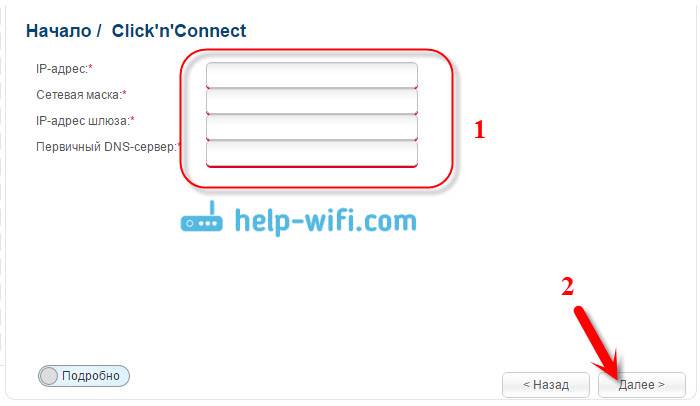
Если появится окно “Адреса локальных ресурсов провайдера”, и вы не хотите добавлять адреса, или не знаете что это такое, то просто нажмите Далее. Появится окно, в котором нужно указать имя соединения, логин и пароль. Эту информацию так же предоставляет провайдер. Вы можете нажать на кнопку Подробно, что бы открыть более широкие настройки (MTU и другие) .
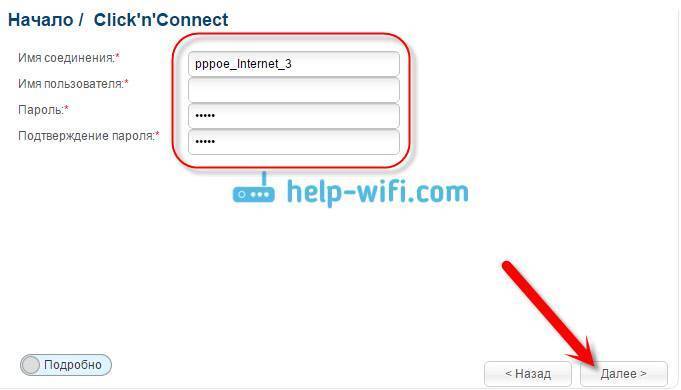
Дальше будет проверка соединения с интернетом и возможность включить фильтр Яндекс.DNS. Это уже по желанию. В любом случае, вы потом сможете изменить эти настройки. Это я показывал пример настройки PPPoE соединения на D-link DIR-615. У вас же настройки могут отличаться от тех что у меня.
Как видите, с PPPoE, L2TP, PPTP и Динамическим IP, заморочек намного больше, чем с технологией Статический IP.
Сменить настройки провайдера вы всегда можете через этот же мастер быстрой настройки Click’n’Connect, или на вкладке Сеть – WAN, выбрав и отредактировав нужное соединение.

Желательно сохранить настройки:

Если интернет через роутер уже работает, то можно приступать к настройке Wi-Fi сети.
Настройка Wi-Fi и смена пароля на D-link DIR-615
Все что нам нужно сделать, так это сменить имя Wi-Fi сети и задать новый пароль для защиты нашего Wi-Fi.
Перейдите на вкладку Wi-Fi – Основные настройки. Здесь мы будем менять имя нашего Wi-Fi. В поле SSID укажите название вашей сети. Нажмите кнопку Применить.
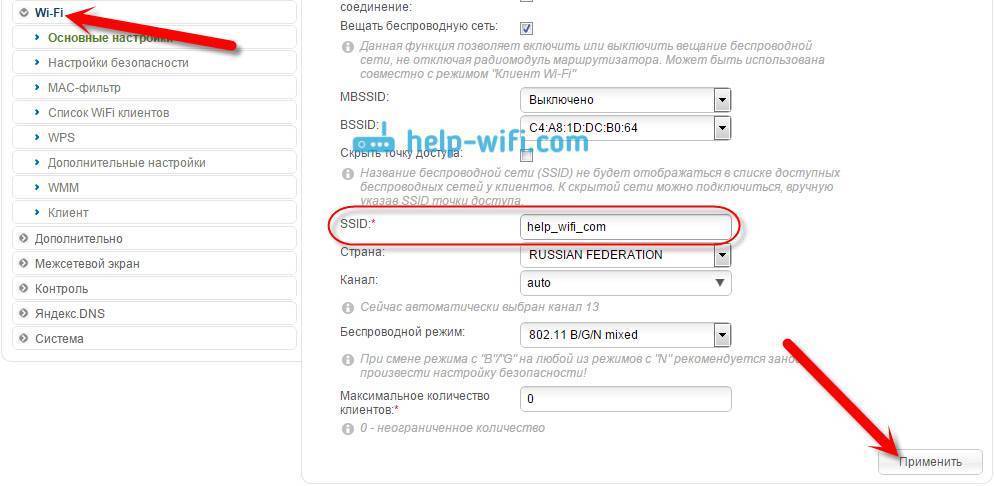
Дальше переходим на вкладку Wi-Fi – Настройки безопасности, и в поле “Ключ шифрования PSK” указываем пароль, который будет использоваться для подключения к Wi-Fi. Пароль должен быть минимум 8 символов. Сразу запишите пароль, что бы не забыть его.
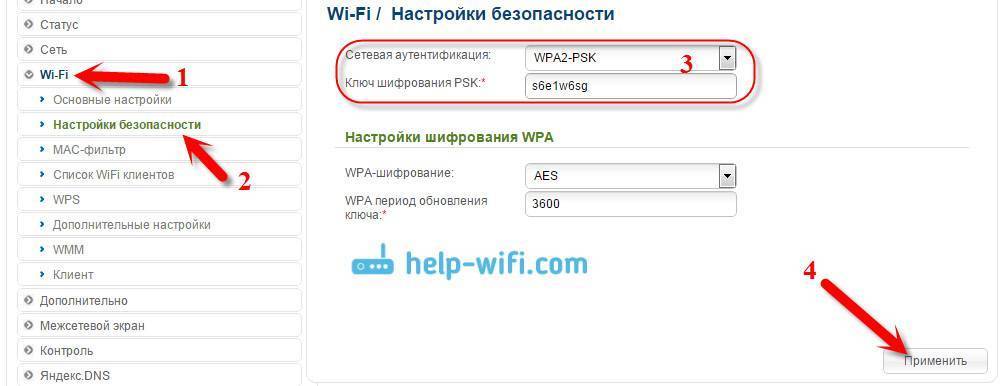
Сохраните настройки. Система – Сохранить. Если больше ничего настраивать не будете (на этом настройка D-link DIR-615 может быть закончена) , тогда перезагрузите роутер. Система (пункт меню сверху, возле логотипа) – Перезагрузить.
Еще можете сменить пароль администратора, который используется для доступа к настройкам роутера. Если вы его не меняли, или меняли, но уже забыли, то сделать это можно на вкладке Система – Пароль администратора.
Укажите два раза новый пароль и нажмите Применить. Не забудьте сохранить настройки.
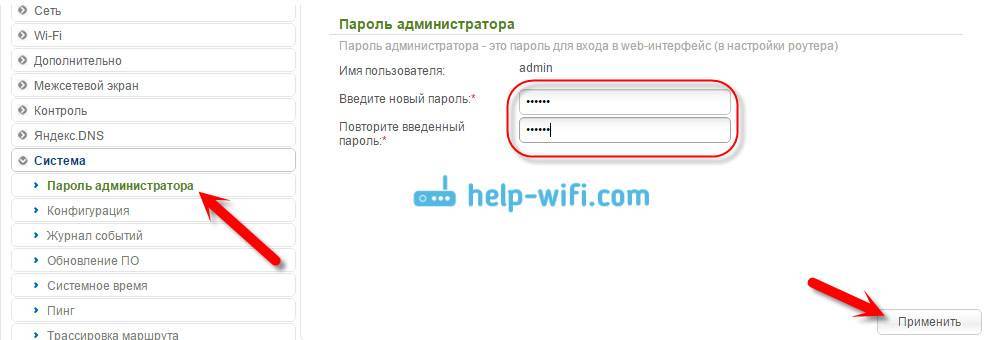
Обязательно запишите где-то этот пароль. Если вы его забудете, то не сможете зайти в панель управления, и придется делать сброс настроек.
Установка WiFi соединения D-Link DIR-615 и пароля
Для того, чтобы к wifi сети от роутера D-LINK DIR-615 могли подключиться другие устройства по беспроводному сигналу, нужно еще его настроить, а также установить пароль для подключения.
Поэтому мы переходим к меню D-Link «Мастер установки беспроводной сети» и выбираем режим — «Точка доступа»
Продолжаем — и задаем SSID — имя будущей wifi сети
Далее нужно установить пароль для подключения к роутеру D-Link по беспроводному сигналу. В «Сетевой аутентификации» оставляем «Защищенная сеть» — если выбрать открытую, то любой желающий сможет подключиться к нашей сети — нам этого не надо.
При желании включаем и вводим данные для гостевой сети
И подтверждаем установку WiFi сети на роутере D-Link
Чтобы окончательно сохранить настройки D-Link, жмем еще на ссылку «Сохранить» красного цвета с восклицательным знаком.
На этом основная настройка маршрутизатора D-Link DIR-615 завершена. Теперь можно перейти на главную страницу администраторского раздела, чтобы посмотреть, кто подключился к wifi сети D-Link, узнать статус текущего соединения с интернетом и так далее..
Не помогло
Настройка D-link DIR-615. Подробная инструкция по настройке Wi-Fi роутера
Что касается настройки D-link DIR-615, то там все очень просто. А если ваш провайдер использует технологию соединения Динамический IP, то вам достаточно будет подключить роутер, и интернет уже будет работать. Нужно будет только установить пароль на Wi-Fi сеть и сменить имя сети, если понадобится. Не нравиться мне только то, что настройки в D-link практически в каждой версии меняются (на вид) . Я имею введу панель управления роутером. И поэтому, настройки вашего роутера могут отличаться от тех, которые вы увидите в этой статье. Но это может исправить обновление прошивки.
Настраивать D-link DIR-615 будем по такой схеме:
- Подключение и вход в панель управления на D-link DIR-615
- Настройка интернета на D-link DIR-615 (подключения к провайдеру)
- Настройка Wi-Fi сети и смена пароля
А теперь, обо всем подробнее.
Настройка роутера для выхода в интернет.
В комплекте с роутером идет сетевой кабель, обычно синего цвета. Так вот, один его конец вставляете в разъем сетевой платы стационарного ПК, расположенный на материнской плате (к нему подключен кабель входящий в квартиру), а второй конец в один из портов «LAN» роутера, например №1. В порт WAN «INTERNET» подключаете тот кабель, который Вы отключили от сетевой платы ПК, и подаете питание на роутер.
На многих сайтах, перед настройкой роутера, рекомендуют его прошить. Не делайте этого сразу. Вначале посмотрите, как он работает. Если скорость не изменилась и любимые онлайн игрушки не «вылетают» из интернета, не надо торопиться. Свой маршрутизатор я прошил спустя год, как раз, из-за вылетавшей игрушки.
Продолжаем. Открываете окно браузера Internet Explorer или Mozilla Firefox и в адресной строке набираете адрес роутера 192.168.0.1.
Откроется окно, где просто жмем «Login».
Возможно перед первым входом в настройки, Вам будет предложено придумать новые логин и пароль. Оставляем все, как есть. Пароль вводить не надо.
В следующем окне попадаем во вкладку «SETUP» раздела «INTERNET». Здесь сразу опускаемся вниз и нажимаем кнопку «Manual Internet Connection Setup», то есть настраивать соединение будем вручную.
Перед тем, как будете настраивать соединение, возьмите договор, который Вы заключали с провайдером интернета. Из договора надо будет взять: тип соединения, логин и пароль. Если по каким-то причинам договор утерян, обратитесь в службу поддержки. Они обязаны предоставить все данные по вашему интернет соединению.
Идем дальше. Откроется окно, где в поле «Internet Connection Type» надо выбрать тип соединения, указанный в договоре. В моем случае это «PPPoE» при автоматическом получении IP адреса (DHCP). Если не знаете, какой тип Вашего интернет соединения, то выбирайте «Dynamic IP (DHCP)» — автоматическое получение IP адреса. Я не думаю, что у простого домашнего пользователя будет статическое соединение, за которое надо еще и дополнительно платить.
Для настройки доступа в интернет, в поле «Internet PPPoE (Dual Access)» вводим данные, указанные в договоре. Смотрите на изображение ниже:
1. В строке «Address Mode» выбираем «Dynamic IP»;
2. «User Name :» — указываем Ваш логин из договора;
3. «Password :» — указываем Ваш пароль из договора;
4. «Verify Password :» — повторяем пароль;
5. «Reconnect Mode :» — режим установки соединения — выберите «Always on» (постоянное соединение);
6. Нажимаем кнопку «Clone Your PC’s MAC Address» (указываем МАС адрес сетевой карты ПК);
7. Поднимаемся вверх и сохраняем настройки кнопкой «Save Settings».
Все. Первая настройка завершена и для сохранения параметров роутер уйдет на перезагрузку. Если Вы нигде не ошиблись, то после перезагрузки роутер автоматически подключится к интернету, а на его передней панели индикатор подключения к сети будет отображаться зеленым цветом. Как правило, он находится сразу под индикатором питания. Если что-то не так, значит, еще раз проверьте надежность соединения сетевых кабелей, и данные, которые Вы вводили из договора.
Откройте браузером несколько страниц и убедитесь, что они открываются так же, как и до работы через роутер.
Дополнительно можно зайти в папку «Сетевые подключения» и в свойствах подключения по локальной сети убедиться, что оно настроено на автоматическое получение IP-адреса и адреса DNS сервера. Для этого нажимаем кнопку «Пуск» -> «Панель управления» -> «Сетевые подключения».
В папке сетевых подключений находим значок «Подключение по локальной сети», щелкаем по нему правой кнопкой мышки и в выпадающем меню выбираем «Свойства». Кстати, подключение по локальной сети должно быть включено. Если оно отключено, щелкаем по значку правой кнопкой мыши и в выпадающем меню выбираем «Включить».
В поле «Компоненты, используемые этим подключением» боковой прокруткой выбираете строку «Протокол Интернета (TCP/IP)» и нажимаете кнопку «Свойства».
В открывшемся окне выбираем получение адресов IP и DNS сервера автоматически, как на изображении ниже. Жмем «ОК».
Если проблема была только в этом, то соединение с интернетом должно восстановиться.
Резюме
Итак, мы рассмотрели основные особенности решения задачи по настройке популярного роутера D-Link DIR 615 в ОС Windowsпри задействовании брендированного интерфейса управления данным маршрутизатором, а также программных средств операционной системы. Данная задача обычно не предполагает сложностей, если в распоряжении пользователя есть все необходимые данные от провайдера.
Самое главное в настройке маршрутизатора – выставить корректные параметры сетевого соединения при использовании предоставленного провайдером канала, установить настройки безопасности Wi-Fi, а также убедиться, что опции в Windows оптимизированы. Во многих случаях будет полезно также обновить прошивку роутера — в порядке, рассмотренном нами выше.
Обновление прошивки
Как уже показывалось на нескольких скринах выше, DIR 615 за обновлением прошивки может следить автоматически. Наличие новой показывается в верхнем правом углу веб-интерфейса. Сама же функция обновления находится на отдельной вкладке в блоке «Система».
При наличии новой версии или при желании установить альтернативную нужно перейти туда. Сама прошивка роутера D-Link DIR 615 происходит по стандарту. Однако нужно учесть несколько условий:
- Питание роутера во время процесса отключать нельзя;
- Делать прошивку по Wi-Fi крайне не рекомендуется, нужно подключиться по кабелю.
Скачав файл прошивки (в авторежиме качать ничего не надо) нужно указать его на странице, и запустить процесс. Подтвердить свое желание и дождаться завершения. После завершения роутер попросит сменить пароль администратора для входа в веб-интерфейс (можно ввести тот же что и был установлен ранее — проверки нет). Затем можно зайти в настройки и посмотреть что изменилось.
Подключение и настройка роутера мтс DIR-615
Для начала следует выбрать место, на котором роутер будет расположен. Конечно, у тех людей, которые пользуются персональным компьютером, выбор не велик, и устройство устанавливается в непосредственной близости от него. Но рекомендуется размещать его в том месте квартиры, где уровень сигнала будет равномерно распределен между всеми комнатами. Таким образом можно получить стабильное интернет-соединение в любой части квартиры.

При желании достичь такого результата можно приобрести отдельно новый сетевой кабель с той длиной, которая позволит соеденить роутер с ПК, или вообще приобрести и подключить Wi-Fi адаптер для компьютера. Однако тем, кому не требуется идеальный сигнал на всех устройствах, этот пункт можно пропустить. Также рекомендуется не размещать роутер очень близко к бетонным стенам, от этого возможно ухудшение сигнала и сбои в работе.
Итак, после того, как выбрано место для установки маршрутизатора, его нужно подключить. В первую очередь к нему подключается кабель питания для включения в розетку. После этого на панели должны загореться все индикаторы, если этого не произошло, проверьте, включена ли кнопка питания на задней панели. В том случае, если настройка будет производиться с ПК, нужно выполнить подключение сетевого кабеля к устройству, который обычно идет в комплекте с роутером. Один конец провода вставляют в один из четырех разъемов LAN, они находятся на задней панели устройства и имеют черный цвет, а второй конец в разъем сетевой карты на компьютере. А кабель интернета подключается к разъему WAN, он такой один и имеет желтый цвет. Тут ошибиться сложно.

Следует отметить, что такой способ также доступен и для владельцев ноутбука. Если по каким-либо причинам сетевая карта находится в нерабочем состоянии или ПК и вовсе нет, существует возможность настройки вай-фай соединения при помощи телефона или планшета. Далее потребуется войти в список доступных Wi-Fi подключений и подсоединиться к сети с названием DIR-615. Данная сеть может быть как защищена паролем, так и нет. В первом случае пароль можно посмотреть на нижней части корпуса, на котором прикреплена соответствующая наклейка.

Далее потребуется войти в параметры роутера, но перед этим рекомендуется выполнить обнуление до дефолтных настроек. Это поможет упростить процесс настройки, если ранее уже были заданы параметры. Сделать это очень просто. На тыльной стороне маршрутизатора есть небольшая, утопленная в корпусе кнопка с подписью «Reset». Необходимо найти какой-то острый предмет (иголку, ручку с тонким стержнем и так далее) и при его помощи зажать кнопку примерно на 10 секунд. После чего отпустить, все индикаторы должны погаснуть и загореться вновь, после чего роутер будет перезагружен. Теперь можно приступать к изменению параметров. Рассмотрим подробнее:
Мастер настройки роутера D-LINK DIR-615
Настройка D-Link DIR-615 начинается с того, что сначала система попросит поменять пароль «admin» для входа в личный кабинет роутера D-Link. Делаем это и заходим в панель администратора.
Основная навигация по конфигурациям расположено слева — в меню настроек нам надо найти пункт «Начало — Click’n’Connect». Тут за несколько шагов мы сможем быстренько настроить наш D-Link. Первое — «Подключите Ethernet-кабель провайдера к WAN-порту (Internet) устройства» — мы уже сделали
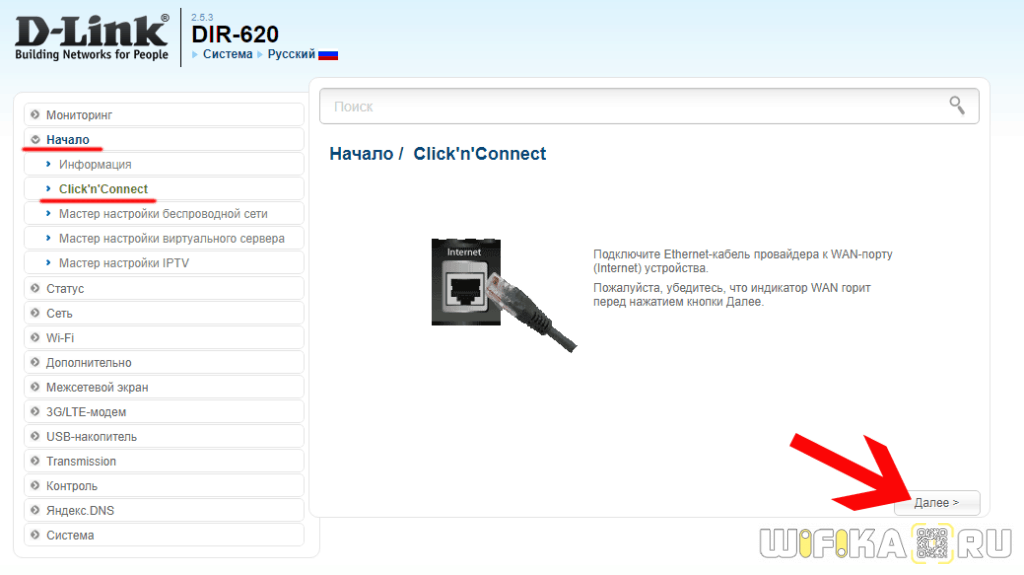
Далее нам следует выбрать провайдера — то есть поставщика интернет-услуг. В списке есть несколько стран СНГ и для каждой из них уже есть несколько вшитых настроек для провайдеров. Однако удивительно, но самых популярных в Москве не оказалось, поэтому оставляем здесь выбор на пункте «Вручную».
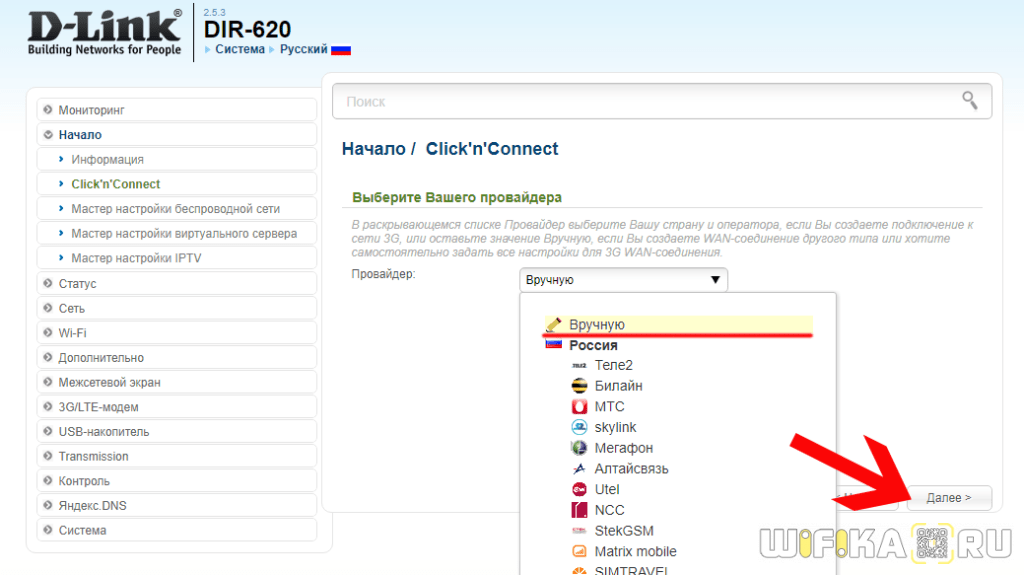
Автоматическая настройка
Если роутер ранее не настраивался, или его сбросили к установкам по умолчанию, при входе в настройки пользователя приветствует мастер автоматической настройки.
Выйти тут предложения нет, но по отзывам пользователей, разработчики потрудились неплохо, мастер довольно толковый и в автоматическом режиме можно не просто настроить интернет, а дополнительно поднять Wi-Fi и даже подключить IPTV.
Начать мастер предлагает с настройки языка. Нажав на предыдущем экране соответствующую кнопку, переходят к новому экрану. В выпадающем списке можно выбрать язык или согласиться с предложенным.
Согласившись с выбором, переходят к следующему экрану. Если ранее не меняли для D-Link DIR 615 пароль по умолчанию (admin), будет предложено сделать это здесь. Поле обязательное, поэтому придется придумать новый пароль. Тут же (немного непонятно) мастер предложит задать имя для беспроводной сетки. Настроить вайфай роутер Д-Линк Дир-615 предложит позже, но имя сети предлагается поменять уже здесь.
Вероятно, разработчики предполагают, что быстрая настройка всё-таки ведётся с ПК при кабельном подключении, а не на смартфоне.
Следующий экран это подтверждает:
Здесь уже стоит “Проводное подключение”. Обычно тут все правильно подхватывается, но нижнее поле представляет возможность изучить, в каких режимах может работать девайс. Просмотрев выпадающий список, возвращают установку на «Маршрутизатор».
Новое окно и предложение настроить адреса внутренней сетки. Можно оставить по умолчанию и сменить позже.
Настроив все предварительные данные, роутер предложит установить настройки интернета. В выпадающем списке выбирают один из предложенных вариантов.
Подключившись к интернету (там же есть кнопка “проверить” или “включить” — наименование зависит от версии прошивки), переходят к поднятию Wi-Fi.
Так как название сети вводилось ранее, тут можно только изменить пароль. Более детальные настройки выполняются только в ручном режиме.
Если пользователь хочет смотреть ТВ на приставке, на следующем шаге предложат настроить её.
Нужно указать порт, к которому подключена приставка. Здесь же включить Vlan ID поддержку, если она нужна. Все необходимые параметры указаны в договоре.
Если приставки нет или предполагается просмотр не только на ней, можно сбросить все галочки и перейти к дальнейшим настройкам.
Новое окно служит для подключения IP-телефона. Тут настройки аналогичны предыдущему шагу, поэтому останавливаться не будем. Если телефона нет, сбрасываются все галочки, нажимается «Далее».
Пользователя опять могут вернуть на страницу изменения пароля на вход в настройки роутера. Если они уже менялись, можно просто нажимать «Далее».
Новое окно отобразит все введённые настройки и предложит «Сохранить файл с настройками». Если пользователь согласен, ему предлагается файл, который можно скачать на компьютер.
Завершающий штрих — предложение закрыть настройки.
Интернет к этому времени, как правило, уже работает, поэтому нажимают кнопку «Готово».
Вход в веб-интерфейс
Данные для входа в веб-меню указаны на нижней стороне корпуса, наряду с другой информацией об устройстве.
Под заголовком «Default Router Settings» прописан адрес, по которому нужно переходить в настройки – «192.168.0.1». Также работает адрес «dlinkrouter.local». Также указаны и авторизационные данные – admin/admin. Их нужно ввести при переходе по данному адресу, чтобы получить доступ к конфигурированию оборудования.
Чтобы войти в веб-интерфейс роутера D-Link DIR-615, нужно сделать следующее:
- Убедимся в подключении роутера D-Link DIR 615 к компьютеру (желательно по кабелю). В крайнем случае можно соединиться и по воздуху. В этом случае можно использовать и мобильное устройство.
- Заходим в любой удобный интернет браузер. Вверху в адресной строке нужно набрать «192.168.0.1».
- Появится окошко авторизации. В верхней строке нужно прописать логин – admin (он может быть уже указан заранее), а в нижней такой же пароль – «admin».
- Откроется веб-меню параметров маршрутизатора. При первом входе лучше сразу сменить авторизационные данные, в целях безопасности. Для этого переходим во вкладку «Tools», далее находим в меню слева подраздел «Admin».
- Рекомендуется при переназначении пароля использовать серийный номер устройства (чтобы не забыть его – так как он всегда указан на корпусе). Нужно ввести пароль дважды, после чего сохранить параметры, нажав на клавишу «Save Settings». Далее попробуйте снова зайти в веб-интерфейс, но уже используя новый пароль.
Этап 1: подключение роутера D-Link DIR-615
Перед тем, как вы сможете перейти к настройке интернета на роутере, вам потребуется его правильно подключить. Начать следует с обеспечения питания, то есть подключить к роутеру блок питания, а затем вставить его в сеть.
Следом роутер необходимо обеспечить интернетом. Для этого берем интернет-кабель, протянутый провайдером в квартиру, и вставляем его в желтое гнездо с обратной стороны маршрутизатора (оно подписывается словом «WAN»).
Настройка роутера выполняется через компьютер, поэтому вам лишь остается соединить роутер с компьютером. Делается это с помощью входящего в комплект к модему кабеля, который одним концом вставляется в соответствующее гнездо на компьютере, а другим вставляется в любой из доступных LAN-портов. На этом подключение роутера можно считать завершенным, а значит, можно переходить к его настройке.

Индикация и кнопки управления D-Link DIR-615
На передней панели устройства расположены огоньки, которые сигнализируют о состоянии маршрутизатора.
Перечислим все индикаторы слева направо:
- Индикатор питания. Если загорелся – значит, устройство работает. Если нет – маршрутизатор выключен.
- Индикатор беспроводного режима. Если горит – значит, режим активен, если нет – беспроводная сеть не включена. Если же сигнал мигает – это говорит об активной передаче данных в настоящий момент.
- Индикатор WPS. Если мигает – идет соединение по беспроводной сети через WPS. Если выключен – WPS не активно.
- Индикатор интернет-соединения. Если кабель провайдера включен в разъем WAN и соединение с глобальной сетью настроено, то диод будет гореть. Если же сеть отсутствует – то не будет. Индикатор будет мигать при активной передаче данных.
- Остальные 4 индикатора сигнализируют о состоянии каждого из 4-х LAN-портов на задней стороне устройства. Если какое-либо устройство подключено и идет передача данных – огонек загорится. Индикаторы же неактивных портов гореть не будут.
На задней стороне корпуса D-Link DIR-615 располагаются порты и кнопки управления.
Перечислим их и опишем слева направо:
- Кнопка питания – включает и выключает устройство.
- Разъем для кабеля питания (другой конец кабеля вставляется в электросеть).
- Клавиша, активирующая WPS. Делает возможным подключение устройств без необходимости ввода ключа сети. Но такое подключение небезопасно.
- Далее располагаются разъемы для устройств, подключаемых по локальной сети с помощью витой пары.
- Справа находится порт WAN для интернет-кабеля.
Как установить новый пароль для входа в админ-панель
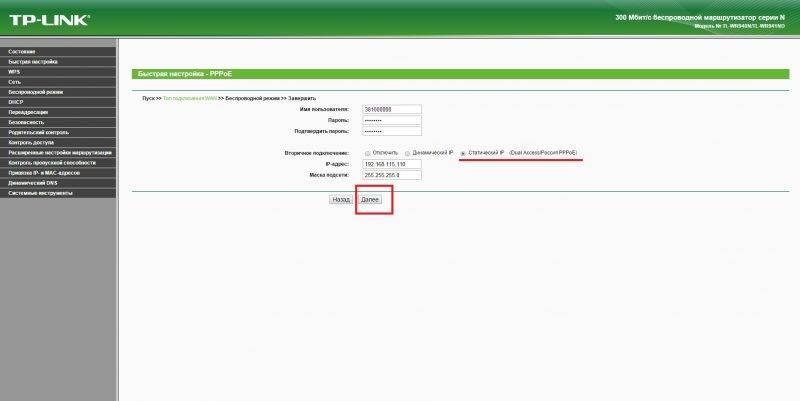
Рекомендуется не только защищать сеть wi-fi собственным паролем, но изменять комбинацию, установленную по умолчанию, в панели администратора. Если этого не сделать, доступ к настройкам роутера могут получить сторонние лица, что даст им возможность управлять устройством дистанционно.
Для смены защитного кода админ панели необходимо сделать следующее:
- Открыть меню роутера и пройти во вкладку «Система».
- Переместиться в раздел «Пароль администратора».
- В соответствующей графе ввести новую комбинацию и подтвердить изменения.
Этот защитный код тоже стоит зафиксировать на каком-либо носителе и сохранить.
Как подключить роутер d link dir 615?
Установка роутера d link dir 615 осуществляется по стандартной инструкции, идентичной для большинства сетевых устройств.
- 1. Сперва обеспечьте «питание» девайса от стандартной электросети 220В. Для этого штекер адаптера питания подключите в круглый разъем на тыльной панели устройства, а «вилку» адаптера — в любую розетку переменного тока.
- 2. Включите роутер с помощью кнопки ON/OFF и дождитесь загрузки ОС маршрутизатора — на лицевой панели девайса должен загореться соответствующий индикатор.
Если же ваш роутер когда-либо был в эксплуатации, рекомендуется предварительно сбросить настройки d link dir 615 до заводских. Для этого необходимо иголкой или скрепкой нажать утопленную в корпус кнопку RESET, задержать ее в нажатом состоянии на 10-15 секунд и дождаться перезагрузки девайса.
- 3. Для первичной настройки d link dir 615 необходимо «жесткое» подключение роутера к компьютеру. Для кабельного соединения можно использовать поставляемый вместе с девайсом патч-корд или отрезок витой пары, обжатый с двух сторон коннекторами RJ 45. С одной стороны сетевой кабель необходимо подключить к любому LAN разъему на тыльной стороне маршрутизатора, а с другой — к порту сетевой карты вашего стационарного компьютера или ноутбука.
- 4. Для подключения d link dir 615 также потребуются соответствующие настройки сетевой карты компьютера. Пошаговая инструкция для ОС Windows7 и Windows8 представлена в статье как настроить сетевое подключение на Windows7/8, а настройка сетевых параметров на Windows XP пошагово расписана в статье как создать сетевое подключение.
Настройка интернета на D-link DIR-615
Первое, что вам нужно сделать, это узнать какую технологию соединения использует ваш провайдер. Динамический IP, статический, PPPoE (использует Дом.ру и другие провайдеры), L2TP (например, использует провайдер Билайн). Я уже писал, как узнать технологию соединения. Можно просто позвонить в поддержку провайдера и спросить, или посмотреть на официальном сайте.
Если у вас соединение по популярной технологии Динамический IP, то роутер должен раздавать интернет сразу после подключения к нему кабеля от провайдера и вам остается только настроить Wi-Fi сеть (смотрите ниже в статье). Если у вас не Динамический IP, то нужно настраивать.
Перейдите на вкладку Начало – Click’n’Connect. Проверьте подключен ли Ethernet кабель и нажмите на кнопку Далее.
Выберите из списка ваше соединение. Если у вас например PPPoE и провайдер предоставляет еще и IP адрес, то выбираем PPPoE+Статический IP. Если IP нет, то выбираем просто PPPoE+Динамический IP. Или точно так же с L2TP.
Дальше укажите параметры IP, которые предоставляет провайдер и если он их предоставляет (у вас этого окна может не быть). Нажмите Далее.
Если появится окно “Адреса локальных ресурсов провайдера”, и вы не хотите добавлять адреса, или не знаете что это такое, то просто нажмите Далее. Появится окно, в котором нужно указать имя соединения, логин и пароль. Эту информацию так же предоставляет провайдер. Вы можете нажать на кнопку Подробно, что бы открыть более широкие настройки (MTU и другие).
Дальше будет проверка соединения с интернетом и возможность включить фильтр Яндекс.DNS. Это уже по желанию. В любом случае, вы потом сможете изменить эти настройки. Это я показывал пример настройки PPPoE соединения на D-link DIR-615. У вас же настройки могут отличаться от тех что у меня.
Если после настройки интернет через роутер не работает, статус соединения “без доступа к интернету”, или просто не открываться сайты, то проверяйте настройки от провайдера. Возможно, вы неправильно выбрали тип соединения, или неправильно задали какой-то параметр.
Как видите, с PPPoE, L2TP, PPTP и Динамическим IP, заморочек намного больше, чем с технологией Статический IP.
Один важный момент: если у вас на компьютере было высокоскоростное соединение, с помощью которого вы подключались к интернету, то теперь оно не нужно. Это соединение будет устанавливать наш роутер D-link и просто раздавать интернет по кабелю и по Wi-Fi.
Сменить настройки провайдера вы всегда можете через этот же мастер быстрой настройки Click’n’Connect, или на вкладке Сеть – WAN, выбрав и отредактировав нужное соединение.
Желательно сохранить настройки:
Если интернет через роутер уже работает, то можно приступать к настройке Wi-Fi сети.
Настройка Wi-Fi и смена пароля на D-link DIR-615
Все что нам нужно сделать, так это сменить имя Wi-Fi сети и задать новый пароль для защиты нашего Wi-Fi.
Перейдите на вкладку Wi-Fi – Основные настройки. Здесь мы будем менять имя нашего Wi-Fi. В поле SSID укажите название вашей сети. Нажмите кнопку Применить.
Дальше переходим на вкладку Wi-Fi – Настройки безопасности, и в поле “Ключ шифрования PSK” указываем пароль, который будет использоваться для подключения к Wi-Fi. Пароль должен быть минимум 8 символов. Сразу запишите пароль, что бы не забыть его.
Сохраните настройки. Система – Сохранить. Если больше ничего настраивать не будете (на этом настройка D-link DIR-615 может быть закончена), тогда перезагрузите роутер. Система (пункт меню сверху, возле логотипа) – Перезагрузить.
Все, беспроводную сеть настроили. Можете еще посмотреть более подробную статью по настройке Wi-Fi.
Еще можете сменить пароль администратора, который используется для доступа к настройкам роутера. Если вы его не меняли, или меняли, но уже забыли, то сделать это можно на вкладке Система – Пароль администратора.
Укажите два раза новый пароль и нажмите Применить. Не забудьте сохранить настройки.
Обязательно запишите где-то этот пароль. Если вы его забудете, то не сможете зайти в панель управления, и придется делать сброс настроек.







