Общее понятие интернет адреса
Все современные компьютерные сети работают по стандарту Ethernet, что предполагает использование TCP/IP протоколов для передачи данных. TCP/IP расшифровывается как «Протокол управления передачей / Интернет протокол» или на английском Transmission Control Protocol / Internet Protocol. На самом деле TCP/IP это не один протокол, а целое их семейство. Главенствующую роль здесь играет протокол низкого уровня, регулирующий адресацию машин в сети — IP. Из этой аббревиатуры и возникло понятие IP адресов. Протокол более высокого уровня — TCP, отвечает за передачу пакетов данных непосредственно между программными продуктами. В структуре Ethernet можно отметить еще несколько протоколов: FTP (передача файлов), SMTP (почтовый протокол), HTTP (передача гипертекстовой информации, отображаемой браузерами), и другие.
Интернет адрес представляет собой числовую комбинацию, состоящую из 32 разрядов для версии IPv4, или 64 разрядов по версии IPv6. Наиболее распространена на данный момент версия v4. В машинном виде это число, записанное в двоичной системе счисления (комбинации нулей и единиц), состоящее из 32 знаков. Запись адреса в машинном виде довольно громоздкая, и не удобная для восприятия человеком. Для этого принято разделять это число на 4 группы по 8 символов, и переводить в десятеричную систему, к которой мы привыкли. Группы чисел разделяются точками. Так получается IP адрес. Число в каждой группе может быть от 0 до 255. Чтобы было наглядно ниже представлен пример записи адреса в машинном виде, и в более привычном для человека:
- машинная запись: 11000000101010000000000100000001
- то же, но разделенное точками: 11000000.10101000.00000001.00000001
- удобное для человека представление: 192.168.1.1
Здесь главное понимать, что каждое устройство, входящее в глобальную компьютерную сеть, имеет уникальный адрес. Существует соглашение, по которому есть часть адресов, используемых для организации локальных сетей, а все остальные для сети интернет. Внутренние или локальные адреса никогда не встречаются в интернете. Хотя могут использоваться внутри огромного количества частных (домашних или офисных) сетей. Это значительно расширяет возможности расширения LAN. Этой информации вполне достаточно, чтобы понять то такое IP для настройки роутера.
Причины, из-за которых не работает интернет Дом ру
- 1 Причины, из-за которых не работает интернет Дом ру
- 2 Как можно исправить ситуацию, если нет доступа к интернет
Не осуществлен ввод настроек Интернета. Ещё одна распространенная причина, из-за которой нет доступа к интернет. Возникает она, обычно, после того, как был переустановлена или полностью перенастроена система компьютера. т.е. пользователь заменяет (обновляет) «операционку», и настройки интернета удаляются, в связи с чем ему вновь необходимо ввести параметры собственной сети. Тоже происходит, когда кто-нибудь самостоятельно удалил или поменял настройки.Параметры также порой исчезают из-за посторонней программы, которая, возможно, содержится в ОС. Поэтому обязательно нужно сделать проверку сетевых настроек. Выполнить это можно в особом меню, откуда можно управлять сетями и совместным доступом. Затем следует поочередно делать переход по всем онлайн-ссылкам, вводя в поля собственные параметры.
Обрыв у поставщика услуг. Порой сеть может исчезнуть из-за климатических условий (снегопада, мощного ветра, молнии). Понять это достаточно просто — можно попробовать войти в сеть с другого устройства или сделать звонок знакомому, если тот тоже пользуется услугами представленного провайдера.
Нет доступа к приставке Дом ру по плану. Изредка интернет отключают намеренно, что называется, по плану. Из-за этого он не работает. Ведь интернет-провайдеру тоже иногда нужно проводить ремонтные работы на участке или сделать замену техоборудования в серверной. Хотя в подобных случаях, поставщик онлайн-сервиса обязан предупреждать собственных клиентов о том, что в конкретный временной период их сервис оказываться не будет. Но такой «простой» не должен приводить к нарушениям обязательств по договору с пользователями. Извещают о плановых ремонтных работах, обычно, на официальном интернет-сайте. Сбои с глобальной сетью в подобном случае временные и не нуждаются в каких-нибудь действиях со стороны пользователя.
Техническая неисправность со стороны пользователя. Порой поломка случается и со стороны пользователя. Проблема, из-за которой нет доступа к сети, может заключаться в кабеле, который может быть пережат или надломан. Появлению неудобства могут поспособствовать домашние любимцы, способные перегрызть кабель собственными зубами или разорвать когтями. Когда кабель в действительности является поврежденным, то пользователю Дом ру нужно сделать замену этого участка новым, или просто поменять провод по всему жилью и пустить его так, чтобы кабель больше не подвергался деформации.
Вирус. Из-за этой причиной страдают все, кто проявляет невнимательность к безопасности собственного компьютера и операционной системы в целом. Если нет доступа к интернет, то это может произойти из-за того, что на компьютере отсутствует антивирусная программа. Сегодня есть много вирусов, созданные только для того, чтобы отсоединить пользователя от интернет.Вредоносная программа может не только осуществить отключение глобальной сети, но даже целиком «парализовать» работу всей операционной системы. А это означает, что не сможет на нем дальше продолжать работать, и самое ужасное, что может сделать вирус – это стереть безвозвратно важные документы и файлы, в том числе относящиеся к настройкам Дом ру
Поэтому важно, чтобы интернет-соединение на компьютере было надежно защищено антивирусной программой.
Как прописать статический ip адрес в роутере
Все действия по настройке выполняются через веб интерфейс. В браузере заходим на страницу «http://192.168.0.1» и вводим логин и пароль. Дальше в разделе «Network — WAN» находим секцию «Secondary Connection», и выбираем один из следующих вариантов:
- В большинстве случаев следует поставить переключатель в положение «Dynamic IP», будет совершено подключение к серверу DHCP провайдера и присвоен какой-либо IP из диапазона сервера провайдера. Эту информацию необходимо записать.
- Некоторые поставщики услуг интернет используют для своих клиентов статические данные. Это должно быть в памятке для подключения. Ставим переключатель в положение «Static IP», и заполняем поля.
Если есть необходимость, можно статический адрес закрепить и за каждым устройством в ЛВС. Это делается в разделе «DHCP»:
- Переходим в разделе в меню «DHCP Clients List». Данная страница отображает полный перечень девайсов, подключенных в это время к маршрутизатору.
- Выделяем и копируем MAC нужного устройства. Если нет возможности его идентифицировать, то можно его подсмотреть командой «ipconfig /all» для компьютера или в настройках мобильного телефона или планшета в разделе информации.
- Находим меню «Address Reservation» и заходим в него.
- Резервируем кнопкой «Add new», введя данные в поля в открывшемся окне и сохраняем их.
- Перезагружаем роутер.
Беспроводной канал
Вы можете изменить различные параметры беспроводной сети в веб-интерфейсе вашего маршрутизатора, включая его беспроводной канал. Изменение беспроводного канала вашего маршрутизатора может ускорить работу вашего Wi-Fi. Если многие другие беспроводные сети в вашей области используют один и тот же беспроводной канал, помехи приведут к более медленному соединению.
Прежде чем менять свой беспроводной канал, используйте что-то вроде Wi-Fi Analyzer для Android или утилиту inSSIDer для Windows. Они сканируют сети в локальной области и находят лучший беспроводной канал с наименьшими помехами.
Прошивка сторонних маршрутизаторов
Если вы хотите получить больше от своего маршрутизатора, вы можете установить различные прошивки сторонних маршрутизаторов. Вам понадобится маршрутизатор, поддерживающий эти прошивки, поэтому это подходит не для всех. Фактически, если вы действительно хотите использовать эти прошивки маршрутизатора, вы должны учитывать это при покупке маршрутизатора и обеспечении его совместимости.
Популярные прошивки маршрутизатора включают DD-WRT, Tomato и OpenWRT. Все эти прошивки предоставляют дополнительные опции, которые вы не получите на своём маршрутизаторе. OpenWRT, в частности, представляет собой полный встроенный дистрибутив Linux с диспетчером пакетов, позволяющий вам получить доступ к оболочке Linux и установить программное обеспечение на вашем маршрутизаторе, эффективно позволяя использовать его как всегда работающий сервер с низким энергопотреблением.
Мы не рассмотрели всё, что вы можете сделать на веб-странице администрирования маршрутизатора. Не стесняйтесь просматривать веб-интерфейс вашего маршрутизатора и просматривать все параметры, которые вы можете настроить. Вы также можете обратиться к руководству вашего маршрутизатора за информацией, относящейся к вашей модели маршрутизатора.
Настройка роутера с помощью мастера
В этой процедуре нет ничего хитрого. Вставьте компакт-диск с ПО из комплекта Wi-Fi роутера. Запустите мастер установки, приняв лицензионное соглашение при запросе.
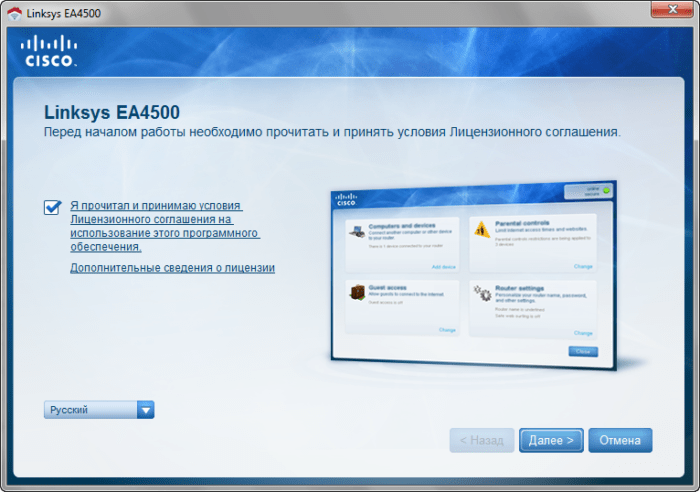
Нажимайте далее до запроса о данных беспроводного подключения. Введите в соответствующих полях SSID беспроводной сети (имя вашей сети, которое будет отображаться при поиске) и пароль, либо оставьте предложенные, их можно будет сменить позже.

Настройки подключения к интернету wi-fi роутер определит автоматически. Если в вашем типе подключения используется Логин и пароль, то вы их можете ввести позже, в веб-интерфейсе, ну и в любом другом случае им можно воспользоваться, если после автоматической настройки интернет не появился. Только не забудьте записать Логин и пароль для доступа к веб-интерфейсу маршрутизатора (в том случае, если роутер их генерирует сам, в окне мастера установки).
В самом конце настройки роутера вы автоматически перейдете к его веб-интерфейсу для настройки подключения к интернету вручную.
Внимание!
Если вы все сделали по инструкции мастера установки и не получили сообщений о ошибке, но, к сожалению,
связи с интернет не получили, возможны 2 варианта решения проблемы:
- Как я писал выше, необходимо ввести дополнительные настройки подключения в веб-интерфейсе.
- Возможен вариант, что провайдер разрешает доступ к своей сети только устройствам с определенным MAC -адресом — индивидуальным номером устройства. Работает это следующим образом: оборудование провайдера запоминает MAC — адрес клиентского устройства при первом подключении к сети и в дальнейшем открывает доступ лишь ему. В сведениях о настройке подключения эта информация может отсутствовать. Чтобы устранить эту проблему, в роутерах предусмотрена специальная функция клонирования и ручного ввода MAC-адреса,о которой я рассажу чуть позже.
Актуальные способы узнать свой IP
Определить свой внутренний или внешний IP достаточно просто, для этого нужно воспользоваться одним из актуальных методов. Можно найти IP через онлайн-ресурсы или воспользоваться программами и командами ОС Windows.
Через онлайн сервисы
Если пользователь хочет узнать свой внешний IP, то самый простой способ будет заключаться в простой проверке компьютера в одном из бесплатных онлайн-сервисов. Посмотреть, какой адрес присвоен на ПК, можно на одном из проверенных сайтов:
- 2ip.ru – можно не только узнать IP, но и получить примерный адрес, где находится ПК;
- Whoer.net – помимо проверки можно подключиться к VPN;
- Hidemyna.me – предназначен для улучшения безопасности и обеспечения анонимности пользователя.
С помощью командной строки
Еще один способ, как узнать свой IP адрес интернета – это определить его через командную строку в ОС Windows. Для этого нужно перейти открыть командную строку, сделать это можно через меню «Пуск», перейдя во вкладку с названием «Стандартные» или с помощью сочетания клавиш Win+R. После того, как меню командной строки откроется, нужно сделать следующее:
- В появившемся меню прописать слово «ipconfig» и нажать на «ввод».
- После небольшой загрузки появится информация о настройках сети.
- Из всего перечня нужно посмотреть на пункт с названием «Локальный IP-адрес».
Через «Центр управления сетями» в ОС Windows
Простой способ посмотреть свой IP-адрес и проверить, динамический он или статический – это воспользоваться встроенной программой в операционной системе Windows. Для этого нужно:
- Нажать на кнопку «Пуск» и перейти во вкладку с названием «Панель управления».
- Откроется новое меню, в котором нужно найти пункт «Центр управления сетями» и перейти по нему.
- Появится меню, где указано активное подключение и информация о нем – в углу будет расположен пункт подключения к локальной сети.
- После нажатия на вкладку с «подключением» откроется небольшое меню, где нужно нажать на кнопку с названием «Сведения». В этой вкладке и будет находиться информация о действующем IP пользователя.
Можно осуществить быстрый переход в настройки сетей – нужно нажать на значок интернета в углу экрана правой кнопкой мыши и выбрать пункт «Центр управления сетями».
С помощью приложения «Параметры» в Windows 10
В обновленной ОС Windows 10 появилось новое приложение «Параметры», которое обеспечивает пользователю доступ ко всем настройкам ПК. Изначально таким приложением планировали заменить стандартную панель управления, но в итоге они обе остались доступны. Для того чтобы определить IP через приложение нужно:
- перейти в меню «Пуск», нажать на иконку в виде шестеренки;
- откроется приложение «Параметры»;
- в нем нужно выбрать пункт «Сеть и Интернет»;
- откроется новое меню, в котором нужно нажать на пункт «просмотр свойств сети» – откроется доступ ко всей информации, включая и IP адрес пользователя.
Через «Диспетчер задач»
С помощью диспетчера задач можно находить все работающие приложения, определить, сколько памяти они занимают, и какое влияние оказывают на компьютер. Помимо этого, существует определенная функция, позволяющая узнать адрес локальной сети компьютера. Сам «Диспетчер задач» можно открыть через меню «Пуск», выбрав в перечне вкладок пункт «Служебные». После этого нужно найти в диспетчере вкладку, отвечающую за производительность ПК – в ней открыть пункт с названием «Wi-Fi» или «Интернет». Появится новое окошко, в котором будут доступны все данные по интернет-подключению.
IP адрес сайта
Используя IP адреса, пользователь может посещать web-сайты. Когда вы заходите на любой ресурс, то вы соответственно попадаете на определенный компьютер (сервер), находящийся по данному IP адресу. Воспользовавшись сервисом, можно узнать IP сайта или имя сервера, где он расположен. Таким образом, можно сделать вывод, чтобы попасть на необходимый сайт необходимо знать его IP адрес, хотя это совсем не так.
Запоминать длиннющий идентификатор каждого сервера не просто, да и не нужно, поскольку на одном компьютере может находиться до тысячи различных сайтов! Поэтому и была создана система, которая позволяет получить к любому IP адресу определенное имя. Такие имена состоят из цифр, букв и других знаков, которые обычно оканчиваются на приставки .ru, .com, .net и т.д.
Как узнать сетевой адрес на мобильных устройствах
Многие задаются вопросом, как узнать IP-роутера, если отсутствует компьютер или ноутбук. В этом случае рекомендуется воспользоваться настройками смартфона или планшета. Просмотреть свойства подключения можно тем же образом, как на ПК. Потребуется сделать следующее:
- Открыть настройки смартфона или планшета.
- Отыскать список беспроводных сетей. Для этого необходимо найти раздел с подключениями.
- В верхней части экрана отобразится название сети, к которой подключено устройство («Текущая сеть»).
- Нажать на строку, после чего отобразится подробная информация о подключении.
- Для просмотра локального адреса пользователю понадобится отыскать шлюз по умолчанию.
Преимущество поиска IP в мобильных устройствах заключается в кликабельности ссылки с адресом. После нажатия на название пользователя перекинет в интерфейс настроек маршрутизатора. В крайнем случае можно воспользоваться специальными мобильными приложениями и ознакомиться с параметрами беспроводного подключения.
К примеру, если пользователю необходимо отыскать IP на последних моделях девайсов Samsung, то потребуется перейти в раздел управления маршрутизатором.
Поиск через сторонние приложения
Одно из лучших приложений для поиска сетевого адреса на мобильном устройстве, является WiFi Analyzer. Благодаря простому интерфейсу и интуитивно понятным инструментам, справиться с задачей сможет даже неопытный пользователь. Если нужно отыскать на роутере IP-адрес, то рекомендуется выполнить следующие манипуляции:
- Включить приложение и перейти к вкладке со списком AP.
- В верхней части экрана отобразится текущее подключение.
- Нажать на название, после чего откроется окно с подробной информацией.
- Отыскать строчку «Сервер IP» и ознакомиться с локальным адресом.
Как выяснить IP-адрес роутера. Несколько способов
Каждый роутер, либо модем, не принципиально, имеет собственный адресок. IP-адрес в локальной сети. Зная этот адресок, можно получить доступ к роутеру. Зайти в его панель управления, и поменять нужные опции. Как правило, опосля установки и опции маршрутизатора, мы просто забываем о нем. Он выполняет свою работу, раздает веб, и нет необходимости что-то поменять, либо настраивать.
Но, когда что-то перестает работать, либо нам необходимо к примеру поменять опции Wi-Fi сети, поменять пароль, то возникает вопросец, а как зайти в опции роутера, по какому адресу, и как выяснить адресок роутера. Конкретно на эти вопросцы я постараюсь ответить ниже в статье. Ежели у вас цель зайти опции маршрутизатора, то сможете поглядеть подробную аннотацию для различных моделей: https://help-wifi.com/sovety-po-nastrojke/kak-zajti-v-nastrojki-routera-podrobnaya-instrukciya-dlya-vsex-modelej/.
Есть несколько методов, которыми можно узнать IP-адрес маршрутизатора, либо модема.
- 192.168.1.1, либо 192.168.0.1 – быстрее всего, один из этих вариантов и есть IP-адресом вашего роутера. Вы сможете проверить это, просто открыв адрес в браузере.
- Практически на всех моделях, всех производителей, адресок роутера указан на самом устройстве (обычно, на наклейке снизу). Это может быть не лишь IP-адрес (из цифр), а и хостнейм (как адресок веб-сайта, из букв). К примеру, у TP-Link, это tplinkwifi.net. При этом, доступ к маршрутизатору по IP-адресу так же возможен.
- Сам IP-адрес можно поглядеть с компа. Основное, чтоб комп был подключен к маршрутизатору. Через характеристики подключения, либо командную строку.
Давайте разглядим все наиболее тщательно, и с картинками.
Смотрим IP-адрес на самом роутере (на корпусе устройства)
Возьмите собственный роутер, и поглядите на него. Быстрее всего, снизу вы увидите наклейку с разной информацией. Там будет указан адресок роутера. IP-адрес (из цифр), или хостнейм. Так же, не считая адреса там вы можете отыскать много полезной информации: модель роутера, аппаратную версию, заводские логин и пароль для входа в опции роутера, MAC-адрес, заводское заглавие Wi-Fi сети и пароль к ней.
Вот так это смотрится на роутерах TP-Link:
Или вот так (хостнейм):
На роутерах ASUS:
Кстати, по ASUS я подготовил отдельную инструкцию: IP-адрес роутера ASUS. Узнаем адресок, имя юзера и пароль по умолчанию.
Веб-адрес роутеров ZyXEL:
А вот так указан IP-адрес на роутерах D-Link:
Но фактически в любом случае, даже ежели указан хостнейм, подойдет 192.168.1.1, либо 192.168.0.1.
Если у вас некий иной роутер, то там адресок должен быть указан приблизительно так же, как на фото выше. Так же, адресок может быть прописан в аннотации к маршрутизатору.
Как выяснить адресок роутера в сети (через опции Windows)
Можно поглядеть шлюз по умолчанию в сведениях нашего подключения. Необходимо поначалу открыть “Сетевые подключения”, где показываются все адаптеры. Можно надавить правой клавишей мыши на значок подключения к вебу, выбрать “Центр управления сетями…”, и в новеньком окне перейти в раздел “Изменение характеристик адаптера”. Либо надавить сочетание кнопок Win + R, ввести команду ncpa.cpl и надавить “Ok”.
Нажимаем правой клавишей мыши на то подключение, чрез которое вы подключены к роутеру (если по кабелю, то это “Подключение по локальной сети”, либо Ethernet (в Windows 10), а ежели по Wi-Fi, то “Беспроводное соединение”) и избираем “Состояние”.
В новеньком окне нажмите на клавишу “Сведения…”. Раскроется еще одно окно, в которой поглядите адресок в строке “Шлюз по умолчанию IP…”. Это и будет адресок вашего роутера в локальной сети.
С помощью командной стройки
Запустите командную строчку. Ее можно отыскать и запустить через поиск. Так же, можно надавить сочетание кнопок Win + R, ввести cmd и надавить “Ok”.
В командной строке исполняем команду:
В строке “Основной шлюз” будет указан подходящий нам IP-адрес.
Вот так все просто.
Как выяснить IP-адрес роутера соседа
Честно говоря, не понимаю для чего это кому-то необходимо. Для чего узнавать адресок роутера соседа
В любом случае, вы не можете выяснить адресок, ежели не подключены к роутеру (да и в таком случае, он для вас просто не нужен). А ежели подключены к роутеру с компа, то адресок можно поглядеть одним из методов, о которых я писал выше. На мобильном устройстве так же можно выяснить нужный адресок (роутера, к сети которого вы подключены). Просто откройте характеристики Wi-Fi сети, к которой вы подключены. Там должен быть пункт “Маршрутизатор”, либо что-то типа этого. Быстрее всего вы там увидите 192.168.1.1, либо 192.168.0.1.
Windows 10 – все аннотации по настройке веба и решению проблем
Как изменить индивидуальный IP адрес?
И чтобы сменить этот набор уникальных цифр, необходимо испробовать один из предложенных ниже способов.
Вариант первый
Обновляем свой IP адрес посредством командной строки. Чтобы войти в данную систему нужно прописать в поисковых параметрах системы Windows (меню «Пуск») такое сочетание букв «cmd».
Как только на вашем экране появится командная строка, необходимо прописать в ней «ipconfig/release», после чего должно отобразиться системное сообщение. Теперь прописываем «ipconfig/renew» и вуаля – вы сразу же увидите новый набор цифр вашего адреса и другие параметры соединения.
Вариант второй
Обновляем свой IP адрес посредством роутера. Роутер назначает каждой подключающейся к нему машине персональный цифровой код. Поэтому можно с легкостью сменить уникальный набор цифр любой машины посредством изменений конфигураций своего роутера:
В оперативной системе Windows открываем раздел «Установка TP-LinK» (название подраздела зависит от бренда роутера). Теперь ищем иконку «Резервирование адреса», в котором каждый пользователь может сменить свой постоянный персональный IP-шник, создав новую запись.
Выбираем устройство из выпадающего перечня (там показаны все устройства, которые на данный момент подключены к роутеру). Если ваш компьютер не отображает его, то следует прописать вручную буквенно-цифровой код и марку устройства.
Теперь выбираем IP-шник. Как правило, первые 3 части уникального кода остаются неизменны. Последнюю же часть следует изменить. Большинство роутеров допускает ввод любых чисел от 1 до 100, но некоторые из них позволяют прописывать цифры даже до 254.
И в заключении этой процедуры необходимо убедиться, что выбранные вами адрес не использует другим устройством в интернете (при вводе выдаст ошибку). Если же пренебречь предупредительным сообщением о повторяющемся коде, вы можете потерять свое сетевое подключение.
Вариант третий
Изменение ip адреса сетевой карты в windows.
Изменить свой IP-шник можно посредством сетевых подключений Windows. Для этого открываем «Сетевые подключения». Нажимаем виртуальную кнопку «Пуск», после чего следует кликнуть правой кнопкой мыши по вкладке «Сеть».
Выбираем подпункт «Свойства» из меню. Благодаря этим действиям вы сможете увидеть свой «Центр управления сетями и общим доступом». В появившемся левом окошке выбираем «Управление/Обзор сетевых подключений».
Для пользователей Windows 8 сделать это будет гораздо проще: начинаем печатать «Центр управления сетями и общим доступом» на стартовом экране и выбираем его из предложенного перечня.
Пользователям программного обеспечения Windows XP потребуется сделать правый клик мышью на вкладке «Мои сетевые подключения» в меню «Пуск» и выбираем из выпадающего списка «Свойства», чтобы отобразить все свои сетевые подключения.
Итак, мы с вами нашли перечень сетевых подключения, которые на данный момент работают. Теперь делаем клик правой кнопкой мыши по тому из подключений, которые бы вы хотели изменить. В выпадающем списке находим пункт «Свойства».
Теперь выбираем ярлык «Подключения» делаем клик на Internet Protocol Version 4 (TCP/IPv4 (6)) после чего нажимаем на иконку «Свойства». Чтобы изменить свой адрес для IPv4 (6), необходимо нажать на пункт «Использовать следующий IP адрес», затем в полях «IP адрес», «Маска подсети (Длина префикса подсети)» и «Шлюз по умолчанию» прописываем параметры своего IP-шника.
Как правило, адрес выглядит так: 192.168.1.2. Что касается подпункта «Маска подсети», то ее параметры – 255.255.255.0, ну а пункте «Шлюз по умолчанию» обычно указывают адрес роутера.
Чтобы подтвердить смену уникального кода вашего адреса нажимаем «ОК».
Желаем вам удачи!
Общее представление о маршрутизации
Практически у каждого провайдера сеть организована таким образом, что имеются внутренние или локальные ресурсы, например, файлообменные сервера, доступ к которым провайдер предоставляет на скорости, ограниченной лишь пропускной способностью кабеля. Однако в интернет клиент «выходит» с огромными ограничениями по скорости или по объему скачанной информации, поэтому доступ к локальным ресурсам будет ограничен или же клиент очень быстро израсходует свой лимит на трафик, не пользуясь по сути интернетом. Почему это происходит? Обычно выход в интернет осуществляется по протоколам PPTP, PPPoE, или L2TP. При подключении к интернету по одному из этих протоколов создается виртуальное соединение, т.е. канал с определенной пропускной способностью, маршрутизатору или компьютеру присваивается внешний IP, а в качестве шлюза выступает адрес интернет сервера, через который происходит выход в глобальную сеть. Получается, что клиент, фактически находясь в локальной сети, обращается к ее ресурсам как бы из вне.
Этого можно избежать, указав в качестве шлюза для локальных ресурсов одни адреса серверов, а для интернета — другие. Это и называется прописать статические маршруты. В качестве примера рассмотрим, как прописать статический ip адрес в роутере TP-Link.
Что такое динамический IP адрес?
Если сказать кратко, то статический IP-адрес – это постоянный адрес, который раз и навсегда определяется пользователем в настройках устройства и не изменяется при перезагрузке, переподключении и т.д. Такой адрес не может быть присвоен еще какому-либо устройству, поскольку он уникален.
Соответственно характеристика динамического IP-адреса раскрывается в его названии, это будет меняющийся адрес. Для него установлено ограниченное время использования, после чего он меняется на другой. IP-адрес ноутбука или планшета как правило меняется при перезагрузке маршрутизатора сети.
DD-WRT и статический DHCP
Теперь, когда у вас есть список MAC-адресов для каждого из ваших компьютеров, откройте вкладку браузера и перейдите к интерфейсу DD-WRT вашего маршрутизатора. Нажмите «Настройка», и в разделе «Базовая настройка» убедитесь, что включен DHCP.

Прокрутите вниз до «Настройки сервера сетевых адресов (DHCP)» и запишите начальный IP-адрес и максимальное количество пользователей. Адреса, которые вы настраиваете, должны находиться в этом диапазоне. Здесь мой диапазон IP-адресов будет 192.168.1.100 — 192.168.1.114.

Теперь перейдите на вкладку «Службы» вверху.

В разделе DHCP-сервера вы можете увидеть, что есть список «Static Leases», нажмите кнопку «Добавить», чтобы добавить новый.

Введите MAC-адрес каждого компьютера, дайте каждому имя, чтобы узнать, что именно, а затем назначить им IP-адрес. Вы не сможете добавить один и тот же IP-адрес к двум различным MAC-адресам, поэтому убедитесь, что каждый MAC имеет уникальный IP-адрес. Если ваша версия DD-WRT также имеет место для входа в «Время аренды клиента», безопасная настройка будет 24 часа или 1440 минут.
Это всё! Не забудьте нажать кнопку «Сохранить» и кнопку «Применить настройки» и дождаться вступления изменений в силу. Настройки должны автоматически меняться, когда срок аренды каждого компьютера истекает, хотя вы можете повторно подключиться с каждого компьютера, если вы хотите, чтобы изменения вступили в силу немедленно.
Теперь, потеряет ли ваш компьютер свое соединение, маршрутизатор получает питание циклически или истекает срок аренды DHCP, каждый компьютер, который вы ввели в список, будет придерживаться своего назначенного IP-адреса. Кроме того, вам не придется вручную настраивать статические IP-адреса на каждом компьютере! Переадресация порта больше не должна быть болью.
Включите QoS
Многие маршрутизаторы содержат функции качества обслуживания или QoS. Она определяет приоритет трафика, чтобы дать вам лучший опыт.
Например, QoS может снизить пропускную способность сети, доступную для передачи BitTorrent и приоритизировать веб-страницы, не позволяя вашим передачам BitTorrent замедлять просмотр веб-страниц. Это особенно полезно, если у вас есть сеть с несколькими людьми, и вы хотите предотвратить замедление работы из одного пользователя.
Функции QoS часто довольно конфигурируемы, поэтому вы даже можете уделить приоритетное внимание сетевым соединениям одного компьютера над другими
Заключение
Надеемся, благодаря нашей статье вы поймете как можно быстро настроить вай фай роутер самому. И вам не придется вызывать мастера, и платить деньги. В качестве примера мы использовали роутер D-Link, настройки на других торговых марках существенно не отличаются. Если вам пришлось настраивать маршрутизатор самому и в процессе настройки у вас возникли вопросы, пишите нам в комментарии, с радостью поможем.
Вы также можете почитать:
Почему перестал работать Wi Fi на ноутбуке?
Как создать точку доступа wifi на windows 7, 10
Как узнать пароль от вайфая на ПК Windows 10
Как выбрать и настроить репитер Wi Fi
Как обновить пароль вай фай на роутере







