Схема подсоединения модемного устройства
Схема подключения всей системы предполагает такую последовательность:
- ПК пользователя.
- Модемное устройство.
- Кабель.
- Антенна.
Эксперты советуют пользователям подсоединять к модемному устройству провод, длина которого не будет превышать десяти метров. Если выбрать более длинный кабель, вероятна потеря сигнала. К другому концу этого провода нам нужно подсоединить специальную усиливающую антенну. Следующий этап – направить это устройство в сторону ближайшей вышки. Уточнить месторасположение базовой станции можно в интернете, на сайте вашего оператора. Подключаем модем к любому разъему USB, выполняем запуск установки модема и пользуемся высокоскоростным интернетом.
Какие виды роутеров и USB-модемов выпускает компания Huawei
В официальном магазине Huawei на начало 2019 года доступно всего три девайса в разделе «Роутеры и модемы». Это два роутера, которые работают с «симками» разных операторов (стационарный с двумя антеннами Huawei LTE CPE B315, который подходит для дома, и мобильный 4G Wi-Fi роутер Huawei E5573Cs-322 для поездок), а также USB-модем Huawei E8372h-153.
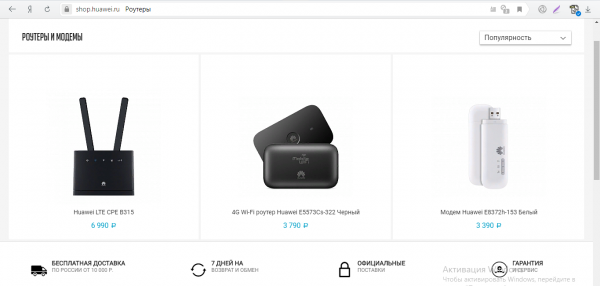
На официальном сайте можно приобрести только последние две модели роутеров и один модем USB
В продаже, однако, в разных магазинах техники можно найти ещё ADSL-роутеры от этой компании, например, Huawei HG532d. Они подходят только для домашнего использования, так как подключаются к интернету за счёт телефонной линии. Согласно отзывам, хотя у таких роутеров и хорошее качество, их антенны не позволяют раздать сигнал на слишком большое расстояние. Поэтому такие девайсы подойдут только для маленьких квартир, но никак не для больших частных домов.

Раньше Huawei производила роутеры с технологией подключения ADSL
Подготовка произвольного LTE модема для работы с сим-картой для модема Yota на примере Huawei E3272
Главным мотиватором для создания этой статьи послужило то, что чтобы восстановить тот небольшой набор шагов, что будет приведен чуть ниже, я потратил много часов, пообщался с двумя представителями Йоты и перелопатил миллион форумов, блогов и подобных ресурсов (в т.ч. достаточно бесполезный пост на хабре по моему модему). Надеюсь, текст ниже сэкономит кому-то силы и время.
Сразу к главному. Несмотря на то, что в интернетах пишут, что всё должно работать само собой и сразу, для того, чтобы ваша сим-карта от модема (а не планшета и смартфона, там другая история!) йоты заработала внутри произвольного модема, вам надо проделать следующее:
- Разлочить модем, если он привязан к оператору (перепрошивка не требуется!).
- Вставить симку и добиться того, что б он подключился к базовой станции и зарегистрировался в сети Йота.
- Для этого необходимо убедиться, что есть покрытие LTE от йоты (3G не подходит!), вот карта покрытия, но реальное покрытие больше, надо проверять на местности;
- убедиться, что модем работает на йотовских частотах LTE: band-7;
- и перевести модем в режим 4G.
- Установить соединение, используя правильные параметры.
Теперь по порядку.
Разлочка
Общий совет такой: находите ваш модем на 4pda.ru и следуете тамошним инструкциям. Для упомянутого Huawei E3272 (он же Мегафон M100-4, МТС 824F, 824FT, Билайн E3272) на хабре есть средней полезности текст на эту тему, да и в целом в сети много информации, особенно в специальной ветке на 4pda.ru. Приведу краткий вариант инструкции с моими дополнениями.
Я предпочитаю проделывать все нижепоследующие операции с помощью AT-команд. Под linux (и, вероятно, любой другой unix) это делается по этой инструкции, а в windows по этой.
- Выясняете IMEI модема: на нём написано, но можно ввести AT-команду ATI и скопировать оттуда
- Если вы параноик, как и я, то собираете программу для генерации unlock-кодов из исходников (и даже читаете их, чтобы гадость никакую не запустить). Если вам надо попроще, то вот бинарники и даже веб-сервис.
- Дословная цитата: «вводим наш 15-ти значный IMEI и нажимаем „Calc“, в окошке утилита сгенерирует нам наш Flash-/Unlock-коды. Flash сode нужен для перепрошивки модема, Unlock для разблокировки! В нашем модеме Huawei E3272 код разблокировки по новому алгоритму, т.е. v201 code».
- В инструкции написано: «Вставляем SIM-карту другого оператора, открываем программу управления модемом, при запросе кода разблокировки вводим полученный код». Поскольку я под линуксами, и вообще не понял, что это такая за «программа управления модемом», я просто ввёл AT-команду AT^CARDLOCK=»Ваш код разблокировки» .
Перевод в режим 4G
После этого модем готов, вставляете любую сим-карту и работаете. Но, конечно, кроме Yota, которая не будет регистрировать вашу сим-карту в сети, пока модем не будет в режиме «только LTE». Всё дело в том, что как сказали в Йота:
Для этого снова воспользуемся AT-командой (см. список команд и их значение, например, на 4pda). Вводим AT^SYSCFGEX=»03″,3fffffff,2,4,7fffffffffffffff,,
Корректные настройки
Как подсказали в поддержке Yota, для этого надо ввести стандартный номер дозвона *99# и ввести точку доступа (APN): internet.yota (для некоторых устройств это также может быть yota.ru , т.е. нужно и такой вариант проверить). Логин и пароль можно оставить пустыми.
Собственно, всё. Дальше можно пользоваться модемом, вставлять его в роутер, и наслаждаться интернетом от Йоты
Спасибо за внимание
Источник
Подключение и установка драйвера на модем Интертелеком
Смотрите, после подключения, у вас должен быть только модем, документы о подключении и еще, возможно, диск с драйверами для модема. Если вы покупали еще антенну, то статью по ее настройке я напишу позже. В принципе, если сигнал у вас есть, то все будет работать без антенны.
Что нам нужно сделать: нам нужно подключить модем к компьютеру и установить на него драйвер. Что бы ваш компьютер понимал, что за устройство вы к нему подключили и как с ним работать. Если у вас есть диск с драйверами, то уже можете вставить его в привод вашего компьютера. Если диска нет, то драйвер нужно будет скачать с сайта Intertelecom. Но, сначала, нам нужно узнать модель нашего модема.
Узнаем модель модема и скачиваем драйвера
Внимательно посмотрите на модем, на нем точно указана модель. Это могут быть какие-то цифры и т. д. Вот для примера, модем Novatel U720, а на самом модеме есть только надпись USB 720. Конкретно не написано, нужно догадываться. Так практически на всех модемах, я уже многие модели настраивал, и для каждой приходилось искать драйвера.
После того, как узнали модель, переходим на сайт Интертелеком, в раздел загрузки драйверов http://www.intertelecom.ua/ru/info/drivers. Нажимаем на вкладку Драйверы и после заголовка Модемы ищем драйвер для своего модема. Когда найдете, то нажмите на ссылку напротив названия модема и сохраните архив с драйвером на компьютер. Я понимаю, что доступа в интернет у вас наверное нет, но драйвер по-другому не скачать. Попробуйте с телефона скачать и перекинуть на компьютер, или сходите к соседям.
Все, драйвер у нас есть, тот который мы скачали, или который на диске. Дальше подключите модем в USB разъем компьютера. Можете подключить через USB удлинитель, если у вас плохой сигнал, то удлинитель может помочь. На фото модем немного страшный, это следы от скотча:)
Драйвер можно установить двумя способами: просто запустив установочный файл из архива с драйвером, который мы скачали и установить драйвер вместе с программами, или через диспетчер задач. Первый способ не очень хороший тем, что если делать установку через установочный файл, то как правило будут установлены ненужные программы для модема. Я его обычно не использую. Но, он проще.
Найдите в архиве с драйвером, или на диске .exe файл и запустите его. Для каждого модема он называется по-разному и находится в разных папках. Без метода тыка здесь не обойтись. Вот так он выглядит для модема Novatel U720:
Просто запустите файл и следуйте инструкциям. После установки перезагрузите компьютер и переходите к созданию подключения к Интертелеком.
Если первым способом не получилось, давайте рассмотрим еще установку через диспетчер задач. Нажмите на спойлер, что-бы посмотреть инструкцию:
Извлеките папку с драйвером из архива.
Зайдите в Мой компьютер и нажмите правой кнопкой мыши на пустую область (или просто нажмите на значок Компьютер на рабочем столе) и выберите Свойства.
Дальше выберите слева Диспетчер устройств.
Напомню, что модем уже должен быть подключен к компьютеру. В диспетчере устройств вы должны увидеть неизвестное устройство, оно отображается с желтым значком. Правда, не только модем может отображаться как неизвестное устройство. Что бы проверить, просто отключите модем от компьютера, и посмотрите, какие устройства пропадут. Затем, снова подключите и нажмите на появившееся неизвестное устройство правой кнопкой мыши и выберите Обновить драйверы.
Выберите Выполнить поиск драйверов на этом компьютере.
Дальше нажмите на кнопку Обзор и выберите папку с драйвером для нашего модема. Нажмите Ok, и Далее. Если после выбора папки кнопка Ok не активная, то выберите подпапку.
Должен пойти процесс установки драйвера.
Бывает, что один модем отображается как несколько неизвестных устройств. Ели после установки драйвера у вас остались неизвестные устройства, то повторите для них описанную выше схему. Так же указывайте путь к папке с драйвером на компьютере.
После установки, у вас в диспетчере устройств должен появится модем.
Желательно перезагрузить компьютер, и можно переходить к настройке подключения для Интертелеком.
Инструкция про режимы модема Huawei E8372
Здесь же давайте поговорим о режимах работы модема Huawei.
Ваше мнение – WiFi вреден?
Да
24.15%
Нет
75.85%
Проголосовало: 10314
USB модем 3G-4G
Самый базовый — это 3G-4G модем. То есть мы вставляем SIM-карту в корпус и подключаем его к USB разъему компьютера или ноутбука. После чего ставим драйвера из меню автозапуска, и интернет сразу начинает работать. Никаких дополнительных настроек производить не требуется.
WiFi роутер
Второй режим модема Huawei E8372 — это wifi роутер. Отличие его от классического 4G роутера в том, что у нашего сегодняшнего героя нет встроенной батарейки. Но как только мы подключаем его к USB порту ПК и подаем тем самым питание, он начинает транслировать беспроводной сигнал. Имя вай-фай сети и пароль для подключения к ней указаны на небольшой наклейке под крышкой корпуса.
Соответственно нам даже не нужно подключать модем к компьютеру. Достаточно просто вставать его в USB разъем универсального удлинителя или внешнего аккумулятора. Это особенно актуально, когда вы находитесь где-то вне дома. Или если у подключаемого к интернету гаджета нет портов USB.
Находим эту сеть, коннектимся к ней — и все, мы в интернете.
Произвести детальную настройку этой сети — поменять имя, задать свой пароль, изменить канал и т.д. можно также в админке по адресу http://192.168.8.1
WiFi репитер
Наконец, еще один полезный режим модема Huawei E8372 — это репитер wifi сигнала. Например, вы находитесь на даче, где в доме установлен основной роутер. Но он не покрывает всю территорию садового участка, и чтобы связь с интернетом не пропала, вы со своим ноутбуком не можете отходить от него далеко.
Если же активировать режим репитера в Huawei, то модем сам будет выбирать, какое соединение в данный момент предпочтительнее — wifi или 3g/4g сеть от сотового оператора. Не правда ли, удобно?
Плюсы и минусы
Наличие внешний антенн
Несколько режимов работы
Поддержка 5 ГГц
Разлочен
Цена
Долго ждать доставки из Китая
Обзор – внешний взгляд
После покупки нас радостно встречает голубовато-зеленая упаковка с наименованием модема-роутера. Лично меня такая коробочка чего-то не впечатлила:
И правильно – после извлечения все меняется кардинально. Приятный пухленький образец в белом матовом цвете очень даже радует глаз – сразу же видно кто тут главный модем. Он чуть толще народного 3372, но лишний вес ему даже идет.
Одно из главных преимуществ модема – поддержка своей Wi-Fi точки доступа(до 10 подключенных устройств). И даже первичную настройку можно производить через нее без каких-то ограничений. Но и функции обычного «свистка» никто не отменял – откинули крышку и появился USB для вставки:
Через USB по моим же тестам все работает отлично и с отдельными роутерами. На моих устройствах модем был распознан успешно, а интернет полз с уверенной скоростью
Один из примеров вынес в раздел настроек, рекомендую обратить внимание
Дальнейший важный элемент панели – индикаторы. Их здесь всего три, но информации хватает более чем за глаза (слева-направо):
- Подключение к сети. Мигает при подключении, горит в случае успеха. Есть три цвета: зеленый (2G), синий (3G), голубой (3G+ и 4G LTE).
- SMS. Если есть СМС – загорится. Для прочтения можно воспользоваться или стандартным настройщиком, или мобильным приложением (смотрите раздел настроек).
- Wi-Fi. Загорается при активации точки доступа. По умолчанию включено.
Еше один интересный, а для кого-то и очень важный элемент – два разъема TS9 для подключения внешних антенн. Такие разъемы используют усилители 3G/4G сигнала, но есть возможность и подключения внешних телевизионных антенн через переходники (пигтейлы) или даже автомобильных. При этом если у вас два разъема – подключайте оба, а если один – первый и не беспокойтесь.
Обзор – под крышкой
Теперь переходим к внутрянке. Аккуратно сдвигаем крышку:
Здесь из неинтересного – лоток для SD-карты (до 32 Гб). Можно поставить телефонную флешку и использовать модем в качестве кардридера. На самый черный день, в мирное время лично я использующих эту возможность не видел.
Чуть ниже лоток под SIM-карту. Отмечаю сразу минус – лоток исключительно под стандартный размер симки, а в мире всех этих «нано» запихать туда ее прямо из телефона не получится. И в комплекте нет никаких адаптеров! Благо у меня валялся целый комплект этих переходников (производитель не рекомендует их использовать), видимо, ждал появления этого модема
Сразу же обратите внимание на правильное положение, а то наоборот ничего работать не будет:
Еще один важный элемент – отверстие RESET. Оно пригодится для сброса модема на заводские настройки(чтобы отменить все настройки на умолчания в случае возникших проблем в настройке или работе модема). Для сброса включаете модем (через USB или адаптер от телефона), нажимаете в отверстие чем-то тонким и держим, пока лампочки не моргнут.
В продолжение информации по сбросу упомяну, что после него все данные затираются на заводские, а имя сети Wi-Fi и пароль подключения к ней соответствуют данным на наклейке под этой же крышкой. Эта же сеть доступна и при первом включении – можно вообще не париться с настройками при известном операторе, а просто вставить симку, включить модем и подключиться сразу к сети.
Полное название – HUAWEI E8372h-153
И вроде бы здесь все. Устройство очень простое, но функционально до неприличия. Для любого применения, где необходимо использование интернета от мобильных сетей (дома, на даче, в гараже, автомобиле или офисе), это одно из лучших решений. Напоследок напомню про способы подключения – работает от всего, где есть необходимое питание (5 V, 1 A) – меньше не рекомендую, в моей практике были из-за этого непонятки с вечными перезагрузками модема от Йоты, так что рекомендую к адаптеру отнестись чуть ответственнее. Возможные сценарии применения:
- Через USB-порт компьютера или ноутбука (раздаст интернет еще и по USB).
- Через USB зарядки телефона.
- Через пауэрбанк.
- Через магнитолу автомобиля.
- И еще много чего неочевидного (видел, как используют ТВ-приставку просто для питания).
Прошивка модема Huawei E8372 под смартфонные тарифы

По умолчанию на модеме установлены настройки под конкретного оператора. Чтобы сделать его универсальным, выполните следующие действия:
- установите Huawei Drivers или Huawei Modem (источник — huawei.mobzon.ru);
- скачайте и распакуйте этот архив;
- подключите модем к ПК;
- вручную запустите EXE файл;
- установите прошивку;
- новые настройки заменят стандартную программу от оператора.
Флешером для отвязки от оператора
Разлочка от оператора осуществляется через сторонние софты. Наиболее используемыми являются imei-server.ru или Huawei Modem. Они есть на разных источниках в открытом доступе.
Настройка модема Huawei E8372
Для того, чтобы настроить модем Huawei E8372, существует специальная инструкция. Выглядит она следующим образом:
- В первую очередь нужно снять крышку с мобильного модема.
- В слот для сим-карты вставить SIM, которая поддерживает 4G.
- В окне браузера пользователь увидит окно со строками «Логин» и «Пароль». Необходимо вписать admin и admin, затем нажать на клавишу «Вход», чтобы попасть в настройки модема Huawei E8372.
- Перед пользователем будет отображена страница, где располагается несколько вкладок. Нужно открыть вкладку «Настройки».
- Кликнуть на «Новый профиль».
- В открывшемся окне надо вписать в строчки имя профиля и указать точку доступа. Имя и пароль должен придумать сам пользователь. В имя профиля нужно вписать любое имя, к примеру, Tanya21, в строке «Точка доступа» необходимо вписать следующий адрес APN: internet.tanya21.ru.
- Настройки нужно сохранить.
Также можно настроить и Wi-Fi интернет на устройстве Huawei E8372.
Инструкция:
- пользователь увидит строки «SSID» (Название сети) и «Ключ WPA-PSK» (пароль от Wi-Fi). Логин с паролем можно взять под крышкой мобильного модема.
- Стоит их внести в строчки, затем нажать клавишу «Готово».
Затем нужно перейти на страницу «Главная», где следует осуществить проверку, есть ли запись «Подключено». Если данное сообщение отображается, то настройка мобильного модема Huawei E8372 прошла успешно.
Подключение и драйверы
С подключением все просто – вставляем наш модем в любой свободный USB-порт. Сразу же всплывает оповещение о подключенном устройстве и действиях по нему. Но я пойду универсальным путем – в моем компьютере появляется «диск», который и нужно «запустить» (или войти в него и запустить программу AutoRun.exe):
Быстрая настройка
После перехода в конфигуратор еще раз рекомендую убедиться, что лампочки успешно горят – в моем случае голубая (4G).
Теперь модем предлагает нам провести быструю настройку. Лично у меня все работает уже прямо сейчас, но в вашем случае как минимум поменять стандартные логин-пароль на админку было бы неплохим жестом безопасности. На первом этапе модем просит обновиться:
Вторым шагом настраиваем беспроводную точку доступа. Задаем удобное для себя название и меняем пароль на хоть какой-то воспроизводимый (а то стандартный друзьям давать не так уж и удобно):
На третьем шаге панель конфигуратора просит изменить свой пароль (который по умолчанию admin):
Все! Настройка завершена. Можно пользоваться полноценно и забыть про все эти страшные инструкции.
Как узнать версию прошивки модема huawei e3372h
Чтобы узнать версию софта вставляем модем в порт компьютера и запускаем программу DC-unlocker и автоматически определяем наличие модема, нажав на «лупу»:
У меня версия 323. Нужно скачать прошивку версии 22.180.ххх.ххх перевести модем снова в аварийный режим дождавшись лампочки, прошить модем , запустив скаченный файл.
После окончания процесса убеждаемся, что версия прошивки у нас поменялась. Снова запускаем DC-UNLOCKER и определяем это:
Теперь нужно ввести AT команду в модем для изменения настроек блокировки. Копируем команду, которая разлочит наш E3372H под всех операторов:
at^nvwrex=8268,0,12,1,0,0,0,2,0,0,0,a,0,0,0 сюда же в эту программу …
… и жмем клавишу ВВОД. Если так как на фото ниже — модем 829F разблокирован. Дальнейшие действия — опять методом иголки переводим модем в аварийный режим, ждем лампочку и шьем его прошивкой HI-LINK 22.ххх.ххх.ххх
Прошивка эта состоит из двух частей. Сначала ставим основную (firmware), потом Web интерфейс. Модем не вытаскиваем!
Собираем модем, проволочку не отпаиваем. Ее можно заизолировать, свернуть и спрятать в корпус — пригодится. Вставляем симку, проверяем работоспособность. Сначала МТС, потом можно другие. Я проверял на сбермобайле и мегафоне — работало, хотя софт от МТС
Характеристики 4G-LTE модема Huawei E8372h-153
А устройство реально универсальное и стоящее. Дело в том, что это не модем в классическом виде, который только подключается к компьютеру или ноутбуку по USB и дает ему выход в интернет. Он еще одновременно имеет режим работы в качестве роутера. То есть может одновременно и раздавать интернет через WiFi. Так что USB порт в данном случае может служить лишь для подачи питания.
Как я уже сказал, Huawei E8372 был заказан на АлиЭкспрессе, поэтому на его борту красуется логотип какого-то китайского оператора. Упакован Huawei E8372 был в красную коробочку с описанием технических характеристик без каких-либо дополнительных опознавательных знаков.
Сам по себе он выглядит как увеличенная в размерах флешка. Кроме порта USB в корпусе имеются два разъема для подключения внешних антенн. Они тоже идут в комплекте.
Под крышкой имеем разъем для SIM-карты стандартного большого размера. А также слот для микро SD карты памяти. На ее базе есть возможность организовать сетевой файловый FTP сервер.
Удивительно, как в такое небольшое устройство смогли напихать столько полезных функций!
Какие виды роутеров и USB-модемов выпускает компания Huawei
На сегодня представляет всего лишь три официально зарегистрированных устройства, которые можно отнести к разделу роутеров и беспроводных модемов:
- стационарные модели, использующие для усиления и передачи сигнала две дипольные антенны (например, LTE CPE B315);
- полноценные компактные Wi-Fi-роутеры с поддержкой передачи данных по протоколу 4G (например, E5573Cs-322);
- классический USB-модем (например, E8372h-153).
Обратите внимание! Компания Huawei также занимается выпуском оборудования для работы с устаревшими технологиями обеспечения передачи данных. Как пример можно привести ADSL-модем, модель HG532d
Его также можно приобрести в магазинах электроники, для подключения потребуется стандартная телефонная линия. Также следует заметить, что хотя официально они и не представлены, огромная линейка USB-модемов выпускается специально под конкретных операторов связи. При этом они прекрасно поддаются прошивке с целью обеспечить им возможность работы с СИМ-картой любого провайдера
Как пример можно привести ADSL-модем, модель HG532d. Его также можно приобрести в магазинах электроники, для подключения потребуется стандартная телефонная линия. Также следует заметить, что хотя официально они и не представлены, огромная линейка USB-модемов выпускается специально под конкретных операторов связи. При этом они прекрасно поддаются прошивке с целью обеспечить им возможность работы с СИМ-картой любого провайдера.
Антенны для 3G, 4G
Современный рынок сетевого оборудования широк и разнообразен. В продаже можно выбрать разнообразные усилители по функционалу, размерам и другим параметрам. Чаще всего используются усилители в местности, куда сигнал с вышки попросту не доходит. Актуально их использование и на удаленных от городов территориях. Если GSM, вы сможете улучшить качество голосового общения. Поскольку в пределах городов проблем со связью не возникает, чаще всего антенны покупают владельцы загородной недвижимости. Возможности наружных антенн для улучшения качества сетей третьего и четвертого поколения достаточно широки и разнообразны
Очень важно правильно выбрать антенну, чтобы не ошибиться с выбором
Что выбрать
Выбирая надежную антенну для модема Хуавей E8372, стоит учитывать собственные потребности и эксплуатационные характеристики прибора. Если недалеко от вашего дома размещено несколько вышек оператора, то лучше выбрать секторную модель или отдать предпочтение широкодиапазонному устройству. Но если в вашем районе расположена на большом расстоянии только одна базовая станция, однозначно выбираем направленную антенну, которая принимает сигналы только с одной стороны
Обратите внимание: не всегда антенны иностранного производства на практике оказываются лучше, чем отечественные. Российские производители также выпускают неплохие по качеству устройства
Чтобы сделать грамотный выбор и не переплачивать за ненужный функционал, стоит рассмотреть несколько моделей, взвесить все преимущества и недостатки того или иного варианта.
Специфика конструкции и разновидности
В зависимости от особенностей конструкции антенны разделяются на такие виды:
- С разной направленностью.
- Широкодиапазонные.
Ниже мы по отдельности рассмотрим устройства, которые входят в категорию направленных антенн:
- Антенны, которые могут работать только в одном конкретном направлении. Приспособление располагают конкретно в ту сторону, где находится базовая станция оператора. Прибор получает сигналы и усиливает их только с одного определенного направления.
- Всенаправленные – такие модели могут принимать и улучшать сигналы с разных сторон. В этом случае оборудование будет автоматически подбирать по максимуму бесперебойный и качественный сигнал от одной или же нескольких базовых станций. Преимущество такого устройства заключается в том, что оно способно в автоматическом режиме выполнять настройки и переключение между вышками в случае потери сигнала или его существенного ухудшения. Среди минусов такого выбора – невысокая мощность. Также следует учесть, что такие модели будут функционировать только в том случае, если расстояние до ближайшей вышки не слишком большое.
- Секторные. Имеют сходство с моделями первого типа, поскольку функционируют только в одном конкретном направлении. Но зато они способны охватить большую зону действия. Такие антенны принимают сигналы с разных вышек одного сектора. Если возникает перебой, устройство переключится автоматически. По качеству усиления сигналов прибор такой же, как и антенны, работающие в одном направлении. Минус такого устройства – высокая стоимость.
Широкодиапазонные антенны входят в отдельную категорию. Такое оборудование может улучшать сигнал, функционируя сразу в нескольких . Чтобы сэкономить средства, лучше сразу купить антенну, которая сможет работать во всех возможных частотах. Это даст возможность не только пользоваться высокоскоростным интернетом, но и улучшить качество голосовой связи.
Комплектация модели E3372. Когда можно использовать?
USB-модем E3372 продается в привычной картонной коробке, в комплекте присутствуют техническая и гарантийная документация. Это полноценный роутер, выполненный в виде классического USB-брелока, который может быть использован для любой ситуации, где необходима мобильность. Если же будет производиться настройка модема «Хуавей 8372» (более продвинутой модели), возможности гораздо шире, а именно:
- организация домашней Сети при использовании для выхода в Интернет шлюза одного из сотовых операторов связи;
- раздача трафика на несколько устройств в поездках, встречах в кафе, выезде на природу и т. д.;
- обеспечить ноутбук резервной, независимой линией выхода в Интернет в деловых и рабочих поездках.







