Как извлечь музыку из видео онлайн
Самые простые способы даже не требуют установки дополнительных программ – всё можно сделать онлайн, т.е. с помощью специально предназначенных для этого сайтов.
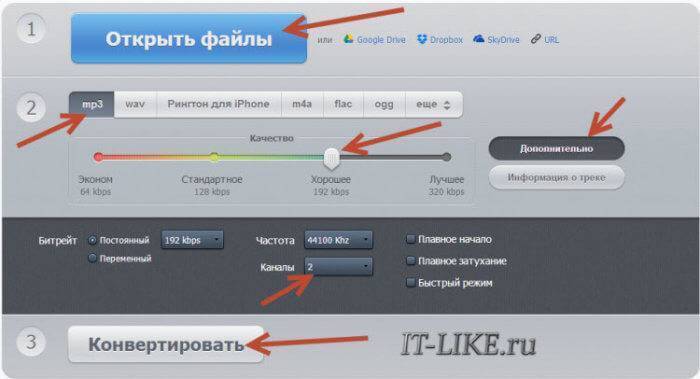
Всё работает очень просто:
- Открывем видео-файл с помощью кнопки «Открыть файлы» и ждём его полной загрузки
- Выбираем формат аудио-файла, по умолчанию «mp3»
- Выбираем качество, например «хорошее»
- Нажимаем «Конвертировать» и сохраняем получившийся файл!
На первом этапе можно не загружать файл, а, например, указать на него ссылку в интернете, если он там. Для этого нужно справа от кнопки кликнуть на «URL». Или же, если ваше видео размещено в облачных хранилищах, таких как Google Drive, SkyDrive или Dropbox, то нажимаем на одноимённые кнопки. В последнем случае сайт попросит авторизоваться в Ваших аккаунтах, что не очень-то и безопасно. Лучше использовать прямые ссылки на файлы.
Формат лучше оставлять по умолчанию – «mp3». У кого особые предпочтения, например извлечение аудио без потери качества – тот сам знает какой формат выбрать (wav или flac, при этом исходное видео должно содержать трэк в несжатом виде, что бывает ОЧЕНЬ редко).
Для речевых файлов качество ставьте — «Хорошее 192 kbps», а для музыки – «Лучшее 320 kbps». Чем выше качество – тем больше будет файл. В принципе, если в записи только речь, то достаточно выбрать «Стандартное 128 kbps», при этом ещё лучше открыть параметры «Дополнительно» и выбрать «Каналы — 1». В этом случае получится моно из стерео.
Я только не понял, для чего нужна галочка «Быстрый режим». Скорость конвертации была одинаково быстрой и с ней, и без неё. Если хотите плавное нарастание или затухание звука – поставьте эти галки.
После процесса конвертации выплывет новая кнопка – «Скачать», с помощью которой можно сохранить извлечённую музыку на диск.
Ещё один онлайн-ресурс
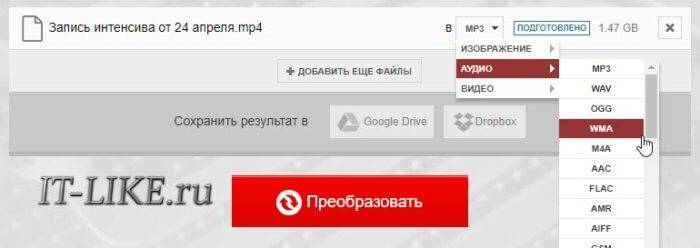
При этом начнёт загружаться файл и, по окончанию процесса, можно скачать свой звук:
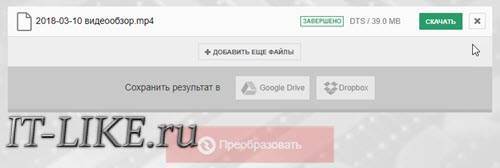
По сравнению с первым описанным сервисом, этот ещё умеет конвертировать видео и звук в другие форматы, такие как AVI, QuickTime Video (mov), Flash (flv), Windows Media Video (wmv), DTS, iPhone, iPad, Android и другие форматы, а также GIF-анимация. Но бесплатное использование сервиса ограничено файлами размером до 100 Мб и максимум 10 извлечений в день.
Сразу с YouTube
Чтобы вытащить звук из видео на YouTube не обязательно его скачивать с сайта. Для этого можно использовать ресурс SaveFrom.net, ссылку на описание которого я дал в начале абзаца. Но чтобы достать только музыку выбирайте в списке «Audio MP4»:

Достаём сразу с сервера YouTube
А если пользоваться кнопкой «Скачать» на сайте самого ютуба, которая появляется при использовании расширения, например для браузера Google Chrome, то нужно самостоятельно дописать расширение сохраняемого файла. Если это «Audio MP4», то допишите файлу расширение «aac» или «m4a».
Преимущества извлечения музыки из видео онлайн:
- Простота, не нужно устанавливать программы
- Не зависит от операционной системы
- Не нужно иметь права администратора на компьютере
Недостатки:
- Ограничения на размер загружаемого файла
- Если файл большой или небольшая скорость интернет-соединения, то придётся долго ждать загрузку, а затем ещё и скачивать аудио
- Нельзя выбрать отдельный фрагмент из всего видео
Если будут какие-то проблемы с этим сайтом, то почитайте про ещё один вариант. Я записал видео-обзор представленных сервисов:
Как записать видео с экрана iPhone со звуком с микрофона
Рассмотрим второй способ, как можно выполнить запись видео с экрана iPhone. Для этого способа потребуется только iPhone, но и компьютер под управлением операционной системы macOS — MacBook, iMac, Mac Pro или любой другой. Устанавливать дополнительные приложения не потребуется, данная функциональность реализована через программу QuickTime Player, которая установлена по умолчанию на всех Mac-устройствах.
Чтобы начать запись экрана, подключите свой iPhone к компьютеру под управлением Mac через провод.
Обратите внимание: Если подключение выполняется впервые, нужно дать разрешение на взаимодействие устройств, как на Mac, так и на iPhone. Когда все вопросы по взаимодействию будут урегулированы, запустите приложение QuickTime Player. Проще всего это сделать через поиск Spotlight
Для этого нажмите на клавиатуре сочетание клавиш Command+Пробел, после чего в открывшейся строке поиска введите название программы — QuickTime Player. Запустите найденное приложение
Проще всего это сделать через поиск Spotlight. Для этого нажмите на клавиатуре сочетание клавиш Command+Пробел, после чего в открывшейся строке поиска введите название программы — QuickTime Player. Запустите найденное приложение
Когда все вопросы по взаимодействию будут урегулированы, запустите приложение QuickTime Player. Проще всего это сделать через поиск Spotlight. Для этого нажмите на клавиатуре сочетание клавиш Command+Пробел, после чего в открывшейся строке поиска введите название программы — QuickTime Player. Запустите найденное приложение.
Далее в левом верхнем углу экрана нажмите “Файл” — “Новая видеозапись”.
Если данные действия выполняются впервые, программа потребует доступ к видеокамере и микрофону — дайте ей разрешения.
В зависимости от настроек, либо сразу откроется превью записи экрана, либо запустится запись с веб-камеры устройства, на котором вы выполняете эти действия. Во втором случае нужно навести мышь на экран, где отображается превью записи, и возле окон активных действий нажать на треугольную стрелку вниз. Далее в пункте “Камера” выберите iPhone вместо HD камеры FaceTime.
Обратите внимание: Здесь можно выполнить и другие настройки, которые будут актуальны для последующей записи. В разделе “Микрофон” настройте, откуда будет записываться звук, а в разделе “Качество” определите, в каком качестве будет идти запись. Чем выше качество — тем больше места займет итоговая запись на вашем компьютере
Чем выше качество — тем больше места займет итоговая запись на вашем компьютере.
После того как вы переключитесь на iPhone, у вас изменится превью. На экране появится то, что в данный момент отображается на смартфоне. Если на экране ничего не отображается, вероятно, iPhone заблокирован и нужно снять блокировку. После этого, чтобы начать запись, нажмите на кнопку Rec (красная кнопка с кружком).
Когда завершите запись, нажмите на кнопку Stop (квадрат).
После этого у вас будет возможность сразу просмотреть полученную запись. Если все устраивает, сохраните файл. Это можно сделать, если просто попытаться закрыть видео, либо выбрав в верхнем меню “Файл” — “Сохранить”.
Это два самых простых и удобных способа, как можно записать видео с экрана iPhone без ПО от сторонних производителей.
Вопросы наших читателей
Когда вы открываете список доступных композиций, в правом верхнем углу можно найти кнопку «Моя музыка». Так откроется файловый менеджер, откуда вы сможете выбрать песню. Правда, я бы советовала быть аккуратнее, чтобы не нарушить авторские права.
Увы, нет – на серверах социальной сети хранятся песни, обрезанные минимум до минуты.
Возможно, правообладатель запретил свою композицию на территории вашей страны. Если такое случается часто, установите ВПН.
Задавай свои вопросы в и я тебе отвечу! А также смотри ниже полезное видео по теме.
Кликай, чтобы переслать:
Извлечение звука из видео файла с помощью VLC и YouTube
Итак, вот трюк, чтобы отключить звук в видео с помощью VLC и YouTube бесплатно и без каких-либо ограничений.
Извлечение аудио с помощью VLC
Если у вас персональный компьютер, и есть возможность установить VLC на него, то вам повезло, поскольку это один из лучших способов удалить аудио из любого видео. Чтобы начать работу:
- Откройте проигрыватель VLC Media, нажмите «Media» и выберите вариант «Convert/Save» (Ctrl+R).
Нажимаем «Media» и выбираем вариант «Convert-Save» (Ctrl+R)
- В окне «Open Media» нажмите «Add» и выберите видео файл, из которого вы хотите извлечь звук, и нажмите кнопку «Convert/Save».
Нажимаем «Add» и выбираем видео файл, из которого хотим извлечь звук, нажимаем кнопку «Convert/Save»
- Когда откроется окно «Конвертирования», сначала выберите профиль, который вы хотите использовать для преобразования видео. Затем нажмите на ссылку «Edit Selected Profile» рядом с ней, и вы попадете на страницу, где вы можете отредактировать выбранный профиль.
Выбираем нужный профиль, затем нажимаем на ссылку «Edit Selected Profile»
- В любом профиле, который вы выберете, будет находиться звуковая вкладка для настройки аудио кодека и битрейта, какие вы хотели бы использовать. Здесь просто снимите флажок с «Аудио», и сохраните настройки.
Снимаем галочку с «Аудио» и нажимаем «Save»
- Наконец, находясь в окне «Convert», снова выберите путь вывода, и начините процесс конвертирования. Все преобразования займут примерно столько же времени, что и продолжительность видео, и вы сможете увидеть процесс на панели в VLC.
Нажимаем «Start»
- После завершения процесса просто воспроизведите преобразованное видео, и в нем не будет никакого звука, как в исходном варианте. Теперь вы можете повторно отредактировать его, чтобы включить пользовательские треки или загрузить в социальные сети, ни о чем не беспокоясь.
Извлечение аудио с помощью YOUTUBE
- Этот метод следует использовать в качестве альтернативы, если вы не можете использовать VLC на своем компьютере, так как этот процесс включает в себя загрузку видео в Интернет. Это не только займет дополнительное время, но и интернет-трафик. Если вы готовы к этому, то загрузите видео в свою учетную запись на YouTube и не забудьте пометить его как конфиденциальное.
Загружаем видеозапись на YouTube и помечаем его как конфиденциальное
- Сохраняйте настройки загрузки по умолчанию, так как это не имеет большого значения, и дождитесь, пока YouTube полностью не обработает видео файл.
Ожидаем пока YouTube полностью не обработает видео файл
- После обработки видео откройте страницу видео редактора YouTube и перетащите туда видео, загруженное в вашу библиотеку. Находясь в видео редакторе, перейдите на вкладку аудио и используйте ползунок громкости для отключения звука. Если это все, что вам нужно, укажите имя нового видео (проект) и нажмите кнопку «Create video».
Отключаем звук ползунком громкости, указываем имя нового видео, нажимаем кнопку «Create video»
- Новое видео будет обработано, что может занять некоторое время, и затем добавлено в вашу видео-библиотеку вместе со всеми внесенными изменениями. Теперь все, что вам нужно сделать, — нажать стрелку вниз рядом с кнопкой «Edit» и выбрать опцию «Download».
VLC media player
VLC media player (VideoLAN) — популярный бесплатный медиа проигрыватель для воспроизведения медиа файлов различных форматов. Это мощное приложение помимо других своих возможностей, может конвертировать видео и аудио форматы, в том числе, извлекать аудио дорожку из видеофайла.
VLC media player извлекает звук из видео без установки на ПК дополнительного софта.
- Запустите приложение на компьютере.
- В меню «Медиа» нажмите на пункт контекстного меню «Конвертировать/сохранить».
- В окне «Источник», во вкладке «Файл» нажмите на кнопку «Добавить», для добавления в приложение локального файла с компьютера.
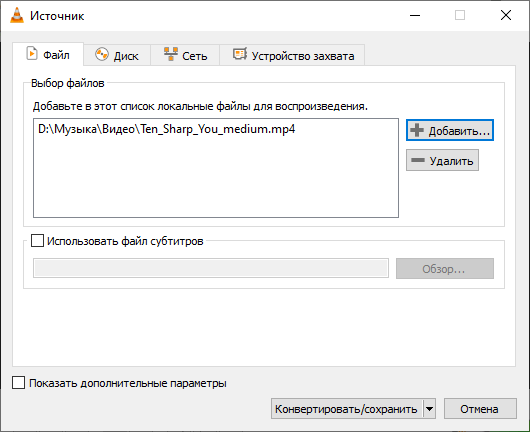
- Нажмите на стрелку около кнопки «Конвертировать/сохранить», в выпадающем меню выберите «Конвертировать».
- В открывшейся опции «Профиль» выберите подходящий аудио формат. В VLC media player поддерживаются выходные аудио форматы: MP3, Vorbis (OGG), FLAC, CD.
- В поле «Конечный файл» дайте имя файлу и выберите место для сохранения звуковой дорожки.
- Нажмите на кнопку «Начать».
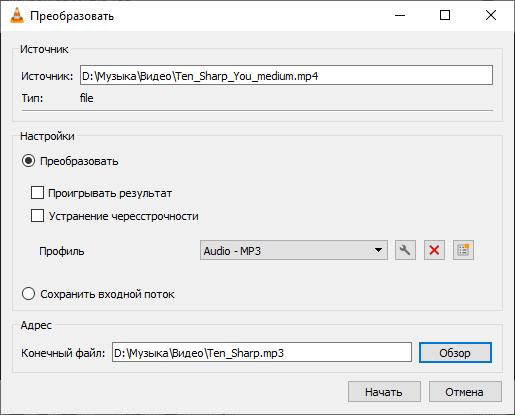
После завершения конвертирования, звук из видео будет извлечен и сохранен в аудио файле.
Онлайн-извлечение музыки из видео
Онлайн-сервисы по преобразованию файлов уже давно научились менять видеоформат на аудио без потери качества и каких-либо дефектов. Представляем вашему вниманию три сайта по конвертированию, которые помогут извлечь интересующую музыку из любого видео.
Способ 1: Online Audio Converter
Сайт 123Apps, который и владеет данным онлайн-сервисом, предоставляет множество услуг для работы с файлами. Их фирменный конвертер спокойно можно назвать одним из лучших, ведь он не имеет каких-то лишних функций, прост в использовании и обладает приятным интерфейсом.
Для извлечения аудиодорожки из видео необходимо сделать следующее:
- Загрузить файл из любого удобного сервиса или с компьютера. Для этого нужно нажать на кнопку «Открыть файл».
После добавления видео на сайт выбрать формат аудио, в который оно будет преобразовано. Чтобы сделать это, необходимо кликнуть левой клавишей по нужному расширению файла.
Для того, чтобы установить качество аудиозаписи, нужно использовать «ползунок качества» и выбрать необходимое из представленных битрейтов.
После выбора качества пользователь может задействовать меню «Дополнительно» для более точной настройки своей аудиодорожки, будь то затухание в начале или в конце, реверс и прочее.
Во вкладке «Информация о треке» юзер может задать основные сведения о треке для более лёгкого поиска в проигрывателе.
Когда всё готово, необходимо кликнуть по кнопке «Конвертировать» и дождаться окончания преобразования файла.
После окончания обработки файла остаётся его загрузить, нажав на кнопку «Скачать».
Способ 2: OnlineVideoConverter
Данный онлайн-сервис полностью ориентирован на конвертирование видео в необходимые форматы. Имеет простой и понятный интерфейс и полностью переведён на русский язык, что позволяет работать с ним без проблем.
Для преобразования видеофайла в формат аудио нужно выполнить следующее:
- Для начала работы с файлом загрузите его с компьютера или перенесите его на кнопку «Выберите или просто перетащите файл».
Далее необходимо выбрать формат, в который будет преобразован файл, из выпадающего меню «Формат».
Пользователь также может воспользоваться вкладкой «Дополнительные настройки», чтобы выбрать качество аудиодорожки.
Для того чтобы преобразовать файл после всех действий, нужно нажать кнопку «Начать» и дождаться конца процедуры.
После того, как файл преобразовался в необходимый формат, для его скачивания нажмите кнопку «Загрузить».
Способ 3: Convertio
Сайт Convertio одним своим названием говорит пользователю, для чего он был создан, и со своими обязанностями он справляется отлично, умея действительно преобразовывать всё, что только возможно. Конвертация видеофайла в формат аудио происходит очень быстро, но недостатком данного онлайн-сервиса является то, что он не позволяет настраивать преобразованную музыку так, как нужно пользователю.
Чтобы конвертировать видео в аудио, сделайте следующие действия:
- Выберите форматы файлов, из которого нужно преобразовать и в какой, с помощью выпадающих меню.
Нажмите на кнопку «С компьютера», чтобы загрузить видеофайл на сервера онлайн-сервиса, или же воспользуйтесь другими функциями добавления на сайт.
После этого, кликните по кнопке «Преобразовать» ниже основной формы.
Дождавшись окончания, загрузите преобразованный аудиофайл, кликнув по кнопке «Скачать».
Однозначного фаворита среди всех онлайн-сервисов нет, и можно использовать любой из них для извлечения аудиодорожки из видеофайла. С каждым сайтом удобно и приятно работать, а на недостатки просто не обращаешь внимания — настолько быстро они выполняют заложенную в них программу.
Опишите, что у вас не получилось.
Наши специалисты постараются ответить максимально быстро.
Самые ценные аудиоэкстракторы: лучшие настольные программы, подходящие для извлечения звука
1. Apowersoft Free Online Video Converter
Многофункциональная программа выполняет различные функции, но помимо записи звука, редактирования и преобразования видео в различные форматы, она также может извлекать звук из фильмов.
Главное преимущество программы заключается в том, что вы можете получить результат в любом желаемом формате и не требовать дополнительных средств за это.
Кроме того, вы не ограничены настольной версией для ПК, требующей загрузки, и можете выполнять редактирование онлайн.
2. Wondershare Filmora 9
Filmora — это широкая и просторная среда для всех творцов.
Диапазон функций Filmora 9 выходит за рамки простого редактирования видео и включает в себя множество инструментов для улучшения вашего звука.
Например, это — удаление фонового шума, микшеры и эквалайзеры звука, ключевые кадры, а также возможность получить эффект затухания и проигрывание со скоростью звука.
Итак, как вы здесь можете извлечь аудио?
Сначала вам нужно будет импортировать видео в программу.
Затем найдите в меню «Отделить звук от видео» и экспортируйте звук, чтобы сохранить его в выбранном формате.
3. MiniTool Movie Maker
Это отличное место для раскрытия вашего творчества в создании визуальных элементов, таких как видео, мультфильмы, конвертации этих видео, вставки заголовков и титров, вставка титров в фильмы и, конечно же, отделение звука от видео.
Он удивительно быстрый, богат инновационными функциями и удобен для новичков, поэтому не беспокойтесь, если вы загружаете его и у вас пока еще нет опыта редактирования аудио.
Convert-video-online.com – онлайн-приложение для конвертации
Специализация сервиса onlinevideoconverter.com – это конвертация видео из одного формата в другой, а также функция экранного рекордера, позволяющего записывать видеочаты, игровые видеопотоки и другие формы визуального контента. Кроме перечисленных функций, на сайте представлена возможность вырезать аудио из видеофайла.
Выполните следующее:
- Перейдите на https://convert-video-online.com/.
- Нажмите на «Выберите файл» и укажите ресурсу путь к видеофайлу на жёстком диске.
- Определитесь с нужным аудиоформатом файла для сохранения.
- Нажмите на «Дополнительные настройки» для выбора качества аудио и начальной-конечной точек конвертации.
- Кликните на «Начать» для запуска процесса извлечения музыки.
- Для сохранения результата на PC нажмите на «Загрузить».
Программы для извлечения исходной аудио дорожки
Описанные способы всем хороши, но они не подходят чтобы вытащить из видео исходную звуковую дорожку, т.е. без конвертации и потери качества. Хотя, если выбирать битрейт 320 kbps, то «потеря качества» — это лишь формальность. Услышать ухом это невозможно. Здесь я вижу недостаток больше во времени преобразования, что заметно при видео длительностью от 10 минут.
Есть программы для извлечения исходного звука, и делают они это быстрее, т.к. процессору не нужно преобразовывать аудио в другой формат. Но для каждого формата придётся использовать отдельную программу.
Из формата фильмов и клипов высокого качества – MKV
Чтобы извлечь аудио из видео формата MKV скачайте и установите утилиту MKVToolNix. Запустите mkvmerge GUI
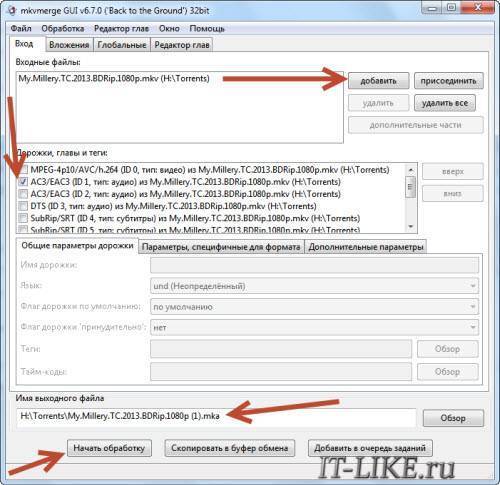
Сначала добавляем свой фильм или клип. Затем в списке «Дорожки, главы и теги» нужно снять галочки со всех дорожек, кроме той, которую нужно сохранить. Самая первая сверху – это само видео (в скобках так и написано), далее идёт аудио и субтитры (если есть). Звуковых дорожек обычно несколько, могут быть разные языки, переводы и качество (Dolby Digital, DTS, MP3). Если не представляете какая дорога вам нужна – экспортируйте все, лишние удалите.
Далее ниже выбираем путь сохранения и жмём «Начать обработку». По окончании процесса ищите звуковые файлы в указанной папке. Здесь хочу отметить, что извлечённые дорожки скорей всего будут иметь расширение «.mka». Если будут проблемы с их воспроизведением на различных устройствах или плеерах, поменяйте расширение у дорожек формата Dolby Digital на «.ac3» или «.wav» (бытовые DVD-плееры отправляют поток на ресивер, а тот понимает что это DD). Аудио формата DTS можно переименовать в «.dts» или «.wav».
Если будете часто пользоваться этой утилитой, то советую скачать небольшое дополнение к ней MKVExtractGUI. Архив нужно распаковать в папку с программой MKVToolNix и запустить файл «MKVExtractGUI2.exe»
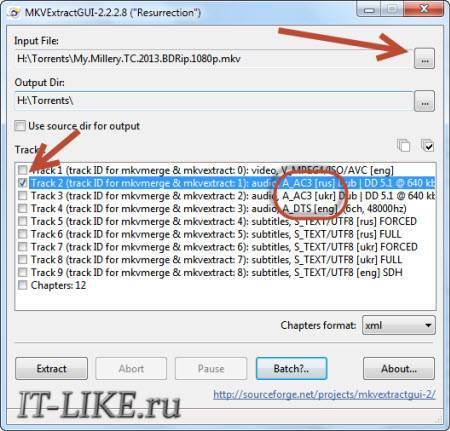
Здесь интерфейс попроще и сразу видно на каком языке звуковая дорожка.
Для формата AVI
Для этого старого доброго формата есть программка AVI-Mux GUI. Установка не требуется, нужно просто распаковать папку из архива и запустить файл «AVIMux_GUI.exe»

- Чтобы добавить свой клип нужно его перенести мышкой из проводника в верхнее окошко программы
- Далее нужно кликнуть по клипу, чтобы он выделился, и нажать кнопку «generate data source from files»
- Программа просканирует все имеющиеся дорожки и выдаст их в окне. Вам нужно найти нужную звуковую дорожку (они начинаются со слова «audio»)
- Кликаем по ней правой кнопкой и в меню выбираем «extract binary»
- Указываем куда сохранить
Вот такой нехитрый план действий. Кстати, как выяснилось, AVIMux работает и с некоторыми MKV файлами тоже.
Для FLV
С этим форматом всё очень просто – качаем FLVExtract, распаковуем архив и запускаем «FLVExtract.exe»
В окошке оставляем только галочку «Audio» и переносим мышкой из проводника свой клип. Аудио файл появится в той же папке.
Смотрим видео по работе с программами:
Онлайн аудио конвертер 123apps.com
На сервисе в качестве выходных, поддерживаются следующие аудио форматы:
MP3, WAV, MP4A, FLAC, OGG, MP2, ARM.
Максимальный размер входного видео файла — 2048 МБ.
Процесс преобразования проходит в три шага:
- Нажмите на кнопку «Открыть файлы» для загрузки на сервер видео файла с компьютера. Видео можно открыть из облачных хранилищ Google Drive или Dropbox, или по URL адресу из интернета.
- Следующий этап: выбор формата, качества, применение дополнительных настроек.
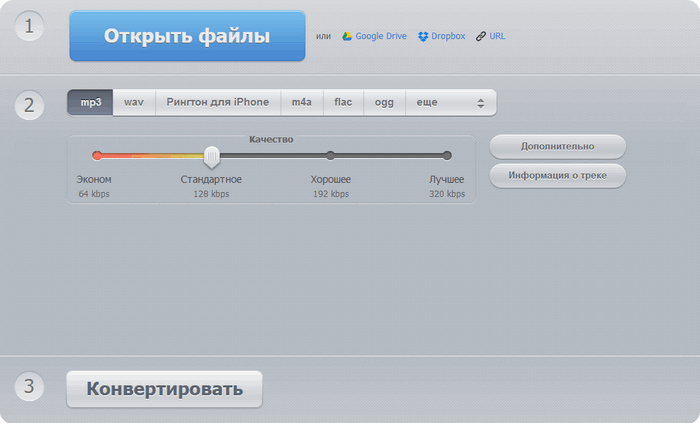
- Нажмите на кнопку «Конвертировать».
После завершения обработки, нажмите на кнопку «Скачать», для загрузки аудио файла на компьютер, или сохраните файл в облачном хранилище Google Drive или Dropbox.
Как выбрать выходной формат?
Открыв программу, переключитесь на вкладку “Аудио”. Здесь собраны соответствующие выходные форматы: MP3, WAV, WMA, FLAC, AAC, AC3, MKA, OGG, AIFF, AU и F4A. Есть и отдельная группа аудиоформатов для Apple, в которую входят M4B, M4R, M4A и специальный пресет “Рингтон для iPhone”.
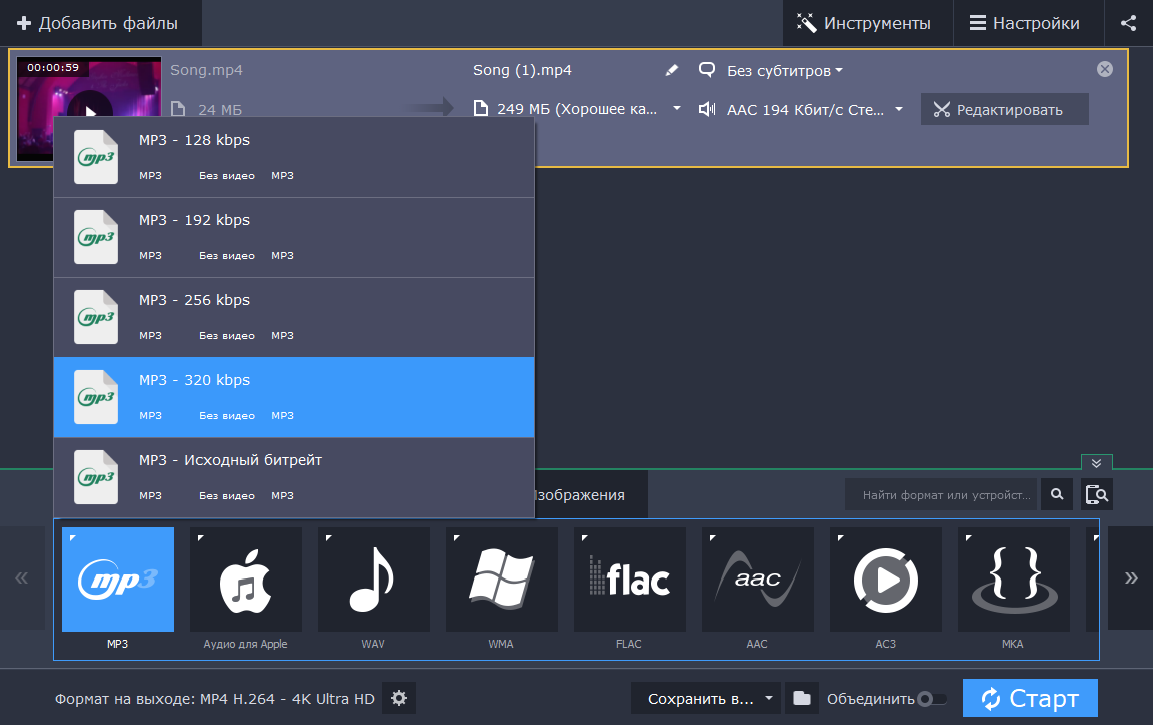
WAV, FLAC и AIFF – форматы, в которых аудио хранится без сжатия. Это значит, что качество таких файлов будет на порядок выше, но и вес увеличится тоже. Остальные форматы предусматривают ту или иную степень сжатия, вследствие чего снижается размер аудиофайла. Однако разница в качестве будет различима только на профессиональной аппаратуре, а из обычных колонок или наушников будет незаметна человеческому уху.
Следует учитывать однако, какой аудио кодек использовался в оригинальном видео. В нашем примере это AAC – кодек с потерями качества. Логично, что не будет смысла конвертировать файл в формат, подразумевающий отсутствие сжатия. Результат вас неприятно удивит: большой размер файла и самое обычное качество звука. Стоит подумать о выборе формата MP3 (он наиболее распространён) или его аналогов, имеющихся в конвертере.







