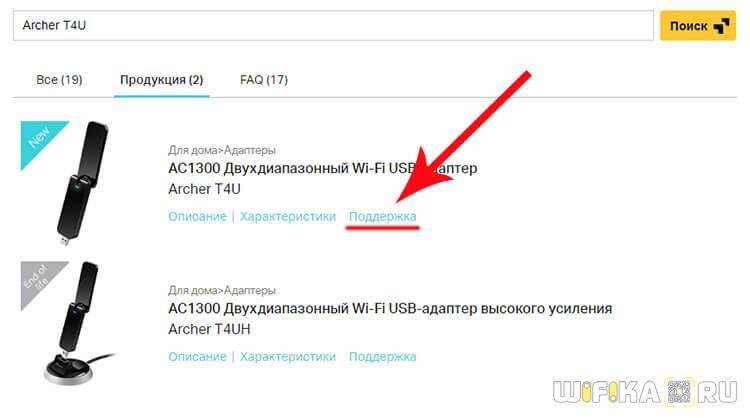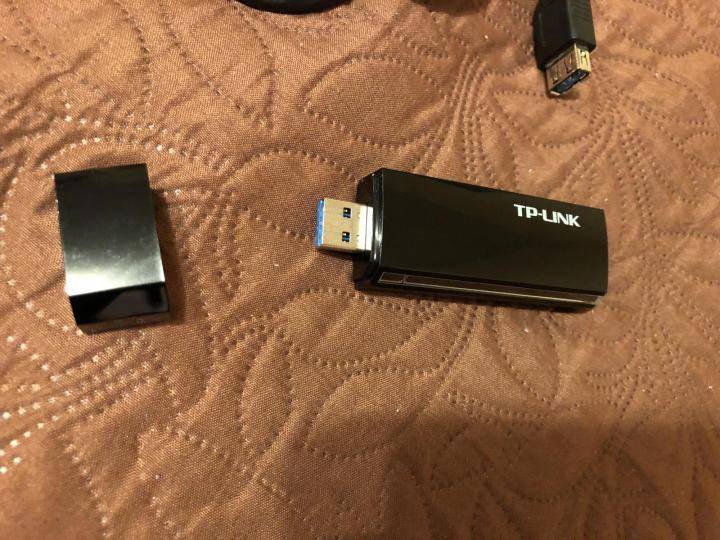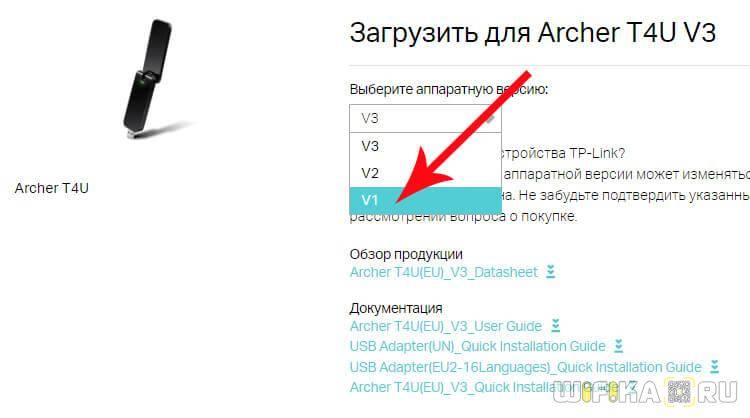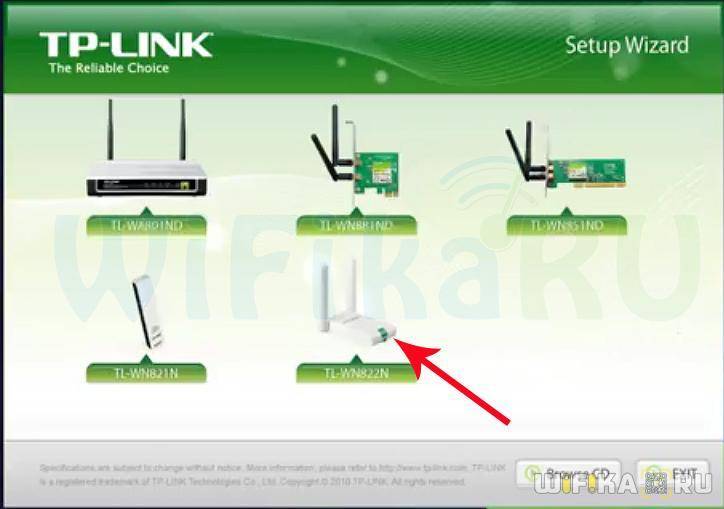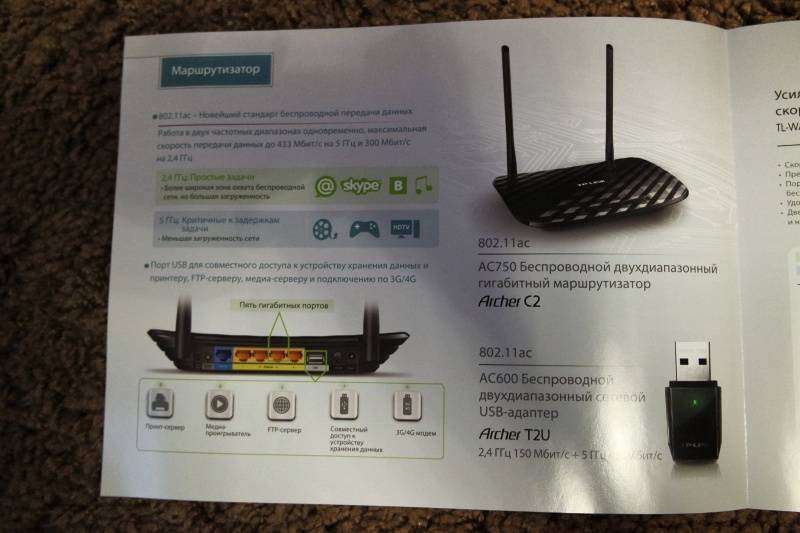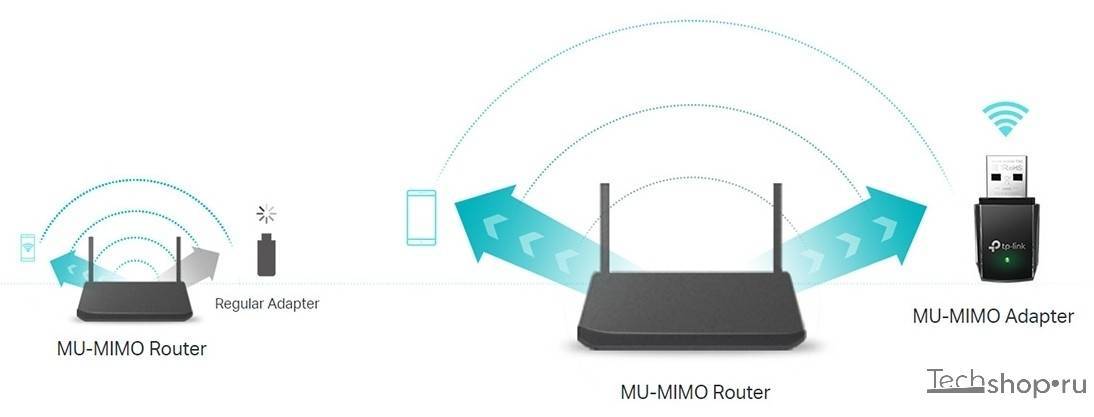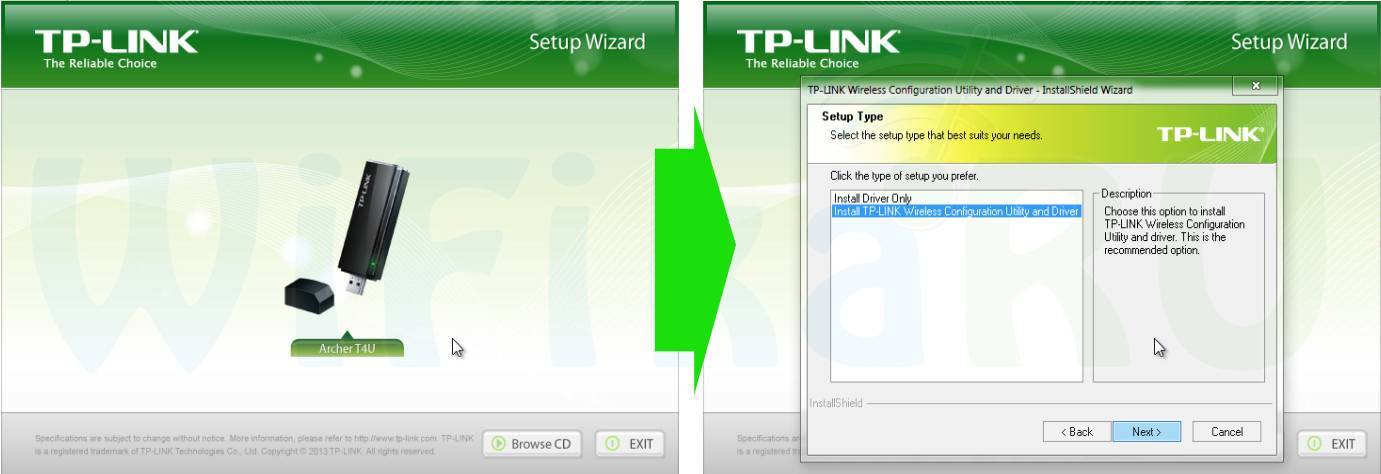Вход в веб-интерфейс TP-Link Archer C6 и быстрая настройка
Чтобы открыть настройки маршрутизатора Archer C6, необходимо на устройстве (которое подключено к этому роутеру) запустить любой браузер и перейти по адресу tplinkwifi.net, или 192.168.0.1. Подробнее об этом можно почитать в статье tplinkwifi.net – вход в настройки маршрутизатора, или как зайти в настройки TP-Link. Адрес нужно вводить в адресной строке, а не в строке поиска, а то вместо странички роутера откроется страница поисковой системы. Если вы не сможете открыть настройки роутера, то посмотрите эту статью.
Должна появится страница, на которой нужно установить пароль роутера (пароль администратора). Этот пароль в дальнейшем нужно будет вводить каждый раз, когда вы будете заходит в настройки TP-Link Archer C6. Необходимо придумать пароль, указать его в соответствующем поле (2 раза) и нажать на кнопку “Приступить к работе”.
Устанавливаем часовой пояс.
Дальше нужно настроить подключение к интернету. На Archer C6 есть возможность выбрать свою страну, город, провайдера, и тип подключения к интернету. Попробуйте.
Если вы не найдете своего провайдера, или другие настройки, то установите галочку возле “Я не нашел подходящих настроек”. Откроется обычное меню, где нужно выбрать тип подключения к интернету. Очень часто пользователи не знают, какой тип подключения использует их провайдера. Если вы в их числе, то обязательно выясните это у поддержки провайдера, или посмотрите на их сайте.
Если у вас “Динамический IP-адрес”, то дополнительно вводить параметры не понадобится (если нет привязки по MAC-адресу). Ну а если ваш интернет-провайдер использует PPPoE, L2TP, PPTP, то нужно будет указать имя пользователя и пароль (а так же адрес сервера для L2TP и PPTP) для подключения к интернету. Эта информация может быть указана в договоре о подключении к интернету.
В случае с “Динамический IP-адрес” роутер спросит, нужно ли клонировать MAC-адрес. Это уже зависит от вашего провайдера: делает они привязку, или нет.
Дальше у нас настройка Wi-Fi сети. Здесь все еще проще. Нужно сменить имя сети (SSID) для двух сетей (одна в диапазоне 2.4 ГГц, вторая в диапазоне 5 ГГц) ну и сменить пароль. Пароль желательно где-то записать и не забыть. Нажимаем “Далее”.
Проверяем все настройки и нажимаем “Сохранить”.
Начнется процесс сохранения настроек. Нужно немного подождать.
Если вы подключались к роутеру по Wi-Fi, то нужно подключится заново, так как имя сети и пароль мы сменили.
После чего должна открыться страница, на которой можно запустить тест интернет-соединения.
Если роутер подключен к интернету, то настройка роутера успешно завершена. Если появилась ошибка подключения к интернету, то изменить параметры подключения к провайдеру можно в разделе “Сеть” – “Интернет” на вкладке “Дополнительные настройки” в веб-интерфейсе.
Откроется карта сети. Возможно, понадобится перейти по адресу 192.168.0.1, или tplinkwifi.net вручную.
В веб-интерфейсе есть возможность настроить дополнительные функции маршрутизатора. Основные настройка находятся в разделе “Базовая настройка”, а расширенные настройки в разделе “Дополнительные настройки”.
Я не буду в очередной раз рассказывать о настройке IPTV, гостевой Wi-Fi сети и т. д., так как у нас на сайте есть отдельные инструкции по настройке этих функций. Найти их вы можете через поиск по сайту, или в категории TP-Link.
Оставляйте свои отзывы о TP-Link Archer C6 и задавайте вопросы!
159
Сергей
TP-Link
TP-Link Archer T2UH AC600 – обзор, установка драйвера, настройка
TP-Link Archer T2UH – недорогой Wi-Fi адаптер от TP-Link с поддержкой нового стандарта 802.11ac и диапазона 5GHz. Это внешний USB адаптер со съемной антенной, который отлично подходит для стационарных компьютеров. С ноутбуками так же можно использовать (например, если встроенный модуль сломался, или нужна поддержка диапазона 5GHz) , но для ноутбука можно найти более компактный вариант. А если вы используете ноутбук как и я, вместо системного блока (когда он практически всегда подключен к монитору) , то можно просто подключить адаптер через USB удлинительный. Который, кстати, есть в комплекте.
Archer T2UH один из самых бюджетных адаптеров с поддержкой 802.11ac и самый младший в линейке адаптеров от TP-Link. На данный момент выпущена уже вторая аппаратная версия (v2) . Судя по отзывам, да и по моим наблюдениям, работает он стабильно. Без проблем подружился с Windows 10. Об этом расскажу подробнее.
Характеристики скромные. В диапазоне 2.4 GHz скорость до 150 Мбит/с. Поэтому, если вы будете использовать адаптер для подключения к Wi-Fi сетям только в диапазоне 2.4 GHz, то можно сэкономить и приобрести TP-LINK TL-WN722N. Скорость в данном диапазоне будет одинаковой. Archer T2UH я рекомендую выбирать в том случае, когда у вас двухдиапазонный маршрутизатор, или вы в ближайшее время планируете покупать новый роутер с поддержкой диапазона 5GHz. Чтобы не пришлось потом менять еще и Wi-Fi адаптер.
На частоте 5 GHz при использовании стандарта 802.11ac скорость до 433 Мбит/с. Разумеется, что реальная скорость будет ниже. Зависит она не только о адаптера, но и от роутера, мощности сигнала, помех и т. д. Думаю, что 100 Мбит/с в данном диапазоне через хороший маршрутизатор можно получить. Жаль, нет возможности проверить.
Есть поддержка режима Ad-Hoc. А это значит, что TP-Link Archer T2UH может не только принимать, но и раздавать Wi-Fi сеть. Как это сделать, я писал в статье: как раздать Wi-Fi с ноутбука или компьютера без роутера.
Внешняя, съемная антенна позволяет улучшить прием. Для примера: там где встроенный в ноутбук Wi-Fi модуль уже практически не ловит (одно деление) , данный адаптер показывает уровень сигнала примерно 75%.
TP LINK TL WN822N
- Стандарт Wi-Fi 802.11: b, a, g, n
- Частотный диапазон устройств: 2.4 ГГц
- Макс. скорость беспроводного соединения: 300 Мбит/с
- Интерфейс подключения адаптера: USB 2.0
- Количество внешних антенн: 2
- Тип внешней антенны: несъемная
- Коэффициент усиления внешней антенны: 3 дБи
- Мощность передатчика: 20 дБм
Начну с адаптера от распространённого китайского производителя TP-Link. У него много предложений на этом рынке, но далеко не все из них достойные. Конкретно эту модель можно назвать компромиссной, она включает в себя малую цену и неплохие аппаратные характеристики. Хотя в этом ценовом сегмента железо так или иначе почти идентично.
Если разбирать конкретнее, то диапазон частот приёма и передачи равен 2400 — 2483.5 МГц, а максимальная скорость 300 Мбит/c, это для стандарта 11n. Подключение производится с помощью USB версии 2.0. Имеется две внешние антенны с коэффициентом усиления 3 дБи. Антенны несъёмные, но подвижные благодаря конструкции.
Внешний вид максимально простой, плата находится в небольшом корпусе белого цвета. С передней части есть один индикатор зелёного цвета, который моргает в зависимости от выполняемых процессов.
В целом, аппарат неплохой, хорошо ловит и с приличным радиусом действия. Но качество драйверов оставляет желать лучшего. Особенно это касается новых сборок Windows 10, где у некоторых пользователей ситуация даже доходит до постоянных BSoD, что намекает на критические конфликты драйвера с системой. Вероятно, проблема в отсутствии должной поддержки. Решается подобное нахождением кастомных прошивок, но не для всех моделей они существуют.
Настройка wifi приемника TP-Link Archer T4U на компьютере
Для подключения вашего ПК к WiFi интернету необходимо вставить адаптер в порт USB 3.0 — подойдет и 2.0, но скорость будет ниже — насколько, проверим дальше. Запускаем с прилагавшегося CD утилиту и устанавливаем драйверы и приложение TP-Link на компьютер.
Ваше мнение – WiFi вреден?
Да
24.15%
Нет
75.85%
Проголосовало: 10296
После установки и запуска программы TP-LINK откроется окно с выбором беспроводных сетей для подключения — находим свою и коннектимся, введя от нее пароль.
Кстати, TP-Link Archer T4U имеет возможность работать в режиме точки доступа — об этом рассказано в другом посте.
Если же адаптер вам достался не новым и диск от него потерян, то скачать свежую версию программы и драйверов можно с официального сайта. Заходим на tp-link.com и вводим в поиск название своей модели
Далее открываем ссылку «Поддержка»
И из выпадающего списка выбираем аппаратную версию своего адаптера — ее можно уточнить на наклейке на корпусе
Переходим во вкладку «Утилита» и скачиваем последнюю версию для своей операционной системы — macOS или Windows
Настройка wifi приемника TP-Link Archer T4U на компьютере
Для подключения вашего ПК к WiFi интернету необходимо вставить адаптер в порт USB 3.0 — подойдет и 2.0, но скорость будет ниже — насколько, проверим дальше. Запускаем с прилагавшегося CD утилиту и устанавливаем драйверы и приложение TP-Link на компьютер.
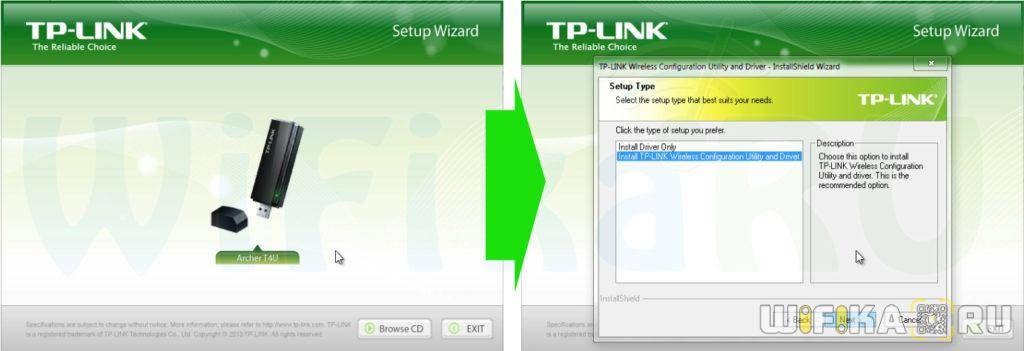
После установки и запуска программы TP-LINK откроется окно с выбором беспроводных сетей для подключения — находим свою и коннектимся, введя от нее пароль.
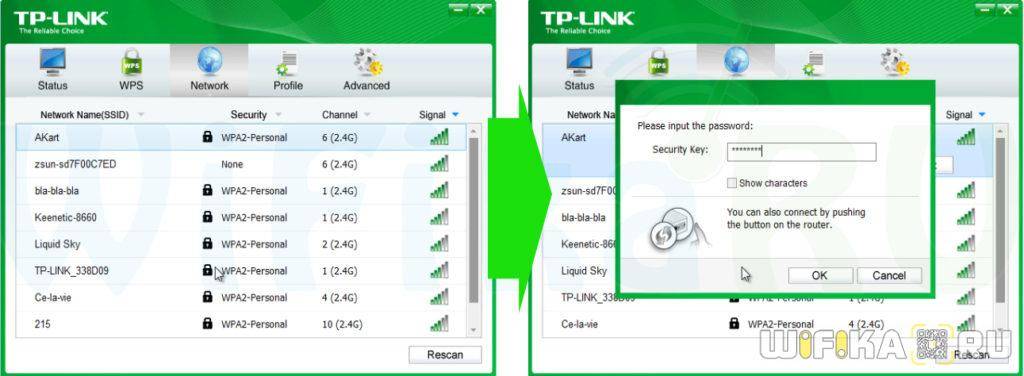
Кстати, TP-Link Archer T4U имеет возможность работать в режиме точки доступа — об этом рассказано в другом посте.
Если же адаптер вам достался не новым и диск от него потерян, то скачать свежую версию программы и драйверов можно с официального сайта. Заходим на tp-link.com и вводим в поиск название своей модели

Далее открываем ссылку «Поддержка»
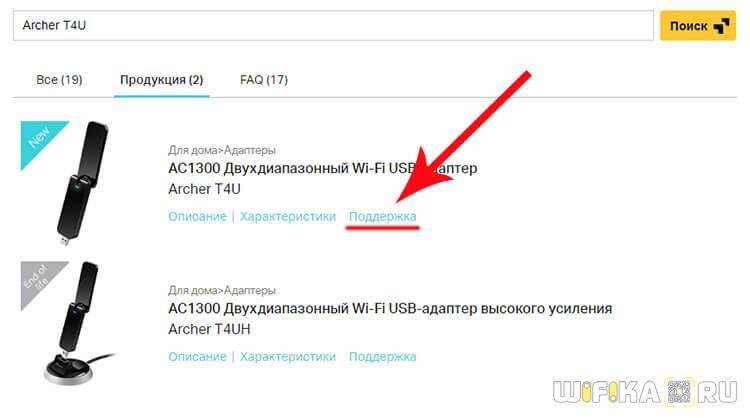
И из выпадающего списка выбираем аппаратную версию своего адаптера — ее можно уточнить на наклейке на корпусе

Переходим во вкладку «Утилита» и скачиваем последнюю версию для своей операционной системы — macOS или Windows
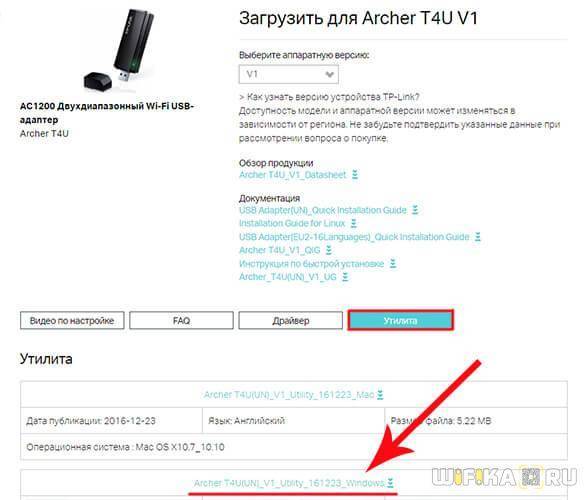
Быстрая настройка
Чтобы начать пользоваться Wi-Fi адаптером TP-Link Archer T2U AC600, нужно его подключить и настроить. Делается все в три шага:
- Подключите приемник непосредственно в порт USB на компьютере или используйте USB удлинитель (в комплекте отсутствует). Если у вас установлена ОС Windows XP, откроется Мастер установки. Не принимайте приглашение, нажмите «Отменить».
- Установите драйвера одним из способов: с компакт-диска или с официального сайта. Пользователи с Windows 10 отмечают, что адаптер начинает работать без скачивания микропрограмм.
- В открывшемся списке доступных подключений выберите свою беспроводную сеть, введите ключ безопасности и нажмите «Подключиться».
Вот и вся настройка. Если возникли сложности, напишите нам. Обязательно поможем!
Среди отзывов бросилось в глаза, что некоторые отмечают несовместимость приемника с актуальными версиями Mac OS и Linux. Еще советуют скачивать драйвера с сайта, потому что при установленных с диска отмечалась меньшая скорость передачи данных.
Мой вывод – хорошие возможности по доступной цене. Делитесь опытом, задавайте вопросы! Всегда рады обратной связи! До встречи!
Источник
Поддерживаемые стандарты, скорость
TP-Link Archer T2U AC600 работает в двух диапазонах: 2,4 ГГц и 5 ГГц, обеспечивая теоретическую скорость по беспроводному каналу до:
- 150 Мбит/с – для просмотра потокового видео, навигации по страницам, прослушивания музыки;
- 433 Мбит/с – воспроизведение видео в FullHD и 4K, сетевые игры и загрузка файлов через торрент.
Среди совместимых стандартов беспроводных сетей IEEE 802.11, кроме классических a, b, n, g, присутствует и новейший – ac. IEEE 802.11ac поддерживает динамическую скорость при работе в частотном диапазоне 5 ГГц до 433 Мбит/с в обоих направлениях.
Wi-Fi приёмник TP-Link Archer T2U совместим со всеми современными алгоритмами шифрования беспроводных сетей и работает на всех операционных системах Windows, дистрибутивах Linux и Mac OS v 10.7. Подключается к компьютеру посредством USB порта 2.0.
Тестирование адаптера смотрите в следующем видео:
Лучшие роутеры 2020 года
Но все же давайте рассмотрим несколько моделей роутеров, которые, наверное, я мог бы советовать в 2020 году. Это такие не очень дешевые и не очень дорогие варианты, которые скорее всего подойдут большему количеству людей. Так же в конце рассмотрим несколько моделей Wi-Fi Mesh систем.
1. TP-Link Archer A7
Хороший вариант маршрутизатора для дома или квартиры.
В нем есть все, что необходимо:
- Поддержка двух диапазонов и соответственно стандарта 802.11ac.
- Гигабитные порты.
- USB-порт.
- Простой и понятный веб-интерфейс, управление через приложение.
- Прикольный внешний вид.
Из похожих моделей можете еще посмотреть Archer C1200, Archer A6, Archer C7 и более дорогой и производительный Archer A9.
Так же можете почитать мой обзор маршрутизатора TP-Link Archer A7.
Asus RT-AC1750U или Asus RT-AC65P
Интересные модели, производительности и функционала которых точно будет достаточно для домашнего использования. Двухдиапазонные, с гиагбитными портами и USB-портом стандарта 3.1. Необычный внешний вид.
Если хотите проверенный временем роутер, то у ASUS это модели RT-AC58U, RT-AC66U, RT-AC1200G+. Только внимательно изучайте технические характеристики.
D-Link DIR-878, DIR-853, DIR-825
Все три роутера двухдиапазонные (2.4 ГГц и 5 ГГц) и с гамбитными WAN/LAN портами. D-Link DIR-878, например, более дорогой. Но он самый производительный и быстрый. И почему-то без USB. D-Link DIR-825 самый доступный вариант, который отлично подойдет для небольшой квартиры или дома.
Если нужен более доступный вариант, посмотрите D-Link DIR-806A. Но он без гигабитных портов.
Keenetic Viva KN-1910
У производителя Keenetic достаточно большая линейка интернет-центров (маршрутизаторов). Одна из оптимальных (по характеристикам и цене) моделей – Keenetic Viva. Конечно же это двухдиапазонная модель. WAN/LAN порты поддерживают скорость до 1 Гбит/с, скорость по Wi-Fi до 1267 Мбит/с. Есть два USB-порта. Поддержка 3G/4G модемов, отличный веб-интерфейс. Может использоваться как ADSL модем, после покупки и подключения адаптера Keenetic Plus DSL.
У Keenetic есть как более доступные и простые модели (например, Keenetic Speedster, Keenetic Extra), так и более продвинутые и соответственно дорогие (Keenetic Giga, Keenetic Ultra). Это, наверное, один из лучших роутеров для дома на 2020 год.
Netis WF2780
У меня был такой Netis WF2780, нормальный вариант. Особенно, когда бюджет ограничен, но хочется взять современный роутер.
Возможно, будет интересно почитать: Netis WF2780 – обзор, настройка, отзывы
Есть еще более производительная, игровая модель Netis WF2681 в красном корпусе.
Tenda AC9 и Tenda AC10U
Еще парочка недорогих, современных роутеров, но уже от производителя Tenda. Достаточно серьезные маршрутизаторы, с отличными характеристиками. Оба двухдиапазонные и с гигабитными портами. Так же есть USB-порт.
Почитайте мой обзор Tenda AC9 и Tenda AC10U.
Есть еще более доступные варианты (из двухдиапазонных). Например, Tenda AC5 или Tenda AC8.
Mercusys AC12G
Еще один доступный производитель. И самый популярный их роутер – Mercusys AC12G. Я советую рассматривать именно Mercusys AC12G. Там есть еще более дешевый Mercusys AC12, но он без гигабитных портов. Но как вариант, если вам не нужны быстрые WAN/LAN порты, то можете посмотреть и AC12.
Эта модель была у меня на обзоре: Обзор маршрутизатора Mercusys AC12.
Xiaomi Mi WiFi Router 4A Gigabit Edition
Если рассматривать маршрутизаторы от Xiaomi, то в 2020 году я выбирал бы модель Mi WiFi Router 4A Gigabit Edition. Вернее, я неверное вообще не покупал бы роутер Xiaomi. Нет, не потому что они какие-то плохие, просто они мне не очень нравятся. Да и у многих возникают разные проблемы в процессе настройки. Но если вы любите технику от Xiaomi, то рассмотрите Mi WiFi Router 4A Gigabit Edition.
Это обычный двухдиапазонный маршрутизатор с гиагбитными портами. Есть еще более доступная модель Mi WiFi Router 4A. Без гигабитных портов
Внешний вид и цена на эти роутеры конечно привлекает внимание покупателей
Варианты от других производителей
- MikroTik: hAP ac², hAP ac lite tower, hAP ac.
- Huawei: модель Huawei WS5200.
- Totolink: модель A3002RU 6617.
- Strong 750.
Обратите внимание, что я выше рассматривал только оптимальные (по моему мнению) модели маршрутизаторов, которые подходят для домашнего использования, и которые можно рекомендовать к покупке даже в конце 2020 года. И скорее всего они будут актуальные и в 2021 году
В продаже есть огромное количество других, как более доступных, так и более дорогих и продвинутых маршрутизаторов. Выбирайте модель исходя их ваших требований и бюджета. Но я бы не советовал сильно экономить на роутере.
Установка драйвера для TP-Link Archer T2UH
Драйвера есть как для Windows (Win2000/XP/2003/Vista/7/8/8.1/10), так и для Mac OS и Linux. Правда, для второй аппаратной версии драйверов для Linux на сайте пока что нет. Там вторая версия вроде работает на чипсете Realtek RTL8188EUS, который не поддерживается в Linux. А V1.0 работает на MediaTek MT7610U. Если я не ошибаюсь.
В Windows 10 все максимально просто. Я подключил адаптер и Wi-Fi разу появился. Выбираем сеть из списка доступных и подключаемся к ней. Вот адаптер в диспетчере устройств:
Я заметил, что после подключения адаптера от TP-Link к Windows 10 он в диспетчере устройств появляется не как “TP-LINK Wireless USB Adapter”, а как чипсет на котором построен адаптер. Но все работает. В моем случае сразу появился “TP-LINK Wireless USB Adapter” скорее всего по той причине, что я раньше устанавливал драйвера для других адаптеров.
Что делать, если адаптер не определился в системе автоматически? Поставить драйвер с диска, который идет в комплекте, или скачать его с сайта TP-Link.
Нужно для начала выбрать аппаратную версию адаптера (как ее узнать, я писал выше) и скачать соответствующий драйвер. Там написано, для какой системы, версия драйвера, дата и т. д.
А на вкладке “Утилита” можно загрузить утилиту для управления адаптером. Но это не обязательно. Все можно делать через настройки Windows.
После загрузки драйвера достаточно запустить файл Setup.exe, который вы найдете в скачанном архиве. Процесс установки не сложный.
Надеюсь, у вас все получилось и компьютер увидел Wi-Fi сети.
О решении самых популярных проблем, с которыми можно столкнутся при подключении и настройке беспроводного адаптера о TP-Link я писал в статье: адаптер TP-Link не видит сеть, не подключается к Wi-Fi, неактивно окно утилиты.
Проблем быть не должно. Драйвера есть, они без проблем устанавливаются и все работает. Ну а если компьютер не видит беспроводные сети даже после того, как адаптер появился в диспетчере устройств, то проблема скорее всего в отключенной службе автонастройки WLAN. Которую нужно просто запустить по этой инструкции.
29
Сергей
TP-Link
Как сделать, чтобы WiFi адаптер TP-Link Archer T2U увидел 5G сеть, в частности?
WiFi адаптер TP-Link Archer T2U. Сидел в сети 5G через этот адаптер. Удалил драйвер адаптера, установил. После того как удалил и установил драйвер, адаптер не видит сетей. Как сделать, чтобы WiFi адаптер увидел сети, 5G, в частности?
Добавлено через 1 час 12 минут Через этот WiFI адаптер интернет вернулся.
Добавлено через 5 часов 41 минуту надо было кое-что сделать.
Модем Archer T2U NANO большая задержка пинга
Как сделать так, чтобы wifi и локальная сеть работали вместеwin server 2003,когда включены обе сети то работает только локальная а вафля нет, по отдельности.
Как установить необходимые драйвера, чтобы пк увидел сеть и дальше уже сам обновилсяДоброго времени суток. Давно хотел переустановить винду, как раз от учебного заведения.
Как настроить локальную сеть из 2 компов (ноут и стационар), на стационаре USB WIFI АдаптерИмеется два компа, стационарный и ноут. На стационаре есть USB Wifi адаптер (что то типа флэшки).
Нужно убедиться, что сам WiFi включен, включить, естественно .) Просто.. Но.
Встретил видео, человек делает кое-что для появления WiFi. Служба автонастройки WLAN. https://www.youtube.com/watch?v=jx_dZLwfuJk?t=272
Заказываю контрольные, курсовые, дипломные и любые другие студенческие работы здесь.
D-link dir-120 и wifi адаптерВозможно ли в D-link dir-120 в USB установить wifi адаптер, чтобы он работал как wifi роутер?
Как сделать так, чтобы AVD увидел файлы ОС linux, на которой девайс был запущен?Здравствуйте! Помогите, пожалуйста, разобраться со следующим вопросом. На linux запускается.
WiFi адаптер барахлит / неопознанная сетьЗдравствуйте, помогите решить проблему. Пользовался на одной квартире роутером — работал нормально.
Один wifi адаптер принимает, второй раздаёт. Как сделать?Всем привет! У меня на ноутбуке есть встроенный wifi адаптер и через USB подключен внешний.
Сеть производства с прокси и TP-Link WiFi роутерДоброе утро! Есть внутренняя сеть производства, есть Tp-Link WiFi роутер и в сети производства.
Источник
Технические характеристики USB приемника TP-Link Archer T4U
Когда я задался целью обновить свой «парк» оборудования для проведения тестов, которое бы работало со всеми новейшими беспроводными технологиями, то встал вопрос выбора нового WiFi адаптера. Разумеется хотелось, чтобы было всё и за недорого — я выбирал не по производителю, а по соотношению технических характеристик и стоимости. Оптимальный вариантом оказался топовый WiFi приемник TP-Link Archer T4U (AC1300) с подключением по USB. Именно его мы сегодня внимательно изучим и потестируем.
WiFi адаптер TP-Link Archer T4U представляет собой небольшое устройство, чуть крупнее обычной флешки и очень на нее похожий, поскольку подключается к компьютеру или ноутбуку через порт USB. Корпус черный глянцевый без особых изысков. Под прозрачным стеклом скрывается светодиод, сигнализирующий о подключении к сети.
Производитель обещает скорость 802.11ac до 867 Мбит/с на частоте 5 ГГц и до 300 Мбит/с на частоте 2,4 ГГц по беспроводному соединению. Кроме того, для увеличения быстродействия он оснащен портом USB 3.0, что также повышает качество связи по сравнению с 2.0. Как и большинство wifi приемников TP-Link, Archer T4U имеет также режим работы в качестве точки доступа и может раздавать с компьютера интернет, подключенный на тот же ПК по кабелю, либо получаемый на него также по WiFi.
WiFi-адаптеры по средней цене стоимостью от 1 001 до 2 500 рублей
Топ WiFi-адаптеров для ПК среднего ценового сегмента в 2021 г. включает модели с разными типами подключения. Если внешние устройства можно присоединять с помощью разъема USB, то внутренние платы подбирают по наличию модуля PCI-E.
Wi-Fi адаптер Tenda U9
Adapter от Tenda с увеличенной скоростью передачи создан на базе чипа Realtek, что значительно повышает производительность устройства.
Плюсы и минусы
Скорость передачи увеличена до 633 Мбит
Не нужны дополнительные кабели
Легко подключается
Антенна встроена в материнскую плату
Обеспечивает стабильный сигнал
Компактность
Хорошее покрытие WiFi
Простота установки
Требует утилит при версии ОС ниже 7.0
Светодиодное мигание нельзя отключить
Теряет сеть 5 джи
Не работает с Linux
Конфликтует со старыми драйверами
Тормозит при работе с «Вистой»
При подключении в разъем материнской платы теряет скорость передачи
Входные данные ниже заявленных
| Технические характеристики | |
|---|---|
| Частотность | 2,4/5 ГГц |
| Размеры | 19;37 мм |
90% пользователей рекомендует эту модель
Качество 4.7
Надежность 4.6
Срок службы 4.6
Итого 4.6
Сетевой беспроводной адаптер от «Тенда» – это один из самых востребованных девайсов. Основное качество, которое ценится пользователями — это мобильность. Обычно гаджет используют в гостиницах или в общественных местах, где сигнал вай-фая слабый.
Мне нравитсяНе нравится
Wi-Fi адаптер Gembird WNP-UA-009
Модель выполнена в виде традиционной флэш-карты с расширением в виде антенны.
Плюсы и минусы
Скорость — увеличена до 433 Мбит
Антенна съемная
Частотный диапазон на вход и выход: с 2,4 до 5 ГГц
Устойчивый сигнал
Простота использования
Хорошие показатели покрытия
Качественная сборка
Надежное прикрепление деталей
Громоздкая внешняя антенна
В черном цвете
Разъем версии 2.0
Неудобно подключать к ноутбуку
При съеме антенны немедленно теряет скорость
Перегревается
Нет поворотности конструкции
Перекрывает другие входы или выходы на панели процессора
| Технические характеристики | |
|---|---|
| Вес | 12 г |
| Размеры | 20;45 мм |
95% пользователей рекомендует эту модель
Качество 4.7
Надежность 4.8
Срок службы 4.6
Итого 4.7
Пользователи в отзывах о работе устройства отмечают, что при отключении антенны существенно снижается скорость передачи.
Мне нравитсяНе нравится
WiFi-адаптер TP-LINK Archer T4U Plus
Традиционный модуль от TP-LINK, отвечающий современным требованиям. Оснащен новой версией разъема под USB, а также доработан по параметрам программного обеспечения.
Плюсы и минусы
2 антенны
Разъем подключения 3.2 Gen 1
Скорость передачи составляет 837 Мбит
Хороший радиус покрытия
Частотный диапазон, увеличенный до 5 ГГц
Простота установки
Коннектится с современным ОС без дополнительной настройки
Поддерживает программу «Умный дом»
Высокая цена
Громоздкость из-за антенн
Только в черном оттенке
Требует регулярного обновления
Глянцевая верхняя панель собирает пыль
Яркая светодиодная подсветка не отключается
Для приема на частоте 5 ГГц требует настроек дополнительно
Пластиковая задняя панель легко повреждается
| Технические характеристики | |
|---|---|
| Габариты | 84;19,2 мм |
| Скорость передачи | 837 Мбит |
97% пользователей рекомендует эту модель
Качество 4.8
Надежность 4.9
Срок службы 4.7
Итого 4.8
Хороший приемник слабого сигнала подойдет как для стационарного компьютера, так и ноутбука.
Мне нравитсяНе нравится
Wi-Fi адаптер MikroTik R11e-5HacT
Модуль с разъемом и типом подключения mini PCI-E, который вставляется в системный блок ПК.
Плюсы и минусы
Увеличенная до 5 ГГц частотность
Скорость до 1300 Мбит
3 разъема для внешнего подключения
Устройство встраивается внутрь устройств
Не греется
Мобильное
Дает стабильный сигнал
Не нужно дополнительных кабелей
Высокая цена
Внутренние несъемные антенны
Не для всех гаджетов
Подходит только для разъемов типа mini PCI-e
Может перекрывать некоторые детали
Требует дополнительных настроек
Снижается скорость при непосредственном подключении к материнской плате
Требует специального подключения
| Технические характеристики | |
|---|---|
| Размеры | 50;30 мм |
| Скорость передачи данных | 1300 Мбит |
100% пользователей рекомендует эту модель
Качество 4.9
Надежность 5
Срок службы 4.9
Итого 4.9
Модуль значительно отличается от других устройств рейтинга. Свойства адаптеров с разъемами USB и PCL нельзя сравнить по основным критериям. Тип подключения выбирают с учетом особенностей гаджета и поставленными задачами.
Мне нравитсяНе нравится
TP-LINK Archer T2U Plus инструкция по эксплуатации онлайн — страница 2
Инструкция TP-LINK Archer T2U Plus для устройства Wi-Fi-адаптер содержит страницы на русском языке.
Размер файла: 157.55 kB. Состоит из 2 стр.
Вы можете скачать pdf файл этой инструкции: Скачать PDF
Есть доступные подключения
Беспроводное сетевое соединение
Через беспроводную утилиту
Щёлкните сетевое подключение (
или ) в панели задач.
б. Выберите вашу беспроводную сеть,
нажмите Подключиться, затем введите
пароль при запросе.
a. Нажмите кнопку WPS на вашем роутере.б. В течение 2 минут нажмите и удерживайте
кнопку WPS на адаптере и дождитесь
открытия утилиты WPS.
Подключение к компьютеру
Подключение к беспроводной
Изображения приведены только в качестве примера.
Способ 1: Прямое подключение
Способ 2: Через USB-удлинитель
(если идёт в комплекте)
Способ 2: Через утилиту WPS
(если есть кнопка WPS)
a. Вставьте компакт-диск и запустите
Вы также можете загрузить драйвер или узнать об его
б. Выберите ваш адаптер и следуйте
инструкциям для завершения установки
Если вы столкнулись с проблемами при установке
драйвера, отключите антивирус и межсетевой экран,
затем повторите попытку.
Для дополнительной информации и
технической поддержки посетите
просто отсканируйте QR-код.
Если у вас возникли проблемы в ходе
настройки, см. следующие статьи FAQ.
Не могу найти аппаратную версию устройства:
Источник
Драйвер
1. Для Mac OS 10.15. 2. Для моделей Archer T3U v1, Archer T4U v3, Archer T9UH v2,Archer T2U v3, Archer T2U Nano v1, Archer T2U Plus v1, TL-WN821 v6, TL-WN822 v5, TL-WN823 v3, TL-WN8200ND(UN) v2, TL-WN727N(EU) v5.20, TL-WN725N v3, TL-WN722N v3.
Примечание: Эта версия драйвера является бета-версией.
Примечание: 1. Для Archer T4U(US)/(EU)/(JP)/(CA) V3.0; 2. Для MAC OS 10.14.
1. For Archer T4U(EU) V3. 2. For Mac 10.9
1. For Archer T4U(EU) V3. 2. For WinXP/Win7/Win8/Win8.1/Win10 32bit/64bit.
Бета-версия встроенного ПО.
Notes: 1. For Archer T4U(EU/US) V3. 2. For Linux kernel version 2.6.18
источник
Настройка IPTV
На роутере предусмотрена настройка IP TV, но так как функция нужна не всем, разработчики убрали её из основного меню. Для включения нужно перейти в раздел дополнительных настроек, где выбрать вкладку «Сеть». Но в списке настроек IPTV не появится, так как все необходимые настройки для просмотра на компьютере уже заложены в прошивке.
Переходят в раздел «Интернет», где находятся все подключения к внешней сети. В новом окне (если уже настроено соединение с провайдером, то здесь будет одна сеть), выбирается «Добавить». У появившегося подключения выбирается режим «Мост». Действия подтверждаются кнопкой «Сохранить».
И в открывшейся таблице в левой части выбрать порт, к которому подключена приставка. Дальше выбрать имя группы настроек (выше таблицы) «Сохранить».
В окне группировки должны появиться две группы. На этом настройки ТВ на роутере закончены.