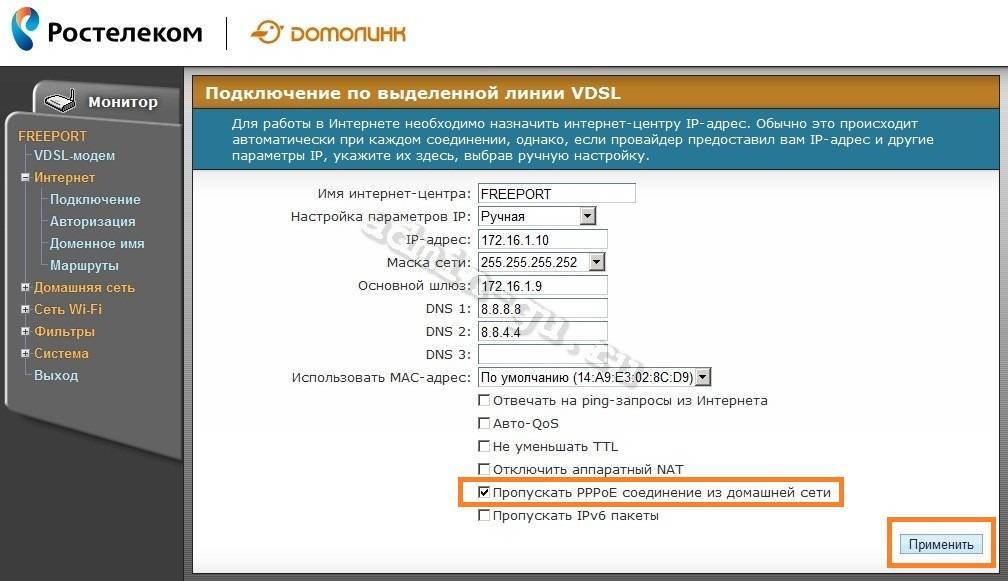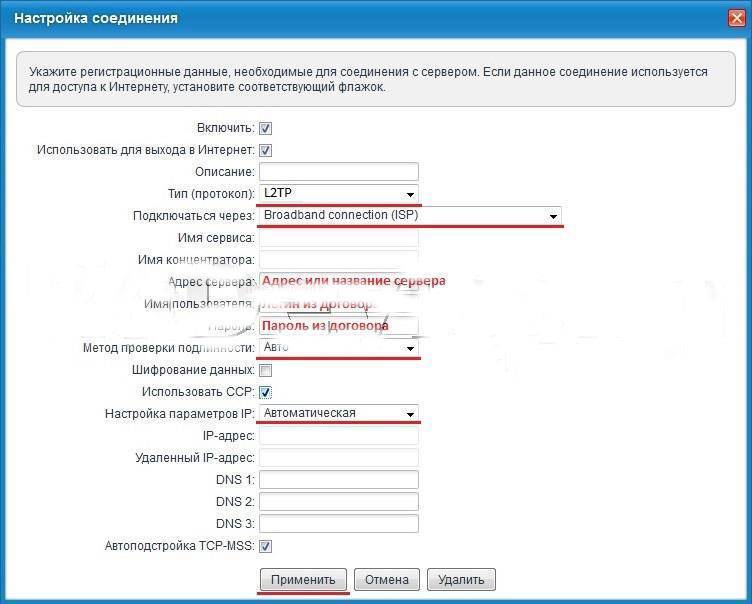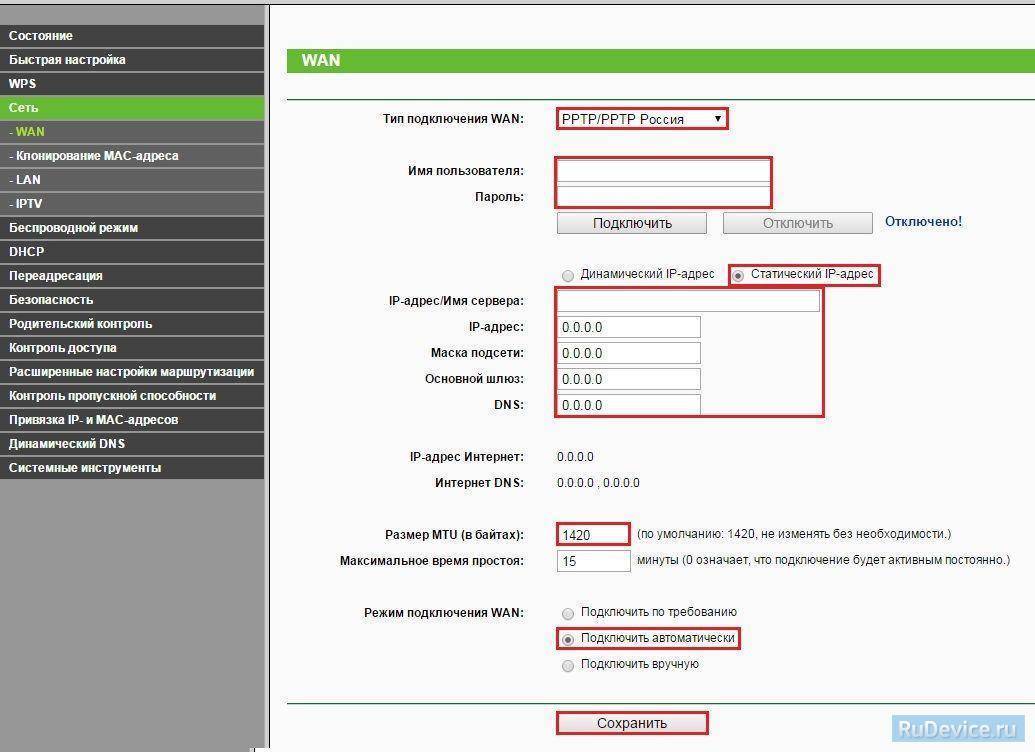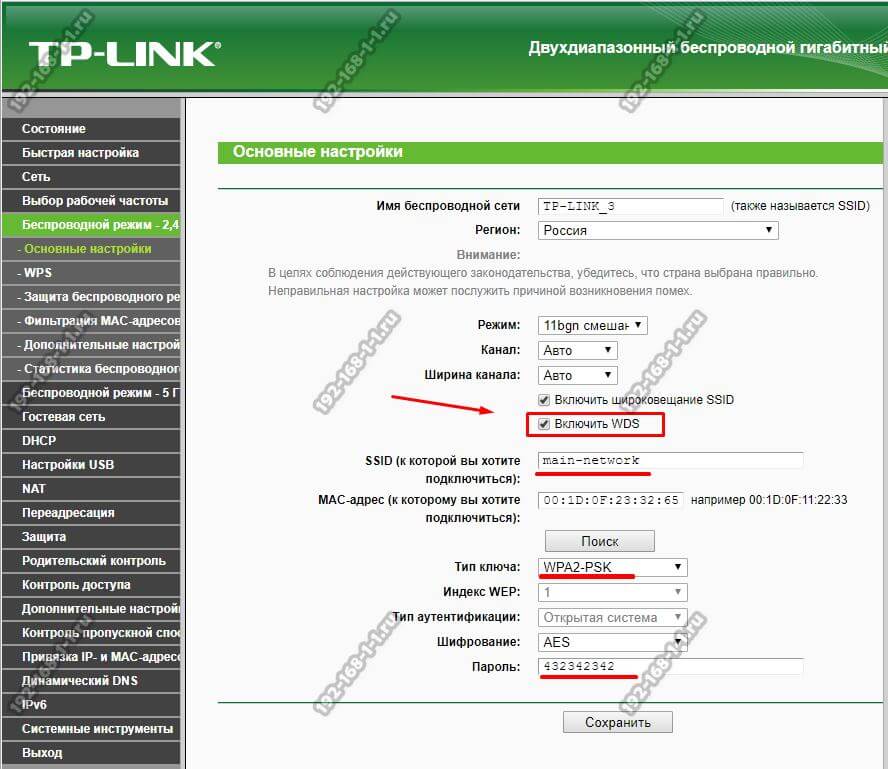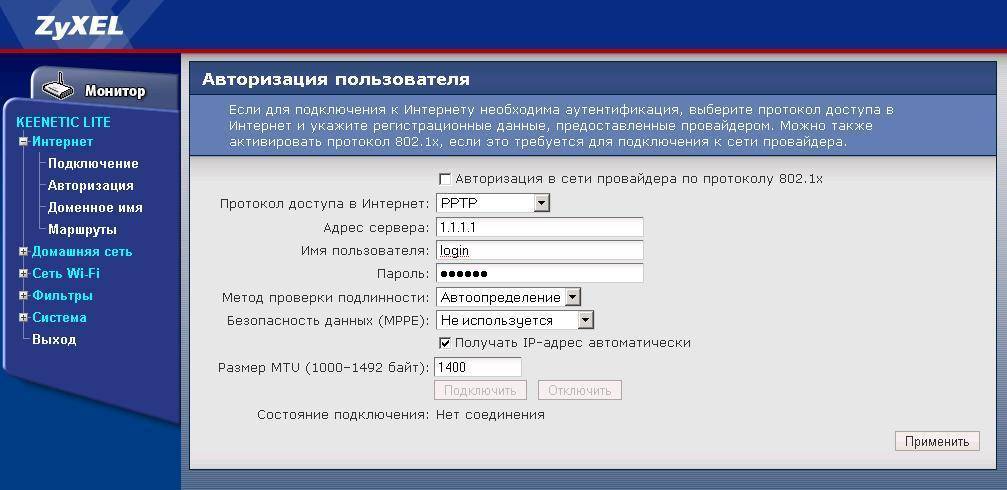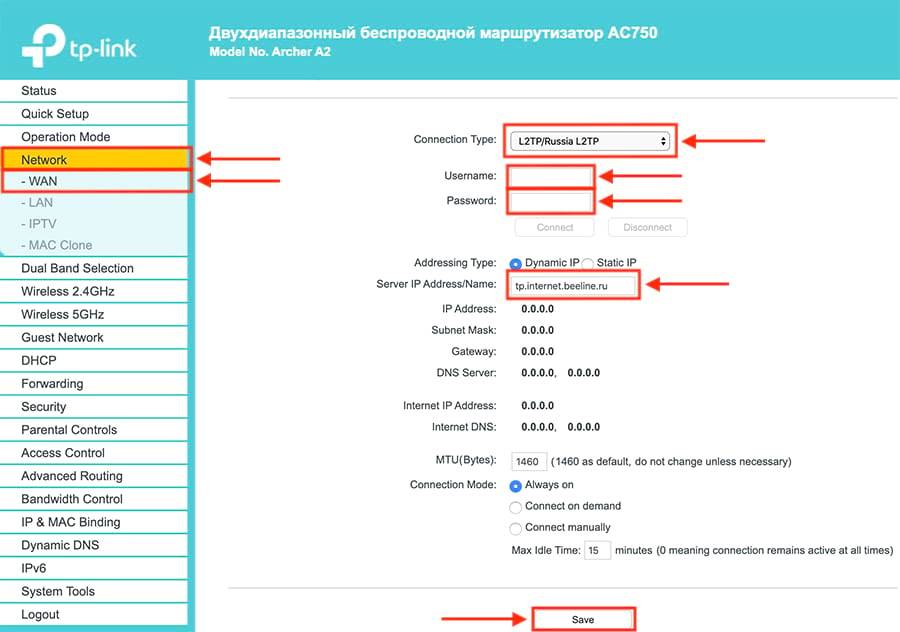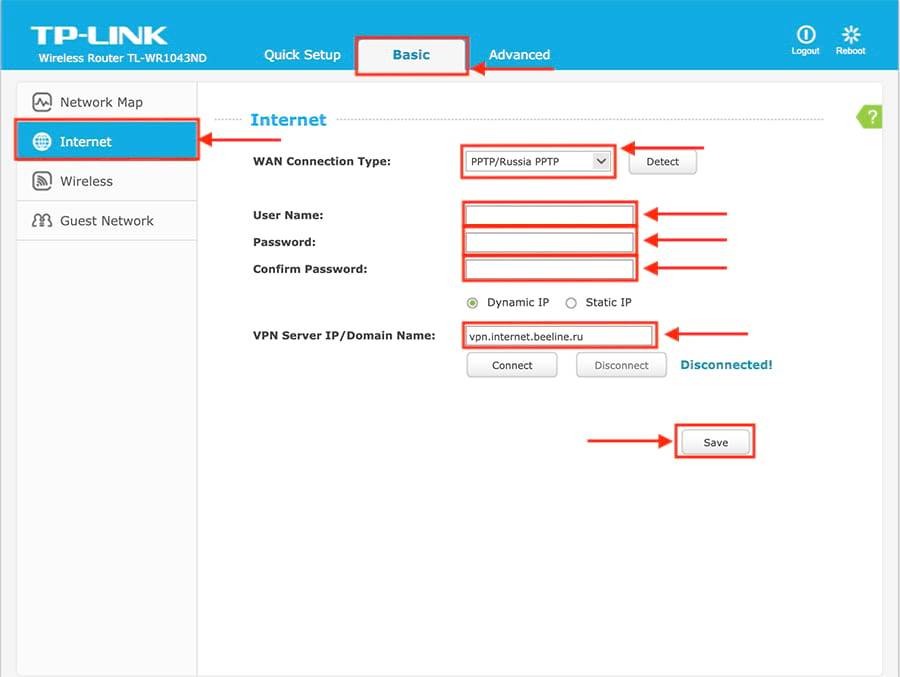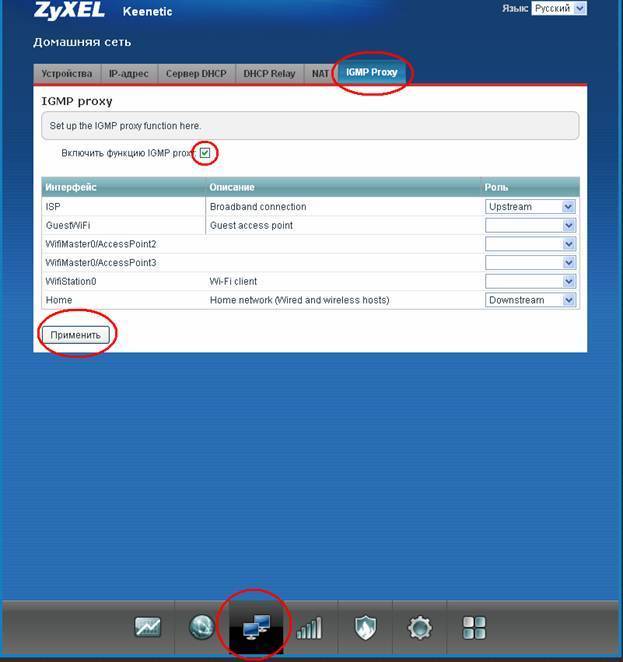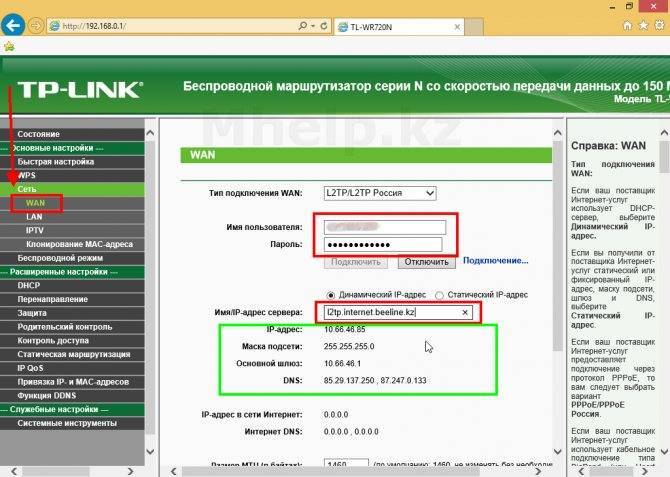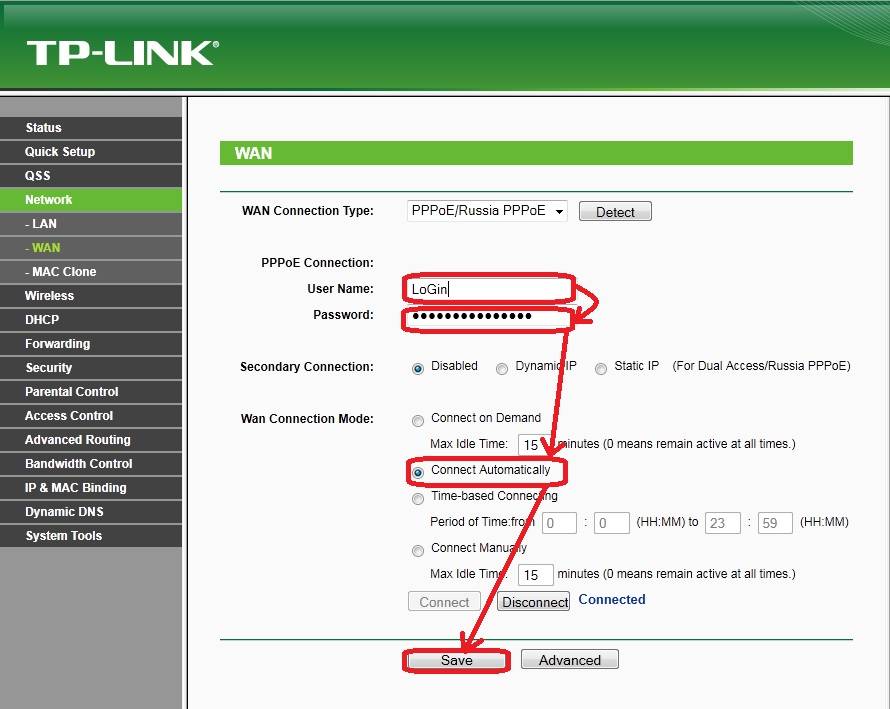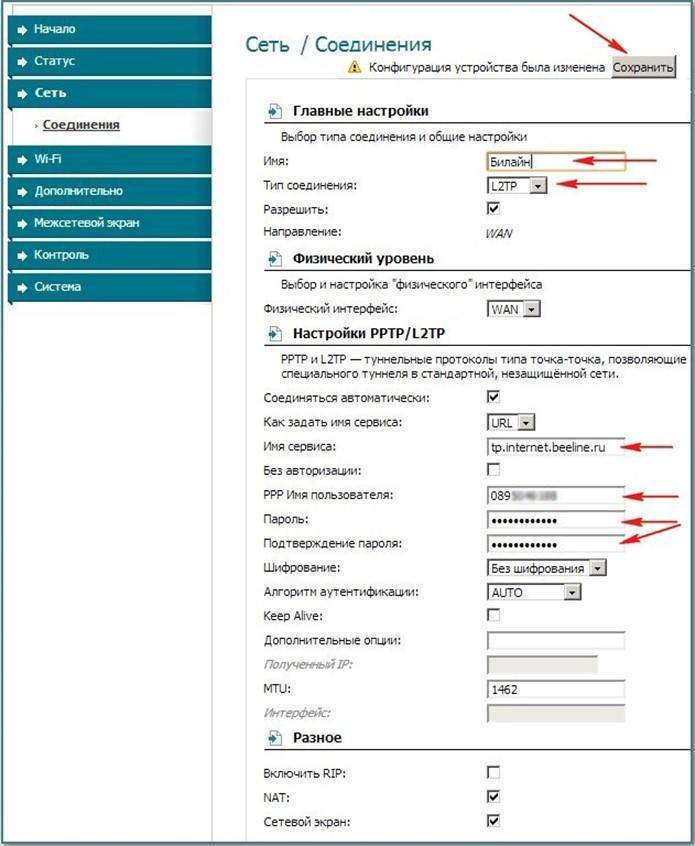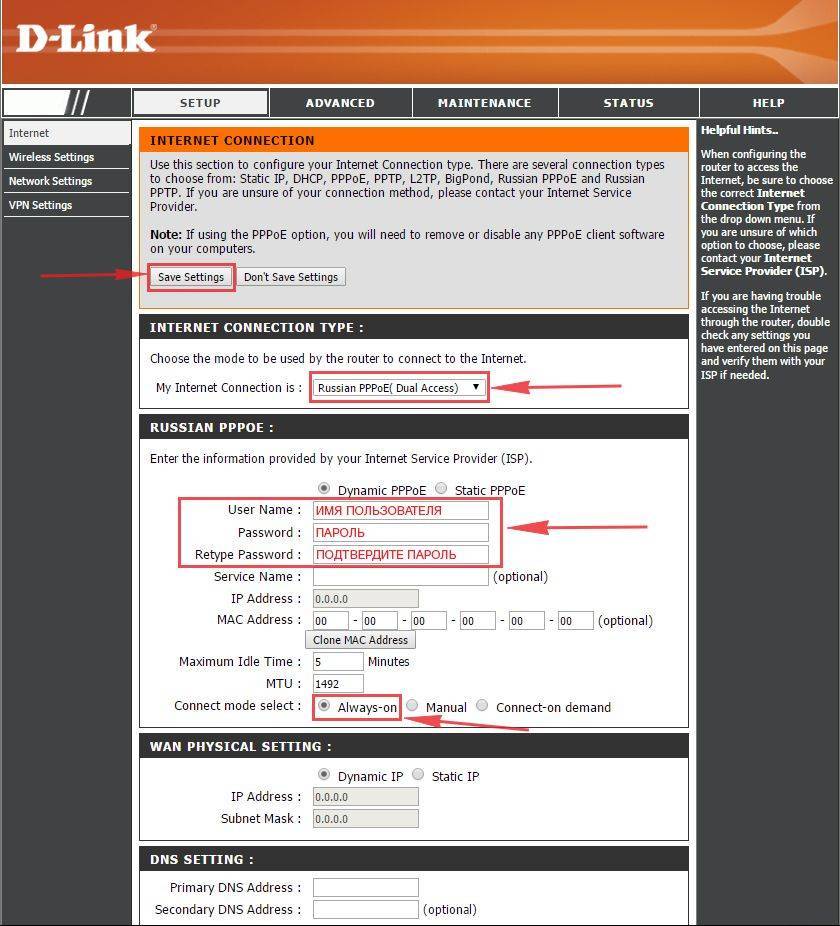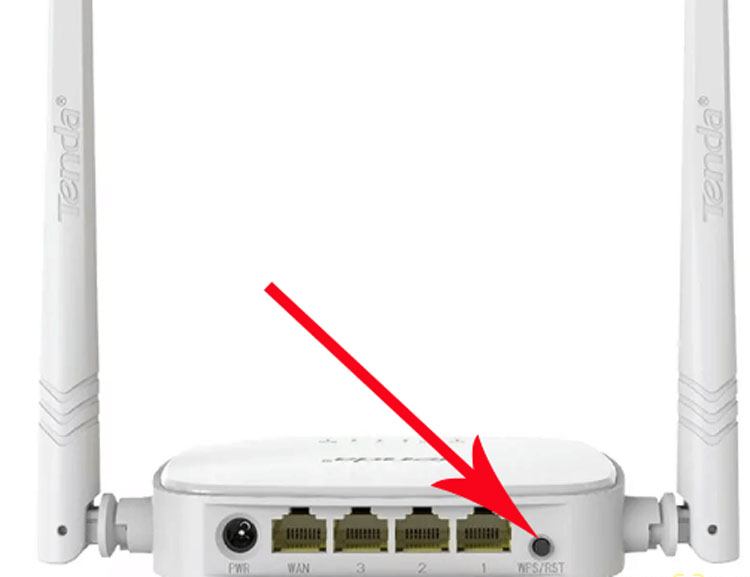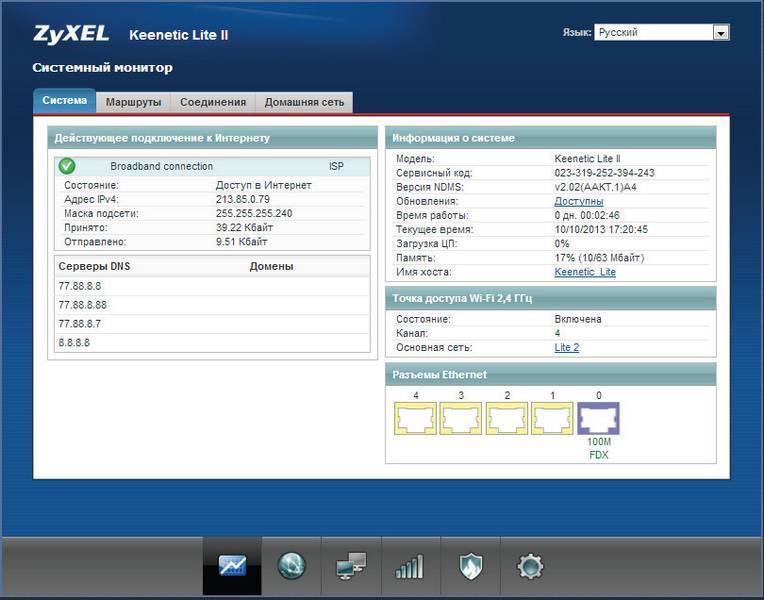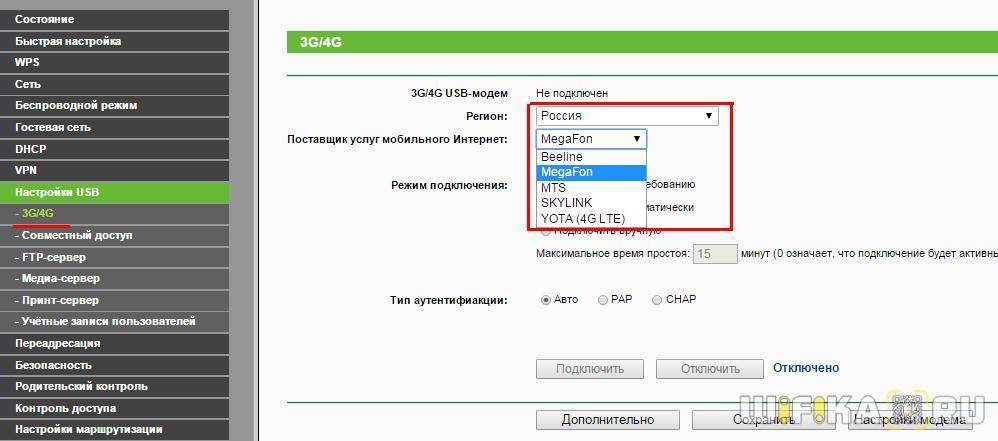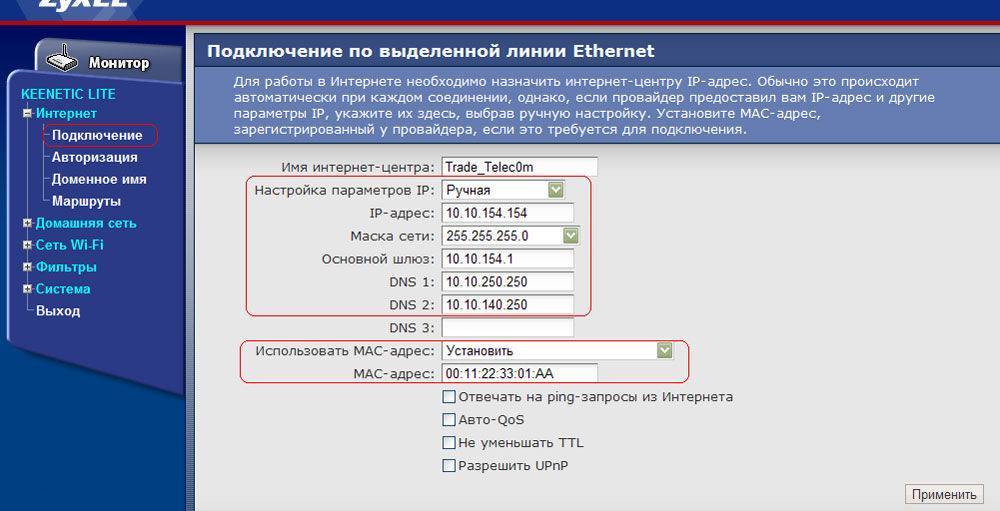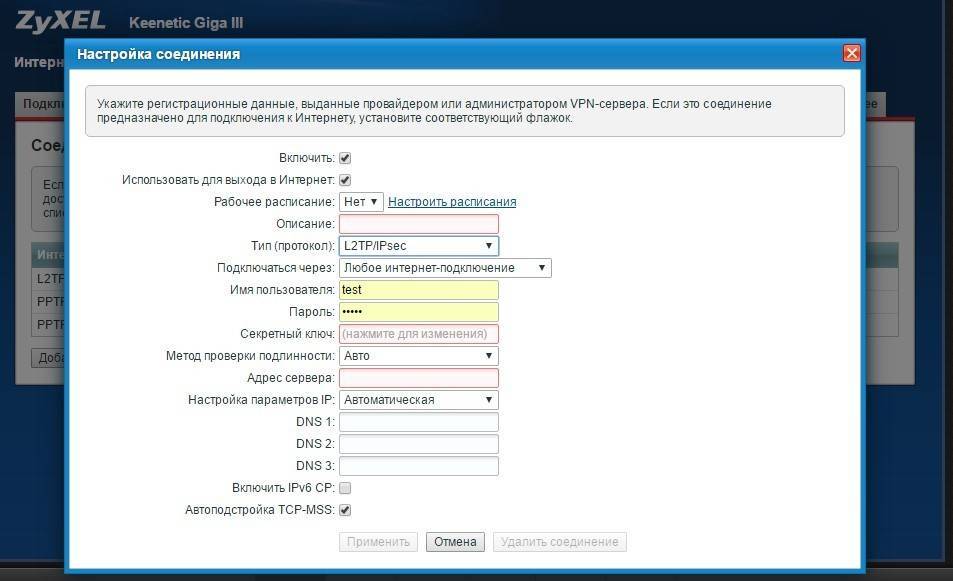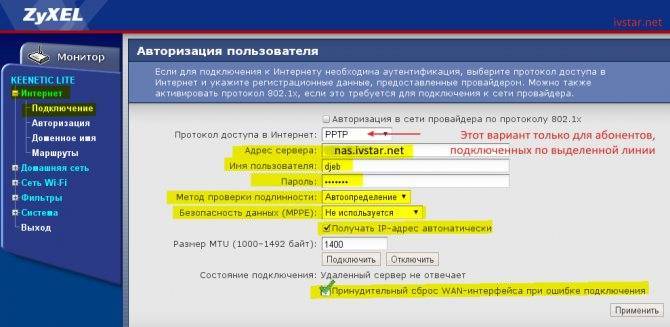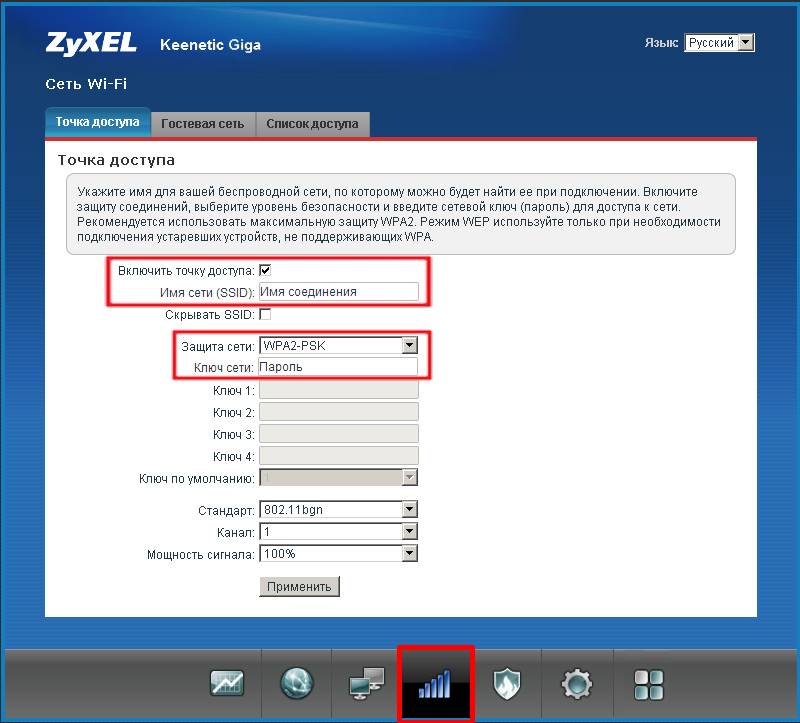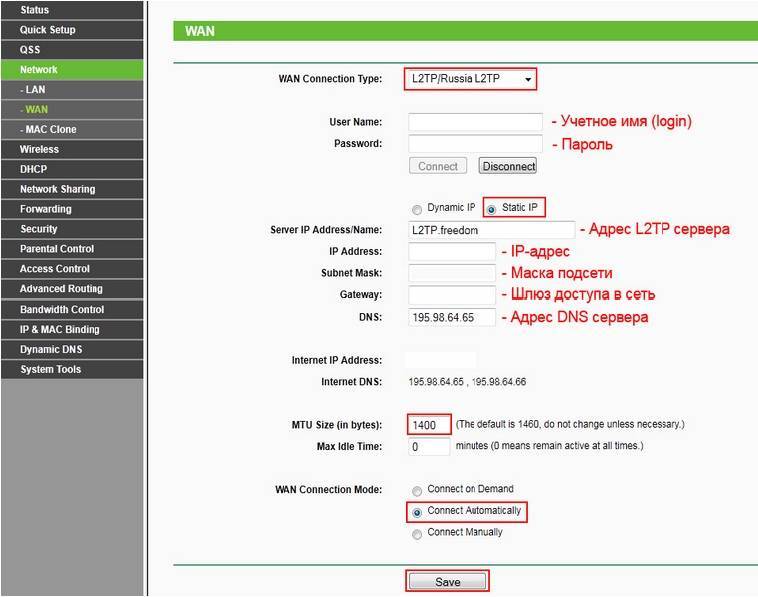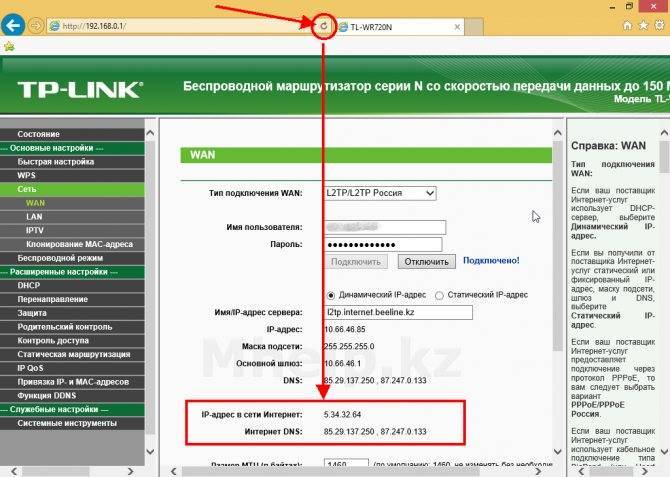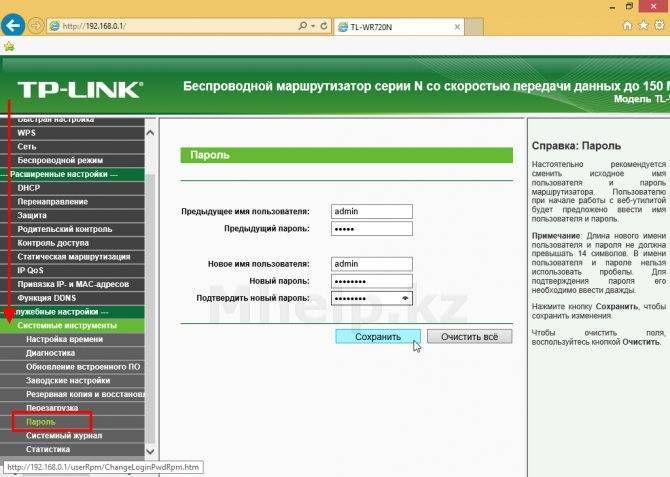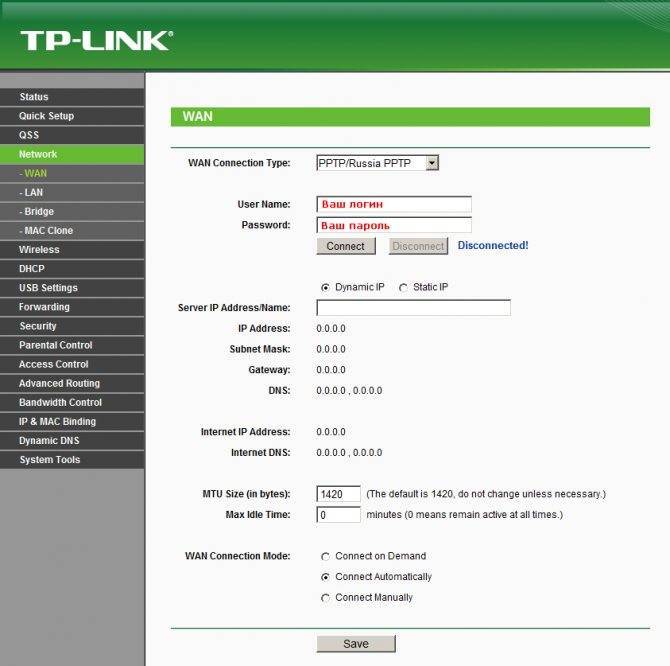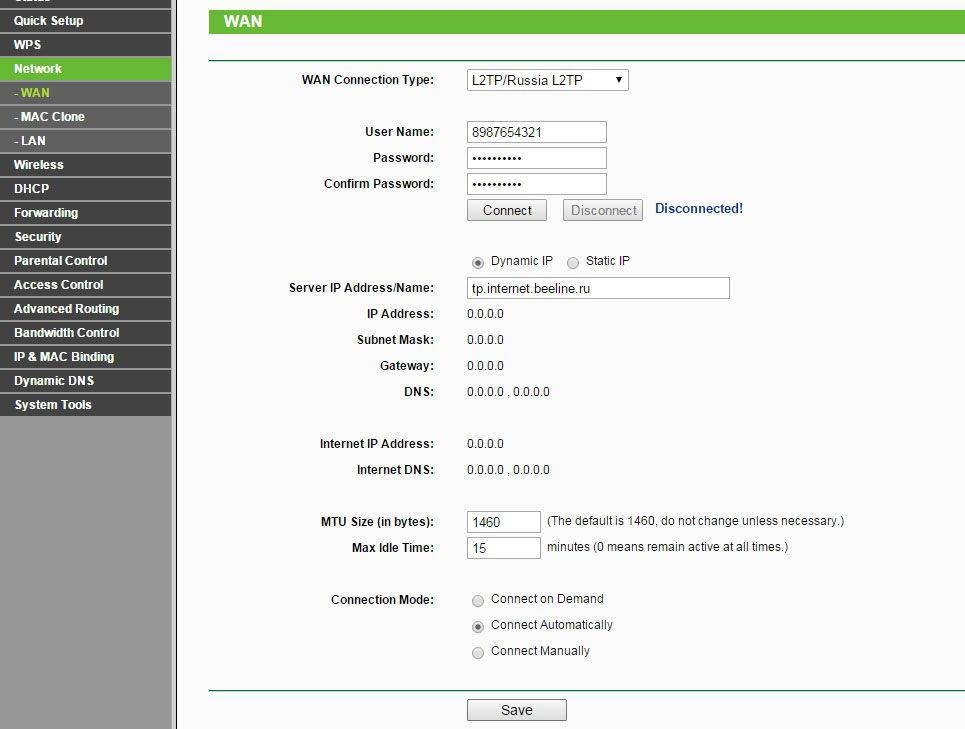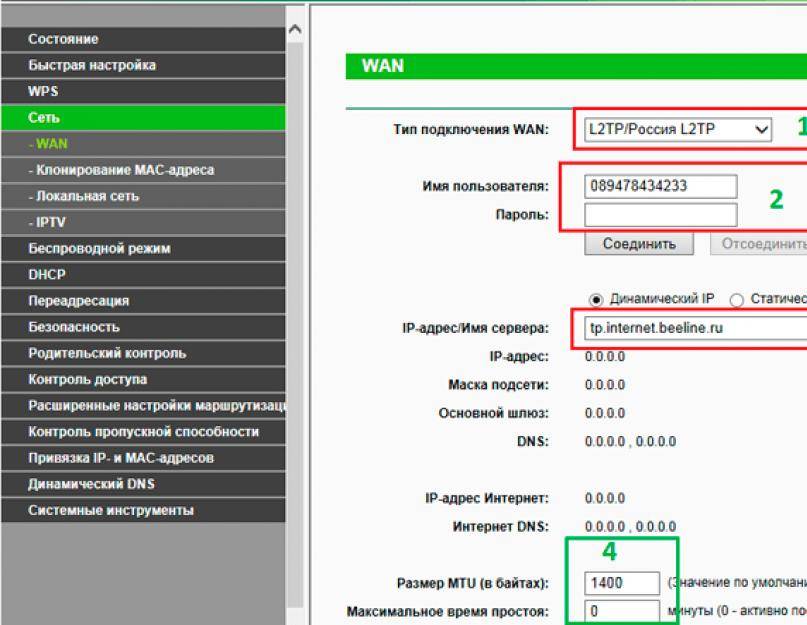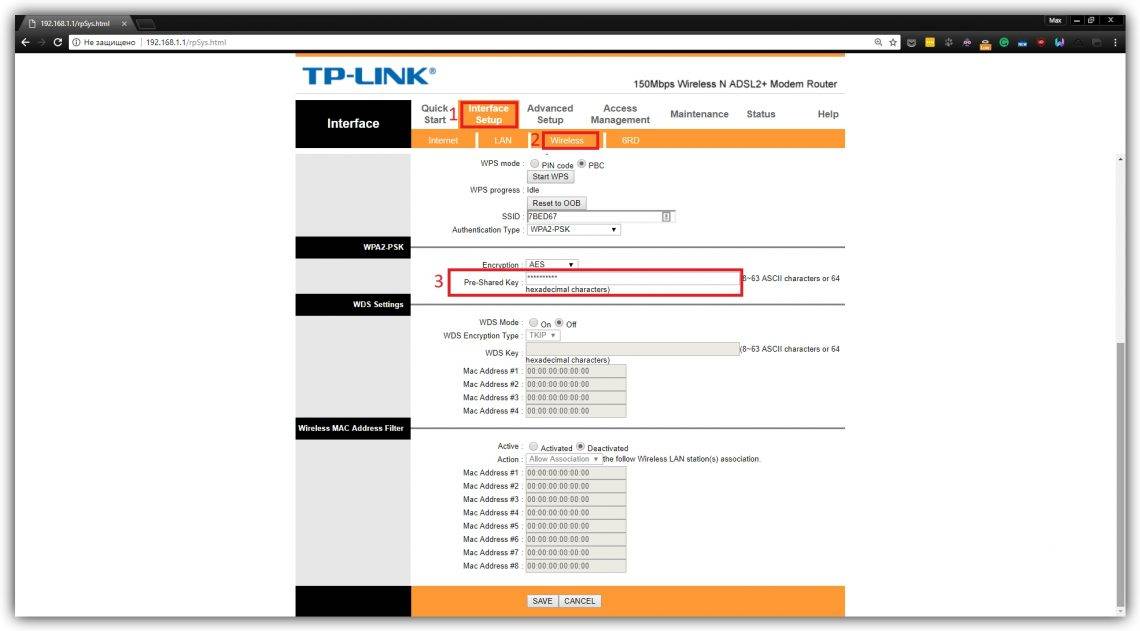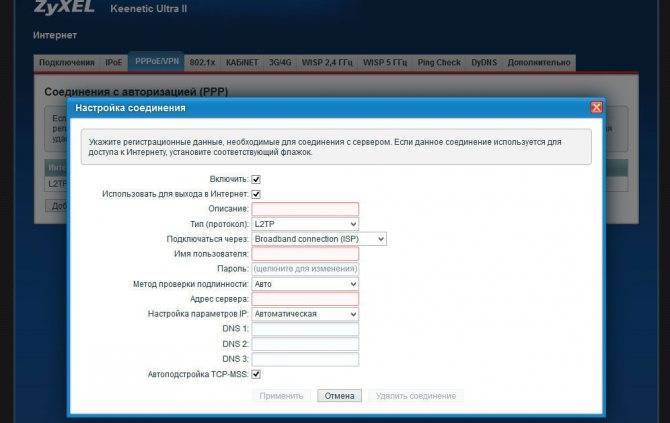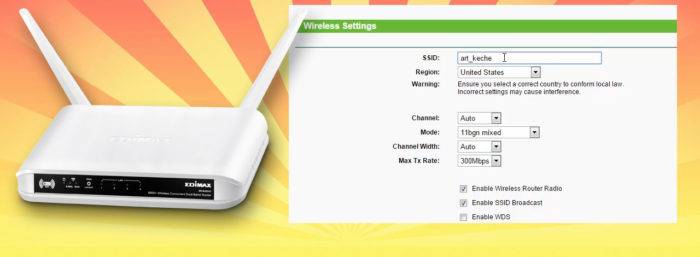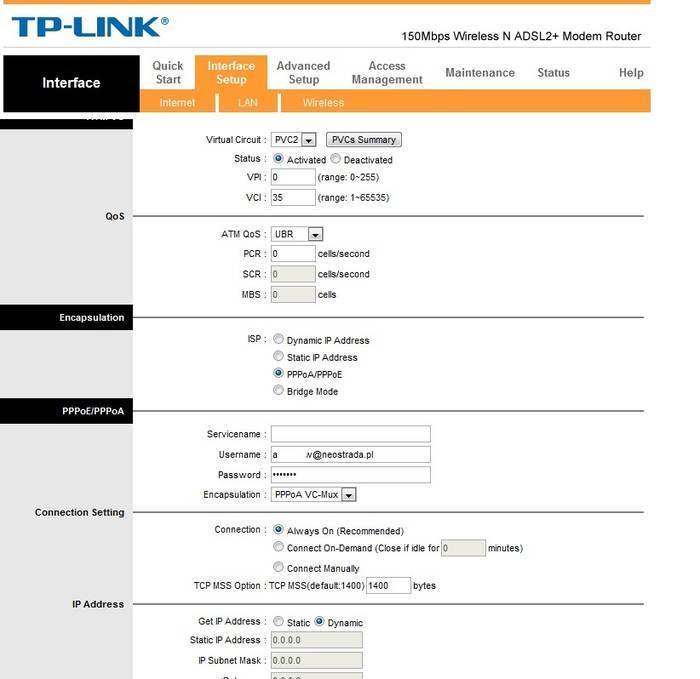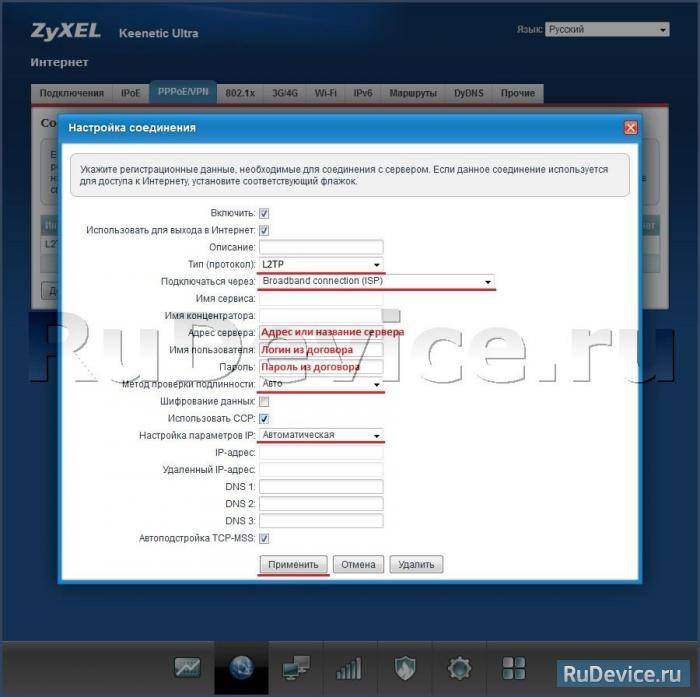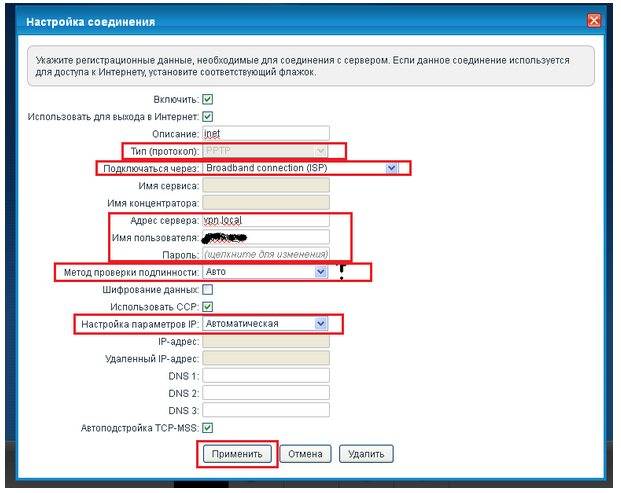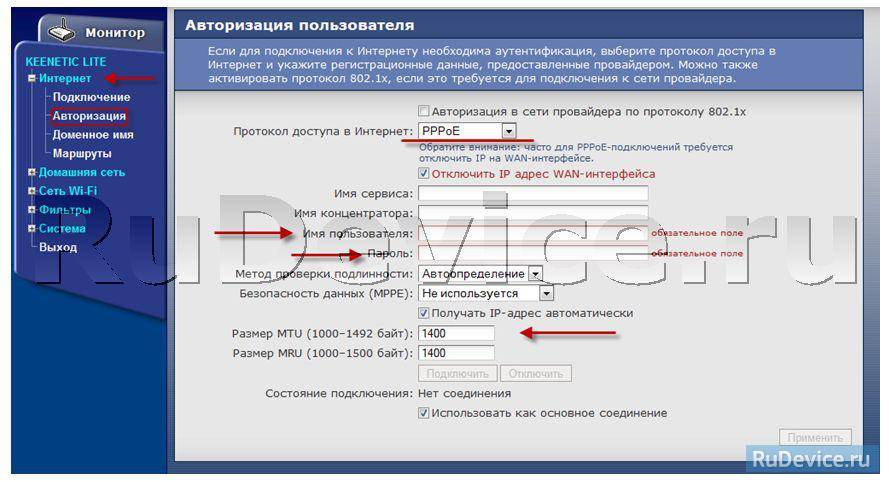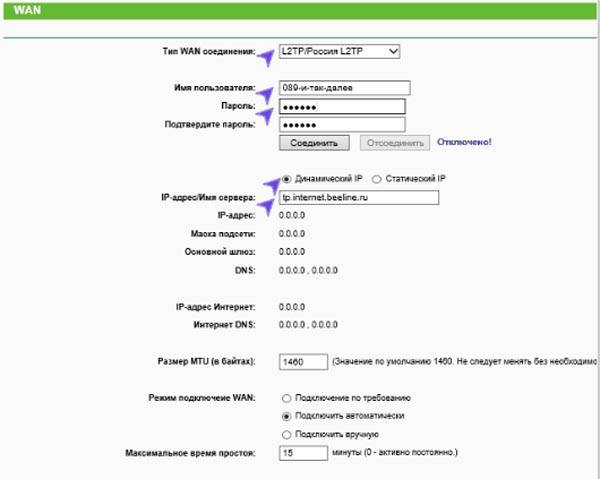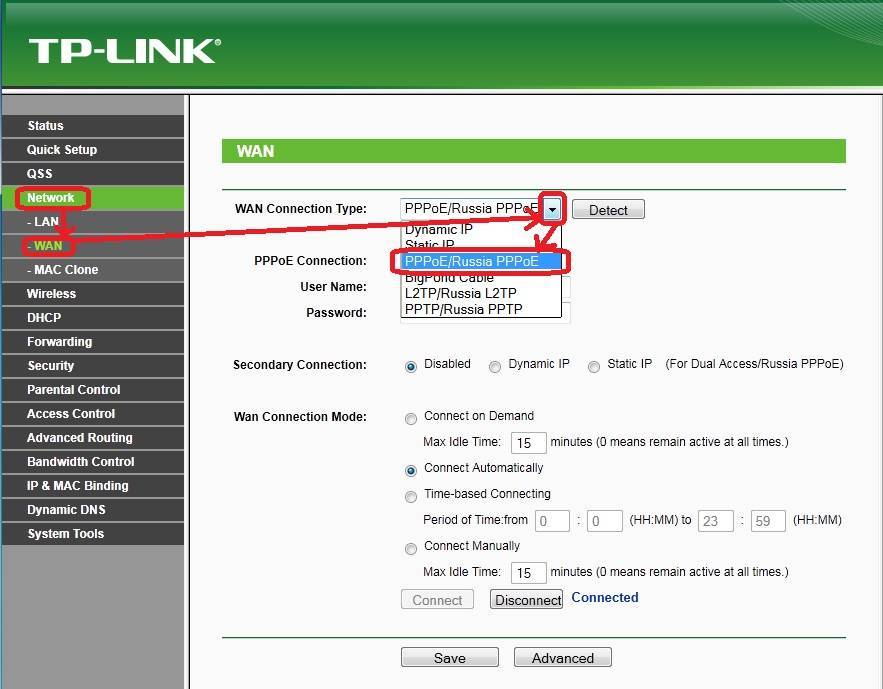Домашний роутер для Билайн
Для подключения домашнего роутера оператор Beeline предлагает линию маршрутизаторов Smart Box. Отличие между этими современными сериями роутеров состоит в скорости, количестве отверстий для usb и диапазоне (варьируется от 2,4-5 ГГц). Настроить роутер Билайн стало ещё проще благодаря тому, что в комплект Смарт бокс входит специальное приспособление для удобства подключения. При установке следует указать лишь регион и название населенного пункта, и утилита всё настроит самостоятельно.
Билайн подключение роутера
- Internet подсоединить в специальный, отличный от остальных по цвету usb-порт.
- Подсоединить компьютер к маршрутизатору с помощью маленького провода, который идет вместе с комплектом.
- Открыть свой любимый браузер.
- Открыть пункт установки сети.
- Указать свои данные: название региона, города, и оператора beeline.
- Тип соединения указать L2TP или Russia L2TP.
- В поля user name, password написать имя и пароль от Билайн, указанный в договоре.
- IP-адрес указать динамический
- Заполнить пункты имя сервера (Server IP Address/Name), указав следующий адрес tp.internet.beeline.ru.
- MTU – 1400.
- Войти в «беспроводные сети».
- SSID: указать имя точки доступа. Имя может быть на усмотрение самого пользователя. Чтобы исключить возможные проблемы с последующим введением пароля на другие устройства, желательно вводить латинским алфавитом и арабскими цифрами, со строчными и заглавными буквами. Сохранить пароль.
- В пункте «Метод проверки подлинности» указать WPA/ WPA2-Personal с протоколом шифрования AES.
- В пункте «предварительный ключ WPA» – придумать свой пароль от 8 символов и более.
- Нажать на кнопку «Сохранить».
Как настроить роутер Билайн
Если вы хотите подключиться к интернету через Wi-fi от Билайн, то для начала вам нужно подсоединить его к своему ПК.

Для этого:
- Проведите кабель от интернета к устройству.
- Подключите провод в порт с надписью WAN.
- Провод от Wi-fi проведите к компьютеру, а также в любой из портов с названием LAN.
Далее, выполните действия:
- Включите компьютер.
- Запустите браузер (любой).
- В поисковой строке наберите запрос — 192.168.1.1.
- После этого откроется страница приветствия, нажмите «Продолжить».
- Затем выполните вход в систему (для этого впишите admin в обоих полях).
- Авторизовавшись, вы попадёте на главную страницу меню.
- Выберите пункт «Быстрая настройка».
- Чтобы активировать точку доступа нужно указать следующие параметры: параметры входа от личного кабинета (данные прописаны в договоре), имя сети и код доступа к Wi-fi (не менее 8 символов).
- При необходимости вы можете установить гостевую сеть и ТВ.
- Нажмите «Сохранить».
Полученные данные будут обработаны и сохранены в системе в течение одной минуты.
Как установить и подключить TP-LINK TL-WR840N?
Если у вас уже все подключено, и вы просто выполняете повторную настройку, то можете пропустить этот пункт. А если вы только купили маршрутизатор, то первым делом подключите к нему адаптер питания, включите его в розетку, и проверьте включено ли питание кнопкой на задней стороне роутера. Там есть отдельная кнопка для включения/выключения роутера, что очень удобно. На лицевой панели должны загореться индикаторы.
Дальше, в WAN разъем (он синий) нужно подключить кабель от нашего интернет провайдера, или от ADSL модема. Если у вас интернет через модем, то TL-WR840N соединить с модемом можно с помощью сетевого кабеля, который идет в комплекте с роутером. На роутере подключаем в WAN разъем, а на модеме в LAN.
Ну и осталось подключить к маршрутизатору компьютер, или ноутбук с помощью сетевого кабеля. Я рекомендую сделать это только для настройки, потом вы сможете отключить кабель, и роутер будет сам раздавать интернет по Wi-Fi. Вы можете подключить 4 устройства по кабелю. На роутере подключаем в LAN разъем, а на компьютере в сетевую карту.
А если у вас нет компьютера, или ноутбука, а только мобильные устройства, то можно и с них настраивать. В таком случае, подключитесь к Wi-Fi сети, которая появится сразу после включения маршрутизатора. Беспроводная сеть будет иметь стандартное название (если роутер еще не настраивали), и будет закрыта заводским паролем. Этот пароль указан снизу маршрутизатора TP-LINK TL-WR840N, на наклейке. Там же указаны заводские параметры (адрес, имя пользователя и пароль), которые нужно использовать для входа в настройки маршрутизатора.
В итоге, вы должны быть подключены к маршрутизатору по сетевому кабелю, или по Wi-Fi.
Два важных момент:
Если роутер уже раньше был настроен, то сделайте сброс настроек, зажав на 10 секунд кнопку WPS/RESET при включенном питании роутера.
Это удалить все параметры, которые уже возможно заданы, и которые могут нам помешать
Как настроить роутер Билайн ASUS?
На задней панеле устройства находятся 4 отверстия для usb-флешек, и 1 – для интернет-beeline. В синий порт нужно вставить провод от Билайн интернет. Во второй разъем необходимо подсоединить провод на ПК. С него и настраивается роутер. Затем вытянуть антенны и соединить сам роутер с сетью.
Схема подключения:
- Запустить какой-либо браузер, ввести: 192.168.1.1
- Написать параметры: логин, пароль, указанный для ASUS: admin/admin (для модели RT-N12).
- Выбрать раздел WAN или Internet.
- Тип соединения указать L2TP или L2T+Динамический IP (если есть).
- Напечатать имя пользователя (логин Билайн) и пароль, выданный провайдером.
- Заполнить графы: имя хоста и PPTP/L2TP, указав следующий адрес: tp.internet.beeline.ru.
- Проверить исправность работы роутера: зайти в интернет и открыть любой сайт.
Схема запуска wi-fi для ASUS RT-N12
- Входим в беспроводную сеть — wireless.
- В SSID указать имя, которое может быть взято на усмотрение самого пользователя. Чтобы исключить вероятность сбоя с последующим введением пароля на иные устройства, желательно вводить надежные символы с использованием английских букв, со строчными и заглавными буквами. Сохранить пароль.
- Сетевая аутенификация: WPA-Personal.
- Придумать и напечатать уникальный пароль, подтвердить его снова.
- Нажать на кнопку «Сохранить».
Если всё сделано правильно, вай-фай настроен полностью на работу.
Пошаговая инструкция
Процедура включает несколько этапов, начинают с подсоединения маршрутизатора к ПК.
 На каждом роутере есть порты LAN для подключения к нему компьютера.
На каждом роутере есть порты LAN для подключения к нему компьютера.
Подсоединение роутера к компьютеру
На этом этапе выполняют следующие действия:
- Находят на корпусе прибора разъем синего цвета с надписью WAN. Вводят в него штекер кабеля провайдера, который ранее был подсоединен к компьютеру.
- Находят на корпусе прибора желтые порты. В один из них вводят сетевой провод роутера. Другой конец кабеля вставляют в разъем сетевой карты ПК.
- Включают компьютер, переходят в пусковое меню. Находят раздел «Панель управления». Открывают вкладку «Сеть и интернет». Открывают пункт «Управление подключениями», подраздел «Изменение параметров адаптера». Здесь находятся значки интернет-подключений.
- Выбирают вариант «Локальные сети». Вызывают контекстное меню правой кнопкой мыши. Выбирают раздел «Свойства».
- Находят вкладку «Интернет-протокол версии 4». Ставят галочки возле пунктов «DNS-сервер» и «Получение IP».
- Подтверждают действия, нажимая клавишу OK.
Настройка маршрутизатора для подключения интернета от Билайна
На втором этапе выполняют такие действия:
Обращают внимание на нижнюю часть корпуса роутера. Здесь должна присутствовать наклейка с авторизационными данными, IP-адресом.
Открывают любой браузер
В верхнюю строку вводят найденный ранее IP-адрес, вызывают веб-интерфейс
В меню ищут раздел, отвечающий за соединение Билайн. Он может иметь название WAN или «Интернет».
В строке «Тип» выбирают значение L2TP. В полях DNS и «IP-адрес» должна присутствовать надпись «Автоматически».
Во вкладке Сервер пишут tp.internet.beeline.ru. Вписывают имя пользователя и ключ, указанные в договоре.
Сохраняют внесенные изменения, перезагружают маршрутизатор.
При подключении интернета важно правильно настроить маршрутизатор
На трансляцию беспроводного сигнала
На последнем этапе настраивают Wi-Fi. Открывают в веб-интерфейсе вкладку «Беспроводные сети». Устанавливают пользовательские значения для:
- SSID — название беспроводной сети, которое будет отображаться в списке подключений;
- способа защиты личных данных — WPA2;
- метода шифрования — TKIP или AES;
- пароля — ключ для подключения к сети, состоящий из 8 символов.
На рабочем экране устройства находят значок интернет-соединения. После нажатия на него открывается список доступных подключений. Выбирают нужное название, вводят пароль. Если после этого интернет-страницы загружаются нормально, процесс настройки считают завершенным.
Подключение роутера TP-Link TL-WR820N N300
Итак, для начала разберемся, как правильно подключить кабели к маршрутизатору TP-Link TL-WR820N N300. На его задней панели имеется всего 3 разъема, так что запутаться в них сложно даже новичку. Под каждым из них есть гравировка — WAN, 1 и 2. Соответственно, кабель, который заходит в квартиру от провайдера, по которому раньше подавался интернет напрямую на компьютер, мы вставляем в разъем «WAN».
Подключение к компьютеру по кабелю
Два других остаются для подключения других устройств. Например, вы можете взять патчкорд из коробки роутера и воткнуть его в сетевую карту компьютера — в тот самый порт, куда раньше шел интернет-кабель. А другим концом подключить его в разъем LAN — «1» или «2» на TP-Link TL-WR820N.
К ноутбуку по WiFi
Более простой способ — соединиться с маршрутизатором подключение TP-Link TL-WR820N по беспроводному сигналу. Особенно это актуально, если ваш ноутбук не имеет сетевого разъема LAN. Или же если вы его хотите настроить со смартфона. Кстати, TL-WR820N не имеет поддержки мобильного приложения Tether, поэтому входить в его настройки придется через веб-интерфейс.
Так вот, по умолчанию маршрутизатор раздает сигнал, который свободен для подключения без пароля. Его название указано на этикетке на корпусе устройства.
Подключаемся к нему
И открываем в браузере адрес http://tplinkwifi.net.
Здесь первым делом нас попросят задать пароль для входа в личный кабинет. Из коробки он отсутствует, в отличие от большинства предыдущих моделей ТП-Линк. Раньше всегда для того, чтобы зайти в настройки роутера использовались логин и пароль admin/admin.
Как подключить Zyxel Keenetic Lite
Первый шаг, прежде чем приступать к настройке — правильно подключение роутера. С задней стороны Zyxel Keenetic Lite 3 присутствует 4 порта для локальных устройств и один порт «Интернет».
Подключите кабель провайдера к порту «Интернет», а кабель с компьютера, на котором производится настройка — к одному из желтых портов домашней сети. Настройку можно выполнить и без кабеля, подключившись к нему по Wi-Fi (пароль для сети указан на наклейке сзади роутера), но рекомендую, если есть возможность, использовать именно кабельное подключение. Также убедитесь, что переключатель «Режим» установлен в положение «Основной».
После этого включите роутер в розетку и подождите минуту-другую, пока он не загрузится.
Создание VPN подключения L2TP
Шаги по настройке Интернета L2TP или подключения к VPN в Windows 10 (также как и в 8 и 7) будут следующими:
- Кликните правой кнопкой мыши по значку подключения в области уведомлений Windows и выберите пункт «Центр управления сетями и общим доступом».
- Нажмите «Создание и настройка нового подключения или сети».
- Выберите «Подключение к рабочему месту» и нажмите «Далее».
- Если вам будет предложено выбрать имеющееся подключение, выберите «Нет, создать новое подключение».
- Выберите пункт «Использовать мое подключение к Интернету (VPN)»
- На следующем экране либо выберите интернет-подключение (подключение по локальной сети в случае с Билайн), либо, для некоторых провайдеров, выберите «Отложить настройку подключения к Интернету».
- В следующем окне в поле «Адрес в Интернете» введите адрес VPN-сервера L2TP. Для домашнего Интернета Билайн это l2tp.internet.beeline.ru а поле «Имя объекта назначения» заполните на свое усмотрение (это будет имя подключения).
- После нажатия кнопки «Создать» вы вернетесь в центр управления сетями и общим доступом. Нажмите в левой его части «Изменение параметров адаптера».
- Кликните правой кнопкой мыши по вновь созданному L2TP соединению и нажмите «Свойства», а затем перейдите на вкладку «Безопасность».
- В поле «Тип VPN» укажите «Протокол L2TP с IPSec», остальные параметры обычно можно не менять (такую информацию должен предоставить провайдер Интернета или VPN, но обычно все работает автоматически).
- Сохраните сделанные настройки.
Вот и все, теперь можно подключаться.
Для подключения к L2TP достаточно кликнуть левой (стандартной) кнопкой мыши по значку соединения и выбрать нужное подключение в списке доступных. При первом подключении у вас также будет запрошен логин и пароль (в случае Билайна — логин и пароль для Интернета) для авторизации.
Дополнительно: в Windows 10 и Windows 8 некоторых случаях при подключении L2TP могут возникать различного рода ошибки, причем не всегда связанные с объективными факторами, такими как неверные данные авторизации или недоступность VPN-сервера.
Часть из них может быть вызвано включенным протоколом IPv6 в свойствах L2TP соединения на вкладке «Сеть», некоторые другие ошибки могут быть также вызваны неправильными настройками подключения по локальной сети (как правило, следует выставить получение IP и DNS автоматически, подробнее — Настройка подключения Ethernet при настройке роутера.
Может быть полезным и интересным:
- Новый Браузер Brave, который платит пользователю
- Wi-Fi без доступа к Интернету, соединение ограничено
- Если не заходит на 192.168.0.1 или 192.168.1.1
Где найти логин и пароль
Запрос авторизационных данных для входа в Интернет выполняется при каждом подключении через PPPoE. Обычно это автоматический процесс, при котором роутер отправляет запрос на доступ, а сервер запрашивает логин и пароль соединения PPPoE. Если данные верны, начинается новая интернет-сессия.
Восстановить учетные данные можно с помощью специальных программ. Это такие утилиты как Dialupass, Network Password Recovery, BulletsPassView и другое ПО такого типа. Они способны помочь узнать логин и пароль PPPoE, но только если последние были сохранены в памяти ноутбука или компьютера на Windows 10, 8, 7 или иных версий.
Что делать, если провайдер выполняет привязку к МАС адресу
Если подключиться к сети с использованием роутера не получается, а состояние интернета пишется как отключено, то, возможно, причина заключается в привязке к МАС-адресу, которую использует провайдер. Раздача интернета и его дальнейшая настройка в таком случае будет происходить в разы сложнее. Для того чтобы избежать такого необходимо перед настройкой подключить роутер с помощью сетевого кабеля к компьютеру, а после перейти в веб-интерфейс оборудования. После нужно выбрать вкладку с названием «МАС Clone», а дальше перейти в пункт «Clone MAC Address» и сохранить введенные параметры. После этого маршрутизатор должен будет хорошо ловить сигнал, пропускать его и раздавать интернет без проблем.
Если пользователь сбросил настройки роутера, и нет интернета, но существует привязка к МАС-адресу, то узнать его можно на наклейке, прикрепленной к нижней части корпуса устройства.
Интернет может пропасть в любой момент, ведь сеть может быть нестабильна. Также нельзя исключать проблемы на стороне оператора, неправильные настройки и поломку оборудования. Для того чтобы быстро находить, в чем поломка, нужно помнить об основных причинах отсутствия сети. Большинство проблем можно решить самостоятельно, но в случае неуверенности в собственных силах стоит обратиться за помощью к оператору службы техподдержки своего провайдера или вызвать мастера по настройке.
Как настроить интернет на ПК через роутер Билайн
Выше была представлена инструкция по подключению роутера. Однако для получения доступа к сети на компьютере, вам также необходимо провести дополнительную настройку. Для этого:
- Откройте браузер.
- Наберите 192.168.10.1.
- В появившемся окне в обоих полях впишите «admin».
- Откройте вкладку «WAN».
- Установите параметры: Тип подключения – L2TP, название сервера – tp.internet.beeline.ru, логин и пароль (для доступа к Wi-fi), Тип адреса – динамический, MTU – 1460, Автоматическое получение DNS.
- Сохраните изменения.
Обработка полученных данных осуществляется в течение 1-2 минут. Затем, если вы всё сделали правильно, придёт уведомление «Изменение прошло успешно». После этого вы получите доступ к интернету.
Доступ к настройкам роутера TP-Link через интернет (по IP или DDNS)
Чтобы понять, как все это работает и быстро все настроить, нужно сначала выяснить, какой IP-адрес выдает роутеру ваш интернет-провайдер. Белый, или серый. Статический, или динамический. И если проблема с динамическим IP-адресом решается настройкой DDNS, то когда провайдер выдает серый WAN IP-адрес – удаленный доступ никак не настроить.
Дальше действуем в зависимости от полученных результатов:
Откройте настройки роутера TP-Link и перейдите в раздел “Защита” – “Удалённое управление”. Нам нужно разрешить удаленный доступ к маршрутизатору.
Порт не меняем, а в поле “IP-адрес удалённого управления” нужно прописать внешний IP-адрес устройства, для которого будет разрешен удаленный доступ к настройкам роутера. Или разрешить доступ для всех устройств.
- 0.0.0.0 – удаленный доступ к маршрутизатору запрещен.
- 255.255.255.255 – общий доступ доступен для всех устройств (с разными адресами).
- Какой-то конкретный IP-адрес. Пример: на работе наш компьютер (с которого мы будем удаленно управлять роутером) имеет статический внешний IP-адрес (например 158.12.63.89). Мы прописываем этот адрес в поле “IP-адрес удалённого управления” и в дальнейшем удаленный доступ к маршрутизатору будет доступен только для устройств с IP-адресом 158.12.63.89.
Если вы не знаете постоянный IP-адрес устройства, с которого будете удаленно управлять роутером (или он постоянно меняется), или вы будете заходить с разных устройств, то пропишите 255.255.255.255.
Не забудьте сохранить настройки кнопкой “Сохранить”.
На роутерах с новой панелью управления (которая голубая), нужно зайти в раздел “Системные инструменты” – “Администрирование”. Там кроме IP-адреса (с которого можно зайти на роутер через интернет) можно так же прописать MAC-адрес конкретного устройства. Так же обязательно нужно поставить галочку возле “Включить” и сохранить настройки.Пустое поле “IP/MAC-адрес” означает, что доступ будет открыт для всех устройств.
Важно! Мы открыли доступ к нашему роутеру из интернета. Чтобы защитить его панель управления, обязательно установите надежный пароль, который будет защищать настройки роутера
Так же рекомендую установить другое имя пользователя (не использовать заводское admin). Это можно сделать в разделе “Системные инструменты” – “Пароль”. Или “Системные инструменты” – “Администрирование” (вкладка “Управление учетной записью”) на новых прошивках.
Больше информации в статье: как на роутере поменять пароль с admin на другой.
Чтобы открыть настройки роутера TP-Link через интернет с любого устройства, достаточно узнать свой WAN IP-адрес (который провайдер выдал этому роутеру). Его можно посмотреть на главной странице веб-интерфейса роутера, на сайте 2ip.ru и т. д.
Нужно перейти по этому адресу в любом брузере и с любого устройства, которое подключено к интернету (при условии, что в настройках удаленного доступа вы разрешили доступ для вех адресов). Если не сработает, то наберите этот адрес через http:// и в конце добавьте порт (80, если вы не меняли) через двоеточие. Получится примерно так http://188.69.89.45:80
Нужно указать логин и пароль администратора роутера. После чего мы получим доступ к веб-интерфейсу.
Напомню, что если роутер получает от провайдера динамический IP-адрес (то есть, за вашим договором (или адресом вашего дома, квартиры) у провайдера не закреплен постоянный IP-адрес), то он может меняться. Соответственно, после смены IP-адреса доступа к роутеру по старому адресу уже не будет. Это можно решить настройкой функции “Динамический DNS”.
После настройки вы получите постоянный интернет адрес, который можно использовать для входа в настройки маршрутизатора через интернет. Так же этот адрес можно использовать для удаленного доступа к FTP-серверу.
Настройка подключения Билайн на Zyxel Keenetic Lite 3
После подключения к роутеру, проделайте следующие шаги для настройки Интернет-подключения Билайн:
- Учитывайте, чтобы для того, чтобы всё заработало, подключение Билайн на самом компьютере, с которого производится настройка, должно быть разорвано (иначе его не сможет установить роутер, т.е. после настройки не вы будете запускать подключение на ПК или ноутбуке, а сам роутер будет устанавливать это подключение).
- Запустите любой браузер и в адресную строку введите либо 192.168.1.1 либо my.keenetic.net
- Если вы впервые после покупки или сброса входите в настройки роутера, вы сразу увидите предложение выполнить автоматическую настройку, нажмите «Веб-конфигуратор» для ручной настройки. Если вы уже заходили в настройки, вас попросят ввести логин и пароль. Стандартный логин на Zyxel Keenetic — admin, а пароль устанавливается при первом входе. Если вы не помните пароль, вы можете сбросить настройки Zyxel Keenetic Lite 3 на заводские.
- В веб-интерфейсе настроек нажмите по иконке с изображением планеты в нижней панели, затем откройте вкладку «PPPoE/VPN».
- Убедитесь, что соединения отсутствуют (если есть — удалите), затем нажмите «Добавить соединение».
- Укажите параметры подключения Билайн. Основное, что требуется задать: тип — L2TP, подключаться через — Broadband connection, Имя пользователя и пароль — ваши логин и пароль от Билайна, Адрес сервера — tp.internet.beeline.ru. Также укажите какое-либо понятное для вас описание, например — Beeline l2tp.
- Нажмите применить, а затем, после сохранения настроек перейдите на вкладку «Подключения». Через короткое время вы увидите, что соединение стало активным и у него появился IP адрес (если не стало — обновите страницу и убедитесь, что на самом компьютере подключение «Билайн» не запущено).
На этом настройка подключения к Билайну завершена и интернет раздается роутером, т.е. вы можете использовать его на всех подключенных устройствах. При желании, вы можете изменить пароль на Wi-Fi и имя беспроводной сети.
Неправильно введенные настройки сети WAN
Если у роутера TP-Link нет подключения к интернету, то причина может заключаться в самом порте WAN. Нередко случается, что пользователь указывает неверное гнездо для подключения или же оно перегорает. В таком случае нужно переназначить WAN-порт на маршрутизаторе для исправления ошибки.
Для этого нужно:
- открыть любой браузер и вписать в адресной строке 192.168.1.90.;
- ввести в появившемся меню логин и пароль – стандартные admin/admin;
- найти вкладку с названием «Сеть» и перейти в подпункт «IPTV»;
- изменить режим работы роутера – вместо «автоматического» нужно выставить «мост»;
- откроется новое меню, показывающее LAN-порты, к которым можно подключиться – стоит выбрать один из них и именно к нему подсоединить кабель от интернета;
- после нужно сохранить настройки и перезагрузить устройство.
В меню настроек в графе «статус» может появиться надпись, что кабель не подключен к гнезду WAN, но не стоит пугаться – интернет станет доступен для всех компьютеров в доме.