Настройка роутера для МГТС
Заключая контракт с компанией МГТС, пользователь получает в своё распоряжение роутер GPON.
Устройство уже настроено для работы с конкретным оператором и не требует дополнительных действий со стороны абонента – достаточно подключить к нему домашние (офисные) компьютеры и мобильные гаджеты.
Однако иногда происходит сброс настроек, для исправления последствий которого может понадобиться вызов специалиста. Хотя решить вопрос можно попробовать и самостоятельно.
Настройка маршрутизатора
Принцип настройки маршрутизаторов GPON, которые предоставляет МГТС, не слишком отличается от аналогичного процесса с любым другим роутером и состоит из:
- Обеспечения подключения маршрутизатора к ПК;
- Входа через браузер компьютера в меню настройки прибора;
- Настройки подключения;
- Создания беспроводной сети и её защита с помощью пароля.
В качестве МГТС-модема могут использоваться разные модели роутеров, с меню на русском или на английском языке и небольшими отличиями интерфейса программы настройки.
Однако основные действия будут для них примерно одинаковыми:
Первым этапом является подключение роутера к компьютеру с помощью обычного сетевого кабеля.
Пока беспроводное соединение не настроено (или не перенастроено, если оно сбилось из-за скачка напряжения, сбоя программного обеспечения или чьих-то действий), этот способ является единственным возможным.
После этого от пользователя требуется открыть любой браузер и ввести в адресной строке соответствующее значение адреса.
Его можно найти в договоре из инструкции по эксплуатации роутера, из наклейки на самом устройстве или же найти в сети по названию маршрутизатора. Обычно это 192.168.1.1 или 192.168.1.254.
Следует знать: Настройку роутера можно провести даже при отсутствии интернета. Хотя, если есть доступ к сети, результат правильной настройки будет нагляднее.
Зайдя в меню настроек, требуется ввести пароль и логин. По умолчанию, на большинстве роутеров они одинаковые – admin.
Иногда оператор МГТС устанавливает свои значения – например, mgts/mtsoao.
Желательно изменить эти значения, чтобы предотвратить доступ к вашей сети для посторонних – хотя сделать это обычно получается только с паролем.
Тип подключения устанавливать не следует – он уже заложен в прошивку маршрутизатора. Теперь следует настраивать только беспроводную сеть.
Настройка беспроводных сетей
Перед тем как проводить настройку беспроводного соединения пользователь должен проверить наличие DHCP-сервера, настроить который можно на вкладке LAN (раздел основных параметров).
Эта опция потребуется для правильной раздачи IP-адресов подключаемым к маршрутизатору устройствам.
После этого можно переходить непосредственно к самой настройке беспроводной точки доступа:
- Зайти в меню беспроводной сети;
- Перейти к её основным параметрам;
- Включить сеть, установив галочку напротив соответствующего пункта;
- Назначить имя SSID (узнать его можно из наклейки на самом роутере);
- Оставить остальные настройки без изменений.
Рис. 3. Настройка беспроводной сети на роутере МГТС GPON.
Следует знать: При наличии рядом других Wi-Fi-роутеров, работающих на тех же частотах, что и уже настроенный маршрутизатор, может понадобиться изменить его частоту. Кроме того, в зависимости от расстояния устройства до подключаемых к нему по беспроводной сети мобильных и стационарных компьютеров, смартфонов и планшетов, можно установить высокий или низкий уровень сигнала.
Настройка портов и безопасности беспроводного соединения
Отсутствие пароля на сети Wi-Fi может привести к тому, что доступ к вашей сети получат посторонние люди и даже злоумышленники.
Поэтому, одним из первых действия при настройке беспроводного подключения является установка секретной комбинации символов.
Избежать такой ситуации, и не уменьшать скорость своего Интернета из-за подключающихся к ней посторонних можно, выполнив следующие действия:
- Перейти к вкладке «Безопасность»;
- Выбрать имя только что созданной беспроводной точки;
- Изменить значение пароля. Все остальные параметры менять не требуется – беспроводная сеть будет работать и без этого;
- Сохранить установленную конфигурацию и выйти из меню настроек.
Рис. 4. Переход к параметрам безопасности на роутере GPON.
В качестве метода для шифрования данных стоит использовать WPA2-PSK – технологию, достаточно надёжно защищающую беспроводное соединение.
А при выборе пароля следует придумать одновременно довольно сложную, и вместе с тем запоминающуюся комбинацию.
Желательно пользоваться для этого словами и цифрами, имеющими значение только для пользователя, но исключить даты рождения и имена.
Заходим на веб интерфейс роутера
А начнем пожалуй с того, что компьютер должен быть подключен к маршрутизатору, это первое и самое главное условие. Если это стационарный компьютер, то подключаемся кабелем, если ноутбук или планшет, тогда воспользуемся Wi-Fi’ем. Подключившись на компьютере, открываем любой браузер которым Вы пользуетесь.
Следующий шаг который нужно сделать, это взять роутер и найти на нем наклеенную бумажку с технической информацией. На данный момент, все что нас интересует- это Ip-адрес, логин и пароль. Вот у меня например: Ip-192.168.0.1, Логин: admin, Пароль: admin. В случае если поле пароля пустое, это значит, что пароль просто отсутствует и для входа понадобится только логин.
Итак, узнав все нужные данные, возвращаемся к браузеру и в адресной строке прорисуем ip. Я буду использовать следующий адрес 192.168.0.1. Нажав «Enter» должна появится авторизация, где мы вводим имя пользователя и пароль (admin, admin), после чего мы зайдем на роутер
Нажав «Вход» перед Вами появится меню настроек. Ваше меню, может отличатся от моего, в зависимости от производителя и версии прошивки.
Если у Вас не получилось зайти в роутер или написало что: введён неверный пароль, тогда нужно просто сбросить настройки к заводским и попробовать ещё раз. Как видите, ничего сложно. Что касается дальнейших настроек, их я буду описывать в следующих статьях, поэтому, не забудьте подписаться на RSS или если Вам удобней получать обновления на почту, тогда воспользуйтесь формой подписки в сайдбаре.
Как зайти в настройки (интерфейс) роутера
Как вы помните, при первой браузер автоматически открывает страницу настроек маршрутизатора — веб-интерфейс. При желании некоторых пользователей изменить некоторые настройки возникают проблемы доступа в это меню. Веб-интерфейс роутера — это программа настройки маршрутизатора, которая представляет собой последовательный набор веб-страниц, доступ к которым осуществляется с помощью любого браузера. Но не все знают, что открыть страницы можно несколькими способами.
Использование доменного имени
Многие производители позаботились о пользователях и используют условные обозначения, которые можно использовать в качестве адреса в строке браузера для открытия меню настроек. В следующем списке представлены адреса доступа к роутерам для основных моделей маршрутизаторов (модель: адрес для входа в веб-интерфейс роутера). Если по ссылкам открывается страница вашего роутера, то все в порядке. Если нет — читайте следующий абзац.
- Netgear: routerlogin.net
- Zyxel Keenetic: my.keenetic.net
- TP-Link: tplinklogin.net
- Linksys: linksyssmartwifi.com
Использование IP-адреса
Если не сработали сокращения, вы можете набрать в адресной строке IP адрес маршрутизатора — обычно это 192.168.0.1. Если и так не вышло, нажмите комбинацию клавиш Win+R
, наберите cmd
, щелкните по кнопке «ОК»
, введите ipconfig
и нажмите клавишу Enter
. IP-адрес роутера находится в строке Основной шлюз
. Имя пользователя и пароль для входа в меню роутера обычно указаны в руководстве пользователя или на корпусе устройства. Если вы его меняли и забыли, то вам придется сбросить настройки роутера к заводским, воспользовавшись кнопкой Reset
на корпусе роутера.
Любое современное сетевое устройство, такое как роутер класса «дом-офис», не может работать без предварительной настройки. Условия у разных провайдеров – различны, и даже чтобы настроить соединение, придется поменять несколько параметров в роутере. Настройка производится через графический web-интерфейс, который можно открыть на компьютере в браузере. У фирмы D Link адрес роутера, как правило, имеет значение: 192.168.0.1, но для устройств с модулем ADSL – две последние цифры заменены единицей.
Роутер D-Link с двойным подключением
Если нужно настроить роутер определенной модели, то смысл, конечно, не в том, чтобы наизусть запомнить IP адрес роутера D Link или другого. Даже более – по идее, чтобы зайти в web-интерфейс, не обязательно знать IP-адрес. Последнее является верным для всех современных устройств.
А сейчас – рассмотрим, как выполнить необходимые аппаратные подключения, которые нужно произвести перед настройкой.
Полная инструкция
Вход в настройки любого роутера, включая и ASUS можно разложить на следующие этапы:
- Подключение к роутеру.
- Переход на страницу авторизации вебконфигуратора.
- Ввод логина и пароля.
Далее подробно распишу каждый этап. А на следующем видео перед настройкой как раз и показывается процесс входа:
Подключение
К роутеру можно подключиться двумя способами – через провод и Wi-Fi.
С проводом самая большая сложность – правильно выбрать порты:
Обратите внимание на рисунок
Нам важно подключить компьютер или ноутбук именно к LAN портам – их обычно несколько. Если подключен кабель провайдера в WAN порт – его можно оставить на месте, это нам не помешает
Итого – один конец кабеля в роутер, другой – в разъем сетевой карты компьютера или ноутбука:
Если подключен кабель провайдера в WAN порт – его можно оставить на месте, это нам не помешает. Итого – один конец кабеля в роутер, другой – в разъем сетевой карты компьютера или ноутбука:
Если вы собираетесь подключаться по Wi-Fi – здесь может быть другая сложность. Либо сеть не раздается сразу, и придется все-таки искать провод, либо пароли не подходят. Общие подсказки для подключения:
- Сделайте поиск сетей. Обычно нужная нам имеет лучший сигнала и в названии содержит ASUS (если ничего не меняли до этого). Как правило, она дает подключиться в первый раз без пароля. В другом случае загляните на днище роутера – там иногда на наклейке пишут название Wi-Fi сети и нужные нам логин и пароль, если таковые имеются:
Нужная нам точка доступа имеет название ASUS
- Если вы не знаете пароля и не можете его найти, или просто забыли – сделайте сброс настроек на заводские. Обычно на задней панели любого роутера ASUS есть кнопка Reset (она может быть утоплена, что достать ее получится только скрепкой-иголкой) – зажмите ее при включенном роутере на 10 секунд. Роутер перезагрузится и настройки встанут на заводские.
Вот и вся наука по этому разделу. В результате вы должны подключиться любым из этих способов к своему роутеру. Если возникает сложность – ниже доступны комментарии, пишите!
Страница авторизации
Вся настройка роутера осуществляется через так называй веб-конфигуратор – на роутере расположен «сайт», который вы открываете через браузер, и делаете все, что нужно. Этот процесс еще некоторые называют «вход в меню» или «вход в админку». Адрес по умолчанию для роутеров ASUS:
Другая альтернатива, если адрес был вдруг изменен:
Перешли? Появилась форма ввода? Или может сразу открылась страница? Если да – читайте следующий раздел. Если нет – переходите в раздел возможных ошибок или сделайте вышеописанный сброс.
Логин и пароль
Обычно на моей памяти на Асусах при первом входе в настройки вы попадаете в панель без ввода логина и пароля, а уже там их в дальнейшем устанавливаете. Если же все равно просит логин и пароль, стандартные значения учетной записи:
Кроме того, их снова можно уточнить на наклейке на днище вашего маршрутизатора:
Отображение конфигурации Huawei ONT в Huawei OLT
Отображение конфигурации Huawei ONT в Huawei OLT:
Сегодня я покажу, как отображать конфигурацию Huawei ONT в Huawei OLT.
Сначала войдите в свой OLT, перейдите в режим интерфейса и введите следующую команду.
Huawei-OLT (config-if-gpon-0/0) # отобразить информацию о 3 1
Здесь вы показываете весь статус конфигурации одного ont, у которого идентификатор ONT равен 1, а также показываете профиль линии и профиль службы.
Посмотрите как показано ниже в OLT:
Huawei-OLT (config-if-gpon-0/0) #display ont info 3 1 ——————————————————————————– F / S / P: 0/0/3 ONT-ID: 1 Флаг управления: активен Состояние работы: онлайн Состояние конфигурации: нормальное Состояние соответствия: соответствие Тип DBA: SR Расстояние ONT (м): 1094 Состояние батареи ONT: не поддерживает Занятость памяти: — Занятость ЦП: — Температура: — Тип аутентификации: SN-auth + password-auth SN: 485754B5FVBB002 (HWTC-9BDBB002) Пароль: 0x31323334353600000000 (123456) Режим управления : OMCI Программный режим работы: нормальный Состояние изоляции: нормальный ONT IP 0 адрес / маска: 10.0.1.212 / 8 Описание: ONT_Description Причина последнего отключения: dying-gasp Время последнего включения: 2014-08-26 17: 15: 50 + 08: 00 Время последнего простоя: 2014-08-26 17:14: 54 + 08: 00 Время последнего вздоха: 2014-08-26 17: 14: 54 + 08: 00 Продолжительность ONT онлайн: 13 дней, 6 часов, 49 минут, 8 секунд (s) Поддержка типа C: не поддерживает —————————————————————————– ID профиля линии: 216 Имя профиля линии: Описание —————————————————————————– Коммутатор восходящего потока с FEC : отключить переключатель шифрования OMCC: выключен Режим Qos: PQ Режим сопоставления: VLAN Tr069 управление: Отключить —————————————————————————– Примечания: * означает дискретный TCONT (TCONT Unbound) ———————— —————————————————– ID профиля DBA: 1 ID профиля DBA: 11
——————————————————————– | Serv-Type: ETH | Encrypt: off | Cascade: off | GEM-CAR: — | | Очередь приоритета восходящего потока: 0 | Очередь приоритета нисходящего потока: — | ——————————————————————– Mapping VLAN Priority Port Bundle Flow Transparent index type ID ID CAR —————————— ————————————– 0 25 — — — — — — ——————————————————————–
——————————————————————– | Serv-Type: ETH | Encrypt: off | Cascade: off | GEM-CAR: — | | Очередь-приоритета восходящего потока: 0 | Очередь приоритета нисходящего потока: — | ——————————————————————– Mapping VLAN Priority Port Bundle Flow Transparent index type ID ID CAR —————————— ————————————– 0 2028 — — — — — — ——————————————————————– ——— —————————————————————––
ID профиля услуги: 216 Имя профиля услуги: Описание —————————————————————————– Тип порта Номер порта —— ———————————————————————–– POTS 4 ETH 4 TDM 0 MOCA 0 CATV 0 ——————————— ———————————————– Тип порта TDM: E1 Тип службы TDM: TDMoGem Переключатель функции обучения MAC: Включить переключатель прозрачной функции ONT: Отключить Multicast forward mode: Unconcern Multicast forward VLAN: — Multicast mode: Unconcern Upstream IGMP package forward mode: Unconcern Upstream IGMP package forward VLAN: — Приоритет восходящего пакета IGMP: — Native VLAN option: Concern Upstream PQ color policy: — Downstream PQ color policy : — —————————————————————————– Порт -тип Port-ID QinQmode PriorityPolicy Inbound Outbound —————————————————————————– ETH 1 безразлично безразлично беззаботно беззаботно ETH 2 безразлично безразлично беззаботно безразлично ETH 3 безразлично беззаботно беззаботно беззаботно ETH 4 беззаботно беззаботно беззаботно беззаботно ———————————————————————————– Примечания: * указывает на дискретно настроенный трафик профиль —————————————————————————– Тип порта Идентификатор порта Dscp-mapping-table-index ——————— ——————————————————– ETH 1 0 ETH 2 0 ETH 3 0 ETH 4 0 IPHOST 1 0 ——————————— ———————————————– Порт Порт Индекс типа услуги S-VLAN S-PRI C-VLAN C-PRI ENCAP S-PRI ID типа ПОЛИТИКА —————— ———————————————————– ETH 1 Перевод 1 25 — 25 — — — ETH 2 Перевод 1 2028 — 2028 — — — ——————————————————————————– Примечания: * означает прозрачный атрибут vlan —————————————————————————– Тип порта Идентификатор порта IGMP-режим IGMP-VLAN IGMP-PRI Макс-MAC -Счет —————————————————————————– ETH 1 — — — Безлимит ETH 2 — — — Безлимит ETH 3 — — — Безлимит ETH 4 — — — Безлимитный —————————————————————————– ID профиля политики тревог: 0 Имя профиля политики тревог: alarm-policy_0 —————————————————————————–
Вход в роутер 192.168.1.1 не открывается из-за подключения не к той сети wifi
Итак, первой причиной, по которой невозможно зайти в роутер по адресу https://192.168.1.1, является подключение не к той сети. Например, у вас несколько источников wifi сигнала — два маршрутизатора или точка доступа плюс усилитель. И у вас на компьютере в памяти находятся данные для коннекта к каждому из них, но после выхода из спящего режима ПК выбрал не ту сеть.
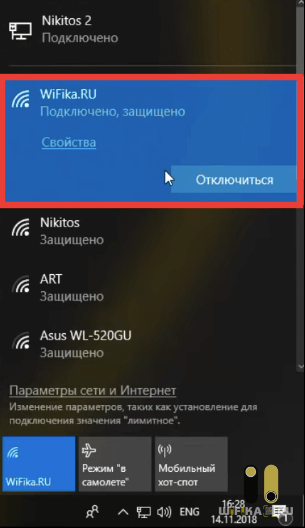
Также часто бывает, что в соседских квартирах работают роутеры одного и того же производителя. И по умолчанию их сигналы не защищены паролем и имеют схожие названия. По ошибке легко можно подключиться к чужой сети, вместо своей. Хотя, я сегодня слабо себе представляю, чтобы кто-то работал с незапароленным wifi, так что этот вариант скорее из области фантастики.
Как узнать пароль
Вопрос, как восстановить пароль роутера МГТС или Wi-Fi, является одним из наиболее частых, поступающих в службу поддержки провайдера или публикуемых на информационных сайтах в интернет о настройке сетевого оборудования.
При этом, многие пользователи, далекие от секретов эксплуатации подобных устройств, просто не различают пароли доступа непосредственно к роутеру и коды безопасности беспроводной сети. В реальности это – совершенно разные пароли и для их получения необходимы принципиально различные действия.
Пароль для входа на маршрутизатор МГТС
Все настройки роутеров МГТС производятся после входа в интерфейс устройства при прямом подключении (например, через USB-порт) или в WEB-интерфейс при работе в локальной сети.
В первом случае требуется ввод пары логин/пароль, во втором – указание локального IP адреса оборудования и той же пары логин/пароль.
- Прочитать на табличке на упаковке или шильдике на обратной стороне роутера. Производитель или, в случае с МГТС, поставщик оборудования обязательно указывает данные для первого входа на упаковке или самом устройстве. Данный способ не подходит для входа в WEB-интерфейс – IP-адрес устройства по умолчанию присваивается при первой настройке и в этих источниках не указывается.
- Найти в инструкциях по эксплуатации оборудования. Они поставляются в комплекте и тоже содержат нужную информацию. В источнике от производителя данные о локальном IP также не приводятся. В отличие от них, инструкции по эксплуатации, предоставляемые МГТС, содержат все необходимые сведения, в том числе, для входа в Веб-интерфейс.
- В службе поддержки провайдера. Специалисты сообщат предустановленный IP-адрес, (если планируется вход через WEB-интерфейс), логин и пароль для первого входа.
В противном случае, если логин и пароль утеряны, вход на роутер окажется практически невозможным . Предлагаемые некоторыми сетевыми ресурсами методы их подбора или получения с помощью стороннего софта не являются легальными и не гарантируют положительный результат в приемлемые для пользователя сроки.
IP адреса, логины и пароли для входа на некоторые роутеры МГТС
При предварительной настройке перед установкой оборудования специалисты провайдера устанавливают стандартные адреса, логины и пароли GPON роутеров МГТС различных моделей:
- ZTE ZTHN F670: IP 192.168.1.1, логин/пароль – user/user;
- ONT SERCOMM RV6688, ONT SERCOMM RV6699: IP 192.168.1.254, логин/пароль – admin/admin;
- ONT Huawei HG8245: IP 192.168.100.1, логин/пароль – root/admin.
В случае, если перечисленные наборы не срабатывают (такое возможно для приобретенного в интернет оборудования) можно пробовать вводить IP-адреса 192.168.0.0, 192.168.0.1 и пары логин пароль admin/1234, admin/, admin/0000, superadmin/, superadmin/.
Как увидеть пароль беспроводной сети
Получить забытый пароль Wi-Fi сети также можно несколькими способами:
- Непосредственно на компьютере пользователя. Если подключение установлено следует перейти в «Центр управления сетями и общим доступом» и выбрать пункт «Управление беспроводными сетями». Далее следует выбрать активное соединение и после щелчка правой кнопкой мыши перейти в контекстном меню в пункт «Свойства». На вкладке «Безопасность»-«Ключ безопасности сети» будет отображен пароль в скрытом виде. Для его получения достаточно отметить пункт «отображать вводимые символы».
- В Личном Кабинете пользователя МГТС. Этот способ доступен, если соединение с сетью провайдера установлено или есть выход в интернет. Клиенту необходимо перейти в Личный Кабинет (https://lk.mgts.ru), авторизоваться, перейти в сервис «Моя сеть» и выбрать вкладку «Управление Wi-Fi».
- В соответствующем разделе настроек оборудования. Для получения пароля необходимо войти на роутер (с использованием предустановленного IP-адреса, логина и пароля для доступа к устройству), выбрать пункт отвечающий за настройки Wi-Fi (для каждого из роутеров имеет свое название), выбрать раздел безопасность (Security) и посмотреть установленный пароль в поле «Ключ сети» («Security Key», «WPA Passphrase» и т.д.).
Подключение через console
Этот способ подключения требует наличия на роутере специального порта. Разъем маркируется надписью «Console». Это либо mini USB либо разъём RJ-45. Последний визуально выглядит как LAN-порт.
К компьютеру роутер подключается специальным консольным кабелем, который обычно идёт в комплекте. Подключение осуществляется через COM‑порт, то есть этот порт должен присутствовать у вас на компьютере.
На большинстве современных компьютеров COM-порт отсутствует. В этом случае можно воспользоваться переходником USB-COM (RS-232).
Стоит отметить, что порт для подключения console редко встречается на бюджетных домашних роутерах. Как правило, им оснащены сетевые профессиональные устройства.
Для этого вида соединения не нужно настраивать сетевые параметры. Достаточно подключить консольный кабель к разъёму на роутере и СОМ-порту на компьютере.
Взаимодействие с роутером осуществляется через стандартную программу HyperTerminal, которая присутствует по умолчанию в старых версиях Windows. Начиная с Windows 7 в стандартный набор программ она не входит, но её можно скачать и установить отдельно.
Вы можете также использовать программу PuTTy.
Узнать номер COM-порта по которому подключился маршрутизатор можно с помощью диспетчера устройств. Его можно найти с помощью поиска по Windows. В нем мы заходим в пункт «Порты (COM и LPT)». Раскрываем этот пункт и ищем свой маршрутизатор и номер порта. Можно, конечно, попытаться подключаться наугад, перебирая номера начиная с 1-го.
Для подключения к роутеру создайте новое подключение и укажите номер СОМ-порта. Если роутер подключен, вы увидите на экране предложение ввести логин и пароль. Работа с роутером осуществляется с помощью команд, вводимых в командную строку программы. С их помощью можно выполнить базовую настройку, изменить параметры, перезагрузить устройство. Подключение console может быть полезно для поиска и устранения проблем, а также для восстановления микропрограммы роутера после сбоя.
Мы рассмотрели три способа входа в настройки роутера. У каждого из них есть свои особенности, преимущества и недостатки. Для большинства пользователей подойдёт вход в веб-интерфейс через браузер. А Telnet и Console – способы для специалистов.
Как зайти в настройки роутера Huawei HG8245
Один из самых популярных оптических терминалов, которые используются операторами, предоставляющими доступ в Интернет по оптоволокну FTTH (GPON, GePON и т.п.) — это WiFi-роутер Huawei Echolife HG8245 и его более новые производные модели — HG8245A, HG8245H, HG8245T. Из известных мне провайдеров, этими устройствами пользуются МГТС и Ростелеком. В основном, отзывы о работе этого оптического терминала положительные. Возникающие проблемы обычно связаны со старой версией прошивки Хуавея и решаются перепрошивкой на более новую микропрограмму.
Но для того, чтобы хоть что-то сделать, сначала
Во-первых, IP-адрес у GPON терминала Хуавей не стандартный 192.168.1.1, как у 90% модемов и маршрутизаторов, а другой — 192.168.100.1. То есть, как Вы можете заметить, используется абсолютно другая подсеть — 192.168.100.xxx. Соответственно, первая причина — неправильный Ай-Пи в настройках сетевой карты, либо он автоматически не присваивается. Решение следующее: заходим в настройки сетевого адаптера Ethernet и находим пункт «Протокол Интернета IP версии 4 (TCP/IPv4)».
Тут необходимо поставить флажки «Использовать следующий IP-адрес» и прописать вот такие сетевые реквизиты:
Нажимаем кнопку «ОК» и проверяем вход на роутер Huawei Echolife HG8245. Как правило, после этих действий он становится доступным.
Вторая сложность, которая поджидает абонентов оптоволоконных сетей — это авторизация в веб-интерфейсе терминала GPON. Опять же стандартные для сетевых устройств логин с паролем admin / admin в данном случае обычно не подходят — здесь используются другие!
Вот список стандартных логинов и паролей, с помощью которых можно попасть в настройки роутера Huawei HG8245, а так же производных моделей — HG8245H, HG8245A и т.п.
Для некоторых провайдеров разработчик делал отдельную прошивку, именно этим объясняется такое разнообразие дефолтных паролей. Хотя опять же, в большинстве филиалов Ростелекома и у МГТС обычно используется именно пара: telecomadmin admintelecom.
Ну и не стоит забывать про те случаи, когда мастер, который проводил оптику в дом и делал первоначальную настройку оптического модема, мог так же сменить пароль на вход в настройки роутера Huawei HG8245. В этой ситуации придётся либо искать контакты этого мастера и узнавать данные для авторизации у него, либо делать сброс настроек роутера через кнопку Reset. В последнем случае стоит учитывать тот факт, что после ресета Вы получите абсолютно чистый девайс, который придётся полностью заново конфигурировать.
Как поменять пароль на обычном роутере
Пользователь, который хочет узнать, как поменять пароль на Wi-Fi-роутере МГТС, в первую очередь должен запомнить — новые данные следует записать. В случае их утери, все настройки маршрутизатора придется сбрасывать до заводских.
В МГТС периодически предоставляют стандартные домашние роутеры, например, TP-Link. Изменить пароль на них можно любым удобным способом:
- через личный кабинет на официальном сайте МГТС;
- в интерфейсе, где производится настройка;
- через службу поддержки.
Измененный код сразу потребуется для того, чтобы заново подключиться к Wi-Fi.
Личный кабинет
Московская городская телефонная сеть предоставляет своим пользователям доступ в личный кабинет, через который они могут сменить пароль. Воспользоваться таким способом можно только при условии пройденной регистрации. Далее следует придерживаться пошаговой инструкции:
- Зайти в браузер и перейти на сайт lk.mgts.ru — это непосредственно личный кабинет.
- Пройти авторизацию — ввести данные для входа.
- Войти в сервис «Моя сеть» и найти вкладку с названием «Управление Wi-Fi».
- Перед пунктом «Пароль» нажать на значок карандаша и изменить ключ.
- Чтобы изменения вступили в силу, необходимо сохранить действия.
Настройки роутера
Вход в интерфейс оборудования осуществляется через браузер. Для этого в адресную строку необходимо вбить IP-адрес, который зачастую указан на упаковке. Далее потребуются такие действия:
- В веб-интерфейсе ввести логин и пароль. Именно для этого нужно знать, как найти эти данные.
- Найти вкладку «WLAN» или «Беспроводной режим». У всех моделей структура интерфейса приблизительно одинаковая, но названия вкладок могут различаться.
- Найти раздел «Защита беспроводного режима». Иногда пользователь меняет пароль непосредственно в разделе базовых настроек.
- В поле «Ключ сети» или «Пароль беспроводной сети» (опять же, отличается от марки оборудования) ввести новый желаемый ключ.
- Сохранить изменения.
- Чтобы новые настройки вступили в силу, следует перезагрузить маршрутизатор.
Служба поддержки
Как правило, смена пароля не представляет никаких сложностей даже для пользователей, которые имеют хорошие навыки обращения с компьютерной техникой. Но даже у них иногда возникают некоторые трудности, что уж говорить о новичках. Если своими силами не получается поменять пароль, то рекомендуется обратиться в службу поддержки.
Во время звонка, перед тем как сменить пароль, специалист обязательно запросит данные договора или учетной записи. Кроме того, служба поддержки имеет право запросить другие данные, чтобы идентифицировать клиента.
Когда у специалиста будет вся необходимая информации, ему нужно детально описать возникшую проблему и рассказать, какие изменения хотелось бы внести.
Неправильный адрес настроек 192.168.l.254
Многие пользователи сталкиваются с различными проблемами входа в настройки своего маршрутизатора. Существует несколько путей для их решения. Избавиться от затруднений со входом возможно следующими способами:
- Проверить правильность введенного IP-адреса. Внимательно вписать символы в адресную строку, находящиеся на корпуса устройства.
- Если переход по адресу 192.168.0.254, и указание логина и пароля admin admin не открыл доступ к настройкам, необходимо аннулировать личные настройки роутера. С помощью длинного тонкого предмета необходимо зажать на 15 сек кнопку Reset, утопленную в корпус устройства. Этот же способ можно использовать в случаях неверного перехода по адресу.
- Убедиться в правильности выбора IP настроек. Эти настройки должны работать в автоматическом режиме.
Также может помочь метод введения статических адресов в протокол подключения IPv4. Выполнить эти действия возможно, перейдя в свойства нужного протокола.







