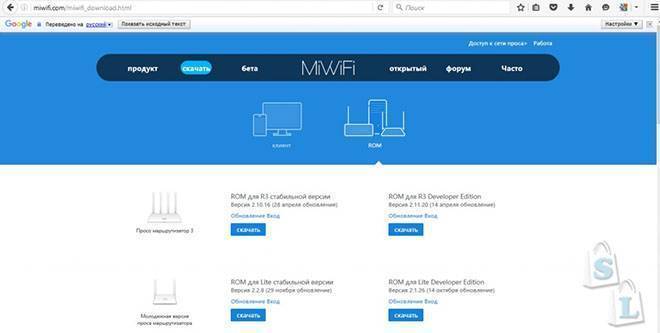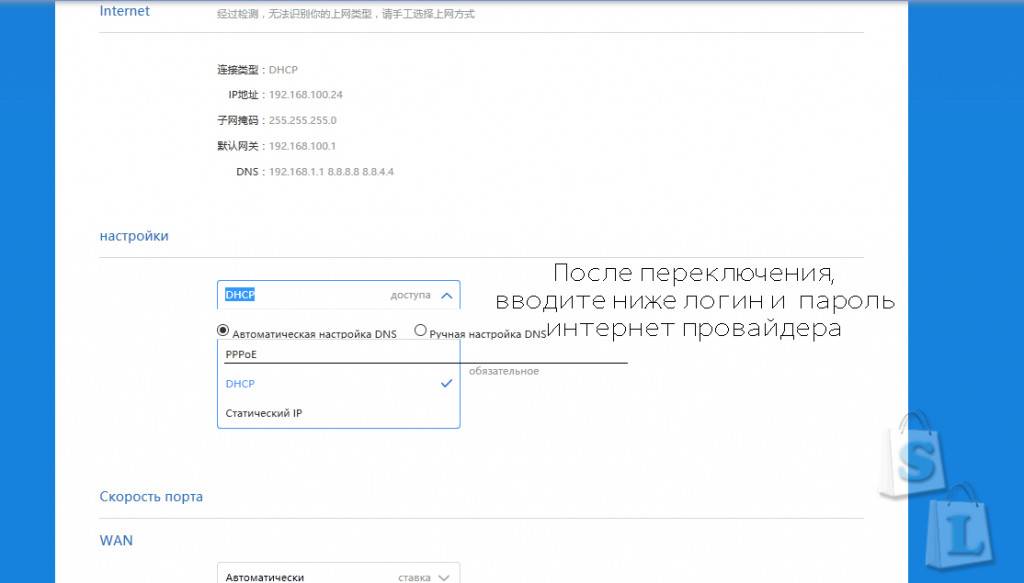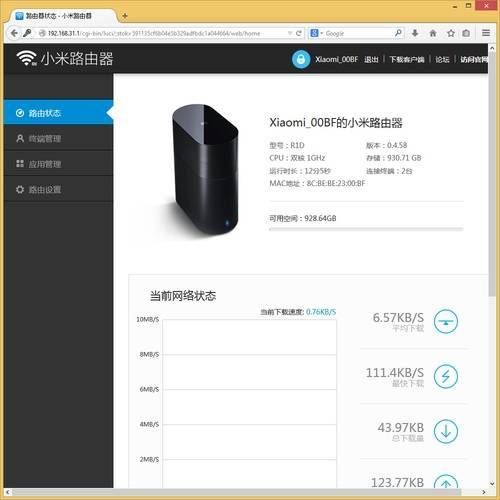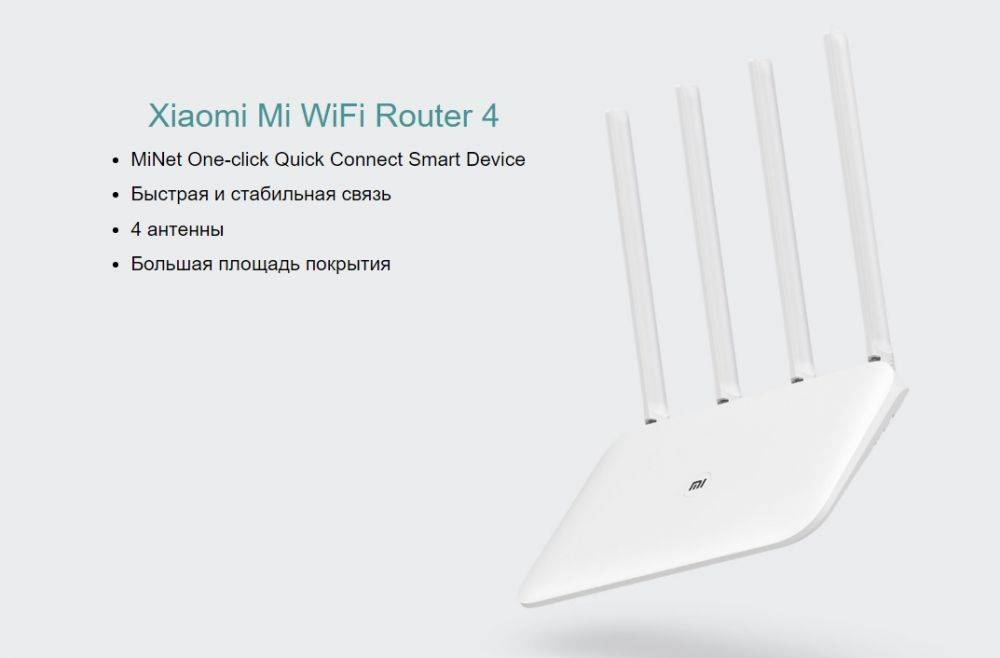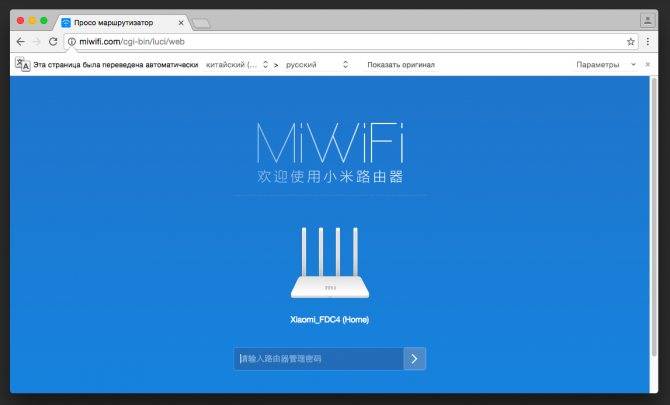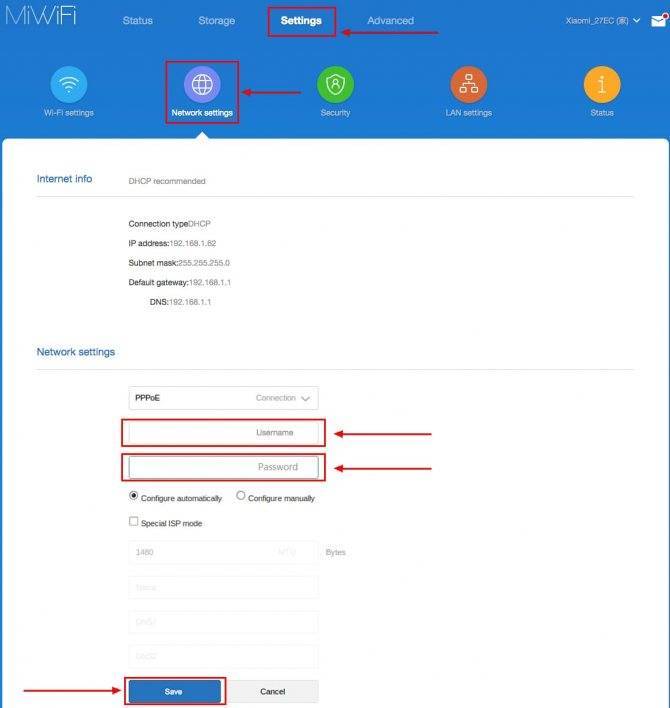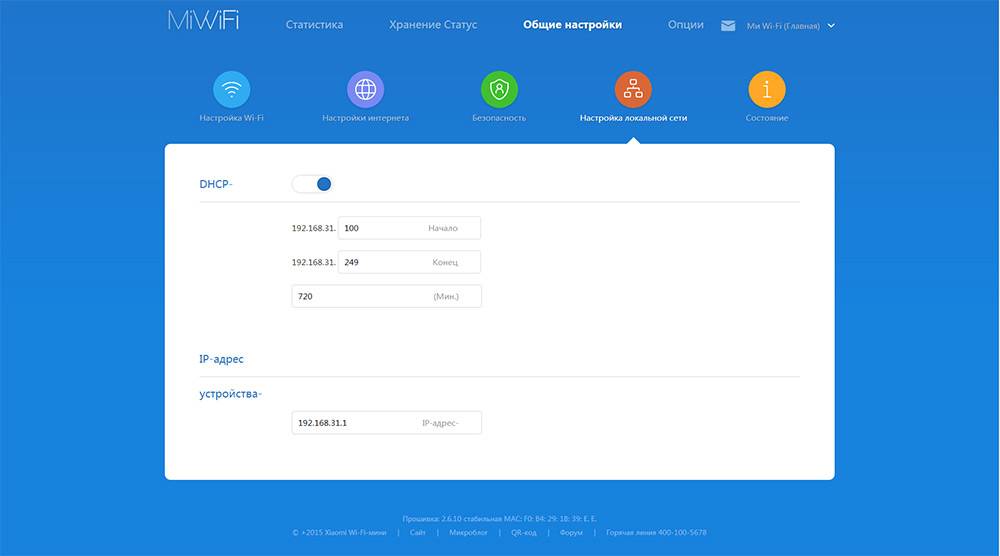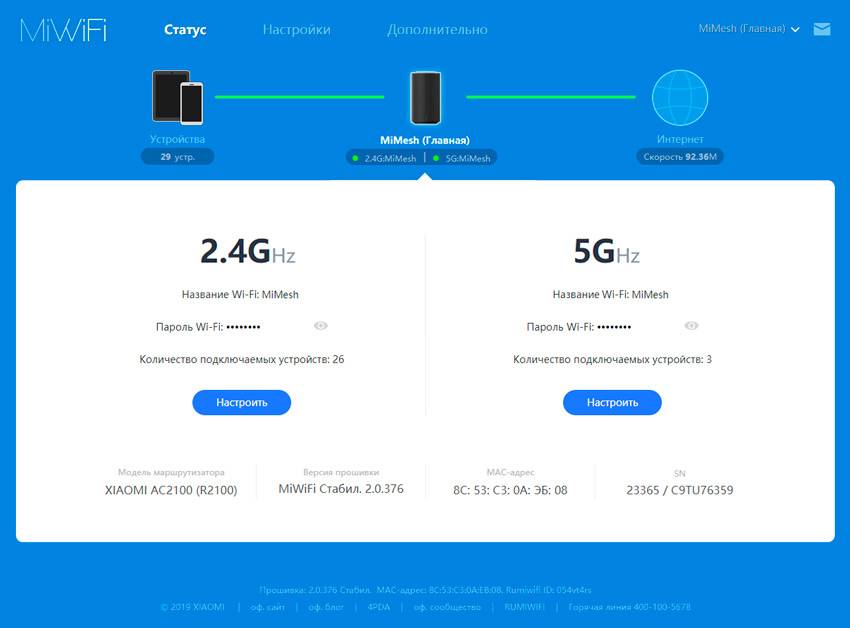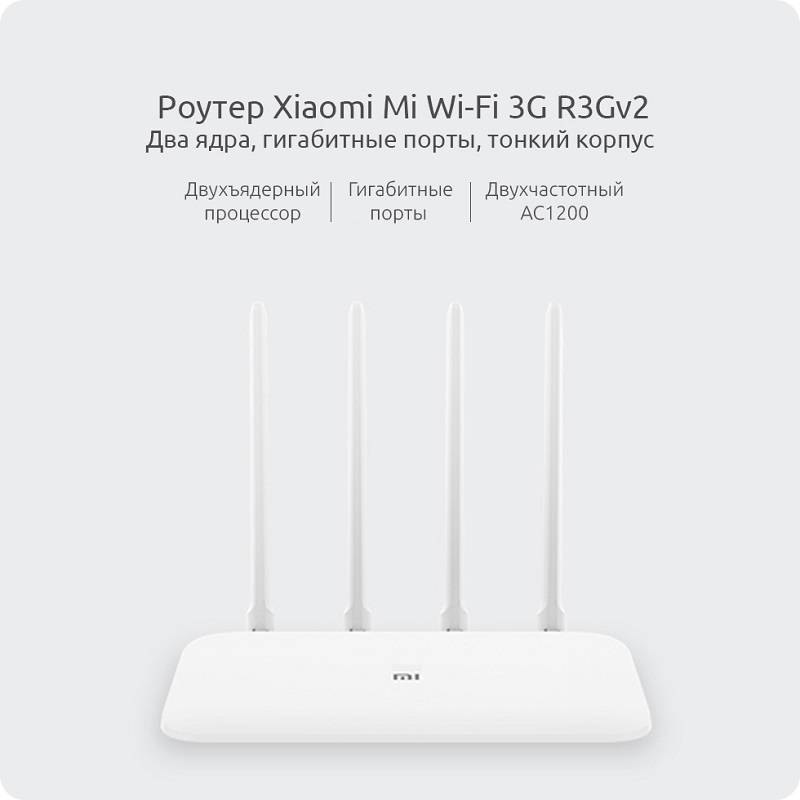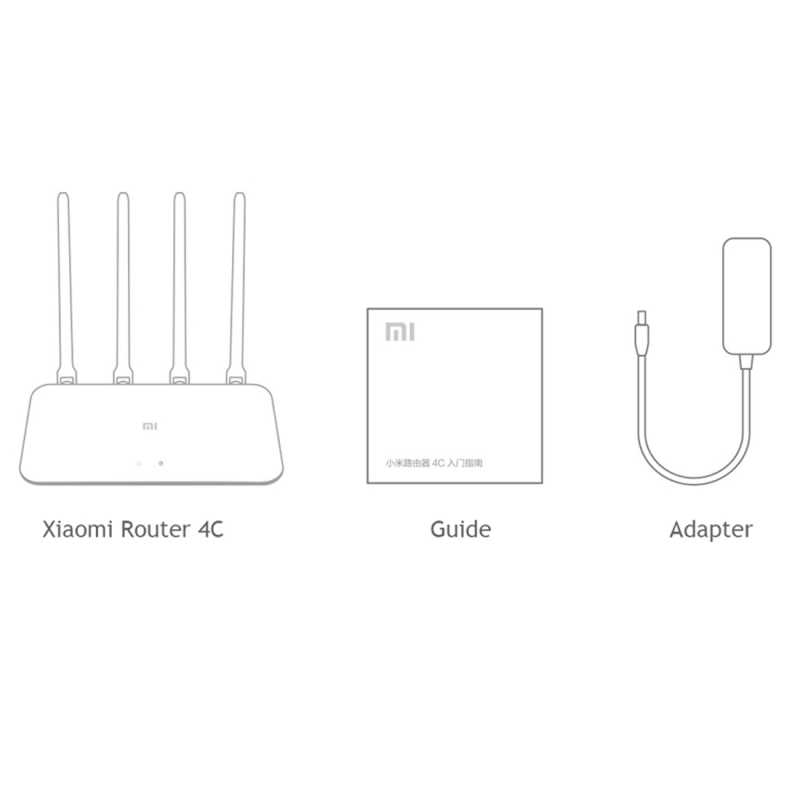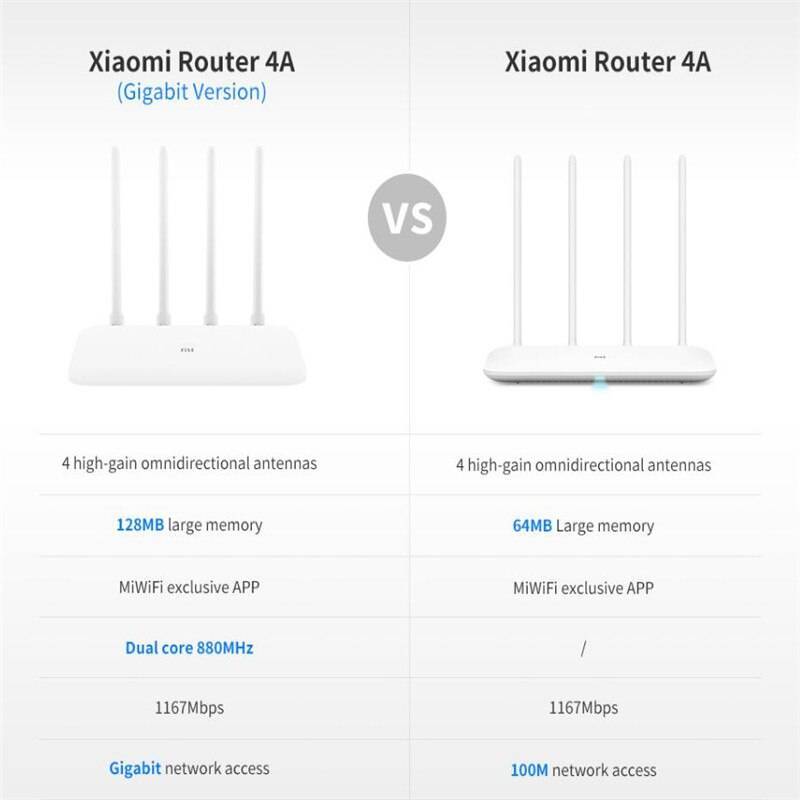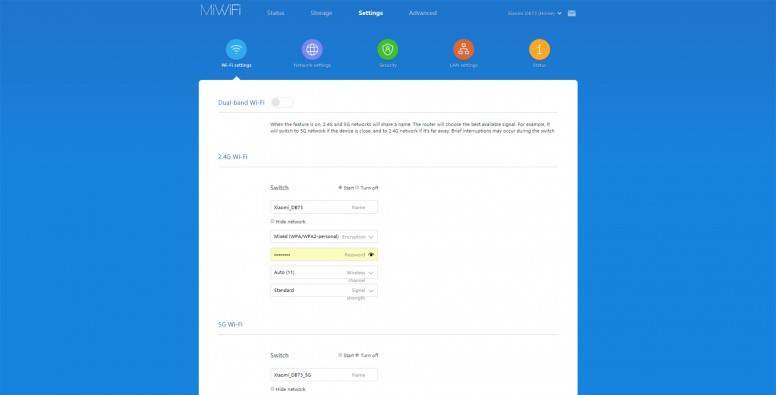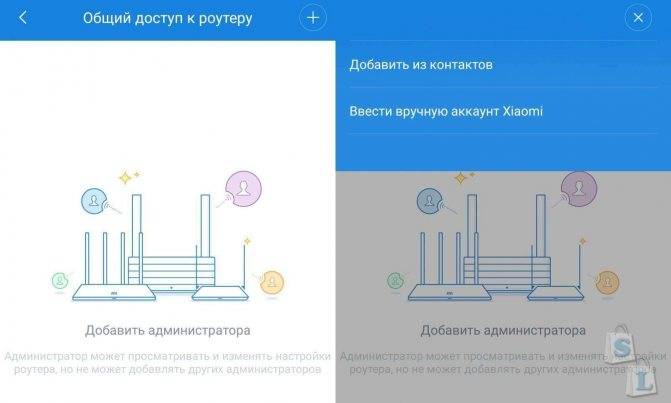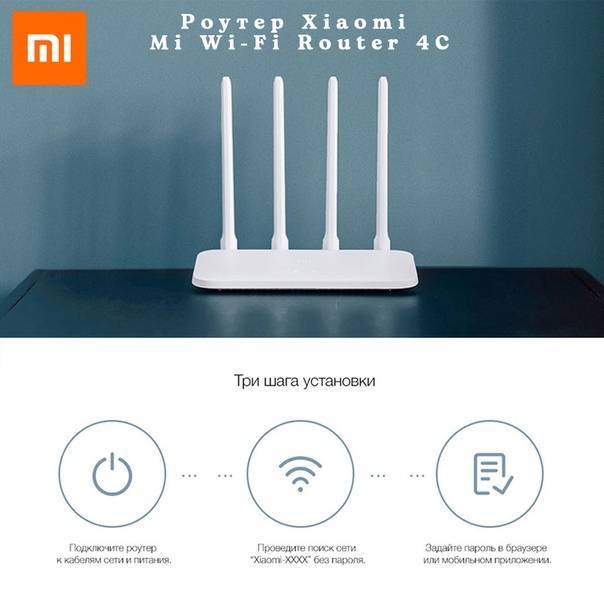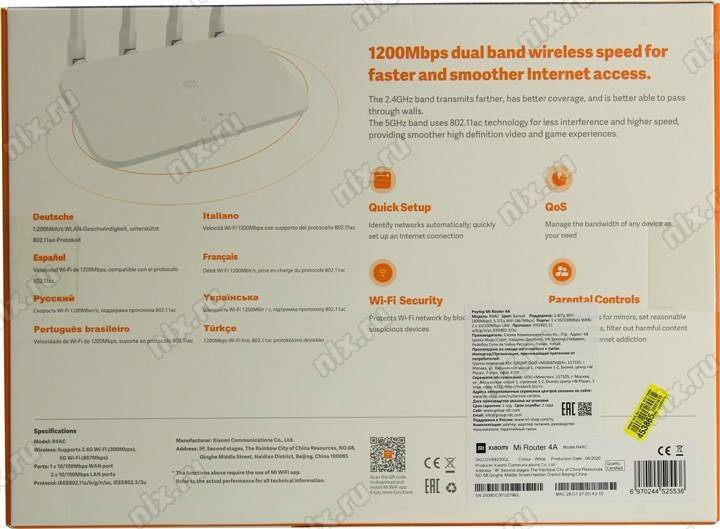Содержание
Всемирно известная компания Сяоми выпускает достаточно надежные и качественные маршрутизаторы. Работать с ними легко и просто. Если следовать поэтапной инструкции, устройства можно настраивать самостоятельно без привлечения мастера. Xiaomi router 4a gigabit стал популярным и востребованным девайсом. Его предпочитают покупать для организации домашней сети в больших квартирах. Это двухдиапазонная модель, способная функционировать в двух диапазонах 2.4 и 5 ГГц. Оснащается гигабитными портами. По отзывам пользователей, это один из лучших вариантов для создания беспроводной связи дома. Сегодня мы подробно рассмотрим особенности девайса Xiaomi mi router 4a gigabit edition.
Подготовка роутера к настройке и подключению
Сначала определитесь с какого устройства планируете настраивать оборудование. Можно использовать персональный компьютер или смартфон. Распространенный способ это через ПК. Но благодаря отдельному приложению от Xiaomi, вполне удобно выполнять процедуру настройки на смартфоне. Об этом поговорим позже.
Стандартно для подключения и настройки понадобится компьютер, патч-корд и доступ к интернету. Но в комплектации китайского роутера не входит патч-корд. Поэтому придется подключаться к устройству по Wi-Fi. Подключаем штекер блока питания к оборудованию, а «вилку» вставляем в розетку. Затем поговорим как настроить роутер xiaomi 4a через телефон.
Спецификация роутеров Xiaomi
Роутеры от Сяоми очень компактны: небольшой тонкий пластиковый корпус, четыре антенны, обеспечивающие стабильное прохождение сигнала, и светодиод, показывающий наличие питания. С задней стороны корпуса находятся три разъема: два LAN-порта и один WAN-порт. В последний вставляется специальный кабель, который в вашу квартиру проводит провайдер. Два других используются для подключения роутера «напрямую» к ноутбуку или компьютеру: при подключении через кабель скорость интернета будет выше, чем через подключение «по воздуху».

Устройствам типа фитнес-браслетов и умных часов LAN-порты не нужны, так как все они умеют подключаться к сети по Wi-Fi. Также не обязательно подключать через кабель ноутбуки и компьютеры, так как большая часть современных устройств оснащена Wi-Fi модулем. Имеет смысл подключаться через LAN-порт только тогда, когда в компьютере сломан Wi-Fi модуль, либо когда необходимо быстро скачать пару сотен гигабайт файлов.
На всех роутерах есть кнопка Reset, используемая для сброса настроек, и разъем для подключения самого сетевого адаптера. На некоторых моделях, например, Xiaomi 3 и 3G есть USB-порт, через который можно подключить модем, жесткий диск или просто подзарядить телефон.
Стандартная комплектация включает в себя сам роутер, инструкцию на английском/китайском языке и адаптер для подключения устройства. LAN-кабель в комплект не входит, при необходимости его придется докупать отдельно.
Светодиод на девайсе имеет три состояния:
- бирюзовый цвет — подключение установлено, все в порядке;
- оранжевый цвет — осуществляется запуск роутера;
- красный цвет — критическая ошибка в работе.

Любой роутер от Xiaomi может управляться удаленно с помощью смартфона. Протокол безопасности беспроводной сети — продвинутый MIOT fast Wi-Fi, который предотвращает подключение посторонних устройств. Также поддерживается функция MiNet — подключение к Wi-Fi сети без ввода пароля.
Как пробросить порты на Wi-Fi роутере Xiaomi
На маршрутизаторе Xiaomi MI 4 у пользователя есть возможность выполнить проброс портов для использования файлообменных приложений и игр. Процедура проводится в несколько кликов, алгоритм имеет следующий вид:
- В панели управления пользователь должен пройти путь: «Port Forwarding» — «Add Rule», на экране стационарного ПК или ноутбука отобразится таблица, где нужно выделить «Port Forwarding Rules».
- Далее на экране отобразится окно, в котором выполняется проброс портов. В разделе «Name» нужно ввести название порта.
- Во фрейме под названием «Protocol» прописывают ТСР или UDP.
- Напротив разделов «Internal Ports» и «External Pоrts» указывают номер порта, который необходимо пробросить.
Важно! В завершении пользователю для вступления в силу изменений требуется нажать на кнопку «Install», после чего перезагрузить сетевое оборудование
Подключение роутера Xiaomi Mi Wi-Fi Router 4C к компьютеру с настройкой пароля на Wi-Fi
У роутера Xiaomi Mi Wi-Fi Router 4C в комплекте нет патч-корда, то есть кабеля, который подключался бы от роутера к компьютеру. Поэтому, для настройки роутера будем подключаться через Wi-Fi. Подключаем роутер к питанию.
1. В нижнем правом углу рабочего стола находим значок беспроводной сети.2. Находим незащищенную сеть Xiaomi – Xiaomi_xxxx_xxxx, вместо “x” будет набор букв и цифр. Подключаемся к данной сети:
3. После появится окно с загрузкой первоначальных настроек:
4. Видим окно приветствия, где нужно поставить галочку и нажать на кнопку с китайскими иероглифами. Здесь соглашаемся с правилами и условия Xiaomi.
5. Приступаем к настройке пароля на беспроводную сеть Wi-Fi.
На изображении под пунктом 1 – присваиваем Имя к беспроводной сети Wi-Fi, 2 – Придумываем любой пароль к беспроводной сети Wi-Fi, должно быть более восьми символов. 3 – если поставим тут галочку, данный пароль от Wi-Fi присваиваем к паролю на интерфейс роутера, то есть, чтобы зайти и настроить роутер нам нужно будет ввести такой же пароль что и на Wi-Fi. 4 – после введения всех данных нажимаем на данную кнопку, которая означает “Сохранить”.
6. После сохранения настроек беспроводной сети нам выдает следующие настройки, это настройки параметров входа к роутеру. Шагом ранее присвоили пароль от Wi-Fi к паролю на вход в роутер, здесь можем поменять его:
Распишу что на картинке 1 – Логин от роутера, советую оставить его таким же, 2 – Пароль ко входу в роутер, 3 – Один пароль с сетью Wi-Fi, 4 – Далее. После применения настроек роутер уходит на внесение изменений и перезагрузку:
7. Теперь необходимо снова подключиться к беспроводной сети Wi-Fi, так как поменяли имя сети и защитили его паролем. Для этого снова в правом нижнем углу рабочего стола нажимаем на значок беспроводной сети:
Называем сеть любым словом латиницей, например “Sultanov”. Не забываем поставить галочку напротив “Подключаться автоматически” и нажимаем на “Подключиться”.
Настройка PPPOE на роутере Xiaomi Mi Wi-Fi Router 4
1. Настройка PPPOE на данном роутере располагается отдельно. Переходим в меню интерфейса и нажимаем на “Settings”, далее на значок “Network settings”, ниже выбираем настройку “PPPOE”.
2. В строке “Username” пишем имя пользователя, в строке “Password” – Пароль. Все вышеперечисленные данные Вам предоставляет провайдер (Организация, которая провела Вам интернет). Все эти данные обычно прописываются в договоре с провайдером. Если по какой-то причине не смогли их найти, Вам необходимо позвонить на горячую линию провайдера и узнать как их можно получить.3. Нажимаем “Save” – сохраняем настройки.
Перевод интерфейса Xiaomi Mi Wi-Fi Router 4C на английский язык
В самом интерфейсе роутера предусмотрен английский язык, но это только в более свежих версиях прошивки. В меню роутера наживаем на:

Далее по желтому значку, листаем ниже и выбираем «English«, получаем английский перевод интерфейса роутера Xiaomi Mi Wi-Fi Router 4C:

Теперь произведем настройки роутера. Wi-Fi уже настроили, но я покажу, где расположены его настройки, на случай, если захотите подправить там что-нибудь. Затем вам необходимо будет узнать какой тип подключения используется для входа в интернет, это PPTP, L2TP либо PPPOE. Узнать можно позвонив провайдеру (это организация, с которым заключили договор для предоставления услуги интернет). Начнем настройку роутера.
Как подключить роутер Xiaomi Mi Wi-Fi Router 4
Для первого включения сетевого оборудования его предварительно нужно извлечь из коробки со всеми комплектующими. Затем блок питания подключается к маршрутизатору и включается в розетку. Как только маршрутизатор запустится, им будет сгенерирована незащищенная беспроводная сеть. Следующее, что должен сделать пользователь, подключить сетевое оборудование к компьютеру.

Внешний вид маршрутизатора Xiaomi MI Wi-Fi 4
Для этого нужно сделать следующие манипуляции:
- Открыть на компьютере любой установленный браузер и в адресной строке прописать mifiwi.com, для перехода на клавиатуре нажать «Enter».
- На мониторе отобразится приветствие, где для продолжения работы потребуется принять условия соглашения и нажать «Далее».
- В соответствующих формах потребуется ввести логин и пароль.
Чтобы изменения вступили в силу, их нужно сохранить, после чего сетевое оборудование перезагружают.
Обратите внимание! Система предложит пользователю объединить пароль роутера с паролем для аутентификации в беспроводной сети, нужно согласиться
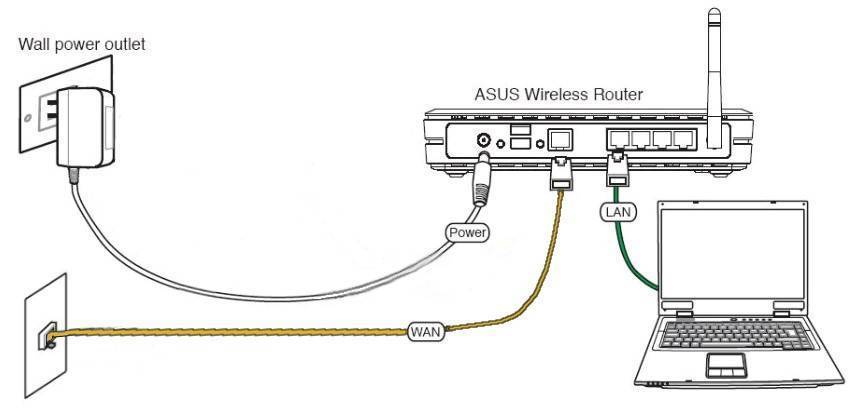
Схема подключения роутера к компьютеру
Особенности настройки через телефон
Модель маршрутизатора относительно недавно вышла на рынок. Международная прошивка пока отсутствует. Зайдя в панель администратора все, естественно, будет на китайских иероглифах. Но приложение на смартфоне предлагает английскую локализацию и другой полезный функционал.
Укажите в поиске центра приложений название программы или отсканируйте QR-код. Если роутер уже подключен к центральной сети, в списке доступных сетей находим свой маршрутизатор и подключаемся. Затем запуска приложение — Mi Router.
Стартовая страница предлагает войти в существующий аккаунт или создать новый. Выбираем последний вариант «Set up a…». В новом окне нажимаем «Set Up». После этого приложение предоставляет возможность либо восстановить старые сохраненные настройки, либо все по-новому. Определяем режим работы роутера: основной маршрутизатор или Wi-Fi усилитель. В рамках целей статьи выбираем «Primary Base Station». При динамическом типе соединения ничего указывать не нужно. Другие типы соединения предусматривают ввод персональных данных, полученных от провайдера.
Регистрация отдельной учетной записи позволяет иметь доступ к роутеру удаленно. В финале при авторизации появится окно с названием роутера и кнопкой «Pair router». Нажимаем на нее и указываем ранее созданный пароль.
Раздел Plug-ins позволяет проверить скорость, оптимизировать сеть и защитить должным образом, используя файрвол. Дополнительные функции предусматривают резервное копирование изображений со смартфона на маршрутизатор. Можно самостоятельно определить пропускную способность для каждого устройства. Установите собственное расписание, по которому будет работать оборудование. Укажите день и время, когда роутер отключиться для профилактической перезагрузки.
Xiaomi Router 4 в работе
Копирование файлов по локальной сети


Загрузка файла с компьютера на сервер (SMB-протокол) происходит со скоростью ~95Мбайт/с, что примерно соответствует скорости 756Мбит/с.
Скачивание файла с сервера на компьютер (SMB-протокол) происходит со скоростью ~70Мбайт/с, что примерно соответствует скорости 560Мбит/с.
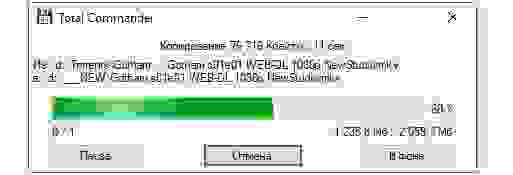

Для сравнения: копирование файла из одной папки в другую в пределах одного жесткого диска на компьютере стартует с ~120Мбайт/с и в дальнейшем просаживается до ~70Мбайт/с.
Результаты Speedtest.net (Ethernet)


По Ethernet-подключению тест скорости интернет-соединения показал 95,1Мбит/с на загрузку и 94,56Мбит/с на отдачу при реальной скорости канала в 100Мбит/с.
Результаты Speedtest.net (2.4Ghz Wi-Fi)
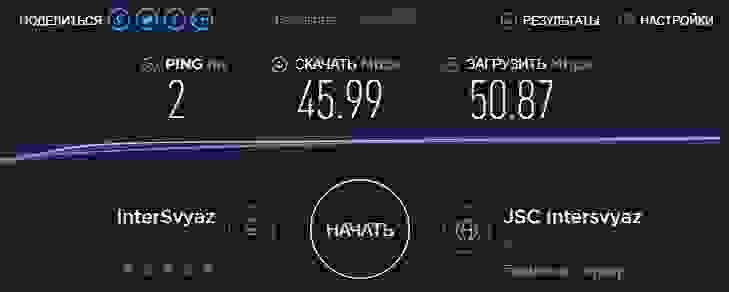

При использовании 2.4 Ггц диапазона Wi-Fi тест скорости интернет-соединения показывает 46Мбит/с на загрузку и 50,87Мбит/с на отдачу.
Впечатления за 2 месяца использования
На момент публикации этого обзора Xiaomi Router 4 отработал у меня уже более двух месяцев.
Нареканий по его работе не обнаружилось. Роутер не зависал, не начинал глючить, не возникало потребности его перезагружать. К слову, его предшественник D-Link DIR-615 нет-нет, да начинал требовать перезагрузки.
Поначалу смущало, что на стоковой прошивке роутер находится на связи с китайскими серверами и теоретически может сливать на них какую-то информацию. Но со временем успокоился, да и альтернативные прошивки с отвязкой от китайских серверов обязательно должны появиться в будущем.
Настройка PPTP на роутере Xiaomi Mi Wi-Fi Router 4Q
1. Переходим в меню интерфейса и нажимаем на “Advanced”, далее на значок “VPN”, после на кнопку “Add service”.
2. Во всплывающем окне в строчке “Protocol” выбираем “PPTP”3. В строке “Name” пишем любое слово на латинском, ниже, в строке “Server” указываем ip-адрес сервера, “Username” – Имя пользователя, “Password” – Пароль. Все вышеперечисленные данные Вам предоставляет провайдер (Организация, которая провела Вам интернет). Все эти данные обычно прописываются в договоре с провайдером. Если по какой-то причине не смогли их найти, Вам необходимо позвонить на горячую линию провайдера и узнать как их можно получить.4. Нажимаем “Save” – сохраняем настройки.
Обновление прошивки
Существует всего два способа обновить прошивку на роутере Сяоми. Вы можете просто кликнуть на необходимую кнопку в приложении или загрузить собственный файл с микропрограммным обеспечением. Если выбрать первый вариант, система автоматически выполнит загрузку файла с последней версией ПО. При этом прошивка будет скачана с официального веб-ресурса производителя. Во втором случае пользователь будет работать со сторонней прошивкой, следовательно, велик риск. Есть вероятность скачать файл, пораженный вирусами. Выполнить обновление можно через приложение для мобильных устройств. В разделе Plugins выбираем пункт Updates. Таким образом вы сможете обновлять не только прошивку, но и само приложение. Если в процессе установки обновлений что-то пошло нет так, выполните сброс настроек до заводских. Для этого используем кнопку Reset.
Настройка базовых элементов
Чтобы попасть в панель управления, в адресной строке браузера нужно ввести адрес 192.168.31.1
 Введите 192.168.31.1 в адресную строку браузера
Введите 192.168.31.1 в адресную строку браузера
Откроется интерфейс настроек маршрутизатора, через который можно произвести нужные установки сети. Адрес может отличаться в различных устройствах. Обычно он вместе с логином и паролем указывается на коробке или корпусе определенной модели.
Если вы сделали всё правильно, откроется окно конфигуратора, где на первом этапе будет предложено ввести логин/пароль, обычно admin/admin или посмотрите на нажней стороне коробки.

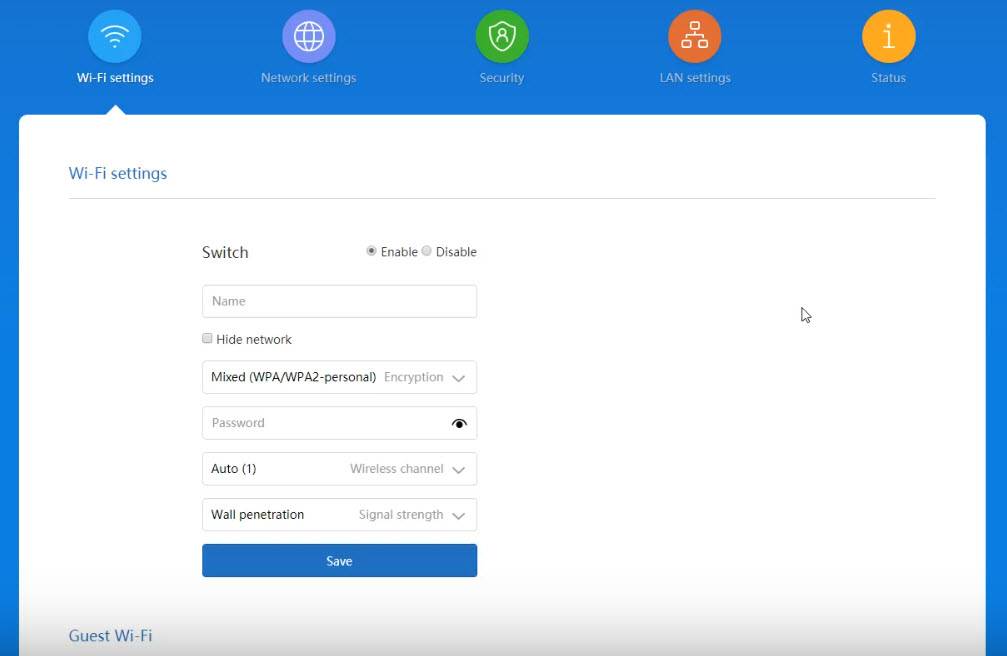
Обновление прошивки и смена языка интерфейса
Перед тем, как настроить роутер от компании Сяоми, необходимо поменять язык интерфейса: изначально панель на китайском языке. В более новых версиях ПО предусмотрен английский язык, который можно включить в третьей вкладке в верхней части экрана. Здесь нужно нажать на крайнюю правую кнопку в виде желтого круга, затем открыть выпадающий список внизу и выбрать пункт «English».
Обновить прошивку можно через интерфейс панели управление или мобильное приложение. Это позволит автоматически загрузить актуальную версию ПО с официального сайта Xiaomi. Чтобы скачать новый софт для роутера, действуйте следующим образом:
- На компьютере кликните по названию сети в верхнем правом углу, затем выберите пункт Updating.
- В мобильном приложении кнопка для обновления прошивки Updates находится во вкладке Plugins. При этом устанавливается свежее ПО не только для роутера, но и смартфона.
Загрузка стороннего файла для обновления прошивки может привести к потери настроек или даже выхода из строя программного обеспечения.
Проверка функционирования Xiaomi
После настройки необходимо проверить функционирование Xiaomi: стабильно работает интернет, все устройства отображаются в списке подключенных девайсов. Для этого нужно перейти в раздел Status, который находится в верхней панели слева.
- Devises – в окне отображается список всех устройств, которые подключены к сети через модем;
- Internet – информация о сети, включая IP-адрес компьютера и сервер DNS.
В разделе можно измерить скорость соединения, а также управлять каждым их подключенных устройств, отключив их от сети или ограничив доступ к интернету.
Настройка беспроводной сети
Редактирование конфигурации беспроводной сети осуществляется через панель управления в меню Settings в разделе Wi-Fi Settings
В этом разделе рекомендуется обратить внимание на следующее:
- Dual-band Wi-Fi – активация двухканальной работы;
- раздел для изменения основных данных для входа в интернет: смена имени и пароля, настройка защиты и 5G;
- Guest Wi-Fi – форма для создания гостевой сети.
Все опции позволяют тонко настроить беспроводное подключение, а также создать отдельную точку доступа для устройств, которым нет доступа к локальной сети.
Настройка локальной сети
Чтобы настроить локальную сеть, нужно особое внимание уделить протоколу DHCP, обеспечивающему автоматическое получение правильных установок. В меню Settings в разделе LAN settings можно тонко отрегулировать пункты для изменений
Здесь же можно ввести локальный IP-адрес.
Чтобы получать настройки автоматически, перейдите в раздел Network Settings и активируйте пункт Configure DNS automatically. Ниже возможно задать скорость для порта WAN, посмотреть MAC-адрес, активировать режим Switch.
Параметры безопасности
Безопасность подключения – один из самых важных параметров настройки роутера Xiaomi. Найти его можно в меню Settings в разделе Security. Здесь доступно включение стандартной защиты точки Wi-Fi, контроль адресов устройств, измена данных для входа в админ-панель.
Системные настройки Xiaomi
Раздел Status предоставляет доступ к следующим параметрам:
- Version – раздел для скачивания обновлений прошивки;
- Upload Log – загрузка текстового файла с логами;
- Restore – сброс конфигурации.
В разделе можно создать резервную копию всех регулировок. Для корректного формирования логов необходимо задать правильную дату и время.
Настройка L2TP на роутере Xiaomi Mi Wi-Fi Router 4C
1. Переходим в меню интерфейса и нажимаем на “Advanced”, далее на значок “VPN”, после на кнопку “Add service”.
2. Во всплывающем окне в строчке “Protocol” выбираем “L2TP”3. В строке “Name” пишем любое слово на латинском, ниже, в строке “Server” указываем ip-адрес сервера, “Username” – Имя пользователя, “Password” – Пароль. Все вышеперечисленные данные Вам предоставляет провайдер (Организация, которая провела Вам интернет). Все эти данные обычно прописываются в договоре с провайдером. Если по какой-то причине не смогли их найти, Вам необходимо позвонить на горячую линию провайдера и узнать как их можно получить.4. Нажимаем “Save” – сохраняем настройки.