Настройка самого интернета в зависимости от протокола
Какой протокол нужно поставить в настройках? Это зависит конкретно от вашего провайдера. Изучите документ, который вам предоставил специалист после подключения «инета». Там должен быть и протокол (тип соединения), и вся другая информация, необходимая для настройки подключения. Если не разобрались с договором, просто позвоните на горячую линию компании.
L2TP, PPTP либо PPPoE
Эти три протокола настраиваются во вкладке PPPoE/VPN в блоке «Интернет»:
- Жмём на кнопку «Добавить интерфейс». Либо открываем своё соединение, если вы настраивали роутер ранее.
- Ставим сразу птички для двух первых пунктов. Описание можно оставить пустым.
- В протоколе выбираем ваш тип соединения с сетью провайдера.
Пишем имя юзера и пароль из того документа, что предоставил вам провайдер. Если выбрали L2TP или PPTP, плюс к этому ещё укажите адрес сервера VPN для вашей компании (тоже найдёте в соглашении). Настройку параметров IP оставляем автоматическую, только если вы не приобретали у оператора ещё дополнительно опцию «Статический IP». В таком случае ставим значение «Ручной» и самостоятельно печатаем все данные из договора.
Статический либо динамический IP-адрес
Эти два протокола можно отладить только в блоке IPoE в том же большом разделе «Интернет»:
- Переходим к созданию соединения с «инетом» провайдера.
- Указываем синий разъём, который будет использоваться для кабеля оператора. Ставим галочки слева от «Включить» и «Использовать».
Теперь всё зависит от протокола. Если статический, выбираем «Ручной» и пишем всю информацию из договора. Если динамический, выделяем в меню значение «Автоматическая». В конце применяем изменения и смотрим, появился ли интернет на ПК.
Пример проброса портов Zyxel Keenetic
Для соединения из всемирной сети к внутреннему серверу FTP, функционирующему на сетевом накопителе серии «NSA», необходимо использовать микроприложение «NDMS V2».
 Сначала требуется узнать номер порта, применяемого сервером, чтобы потом в интерфейсе роутера открыть порт TCP/UDP поступающих подключений.
Сначала требуется узнать номер порта, применяемого сервером, чтобы потом в интерфейсе роутера открыть порт TCP/UDP поступающих подключений.
Необходимо выполнить следующие несколько действий:
- В интерфейсе NSA войти окно «Приложения» и перейти в раздел «FTP»;
- Далее посмотреть пункт «Номер порта» (на рисунке ниже обведен красной рамкой);
- Если потребуется, то номер можно подкорректировать;
Теперь можно приступить к процессу настройки. Для этого открыть интерфейс маршрутизатора и привязать «Айпи» к «MAC» девайса, у которого требуется открыть порт
Важно, чтобы IP домашнего устройства был статическим и не менялся. При постоянном адресе ниже представленный этап надо пропустить
Требуется сделать следующие шаги:
- Открыть окно «Системный монитор»;
- Далее перейти в закладку «Домашняя сеть»;
- Затем в части «Перечень подключенных девайсов» кликнуть «Закрепить IP».
- После этого в отобразившемся меню «Регистрации девайса» поставить отметку в пункте «Постоянный IP»;
- Кликнуть «Зарегистрировать».
Затем, чтобы настроить проброс портов следует произвести несколько последовательных действий:
- Открыть окно «Безопасность»;
- Далее перейти в закладку «Трансляция NAT»;
- Кликнуть «Добавить правило»;
- Ввести все параметры, указанные на рисунке ниже:
- Переписав с картинки все данные и внимательно сверив их с параметрами, указанными в договоре с провайдером (некоторые пункты могут отличаться, поэтому при необходимости вести корректировки), нажать на «Сохранить».
Также эту же процедуру допускается произвести с применением командной строки. Используемые команды для этого: «>ip static tcp ISP 21 192.168.1.33 21» и «>system config-save».
Настройка функции “Динамический DNS” на роутере TP-Link
Настройка роутеров со старой версией веб-интерфейса. Выполните вход в настройки своего маршрутизатора (зайдите на адрес 192.168.0.1, или 192.16.1.1) по этой инструкции.
Откройте раздел “Динамический DNS” (Dynamic DNS). Вменю “Поставщик услуг” выбираем сервис, в котором зарегистрировали адрес.
Дальше вводим “Доменное имя”, которое создали на сайте постановщика услуг DDNS (см. скриншот выше). В поле “Имя пользователя” и “Пароль” нужно ввести электронную почту и пароль, которые использовали при регистрации на сайте (в нашем случае на no-ip.com).
Ставим галочку возле “Включить DDNS” и нажимаем на кнопку “Войти”.
Если мы все сделали правильно, то статус подключения сменится на “Успешно”. Сохраните настройки.
Вы можете отвязать роутер от этого адреса. Просто нажмите на кнопку “Выйти” и сохраните настройки.
Настройка DDNS на роутере с новым веб-интерфейсом
Открываем настройки роутера и переходим в раздел “Дополнительные настройки” – “Сеть” – “Динамический DNS”.
Выбираем поставщика услуг и вводим данные, которые использовали при регистрации на сайте. В том числе доменное имя, которое мы создали для нашего маршрутизатора. Нажимаем на кнопку “Войти”. После успешного подключения к DDNS можно сохранить настройки.
В любой момент можно перестать использовать динамический DNS, нажав на кнопку “Выход” и сохранив настройки.
Как пользоваться?
Чтобы зайти в настройки роутера TP-Link через интернет используя DDNS (с любого устройства, где бы вы не находились) нужно просто в браузере перейти по адресу, который мы получили в процессе регистрации. Например, http://tplinkhelpwifi.hopto.org/ (в моем случае).
Но перед этим нужно в настройках маршрутизатора открыть удаленный доступ для всех IP-адресов.
Я так понимаю, что для конкретного IP-адреса открыть доступ не получится (только в том случае, когда провайдер выдает вам статический IP-адрес). А это не очень безопасно. Поэтому, обязательно установите надежный пароль администратора роутера по этой инструкции: как на роутере поменять пароль с admin на другой. Он будет защищать страницу с настройками. Так же смените имя пользователя с заводского admin на другое.
Этот адрес можно использовать для доступа к FTP-серверу (который настроен на роутере) через интернет. В браузере переходим по этому адресу прописав в начале ftp://. Получится примерно такой адрес: ftp://tplinkhelpwifi.hopto.org/
1
Сергей
TP-Link
Настройка проброса портов — Трансляция сетевых адресов (NAT)
Итак, преступим к настройке. Перед настройкой настоятельно рекомендуется перезагрузить роутер, для исключения влияния возможных накопившихся ошибок (хотя, эта процедура не обязательная)!
Для настройки необходимо зайти на главную страницу роутера. Далее перейти в раздел «Безопасность», где выбрать пункт «Трансляция сетевых адресов (NAT)».
После этого добавляем правило трансляции адресов.
Для того, чтобы добавить правило, представим, что у нас есть IP-камера, подключенная к роутеру. Пусть ее IP-адрес будет 192.168.1.50, а ее локальный порт будет 80 (по умолчанию, в большинстве случаев порт IP-камер — 80, хотя бывают и исключения).
Итак, перед нами окно «Настройка правила трансляции адресов». Его поля необходимо заполнить следующим образом.
- Интерфейс – Broadband connection(ISP).
- Поля «Пакеты на адрес» и «маска» – оставляем пустыми.
- Протокол – TCP.
- Порты TCP/UDP — один порт.
- В поле ниже — указать внешний порт, на который будем обращаться из интернета. Т.к. IP-камера имеет у нас IP-адрес 192.168.1.50, наиболее удобно для запоминания взять, например, порт 10050. Порт необходимо выбирать больше 5000, чтобы не было совпадений с портами, используемыми стандартными службами и протоколами.
- Перенаправить на адрес — тут указываем локальный IP-адрес камеры, т.е. 192.168.1.50.
- Новый номер порта назначения – локальный порт IP-камеры. По умолчанию это порт 80.
Далее нажимаем кнопку «Сохранить». Если у Вас есть еще IP-камеры, добавьте их аналогично вышеописанной, только внешний порт и локальный IP-адрес (поле «Перенаправить на адрес») у IP-камер должны быть другими.
После этого перезагрузите роутер (не обязательно) и проверьте настроенный проброс портов на IP-камеру из интернета через браузер. Для этого в браузере введите http:// :10050. В браузере должна отобразиться Ваша IP-камера.
Также удобно проверить доступность порта, который Вы пробросили на роутере для IP-камеры, с помощью нашего онлайн-сервиса «Проверка проброса портов». В данном тесте необходимо вводить порт, который Вы указали как внешний порт.
Если у Вас все получилось, зарегистрируйтесь в сервисе видеонаблюдения iDOM24.RU и просматривайте свои IP-камеры через любой компьютер, планшетник, мобильный телефон или смартфон, через телевизор, поддерживающий Smart TV.

GsmKontrol.ru — GSM реле и GSM сигнализация. Ставь на охрану или снимай с охраны бесплатным звонком, управляй по СМС. Перезагружай зависающие IP-камеры.
- Расширение MyIPCam от iDOM24.RU для просмотра IP-камер через браузер Google Chrome и Яндекс.Браузер
Расширение позволяет просматривать свои IP-камеры в популярных браузерах Google Chrome и Яндекс.Браузер. Для работы в настройках расширения необходимо выбрать модель камеры, задать адрес, логин и пароль доступа к IP-камере. Не требуется регистрация на iDOM24.RU.
Расширение (Дополнение, add-on) позволяет просматривать свои IP-камеры в браузере Mozilla Firefox. Для работы в настройках расширения необходимо выбрать модель камеры, задать адрес, логин и пароль доступа к IP-камере. Не требуется регистрация на iDOM24.RU.
Качайте расширение MyIPCam с официального сайта Mozilla FirefoxРасширение MyIPCam от iDOM24.RU для просмотра IP-камер через браузер Opera
Расширение позволяет просматривать свои IP-камеры в браузере Opera. Для работы в настройках расширения необходимо выбрать модель камеры, задать адрес, логин и пароль доступа к IP-камере. Не требуется регистрация на iDOM24.RU.
Источник
Проброс портов на zyxel keenetic II, Start, Lite, 4G, Omni, Viva, DSL : 48 комментариев
Добрый день! создавал tnc udp порты( для сервера, на который я могу зайти, но другие нет, из-за отключенного порта ) и в кенетике (zyxel keenetic lite ll) , и в брандауэре, все правильно вписываю, брандауэр выключаю, антивирус выключаю, и все равно не находит порт(пишет мол закрыт), через торрент пробовал ( в торренте пишет открыт, а на сайтах и в программах, например в port forward network,2ip , пишет закрыт), я пробовал перезаписывать все (бестолку), в интернете кое-что уловил, по поводу некого «прямого соединения», чтобы могли порты открыть, но на zyxel,е не нашел, может сможете помочь?
kek — чтобы полностью исключить проблемы с пробросом, можно попробовать комп напрямую включить и поднять соединение. Сразу станет ясно — виноват роутер или нет.
не могу настроить РДП соединение на кинетик омни, как создать ДМЗ или проброс порта для 1С?
Пример проброса портов в статье выше. Для ДМЗ нужно создать правило для IP без указания номера порта.
Добрый день. Вижу ветка еще живая)) Подскажите пожалуйста с таким случаем. У меня поднят IPSec VPN туннель. И я хочу чтобы порт пробрасывался в этот тунель как на рисунке (только вместо надписи kerio тоже zyxel)/ Обычный NAT c порт-фордингом не работает. Хотя сервер на который делаю переброс порта пингуется с Кинетика. По опыту знаю что нужен маскарад с конкретным адресом шлюза (как сделал например в керио — uploads.ru/4pPbG.jpg). Как это сделать в Кинетиках?
Юрий — тут не подскажу, не на чем подобную схему собрать. Думаю Вам лучше этот вопрос техподдержке зикселя задать.
Если требуется осуществить перенаправление, открытие, проброс портов на роутере Zyxel Keenetic, то ниже представлено подробное руководство по грамотному решению поставленной задачи на примере второй модификации Zyxel Keenetic 4G и версии Кинетик Giga, но эта инструкция лишь с небольшими отличиями подойдет и для настройки портов других моделей Зиксель, например, если пользователь использует маршрутизатор 3 поколения «Keenetic 4g III», то незначительно некоторые наименования и внешний вид меню могут различаться, поэтому при возникновении сложностей рекомендуется обратиться к руководству по эксплуатации конкретной модели. 
Открываем порт на Кинетике
Начинаем с того, что заходим в веб-интерфейс роутера, используя IP-адрес 192.168.1.1 или хостнейм my.keenetic.net. Имя пользователя по умолчанию — admin. Пароль для входа на Кинетике по умолчанию задаётся при первоначальной настройке устройства. Если Вы его не знаете, то читаем вот эту инструкцию.
После этого, как Вы зашли в веб-интерфейс роутера, в главном меню слева откройте раздел «Сетевые правила» -> «Переадресация».
Откроется страничка «Переадресация портов». Здесь изначально нет ни одного правила для проброса портов. Если какая-то программа использует UPnP, то эти правила отображаются в нижней части окна.
Чтобы открыть порт на Keenetic — нажмите кнопку «Добавить правило».
Откроется окно создания правил переадресации портов на роутере. Ставим галочку «Включить правило» и заполняем поля в форме ниже:
- В поле «Описание» надо прописать название правила. Например, мы делаем проброс порта для торрента — пишем название torrent.
- В списке «Вход» надо выбрать внешние подключение к Интернет. У меня PPPoE-соединение — я его и указываю. Если у Вас тип подключения Динамический IP — выбираем «IPoE».
- В списке «Выход» будут отображены все зарегистрированные в локальной сети устройства. Можно выбрать из списка то устройство, для которого надо на Кинетике открыть порт, либо поставить значение «Другое устройство» и в поле ниже прописать его IP-адрес в локальной сети.
- Следующим шагом указывается протокол. Обычно это TCP или UDP.
- Тип правила выбираем или «Одиночный порт» если делаем проброс для одного порта, либо «Диапазон портов», если надо открыть подряд сразу несколько портов на роутере.
- В поле «Порт назначения» надо указать номер нужного порта.
Остаётся только проверить чтобы в расписании стояло значение «Работает постоянно» и нажать на кнопку «Сохранить». Результатом будет строчка созданного правила переадресации:
Хочу отметить тот момент, что при создании правила одновременно указать два протокола — например, TCP и UDP — нельзя. Надо делать проброс по очереди для каждого из них.
Внимание! После того, как вам удалось открыть порт на Keenetiс и Вы начинаете проверять его доступность из вне, не забывайте учитывать следующие условия. Устройство, для которого создано правило, должно быть включено в момент проверки
Если у него есть свой брандмауэр (firewall), то у него так же должно быть создано разрешающее правило, иначе при проверке будет всё равно показывать, что порт закрыт.
Инструкция как пробросить / открыть порт на роутерах Zyxel (на примере Zyxel Keneetic 4G)
1. Вбейте в браузерную строку адрес Вашего роутера: 192.168.1.1 или 192.168.0.1
2. Зайдите на вкладку интернет и посмотрите интерфейс Вашего активного интернет соединения. Для проводного интернета обычно используют PPPoE0
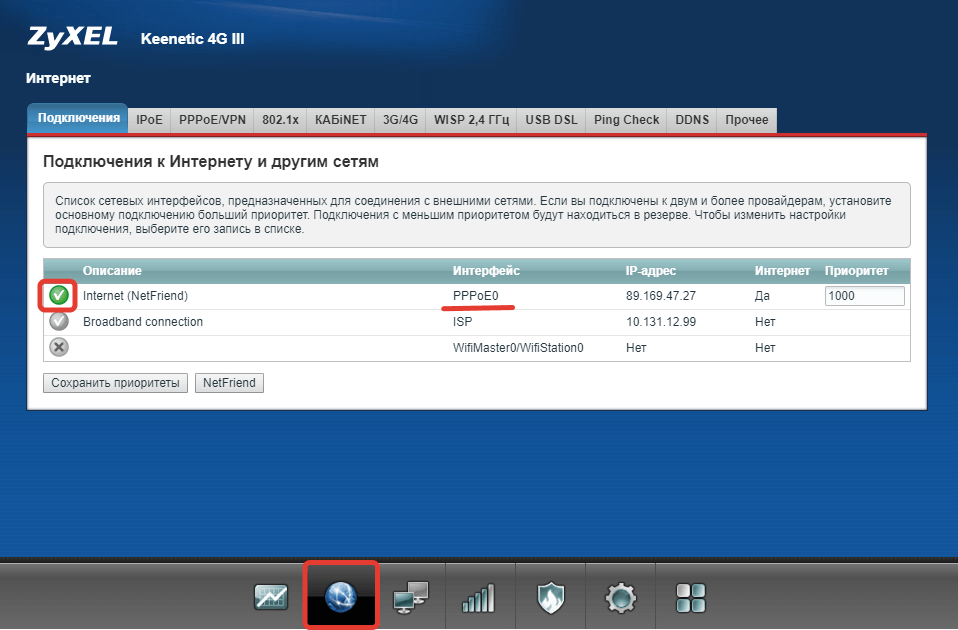
3. Перейдите на вкладку «Домашняя сеть». Кликните на адресе Вашего видеорегистратора (по умолчанию для IP видеорегистраторов марки МСВ используется адрес 192.168.1.88, для гибридных видеорегистраторов — 192.168.1.10). В открывшемся меню поставьте галочку «Постоянный IP-адрес». Сохраните настройки.
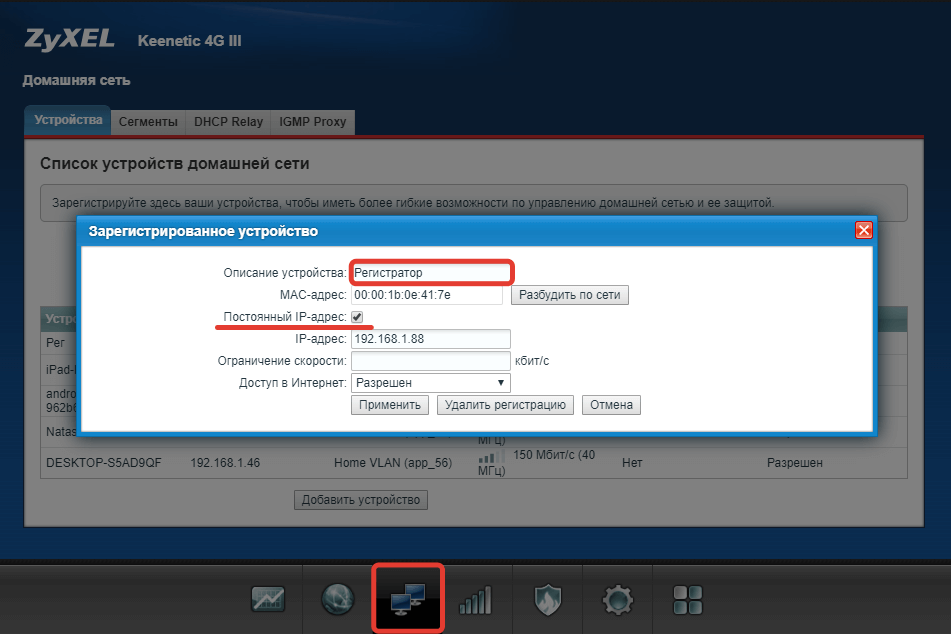
4. Перейдите на вкладку «Безопасность» и нажмите «Добавить правило»
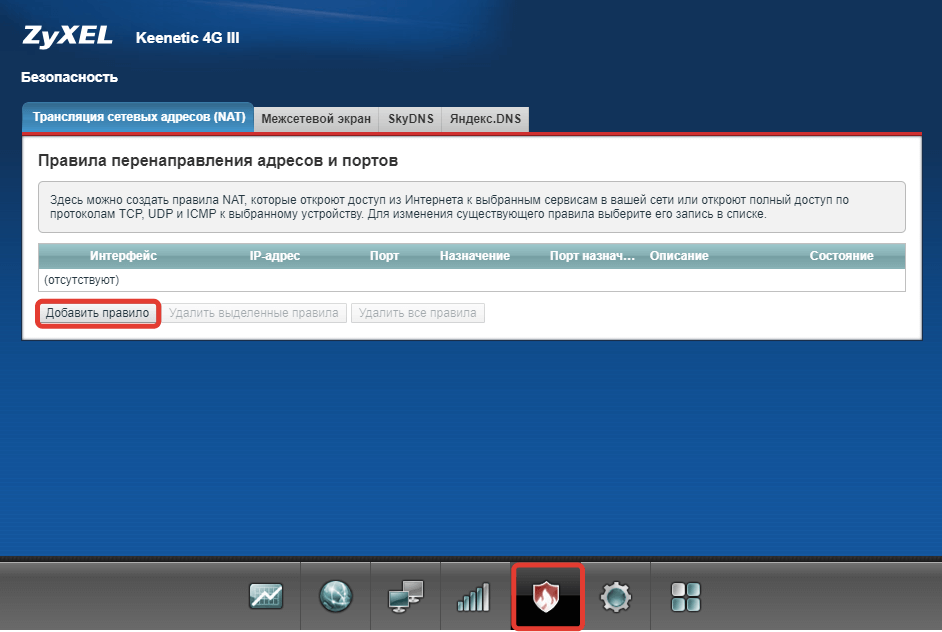
5. В сетевых настройка видеорегистратора указано 3 сетевых порта:
http порт — 80: для доступа к регистратору через браузер
tcp порт — 5000: для доступа к регистратору через мобильное приложение / программы для компьютера
rtsp порт — 554: для потокового видео с использованием RTSP приложений (клиентов).
Поэтому чтобы в последующем не запутаться и не забыть для каких приложений какой порт использовать, рекомендуем указывать соответствующие описания для каждого из портов, например «Регистратор http».
В списке «Интерфейс» выбираем наше активное интернет соединение, которое мы смотрели на этапе №2.
В списке «Протокол» выбираем:
TCP/80 — для 80 порта
TCP/554 — для 554 порта
просто TCP — для 5000 (в выпадающем поле прописываем 5000)
В списке «Перенаправить на адрес» выбираем наш видеорегистратор.
Перед сохранением меню должны выглядеть следующим образом:
Для http порта — 80.
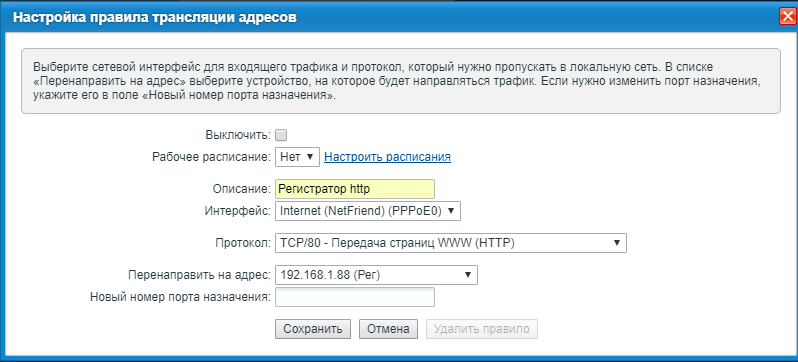
Для tcp порта — 5000.

Для rtsp порта — 554.
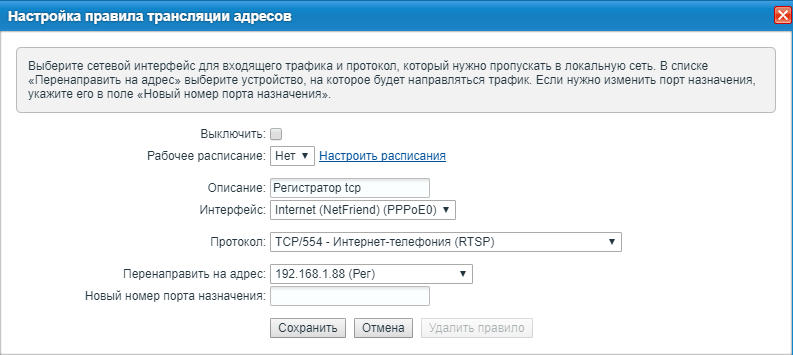
6. Проверяем порт на открытость. Заходим на сайт portscan.ru. Вбиваем номер нашего порта и нажимаем кнопку «Проверить». Если порт открыт, значит Вы все сделали правильно.
Официальный производительоборудования для видеонаблюдения
Источник
Настройка проброс порта на Zyxel Keenetic Giga 2
Задача: Разобрать, как настроить проброс порта на Zyxel Keenetic Giga 2
Не знаю, как Вам, а мне порой просто необходимы пошаговые руководства, как к примеру эта, где в шагах от и до я показываю, как выполнить пошаговую задачу на реальном примере от и до со всеми нюансами или теми нюансами которые были у меня что наиболее правильно. Сегодня речь пойдет о такой банальной вещи, как настройка проброс порта для интернет центра Zyxel Keenetic Giga 2 после настройки которого я смогу из вне (с работы, с кафе, находясь в отпуске) подключиться к локальным ресурсам с целью выполнить какие-либо действия.
Шаг №1: После того, как для интернет центра Zyxel Keenetic Giga 2 (Прошивка: v2.06(AAFS.0)C3 ) был осуществлен сброс настроек на заводские по заметке следует в моем случае настроить возможность удаленного подключения из вне к ресурсам моей локальной системы.
Шаг №2: Заходим на Web -интерфейс интернет-центра Zyxel Keenetic Giga 2: http://192.168.1.1 — user&pass — Безопасность — настройки проброс порта через интернет соединение делаются во вкладке « Трансляция сетевых адресов (NAT) — Добавить правило:
- Описание: WAN_to_Local_from_SSH
- Интерфейс: Broadhand connection (ISP), в 0 порт, разъем с подписью «Интернет» (и для ориентира он выделен на задней части устройства синим цветом, а локальные порты с 1 по 4 желтым)
- Протокол: TCP/22 — Secure Shell (SSH)
- Перенаправить на адрес: 192.168.1.33 (ip-адрес в Вашей локальной сети)
- Новый новый порта назначения: 22 (у меня рабочая система это Ubuntu 18.04 Desktop amd64 с установленным пакетом openssh-server так, что я могу из вне подключиться к консоли системы)
и после не забываем нажать « Сохранить ».
На заметку: Чтобы подключиться из вне к Вашей локальной системе за Вашим интернет центром Zyxel Keenetic Giga 2 у Вас должен быть либо статический внешний IP адрес, либо динамический адрес (не серый), но с настроенным перенаправлением, как при использовании DynDNS.
Мне повезло мой провайдер выдает динамический адрес из своего адресного пространства, а мой роутер — это Mikrotik (у него есть функция предоставления DNS четвертого уровня, задействуя CNAME запись я могу по имени вида: home.ekzorchik.ru:port подключаться из вне к ресурсам локальной сети).
Но обычно на интернет центре не открывают точно такой же порт как и куда подключаются из вне во внутрь, для этого настройки немного другие, выбирается любой порт выше зарезервированный (выше 1024 , но меньше 65535 ):
http://192.168.1.1 — user&pass — Безопасность — вкладка «Трансляция сетевых адресов (NAT)» — Добавить правило
- Описание: Wan_to_LAN_RDP
- Интерфейс: Broadhand connection (ISP)
- Протокол: TCP
- Порты TCP/UDP: Один порт: 34999
- Перенаправить на адрес: из списка подключенных устройства выбираю необходимый, в моем случае это 192.168.1.45 (W7X64)
- Новый номер порта назначения: 3389
и нажимаю « Сохранить »
Итого: Если у Вас внешний интернет адрес от Вашего провайдера белый, то с любого устройства из вне Вы сможете указать строку адреса подключения вида mstsc /v:WAN:34999 то подключитесь с локальной системе за интернет центром Zyxel Keenetic Giga 2 , порт 3389 это порт RDP соединения.
По такому же принципу делается и любое другое перенаправление порта. Замечу что если устройство к которому назначено перенаправление трафика не активно, правило работать не будет, но будет числиться в списке правил.
Дабы никто другой не получил от встроенного DHCP сервиса (по умолчанию на Zyxel Keenetic Giga 2 на портах с первого по четвертый) такой же IP -адрес следует сделать его статическим, т. е. Закрепленным за данным MAC адресом подключенного к порту устройства.
http://192.168.1.1 — user&pass — Безопасность — вкладка « Устройства » — нахожу устройство с именем W7X64 и через двойной клик мышью по нем открываются его свойства, здесь нужно поставить галочку « Постоянный IP-адрес », итого настройки:
- Описание устройства: W7X64
- MAC-адрес: 08:00:27:41:50:9c
- Постоянный IP-адрес: отмечено галочкой
- IP-адрес: 192.168.1.45
и нажать кнопку « Зарегистрировать ».
Через клиент Remmina настраиваю удаленное подключение к интернет центру Zyxel Keenetic Giga 2 с указанием WAN адрес и порта 34999 , затем указываю логин и пароль на вход в Windows 7 x64 и получаю авторизованный вход. Из проделанного выше вывод — настройка проброс порта работает.
Олло Александр aka ekzorchik.
Источник
Обновление прошивки
Обновление прошивки — важнейшее условие для успешной работы Keenetic 4G. Установка ее актуальной версии дает возможность воспользоваться максимальным количеством полезных функций устройства.
Через веб-интерфейс
- В меню «Система» открыть вкладку «Обновление».
- В списке компонентов установить галочки напротив тех, что планируется обновить, нажать на соответствующую кнопку внизу страницы.
После этого Keenetic 4G самостоятельно найдет и установит обновления.
Прошивку возможно обновить и вручную. Этот способ используется, когда соединение с интернетом утеряно. При этом у пользователя должна иметься в наличии предварительно скачанная с официального сайта Zyxel последняя версия прошивки. Для установки обновления необходимо в меню «Система» перейти на вкладку «Файлы», выбрать там firmware, указать путь к предварительно распакованному файлу прошивки. После нажатия кнопки «Заменить» она будет обновлена.
Через мобильное приложение
Для управления устройствами Keenetic с помощью смартфона или планшета производителями было разработано специальное мобильное приложение, называемое My.Keenetic. Оно доступно для скачивания на Google Play, а также AppStore.
- Запустить My.Keenetic на гаджете, убедиться, что роутер доступен в сети.
- Нажать на название интернет-центра, войти в меню настроек, где выбрать раздел «Встроенное ПО».
- Нажать на кнопку «Обновление устройства».
После выполнения указанных действий будет произведен поиск и установка последней версии прошивки.
Сброс настроек роутера на заводские
Сброс настроек Keenetic 4G на заводские осуществляется несколькими способами:
- через веб-интерфейс;
- с помощью My.Keenetic;
- путем нажатия кнопки Reset на корпусе устройства.
В первом случае необходимо в веб-конфигураторе в меню «Система» перейти на вкладку «Параметры», нажать на кнопку «Вернуться к заводским настройкам».
В мобильном приложении необходимо также войти в меню «Система», выбрать там пункт «Сброс настроек».
Для сброса настроек с помощью кнопки Reset необходимо нажать на нее заостренным предметом, удерживая таким образом не менее 10 секунд. Сигналом о том, что операция прошла успешно, будет частое мигание индикатора питания устройства.
Что такое проброс, или перенаправление портов?
Представьте себе — есть на компьютере некая программа, которая обменивается данными с другими устройствами в сети. Это может быть торрент-клиент, онлайн игра, почтовый сервер, программа для видеонаблюдения или что-то еще. Для ее работы необходим некий открытый порт, через который она связывается с другими участниками. Когда вы устанавливаете программу на Windows, то она автоматически делает все настройки порта для ее корректной работы.
Например, торрент-клиент. Вы установили программу, она при инсталляции прописала для операционной системы, на каком порту работает, чтобы он был открыт для внешнего доступа. Создали раздачу, и к вашему компу напрямую коннектятся люди из интернета и получают файлы.
И тут вы ставите новое звено между ПК и интернетом — роутер, у которого кроме основной функции раздачи wifi есть также и ряд дополнительных, в том числе защита локальной сети. Так вот, для ограждения ваших устройств от нежелательных подключений к ним из интернета, маршрутизатор может блокировать внешние запросы.
Чтобы этого избежать используется функция перенаправления портов, когда мы точно указываем маршрутизатору, на какой именно порт данного устройства разрешено отсылать всех «интересующихся».
Приведу несколько примеров, в которых требуется открывать порты на роутере Keenetic или Zyxel:
- Вы настроили на компьютере файловый сервер и хотите делиться какими-то документами через интернет
- У вас установлена камера видеонаблюдения, и необходимо предоставить доступ к картинке через интернет
- Вы хотите делиться торрентами со своего жесткого диска на ноутбуке с другими пользователями
- У вас на ПК запущен игровой сервер, и необходимо разрешить к нему подключаться остальным игрокам







