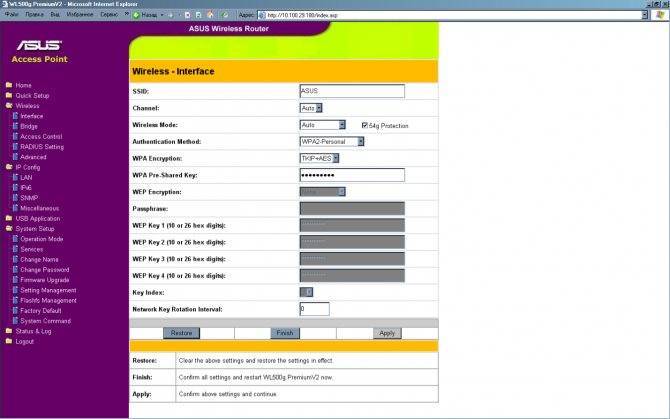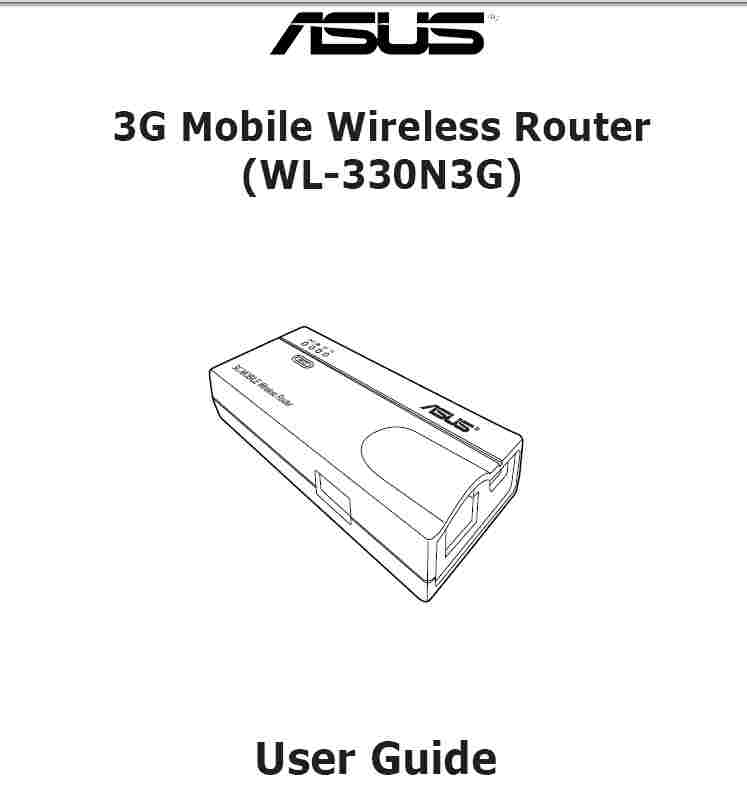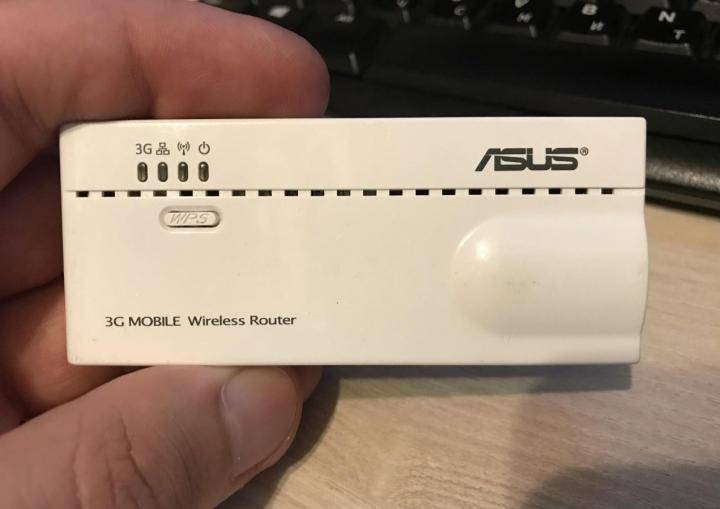Усиление сигнала Wi-Fi сети на частотах 2.4GHz, и 5GHz с помощью TP-Link RE200
Давайте сначала рассмотрим быструю настройку с помощью кнопки WPS. Скорее всего, на вашем маршрутизаторе есть такая кнопка. Если ее нет, или этот способ не сработает, то ниже я покажу как все настроить через панель управления самого ретранслятора.
Первым делом, включите повторитель в розетку, и подождите секунд 15, пока он загрузится. Затем, на роутере нажмите кнопку WPS. На моем TP-Link Archer C20i она выглядит вот так:
Важно! Не держите кнопку WPS на роутере нажатой слишком долго. Особенно, если она подписана «WPS/Reset». Примерно через 5 секунд после нажатия на кнопку, будут сброшены настройки роутера к заводским.
Примерно через 5 секунд после нажатия на кнопку, будут сброшены настройки роутера к заводским.
После нажатия на кнопку на маршрутизаторе, сразу идем, и нажимаем кнопку WPS на репитере TP-Link AC750 RE200.
Как вы можете увидеть на скриншоте выше, у меня загорелись индикаторы возле 5G, и 2.4G. Это значит, что ретранслятор уже усиливает беспроводную сеть в двух диапазонах. Если горит красный индикатор, то это значит, что сигнал от роутера очень слабый, и нужно установить репитер ближе к точке доступа. А если индикатор возле какой-то сети вообще не загорелся, но у вас роутер транслирует сеть на двух частотах, то это значит, что нужно попробовать настроить AC750 RE200 через панель управления. Так как подключится сразу к двум сетям через кнопку WPS, и усиливать их, не всегда получается.
Настройка TP-Link AC750 RE200 через панель управления
Включите репитер в розетку, и подключитесь к нему по Wi-Fi, или с помощью сетевого кабеля. Откройте браузер, и перейдите по адресу tplinkrepeater.net. Появится страница авторизации. Стандартный пароль и логин: admin и admin. Откроются настройки ретранслятора TP-Link AC750 RE200.
Скорее всего, перед вами сразу появится окно с мастером быстрой настройки (если нет, то перейдите на вкладку Wireless — Connect To Existing Network). Просто нажмите на кнопку «Next».
Выберите свой регион.
Дальше репитер выполнит поиск сетей на частоте 2.4ГГц. Выделите свою сеть, и нажмите кнопку “Next”.
В следующем окне нужно только указать пароль от Wi-Fi сети, которую вы хотите расширить.
Дальше репитер начнет поиск сетей на частоте 5GHz.
Подключаемся к своей сети на другом диапазоне точно так же, как я показывал выше. Нужно только выбрать сеть, уже на частоте 5GHz и указать пароль к ней.
В итоге, роутер должен выдать информацию по всем настройкам, и нам нужно только нажать на кнопку «Finish».
Репитер перезагрузится, и начнет усиливать ваши Wi-Fi сети
Обратите только внимание на индикаторы на самом устройстве, которые возле 5G, и 2.4G. Они должны гореть зеленым цветом. Если горят красным, то установите репитер ближе к роутеру
Вообще, советую выбрать такое расположение усилителя, что бы он находился в зоне стабильного сигнала от маршрутизатора, и максимально покрывал сигналом нужную вам площадь
Если горят красным, то установите репитер ближе к роутеру. Вообще, советую выбрать такое расположение усилителя, что бы он находился в зоне стабильного сигнала от маршрутизатора, и максимально покрывал сигналом нужную вам площадь.
Несколько полезных советов:
1
После настройки, вы сможете отключать TP-Link AC750 RE200, и включать его в другом месте. Повторно настройку выполнять не нужно, все будет работать. Главное, чтобы повторитель был в зоне покрытия Wi-Fi сети, которую вы хотите усилить.
2
На повторителе есть один Ethernet порт, а в комплекте есть сетевой кабель. Это значит, что вы можете подключить к интернету одно устройство по кабелю (игровую приставку, стационарный компьютер, Smart TV). Устройство, у которого нет возможности подключится к интернету по Wi-Fi.
3
Вы всегда можете сбросить настройки AC750 RE200 и выполнить его повторную настройку. Снизу есть кнопка Reset. Нажмите на нее чем-то острым, подержите примерно 10 секунд, и настройки повторителя будут сброшены к заводским.
4
Если вы заметил какие-то проблемы в работе этого ретранслятора, или у вас не получается что-то настроить, то попробуйте обновить прошивку. Достаточно скачать новую версию прошивки для модели AC750 RE200 с сайта TP-Link, зайти в настройки повторителя на вкладку System Tools — Firmware Upgrade, выбрать файл прошивки с расширением .bin, и запустить процесс обновления. Только смотрите, чтобы скачанная прошивка была для вашей аппаратной версии. Аппаратная версия указана на самом устройстве.
221
Сергей
TP-Link
Hardware
| Model | Version | CPU | Ram | Flash | Network | USB | Serial | JTag |
|---|---|---|---|---|---|---|---|---|
| WL-330N | A | Ralink RT3050F@320MHz | 16MiB | 4MiB | 1 x 10/100 | No | Yes | Yes |
| WL-330N3G | A | Ralink RT3050F@320MHz | 32MiB | 4MiB | 1 x 10/100 | 1 x 2.0 | Yes | Yes |
| WL-330N3G | Rev 1.20 | Ralink RT3050F@320MHz | 16MiB | 4MiB | 1 x 10/100 | 1 x 2.0 | Yes | Yes |
WL-330N3G Rev 1.20 is also sold as WL-330N. On WL-330N USB port is available but not soldered. Also, there’s a few WL-330N3G with H/W version Rev 1.20 which have 32MiB RAM onboard. Installation image is same with WL-330N3G.
Info
| Architecture: MIPS |
| Vendor: Asus |
| Bootloader: U-Boot |
| System-On-Chip: RT3050F |
| CPU Speed: 320 Mhz |
| Flash-Chip: MX25L3205E (Rev A) / Winbond W25Q32 (Rev 1.20) |
| Flash size: 4 MiB |
| RAM: 32 MiB |
| Wireless: RT28xx |
| Ethernet: 1 x 10/100 |
| USB: 1 x 2.0 |
| Serial: Yes |
| JTAG: Yes (untested) |
Opening the case
Note: This will void your warranty!
- There is one screw underneath the serial and mac sticker on bottom of the device.
- Sides of plastic case are held together with small clips. Three on both long sides, two on end with no connectors.
The case can be very difficult to open, but be careful not to destroy the plastic in the process as the case makes up half the body of the Ethernet socket.
Serial
The serial port on bottom side of PCB, left from USB port. There’s two solder pads marked with TX and RX. Be careful when soldering and add drop of glue to prevent pulling fragile pads from pcb.
Settings: 57600N8, 3v3 TTL
Note: The pads may be covered in solder mask, in which case you will have to carefully scrape them clean with a sharp blade or tweezers before soldering.
JTAG
JTAG pins can be seen after removing metal RF shield. Location and number of pins match with Ralink datasheet JTAG info. Functionality of JTAG has not been tested.
Скачать прошивку для маршрутизатора
Чтобы скачать прошивку для ASUS WL-330N3G вам достаточно внимательно ознакомиться со страницей, на которой вы сейчас находитесь. Не забывайте оставлять свои отзывы (форма для добавления отзывов находится в нижней части страницы). Если вас не затруднит, то вы можете поделиться ссылкой на прошивку со своими друзьями. Также, если вы не нашли ответ на свой вопрос, то вы можете задать его воспользовавшись формой в нижней части сайта.
| Российские интернет провайдеры | Украинские интернет провайдеры |
|
|
Как зайти в настройки Asus, который работает в качестве репитера?
Когда маршрутизатор работает в режиме “Повторитель”, то настройки по адресу 192.168.1.1 будут недоступны. Об этом было написано в окне, в процессе настройки.
Все потому, что главный роутер автоматически присваивает репитеру какой-то IP адрес. Есть три способа зайти в панель управления нашего повторителя:
- Набрать в адресной строке браузера адрес router.asus.com и перейти по нему. Вы увидите страничку Asus, на которой будет происходить поиск IP-адреса нашего роутера. По идеи, должен появится результат, и открыться страничка с настройками. Возможно, это работает. Но, сервис так и не смог определить мой Asus RT-N12+. Возможно, у вас все получится.
- В компании Asus сделали специальную утилиту “Discovery”, которая определяет IP-адрес повторителя. Она отлично работает. Установите ее и запустите. Нажмите на кнопку Поиск. В списке должен появится наш роутер. Выделяем его и нажимаем на Конфигурация. Сразу в браузере откроется страница с настройками.Если возникнут какие-то проблемы, то отключите антивирус, или брандмауэр. Они могут блокировать поиск.
- Ну и третий способ, это зайти в настройки главного роутера, примерно на вкладку Список клиентов, найти там наш репитер и посмотреть его IP-адрес (по которому уже открыть страницу с настройками). Например, на TP-link эту информацию можно посмотреть на вкладке DHCP – DHCP Clients List.
Надеюсь, вам подошел один из вариантов.
Как выключить “репитер” и вернуть роутер в нормальный режим работы?
Если вам роутер понадобился для использования по его прямому назначению, то достаточно в настройках, на той же вкладке Администрирование выбрать режим работы Беспроводной роутер (по умолчанию), и нажать кнопку Сохранить.
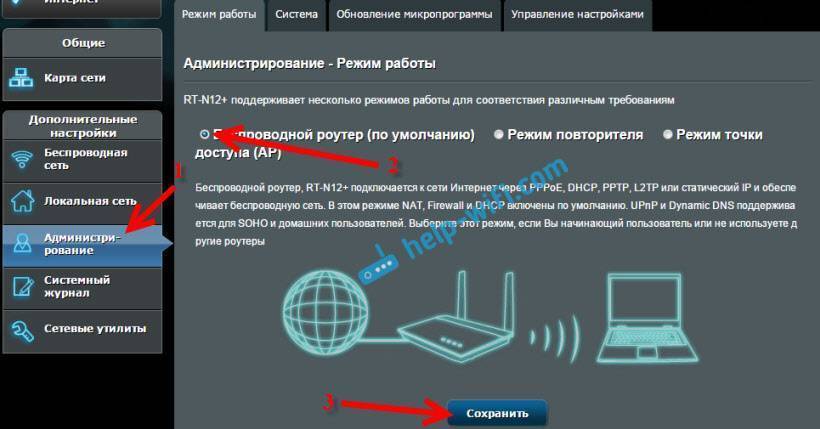
Появится окно, в котором нужно будет указать имя новой Wi-Fi сети и пароль.
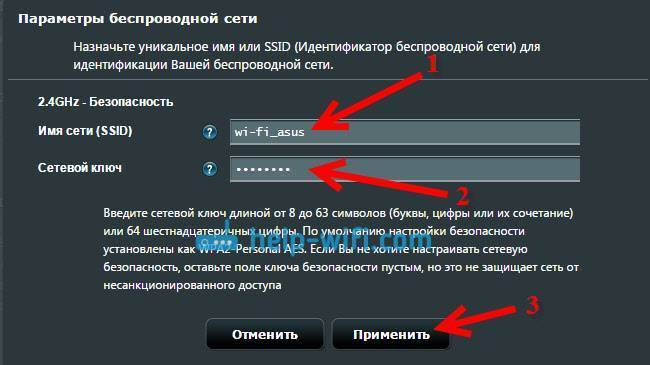
Роутер перезагрузится. Доступ к настройкам уже можно будет получить по стандартному адресу 192.168.1.1.
Если у вас не получилось таким способом установить нормальный режим работы маршрутизтора, или не можете зайти в настройки, то можно сделать сброс настроек по этой инструкции.
547
Сергей
Asus
RemotePC скачать
Отличное оптимизированное под разные версии Виндовс приложение для управления дистанционным ПК и трансляции изображений. Утилита позволяет легко подключаться к локальной машине, настраивать доступ к ней и синхронизироваться с мобильными устройствами. РемоутПК имеет встроенные опции для администрирования, обширные параметры для дистанционного контроля, дополнения Remote Mouse и Remote Access. Доступна поддержка прокси-серверов, сокрытие пользовательских ip-адресов, удобная идентификация паролем и логином, единая точка смены параметров. Прога удобна и понятна в управлении, несмотря на англоязычное меню.
Преимущества беспроводного маршрутизатора (роутера) Асус WL-330N3G
Если Вы выбрали такой девайс, то, гарантированно можете пользоваться такими его возможностями, если подключение правильное:
- компактный размер (немного меньше кредитной карточки);
- многофункциональность (точка доступа, повторитель);
- графический интерфейс;
- элементарная настройка (автоматическая настройка конфигураций);
- возможность выбора разноплановых режимов работы;
- красивый внешний вид.
Такие возможности станут доступны каждому обладателю такого девайса и продуктивной и правильной его работе.
Если подключение и настройка беспроводного маршрутизатора (роутера) Asus WL-330N3G не может осуществиться без мастеров, обращайтесь в Асус-сервис и высокопрофессиональный результат будет обеспечен.
Источник
Почему появляются язвы на ногах у диабетиков
Трофика – это комплекс обеспечения тканей организма необходимым питанием, благодаря которому они способны нормально функционировать и своевременно восстанавливаться. Язвы, возникающие при диабете, называют трофическими, так как образуются они из-за недостатка в тканях кислорода и питательных веществ. Усугубляется заболевание плохим оттоком продуктов жизнедеятельности клеток.
Поражения нервов, нарушения крово- и лимфообращения – обязательные спутники некомпенсированного сахарного диабета. Скорость развития патологий зависит от особенностей организма больного. Но можно быть уверенным, что если сахар крови часто выше нормы, рано или поздно на коже появятся плохо заживающие язвы.
При 2 типе диабета вероятность трофических язв выше, так как он имеет длительный бессимптомный период, а абсолютное большинство больных – пожилые люди с нарушенным питанием тканей из-за лишнего веса и рядом сопутствующих заболеваний.
Причины появления первых язв при сахарном диабете:
- Диабетическая микроангиопатия – разрушение мелких сосудов вследствие высокого сахара в кровеносном русле. В тканях ног нарушается кровообращение, появляются отеки из-за деструкции сосудов, участки с нарушенным питанием и большим количеством соединительных тканей. В этих местах кожа становится грубой, сохнет, шелушится, зудит. Постепенно образуются очаги некроза тканей.
- Механические повреждения кожи, которые вовремя не обработали антисептиками и не пролечили. Мелкие ранки и ушибы, которые сами проходят у здоровых людей, при сахарном диабете заживают гораздо хуже. При отсутствии лечения и инфицировании они перерастают в трофические язвы.
- Длительное механическое раздражение участка кожи – ходьба босиком по галечному пляжу или газону, неподходящая по размеру, натирающая обувь при сахарном диабете приводят к появлению волдырей, а затем и трофических язв. При диабетической нейропатии у больных нарушается кожная чувствительность, и они не способны ощутить дискомфорт и предотвратить натирание ног.
Дополнительно
IP-TV на WL330-N3G
Рассматриваемое устройство – действительно, «пропускает» через себя многоадресные пакеты, используемые в IP-TV. Так что, смотреть передачи на компьютере – можно, включив трафик этих пакетов в локальной сети:
Что можно сделать еще – это принудительно ограничить трафик multicast («дополнительные настройки» – > «Wireless» – > «Professional»):
Для разрешения 480p, рекомендуется выбирать значение 12 Мбит/с.
Вопрос-ответ
Вопрос: нет интернета через роутер, и в беспроводную сеть – тоже зайти нельзя. Что нужно сделать?
При отсутствии возможности входа в web-интерфейс из «проводной» и из Wi-Fi сети одновременно, следует:
- 1. Включить устройство, подождать 2 минуты;
- 2. Нажать и удерживать кнопку restore до мигания лампы «сеть».
Примечание: удерживать restore надо 5-7 секунд, но не более, чем 20 секунд (иначе, устройство может переключиться в режим «восстановления»).
Вопрос: как настроить этот же роутер для мультинекс?
Официальные прошивки ASUS, как удалось выяснить, не поддерживают режим шифрования EAP-MD5, используемый данным провайдером. Возможно, это упущение исправят в будущих версиях.
Вопрос: может ли wai fai роутер этой модели работать по N-протоколу, как это настроить?
Беспроводные сети 802.11 обладают самой высокой скоростью передачи данных. Включить режим «N-only», при котором реализуется наибольшая скорость обмена, можно на вкладке «Wireless» раздела «дополнительных настроек»:
Вопрос: начальное подключение и настройка роутера – обязательно производятся через патч-корд?
Если пользователь, включив роутер, через 2 минуты сможет обнаружить беспроводную сеть, подключиться к ней, зайти в графический интерфейс – тогда соединять роутер с ПК сетевым патч-кордом не понадобится.
Настройка ASUS WL330-N3G в режиме роутера:

Дать ссылку друзьям:
На данной странице вы узнаете как подключить Wi-Fi маршрутизатор к компьютеру, а также сможете найти инструкцию по настройке на русском языке. Сотрудники нашего информационного портала ежедневно обновляют официальные прошивки для той или иной модели устройства.
Пошаговая настройка роутера ASUS WL-330N3G для Ростелеком, Билайн и других интернет провайдеров займет у Вас несколько минут и после этого вы сможете наслаждаться всеми достоинствами Wi-Fi точки доступа Асус.
Причины, по которым роутер не реагирует на подключение интернет кабеля
Давайте пройдемся по порядку по всем нюансам подключения, что бы понять в чем проблема.
1
Исключаем проблемы на стороне провайдера. Первым делом нужно убедится в том, что интернет работает без роутера. Самый просто способ, это подключить кабель от провайдера напрямую в сетевую карту компьютера (возможно, понадобится настройка интернета на компьютере). Если напрямую все заработает, а через роутер нет, значит смотрите инструкцию дальше.
Если же на компьютере интернет так же не будет работать, то скорее всего проблемы на стороне интернет-провайдера. Звоните в поддержку и уточняйте. Возможно, у них какие-то проблемы в оборудовании, или у вас просто деньги на счету закончились.
2
Проверяем подключение WAN кабеля. Включите питание роутера. Проверьте, правильно ли подключен кабель в WAN разъем. Отключите и снова подключите его. Возможно, он просто отошел, или вы его не до конца защелкнули.
3
Смотрим на работу индикатора WAN разъема. Практически на всех роутерах, есть индикатор, который светится (мигает) при подключении кабеля в WAN порт
Обязательно обратите на него внимание. Как правило, возле него иконка “Интернет”, или надпись WAN
Если этот индикатор у вас светиться, значит роутер видит интернет кабель. И дело в настройке. В начале статьи я давал ссылку на статью с решением этой проблемы. Или просто откройте у нас на сайте инструкцию по настройке вашего маршрутизатора, и настройте его.
Ну а если питание включено, кабель подключен, а индикатор (лапочка) WAN вообще не горит, значит проблема скорее всего в самом роутере (например, сгорел WAN порт, читайте ниже об этом), или в кабеле. В самих настройках не получится что-то сделать.
4
Проверяем работу интернет кабеля. Что касается самого кабеля от интернет провайдера, то там могут просто отойти контакты. И его просто нужно заново обжать. Но, если в компьютере интернет работает, значит проблему в кабеле можно исключить.
Можете попробовать подвигать сам кабель, и в этот момент смотреть на индикатор подключения, на панели маршрутизатора. Если там что-то отошло, то скорее всего вы это поймете, так как индикатор будет загорятся.
А если определите что проблема именно в сетевом кабеле, то его нужно заново обжать. Сделать это можно самостоятельно, но понадобиться специальный инструмент. Проще всего вызвать специалиста от вашего провайдера.
Быстрая настройка ASUS WL330-N3G в режиме роутера
Переносной WiFi роутер модели WL330-N3G от ASUS – компактное сетевое устройство, в своих возможностях не уступающее большинству «стандартных» сетевых комбайнов класса SOHO. Недостаток здесь, можно сказать, один – нет дополнительных аппаратных портов LAN. Отсюда, следуют определенные трудности в настройке данного роутера, когда провайдер поставляет Интернет через кабель, а не по 3G, или когда используется модем ADSL.
Настройка роутера вай фай и интернет соединения в нем – должна производиться в последовательности, которая приводится ниже. Сначала, настраивают беспроводную сеть (заодно, проверяя работоспособность устройства), затем WL330-N3G переключают в режим «роутер», в последнюю очередь – настраивают соединение с Интернет. Приступаем.
Когда стоит начать лечение
Визмед станет хорошим помощником, если:
- Вы страдаете от слезотечения или же, наоборот, сухости глаза;
- Ваши глаза раздражены, присутствует жжение и зуд;
- глазные яблоки воспалились и раздражены;
- Ваши глаза быстро утомляются;
- У Вас диагностирован синдром Шегрена – аутоиммунное заболевание, приводящее к высушиванию глаз;
- У Вас присутствует ощущения инородного тела – такое чаще всего случается после перенесенных глазных заболеваний.
Люди, испытывающие длительные нагрузки на глаза или носящие контактные линзы также могут быть уверены, что капли станут прекрасным помощником. К помощи Визмеда также могут обратиться те, кто часто находится под потоками кондиционированного воздуха, ветра, дыма или пыли.
Обзор веб-интерфейса
Первоначальная настройка WL-330N3G производится с использованием проводного подключения, для чего используется IP-адрес 192.168.1.1. Логин и пароль по умолчанию равны admin/admin.

После ввода корректных учётных данных пользователь попадает на стартовую страничку устройства, доступную на одиннадцати языках, где может выбрать один из шести режимов работы WL-330N3G. Рассмотрим каждый из них подробнее.

Режим беспроводного роутера позволяет пользователю подключиться к проводной сети с использованием статического или динамического IP-адреса, а также подключить VPN (PPPoE, PPTP или L2TP). Все клиентские устройства подключаются по беспроводной сети, имя и проверку подлинности которой можно указать на соответствующей страничке. Такой способ подключения может потребоваться домашним пользователям, имеющим исключительно беспроводные устройства.

Режим точки доступа отличается от предыдущего режима тем, что проводную и беспроводную сети соединяет коммутатор, то есть не производится трансляция сетевых адресов и маршрутизация. ASUS WL-330N3G в режиме точке доступа может быть использован в случае, когда требуется создать беспроводной сегмент для уже существующей проводной сети.

При необходимости расширить существующую беспроводную сеть пользователь может использовать режим повторителя. В этом случае необходимо дополнительно выбрать имя сети, чей сигнал необходимо повторять.
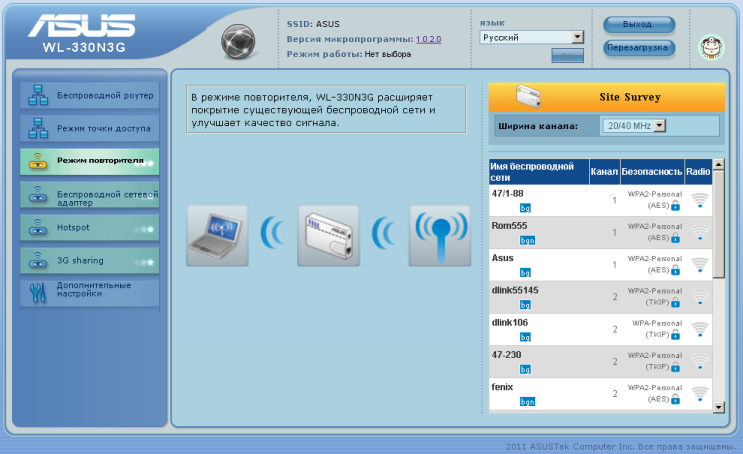
Если требуется подключить к беспроводной сети ноутбук, компьютер или иное устройство, не имеющее беспроводной сетевой карты, то следует воспользоваться режимом беспроводного сетевого адаптера. В этом случае WL-330N3G самостоятельно подключается к беспроводной сети и передаёт данные между проводным и беспроводным сегментами. Подключаемому таким способом узлу необходимо лишь иметь возможность проводного подключения к сети Fast Ethernet.

Режим Hotspot может быть полезен в ситуации, когда необходимо подключить несколько беспроводных устройств к существующей платной беспроводной сети. ASUS WL-330N3G подключается к общей сети, а все пользовательские устройства «скрываются» за маршрутизатором.

Режим 3G sharing во многом похож на предыдущий, разница лишь в том, что при выборе данного режима происходит подключение к беспроводным 3G сетям с помощью дополнительного модема, подключаемого к USB-порту.
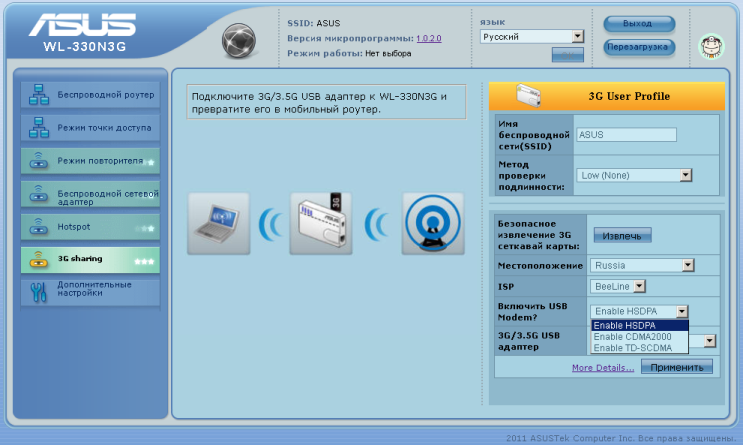
Обратимся теперь к пункту меню «Дополнительные настройки» и рассмотрим некоторые вспомогательные возможности, которые предлагает веб-интерфейс пользователю.
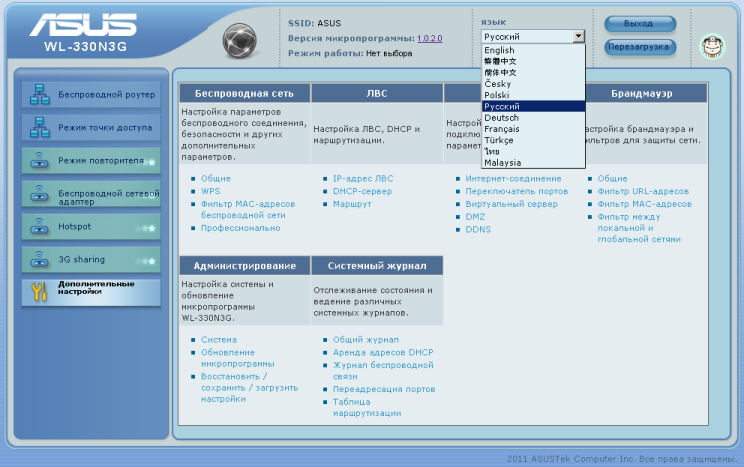
Вкладка Общие группы Беспроводная сеть позволяет указать основные параметры работы Wi-Fi модуля. Кроме уже стандартных возможностей, здесь присутствует также опция, позволяющая изменять мощность беспроводного передатчика.
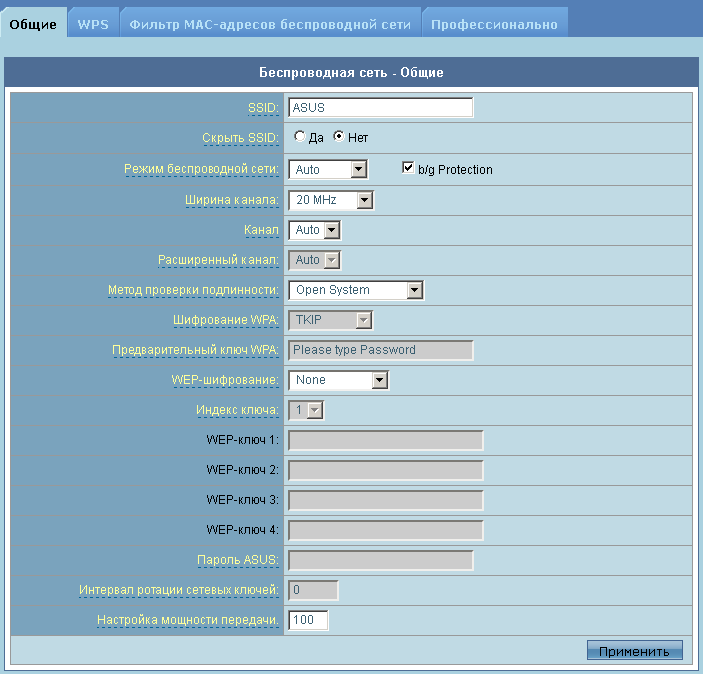

Подпункты группы ЛВС позволяют указать адрес LAN-интерфейса устройства, управлять DHCP-сервером и таблицей маршрутизации. Приятной опцией в данном случае является возможность динамического получения таблицы маршрутизации от провайдера с помощью DHCP.


Основные настройки подключения к провайдеру, а также параметры виртуальных серверов и DDNS представлены в подпунктах группы WAN.
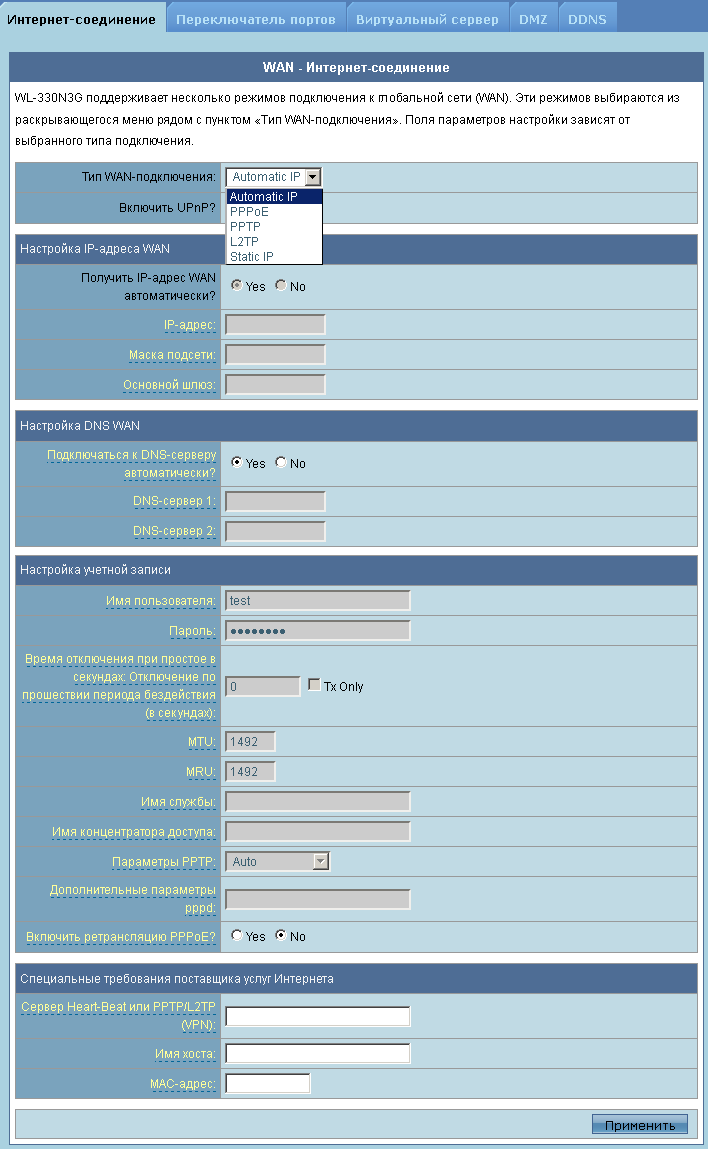
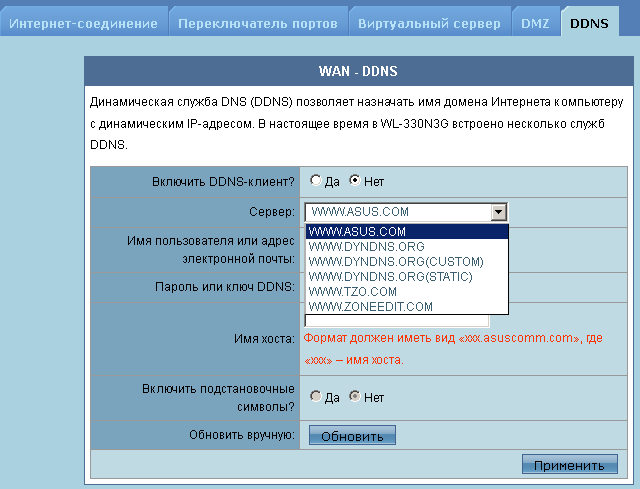
Параметры фильтрации на основе MAC-адресов, URL, а также портов UDP/TCP и IP-адресов представлены в подпунктах группы Брандмауэр.


С помощью подпунктов группы Администрирование пользователь может изменить пароль доступа к устройству, указать часовой пояс, обновить прошивку, а также сбросить/восстановить/сохранить пользовательские настройки. К сожалению, список часовых поясов не учитывает последние изменения законодательства РФ об отмене перехода на летнее/зимнее время, так, например, Москва представлена старым часовым поясом GMT+03.00.
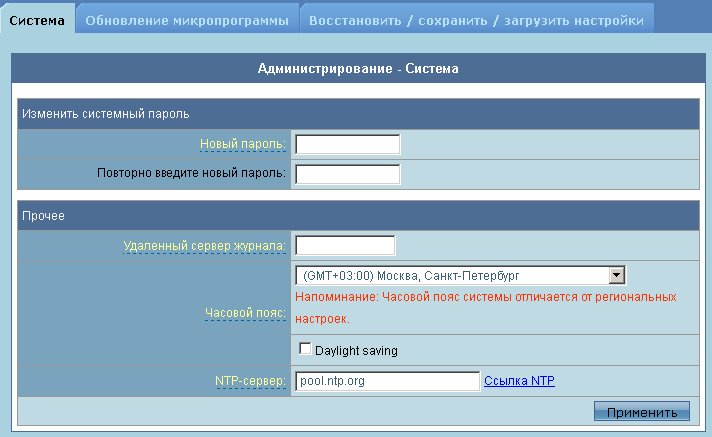
Подпункты группы Системный журнал предоставляет пользователю журнальную информацию, отображают таблицу маршрутизации и информацию о работе сервера DHCP, а также некоторые другие сведения
Стоит обратить внимание пользователя на то, что таблица маршрутизации может содержать не только те статические записи, которые были введены вручную, но и маршруты, полученные от провайдера с помощью DHCP

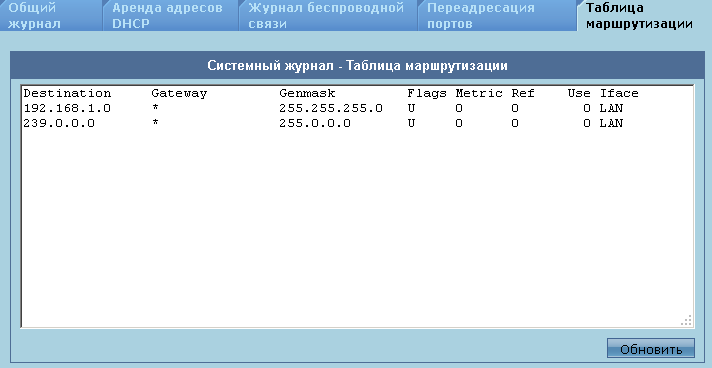
Краткий обзор возможностей веб-интерфейса ASUS WL-330N3G мы на этом завершаем и переходим к рассмотрению альтернативных способов управления устройством.
Тестирование
Традиционно первым тестом становится установления времени загрузки устройства, под которым мы понимаем интервал времени, прошедший с подачи на устройство питания до возвращения первого эхо-ответа по протоколу ICMP. ASUS WL-330N3G загружается за 35 секунд. Мы считаем это нормальным показателем.
Вторым тестом стала проверка защищённости устройства, проводимая с помощью сканера сетевой безопасности Positive Technologies XSpider 7.7 (Demo build 3100). Всего было обнаружено пять открытых портов: UDP-53 (DNS), TCP-80 (HTTP), TCP-9998, TCP-18017 (HTTP) и TCP-49152 (HTTP). Наиболее интересные обнаруженные данные представлены ниже.

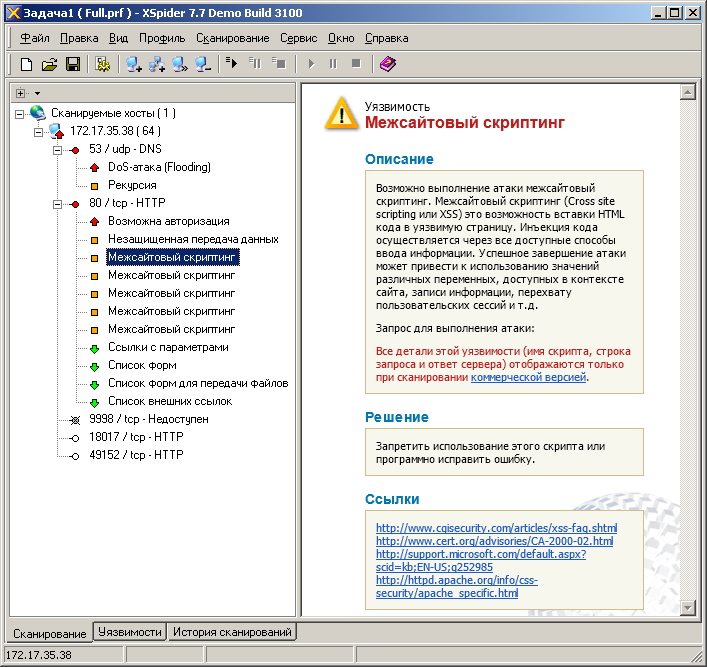

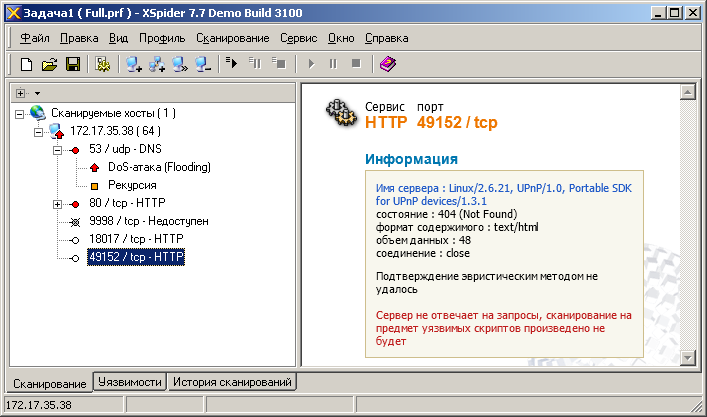
Мы не считаем обнаруженные уязвимости критическими, кроме, разве что, вероятной DoS-атаки против сервиса DNS, о чём было сообщено производителю.
Также мы не могли обойти стороной возможность подключения к 3G сетям, для чего использовали модем ZTE MF100, предназначенный для работы в сетях одного из сотовых операторов в России. Подключение было без труда установлено, однако приблизительно через пять минут разорвано. Мы повторили процедуру и вновь после пяти минут работы связь пропадала. Такая нестабильная работа характерна лишь для небольшого количества модемов, по заявлению производителя, остальные устройства работают корректно. Список модемов протестированных производителем доступен на веб-сайте ASUS.

Следующим тестом стало использование WL-330N3G в качестве беспроводного адаптера для IP-телефона Avaya 9650. Для питания самого телефона использовался PoE-адаптер, а питание для WL-330N3G планировалось подавать с USB-порта телефонного аппарата. Однако для того, чтобы USB-порт включился, телефону необходимо обнаружить Ethernet-подключение. То есть получался замкнутый круг: без питания по USB не включался маршрутизатор, а без него телефон не подавал питание на встроенный в боковую панель порт USB. Тогда мы использовали адаптер для зарядки мобильного телефона Nokia E52 с интерфейсом micro-USB для питания WL-330N3G. Маршрутизатор успешно подключился к существующей беспроводной сети, что позволило нам использовать проводной IP-телефон Avaya 9650 в любом месте в зоне покрытия нашей тестовой точки доступа. Конечно же, мы понимаем полное отсутствие практического смысла в реализованной конструкции, однако по результатам этого эксперимента мы можем с уверенностью сказать, что наши абоненты не обнаружили никакой разницы в качестве телефонной связи при проводной и беспроводном подключении телефонного аппарата.
Наверняка, самым ожидаемым нашими читателями тестом является измерение скорости передачи данных в различных режимах работы WL-330N3G. Мы не стали замерять скорость работы устройства в 3G сетях, так как считаем, что результаты подобных измерений могут сильно меняться в зависимости от сотового оператора, места расположения устройства, времени суток и прочих факторов. Поэтому первое, с чего мы начали, было измерение скорости передачи данных, когда WL-330N3G работал в режиме точки доступа. Максимально возможная теоретическая скорость при этом составляет 150 Мбит/с. Полученные нами значения представлены на диаграмме ниже. Измерения проводились для одного, пяти и пятнадцати одновременных потоков.
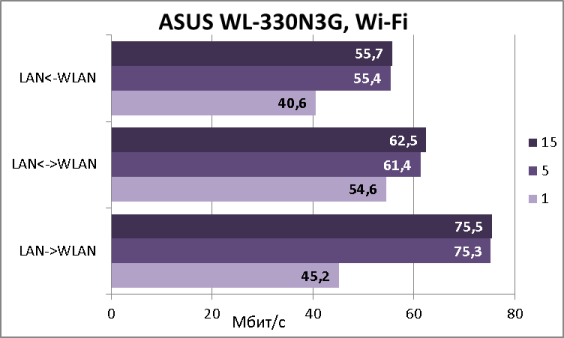
Далее мы измерили скорости передачи данных, когда WL-330N3G работал в режиме маршрутизатора с NAT, после чего повторили эксперимент, но уже при подключении к провайдеру через PPTP. Результаты измерений представлены ниже.

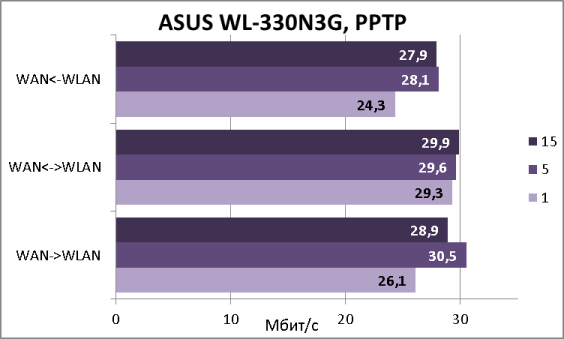
Полученные скорости мы считаем вполне приемлемыми для подобных устройств, ещё примерно один-два года назад даже полноразмерные SOHO-маршрутизаторы не могли похвастаться такими скоростями доступа через PPTP.
На этом мы завершаем раздел тестирования, подведём итоги.











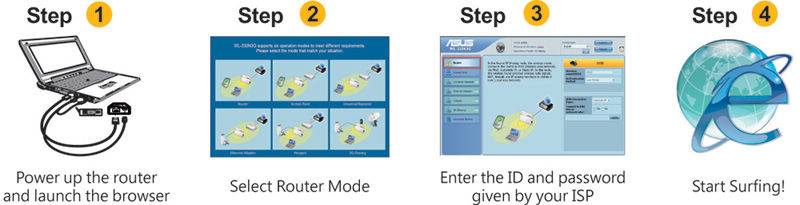
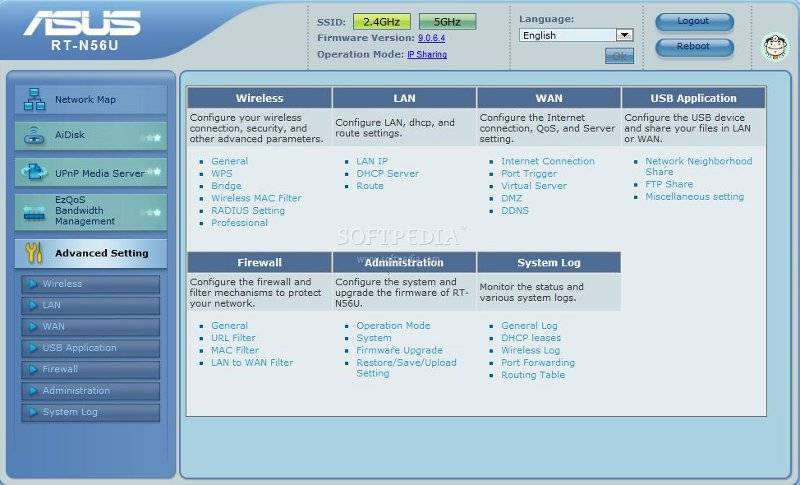

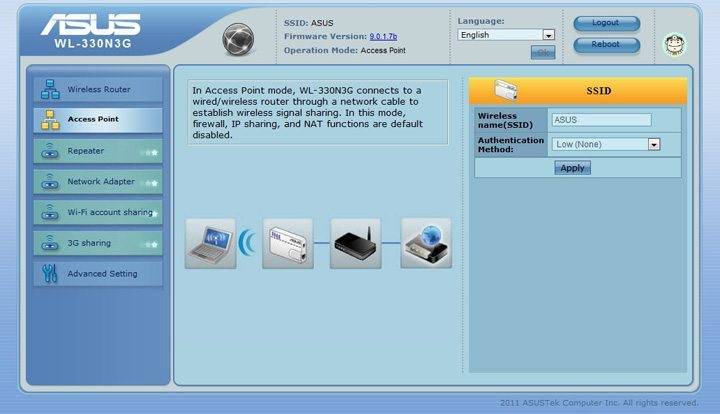
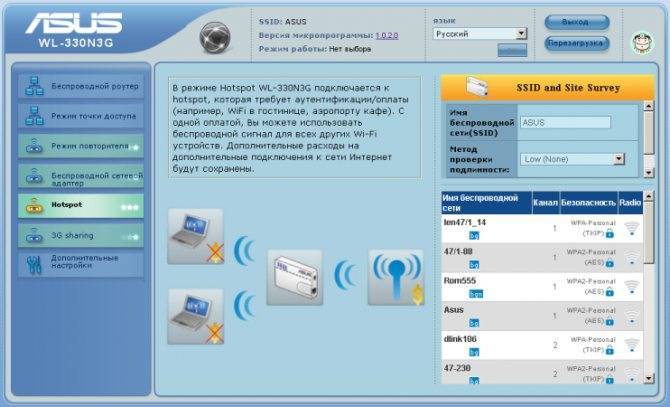
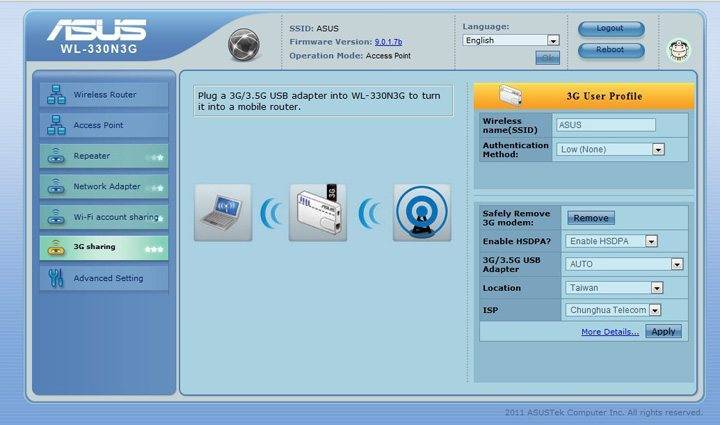

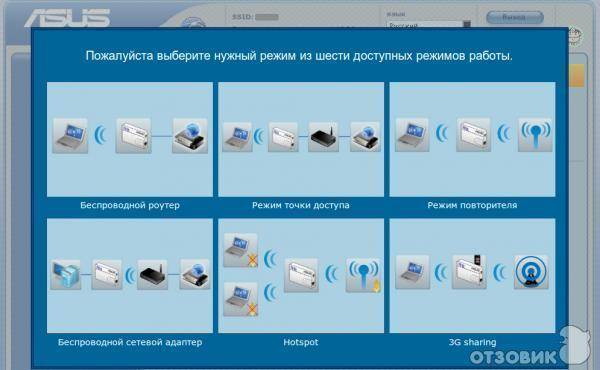
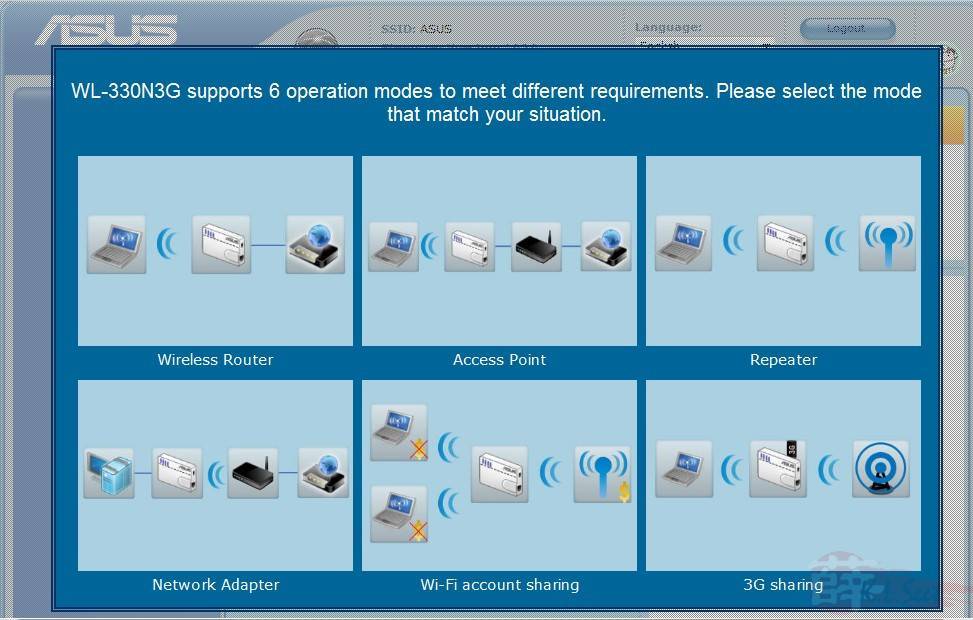

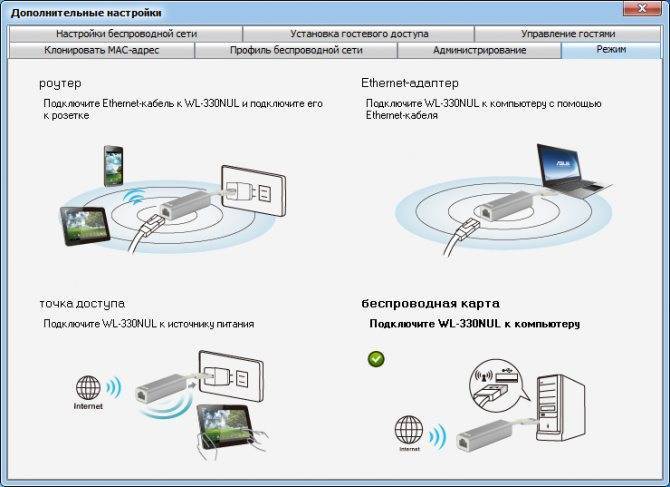
![[openwrt wiki] asus wl-330n & wl-330n3g](https://all-sfp.ru/wp-content/uploads/b/b/2/bb248f1c237339f0bb2263f970a31fd8.jpeg)
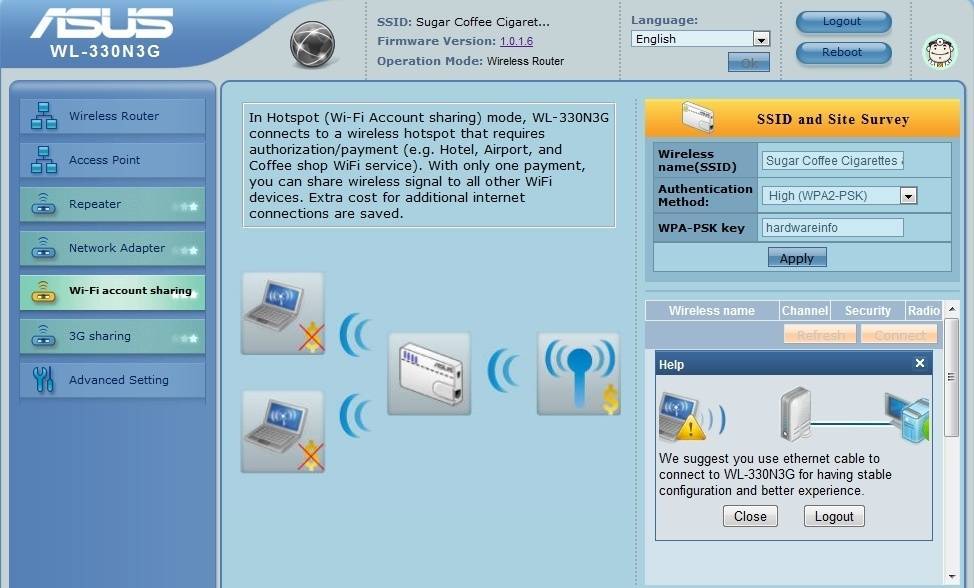




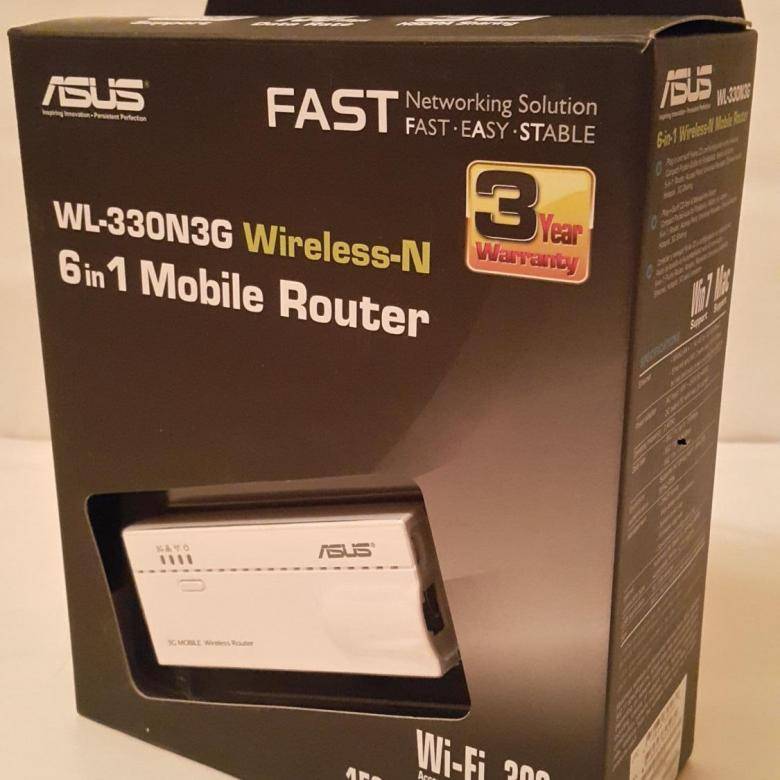








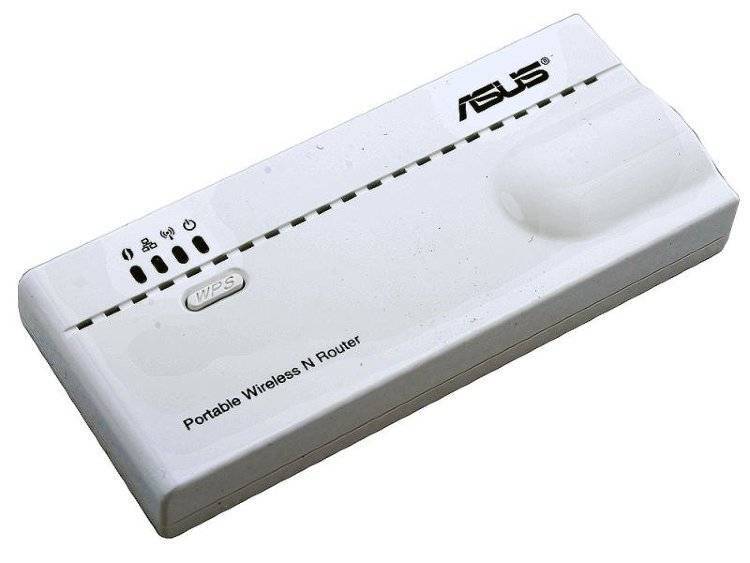


![[openwrt wiki] asus wl-330n & wl-330n3g](https://all-sfp.ru/wp-content/uploads/4/9/0/490defa82fea41b51fcc09aa6f38c7d3.jpeg)