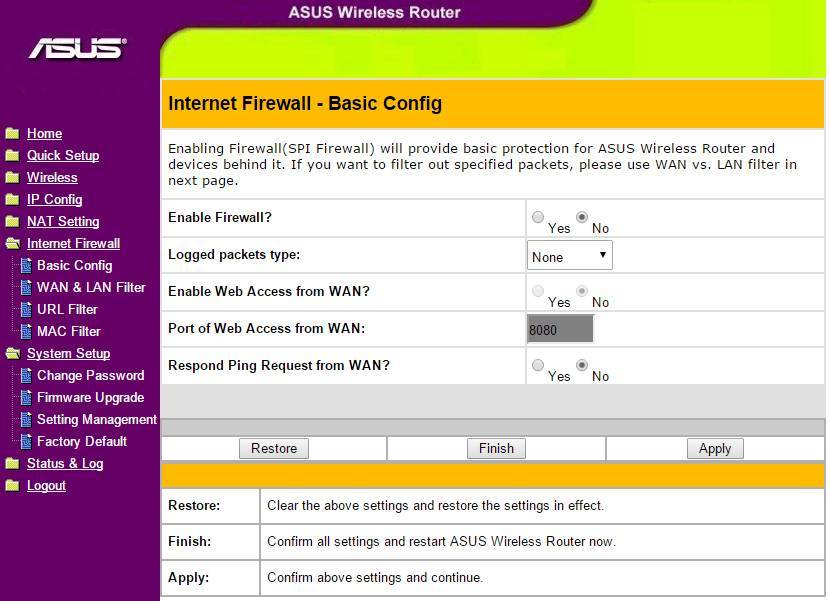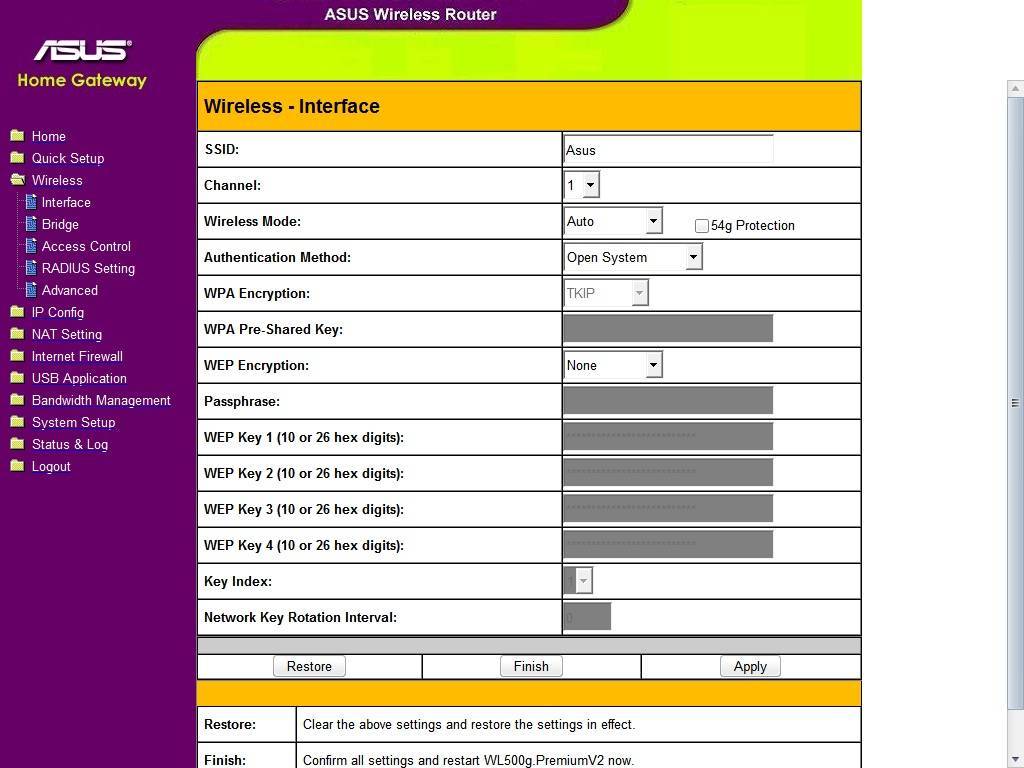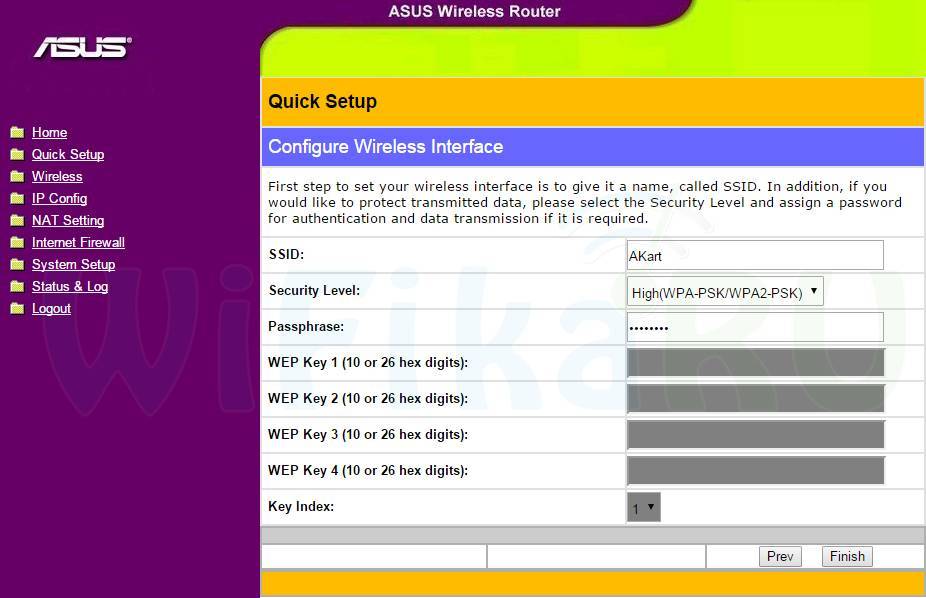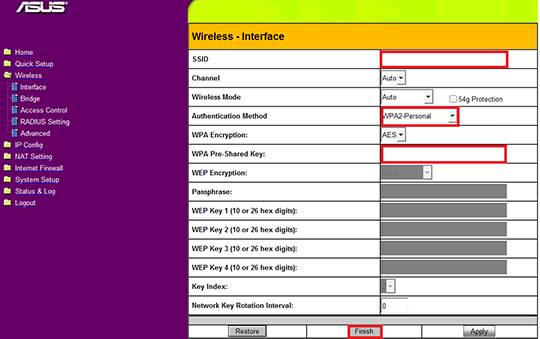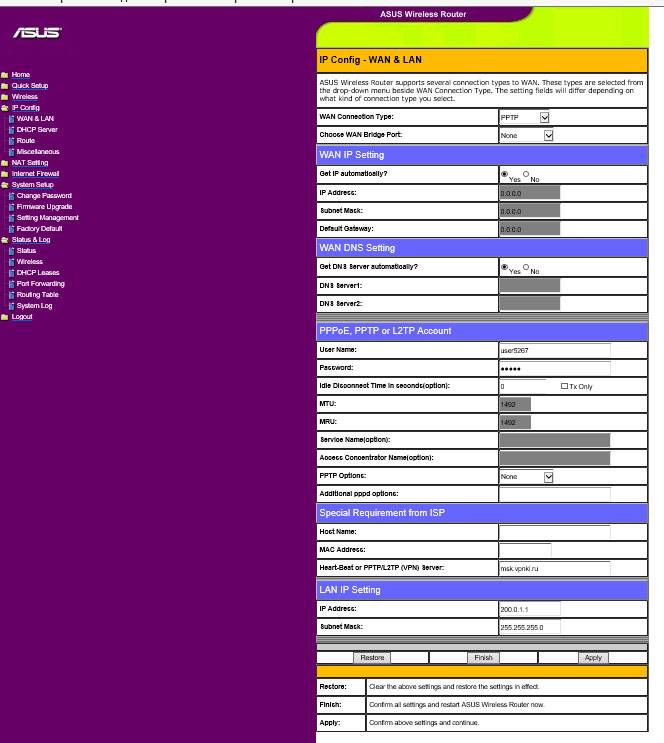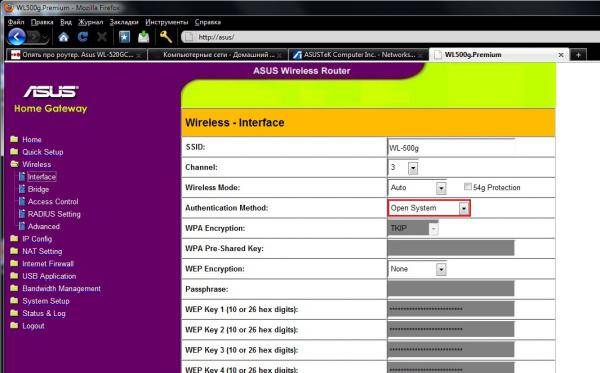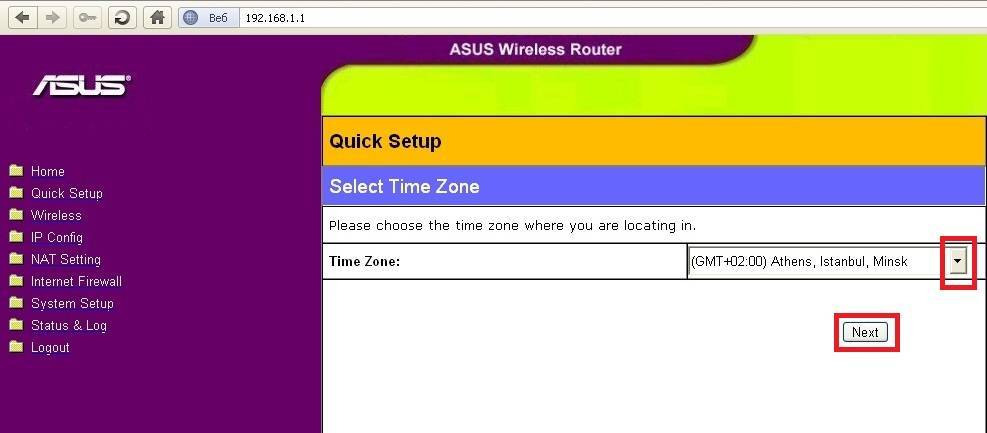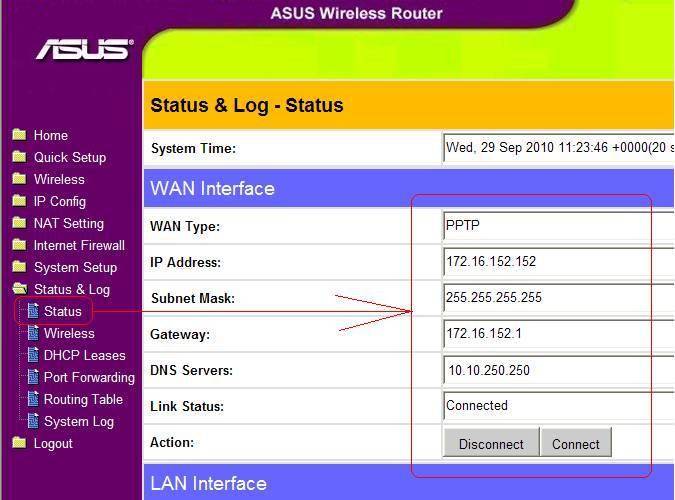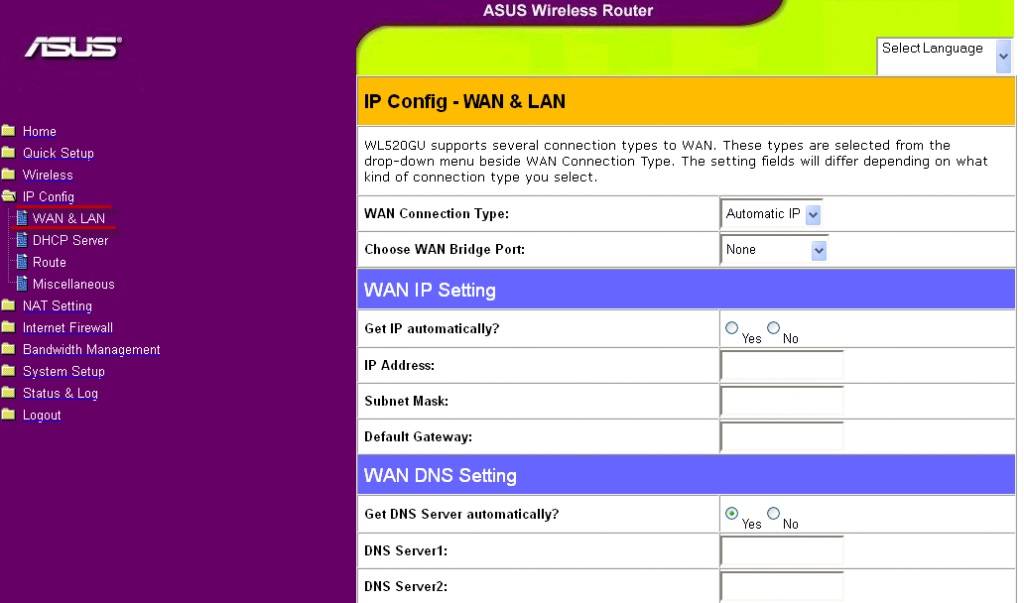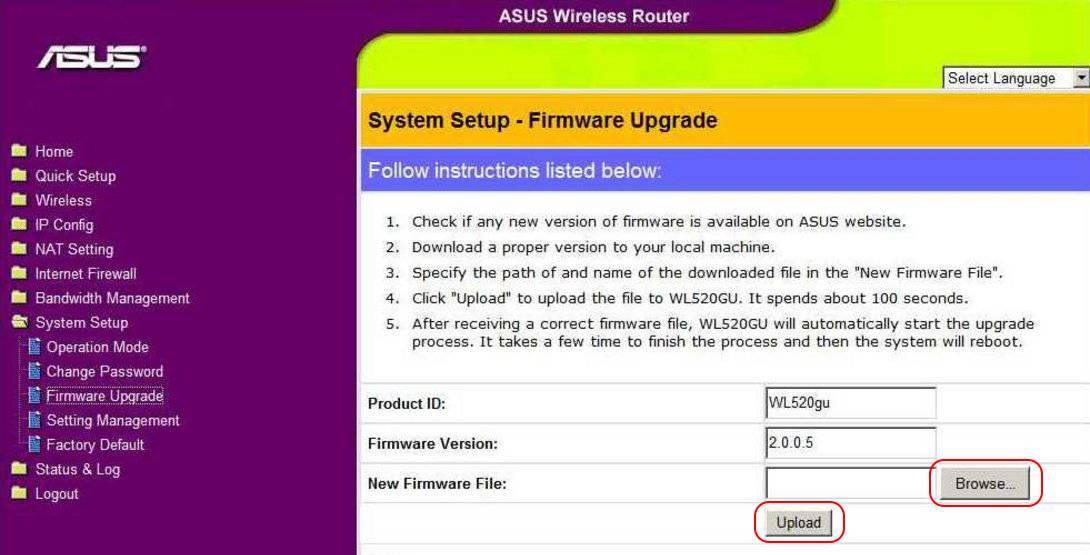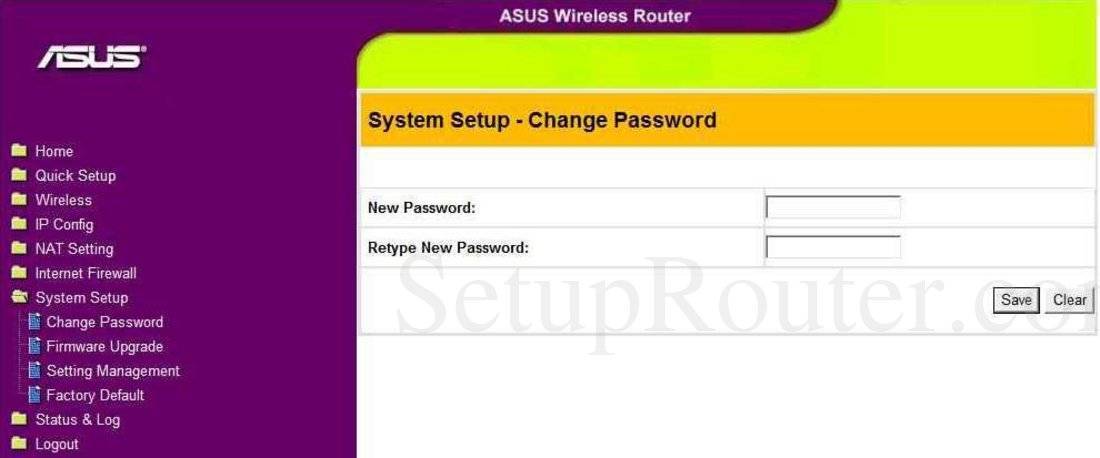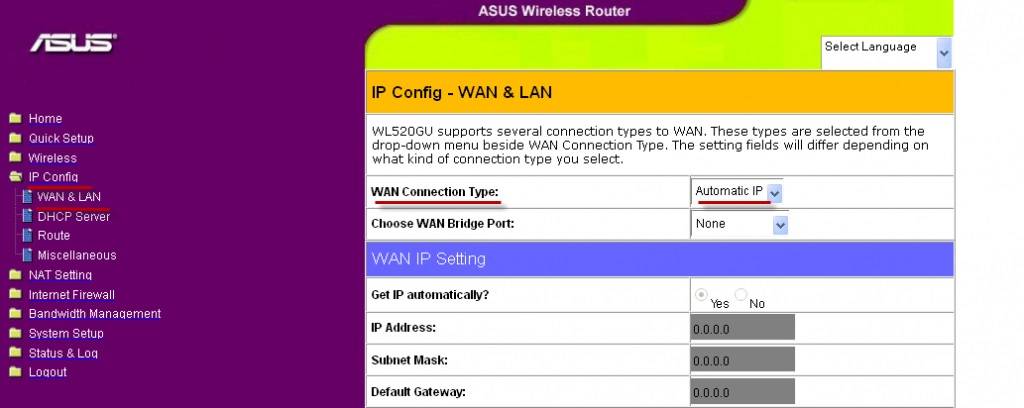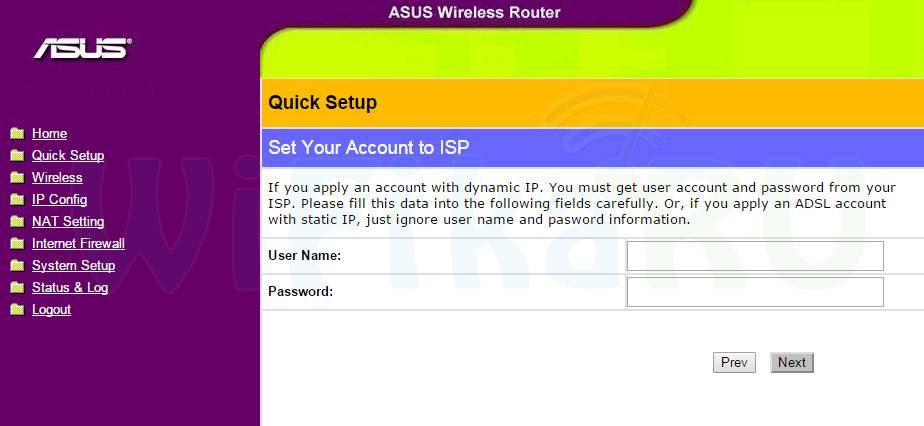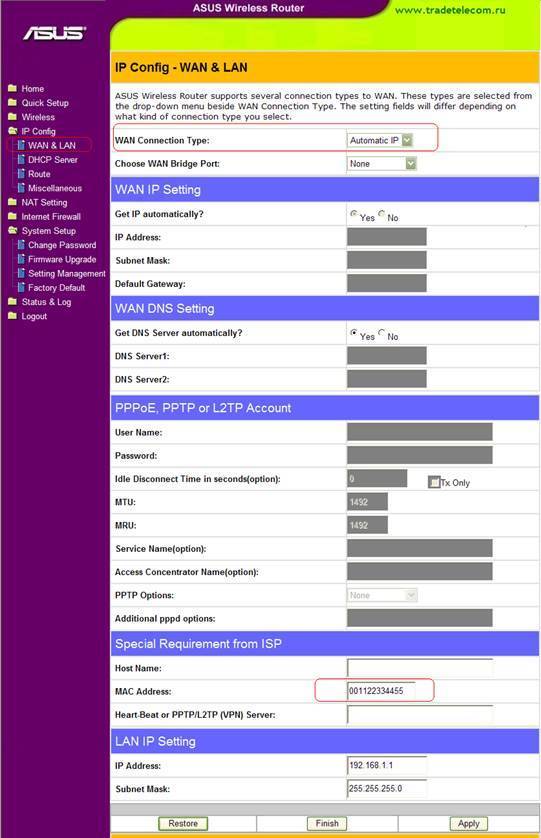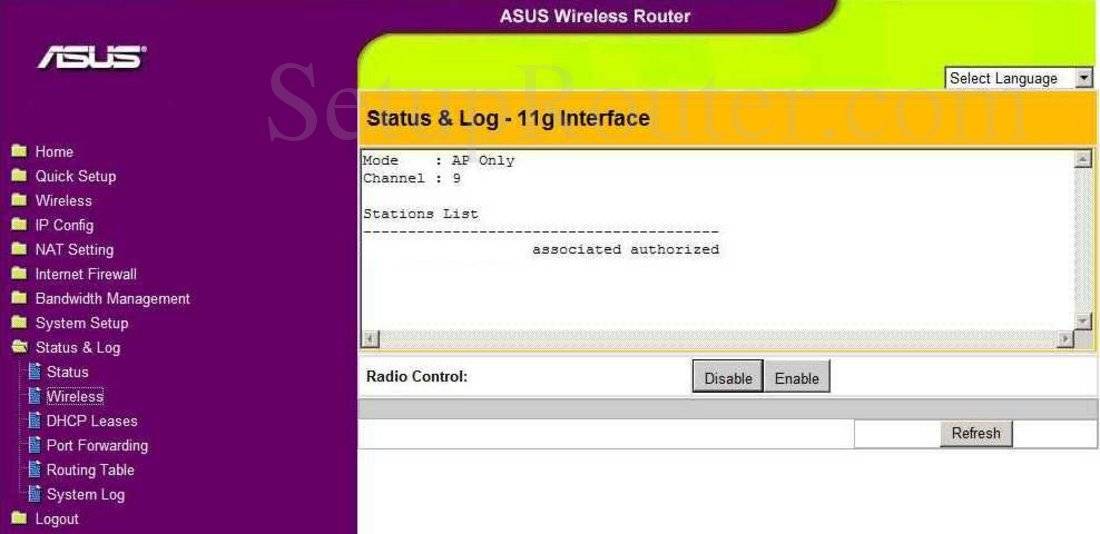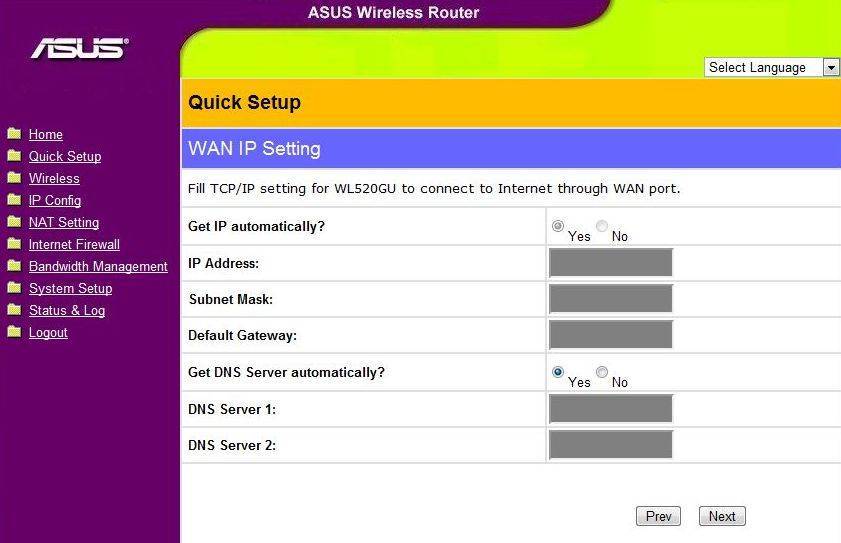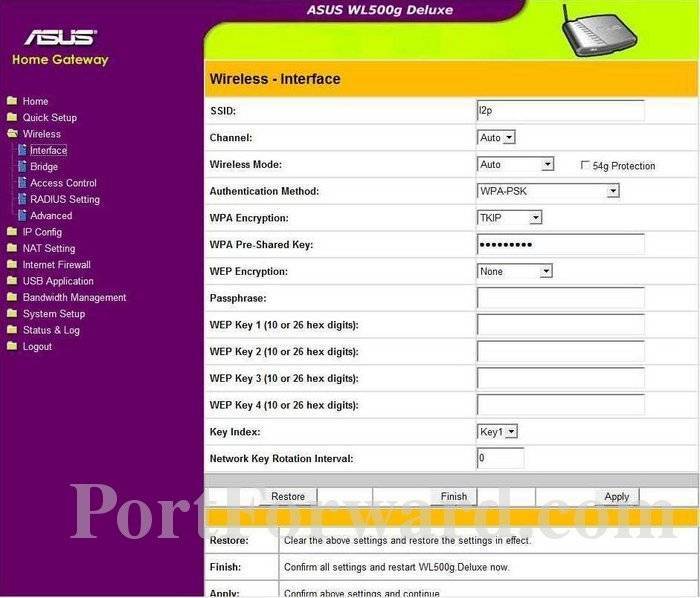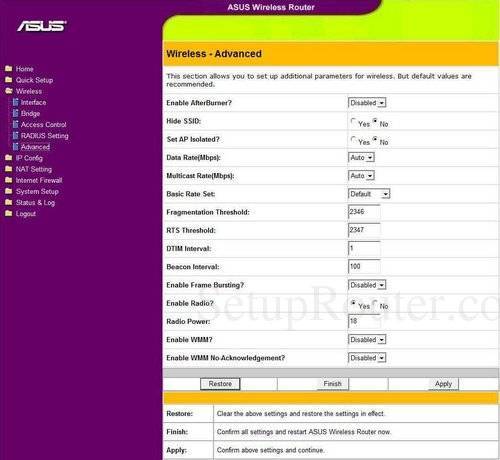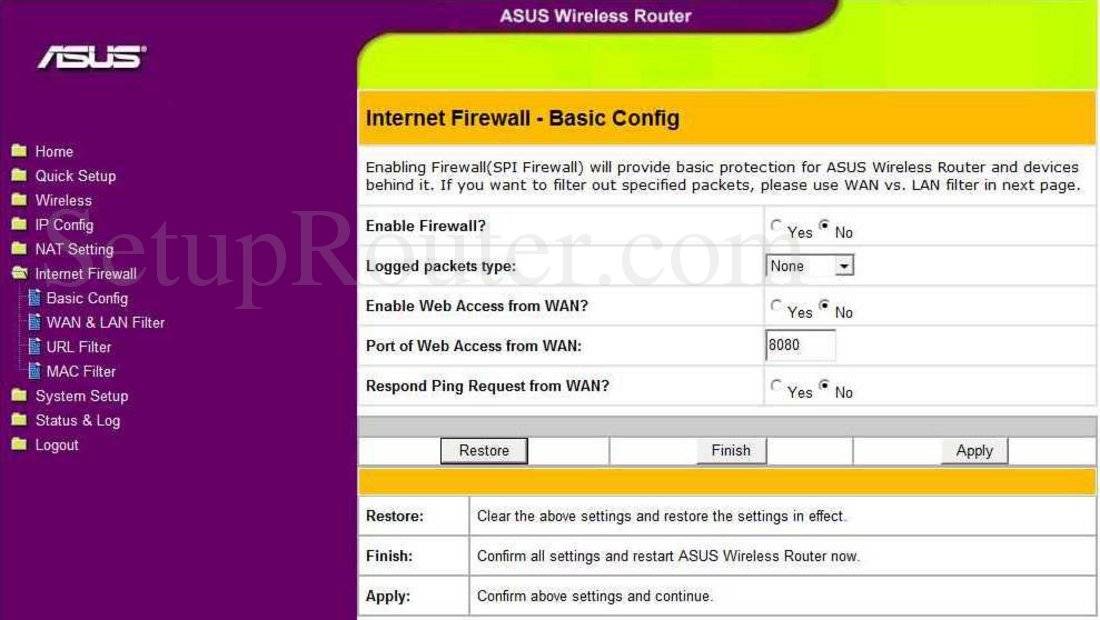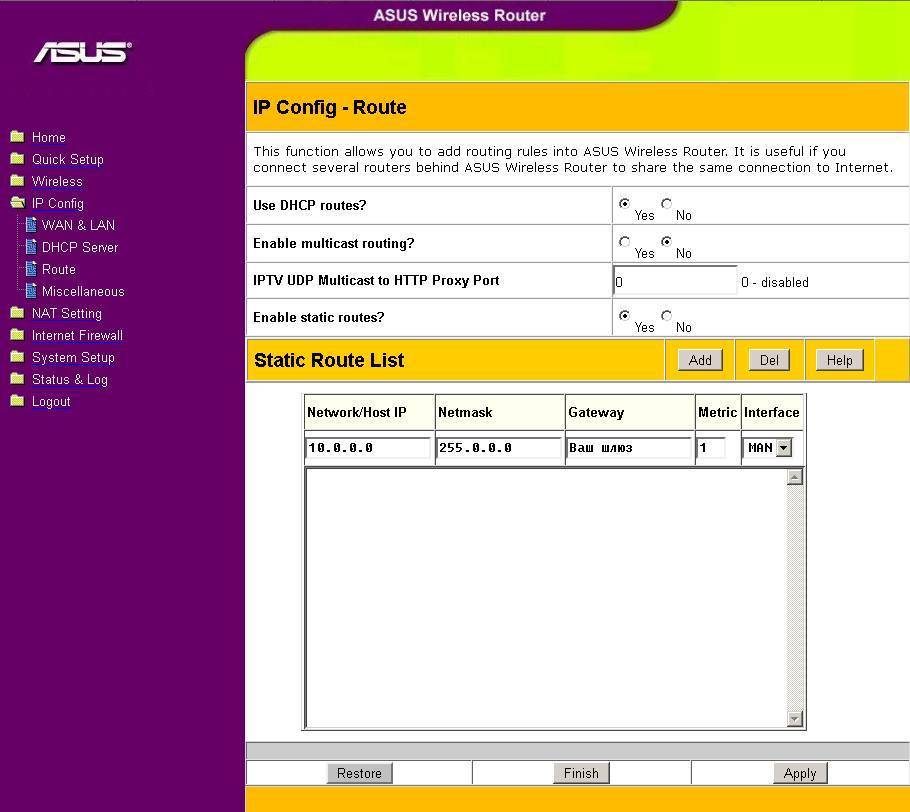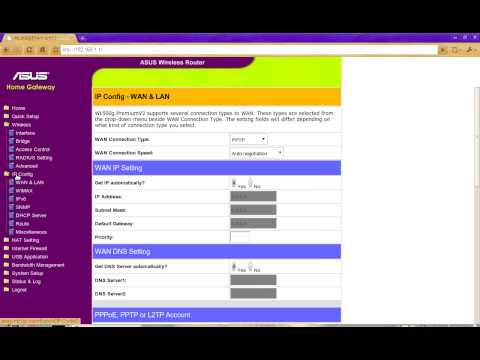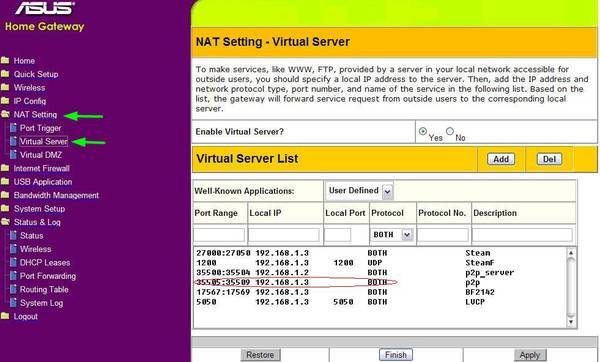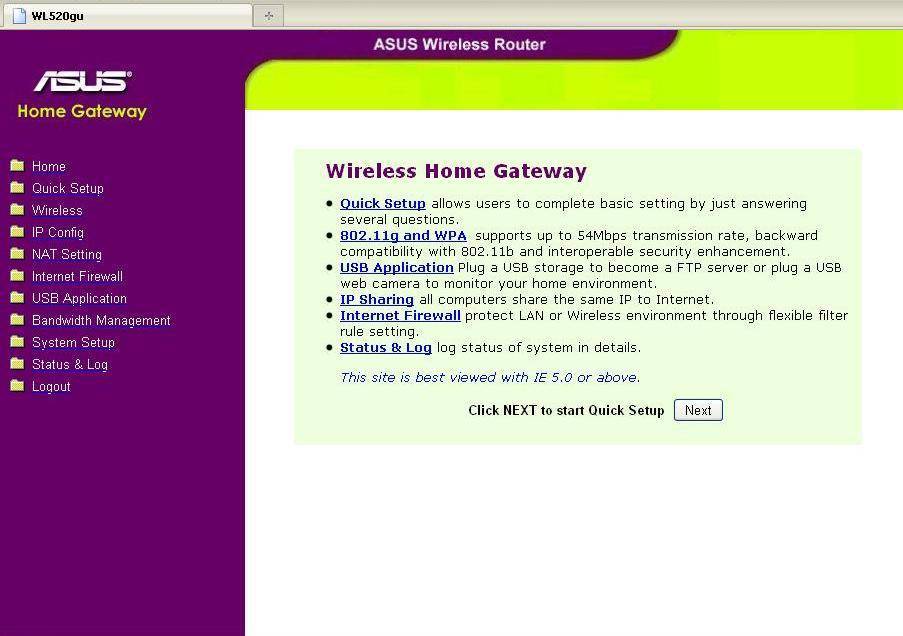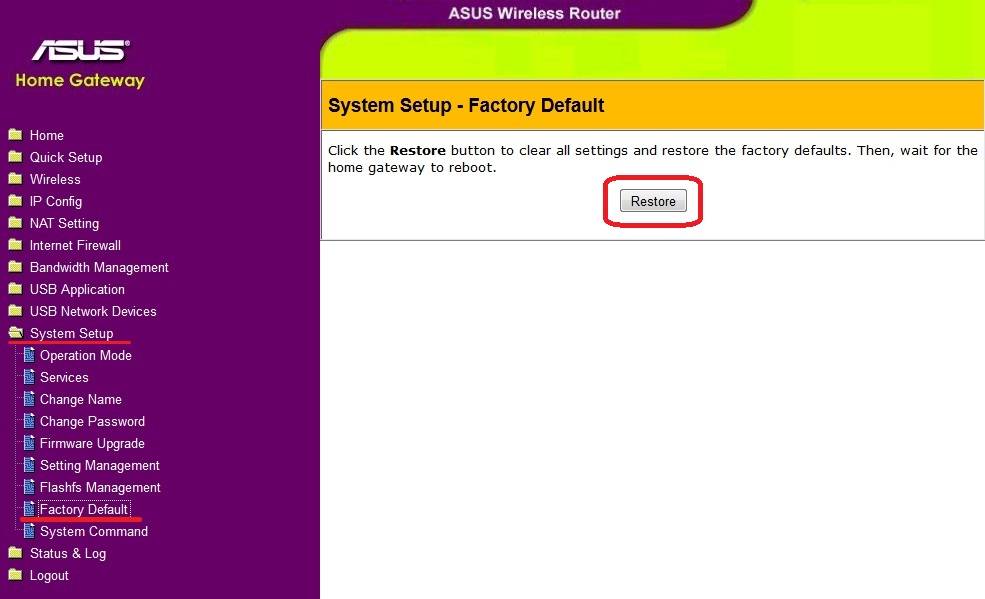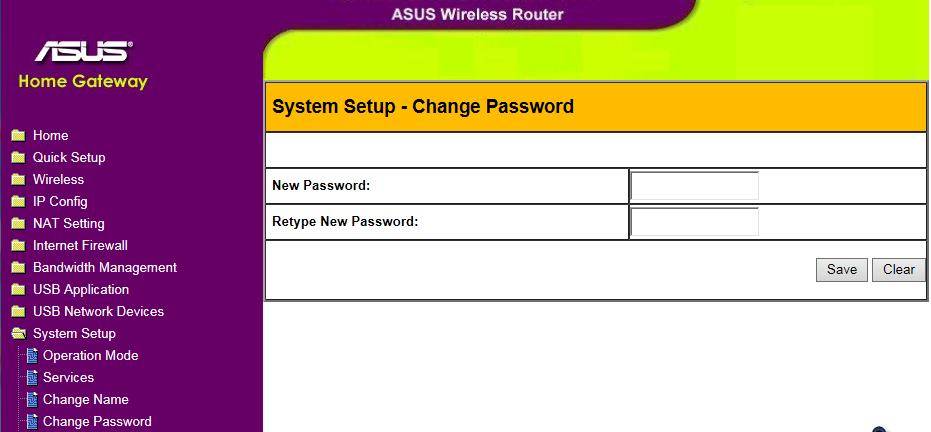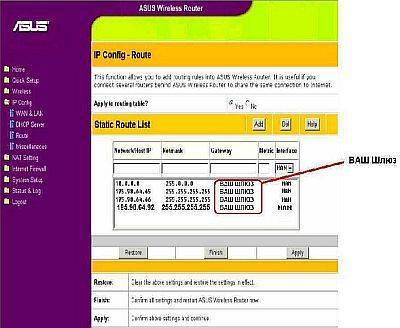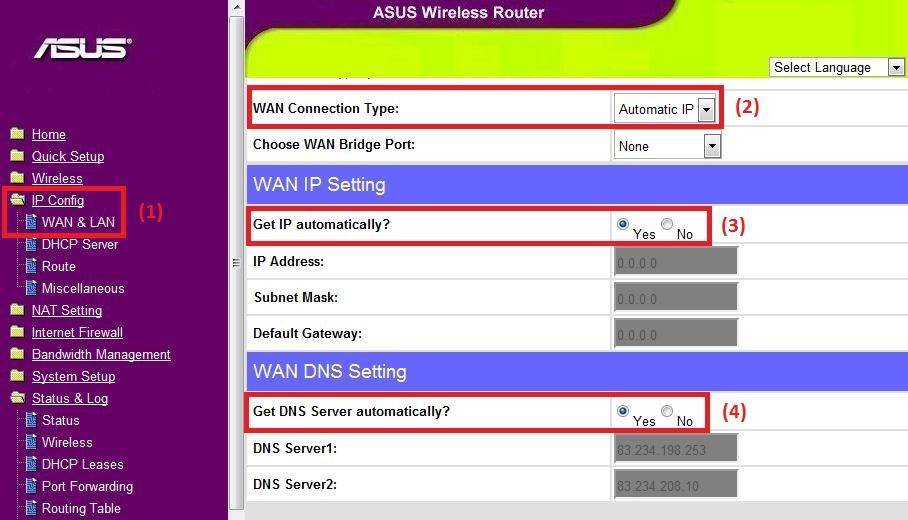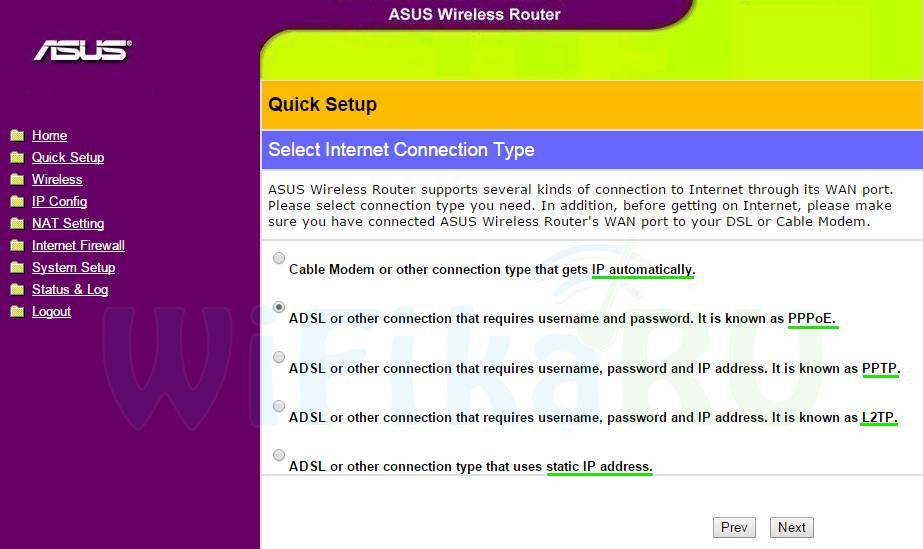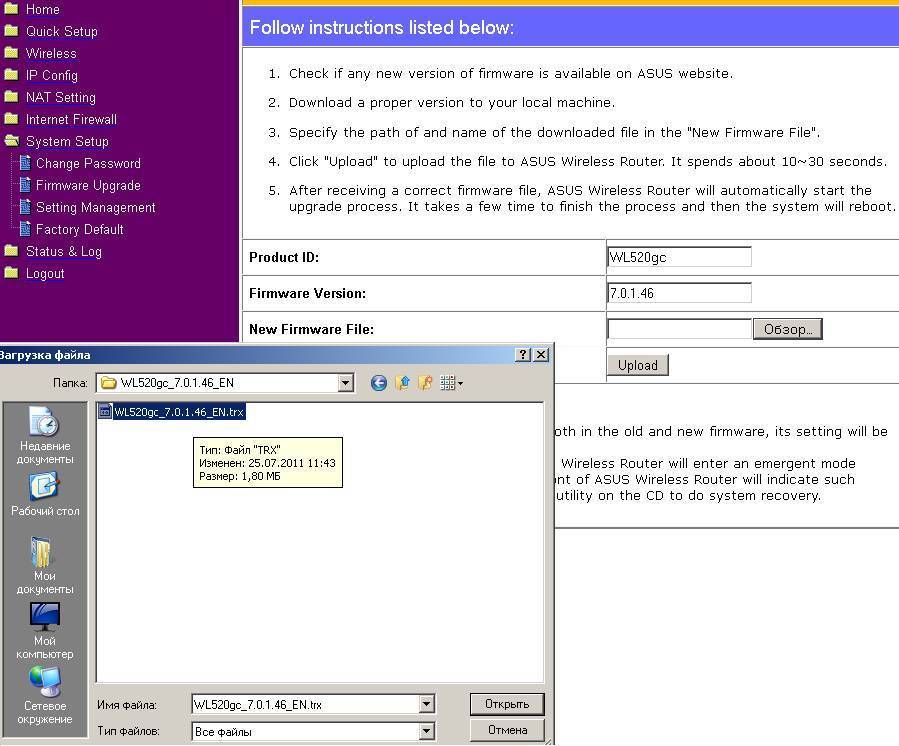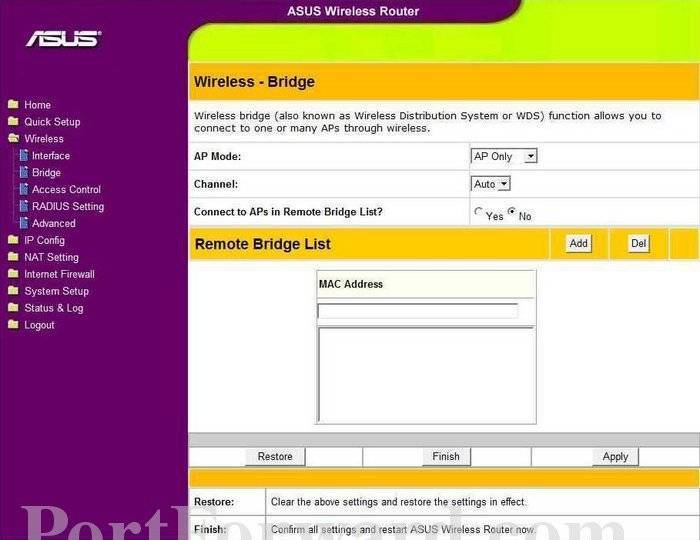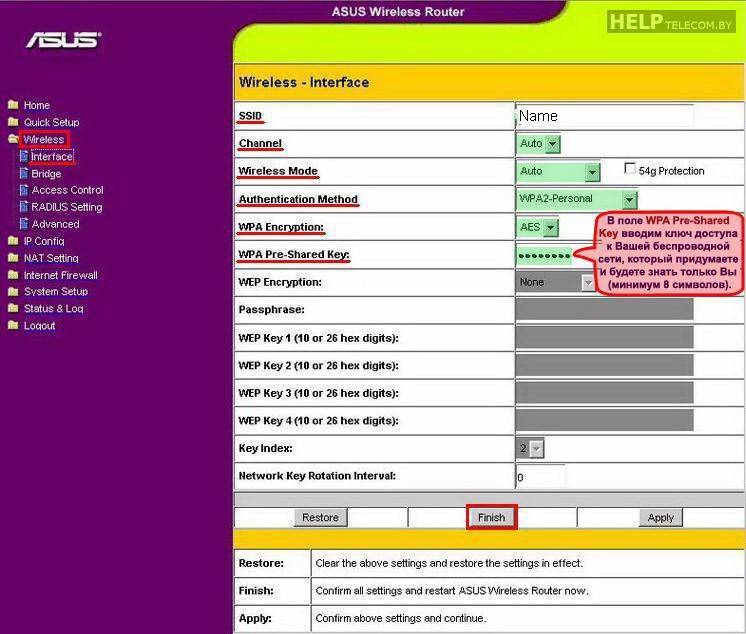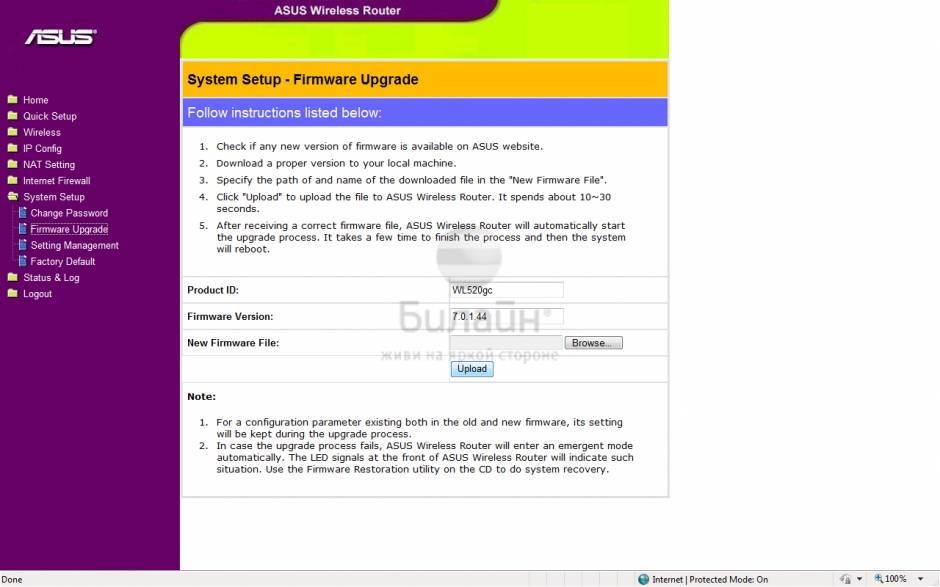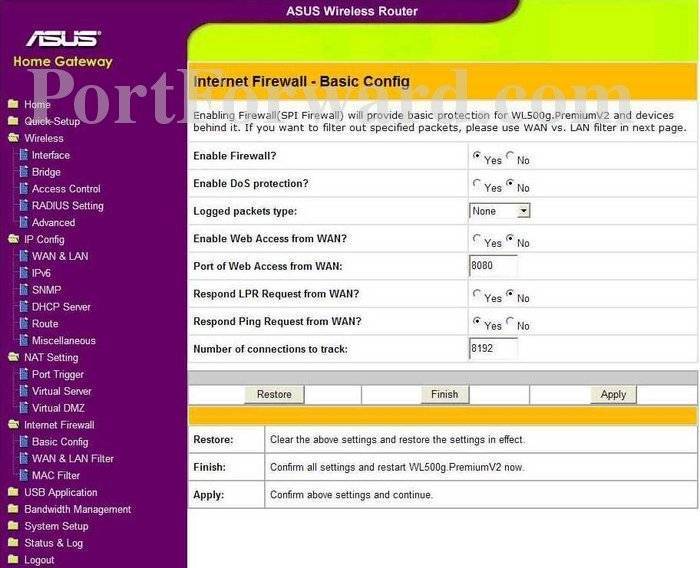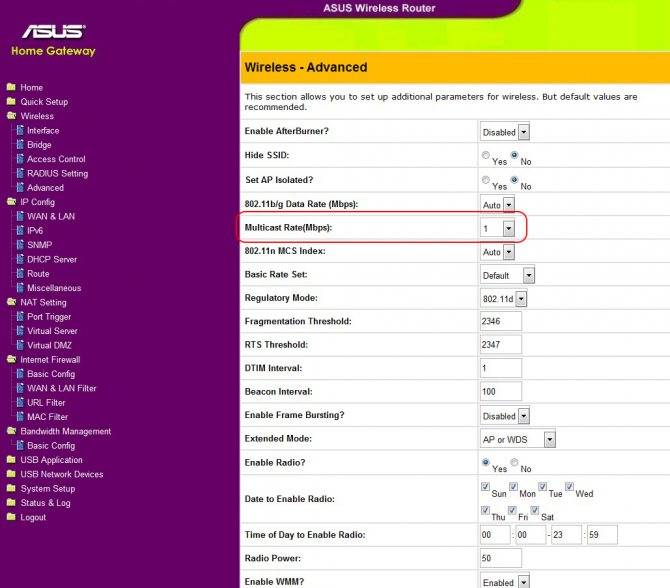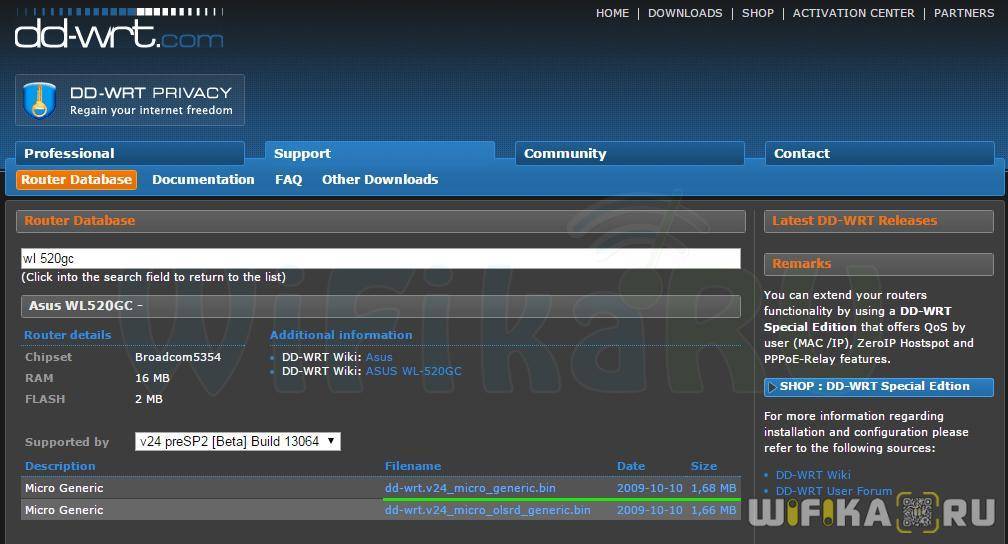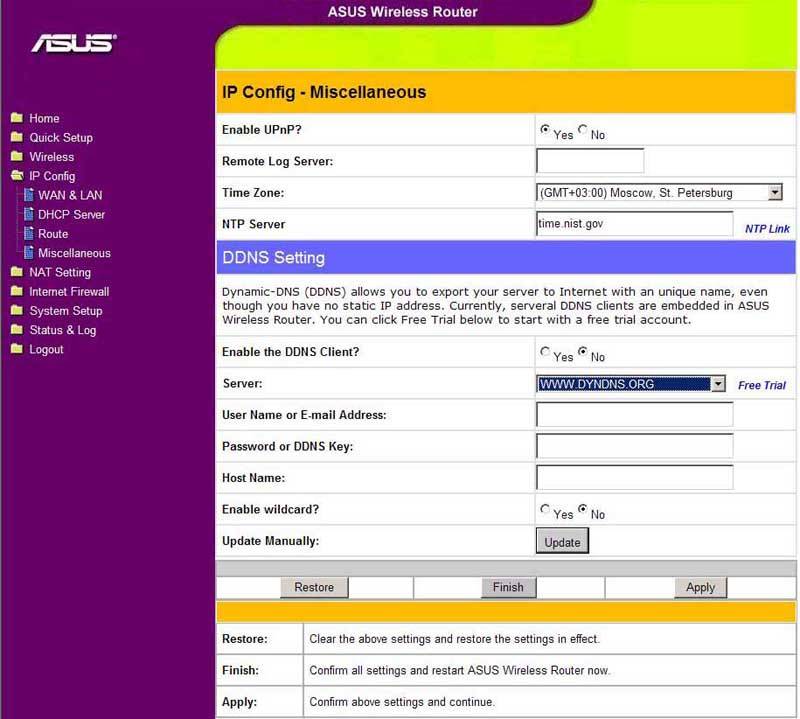Настройка интернет соединения ↑
Дальше настройка роутера asus переходит к этапу настройки интернет подключения. Перед вами открылся интерфейс Вашего роутера, приступим к настройки:
- В левом меню заходим в раздел «IP Config» выбираем пункт «WAN&LAN»;
- В поле «WAN Connection Type» выбираем свой тип подключения(на примере выбран PPPoE у вас он может быть другим);
- Выбираем в зависимости от типа подключения автоматические IP и DNS (на примере оба параметры автоматические, ставим точку в Get IP automatically и Get DNS Server automatically);
- Далее заполняем необходимые параметры ( в нашем случае это User Name, Password);
- Пункт MTU должен стоять 1472 по умолчанию если нет, то исправьте;
- Нажимаем кнопку применить (Apply).
Обновление ASUS WL-520GU на прошивку DD-WRT
На днях перепрошил свой старенький, но тем не менее, работающий верой и правдой, маршрутизатор ASUS WL-520GU. Перешел со стокой прошивки (последняя версия 7.0.1.45) на стороннюю DD-WRT. Причина — более продвинутые возможности и настройки + вечное желание пощупать чего-то новенького
Мануалы по перепрошивки роутера не вселяли оптимизма в успех операции, однако же на деле оказалось все легко.
Вот что нужно сделать (инструкция для Mac OS):
- Скачать архив. Он содержит три файла — «легкую» (устанавливается первой) и стандартную версию прошивки DD-WR (v24-sp2), а также стоковую прошивку ASUS WL-520GU (на случай форс-мажора, чтобы можно было откатиться назад).
- В настройках роутера установить для него IP-адрес 192.168.1.1.
- Перевести роутер в режим восстановления — для этого отключаем роутер, зажимаем углубленную кнопку «Reset» (черного цвета) и включаем роутер в сеть. Кнопку «Reset» удерживать до тех пор, пока индикатор «Power» не начнет мигать с частотой один раз в секунду. Также советуют отключить от роутера все сетевые кабели, за исключением того, что связывает его с компьютером.
- Теперь в сетевых настройках Mac OS нужно указать IP-адрес 192.168.1.2 (маска 255.255.255.0, шлюз 192.168.1.1). Теперь неплохо бы убедиться, что компьютер видит роутер — нужно пропинговать IP-адрес 192.168.1.1. Если видит, то можно переходить к следующему пункту. Если нет, значит где-то есть ошибочка.
- Настало время залить в роутер «легкую» версию прошивки DD-WR. Делается это через TFTP, который по умолчанию уже имеется в Mac OS. Открываем терминал, переходим в папку, куда распаковали архив с прошивками, и вводим следующие команды:
- Прошивка должна отправится в роутер. После чего нужно подождать минуты три и выключить роутер, а затем снова его включить. Опять подождать, когда он загрузится. Теперь в браузере ввести , должна открыться страница вашей новой прошивки DD-WR.
- Через интерфейс DD-WR залить стандартную прошивку (dd-wrt.v24-17990_NEWD_std-nokaid_usb.bin).
Прошивка роутера ASUS WL-520GC
Прошивка ASUS WL-520GC является весьма актуальным действием, поскольку стоковая уже давным давно не выпускается и морально устарела. Роутер популярный, поэтому если поискать в сети, то можно найти много авторских сторонних прошивок разной степени «свежести». На официальном сайте Асуса последняя датируется июлем 2011 года. Есть также на DD-WRT, от 2009 года.
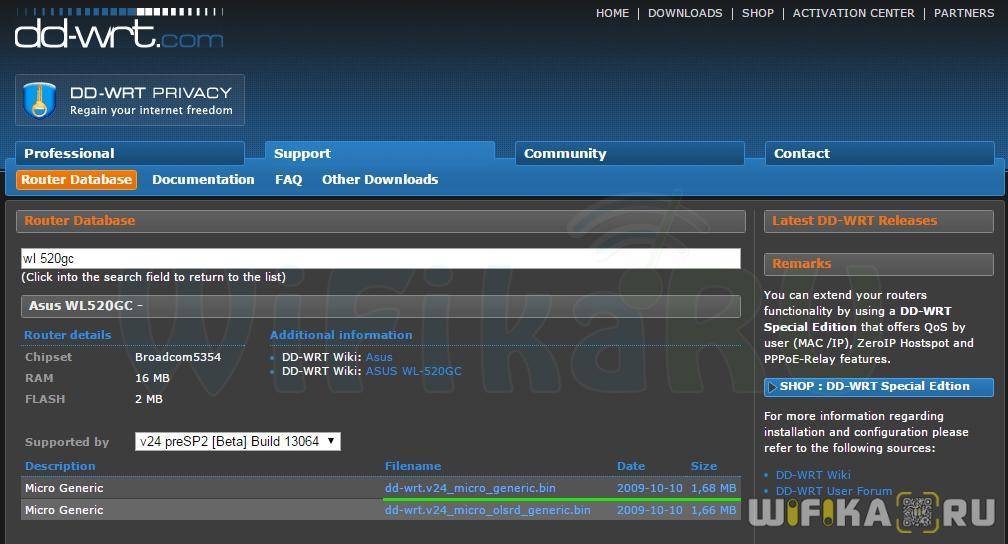
Скачиваем ту, что вам больше по вкусу. Нам нужен файл с расширением TRX — если он находится в архиве, необходимо предварительно распаковать.
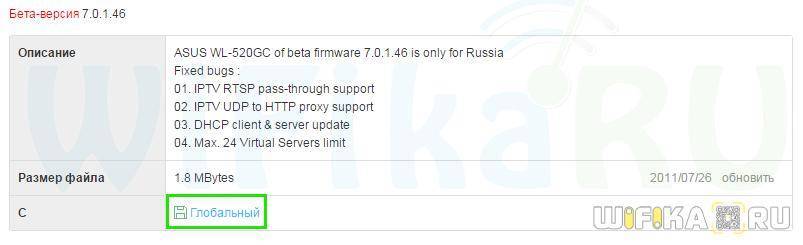
Заходим в роутере в раздел «System Setup > Firmware Upgrade», кликаем на кнопку «Выбрать файл», выбираем прошивку с компа и жмем «Upload».

Процесс прошивки занимает около минуты — в это время с роутером ничего нельзя делать, особенно отключать от сети. По окончании он перезагрузится и вы сможете воспользоваться всеми новыми возможностями обновленной прошивки Asus WL-520GC
Обзор модели

Маршрутизатор поддерживает следующие стандарты скорости канала Wi-fi: 802.11b и G. Модель является устаревшей, работает с более современными протоколами беспроводной передачи данных.
Поддержка USB-разъема моделью WL-520GC позволяет подключать к роутеру внешний носитель.
Также отсутствуют индивидуальные настройки, возможность смены функций кнопок на роутере, опция VPN-сервера, поддержка протокола IPv6.
Поскольку Asus WL-520GC является уже устаревшей моделью, у него нет функций торрент-клиента, принт-сервера, DLNA.
Внешний вид

На оборотной стороне роутера находится четыре порта LAN и один для провайдера. Внешне они не отличаются, кроме надписей. Разъем WAN расположен рядом с USB.
Также в наличии есть кнопка Reset для сброса настроек до заводских и функция EZSetup. Она позволяет проводить автоматическую настройку беспроводной сети.
Подключение и подготовка к работе
Прежде чем проводить настройки роутера ASUS WL 520GC, необходимо подключить его к розетке. Далее сетевой кабель, идущий в комплекте поставки, соединяет LAN-разъем и сетевую карту ПК. Кабель провайдера подключаем к WAN-порту.
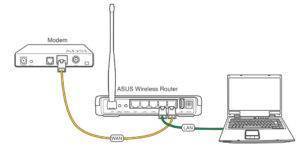
После этого открываем браузер и заходим по адресу, указанному на стикере WL 520GC. Он располагается снизу на маршрутизаторе. Адрес: 192.168.1.1.
Откроется окно входа. Указываем учетные данные: admin – admin. После первого входа пароль следует сменить. Переходим в раздел, отвечающий за системный настройки, далее – «Учетная запись». В поле «Пароль» вводим новый и повторяем его еще раз. После этого необходимо перелогиниться под новым паролем.
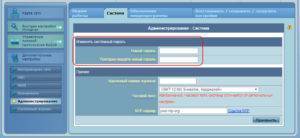
Следующим этапом необходимо создать резервную копию данных. В этом же подразделе находим пункт о создании копии, заходим в него. Нажимаем “Создать” и выбираем место на локальном диске.
Проверка статуса подключения к Интернет
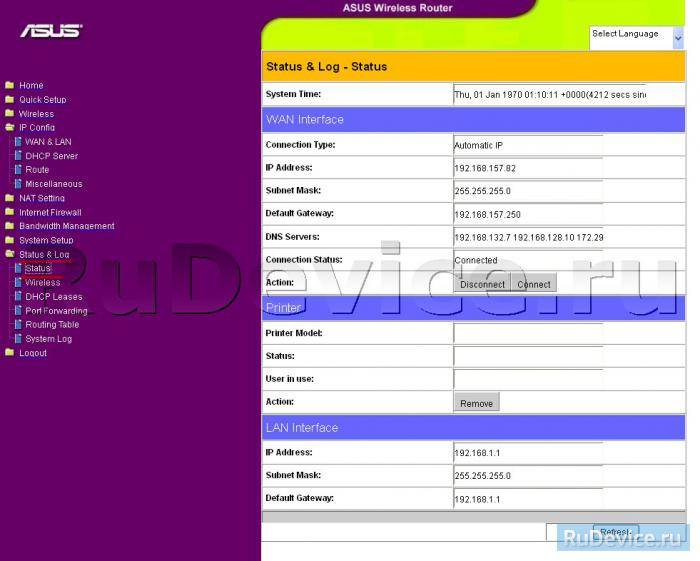
Как выбрать новый беспроводной маршрутизатор. Вы захотите купить самый быстрый и длинный беспроводной маршрутизатор, который будет соответствовать вашему бюджету. Вот основные критерии, которые разделяют различные типы беспроводных маршрутизаторов. Преимущество в том, что они будут поддерживать продукт, но вы, вероятно, не получите полнофункциональный продукт. Цены, которые они взимают, также будут высокими, поэтому обязательно избегайте ежемесячных арендных платежей за сетевые продукты, которые вы можете приобрести прямо.
Дни несовместимого сетевого оборудования, в значительной степени прошедшего. Имейте в виду, что вашим устройствам также необходимо поддерживать эти стандарты, иначе вы не увидите более быстрой пропускной способности без этого. Двухдиапазонные беспроводные маршрутизаторы поддерживают диапазоны частот 4 ГГц и 5 ГГц. Ищите беспроводной маршрутизатор с несколькими антеннами, которые легко модернизируются для улучшения антенн. Новые маршрутизаторы поддерживают более высокую пропускную способность с помощью различных технологий.
[edit] Модификация прошивки
Поддержка в прошивке (основано на методе, предложенном IronShaft для D-Link DIR-320, подкорректированого для использования в 2Мб устройствах)
За основу берем прошивку micro-plus-ssh, в ней как раз достаточно места для драйверов, если удалить ssh и ppp, в остальном остается полная функциональность.
2. Заходим в каталог /rootfs/usr/sbin и удаляем 2 файла: dropbearmulti и pppd.
3. Копируем в папку /rootfs/lib/modules/<версия ядра>/ драйвера usbcore.o, usb-ohci.o, scsi_mod.o, usb-storage.o, sd_mod.o,ext2.o. (взять их можно из прошивок nokaid, mega и др, распаковав их с помощью FirmwareModKit).
4. Заходим в папку rootfs/sbin в основном имидже.
5. Перемещаем файл init в папку rootfs/usr/sbin
6. Создаем новый файл init, представляющий из себя скрипт:
#!/bin/sh
if ; then
insmod /lib/modules/`uname -r`/usbcore.o
insmod /lib/modules/`uname -r`/usb-ohci.o
insmod /lib/modules/`uname -r`/scsi_mod.o
insmod /lib/modules/`uname -r`/usb-storage.o
insmod /lib/modules/`uname -r`/sd_mod.o
insmod /lib/modules/`uname -r`/ext2.o
sleep 8s
mount -t proc none /proc
mount -t ext2 -o noatime,nodiratime /dev/scsi/host0/bus0/target0/lun0/part1 /mnt
if [ -x /mnt/sbin/init ] ; then
mount -o move /proc /mnt/proc && \
pivot_root /mnt /mnt/mnt && {
mount -o move /mnt/dev /dev
mount -o move /mnt/tmp /tmp
mount -o move /mnt/jffs /jffs
exec /sbin/init $*
}
else
exec /usr/sbin/init $*
fi
else
exec /usr/sbin/init $*
fi
Не забываем сделать скрипт исполняемым.
7. Упаковываем прошивку, получившийся имидж шьем в роутер. В принципе, роутер уже работоспособен, он представляет собой роутер с прошивкой mcro_plus_ssh без поддержки ssh и pppoe.
8. Готовим USB флешку. Создаем на ней линукс раздел. Разделов может быть несколько, скрипт использует первый раздел. Раздел должен быть размером не менее 15 мегабайт.
9. Форматируем раздел в ext2
(Это ВАЖНО!)
10. Копируем содержимое rootfs МЕГА прошивки в свежеотформатированный раздел на флешке. Меняем владельца и группу всех файлов на root.
Вставляем флешку в роутер, включаем питание, если раздел при загрузке смонтировался – увидим МЕГА, если не смонтировался – МИКРО.
Сделал как описано, вроде бы заработало, однако при тщательной проверке обнаружились следующие проблемы:
1) не видятся устройства подключенные через 4 порта хаба 2) не подменяется MAC-адрес WAN
Примечание: на странице , где отображаются три MAC-адреса видно, что для LAN и Wireless они одинаковые (при загрузке прошивки micro-plus-ssh они все разные). Возможно проблема где-то здесь.
Если кто-то сталкивался с таким поведением, просьба описать солюшен.
Подключение роутера ASUS WL-520GC к компьютеру Windows
Итак, прежде всего подключаем к нему кабель от провайдера в сетевой порт, обозначенный как WAN. А компьютер подключаем кабелем Ethernet в порт LAN.

После этого заходим в настройки подключения по локальной сети Windows и ставим флажки на получение IP и DNS в автоматическом режиме.
Теперь открываем браузер и набираем IP адрес роутера — http://192.168.1.1, для авторизации используем пару «admin/admin» — эти данные можно найти на нижней части корпуса роутера на наклейке.

В случае, если данные для входа не подходят, сделайте сброс настроек — возможно, до вас кто-то уже пользовался роутером и поменял их. Делается это продолжительным нажатием на кнопку «Restore», которая располагается рядом с LAN портами.
Подключение с помощью web-интерфейса
В первую очередь, вводим в адресную строку браузера «192.168.1.1». В строках появившегося окна вводим дважды “admin”.
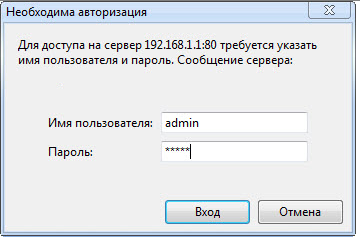 Имя пользователя и Пароль
Имя пользователя и Пароль
Вторым немаловажным делом будет установка нового пароля. Переходим в System Setup, затем нажимаем на Change Password и два раза вводим новый пароль, который необходимо запомнить.
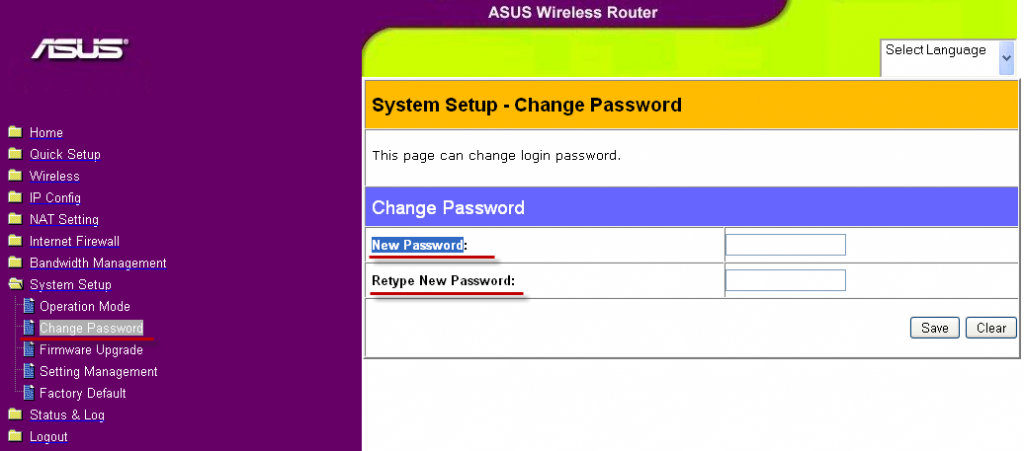 Новый пароль
Новый пароль
Приступаем к настройке основных данных сети маршрутизатора.
- Переходим в раздел Wireless и нажимаем на Interface.
- В поле SSID вводим название, которое будет у Wi-Fi сети.
- В выпадающем меню WPA Encryption выбираем TKIP+AES.
- После этого вводим пароль (можно придумать самим или ввести серийный номер маршрутизатора) в поле, напротив которого написано WPA Pre-Shared Key. Пароль может состоять из цифр, длиной от 8‑ми до 64‑х символов.
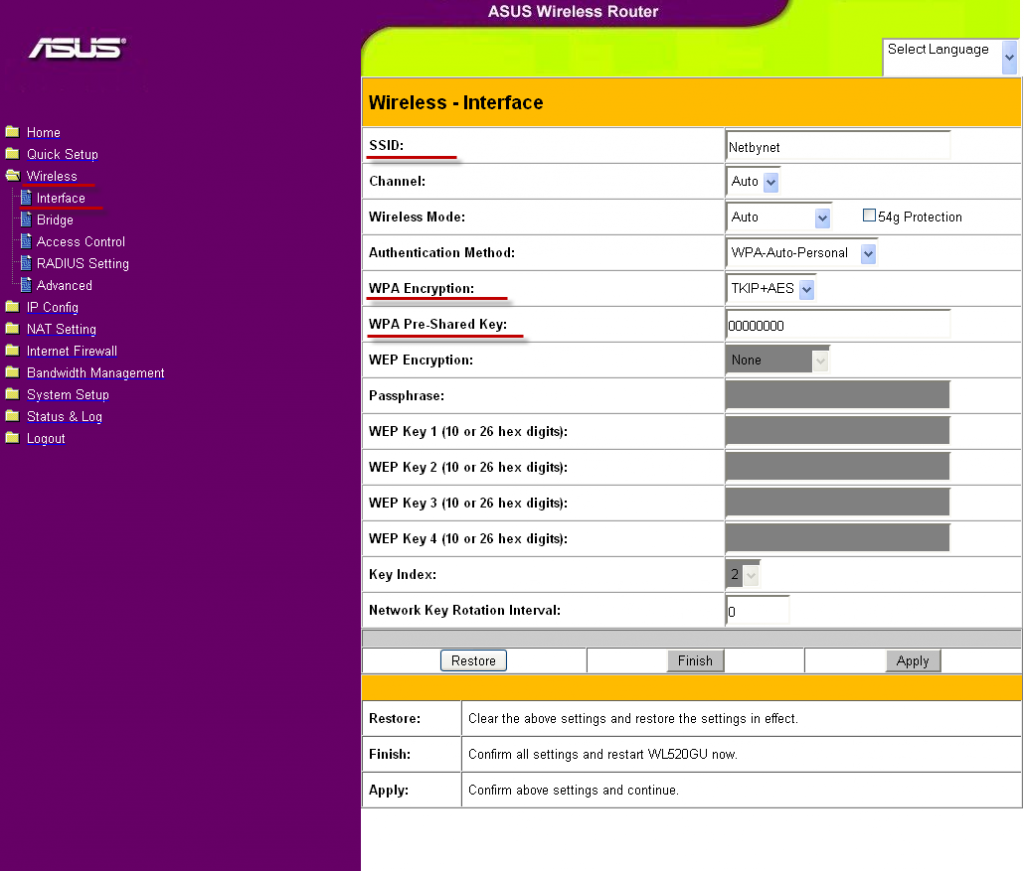 Настройке основных данных
Настройке основных данных
Производим IP конфигурацию.
- Кликаем на IP Config затем WAN & LAN.
- В разделе WAN Connection Type выбираем тип соединения, которое использует ваш интернет провайдер. Например, в WAN Connection Type выбираем Automatic IP. Если провайдер использует Dynamic IP, то есть динамический IP.
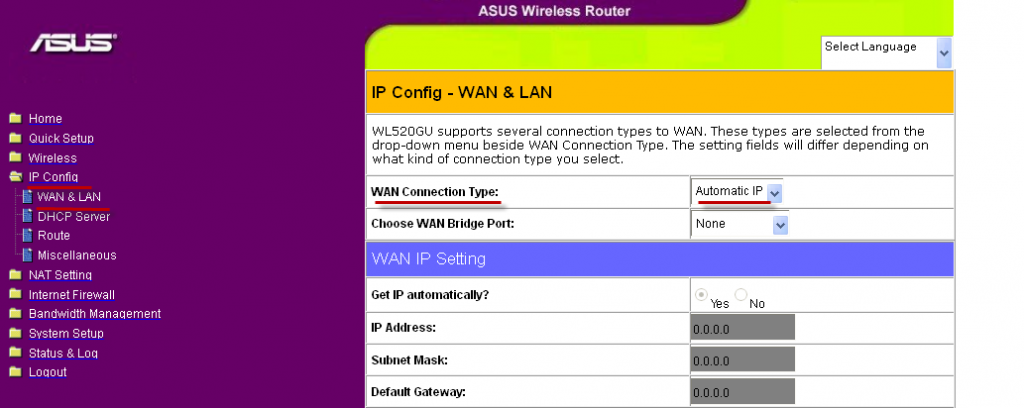 IP конфигурация
IP конфигурация
Настройка точки доступа Asus Wl-320gE как повторителя
Точка доступа в нашей сети будет иметь адрес 192.168.1.2. Как уже было сказано выше, DHCP-сервер на этой точке доступа должен быть выключен.
- Меню IP Config -> LAN:
IP: 192.168.1.2 Mask: 255.255.255.0 Gateway: 192.168.1.1 - Меню Wireless -> Interface:
SSID: yourNetworkName Wireless Mode: Auto (галочка на 54g Protection почему-то не установлена) Auth. mode: WPA-PSK/WPA2-PSK WPA/WPA2-Encryption: TKIP … Network Key Rotation Interval: 0 - Меню Wireless -> Advanced:
Hide SSID: No Set AP Isolated: No … Mode: URE Настройки URE: SSID: yourNetworkName Auth. mode: WPA/WPA2-PSK WPA/WPA2-Encryption: TKIP Network Key Rotation Interval: 0
Инструкция по настройке Wi-Fi роутера в режиме повторителя.
В одной из предыдущих статей про подключение роутера ASUS к роутеру TP-LINK, я уже затрагивал эту тему, но здесь остановлюсь на этом детальней. Зайдите в административную панель роутера введя в адресную строку браузера 192.168.1.1 и в форму ранее заданный логин, и пароль (по умолчанию admin).
В интерфейсе перейдите на страницу «Администрирование» и остановитесь на вкладке «Режим роботы». Переведите переключатель на опцию «Режим повторителя» и нажмите на кнопку «Сохранить».
Откроется окно с таблицей Wi-Fi сетей. Найдите в ней сеть к которой желаете подключить репитер и кликните по ней.
В открывшееся поле введите сетевой ключ (пароль) от этой Wi-Fi сети и нажмите на кнопку «Подключение».
В следующем окне оставьте все в автоматическом режиме и нажмите на кнопку «Далее».
В последнем окошке «Параметры беспроводной сети» убедитесь, что в чекбокс «Используйте настройки по умолчанию» установлен флажок и нажмите «Применить».
Подождите пока полностью закончиться процесс подключения и выполниться конфигурация сети.
Если по завершению операции вы увидите представленное выше окно, то конфигурация прошла успешно и роутер ASUS работает в режиме повторителя. Сообщение в этом окне говорит нам о том, что необходимо отключить LAN-кабель провайдера от порта репитера и подключить его в WAN порт главного роутера. Кроме этого, нас предупреждают, что в связи с изменением SSID (имени Wi-Fi сети) устройства подключенные (смартфон, планшет, ноутбук…) ранее к этому роутеру не смогут получить доступ к локальной сети и выйти в Интернет.
Чтобы это исправить, нужно на всех клиентах создать новое подключение к Wi-Fi сети. Об изменении IP-адреса и входе в настройки роутера работающего в режиме репитера, я расскажу ниже. А пока разместите новоиспеченный повторитель в зоне слабого сигнала Wi-Fi от основного роутера. Не переусердствуйте с расстоянием, иначе повторитель не сможет установить связь с маршрутизатором.
Следует сказать, что все подключаемые клиенты к репитеру или роутеру будут находиться в одной беспроводной сети. А отключение и включение сетевых устройств не приведет к сбросу настроек расширенной зоны.
Обновление прошивки
В данном разделе находятся актуальные версии прошивок роутера. Нажимаем «Скачать», а потом указываем путь для сохранения дистрибутива. Он поставляется в виде архива.
Распаковываем загруженный файл.
Теперь рассмотрим способы обновления ПО WL-520GC
Через веб-интерфейс
В панели управления переходим во вкладку «Системный настройки», далее – «Обновление прошивки».
В открывшемся окне выбираем «Обзор». Указываем путь, по которому находится дистрибутив обновления. Нажимаем «Загрузить» (Upload). Процесс обновления прошивки роутера займет не более 3-4 минут.
Через мобильное приложение
Производитель Asus разработал мобильное приложение под названием ASUS Router. Доступно в двух вариантах:
- Andro >Благодаря ему можно произвести обновление через беспроводной канал связи. Выбираем через главное меню пункт Firmware Update.
Следуем подсказкам “Мастера”. Операция займет не более пяти минут.
Через USB-устройство
Записываем распакованный файл на USB-носитель, а потом подключаем к WL-520GC. Далее заходим в пункт обновления маршрутизатора через веб-интерфейс, как было сказано выше. Производим соответствующие действия, ожидаем перезагрузки роутера.
Данный метод подходит для случаев, когда нет возможности подключить маршрутизатор к рабочей станции.
Восстановление базовой конфигурации
В случае, если необходимо восстановить заводские настройки, то нужно нажать: сначала System Setup, потом Factory Default. В открывшемся окне нажать Restore.
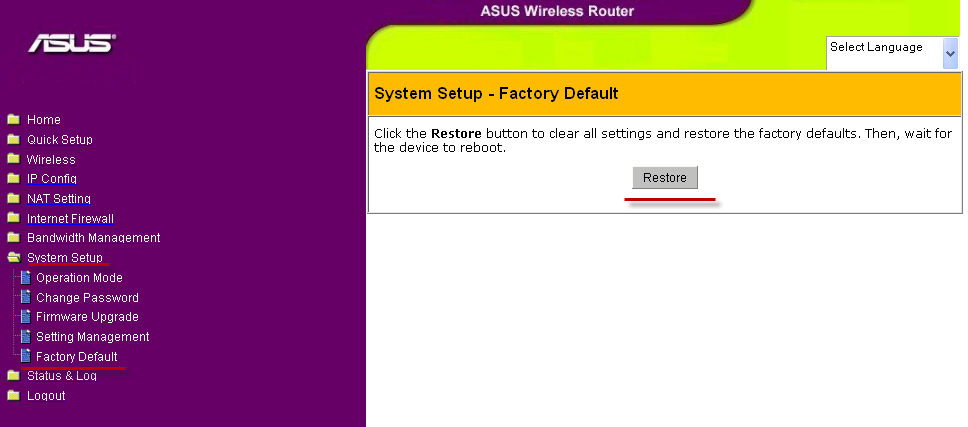 Восстановление заводских настроек
Восстановление заводских настроек
После произведённых настроек вы сможете выйти из web-интерфейса и, при необходимости, вновь изменить параметры. Вы в любое время сможете зайти и сделать требуемые преобразования.
Таким образом, всего за 10 минут вы сможете совершить подключение вашего маршрутизатора, установить все необходимые параметры и наслаждаться прекрасным качеством покрытия беспроводного роутера Asus WL-520GC.
Как выключить режим повторителя и включить беспроводной роутер.
Если вы решите по какой-то причине отключить настроенный ранее режим и вернуть все на круги своя, то достаточно снова зайти на вкладку «Администрирование» и выбрать «Беспроводной роутер (по умолчанию)» и нажать кнопку «Сохранить».
В следующем окошке введите имя для будущей сети (SSID) и пароль.
После нажатия кнопки «Применить» маршрутизатор выполнит операцию перезагрузки и вы сможете зайти в интерфейс сетевого устройства по старому адресу 192.168.1.1. Если таким образом не получается вернуть устройство к работе в обычном режиме роутера, то рекомендую сделать сброс настроек до заводских. Вот и все. Пока!
Если вы нашли ошибку, пожалуйста, выделите фрагмент текста и нажмите Ctrl+Enter.
Восстановление заводских настроек
Для этого необходимо зайти во вкладку System Setup
;,вкладка Factory Default
;.
Внимание! Нажатие кнопки Restore
; приведет к восстановлению заводских настроек!
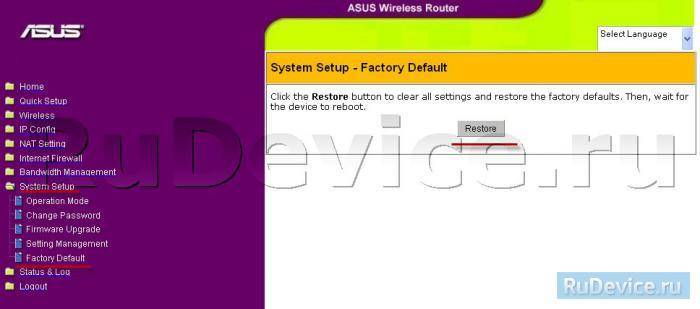
На сегодняшний день в нашу жизнь все более активно внедряются информационные технологии. Ведь не зря двадцать первый век прозвали веком компьютерных технологий.
Подключение к маршрутизатору с телефона
Более стабильный, но в конечном итоге висит. Конфигурация сети по умолчанию. Когда голубые индикаторы включены, ваша сеть настроена и маршрутизатор готов к использованию.
Добавление маршрутизатора в существующую сеть
Чтобы добавить маршрутизатор в текущую сеть.
Настройка каскадной сети с маршрутизатором
«Мост» – это действие подключения двух или более сетей для обмена информацией. Если вы не уверены, требуется ли ваш интернет-провайдер или поддерживает мосты, обратитесь за помощью к поставщику услуг Интернета. Обратная связь по этой теме была фантастической в последней статье, она была фантастической.
Для более быстрого и удобного пользования документами, различными файлами мультимедии и другими ресурсами — была создана так званая «всемирная паутина», известна под названием «интернет».
Подключиться к сети возможно разными способами.
Выделяют два основных способа подключения к интернету:
- подключение по локальной сети (подразумевает подключение к интернету путем проводного соединения с помощью кабеля);
- беспроводное сетевое соединение.
Фото: Способы подключения второго и третьего компьютера
Давайте воспользуемся текстом шагов нашего читателя, который остался в первом посте. Помните, что для доступа к интерфейсу конфигурации просто откройте браузер, введите адрес 254 и введите свои учетные данные в Интернете
Очень важно отметить: перед деактивацией доступа в Интернет проверьте, имеют ли они имя пользователя и пароль учетной записи доступа к Интернету
Неудачное обновление прошивки
Имя пользователя Имя службы.
. Примечание. Имя пользователя и пароль обычно предоставляются оператором. Шаг 4 – Если данные верны и если соединение между маршрутизатором 1 и маршрутизатором 2 работает, мы можем подтвердить, что интернет-соединение уже выполняется с маршрутизатора.
Беспроводное соединение доступно для устройств с поддержкой функции Wi-Fi.
Как правило, все современные ноутбуки, смартфоны, навигаторы и иные гаджеты оборудованы функцией поддержки Wi-Fi. Установить соединение такого типа допустимо дома, на работе, в каких-либо метах с массовым нахождением людей.
Маршрутизатор 2, так же как и беспроводной маршрутизатор, также обеспечивает беспроводной доступ, что упрощает подключение компьютеров, смартфонов, планшетов и т.д. Мы ждем ваших предложений и других советов, и в случае, если проблемы оставят ваши комментарии.
Оставить комментарий Отменить ответ
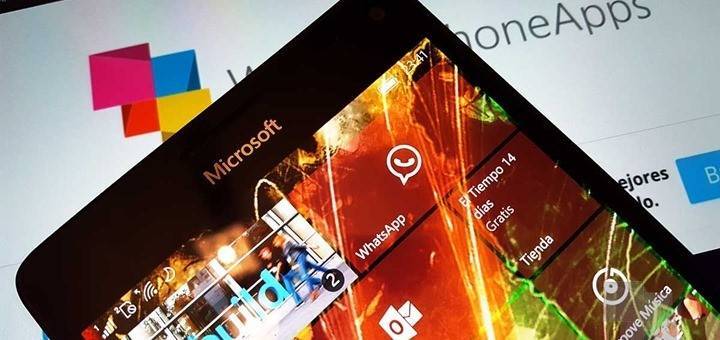 Ваш адрес электронной почты не будет опубликован. Предупреждение: любой текст, размещенный в Интернете через эту систему, не обязательно отражает мнения этого сайта или его автора. Комментарии, опубликованные через эту систему, обладают исключительной и полной ответственностью и авторством читателей, которые ее используют. Администрация этого сайта теперь оставляет за собой право исключить комментарии и тексты, которые он считает оскорбительными, дискредитирующими, клеветническими, предвзятыми или каким-либо образом вредными для третьих сторон.
Ваш адрес электронной почты не будет опубликован. Предупреждение: любой текст, размещенный в Интернете через эту систему, не обязательно отражает мнения этого сайта или его автора. Комментарии, опубликованные через эту систему, обладают исключительной и полной ответственностью и авторством читателей, которые ее используют. Администрация этого сайта теперь оставляет за собой право исключить комментарии и тексты, которые он считает оскорбительными, дискредитирующими, клеветническими, предвзятыми или каким-либо образом вредными для третьих сторон.
Обычно, беспроводную сеть создает раздатчик интернета. Тем самым раздатчиком служит роутер (маршрутизатор).
Разнообразие подобной техники, на сегодняшний день, заставит задуматься при выборе того или иного оборудования, даже специалиста в данной области. Поэтому описать характеристики устройства раздачи интернета удобно на примере. К вашему вниманию средний, популярный Wi-Fi роутер ASUS WL-520GC.
Подключение роутера ASUS WL-520GC к компьютеру Windows
Итак, прежде всего подключаем к нему кабель от провайдера в сетевой порт, обозначенный как WAN. А компьютер подключаем кабелем Ethernet в порт LAN.

После этого заходим в настройки подключения по локальной сети Windows и ставим флажки на получение IP и DNS в автоматическом режиме.
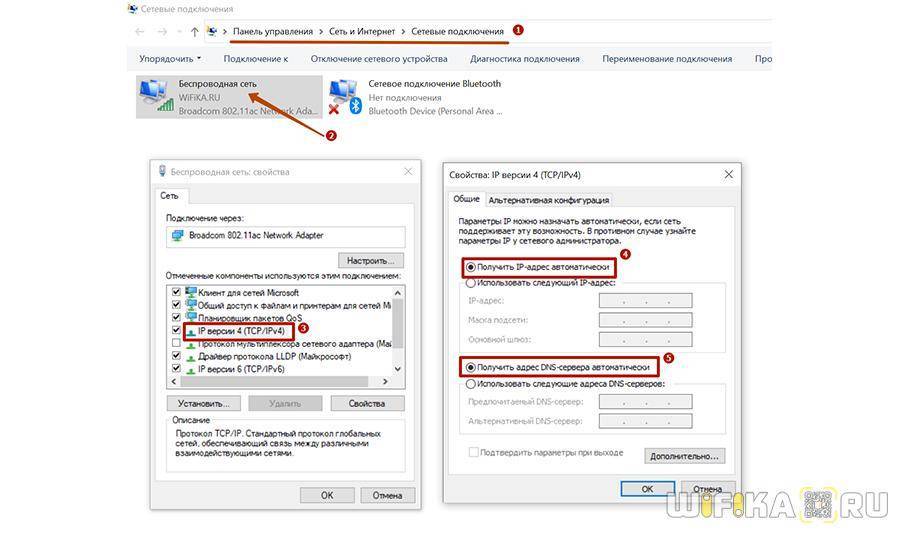
Теперь открываем браузер и набираем IP адрес роутера — , для авторизации используем пару «admin/admin» — эти данные можно найти на нижней части корпуса роутера на наклейке.

В случае, если данные для входа не подходят, сделайте сброс настроек — возможно, до вас кто-то уже пользовался роутером и поменял их. Делается это продолжительным нажатием на кнопку «Restore», которая располагается рядом с LAN портами.
Нюансы
Открытый SSID
Думаю, что многие обратят внимание на то, что в приведенных настройках SSID сети не скрыт. Это можно считать недостатком
Но этому есть объяснение. Сеть настраивалась у заказчика, который не ставит максимальную безопасность во главе угла, но вот простоту добавления новых устройств требовал. С этим могут столкнуться многие. Если вы не админ конкретной сети, то по десять раз объяснять, как добавить КПК или новый ноутбук к сети надоест очень быстро. По этой причине я не могу сказать, насколько удобна в работе распределенная сеть со скрытым SSID.
WPA vs. WPA2
В идеальном случае надо использовать максимальную защиту, т.е. WPA2. Но большинство беспроводных принтеров, мобильников и пр. имеют разные реализации беспроводных модулей, поэтому часто WPA2 не дает подключить практически всю периферию. В вашем случае может быть возможным использовать только WPA2.
Фильрация по MAC-адресам
Я не настраивал фильтрацию по MAC-адресам точек доступа, по соображениям, похожим на изложенные в п.1 — мне не нужны лишние проблемы с конфигурированием. Кроме того, сеть была домашней и не требовала особых мер безопасности. P.S. Что касается WiFi в офисе — я вообще против этого. Правда, бывает, что иначе и не сделать.
Вот и все. Учитывая, что настройку распределенной беспроводной сети последний раз я делал год назад, прошу не ругать меня за отсутствие каких-либо деталей или присутствие опечаток. Как всегда, комментарии приветствуются. Еще раз отмечу, при использовании прошивок от Asus для использования шифрования WPA/WPA2 нельзя настраивать WDS. Надо настраивать повторитель сигнала основного маршрутизатора.
Дополнения
- добавлено 19.10.11: После экспериментов с прошивкой может пригодиться статья «Восстановление прошивки Asus WL-500gP».
- добавлено 20.10.11: До кучи: если вы решите использовать роутер, прошитый в DD-WRT (другие не пробовал, если знаете, скажите) в качестве повторителя, то вы столкнетесь с кучей неясностей и в конце если и сделаете это, то скорее всего это будет режим Repeater Bridge и вторая беспроводная сеть, на которую придется переключаться беспроводным клиентам если они будут перемещаться из одной зоны сети в другую.
Вывод: самое простое и правильное, на мой взгляд, это использовать специальное устройство, типа описанного в этой статье выше Asus WL-320gE. Это работает. В отличие от танцев, с которыми я лично не раз и не два сталкивался.
PS: Если кто-нибудь из посетителей сайта придерживается иного мнения или знает, как сделать нормальный повторитель WiFi из роутера, прошитого в DD-WRT или другую альтернативную прошивку — очень прошу высказываться, многим пригодится. Эту статью ежедневно просматривают куча народа — это говорит о том, что эта тема нужна и интересует многих! Давайте поможем другим советом!
добавлено 28.02.2012: Где-то два месяца назад я пробовал расширить зону действия сети на основе роутера Asus WL-500gP (на родной прошивке Asus) с помощью Asus RT-N12. Несмотря на заявленную возможность работать репитером, постоянно прекращался доступ в интернет в тех местах, где можно было «зацепить» и Asus WL-500gP и Asus RT-N12. Я сдал репитер Asus RT-N12 обратно в магазин. Т.к. ничего адекватного на тот момент я не нашел, на время отложил поиски. Буквально сегодня утром купил аж два роутера Asus RT-N10U (с функцией повторителя), думал выкинуть старый Asus WL-500gP, т.к. я почему-то подумал, что возможно проблема была из-за него, все-таки для него прошивка уже достаточно старая. Как же я обрадовался, когда ради эксперимента «подцепил» один из Asus RT-N10U как повторитель к существующей сети и все заработало! Учитывая довольно большое количество оргтехники, уже настроенной на работу с Asus WL-500gP, я так пока и оставил один из новых роутеров нераспечатанным. В итоге, прекрасно себя показала связка из старого роутера Asus WL-500gP и нового в режиме репитера Asus RT-N10U.
Источник
Нюансы
Открытый SSID
Думаю, что многие обратят внимание на то, что в приведенных настройках SSID сети не скрыт. Это можно считать недостатком
Но этому есть объяснение. Сеть настраивалась у заказчика, который не ставит максимальную безопасность во главе угла, но вот простоту добавления новых устройств требовал. С этим могут столкнуться многие. Если вы не админ конкретной сети, то по десять раз объяснять, как добавить КПК или новый ноутбук к сети надоест очень быстро. По этой причине я не могу сказать, насколько удобна в работе распределенная сеть со скрытым SSID.
WPA vs. WPA2
В идеальном случае надо использовать максимальную защиту, т.е. WPA2. Но большинство беспроводных принтеров, мобильников и пр. имеют разные реализации беспроводных модулей, поэтому часто WPA2 не дает подключить практически всю периферию. В вашем случае может быть возможным использовать только WPA2.
Фильрация по MAC-адресам
Я не настраивал фильтрацию по MAC-адресам точек доступа, по соображениям, похожим на изложенные в п.1 — мне не нужны лишние проблемы с конфигурированием. Кроме того, сеть была домашней и не требовала особых мер безопасности. P.S. Что касается WiFi в офисе — я вообще против этого. Правда, бывает, что иначе и не сделать.
Вот и все. Учитывая, что настройку распределенной беспроводной сети последний раз я делал год назад, прошу не ругать меня за отсутствие каких-либо деталей или присутствие опечаток. Как всегда, комментарии приветствуются. Еще раз отмечу, при использовании прошивок от Asus для использования шифрования WPA/WPA2 нельзя настраивать WDS. Надо настраивать повторитель сигнала основного маршрутизатора.
Дополнения
- добавлено 19.10.11: После экспериментов с прошивкой может пригодиться статья “Восстановление прошивки Asus WL-500gP”.
- добавлено 20.10.11: До кучи: если вы решите использовать роутер, прошитый в DD-WRT (другие не пробовал, если знаете, скажите) в качестве повторителя, то вы столкнетесь с кучей неясностей и в конце если и сделаете это, то скорее всего это будет режим Repeater Bridge и вторая беспроводная сеть, на которую придется переключаться беспроводным клиентам если они будут перемещаться из одной зоны сети в другую.
Вывод: самое простое и правильное, на мой взгляд, это использовать специальное устройство, типа описанного в этой статье выше Asus WL-320gE. Это работает. В отличие от танцев, с которыми я лично не раз и не два сталкивался.
PS: Если кто-нибудь из посетителей сайта придерживается иного мнения или знает, как сделать нормальный повторитель WiFi из роутера, прошитого в DD-WRT или другую альтернативную прошивку — очень прошу высказываться, многим пригодится. Эту статью ежедневно просматривают куча народа — это говорит о том, что эта тема нужна и интересует многих! Давайте поможем другим советом!
добавлено 28.02.2012: Где-то два месяца назад я пробовал расширить зону действия сети на основе роутера Asus WL-500gP (на родной прошивке Asus) с помощью Asus RT-N12. Несмотря на заявленную возможность работать репитером, постоянно прекращался доступ в интернет в тех местах, где можно было “зацепить” и Asus WL-500gP и Asus RT-N12. Я сдал репитер Asus RT-N12 обратно в магазин. Т.к. ничего адекватного на тот момент я не нашел, на время отложил поиски. Буквально сегодня утром купил аж два роутера Asus RT-N10U (с функцией повторителя), думал выкинуть старый Asus WL-500gP, т.к. я почему-то подумал, что возможно проблема была из-за него, все-таки для него прошивка уже достаточно старая. Как же я обрадовался, когда ради эксперимента “подцепил” один из Asus RT-N10U как повторитель к существующей сети и все заработало! Учитывая довольно большое количество оргтехники, уже настроенной на работу с Asus WL-500gP, я так пока и оставил один из новых роутеров нераспечатанным. В итоге, прекрасно себя показала связка из старого роутера Asus WL-500gP и нового в режиме репитера Asus RT-N10U.