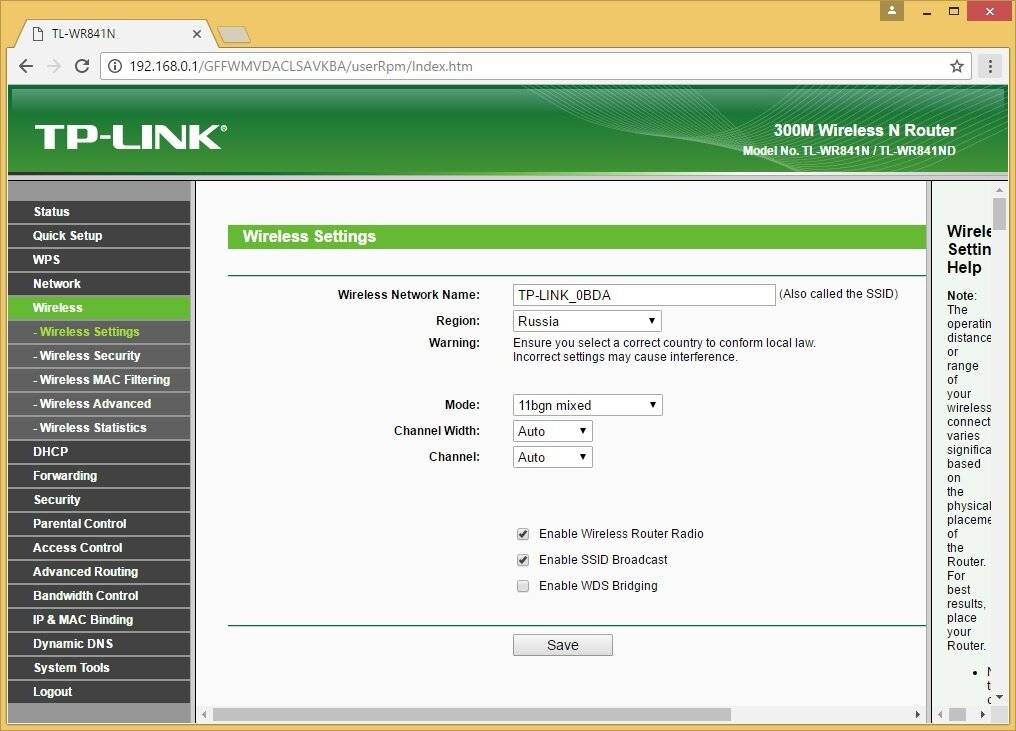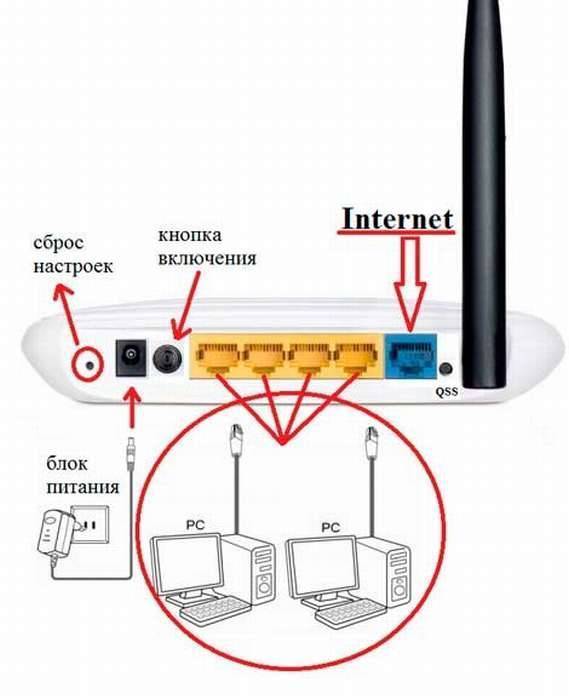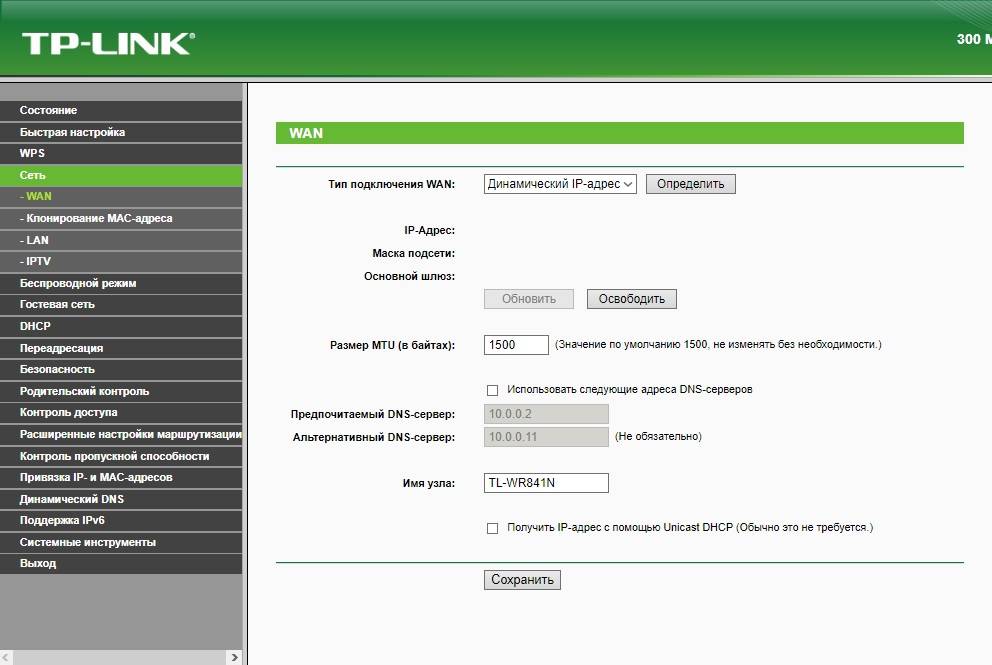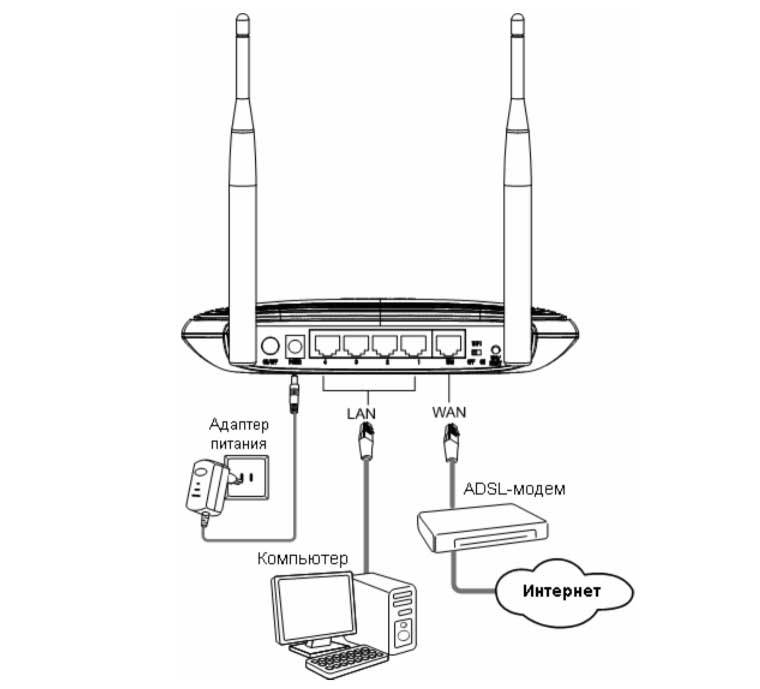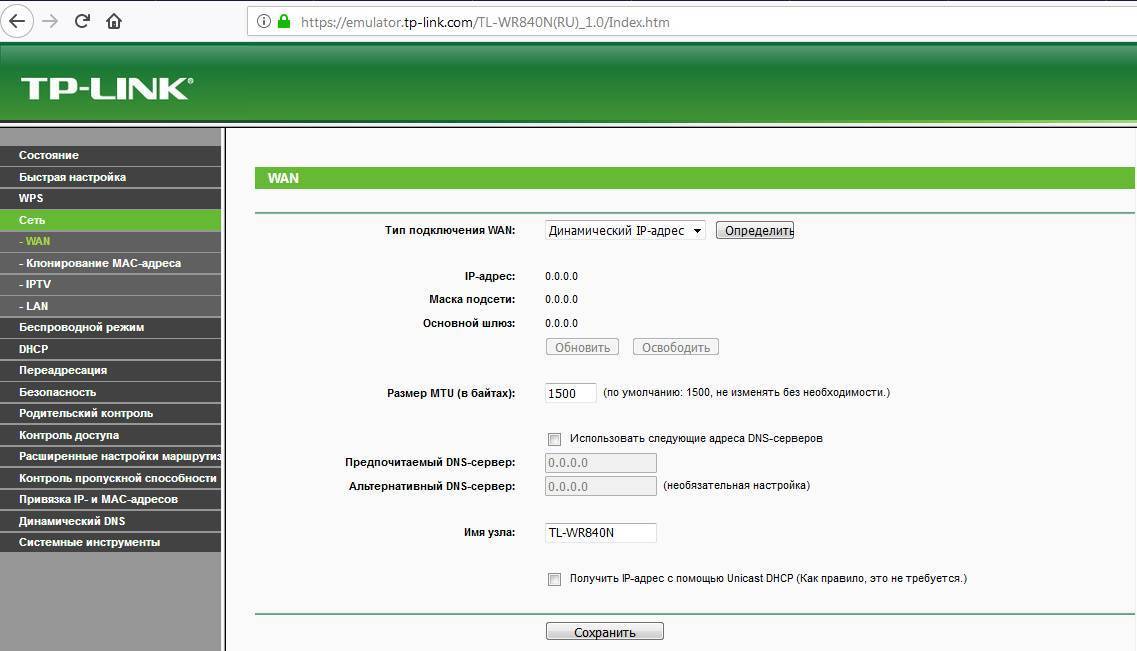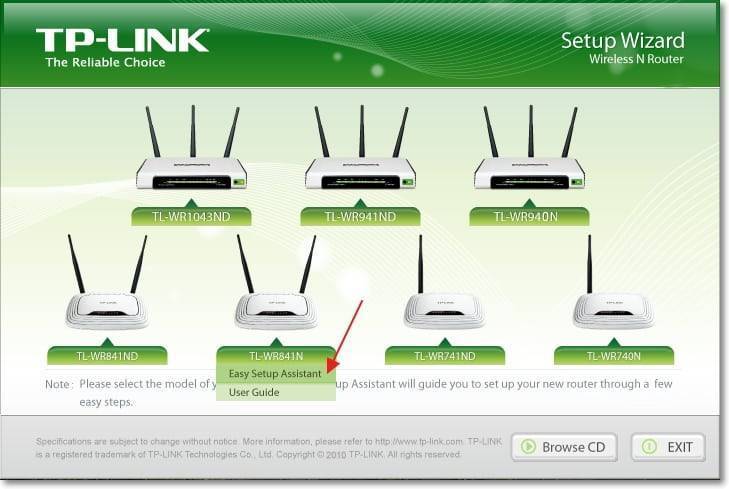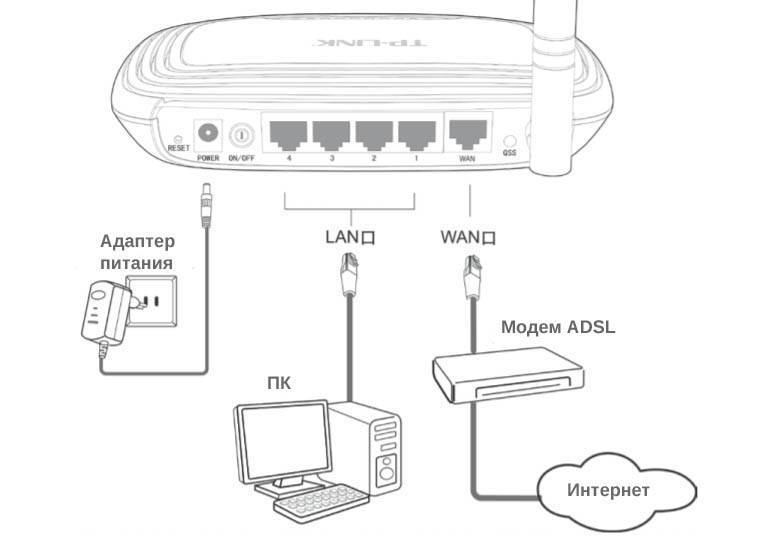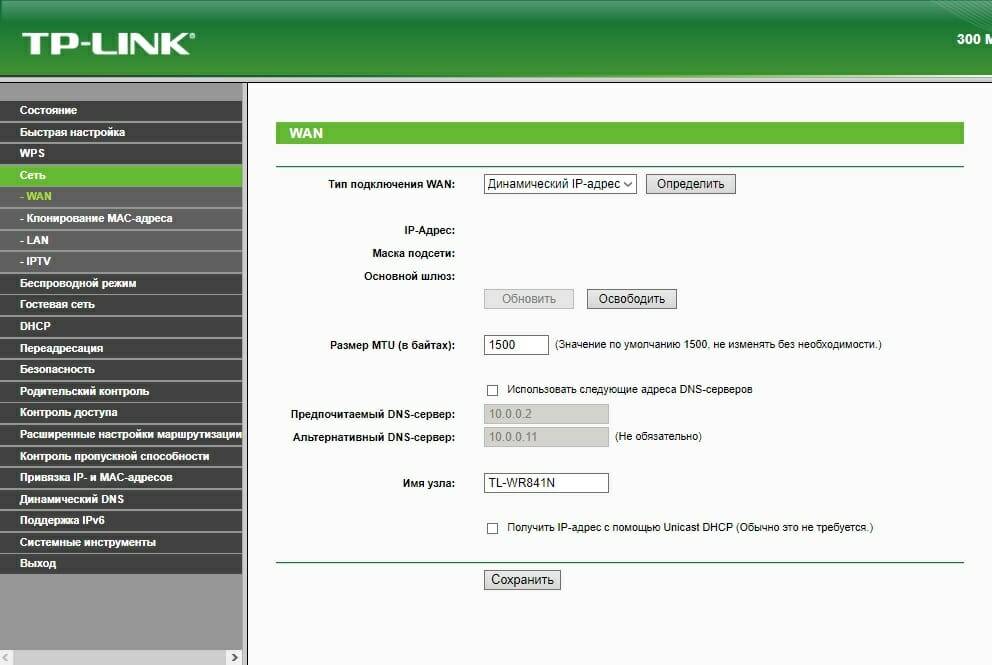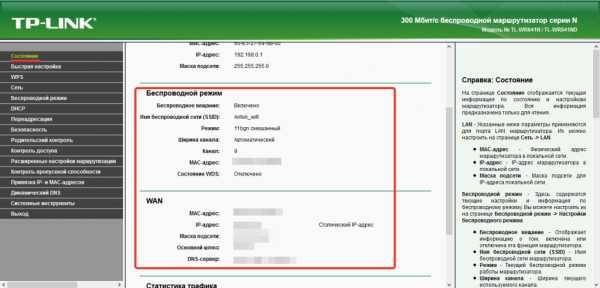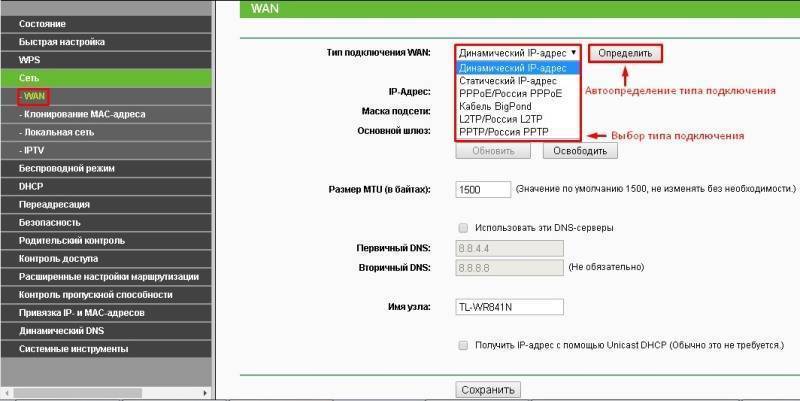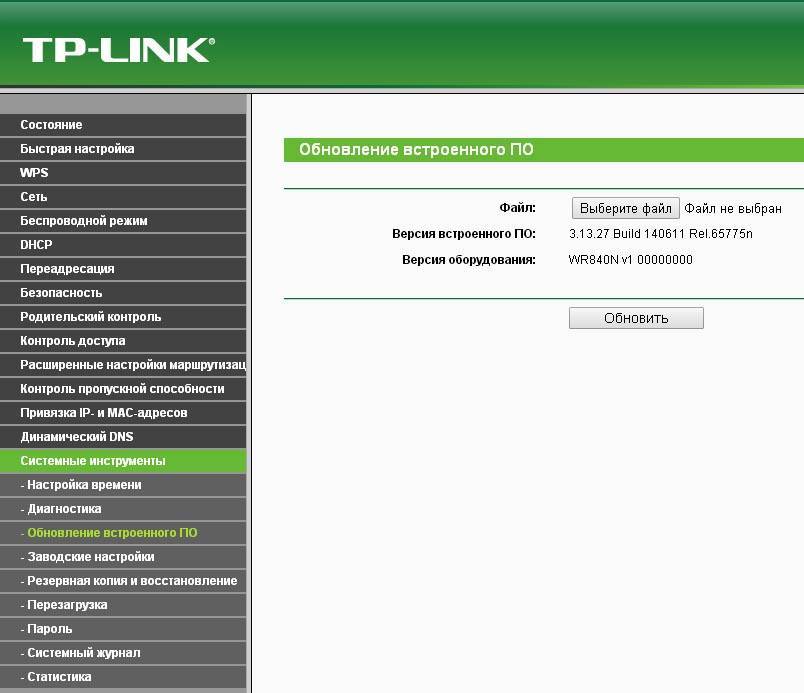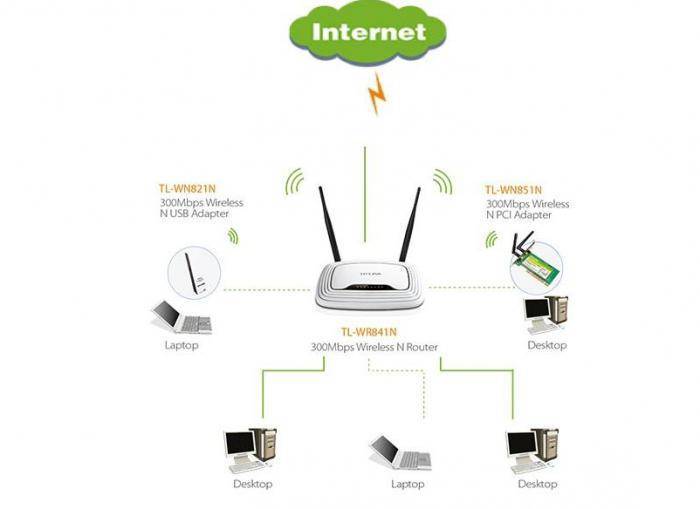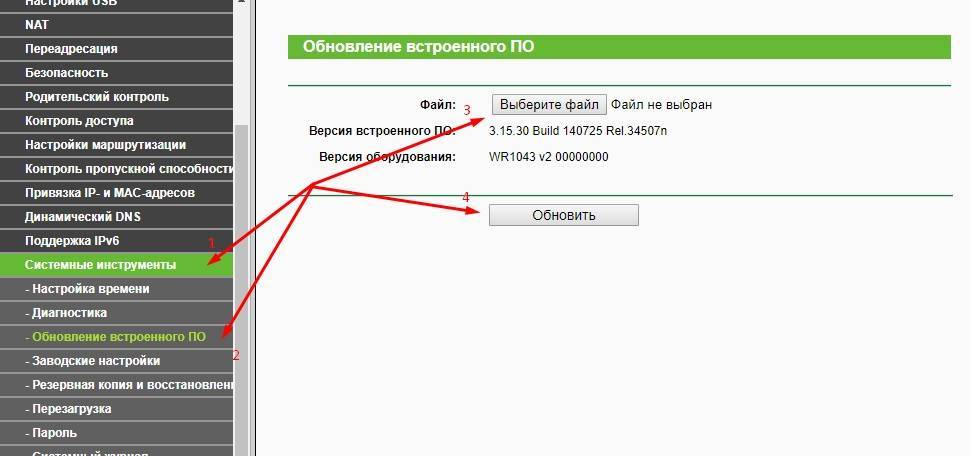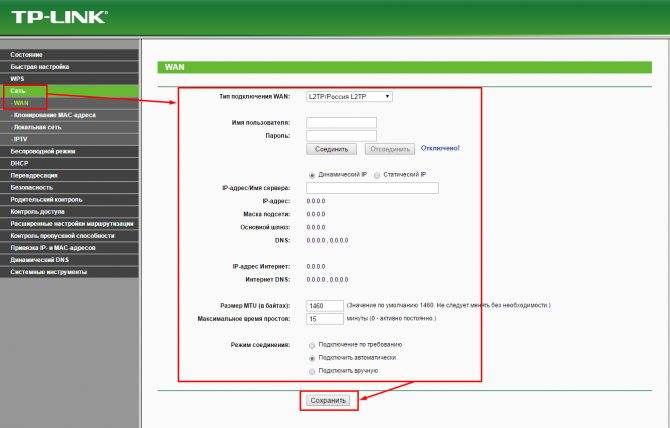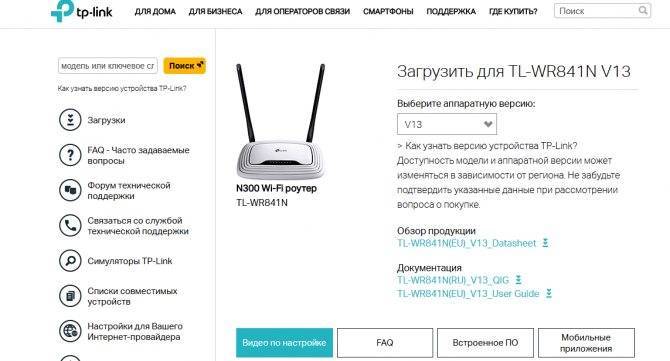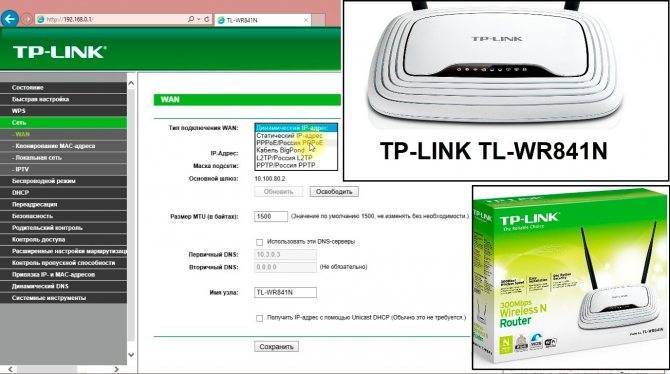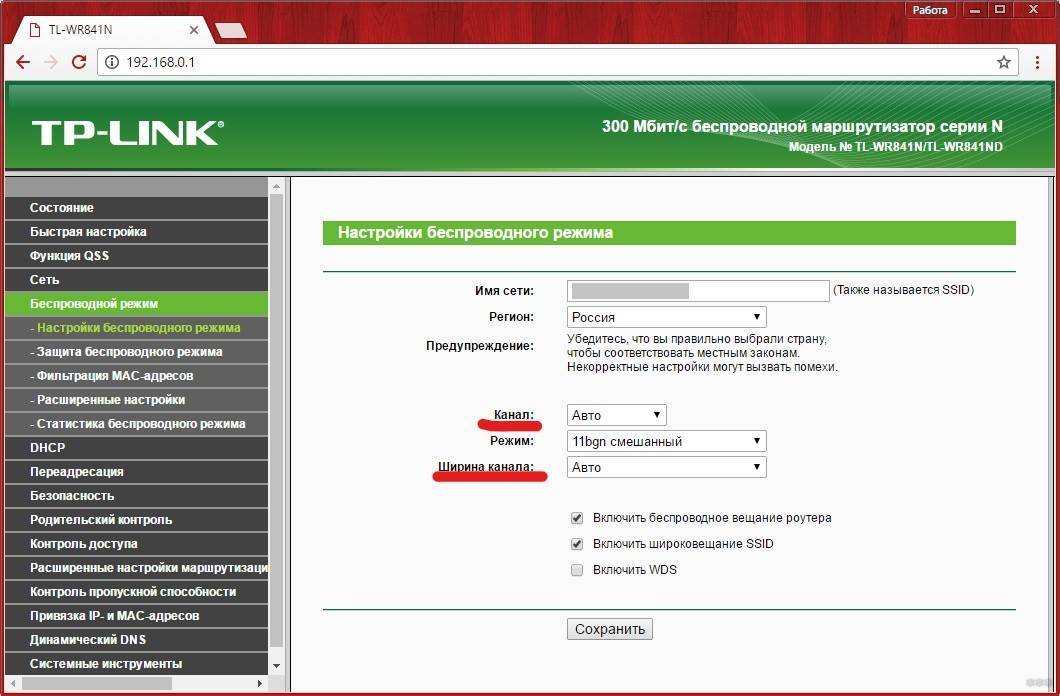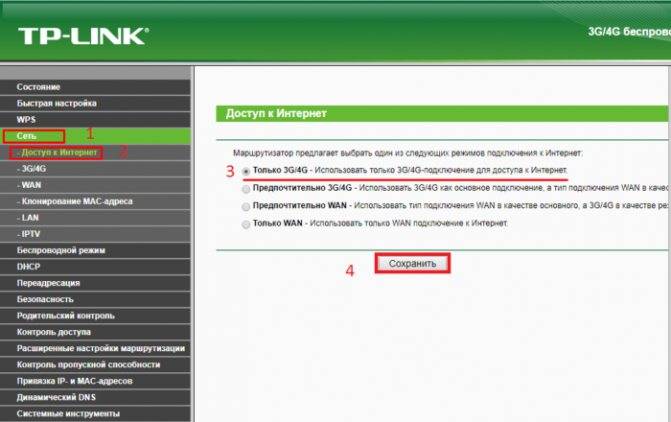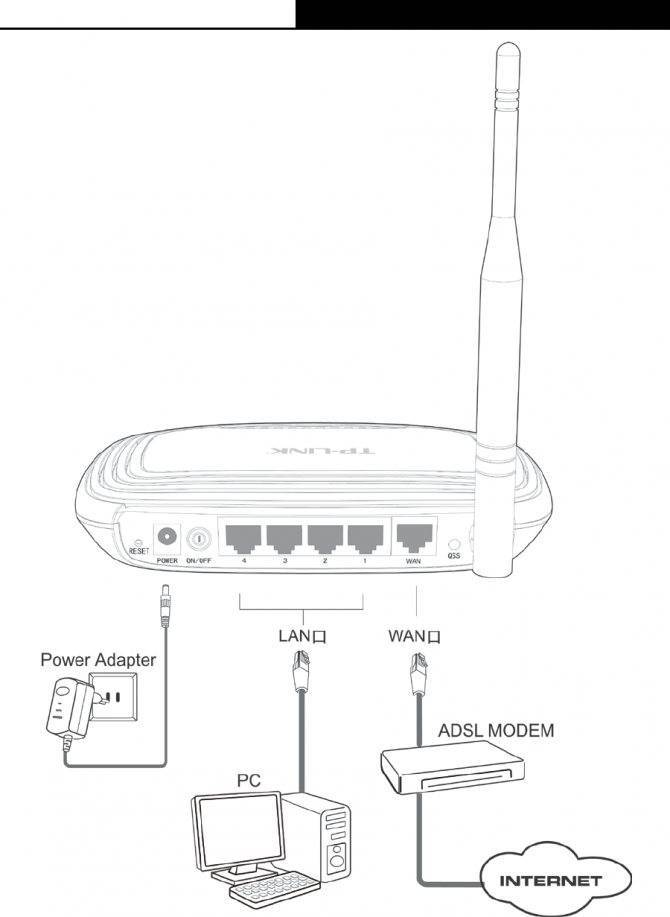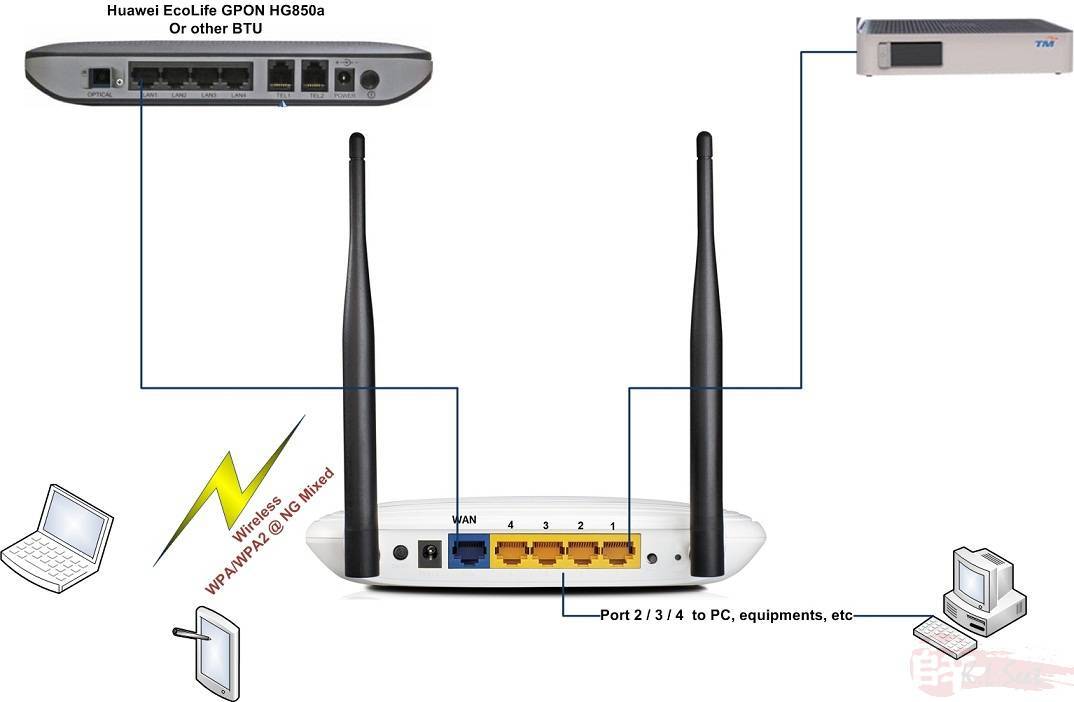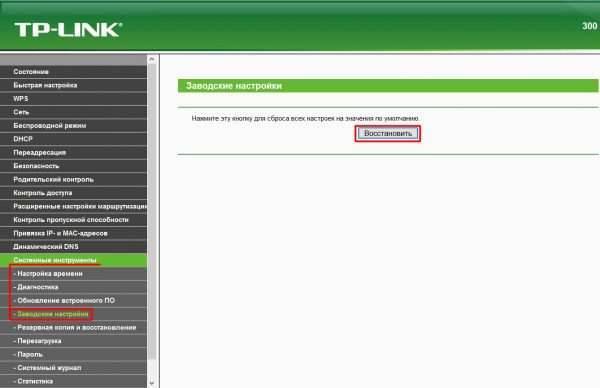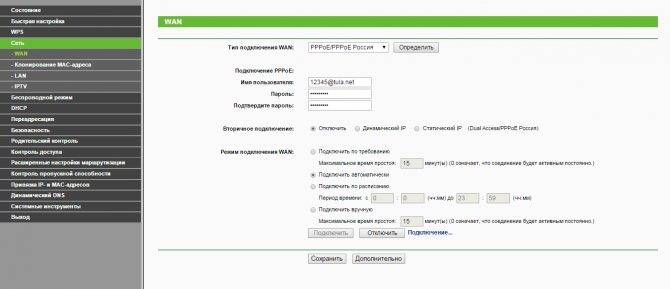Как провести диагностику ошибок на роутере ТП-Линк
Чтобы точно понимать, виноват ли в проблемах с , нужно провести его полную диагностику.
Сделать это можно следующим способом:
первым делом нужно проверить, правильно ли подключен кабель – он должен находиться в гнезде WAN или Internet, также стоит осмотреть его на наличие заломов;
далее стоит посмотреть на светодиодные индикаторы – при подключении они должны гореть цветом, указанным в инструкции к вашему роутеру (обычно зеленым или желтым);
нужно проверить, работает ли интернет на другом устройстве – попытаться подключиться к Wi-Fi с помощью телефона или ноутбука;
важно исключить проблемы на стороне провайдера – можно позвонить на горячую линию и уточнить, не проводятся ли технические работы;
если проверка на механические повреждения не дала результата, то стоит приступить к поиску ошибки в настройках оборудования.
Если ничего из предложенного не помогло, то нужно выполнить программную перезагрузку: зайти в настройки, выбрать пункт «Системные инструменты» и нажать на кнопку перезагрузки.
Как настроить беспроводную сеть
В левом боковом меню есть раздел Wireless («Беспроводная сеть», Wi-Fi и другие названия). Нам туда.
Раздел базовых параметров беспроводной сети
Базовые беспроводные параметры роутера ТП-Линк
Базовые беспроводные параметры роутера ТП-Линк:
· Enable Wireless: включение беспроводной сети. Должна стоять галочка.
· Hide SSID Broadcast: скрыть название сети из эфира. Неофициальное название опции – «режим параноика». При грамотном пароле типа 463sltjHe&# взломать сеть невозможно, вне зависимости от того, передаёт ли ретранслятор её название, или нет.
· Wireless network name: название беспроводной сети. Лучше использовать что-то личное, чтобы сразу отличать собственную сеть от соседских: The-Best-Wi-Fi, Aleksey’s Network и т.п. Допустимы английские буквы, цифры, пробелы, но – никакой кириллицы.
· Country (страна): необязательный параметр. Для работы роутера TP-Link настройка страны не требуется. Можно выбрать свой регион, можно забыть.
Кнопка Apply/Save (Применить и сохранить) стандартна для всех разделов – её нужно нажимать после настройки, перед переходом в следующий раздел
Внимание! Перед тем, как поменять имя сети, тип шифрования, пароль, режим WDS и т.п., имейте в виду: произойдёт разрыв подключения компьютера к Wi-Fi. Нужно лишь заново щёлкнуть по иконке соединения в Windows и выбрать вновь созданную сеть (ввести новый пароль) для каждого устройства в сети
Самостоятельно они не подключаются.
Вход в веб-интерфейс TP-Link Archer C6 и быстрая настройка
Чтобы открыть настройки маршрутизатора Archer C6, необходимо на устройстве (которое подключено к этому роутеру) запустить любой браузер и перейти по адресу tplinkwifi.net, или 192.168.0.1. Подробнее об этом можно почитать в статье tplinkwifi.net – вход в настройки маршрутизатора, или как зайти в настройки TP-Link. Адрес нужно вводить в адресной строке, а не в строке поиска, а то вместо странички роутера откроется страница поисковой системы. Если вы не сможете открыть настройки роутера, то посмотрите эту статью.
Должна появится страница, на которой нужно установить пароль роутера (пароль администратора). Этот пароль в дальнейшем нужно будет вводить каждый раз, когда вы будете заходит в настройки TP-Link Archer C6. Необходимо придумать пароль, указать его в соответствующем поле (2 раза) и нажать на кнопку “Приступить к работе”.
Устанавливаем часовой пояс.
Дальше нужно настроить подключение к интернету. На Archer C6 есть возможность выбрать свою страну, город, провайдера, и тип подключения к интернету. Попробуйте.
Если вы не найдете своего провайдера, или другие настройки, то установите галочку возле “Я не нашел подходящих настроек”. Откроется обычное меню, где нужно выбрать тип подключения к интернету. Очень часто пользователи не знают, какой тип подключения использует их провайдера. Если вы в их числе, то обязательно выясните это у поддержки провайдера, или посмотрите на их сайте.
Если у вас “Динамический IP-адрес”, то дополнительно вводить параметры не понадобится (если нет привязки по MAC-адресу). Ну а если ваш интернет-провайдер использует PPPoE, L2TP, PPTP, то нужно будет указать имя пользователя и пароль (а так же адрес сервера для L2TP и PPTP) для подключения к интернету. Эта информация может быть указана в договоре о подключении к интернету.
В случае с “Динамический IP-адрес” роутер спросит, нужно ли клонировать MAC-адрес. Это уже зависит от вашего провайдера: делает они привязку, или нет.
Дальше у нас настройка Wi-Fi сети. Здесь все еще проще. Нужно сменить имя сети (SSID) для двух сетей (одна в диапазоне 2.4 ГГц, вторая в диапазоне 5 ГГц) ну и сменить пароль. Пароль желательно где-то записать и не забыть. Нажимаем “Далее”.
Проверяем все настройки и нажимаем “Сохранить”.
Начнется процесс сохранения настроек. Нужно немного подождать.
Если вы подключались к роутеру по Wi-Fi, то нужно подключится заново, так как имя сети и пароль мы сменили.
После чего должна открыться страница, на которой можно запустить тест интернет-соединения.
Если роутер подключен к интернету, то настройка роутера успешно завершена. Если появилась ошибка подключения к интернету, то изменить параметры подключения к провайдеру можно в разделе “Сеть” – “Интернет” на вкладке “Дополнительные настройки” в веб-интерфейсе.
Откроется карта сети. Возможно, понадобится перейти по адресу 192.168.0.1, или tplinkwifi.net вручную.
В веб-интерфейсе есть возможность настроить дополнительные функции маршрутизатора. Основные настройка находятся в разделе “Базовая настройка”, а расширенные настройки в разделе “Дополнительные настройки”.
Я не буду в очередной раз рассказывать о настройке IPTV, гостевой Wi-Fi сети и т. д., так как у нас на сайте есть отдельные инструкции по настройке этих функций. Найти их вы можете через поиск по сайту, или в категории TP-Link.
Оставляйте свои отзывы о TP-Link Archer C6 и задавайте вопросы!
159
Сергей
TP-Link
Раздел Security – безопасность и пароль Вай-Фай
Пожалуй, самый важный раздел настроек. Параметр QSS (у других роутеров он чаще называется WPS) отвечает за быстрое подсоединение новых устройств к вашей сети нажатием кнопки, без ввода паролей. Если сеть настраиваем вне дома (в офисе), то лучше выключить его (disable).
Раздел настроек безопасности модема TP-Link
· Network Authentication: тип защиты. Запомните слово WEP – и не применяйте его вообще никогда. Исключительно WPA, или WPA2 – никакие другие значения для защищённого соединения не подходят. Допустимы разновидности типа WPA (Home или Enterprise) также допустимы. Впрочем, существует древнее поверье: человек, который не шифрует свою беспроводную сеть, попадает в рай.
· Настройка Open в шифровании сети означает, что вашим интернетом могут пользоваться посторонние случайные люди, при этом они могут иметь доступ к компьютерам сети. Используйте её исключительно тогда, когда точно знаете, что делаете. Даже публичные сети ВайФай с бесплатным доступом для кафе/спортзала сейчас принято защищать паролем.
Старый анекдот: лучший пароль компьютерщика – кличка его домашнего животного. Ведь у профессионального айтишника собаку всегда зовут типа sif723@59!kw.
· Алгоритм шифрования (WPA Encryption). Одинаково хороши и AES, и AES-TKIP, принципиальной разницы нет.
Возможные неисправности и способы их устранения
В процессе работы с tl wr841n иногда возникают проблемы и неисправности. Откорректировать их несложно.
К примеру, tl wr841n перестал реагировать на подключение к электросети. Об этом говорят несветящиеся индикаторы.
- Сначала проверяется, есть ли электричество в конкретной розетке или включен ли сетевой фильтр.
- Если ответ утвердительный, контролируется, включена ли кнопка питания.
- Если и здесь ответ положительный, скорее всего, сгорел либо сам роутер tl wr841n, либо адаптер питания.
Причин, по которым tl wr841n не раздает беспроводной интернет, много. Все они решаются легко.
 Первая — это наличие проблем на стороне провайдера. В таком случае стоит связаться с техподдержкой и обрисовать ситуацию. Специалисты проверят поступившие сведения и при необходимости решат проблему.
Первая — это наличие проблем на стороне провайдера. В таком случае стоит связаться с техподдержкой и обрисовать ситуацию. Специалисты проверят поступившие сведения и при необходимости решат проблему.
Если же со стороны провайдера проблемы отсутствуют, причиной, вероятно, является неисправность tl wr841n. Первое решение — перезагрузка модема. Для этого достаточно нажать кнопку питания, подождать от 30 секунд до минуты и нажать еще раз. Скорее всего, интернет заработает. Если и это не помогло, возможно механическое повреждение кабеля с интернетом. Производится осмотр, при обнаружении повреждения нужно позвонить провайдеру для замены поврежденного участка.
Если и здесь все в порядке, настройки сбрасываются до заводских, что решит проблемы, появившиеся в случае неправильной настройки tl wr841n.
Как подключить роутер ТП-Линк на компьютере без диска?
Самый простой вариант дальнейших действий — это открыть браузер и ввести ip адрес, по которому расположена админка маршрутизатора. У TP-Link в большинстве случаев это 192.168.0.1, но в некоторых моделях бывает и 192.168.1.1 — уточнить это можно на наклейке, которая находится внизу устройства. Там же размещены и логин с паролем для входа.
После того, как попали в панель управления, достаточно запустить мастер быстро настройки и пошагово пройти весь процесс соединения с интернетом:
- выбрать тип подключения
- ввести данные для авторизации
- настроить wifi сеть
Более подробно про установку роутера TP-Link без диска через браузер на компьютере или ноутбуке можно прочитать в статьях про
- Настройку маршрутизатора TP-Link
- Подключение Tp-Link Archer С20
- Настройку роутера через утилиту для Windows
Вход в веб-интерфейс
Все системные настройки с модемом необходимо проводить только в веб-интерфейсе. Зайти в него можно через ПК за счет соединения через кабель или точку доступа Wi-Fi. Пользоваться интерфейсом можно даже в том случае, если нет доступа в интернет. Для входа нужно:
- Открыть любой удобный браузер на компьютере или смартфоне.
- Ввести в строке адреса стандартный Ip-адрес маршрутизатора ТП-Линк (192.168.1.1).
- Перейти в раздел авторизации.
Если пользователь ввел правильные данные, то после авторизации его автоматически перекинет на вкладку с настройками.
Настройка маршрутизатора ТП-Линк
Настройка
Многие задаются вопросом, как настроить TP-Link, если сбился роутер. Принципиальных отличий со стандартным первичным алгоритмом нет. При правильной работе модема все параметры остаются неизменными, чаще сбиваются настройки компьютера и/или непосредственно сетевой карты.
Во избежание проблем во время выполнения настроек по созданию удаленной точки доступа часто используется специальная кнопка в администраторской панели под названием «SystemSetUp», далее нужно перейти в раздел «Setting Managment». Элементы управления последнего раздела позволяют экспортировать параметры роутера, а при возникновении нештатных и аварийных ситуаций импортировать эти настройки. Функция это чрезвычайно полезная, поскольку многие любопытные, но неуверенные пользователи ПК случайно могут произвести сброс.
Настройка интернета
Так как эта часть вызывает больше всего вопросов, раздел будет писаться в виде пошаговых инструкций на русском языке с детальным указанием всех настроек для Tl Wr841n.
Все параметры, в том числе и настройка IPTV, о которой чуть ниже, находятся в четвертом блоке левого меню.
«Сеть»
У беспроводной сети свой блок в меню. Для интернета — страница WAN.
Динамический тип подключения
Если доступ к сети интернет провайдер предлагает посредством динамического подключения (когда он выдаёт все необходимое сам), в строке «Тип подключения WAN» выбирается «Динамический IP-адрес» и страница принимает следующий вид:
Иногда нужно пару раз нажать «Определить», чтобы подключение заработало. Остаётся нажать кнопку «Сохранить», чтобы все параметры вступили в силу.
Статический
Этот вариант чуть посложнее, потому как все параметры придётся вводить руками. «Тип подключения WAN» — «Статический IP-адрес».
Все данные есть в договоре, и если быть внимательным, проблем не возникает. Интернет поднимается сразу.
PPPоE
Для Ростелеком PPPоE настраивается не сложнее. Для типа подключения выбирается «PPPoE» или «Россия PPPoE» (часто они совмещены).
Стандартно вводится «Имя пользователя» и «Пароль», который повторяется. Их выдаёт поставщик — нужно смотреть договор с ним.
Если есть, устанавливается «Вторичное подключение». Для Ростелекома – «Статический IP».
На следующем шаге устанавливается «Режим подключения WAN». Чаще всего пользователи ставят переключатель в положение «Подключить автоматически». Вариантов тут много, выбирают на своё усмотрение.
Другие провайдеры, использующие этот же тип подключения, могут потребовать дополнительные настройки. Если этот так, в договоре будут какие-то обозначения со следующего скрина.
Этот экран открывается нажатием копки «Дополнительно» на странице. Пояснений не будет: надо просто выставить всё, что требует поставщик. Обновление настроек — кнопка «Сохранить».
PPTP
Мобильные операторы предлагают пользователям VPN соединение по протоколам Pptp или L2tp. Для этих соединений характерно указание адреса сервера для соединения в дополнение к имени пользователя и паролю.
Если поставщик предлагает такое соединение, в выпадающем списке «Тип подключения WAN» ставится значение «PPTP/ Россия PPTP».
Заполняются поля. Обычно адрес сервера настраивать и не надо, да поставщик и не даёт этих данных. Но если у пользователя уникальный тип подключения, для полностью ручной настройки нужно выставить переключатель в середине страницы в положение «статический IP» и настроить все параметры вручную.
L2TP
Хорошим примером и для предыдущего случая станет настройка L2tp для Билайн на Tp-Link Tl Wr841n. «Тип подключения WAN» — «L2TP/ Россия L2TP».
- «Имя пользователя» — из договора;
- «Пароль» — там же;
- IP-адрес/Имя сервера — tp.internet.beeline.ru
- Подтверждение — кнопка «Сохранить».
Клонирование МАС
Если соединение настроено правильно, а страницы всё равно не грузятся, руководство пользователя рекомендует зайти на страницу «Клонирование MAC-адреса» и сменить адрес маршрутизатора. Честные провайдеры обычно указывают это в бумагах, но некоторые «забывают», и если адрес устройства, ранее связанного с провайдером, изменился, вопрос доступа решается только общением с техподдержкой.
Но зачем кому-то знать, что пользователь купил роутер? На этой странице нажатием одной кнопки можно восстановить (для провайдера) адрес подключённого устройства.
Подключение маршрутизатора к компьютеру
После приобретения Wi-Fi роутера линейки TP-Link в магазине, покупатели становятся обладателями комплекта, который включает в себя ряд составляющих:
- Корпус роутера.
- Сетевой кабель для подключения устройства к компьютеру.
- Инструкция, в которой описывается порядок устранения каких-либо неисправностей.
- Блок питания.
- Документация с техническими характеристиками товара.
- Компакт-диск с материалами.
Комплектация роутера линейки TP-Link
Для начала нужно подключить приобретенное устройство к компьютеру. В частых случаях кабель, который идёт в ассортименте к роутеру имеет недлинную протяженность. Поэтому следует расположить маршрутизатор недалеко от компьютера. Одну сторону кабеля вставить в разъём для подключения к Интернету, другую к одному из нескольких разъёмов LAN роутера, которые обычно выделены желтым цветом и имеет соответствующую надпись рядом с ними.
Разъёмы LAN
Кабель поставщика Ethernet соединяется с портом WAN, отмеченным синем цветом.
Порт WAN
Настройка WAN
Итак, как настроить роутер TP-Link TL-WR841N для выхода в интернет? Сначала нам нужно попасть в админку:
- проверить, что кабель интернета подключен к маршрутизатору и подключение к сети имеется;
- проверить, что устройство, с которого будете делать настройки, успешно подключилось к роутеру;
- открыть браузер и ввести IP-адрес роутера (192.168.1.1, 192.168.0.1 или tplinkwifi.net) в поисковую строку;
- ввести логин и пароль для входа в админку. Данную информацию можно найти на нижней части устройства (по умолчанию – это «admin» в оба окна).
В последующем рекомендуется изменить логин и пароль для повышения уровня защищенности вашего роутера. Если вы продолжите применять стандартные данные, то другим пользователям будет просто попасть в интерфейс роутера. После ввода данных для авторизации будет отображена стартовая страница настроек маршрутизатора.
Можно сразу проверить версию прошивки. Если она устарела, стоит выполнить её обновление. Следуйте инструкции по обновлению, которая будет описана на странице настроек, и вы сумеете установить новую версию прошивки. Подробнее я расскажу ниже.
Теперь переходим к WAN-подключению, то есть непосредственно к настройке. Заходим на вкладку Сеть (Network) -> WAN, выбираем тип соединения в поле «WAN Connection Type» и нажимаем на кнопку сохранения изменений.
Если IP-адрес относится к динамическому типу, то далее никаких дополнительных действий для настройки конфигурации производить не потребуется.
Если же адрес относится к другому типу, то настройку необходимо продолжить. Выбираем тип соединения PPPoE, L2TP или PPTP, в зависимости от того, что использует ваш провайдер. Нужно применить сведения, полученные от поставщика услуг Интернета (логин, пароль и сам IP-адрес, который может быть статическим и динамическим).
После заполнения нужных пунктов, нажимаем на кнопку сохранения изменений. После этого должно установиться соединение с интернетом.
Если вы не можете заходить на сайты, но при этом интернет-соединение имеется (это видно по успешно горящим индикаторам), значит, что-то неверно указано в настройках подключения к сети. В таком случае лучше всего позвонить в службу технической поддержки и пошагово выполнить рекомендации специалистов провайдера.
Настройки роутера
Переходим к самому интересному – изменению параметров маршрутизатора. В главном окне располагаются больше 10 различных разделов. Большинство из них обычному юзеру не нужны. Активация Интернета происходит в максимум двух разделах. Далее мы расскажем подробно, как настроить роутер TP-Link, о создании проводного подключения, настройке Wi-Fi, смене пароля входа и других полезных вещах.
Подключение к проводной сети
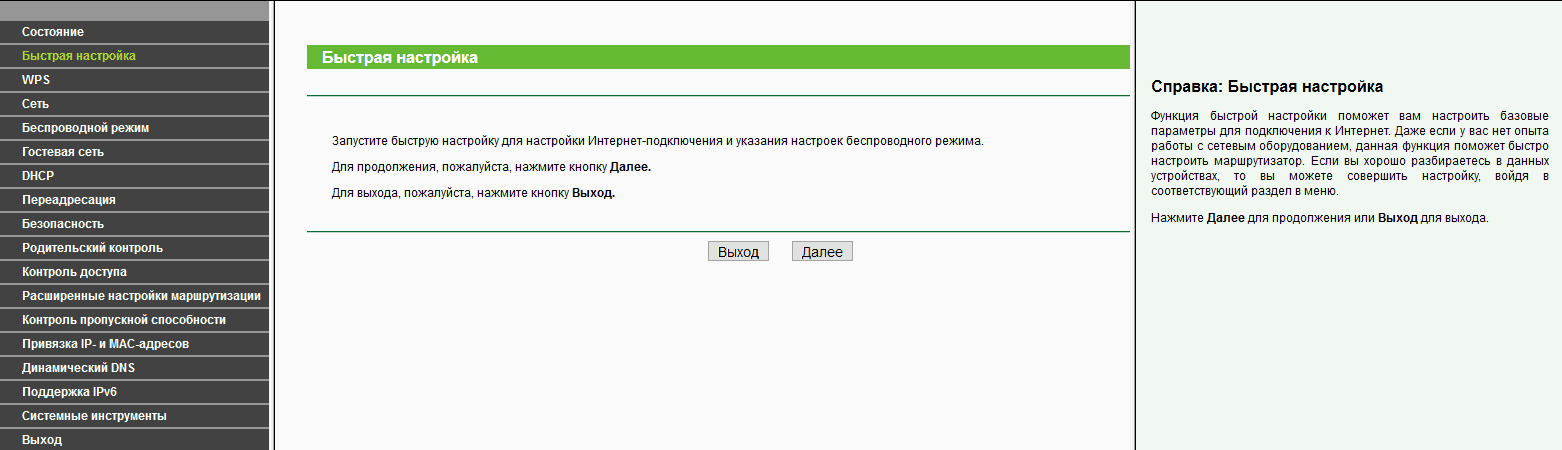
В маршрутизаторе есть функция быстрой настройки. Новичкам рекомендуется использовать именно этот раздел. Нажмите кнопку «Далее» и следуйте подсказкам установщика:
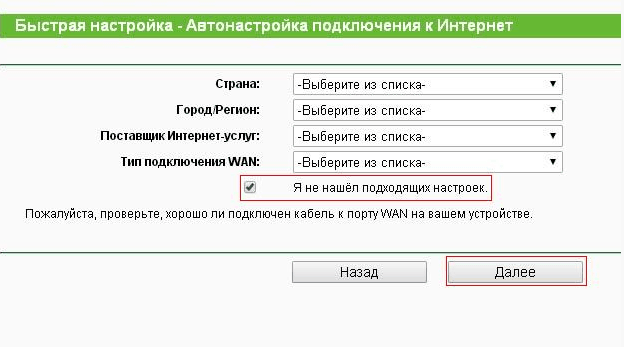
При настройке других типов соединений появятся поля для ввода логина и пароля. Сюда необходимо ввести те данные, которые даст провайдер. Сменить параметры пользователь может в разделе «Сеть». В отдельных моделях «ТП Линк» рядом с выбором типа подключения имеется кнопка «Определить», которая поможет узнать ваш тип. На основе WAN уже настраиваются соответствующие характеристики.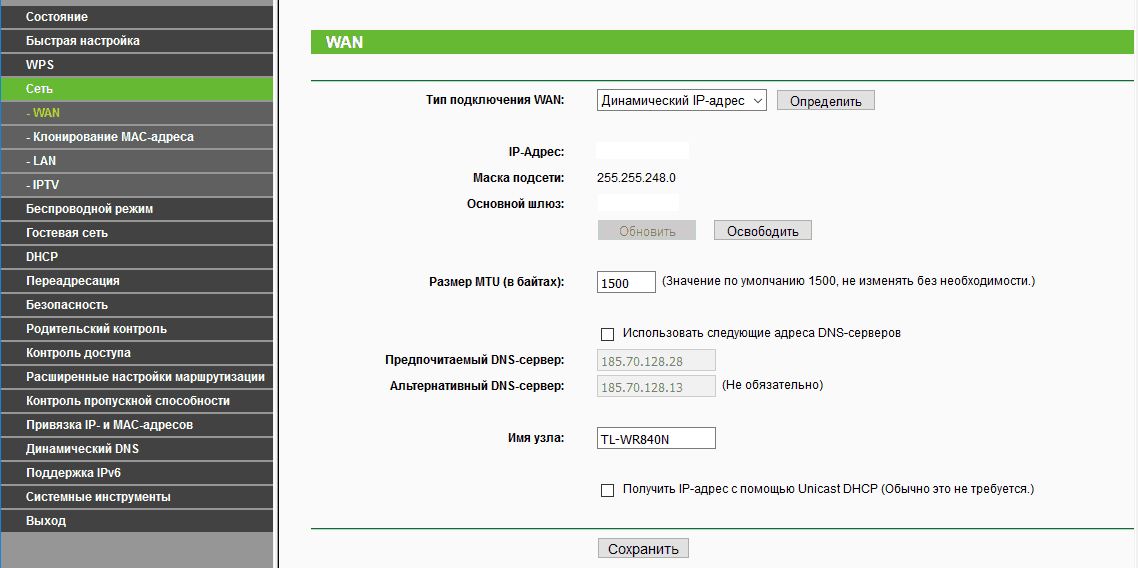
Например, для использования PPPoE в окне уже появляются поля для логина/пароля и параметров, свойственных PPPoE.
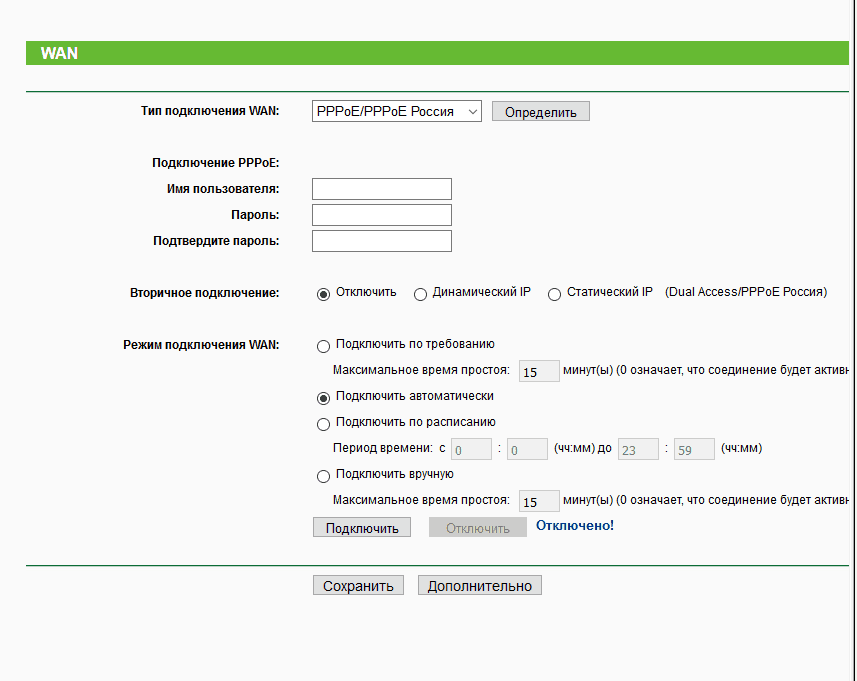
Подключение через беспроводную сеть
Для устройств с Wi-Fi-модулем также придется настроить беспроводное подключение. Сделать это можно при быстрой настройке (предпоследний пункт предполагает введение всех важных параметров).
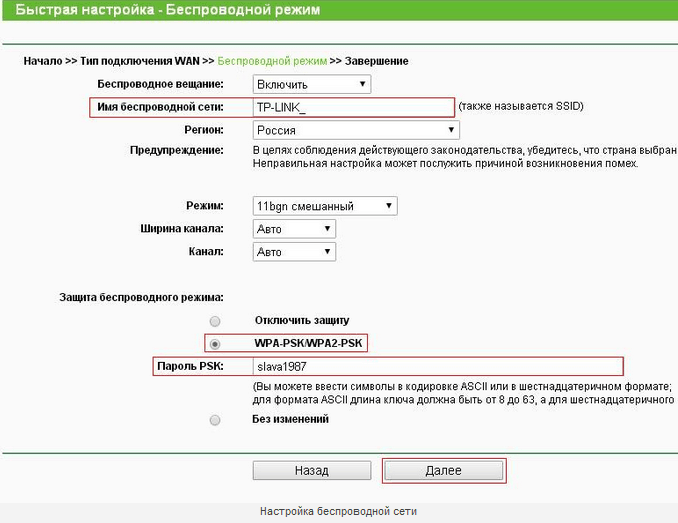
Давайте разберемся, какие настройки Wi-Fi у роутера TP-Link следует изменить. Вещание следует установить в состояние «включено». SSID или имя сети – это то, что будет отображаться на других устройствах при поиске. Укажите свой регион, смешанный режим. Канал и его ширину оставьте автоматически. Продвинутые пользователи могут выбрать его самостоятельно с учетом занятых каналов соседними роутерами. Если хотите поставить пароль н точку доступа, выбирайте тип защиты WPA2-PSK. В завершение осталось ввести только пароль от беспроводной точки сети. Жмите кнопку «Далее» и завершайте процесс.
Аналогичные настройки находятся в разделе «Беспроводной режим». Для смены SSID или параметров канала выберите подпункт «Настройки беспроводного режима». Поменять пароль можно в пункте «Защита беспроводного режима». При любых изменениях не забывайте нажимать кнопку «Сохранить». Если выбранные параметры не поменялись, выполните перезагрузку аппарата.
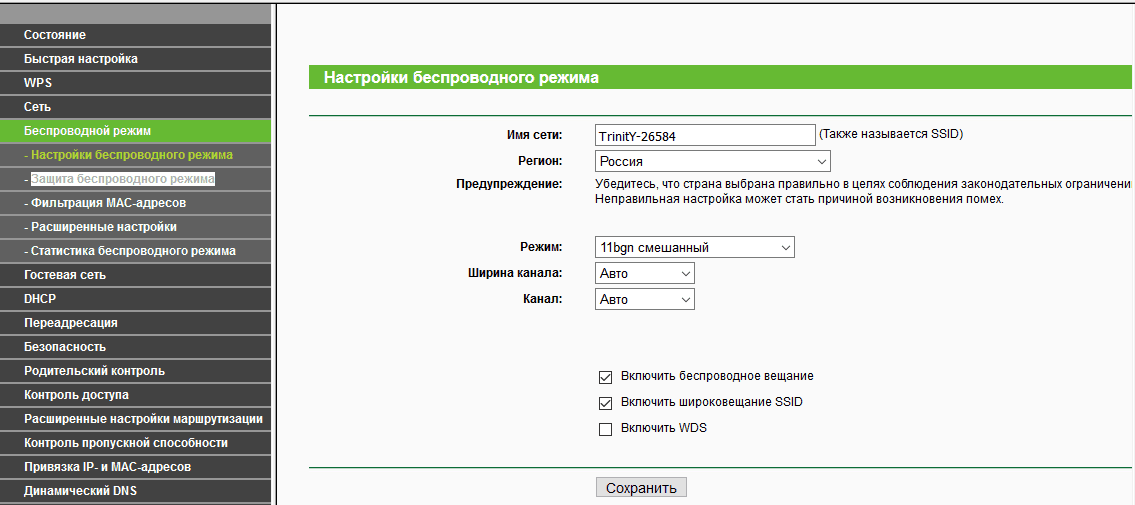
Через эти пункты меню выполняется настройка роутеров производителя TP-Link.
Смена пароля на вход в веб-интерфейс
Всем владельцам рекомендуется сменить стандартные пароль и логин от роутера. Это обусловлено тем, что злоумышленник при отсутствии пароля к Wi-Fi или его взломе сможет войти в параметры модема и «повеселиться». Устранить созданные проблемы не составит труда, но лучше подобного избежать. Интерфейс позволяет быстро и удобно поменять входные данные:
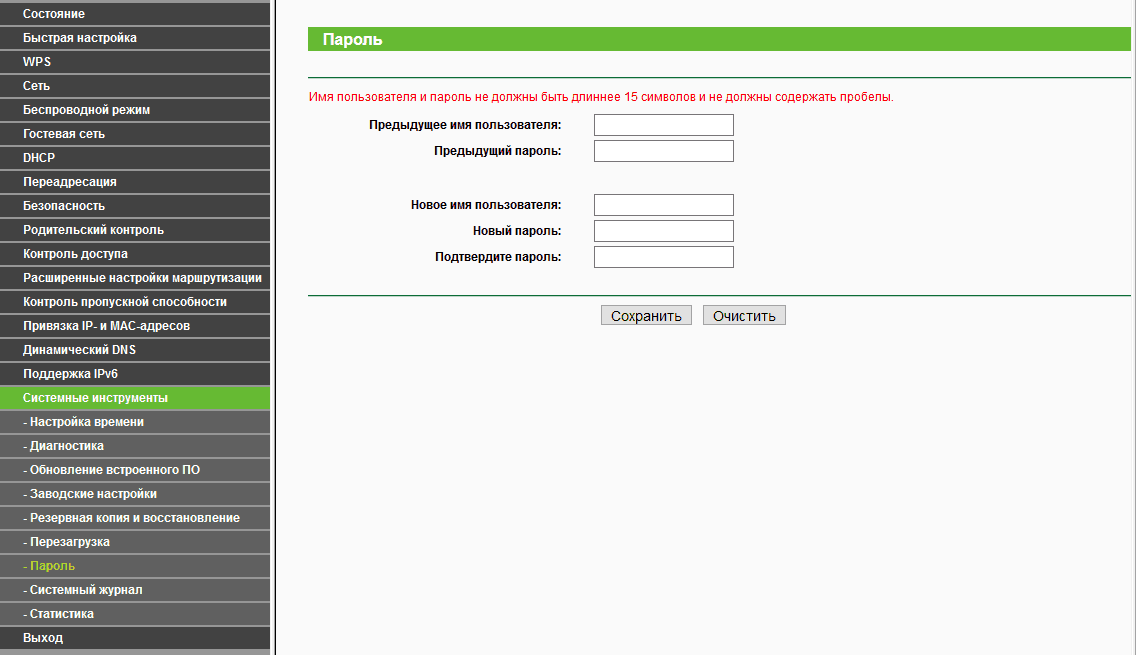
Если вы забыли данные для входа, выполните сброс до заводских настроек.
Продвинутые настройки
Маршрутизатор имеет массу дополнительных функций, которые расширяют его возможности. Рассмотри некоторые из продвинутых настроек:
- Гостевая сеть. Позволяет настраивать публичную гостевую сеть, ограничивать входящий/исходящий трафик или время работы.
- Изменение адресации. Она позволяет задать статические IP-адреса или использовать DHCP.
- Переадресация – настройка виртуальных адресов, веб-телефонии, конференций и тому подобного.
- Функции родительского контроля. Ограничение времени доступа в Интернет или конкретных ресурсов.
- Задание вручную таблицы маршрутизации (для специалистов).
- Привязка MAC-адресов к конкретным IP.
Узнать подробнее, как настроить специфические функции роутера TP-Link, вы можете в руководстве по эксплуатации.
VPN
Данная технология позволяет скрывать информацию от посторонних глаз. Выполняется шифрование, благодаря чему отследить ваши посещения не сможет даже провайдер. Однако использовать ВПН могут только те модели, на которых предустановлен VPN-сервер. Выполнить наладку можно по следующим шагам (для английской прошивки).
Вход в панель управления TL-WR840N и настройка интернета
Значит к роутеру мы подключились. Теперь открываем любой браузер, и переходим в нем по адресу http://tplinkwifi.net, или 192.168.0.1. Должно появится окно с запросом имени пользователя и пароля. По умолчанию, это admin и admin. Указываем их и попадаем в панель управления. Если не получается открыть настройки, то смотрите эту статью с возможными решениями.
Сейчас самое главное. Настройка роутера на подключение к провайдеру. Что бы роутер смог подключился к интернету, и раздавать его на все ваши устройства.
Если у вас на компьютере есть какое-то подключение к интернету, то теперь оно нам не нужно. Подключение будет устанавливать маршрутизатор.
Вы обязательно должны знать, какой тип подключения использует ваш интернет-провайдер. Это может быть: Динамический IP, Статический IP, PPPoE, L2TP, PPTP. И если у вас не Динамический IP, то у вас еще должна быть информацию по подключению, которую выдает провайдер. Обычно это имя пользователя и пароль (может быть еще адрес сервера, и IP-адрес).
В настройках открываем вкладку Сеть – WAN, и в выпадающем меню Тип подключения WAN выбираем подключение, которое использует наш провайдер (если вы подключились через модем, то выберите Динамический IP, и сохраните настройки).
Если у вас подключение Динамический IP, то интернет сразу должен заработать через роутер. Может быть еще такое, что провайдер делает привязку по MAC-адресу. Это можно уточнить у самого провайдера, и попросить их прописать MAC-адрес роутера (указан снизу устройства), или клонировать его с компьютера, к которому раньше был подключен интернет.
Настройка других подключений:
Достаточно выбрать PPPoE, указать имя пользователя и пароль, выставить обязательно автоматическое подключение, и сохранить настройки.
Точно так же выбираем нужное подключение, указываем имя пользователя и пароль, затем указываем IP-адрес, или адрес сервера (например tp.internet.beeline.ru), ставим автоматическое подключение и сохраняем настройки.
Главное, что бы роутер подключился к интернету. Если это произошло, то можно продолжать настройку.
Настройка Wi-Fi сети и пароля
В панели управления открываем вкладку Беспроводной режим. Придумайте название для своей Wi-Fi сети, и запишите его в поле Имя сети. Если хотите, можете оставить стандартное имя. Дальше, в меню Регион выберите свой регион, и нажмите на кнопку Сохранить.
Откройте вкладку Защита беспроводного режима, что бы сменить пароль нашей Wi-Fi сети. Выберите WPA/WPA2 – Personal (рекомендуется), Версия – WPA2-PSK, Шифрование – можно оставить AES. И в поле Пароль PSK запишите пароль (минимум 8 символов), который нужно будет указывать при подключении к вашему Wi-Fi. Нажмите кнопку Сохранить.
Все, беспроводную сеть настроили.
Смена заводского пароля admin
Те устройства, которые будут подключаться к вашему роутеру, смогут зайти в его настройки. Это не совсем безопасно, поэтому, я рекомендую сменить стандартный пароль admin на какой-то другой. Это можно сделать на вкладке Системные инструменты – Пароль.
Там все просто. Указываем старые данные, и задаем новые. Не забудьте сохранить настройки.
После этого, при входе в настройки нужно будет указывать установленный нами пароль. Постарайтесь его не забыть, а то придется делать сброс настроек к заводским.
Основные настройки мы задали, осталось только перезагрузить роутер что бы настройки вступили в силу. Сделать это можно на вкладке Системные инструменты – Перезагрузка, нажав на кнопку Перезагрузить. После этого можно подключать свои устройства к роутеру и пользоваться интернетом.
Настройка IPTV на TP-LINK TL-WR840N
Если ваш интернет-провайдер предоставляем услугу цифрового телевидения, то его нужно будет настроить. Сделать это можно в панели управления на вкладке Сеть – IPTV.
В большинстве случаев, достаточно выбрать режим Мост, и указать в какой LAN разъем вы хотите подключить STB-приставку. Если же вам нужно настроить IPTV с указанием VLAN ID, то нужно в меню Режим выбрать 802.1Q Tag VLAN.
Думаю, это все настройки которые вам пригодятся. Инструкции по настройке других функций вы можете найти у нас на сайте в категории “TP-LINK”.
Хотел еще добавить, что TP-LINK TL-WR840N поддерживает режим WDS. Настроить его можно по этой инструкции: https://help-wifi.com/tp-link/nastrojka-routera-tp-link-v-rezhime-mosta-wds-soedinyaem-dva-routera-po-wi-fi/.
321
Сергей
TP-Link
Заключение
Уже очень сложно представить работу в Интернете без возможности подключения устройств по беспроводной сети. В этой статье мы рассмотрели основные настройки WiFi на TP Link. Наши рекомендации позволят вам всегда оставаться на связи и заниматься любимыми делами в Сети.
Фирма TP-LINK является одним из ведущих производителей сетевого оборудования. Мы представим подробную информацию, как подключить или перенастроить роутер TP-Link. Будет рассмотрена процедура подключения устройства, настройки для проводной и беспроводной сети, смены пароля и обновления прошивки. Полученная информация позволит без проблем выполнять настройку домашней сети в маршрутизаторах «ТП-Линк».