Прошивка роутера от «Ростелекома»
Возможности обычных прошивок время от времени не удовлетворяют требованиям юзера, потому возникает необходимость обновить ПО роутера. Прошивка роутера компании «Ростелеком» происходит как с обновлением установленной программы, так и со сменой на новое программное обеспечение. Роутер «Ростелеком» обновляют в пары случаях: при нестабильной работе, ошибках устройства либо повторяющихся потерях связи.
Обновление прошивки
Прошить модем может быть автоматом либо при помощи компа. При выполнении перепрошивки роутера от «Ростелекома» следует поочередно делать все этапы.
Автоматическое
Некоторые устройства снабжены системой автоматического обновления ПО. Принципиально, чтоб при этом присутствовало подключение к вебу. Для автоматической прошивки устройства необходимо:
- Перейти в конфигуратор модема «Ростелеком».
- На страничке отыскать строчки «Базовая версия» и «Обновление».
- При наличии обновлений высветится надпись «Доступны», кликнуть по ней.
- На окне покажется страничка с данными базисной системы.
- Нажать «Обновить».
Установка запустится в автоматическом режиме.
Прошиваем через компьютер
Алгоритм прошивки через комп роутера «Ростелеком»:
- Скачать нужную версию, распаковать архив.
- Проверить подключение устройства к сети, отключить кабель поставщика услуг из WAN.
- Открыть веб-интерфейс модема, введя в адресной строке 192.168.1.1. либо 192.168.0.1 для D-Link.
- Заполнить логин admin либо набор цифр 1234 (либо бросить строчку пустой).
- «Системные настройки».
- Найти «Обновление ПО».
- Нажать клавишу «Обзор», выбрать требуемый файл.
- Нажать «Обновить».
После этого начнется обновление. По окончании приставка «Ростелекома» перезагрузится.
Ссылки для скачки прошивок
Для различных типов роутеров «Ростелекома» есть своя программа. Выяснить модель можно внизу либо сбоку на наклейке устройства.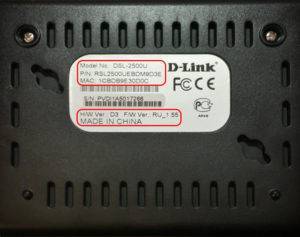
Скачать прошивку рекомендуется по последующим ссылкам:
Как перенастроить роутер «Ростелекома» на другого провайдера
При смене провайдера с «Ростелекома» на иной принципиально перенастроить модем. Метод подключения к провайдеру:
- Сброс старенькых параметров.
- Вход в «Управление устройством».
- Ввод новейших параметров.
Для сброса опций на модели предусмотрена клавиша Reset. Ее нужно надавить и удерживать в течение 10 секунд, опосля что модем «Ростелекома» подключить с помощью проводов.
Для установки новейшего соединения нужно ввести логин и пароль, тип соединения и основную информацию.
Обновляем прошивку на DIR-615
Необходимо знать:
1. Следите за тем, что бы прошивка, которую вы скачаете, точно подходила для вашей модели маршрутизатора
Обратите внимание на ревизию устройства (писал об этом выше).
2. Обновлять программное обеспечение можно только по сетевому кабелю. При подключению по Wi-Fi – нельзя.
3. Не выключайте маршрутизатор во время прошивки. Следите за тем, что бы не задеть кабель питания и сетевой кабель.
Тут еще прикол в том, что у DIR-615 есть где-то 4 разных панели управления. Я имею введу, что они разные на вид. И написать универсальную инструкцию очень сложно, по сравнению с обновлением прошивки на Tp-Link. Там настройки на всех устройствах одинаковые. Я постараюсь показать на примере самых популярных панелей управления.
Подключаем маршрутизатор к компьютеру по сетевому кабелю (LAN)
Берем наш роутер, и подключаемым его к компьютеру (или ноутбук) по сетевому кабелю. Небольшой кабель должен быть в комплекте с роутером. Если этот компьютер раньше подключался по Wi-Fi, то обязательно отключите беспроводное соединение. Убедитесь в том, что маршрутизатор к компьютеру подключен только по сетевому кабелю.
Открываем любой браузер и в адресной строек набираем адрес 192.168.0.1. Переходим по нему. Появится запрос логина и пароля на доступ к настройкам. Если вы их уже меняли, то указывайте те, которые установили. Если не меняли, то вводим стандартные – admin и admin.
Вот мы и попали в панель управления нашим роутером. Теперь, нам нужно просто залить прошивку. Если у вас настройки на вид темные (такие как на скриншоте ниже), то нажмите на кнопку Расширенные настройки, затем на вкладке Система нажмите на кнопку вправо и выберите Обновление ПО.
Если настройки светлые, то на главной странице выберите пункт Настроить вручную, а затем перейдите на вкладку Система и Обновление ПО.
Нажмите на кнопку Обзор… и на компьютере выберите файл с прошивкой. Нажмите на кнопку Обновить.
Или вот так:
Файл выбрали, запускам процесс обновления прошивки. Появится статус обновления, ничего не трогаем. Ждем пока роутер перезагрузится. Если что-то зависнет, то ничего страшного. Подождите минуты 4 и обновите страницу в браузере. Вы должны увидеть новую панель управления и просьбу сменить пароль для доступа к настройкам. Можете придумать свой логин и пароль (только запишите их, что бы не забыть), или указать те же стандартные admin и admin.
После смены этих данных, вы уже с их помощью сможете зайти в настройки маршрутизатора и настроить его.
Автоматическое обновление прошивки через интернет на D-Link
Если на вашем роутере уже настроен интернет, то вы можете обновить прошивку намного проще. Не нужно искать и скачивать файл прошивки на компьютер, роутер все сделает сам.
Внимание. Если вы не найдете в настройках своего роутера возможность автоматического обновления ПО, или ваша панель управления будет отличаться от той, которая будет на скриншотах ниже, то сначала обновите ПО до последней версии способом, который я описывал выше.. После входа в настройки роутера D-Link, вы сразу можете видеть сообщение о том, что есть новая версия прошивки
После входа в настройки роутера D-Link, вы сразу можете видеть сообщение о том, что есть новая версия прошивки.
Можно сразу нажать на ссылку Обновить. Подтвердите обновление нажав кнопку Да.
Появится надпись с предупреждением, и начнется процесс обновления прошивки. В процессе может появится окно с просьбой два раза указать пароль для входа в настройки роутера. Придумайте и укажите его.
После обновления прошивки, может изменится панель управления (как же я этого не люблю). Например, после обновления моего D-link DIR-615/A к версии 2.5.20 все выглядит вот так:
В новой версии, обновление прошивки на D-Link делается уже так:
Ну почему не сделать одну версию панели управления и просто улучшать ее. Так же было бы намного проще для обычных пользователей. А так куча разных инструкций, а панели управления нигде не совпадают.
Все, пошивка нашего DIR-615 успешно завершена. На нем установлена самая новая версия программного обеспечения.
218
Сергей
D-link, Инструкции по обновлению ПО
Альтернативная прошивка приставки ростелеком для бесплатного просмотра всех каналов
Благодаря модифицированной прошивке, в приставке ростелекома останутся все ее функции, но при этом к уже имеющимся добавятся новые каналы.
Как взломать приставку ростелеком через меню
Для взлома ресивера через меню потребуется выполнить следующие действия:
- в меню выбрать пункт «настройки»;
- нажать клавишу «SETUP»;
- остановить выбор на разделе «обновление по»;
- выбрать пункт «обновление по юсб»;
- нажать «начать»;
- осуществить проверку исправности данных;
- выбрать клавишу «старт».
После выполнения процедуры ресивер сам загрузится.
Альтернативная прошивка через параметры БИОС
Перепрошивка из Биос практически аналогична вышеописанному методу. Осуществляется процедура по следующее схеме:
- открытие Биос;
- старт для обоих потоков «Upgrade Tools» и «USB Bootstrap»;
- фиксация накопителя в специальный разъем;
- нажатие клавиши «ок»;
- ожидание пока пройдет процесс перепрошивки и перезагрузки.
Способы перепрошивки приставки sml 482 hd base
Официальная прошивка с usb флешки
Большинство абонентов ростелекома для перепрошивки оборудования используют usb флешки. Для работы необходимо иметь хорошую скорость и стабильность интернета, компьютер, накопитель usb, работоспособные интерфейсы на гаджете и приставке.
- загрузка официального программного обеспечения;
- создание на флеш – карте папки с именем аналогичным устройству;
- отправка скачанных файлов для перепрошивки в папку;
- фиксация юсб – накопителя в устройстве;
- подключение ресивера;
- в разделе « настройки» поиск пункта для обновления ПО;
- выбор функции «обновление через usb4
- нажатие кнопки «ок».
Если все вышеперечисленные пункты проведены правильно, то будет запущена перепрошивка системы. Обычно она занимает около 10 минут.
Официальная прошивка по мультикасту
В случае отсутствия флешки или неудачи в предыдущем способе перепрошивки, можно воспользоваться другим вариантом. Мультикастом принято пользоваться в случаях, когда роутер и приставка соединены с помощью патч – кода. Мультикастом называют один из способов передачи информации по интернету. Поэтому usb здесь не потребуется.
Процедура занимает много времени и выполняется по следующей схеме:
- перемещение утилит – файлов и прошивки в единую папку гаджета;
- подключение ресивера к ПК при помощи патч – корда;
- включение техники;
- нажатие клавиши «меню»;
- выбор upgrade tools mc;
- выбор сетевого подключения с помощью панели управления;
- прописывание айпи – адреса;
- нажатие Win+X и открытие командной строчки;
- прописывание комбинации «dualserver»;
- выбор и вод данных select;
- прописывание айпи – адреса первого потока;
- нажатие кнопки «старт» и ожидание завершения процедуры;
- вход в инженерное меню, удержание клавиши «меню»;
- нажатие «Upgrade Tools» с последующим выбором «MC Upgrade»;
- ожидание завершения процесса.
Чем грозит роутеру повторная прошивка
Иногда прошивка модема требуется в связи с необходимостью использования новых технических изменений (для поддержки VLAN или DLNA-серверов).
Прошивать роутер опасно, особенно не специалистам. На работоспособность устройства может повлиять резкое отключение электроэнергии или системный сбой. Неграмотный выбор новой версии прошивки также может привести к печальным последствиям.
Каждая модель модема нуждается в своей прошивке! Чаще всего микропрограмма от одной модели роутеров не подходит к изделиям другой торговой марки. Исключение из правил – универсальные типы прошивок, разработанные под конкретный чип устройства.
Официальная прошивка с USB – флешки
Этапы перепрошивки:
- Скачать версию ПО Информир.
- Загрузить файлы bootstrap и imageupdate в папку «Mag250» на подготовленный съёмный носитель.
- Вставить флешку в специальный разъём на корпусе устройства.
- Зайти в меню приставки.
- Перейти по пути: «Системные настройки» — «Setup» — «Обновить ПО» — «Обновление через USB» -«Начать обновление».
- Проверить исправность и корректность файлов, скопированных на флешку.
- Нажать «ОК».
Если в процессе установки появилась ошибка необходимо выполнить следующее:
- удалить данные с карты памяти и записать их заново;
- проверить название папки на наличие ошибок, и исправить их;
- запустить процесс другим способом.
Второй способ запуска прошивки с флешки:
- Вставить USB – флешку с загруженными файлами в ресивер.
- Зажать и подержать кнопку «Меню» на пульте.
- В параметрах Биос выбрать раздел Upgrade Tools.
- И включить USB Bootstrap.
После установки новой прошивки, приставка перезагрузится.
Официальная прошивка по Мультикасту
Чтобы перепрошить ресивер через Мультикаст необходимо:
- Скопировать файлы Bootstrap, imageupdate, mcast, dualserver в одну паку на компьютер.
- Подключить приставку.
- Зайти в параметры BIOS (зажав кнопку «Меню»).
- Выбрать раздел Upgrade Tools.
- Соединить ресивер с компьютер через LAN-кабель.
- Зайти в свойства сетевых подключений.
- Выбрать подпункт «Протокол Интернета версии 4 (TCP/IPv4)».
- Ввести данные: IP – адрес — 192.168.1.1, маска подсети — 255.255.255.0.
- Запустить из папки файл «dualserver» через командную строку (командная строка вызывается комбинацией кнопок WIN+X).
- Запустить файл
- Выбрать измененный тип подключения.
- Нажать кнопку “SELECT».
- Ввести данные в появившееся окно:
- IP – адрес первого потока — 224.50.0.70:9000;
- IP – адрес второго потока — 224.50.0.51:9001.
- Нажать «Старт» для обоих потоков.
- Дождаться завершения процесса.
- Ещё раз открыть параметры BIOS телевизионной приставки.
- Выбрать путь «Upgrade Tools — MC Upgrade».
- Получить сообщение о начале и окончании прошивки.
- Перезагрузить ресивер.
На этом процесс официальной перепрошивки завершён. Чтобы получить более расширенные возможности телеприставки, необходимо установить альтернативный вариант.
Как перенастроить роутер «Ростелекома» на другого провайдера
При смене провайдера с «Ростелекома» на другой важно перенастроить модем. Алгоритм подключения к провайдеру:
- Сброс старых параметров.
- Вход в «Управление устройством».
- Ввод новых параметров.
Для сброса настроек на модели предусмотрена кнопка Reset. Ее надо нажать и удерживать в течение 10 секунд, после чего модем «Ростелекома» подключить с помощью проводов. Для установки нового соединения необходимо ввести логин и пароль, тип соединения и основную информацию.
Для настройки роутера на работу с новым провайдером нужно перейти в «Системные данные», где вводятся логин и пароль. Возможно, потребуется для девайса от компании «Ростелеком» прошивка. А также обязательно меняются параметры интернета и данные о Wi-Fi-соединении (логин и пароль).
Если что-то пошло не так
Бывают ситуации, когда пользователь прошивает устройство, и в этот момент пропадает соединение с интернетом либо в квартире отключается электричество. В таком случае прошивка установилась некорректно, роутер работать не будет. Чтобы устранить неисправность, сделайте следующее:
- совершите сброс настроек с помощью «Перезагрузки». Кнопку удерживайте в течение 10 секунд;
- дождитесь стабильного подключения к интернету;
- повторите процедуру по установке.
Еще одна ситуация: скачивание новой версии прошивки с неофициального сайта. В этом случае ошибка бывает связана с некачественным предложением. Девайс будет работать неисправно. Сделайте сброс настроек. Загрузите оригинальную версию с официального сайта и выполните установку.
Другая проблема возникает из-за установки ПО через модем. Попытка попасть в настройки закончится ошибкой, информирующей: «Убедитесь, что кабель между роутером и WAN-портом модема подключен правильно». В этом случае сбросьте настройки и установите обновление через кабель, подключенный к ПК, вручную.
Выполнить установку возможно с помощью Firmware restoration. Эта утилита для восстановления настроек после неправильной прошивки.
Установка по инструкции для разных моделей одинакова. Однако проблема возникает с номером ПО. Правильную версию лучше всего смотреть на официальном сайте.
Прошивка это программное обеспечение маршрутизатора, случается так, что оно дает сбои, поэтому производители оборудования работают над их исправлением, выпуская новые. Также существуют альтернативные прошивки для Asus, честно, некоторые из них достойнее родной, но я очень не рекомендовал бы ставить их без определенного навыка и опыта, можете при перепрошивке получить «кирпич»…
Замечу, при обновлении прошивки, настройки на роутере Asus сохраняются.
Про резервную копию
Для восстановления настроек есть шанс создать резервную копию. Резервное копирование – один из самых надежных способов сохранения введенных данных. У разных моделей алгоритм похож, могут лишь отличаться названия кнопок. Также разнится формат скачиваемых файлов: для TP-Link документ будет в двоичном BIN-коде, для остальных моделей – в текстовом JSON.
Сохранение настроек роутера «Ростелеком» производится следующим образом:
- На «Панели управления» выбирается пункт «Резервное копирование и восстановление».
- Нажать кнопку «Резервное копирование», далее выберите файл и скачайте архив с конфигурационным файлом.
- Затем нажимается «Сохранить».
Записанные данные останутся в памяти компьютера, и к ним всегда можно вернуться. Для восстановления настроек надо нажать кнопку «Восстановить» и указать путь к адресу с файлом настроек. 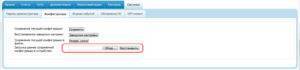 После этого требуется роутер «Ростелеком» перезагрузить.
После этого требуется роутер «Ростелеком» перезагрузить.
Чем грозит роутеру повторная прошивка
Иногда прошивка модема требуется в связи с необходимостью использования новых технических изменений (для поддержки VLAN или DLNA-серверов).
Прошивать роутер опасно, особенно не специалистам. На работоспособность устройства может повлиять резкое отключение электроэнергии или системный сбой. Неграмотный выбор новой версии прошивки также может привести к печальным последствиям.
Каждая модель модема нуждается в своей прошивке! Чаще всего микропрограмма от одной модели роутеров не подходит к изделиям другой торговой марки. Исключение из правил – универсальные типы прошивок, разработанные под конкретный чип устройства.
Алгоритм прошивки роутера
Как перепрошить приставку Ростелеком самостоятельно? Главное – последовательно выполнять все этапы процедуры:
- Скачать прошивку по ссылкам, предложенным выше и распаковать архив на диск С;
- Проверить подключение модема к электросети и отключить кабель поставщика услуг из WAN-порта;
- Открыть с компьютера интерфейс модема. Для этого забить в адресной строке веб-браузера http://192.168.1.1, для роутеров D-Link — http://192.168.0.1;
- Логин – admin со строчной или заглавной буквы, либо набор цифр — 1234, либо строчка оставляется пустой;
- Зайти в раздел «Системные настройки» интерфейса роутера. Возможные наименования – Administration, System, Tools, Maintenance, Управление, Техническое обслуживание, Администрирование;
- Найти пункт «Обновление ПО» (Firmware upgrade, Обновление микропрограммы);
- Нажать кнопку «Обзор» или «Browse» для выбора файла с нужными данными;
- Выбрать скачанный и распакованный ранее файл с прошивкой;
- Клавиша «Upgrade» или «Обновить».
После этого операция перепрошивки перейдет в автоматический режим, пользователь дожидается переустановки ПО и перезагрузки роутера. После проверки вставших изменений можно подключить кабель Ростелекома в WAN-разъем.
Настройки роутеров ETTH технологии
Технология Ethernet To The Home, сокращенно ETTH, предоставляемая «Ростелекомом», обеспечивает более высокую скорость подключения к интернету, чем ADSL: до 1 гигабита против 48 мегабит. Распространена, благодаря этому, намного шире. Используется четырех— или восьмижильная «витая пара», обжатая коннектором RJ-45.
 Первый вариант позволяет достичь стамегабитных скоростей, является достаточным для домашнего использования. Второй предлагает гигабитные «спиды», востребованные малыми предприятиями. Роутеры, рассмотренные ниже, довольно простые, а процесс конфигурирования повторяет таковой из предыдущих примеров, поэтому ограничимся их кратким обзором.
Первый вариант позволяет достичь стамегабитных скоростей, является достаточным для домашнего использования. Второй предлагает гигабитные «спиды», востребованные малыми предприятиями. Роутеры, рассмотренные ниже, довольно простые, а процесс конфигурирования повторяет таковой из предыдущих примеров, поэтому ограничимся их кратким обзором.
Sagemcom
Несмотря на то что большинство роутеров от «Ростелекома» этой марки имеют ADSL-порты, они являются универсальными устройствами, подключаются по технологии ETTH. Есть модели, имеющие возможность резервировать канал для подключения по 3G. Вообще, данная марка является самой распространенной среди роутеров «Ростелекома». Комплектуется устройство импульсным блоком питания, предотвращающим сброс параметров при скачках напряжения в сети.
D-Link серии DIR
Роутеры этой линейки – настоящие мафусаилы рынка беспроводных маршрутизаторов. Имеют довольно низкое качество сборки и дешевые комплектующие. Из-за этого страдают от слабой силы сигнала, порой не «пробивающей» даже стены средней тонкости, имеют нестабильное ПО, сбрасывающее параметры чаще, чем это нужно. Программное обеспечение, кстати, серьезно улучшалось от версии к версии, его последняя итерация имеет интуитивно понятный вид, облегчая процесс конфигурации. Параметры входа в интерфейс «Ростелекома», находящегося по адресу 192.168.0.1, стандартные.

QBR 2041ww
Богатый на интерфейсы роутер. Тут возможность подключить оптику, ADSL, четыре LAN-порта, и даже один порт USB для подключения принтера, внешнего накопителя или даже 3G-модема. Обладает довольно слабым процессором — Ralink RT63365E и 32 мегабайтами памяти на борту, что, однако, позволяет справляться со скоростями в 100 мегабит.
Upvel
Модели этого производителя недорогие, поддерживают стандарт 802.11n до 150 мегабит, имеют функцию тегирования как трафика, так и IPTV. Полезна возможность использовать его как репитер сигнала, что, благодаря низкой цене, является приятным дополнением к не такому уж и скудному функционалу. Настройки роутера «Ростелеком» проходят по обычной процедуре, данные входа – стандартные, а вот адрес, по которому устройство видно в сети, нет: 192.168.10.1.
Как перенастроить роутер «Ростелекома» на другого провайдера
При смене провайдера с «Ростелекома» на другой важно перенастроить модем. Алгоритм подключения к провайдеру:
- Сброс старых параметров.
- Вход в «Управление устройством».
- Ввод новых параметров.
Для сброса настроек на модели предусмотрена кнопка Reset. Ее надо нажать и удерживать в течение 10 секунд, после чего модем «Ростелекома» подключить с помощью проводов. Для установки нового соединения необходимо ввести логин и пароль, тип соединения и основную информацию.
Для настройки роутера на работу с новым провайдером нужно перейти в «Системные данные», где вводятся логин и пароль. Возможно, потребуется для девайса от компании «Ростелеком» прошивка. А также обязательно меняются параметры интернета и данные о Wi-Fi-соединении (логин и пароль).
Потребность в перепрошивке модема
 Зачем выполняется перепрошивка модема? Время идет, все программы изменяются и совершенствуются, происходит обновление отдельных модулей. Новая Ростелеком прошивка роутера может добавить пользователю возможностей и улучшить работоспособность устройства.
Зачем выполняется перепрошивка модема? Время идет, все программы изменяются и совершенствуются, происходит обновление отдельных модулей. Новая Ростелеком прошивка роутера может добавить пользователю возможностей и улучшить работоспособность устройства.
Стоит отметить, что порой заводская прошивка просто не позволяет модему работать стабильно. Яркий пример – нормальный вариант прошивки роутера D-Link DIR-615 K2 – 14-я версия разработчика!
Когда прошивается роутер? Только по мере необходимости, при наличии следующих «симптомов»:
нестабильная работа;
постоянное зависание;
потеря связи с сетью.
Подключение и настройка роутера «Ростелеком»
Обращаясь к провайдеру, пользователь, прежде всего, желает получить максимально быстрый и качественный доступ к сети. Если требуется беспроводное подключение к интернету, «Ростелеком» предоставляет необходимое оборудование, проводит кабель от распределительной коробки внутрь квартиры или другого жилого помещения, настраивает для персонального использования роутер или модем, раздающий сигнал.
Есть случаи, когда роутер Wi-Fi от «Ростелекома» уже подключен, но по каким-то причинам нужно перенастроить устройство. Требуется переустановка операционной системы на компьютере или ноутбуке, учитывается нежелание пользоваться сочетанием имени пользователя и пароля точки доступа по умолчанию, исправляются ошибки в конфигурировании подключения. Чтобы ответить на вопрос: как правильно подключить Wi-Fi роутер от «Ростелекома», нужно воспользоваться инструкциями Wi-Fi роутеров, приведенными ниже для каждого типа и конкретной модели.
 В основном используются два вида настроек:
В основном используются два вида настроек:
- Через web-интерфейс.
- С помощью оптического диска.
Настройка с диска позволяет быстро, в автоматическом режиме подготовить роутер к работе, а браузерная предполагает установку некоторых параметров самостоятельно. Рекомендуется также обновить системное ПО, то есть прибегнуть к прошивке устройства Ростелеком.
Обновление прошивки
Обновление прошивки роутера — это обновление операционной системы. Она похожа на программу компьютера, но работает только с проводной или беспроводной (Wi-Fi) сетью. Популярные прошивки: Linus, Windows 10 ZyXEL и другие. Существуют альтернативные прошивки.
Производители маршрутизаторов, повышая стабильность работы своих устройств, выпускают бесплатные обновления операционной системы. С сайта производителя можно скачать обновленный файл прошивки. Например, обновленная микропрограмма роутера Sagemcom 1744 v4 заменила более ранние версии Sagemcom 1744 v2 и v2 2. Настраиваются все 3 версии практически одинаково. Процесс установки прошивки немного сложный, но для новичков предусмотрено специальное руководство, называемое «Мастер быстрой настройки».
Автоматическое обновление прошивки роутера
Для роутеров, используемых Ростелекомом, есть общий для всех набор параметров. К ним относятся:
- логин и пароль «admin», в некоторых моделях это может быть «1234» или пустая строка;
- тип соединения PPPoE;
- пара логин/пароль от Ростелекома;
- VPI и VCI.
Некоторые устройства имеют встроенную систему автоматического обновления прошивки. Нужно зайти в веб-конфигуратор и найти там строки «Базовая версия» и «Обновления». При наличии обновлений нажимают подпункт «Доступные». На открывшейся страничке с перечнем компонентов базовой системы нажимают кнопку «Обновить». Запустилась перепрошивка маршрутизатора в автоматическом режиме.

Операционная система устройства самостоятельно обновляется и перезагружается. По окончании процесса проверяются настройки и подключается кабель провайдера в разъем WAN.
Как перепрошить модем или роутер через компьютер
Скачиваются обновленные прошивки роутеров Ростелеком с сайтов производителей при помощи размещенной там ссылки. На компьютере прописывается IP адрес 192.168.1.2 или 192.168.0.2. В веб-интерфейсе нужно найти раздел «Дополнительные настройки». Он может называться «Система» или «Администрирование».
В меню выбирается вкладка «Обновление микропрограммы». В появившемся списке кнопок нажать «Обзор», выбрать файл «Firmware» и нажать кнопку «Отправить». Запускается перепрошивка устройства. По окончании процесса в браузере снова отобразится интерфейс. Для GPON ONT терминалов нет необходимости менять прошивку при переходе на технологию EPON
Как перенастроить роутер Ростелеком на другого провайдера
Перепрошить роутер Ростелеком под другого провайдера можно самостоятельно. Процесс состоит из таких этапов:
- сброс настроек предыдущего провайдера;
- выяснение данных для подключения к интернету у нового провайдера;
- настройка устройства по новым параметрам.
Чтобы сбросить содержимое файла, который не поддерживается новым провайдером, нужно зайти на роутер и нажать кнопку Reset, или «Сброс». Ее можно найти на задней панели. Нажимать нужно не менее 15 секунд. Делаем сброс параметров, и роутер автоматически перезагрузится.
У нового провайдера получают такие данные:
- тип соединения: для динамического IP сведения о параметрах не нужны, для статистического IP, PPPoE, PPTP или L2TP нужно знать сам IP, адрес сервера, логин, пароль (эти данные есть в договоре подключения к интернету);
- наличие привязки по MAC-адресу;
- значение MTU.
Настройку маршрутизатора начинают с подключения кабеля нового провайдера. Его вставляют в WAN-разъем. Откроется страница «Администрирование». В соответствующие окошки нужно добавить данные из договора с новым провайдером. Дальше настраивается сеть интернет во вкладке WAN. Задают параметры беспроводного соединения. Для этого устанавливается пароль WiFi и значение стандартного пользователя.
При смене местожительства, или при заключении договора с оператором, абоненту потребуется произвести настройку интернет — соединения. Если человек не хочет менять оборудование, он должен знать, как подключить роутер Ростелеком к другому провайдеру. Сделать это достаточно несложно, так как все модемы и маршрутизаторы работают по одному принципу.
Алгоритм подключения модема к стороннему оператору:
- Сброс прежних параметров.
- Вход в управление устройством.
- Ввод новых данных.
В зависимости от модели маршрутизатора, некоторые пункты могут незначительно отличаться.
Альтернативная прошивка
- Выбрать флеш-карту не более 8ГБ.
- Отформатировать её в системе FAT
- Создать на носителе папку «mag250».
- Перекинуть на неё файлы Bootstrap и imageupdate.
Альтернативная прошивка через меню приставки
- Открыть раздел «Настройки» в меню устройства.
- Нажать кнопку «SETUP».
- Выбрать раздел «Обновление ПО».
- Найти «Обновление по ЮСБ».
- Нажать «Начать».
- Проверить исправность данных на носителе.
- Нажать «Старт».
Альтернативная прошивка через параметры БИОС
- Открыть BIOS (при включении устройства зажать и держать кнопку Меню).
- Открыть «Upgrade Tools» и «USB Bootstrap».
- Вставить съёмный накопитель в специальный USB-разъём на корпусе ресивера.
- Нажать «ОК».
- Дождаться установки прошивки и перезагрузки системы.
Чем грозит роутеру повторная прошивка
Иногда прошивка модема требуется в связи с необходимостью использования новых технических изменений (для поддержки VLAN или DLNA-серверов).
Прошивать роутер опасно, особенно не специалистам. На работоспособность устройства может повлиять резкое отключение электроэнергии или системный сбой. Неграмотный выбор новой версии прошивки также может привести к печальным последствиям.
Каждая модель модема нуждается в своей прошивке! Чаще всего микропрограмма от одной модели роутеров не подходит к изделиям другой торговой марки. Исключение из правил – универсальные типы прошивок, разработанные под конкретный чип устройства.
Официальная прошивка с USB – флешки
- Скачать версию ПО Информир.
- Загрузить файлы bootstrap и imageupdate в папку «Mag250» на подготовленный съёмный носитель.
- Вставить флешку в специальный разъём на корпусе устройства.
- Зайти в меню приставки.
- Перейти по пути: «Системные настройки» — «Setup» — «Обновить ПО» — «Обновление через USB» -«Начать обновление».
- Проверить исправность и корректность файлов, скопированных на флешку.
- Нажать «ОК».
- удалить данные с карты памяти и записать их заново;
- проверить название папки на наличие ошибок, и исправить их;
- запустить процесс другим способом.
- Вставить USB – флешку с загруженными файлами в ресивер.
- Зажать и подержать кнопку «Меню» на пульте.
- В параметрах Биос выбрать раздел Upgrade Tools.
- И включить USB Bootstrap.
Официальная прошивка по Мультикасту
- Скопировать файлы Bootstrap, imageupdate, mcast, dualserver в одну паку на компьютер.
- Подключить приставку.
- Зайти в параметры BIOS (зажав кнопку «Меню»).
- Выбрать раздел Upgrade Tools.
- Соединить ресивер с компьютер через LAN-кабель.
- Зайти в свойства сетевых подключений.
- Выбрать подпункт «Протокол Интернета версии 4 (TCP/IPv4)».
- Ввести данные: IP – адрес — 192.168.1.1, маска подсети — 255.255.255.0.
- Запустить из папки файл «dualserver» через командную строку (командная строка вызывается комбинацией кнопок WIN+X).
- Запустить файл
- Выбрать измененный тип подключения.
- Нажать кнопку “SELECT».
- Ввести данные в появившееся окно:
- IP – адрес первого потока — 224.50.0.70:9000;
- IP – адрес второго потока — 224.50.0.51:9001.
- Нажать «Старт» для обоих потоков.
- Дождаться завершения процесса.
- Ещё раз открыть параметры BIOS телевизионной приставки.
- Выбрать путь «Upgrade Tools — MC Upgrade».
- Получить сообщение о начале и окончании прошивки.
- Перезагрузить ресивер.
Вход и настройка роутера для другого провайдера
Чтобы настроить модем Ростелеком на работу с другим оператором, необходимо перейти в его системные данные. В зависимости от типа подключения, может потребоваться ввести логин, пароль. Инструкцию по внесению информации в параметры модема можно найти на сайте подключаемого провайдера.
Если маршрутизатор не позволяет изменить данные под стороннего оператора, пользователю придется сделать его перепрошивку. Бесплатные последние версии, которых всегда есть на сайте производителя устройства:
- ZTE — http://zte.ru/enterprise/products/routers/;
- TP-LINK – https://www.tp-link.com/ru/products/list-4691.html;
- Sagem — http://sagemcom.ru/catalog_3.htm;
- D-Link — http://www.dlink.ru/ru/products/5/.
Для корректной работы потребуется сменить:
- параметры Интернета;
- WI-Fi соединение (имя, пароль).
Таким образом, при необходимости, каждый абонент может настроить роутер Ростелеком на другого оператора, сделав его сброс, установив новые параметры.
Обновление прошивки
Прошить модем возможно автоматически или при помощи компьютера. При выполнении перепрошивки роутера от «Ростелекома» следует последовательно выполнять все этапы.
Автоматическое
Некоторые устройства снабжены системой автоматического обновления ПО
Важно, чтобы при этом присутствовало подключение к интернету. Для автоматической прошивки устройства необходимо:
- Перейти в конфигуратор модема «Ростелеком».
- На странице найти строки «Базовая версия» и «Обновление».
- При наличии обновлений высветится надпись «Доступны», кликнуть по ней.
- На окне появится страница с данными базовой системы.
- Нажать «Обновить».
Установка запустится в автоматическом режиме.
Прошиваем через компьютер
Алгоритм прошивки через компьютер роутера «Ростелеком»:
- Скачать необходимую версию, распаковать архив.
- Проверить подключение прибора к сети, отключить кабель поставщика услуг из WAN.
- Открыть веб-интерфейс модема, введя в адресной строке 192.168.1.1. или 192.168.0.1 для D-Link.
- Заполнить логин admin или набор цифр 1234 (либо оставить строку пустой).
- «Системные настройки».
- Найти «Обновление ПО».
- Нажать кнопку «Обзор», выбрать требуемый файл.
- Нажать «Обновить».
После этого начнется обновление. По окончании приставка «Ростелекома» перезагрузится.
Настройки сбиты – ищем пути решения проблемы
Вирусы, постоянные перебои в системе электроснабжения, регулярные переподключения роутеров могут привести к сбою настроек. Чтобы «реанимировать» wifi роутер, пользователю потребуется самостоятельно настроить оборудование, где ему придется вводить исходные данные и выбирать нужные параметры. Возможно, для того чтобы настройка прошла успешно, придется произвести полный сброс установок роутера. Если не получается настроить роутер своими силами, в распоряжении пользователя имеется номер службы поддержки, которая поможет устранить неисправность.
Как зайти в установки Ростелекома, при сбитых конфигурациях? Изначально требуется проверить кабель – подключен он к маршрутизатору или нет. Если соединение бесперебойно, устройство запросит логин и пароль для подключения к сети (написан на «днище» роутера). Сетевые данные изменены? Нажимаем на роутере кнопку сброса настроек (кнопка «Reset») и вводим данные снова. При успешном соединении, необходимо зайти в браузер и набрать в адресной строке 192.168.1.1. либо 192.168.0.1. (зависит от модели)
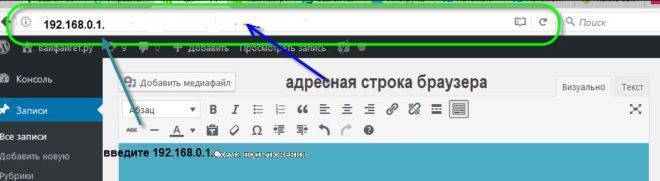 войдете в интерфейс роутера скопируйте и введите http://192.168.0.1 в адресную строку браузера,
войдете в интерфейс роутера скопируйте и введите http://192.168.0.1 в адресную строку браузера,
или набрать IP-адрес, написанный на наклейке роутера. После ввода, перед вами откроется форма с несколькими полями, где необходимо ввести слово admin, тогда как пароль (базовый) – 1234. Нажмите клавишу «войти».
После данных манипуляций, пользователь попадает в меню настроек роутера. Здесь можно задать данные сети, указанные в договоре с Ростелеком, изменить название соединения и пароль, а также установить ряд специальных настроек, которые могут повлиять на качество интернета, скорость и безопасность.
Завершающая стадия работ – сохранение данных. На этом, настройка завершена.
Вход и настройка роутера для другого провайдера
Чтобы настроить модем Ростелеком на работу с другим оператором, необходимо перейти в его системные данные. В зависимости от типа подключения, может потребоваться ввести логин, пароль. Инструкцию по внесению информации в параметры модема можно найти на сайте подключаемого провайдера.
Если маршрутизатор не позволяет изменить данные под стороннего оператора, пользователю придется сделать его перепрошивку. Бесплатные последние версии, которых всегда есть на сайте производителя устройства:
- ZTE — http://zte.ru/enterprise/products/routers/;
- TP-LINK – https://www.tp-link.com/ru/products/list-4691.html;
- Sagem — http://sagemcom.ru/catalog_3.htm;
- D-Link — http://www.dlink.ru/ru/products/5/.
Для корректной работы потребуется сменить:
- параметры Интернета;
- WI-Fi соединение (имя, пароль).
Таким образом, при необходимости, каждый абонент может настроить роутер Ростелеком на другого оператора, сделав его сброс, установив новые параметры.








