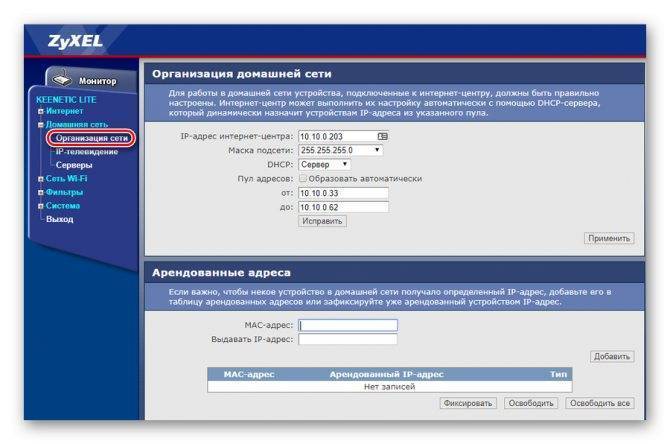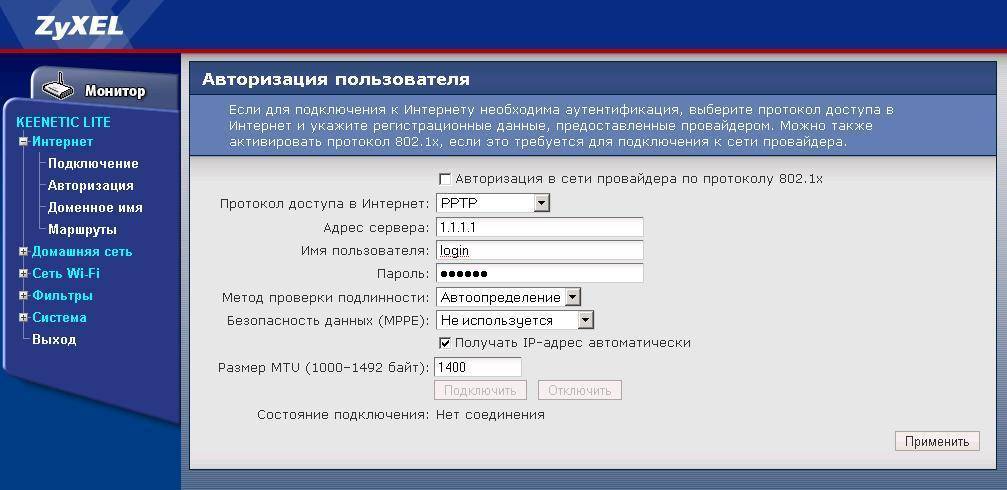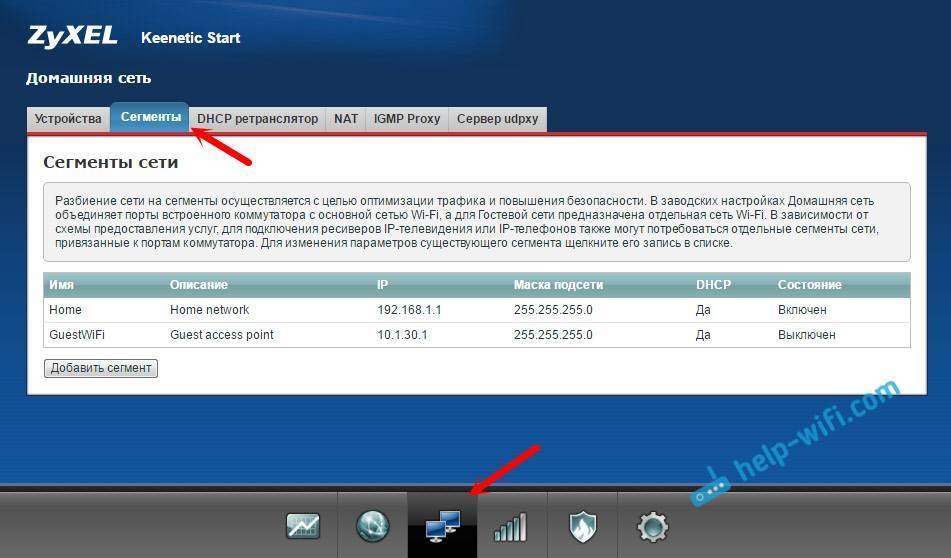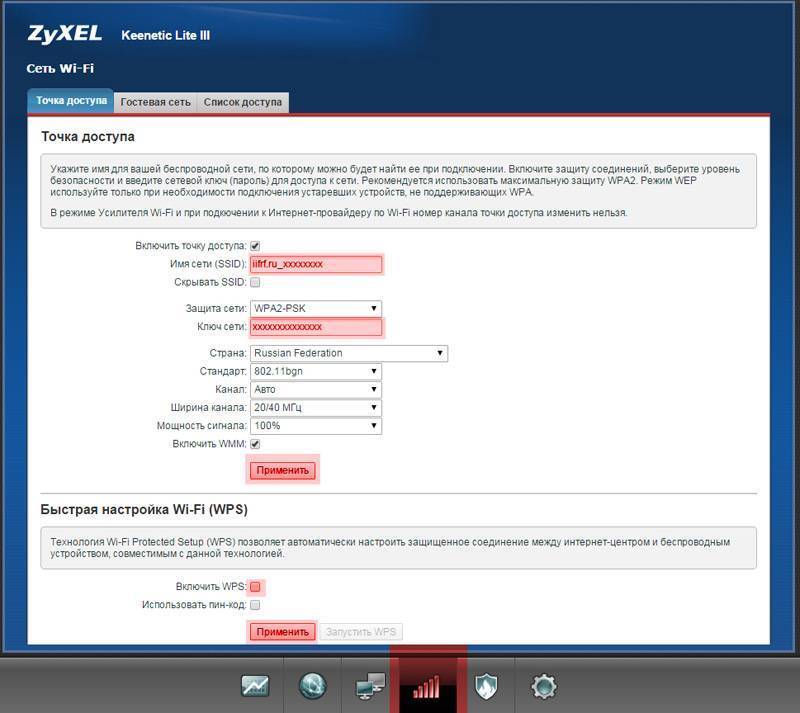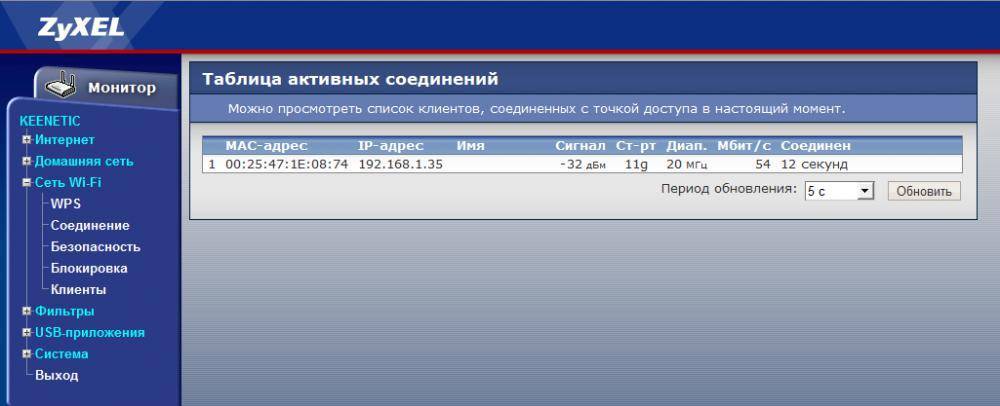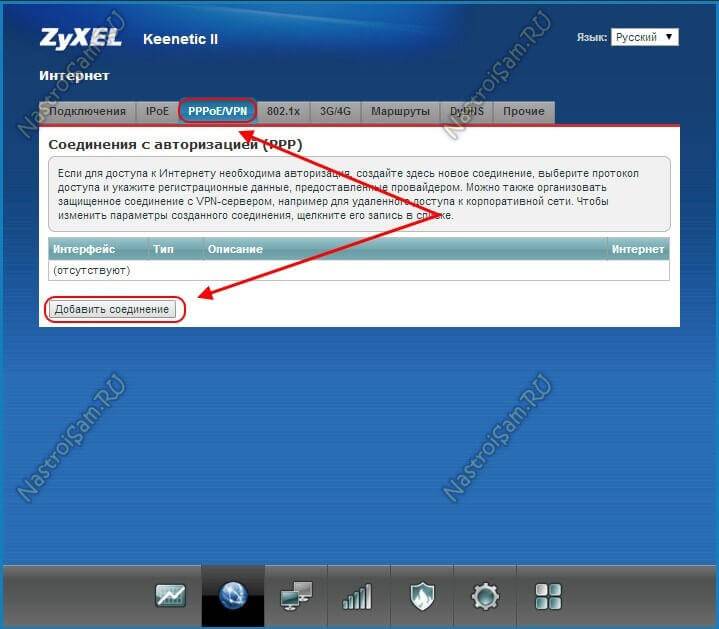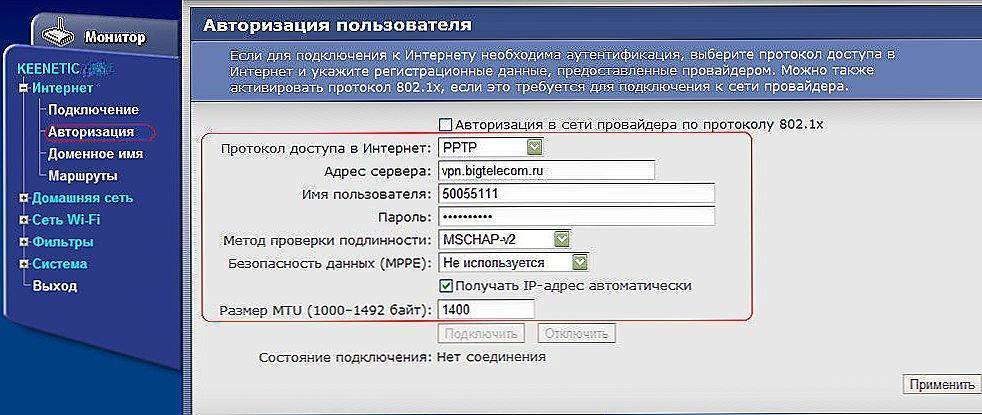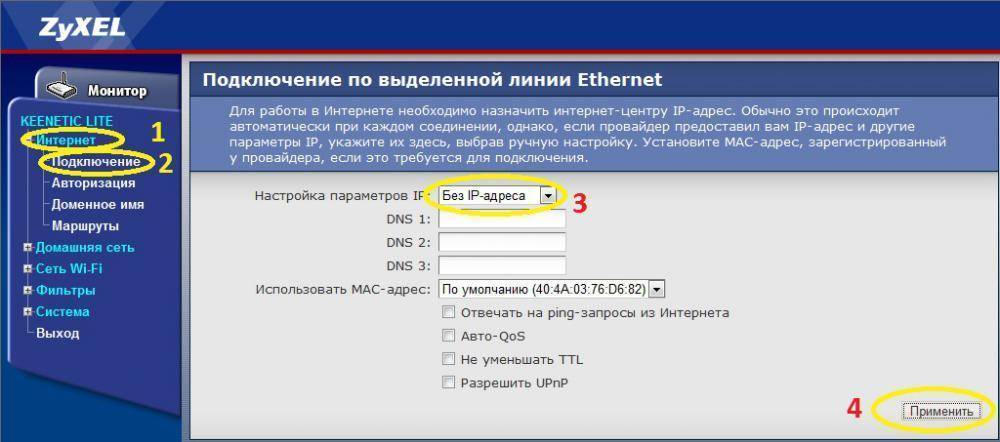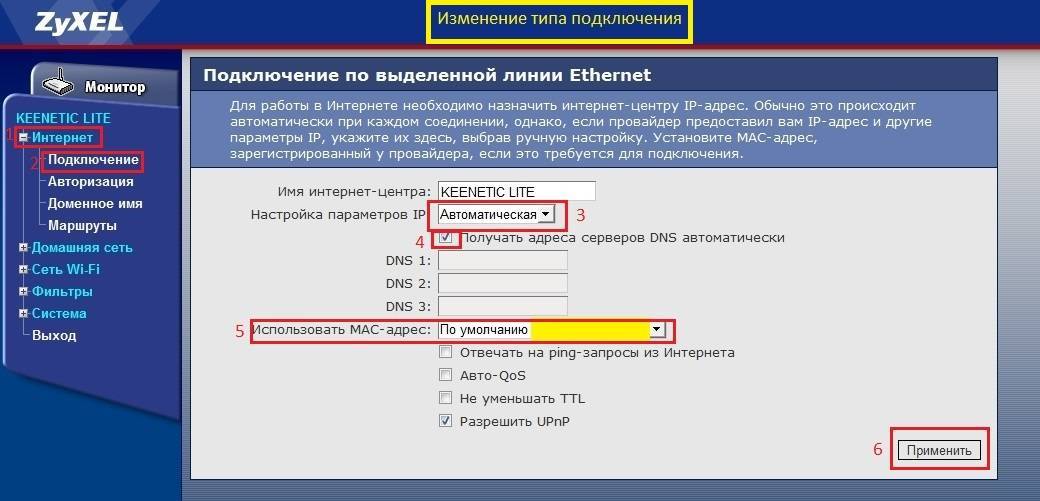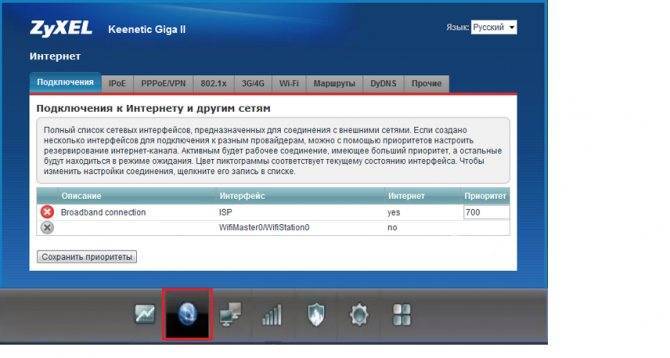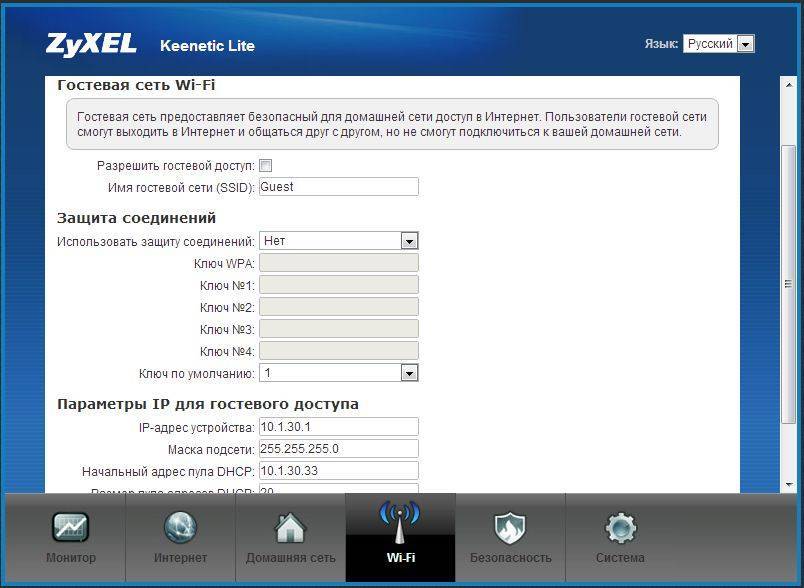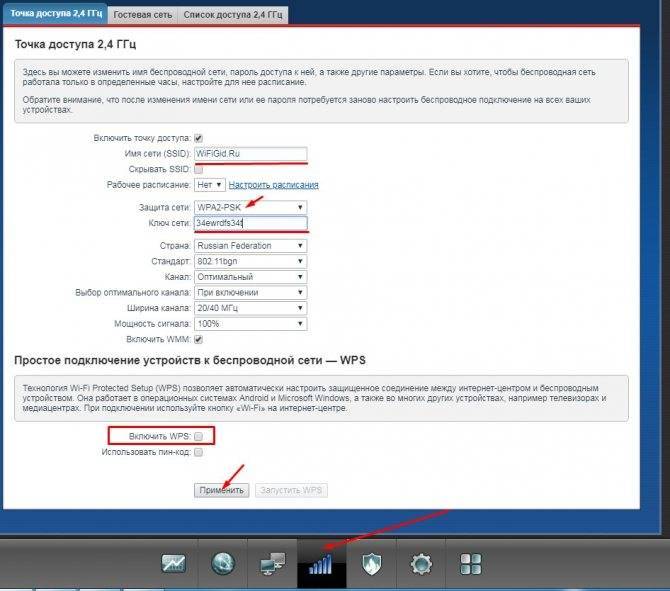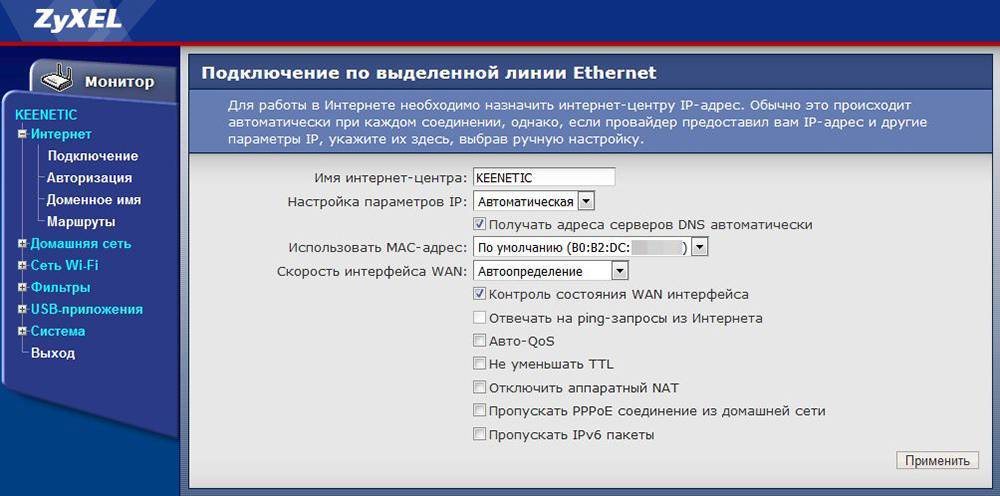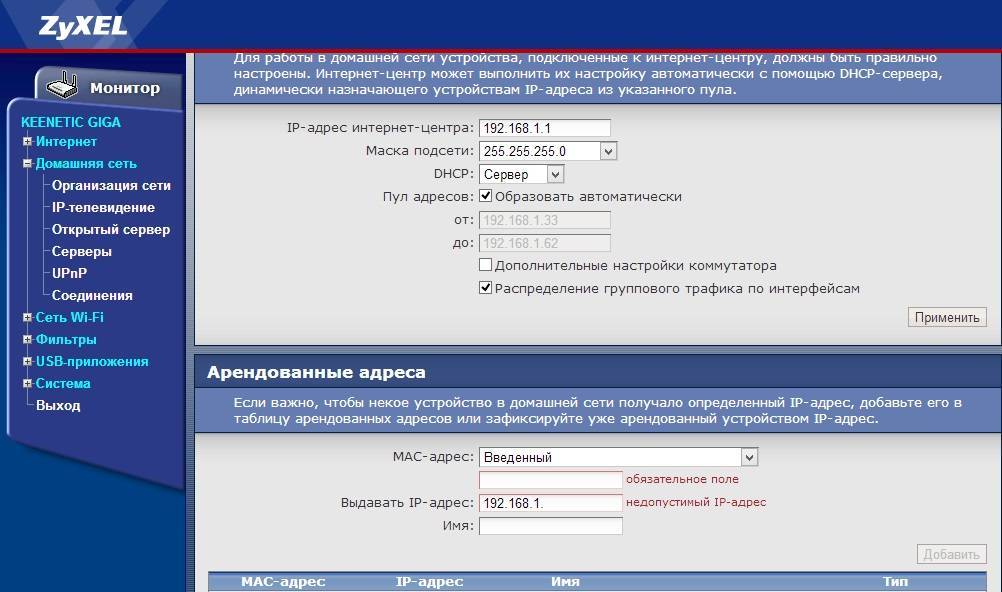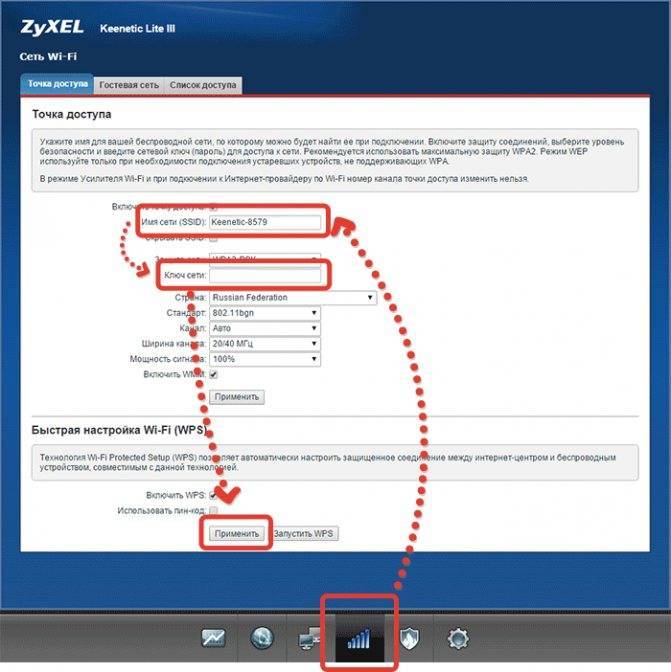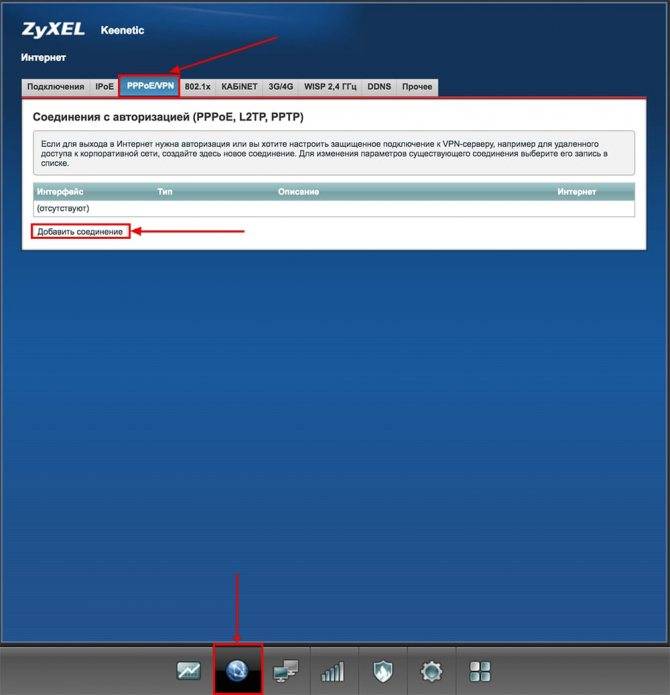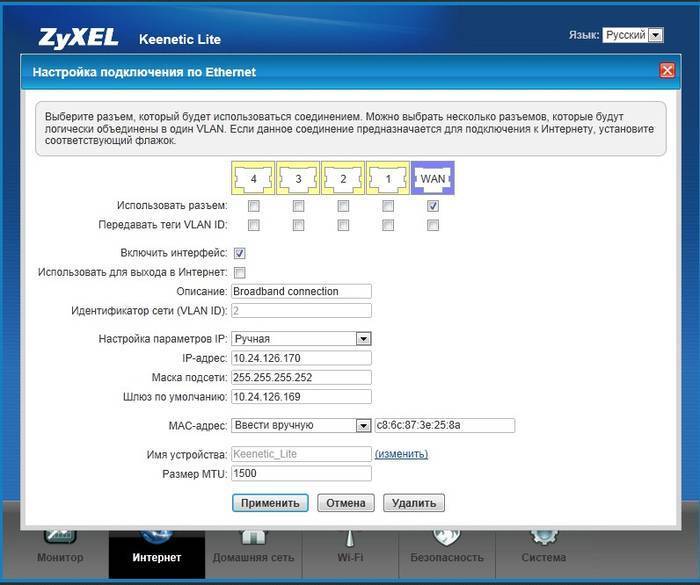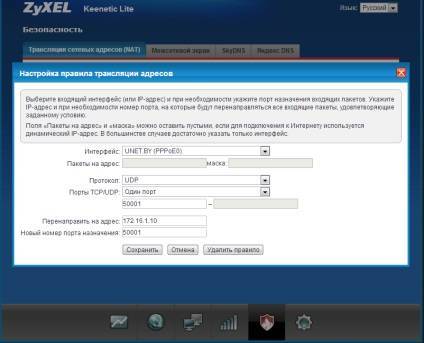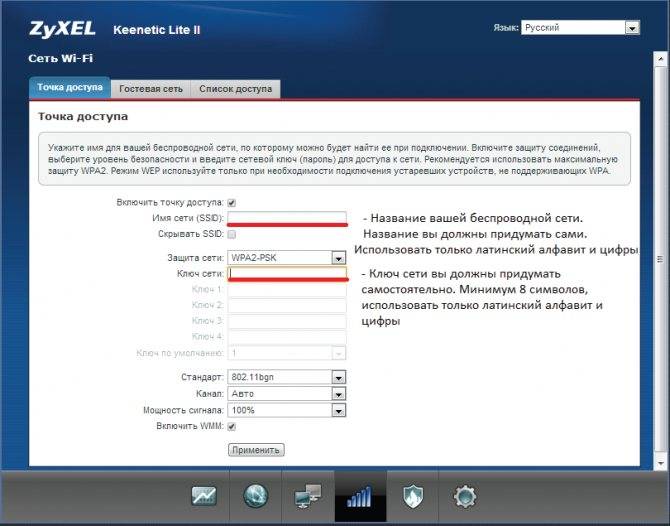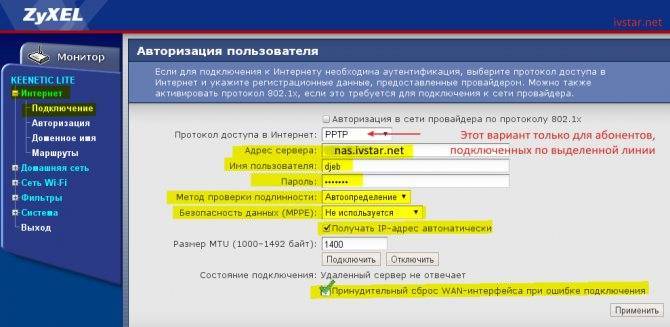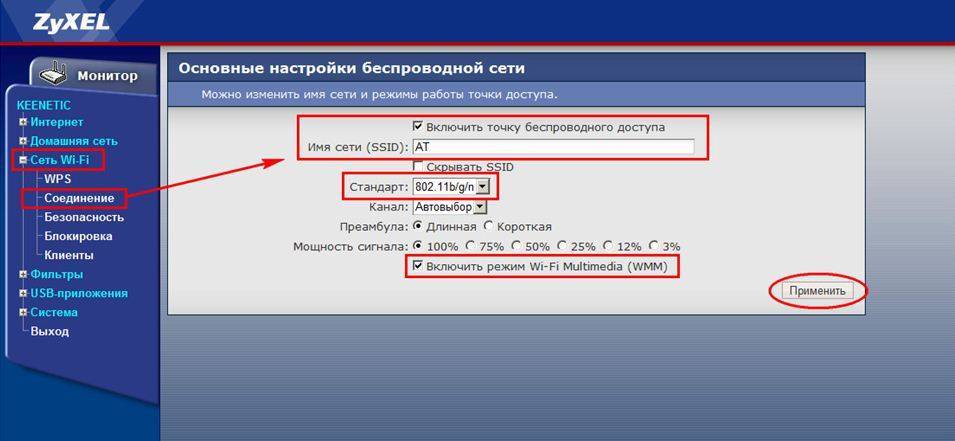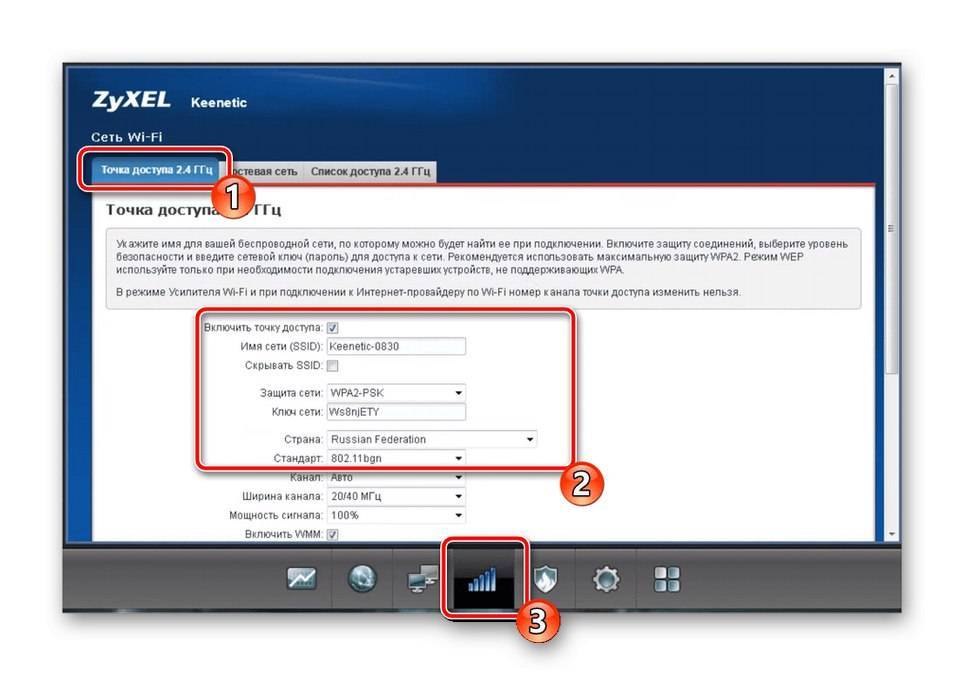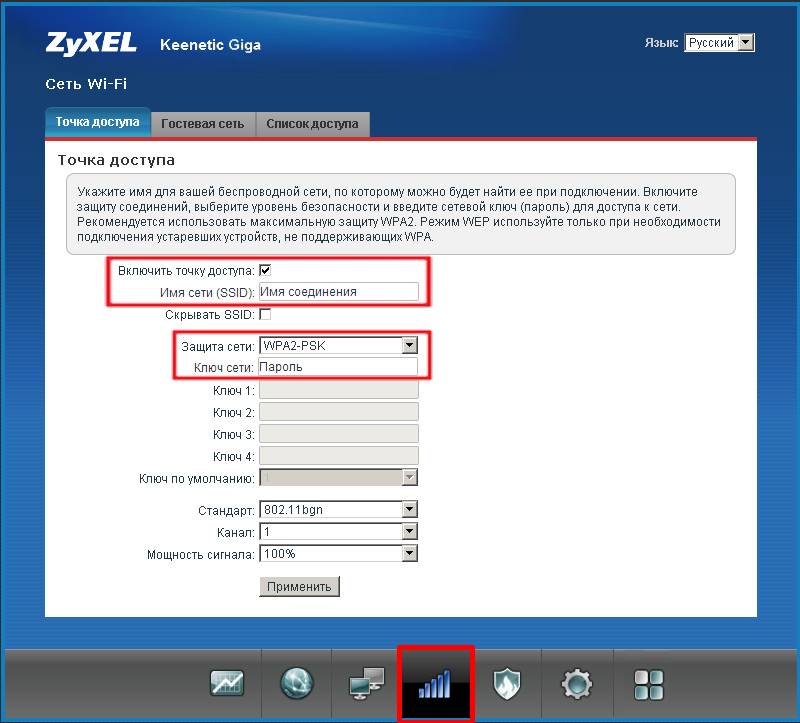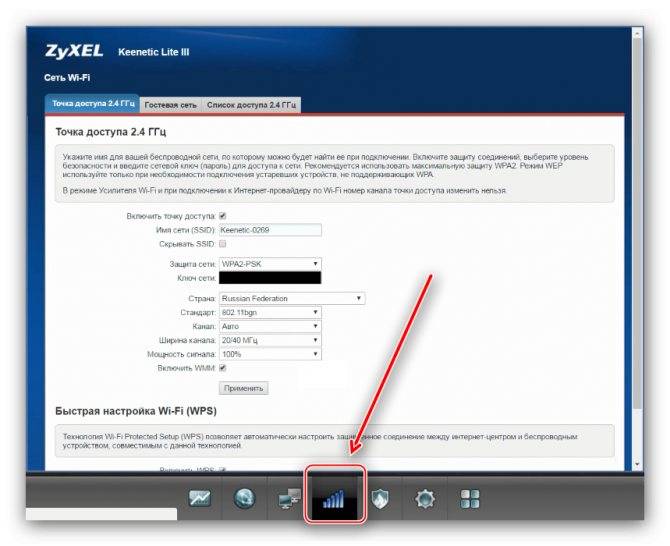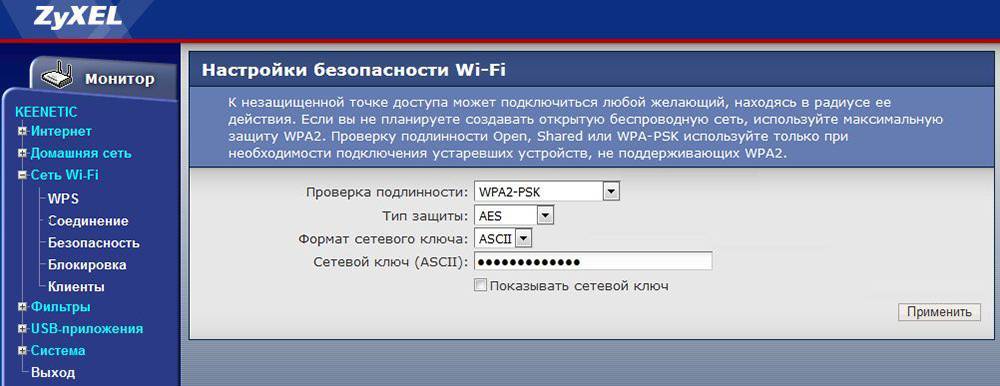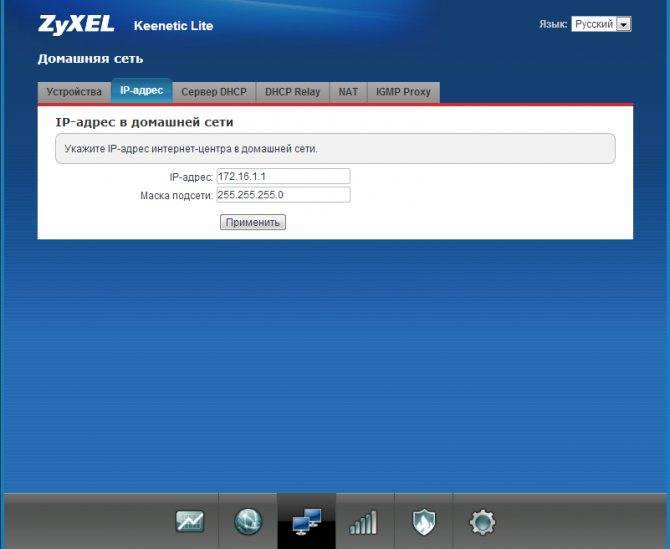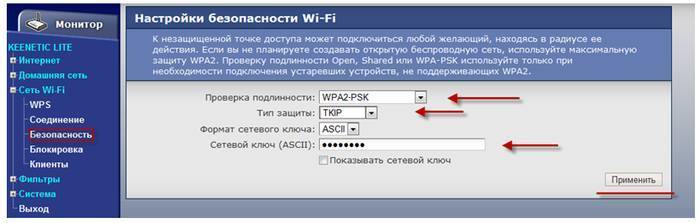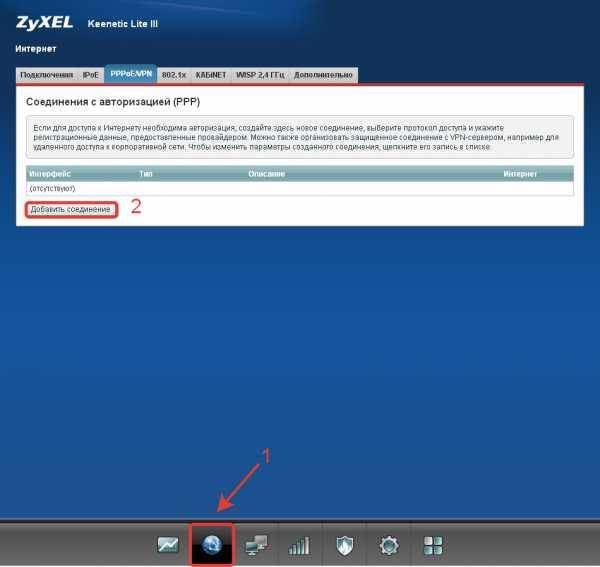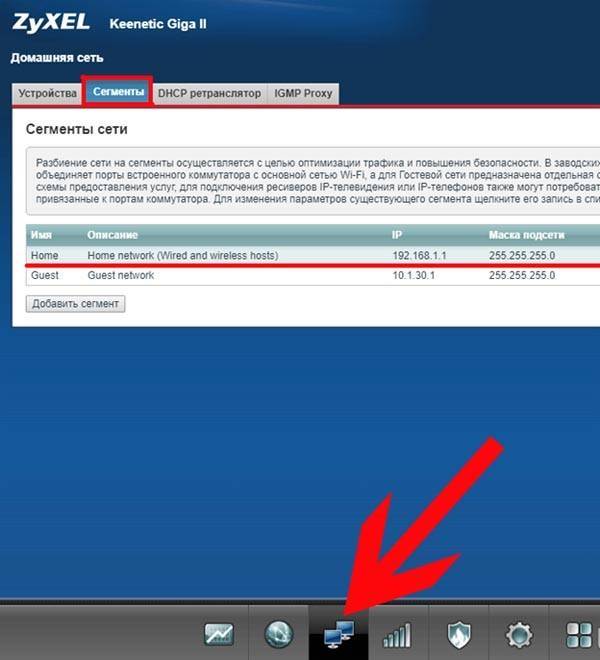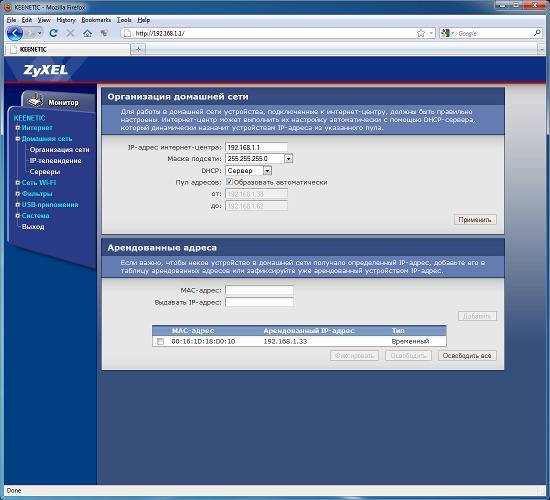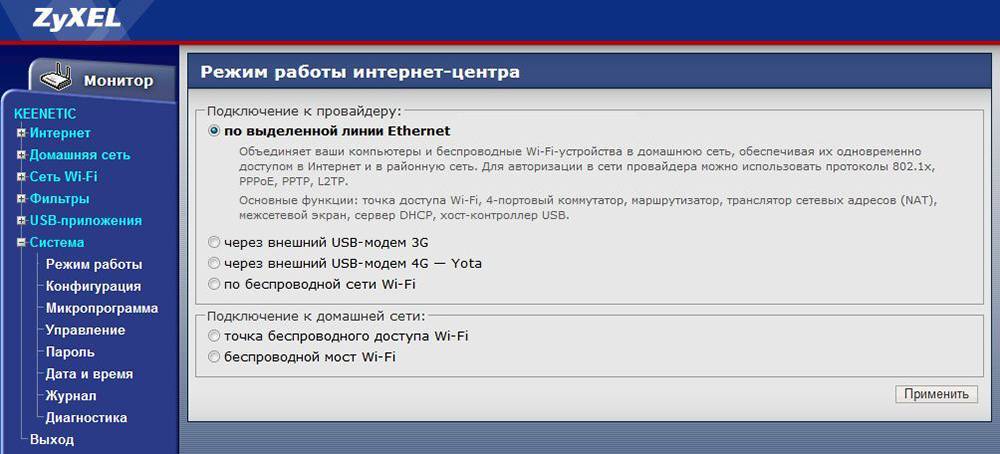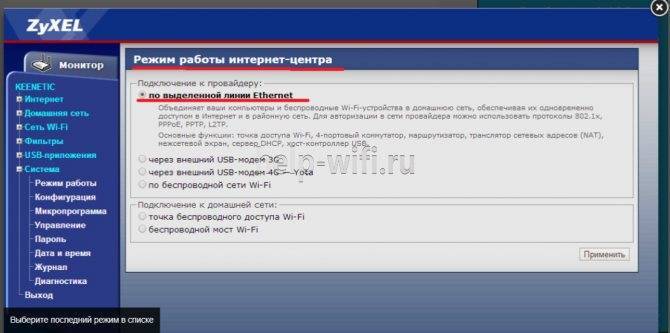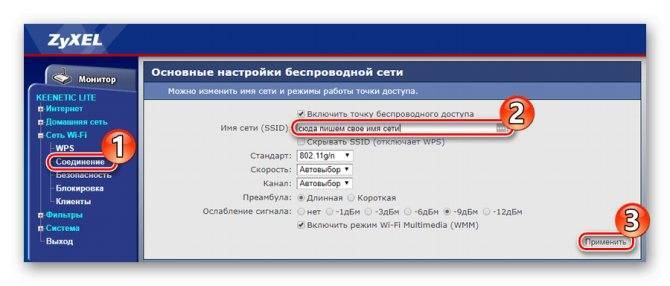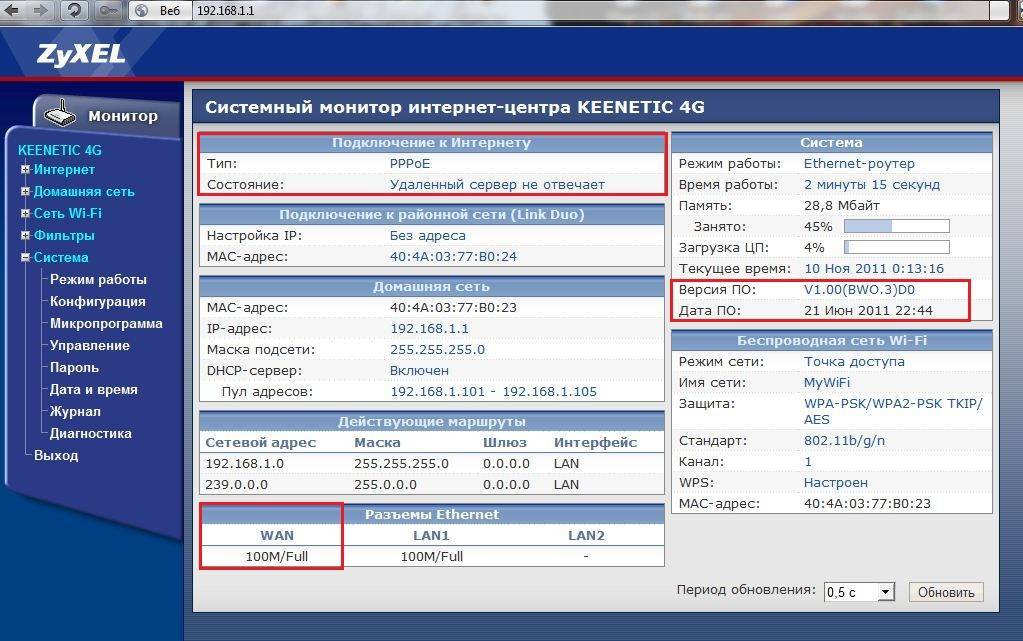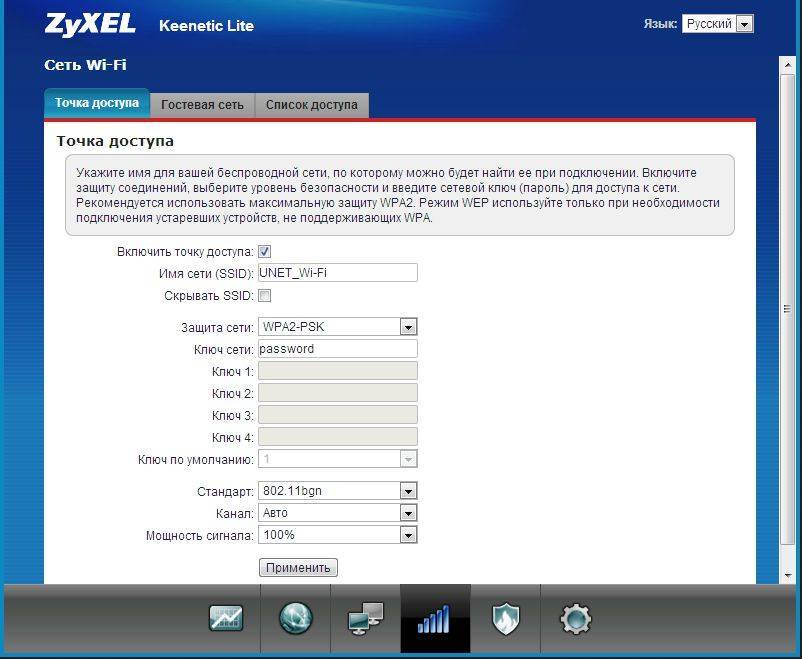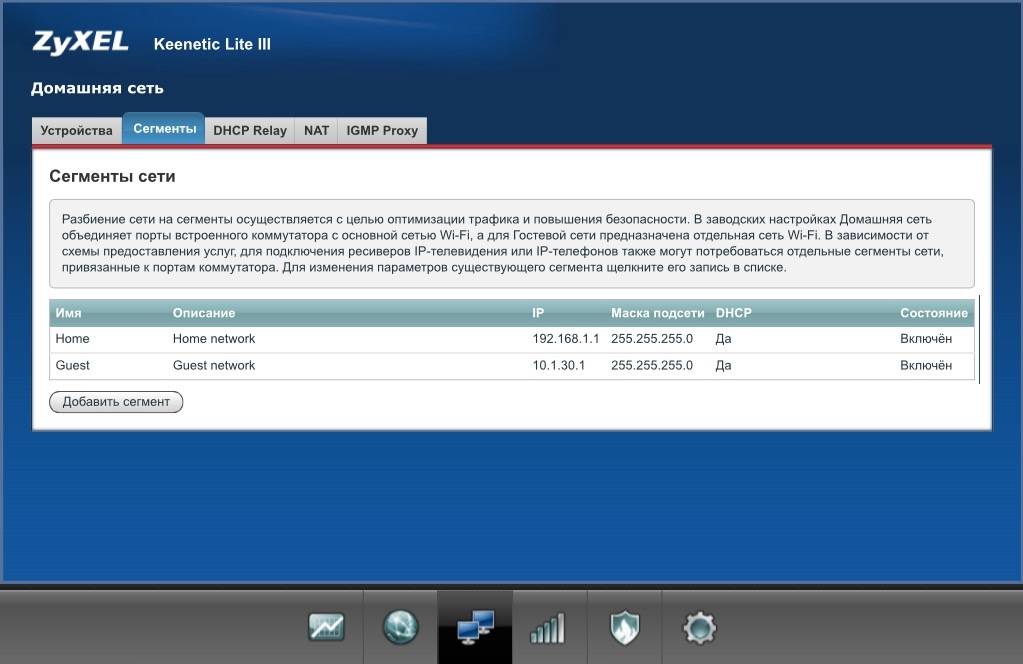Если не заходит на сайт роутера
А вот теперь разберём самый грустный вариант — Вы попробовали зайти на на свой маршрутизатор и … и ничего. При этом не заходит ни через my.keenetic.net, ни через 192.168.1.1. Браузер пишет ошибку «не удаётся получить доступ к сайту».
Ну что же — будем исправлять! Приведённые ниже советы актуальны не только для Кинетика или Зикселя — их можно применять практически к любым другим моделям! Вот они:
1. Ошибки при вводе адреса
Вот это самая частая причина возникновения проблем с доступом к настройкам WiFi-роутеров. Пользователь волнуется, нервничает, торопится и вводит адреса неправильно. Вот самые яркие примеры этого: mE.keenetic.net или mI.keenetic.net. То есть налицо ошибка в адресе веб-интерфейса. Надо вводить mY. Ещё один яркий пример — пользователь вводит адрес через https:// — это направильно! Протокол не нужно указывать, как и писать перед адресом сайта роутера три буквы — WWW. Нужно просто ввести адрес личного кабинета — my.keenetic.net и нажать на кнопку Enter. И ничего лишнего!
При вводе IP пользователи часто забывают про точки, разделяющий октеты адреса, либо наоборот их наставляют без меры:
- 19216811
- 192.168.1.1.1
- 192 168 1 1
- 192.168.l.l
- 192.168.0.1
Все перечисленные выше варианты неправильные и введя их, соответственно, Вы не попадёте в настройки роутера никак!
2. Неправильно настроена сеть
Найдите то подключение, через подключен роутер Кинетик и клините по нему правой кнопкой мыши. В меню выберите пункт «Свойства».
В следующем окне дважды кликните по строчке «Протокол Интернета версии 4 (TCP/IPv4)». Появится третье окошко, где нужно проверить чтобы стояли галочки на строчках «Получить IP адрес автоматически» и «Получить адрес DNS-сервера автоматически». После этого нажимаем на кнопку «ОК» для применения настроек. Проверяем вход на my.keenetic.net. Всё должно пройти удачно и быстро!
3.Физические проблемы с подключением
Проблемы непосредственно с сетевым подключением встречаются достаточно редко, но всё же случаются. Во-первых, если Вы пытаетесь попасть на страницу настройки маршрутизатора используя беспроводную сеть и это у Вас не получается — подключитесь к нему через LAN-кабель
Если же Вы уже подключены по кабелю и личный кабинет по адресу my.keenetic.net недоступен, то во-первых обратите внимание нет ли на проводе повреждений и хорошо ли зажат коннектор. После этого проследите — загорается ли индикатор активности разъёма на роутере при подключении в него витой пары
Сброс настроек с помощью Telnet.
Этот способ подойдет для аскетов, поскольку предполагает подключение к роутеру используя Telnet и ввод команд. Первым делом скачайте бесплатную утилиту для подключения по telnet — скачать putty (скачать нужно именно putty.exe). По telnet можно подключиться и с командной строки Windows, для этого вначале необходимо включить компонент telnet в компонентах Windows. Запустите скаченный файл. В строке Host Name введите 192.168.1.1, ниже выдерите telnet и нажмите «Open«.
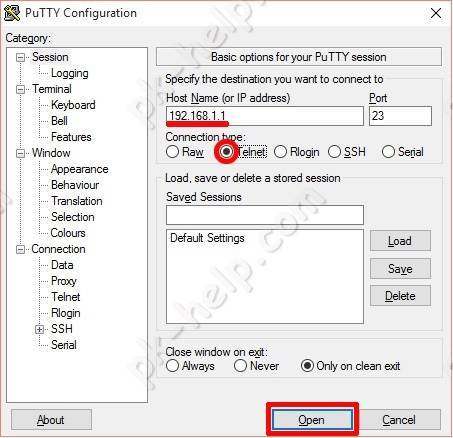
В открывшемся окне введите логин и пароль от веб- интерфейса Zyxel.
Далее необходимо узнать версию NDMS, для этого выполните команду show ver
Далее в зависимости от версии NDMS выполните команды:
| NDMS 1 | NDMS 2 |
| flash default sys reboot | copy default-config startup-config system reboot |
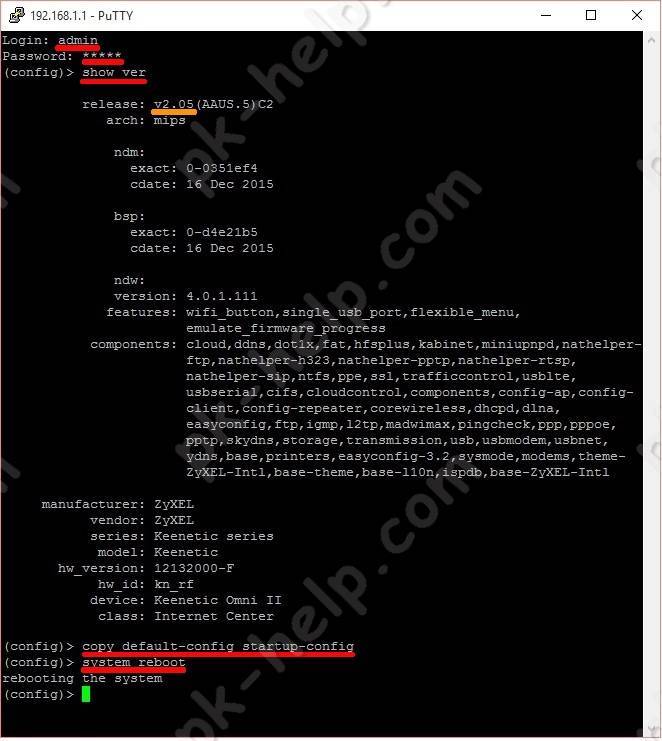
Таким образом, можно без особого труда сбросить настройки роутера.
Источник
Почему иногда пропадает связь по Wi-Fi с Zyxel Keenetic?
Хочу поделиться наболевшей проблемой.
Имеется роутеры Zyxel Keenetic Ultra и ZyXEL Keenetic Giga II, которые сказочно работали больше года, пока не стукнул 2015. И тут, словно в сказке, начались проблемы с Wi-Fi: периодически стала прерываться связь. Это может быть несколько раз в день, практически сразу после включения роутера или через 6 часов работы, никакой точной периодики. Если соединение было, то постепенно пинги к роутеру становятся выше 2000 мс и потом совсем умирают и соединение хоть и висит активное, но по факту – мертвое. Что интересно, оно через несколько минут может ожить. Но, обычно, нервов не хватает и я просто перезагружаю тупым выключением-включением роутер. Изначально проблема появилась на Giga II дома с проводным интернетом. Потом через пару недель на работе, где к Ultra была подключа Yota.
Если в момент глюка подключиться к роутеру по Ethernet, то по нему интернет работает чудесно.
Пробовал менять роутеры местами – проблема сохраняется в независимости от источника интернета.
Прошивки везде – свежайшие.
Пробовал отключать DHCP, менять номера каналов.
Не пробовал только отключать публичную видимость SSID и фильтрацию по mac-адресам (но так как пробовал роутеры ставить в разных местах, то вряд ли дело в этом, хотя чисто по симптомам похоже, будто роутер от чего-то в какой-то момент начинает загибаться по Wi-Fi).
Логи не показывают ничего страшного. Вот вам скриншот:
Хочу заметить, что момент начала глюка со связью начинается с 9:22 и в этот момент никаких красных ошибок нет. Хотя не знаю, что значит ошибка, которая видна 14 минутами ранее в 9:08 на скриншоте.
В общем, народ, может кто сталкивался или готов что-то конструктивное посоветовать (кроме “выбрось ты этот Zyxel”). Просто странно, что проблема проявилась после 1 года использования и сразу на трёх аналогичных устройствах.
Зачем нужна авторизация
Для работы с роутером по умолчанию стоят заводские настройки авторизации, которые представляют собой такие значения:
Чтобы произвести его первичную настройку, потребуется установка подключения с компьютера. Если подключение происходит напрямую кабелем, то никаких паролей не потребуется, а работа начнется автоматически. Если используется беспроводное подключение по Wi-Fi, то необходимы будут и логин, и пароль устройства. Обычно их можно найти на обратной стороне роутера.

Но заводской пароль рекомендуется после покупки и установки в обязательном порядке заменить на свой уникальный. Разберемся, для чего это надо.
Если роутер раздает Интернет через Wi-Fi-подключение, то его видят и другие пользователи, например, ваши соседи. Так как все заводские настройки авторизации по умолчанию одинаковы, то подключиться к вашей сети через роутер может кто угодно. Хорошо если трафик безлимитный. А если это не так, то он закончится очень быстро.
Казалось бы — прописные истины, но часто пользователи или забывают про эту процедуру, или просто не хотят ничего менять. Но давайте допустим, что вы все-таки последовали нашему совету и изменили пароль.

А если вы забыли этот новый пароль, то можете получить проблему с подключением к ZyXEL KEENETIC 4G.
Сброс авторизации
Существует универсальный процесс сброса пароля для модемов линейки ZyXEL:
- ZyXEL KEENETIC LITE;
- KEENETIC OMNI;
- ZyXEL KEENETIC START;
- ZyXEL KEENETIC GIGA;
- KEENETIC LITE 3.

Если необходимо выполнить сбросить настроек на роутере до исходных, то существует два варианта решения:
- аппаратный сброс.
- программный сброс.
Аппаратный (физический) сброс настроек
Самый быстрый способ сброса — аппаратный. Процедура этой операции довольно проста. На всех приборах серии ZyXEL есть специальная кнопка, подписанная как «Reset» для сброса всех настроек до заводских. Необходимо нажать кнопку «Reset» и удерживать около десяти секунд. Именно десять секунд. Дольше можно — до 30 секунд, но меньше нельзя. Не забудьте смотреть на сигнальные светодиоды на лицевой стороне устройства. Сначала они заморгают, а потом все одновременно погаснут. Все. Пароль сброшен, и ваш аппарат вернулся к настройкам по умолчанию.

Теперь остается попасть в веб-интерфейс роутера и изменить пароль.
В большинстве приборов линейки ZyXEL интерфейс выглядит примерно одинаково:
- В меню с левой стороны находим раздел «Система».
- Заходим в подраздел «Пароль» .
- На вкладке «Пароль администратора» в строке «Новый пароль» прописываем новый уникальный пароль, который будет использоваться в дальнейшем. В нижней строке требуется повторить уникальный пароль.
- Нажимаем кнопку «Применить».
Если это не помогло, можно попробовать, удерживая кнопку «Reset», отключить прибор от сети, а затем, все еще удерживая «Reset», снова включить.
Программный сброс настроек
Предполагается, что ваш extra роутер уже подключен к компьютеру. Тогда процедура сброса будет выглядеть следующим образом:
- Открываем любой браузер.
- В поисковой строке набираем: http://192.168.1.1 или http://192.168.0.1 и нажимаем клавишу ENTER .
- Если IP прибора не менялся и имя пользователя с паролем тоже, то в всплывающем окне указываем логин и пароль по умолчанию: логин — «admin», пароль — «1234». Попадаем в веб-интерфейс роутера.
- Нам нужна иконка «шестеренка», которую можно увидеть в самом низу панели настроек.
- На открывшейся странице выбираем «Восстановить заводские настройки» и ждем сброса настроек.
- После этого маршрутизатор должен быть перезагружен.
Учтите, что после того как проведен сброс роутера, связь с устройством может пропасть, и в браузере это будет выглядеть таким образом, что страница зависла. Но это конечно не так. Просто необходимо страницу обновить и выполнить подключение к роутеру снова.
Настройка роутера
Открыв любой из установленных интернет-обозревателей (браузеров) введите в адресную строку следующий адрес, позволяющий получить доступ к программному обеспечению устройства – 192.168.1.1
Открываем браузер, вводим в адресной строке http://192.168.1.1
Вход в настройки роутера
После нам необходимо проделать ряд операций:
Введите ключ «admin» в оба поля авторизации и нажмите Ок; В открывшемся окне приветствия выберите веб-конфигуратор; В ответ на предложение рекомендуем сразу сменить пароль (это ключ доступа к самому устройству, а не Wi Fi или IPTV)
Сразу после этого роутер перезагрузится, и вы должны будете снова войти с тем же логином «admin» и новым паролем; Теперь перед вами основной веб-интерфейс роутера Zyxel Keenetic iii, обратите внимание на меню (иконки) снизу. Для того чтобы настроить интернет Билайн, Ростелеком и любой другой нам потребуется одна и та же вторая слева вкладка в виде значка глобальной сети – Интернет; Для настройки всех основных типов проводного подключения переходим во вкладку PPoE/VPN (верхнее меню).
Установка нового пароля для роутера
А теперь рассмотрим настройку каждого типа в отдельности.
Дом.ру и Ростелеком | PPPoE
Для PPoE: Этим стандартом пользуются такие провайдеры, как Дом.ру, Ростелеком.
- Жмём на кнопку под таблицей интерфейсов и добавляем соединение.
- В открывшейся таблице первым делом указываем интересующий нас тип – PPPoE;
- В полях ниже указываем данные для авторизации от провайдера (логин и пароль), указанные в договоре. Если в документах пароля нет – созвонитесь со службой поддержки клиентов, и вам его предоставят.
- Проверяем, что в первых двух селекторах (в начале страницы) выставлены галочки «Включить» и «Использовать»;
- Применяем настройки, проверяем наличие интернета.
Пример данной настройки роутера
VPN
Для PPTP: Достаточно популярный протокол, использующий VPN серверы.
- Добавляем новое соединение;
- Устанавливаем тип протокола;
- Если создавали ранее отдельный интерфейс, укажите в соответствующей строке, что Zyxel Keenetic Lite iii должен использовать его, а не стандартный «Broad Connection…»;
- Также как и в предыдущем случае вводим данные авторизации;
- Выставляем автоматическую настройку IP-параметров.
- Остальные поля вроде метода защиты и имён сервиса изменяем только по требованию провайдера (если указано в инструкциях);
- Сохраняем настройки, проверяем работоспособность подключения;
Билайн | L2TP
Для L2TP: Новый и перспективный тип, на котором работают сети Билайн. Настройка практически не отличается от PPTP.
- Жмём на создание нового соединения;
- Выбираем протокол типа L2TP;
- Оставляем стандартный интерфейс;
- Находим в договоре VPN-адрес, который затем указываем в соответствующем поле адреса сервера;
- Персональные авторизационные данные из договора;
- IP должен настраиваться автоматически;
- Выбираем метод защиты, исходя из данных в инструкциях от провайдера (либо созваниваемся со службой поддержки клиентов);
- Остальные поля не трогаем, применяем настройки;
- Проверяем доступность интернета от Билайн;
Пример: как добавить новое соединение
В случае если связь не появилась либо роутер уже ранее настраивался, из-за чего у вас не получилось установить соединение, можно сбросить установки Zyxel Keenetic Lite iii к заводским параметрам и попробовать снова. Самый простой способ сделать это – найти на задней панели надпись Reset, над которой располагается углублённая в корпус кнопка. Чтобы нажать на неё, возьмите ручку или что-то другое с тонким стержнем. Удерживайте в зажатом положении данную кнопку 10-15 секунд. Роутер перезагрузится и запустится снова с исходными параметрами.
Как ускорить WiFi Интернет
Если же рядом пара-тройка сетей, а пользователи при этом начинают жаловаться на медленный WiFi, то причина обычно кроется в неправильных настройках. Очень часто все происходит так: человеку подключили Интернет, поставили роутер оставив базовые настройки и какое то время он работал, пока не осознал, что роутер режет скорость и надо что-то с этим всё-таки делать. Нет, он не плохой и менять его не надо. Необходимо только проверить и правильно выставить некоторые параметры о которых я сейчас расскажу. Чтобы в них попасть, надо сначала зайти в веб-интерфейс своего модема или маршрутизатора по его IP адресу (как правило 192.168.1.1 или 192.168.0.1). После этого найдите раздел, отвечающий за работу беспроводной сети и выполните следующие рекомендации.
1. Старые протоколы
Если у Вас нет очень старых ноутбуков, планшетов или телефонов, использующих давно устаревшие стандарты 802.11b или 802.11g, то их лучше отключить в базовых настройках сети WiFi, оставив только 802.11n.
Это относится только к диапазону 2.4 ГГц, т.к. в диапазоне 5 ГГц стандартов b и g попросту нет.
2. Безопасность
Да, даже неправильно выбранный стандарт безопасности может повлиять на скорость работы Вай-Фай. Использовать надо только стандарт WPA2-PSK с шифрованием AES.
На других вариантах сетевой аутентификации скорость будет ниже. Например, при WPA-PSK более 54 мегабит в секунду Вы никогда не разгонитесь, так как это уже программное ограничение устаревшего протокола.
3.Ширина канала
Следующий шаг, который может значительно ускорить WiFi роутер, это изменение ширины канала в базовых параметрах сети. Стандартно используется 20 МГц. Сейчас этого уже маловато. Для увеличения скорости Вай-Фая это значение лучше изменить на 40 МГц.
Так Вы значительно повысите пропускную способность радиоканала. Единственное, что надо учитывать — это то, что каналы 40 МГц в большей степени подвержены помехам и на них сильнее влияют соседские точки доступа. Другими словами, могут мешать работе других устройств, что вызовет проблемы с производительностью и надежностью, особенно при наличии других сетей Wi-Fi и других устройств, работающих в диапазоне 2,4 ГГц.
4. Wireless MultiMedia
Для того, чтобы значительно увеличить скорость WiFi на роутере и по максимуму использовать преимущества высокоскоростных стандартов беспроводной связи 802.11N и выше, необходимо активировать функцию WMM — Wireless Multi Media.
Она позволяет по максимуму разогнать Вай-Фай за счет правильного обеспечения качества сервисов и распределения пропускной способности канала.
5. Прошивка
Ещё один фактор, который значительно влияет на скорость роутера, а значит его тоже нельзя упускать из вида — это его программное обеспечение. Мало кто из пользователей следит за обновлениями прошивки для своего роутера и своевременно его перепрошивает. Чаще это делают при возникновении каких-либо проблем. Чтобы обновить прошивку своего роутера — сначала на статусной странице уточните какая версия используется у Вас. Затем проверьте наличие новой версии на официальном сайте производителя, скачайте и затем загрузите её на свой роутер через раздел меню «Обновление ПО» (Firmware Upgrade).
Кстати, на многих современных WiFi маршрутизаторах есть функция проверки обновления прямо из веб-интерфейса устройства и автоматической установки во флеш память.
Только обеспечив выполнение всех пяти указанных выше рекомендаций Вы сможете выжать максимум из своей беспроводной сети и максимально увеличить скорость Вай-Фай роутера.
Источник
WiFi есть — Интернета нет
Это другой вариант развития событий. Роутер вроде работает нормально, индикатор WiFi горит, а всё равно он не раздаёт Интернет. Такой расклад поставит в тупик даже продвинутого пользователя. Начнём диагностику. Возьмите аппарат в руки и посмотрите горит ли индикатор подключения к Интернету.
Обычно он выполнен в виде глобуса, либо подписан как Internet. Если он не горит, значит роутер не раздаёт Вай-Фай потому, что у него попросту нет подключения к Интернету. Причиной может быть как проблемы на стороне провайдера, так и проблемы на стороне роутера — неправильные настройки или неисправность. Начните со звонка провайдеру. Вполне может быть что у них на оборудовании авария, а Вы будете ломать голову и менять настройки своей сети абсолютно напрасно. Если у провайдера всё хорошо и никаких работ не ведётся — тогда уже проверяйте настройки Интернет-соединения. Все необходимые параметры для настройки Вы так же можете уточнить в технической поддержке своего оператора связи.
Если индикатор Интернета горит, но WiFi не раздаётся. тогда попробуйте подключить компьютер к роутеру не по беспроводной сети, а по проводной, то есть через LAN-кабель.
Доступ в Интернет появился? Значит надо проверять настройки WiFi на обоих устройствах — и на маршрутизаторе, и на компьютере. Я бы посоветовал сначала попробовать подключиться к домашнему Вай-Фаю с какого-нибудь мобильного устройства — планшета или смартфона. Если и с него нет доступа в глобальную сеть — тогда можно сбросить настройки роутера к заводским и настроить заново. Если в его работе был сбой, то обычно после этого он устраняется.
Проблемы с настройкой адаптера Вай-Фай
Не всегда проблемы с работой беспроводной сети связаны с роутером. Порой проблемы с подключением к WiFi и его работой связаны с неверной настройкой сетевого адаптера. Проверить их можно следующим способом. В Windows 10 делаем следующим образом — нажимаем на кнопку «Пуск», заходим в раздел «Параметры» -> «Сеть и Интернет»:
В меню выбираем раздел Wi-Fi. После этого в правой части окна кликните на ссылку Настройка параметров адаптера и откроется окно со списком сетевых адаптеров.
Если альтернативный способ открыть этот список — нажать комбинацию клавиш Win+R и ввести в строчке «Открыть» следующее — ncpa.cpl. Нажимаем на кнопку «ОК».
В списке сетевых подключений Windows найдите свой WiFi-адаптер и кликните по нему правой кнопкой мыши, чтобы появилось контекстное меню:
Выбираем пункт меню Свойства. Откроется окно свойств сетевой карты, в котором надо дважды кликнуть левой кнопкой по строчке IP версии 4 (TCP/IPv4). Появится ещё одно окно параметров протокола:
Убедитесь, что здесь выставлено автоматическое получение IP-адреса и адресов DNS-сервера. Дело в том, что у роутера включен специальный сервер DHCP, который отвечает за раздачу клиентам IP-адресов. Соответственно, если пользователь пропишет вручную неверные значения, то он столкнётся с тем, что роутер не раздаёт Интернет по WiFi и вообще никуда не может попасть через беспроводную сеть — она попросту не работает как надо.
Заключение:
Если после всех советов, которые я привёл выше, Вам не удалось добиться успеха и раздача WiFi с роутера по прежнему не работает — проверьте обязательно с других устройств. Возможно у того компьютера, с которого Вы проверяете, есть какая-то неисправность, аппаратная или программная. Если же и с других устройств нет доступа в Интернет и даже после полной перенастройки роутера — необходимо для проверки поставить другой роутер и протестировать уже с ним.
Как открыть 192.168.1.1 и 192.168.0.1, если нет подключения к интернету?
Об этом я писал в статье: как настроить Wi-Fi роутер (зайти в настройки) без интернета. Рассматривайте эти решения в том случае, если у вас появляется ошибка именно об отсутствии подключения к интернету.
Важно! Уже не раз об этом писал, но все же повторюсь. Для того, чтобы открыть страницу с настройками роутера, или модема (так званый web-интерфейс), доступ к интернету не нужен. Все что необходимо, это чтобы ваш компьютер, ноутбук, или мобильное устройство было подключено к роутеру
По сетевому кабелю, или по Wi-Fi сети.
Все что необходимо, это чтобы ваш компьютер, ноутбук, или мобильное устройство было подключено к роутеру. По сетевому кабелю, или по Wi-Fi сети.
Поэтому, если пытаетесь открыть настройки роутера и видите ошибку, что нет доступа к интернету, то первым делом убедитесь, подключено ли ваше устройство к самому роутеру.
Если у вас ПК, или ноутбук, то статус подключения должен быть таким (в зависимости от соединения с роутером):

Если у вас такой же статус подключения, то значит все в порядке, и страница с настройками роутера должна открываться. Если же там красный крестик, или звездочка возле Wi-Fi сети, то нужно проверить подключение. Лучше всего, конечно, подключится к маршрутизатору по кабелю. Примерно во так:

Или же по Wi-Fi сети. Если сеть защищена, то заводской пароль (PIN) указан на наклейке, на корпусе маршрутизатора.
При возможности попробуйте подключится к маршрутизатору с другого устройства.
Режим клиента (беспроводной мост). Подключение к провайдеру по Wi-Fi (WISP)
Режим клиента или WISP — это режим, при котором роутер получает вайфай не через кабель, а через другую Wi-Fi сеть: провайдера, магазина или кафе, соседа и любую другую. То есть происходит раздача через 2 вайфая.
Для подключения этого режима необходимо:
- Зайти в настройки, набрать в браузере «192.168.1.1», при необходимости указать логин и пароль;
- В панели управления выбрать «Домашняя сеть» — «Сегменты» — «Home network»;
- Сменить подсеть, заменив указанные цифры на «192.168.2.1», нажать «Применить». Произошла смена IP-адреса;
Важно! Возможно, компьютер или ноутбук ненадолго зависнут во время смены настроек
- После необходимо отключить маршрутизатор, вновь включить его, открыть настройки в браузере и вбить новый адрес — «192.168.2.1»;
- Попав в панель управления, нужно открыть снизу вкладку «Интернет» (значок с земным шаром), сверху — «WISP» (в некоторых прошивках «wifi»), поставить галочку напротив «Включить»;
- После выбрать «Обзор сетей», найти сеть, к которой будет производиться подключение, выбрать ее и при необходимости ввести пароль в поле «Ключ». Если же сеть не защищена, достаточно поставить галочку напротив «Использовать для входа» и «Применить».
После найти информацию по текущему соединению можно во вкладке «Действующее подключение» на главном экране настроек.
Пропадает Интернет при подключении Keenetic через GPON-роутер?
Интернет-центр Keenetic в режиме Основной подключен к GPON-роутеру. Примерно раз в сутки пропадает соединение с Интернетом (веб-страницы перестают открываться). Как это исправить?
Такая ситуация может быть связана с некорректной работой функции DNS proxy в GPON-роутере, которая происходит после переустановки сессии подключения к серверу провайдера. Некоторые интернет-провайдеры используют туннельные протоколы для подключения клиентов (в большинстве случаев PPPoE) и выполняют принудительную переустановку активной сессии (периодичность отключения зависит от настроек сервера провайдера).
Для решения этого вопроса в настройках интернет-центра Keenetic выполните один из вариантов:
- добавить адрес DNS-сервера вашего провайдера (его можно уточнить, обратившись к провайдеру, или посмотреть в настройках GPON-роутера);
- добавить адрес публичного DNS-сервера (при условии, что провайдер не блокирует запросы на использование сторонних DNS; например, IP-адрес публичного DNS от Google – 8.8.8.8/8.8.4.4);
- включить службу Яндекс.DNS.
При такой схеме подключения, когда Keenetic работает в основном режиме и подключен к GPON-роутеру, в настройках Keenetic в качестве сервера DNS будет назначен IP-адрес GPON-роутера. Если же в Keenetic указать использовать непосредственно DNS-сервер провайдера, публичный DNS или DNS-сервера Яндекса, запросы DNS уже будут адресованы напрямую к указанным серверам, а не к DNS proxy GPON-роутера.
Чтобы добавить DNS-сервер провайдера или публичный, в веб-конфигураторе интернет-центра перейдите на страницу “Интернет-фильтр” и в разделе “Серверы DNS” нажмите кнопку “Добавить сервер”. В поле “Адрес сервера DNS” впишите IP-адрес DNS-сервера (в нашем примере это общедоступный DNS-сервер от Google 8.8.8.8) и затем нажмите “Сохранить”.
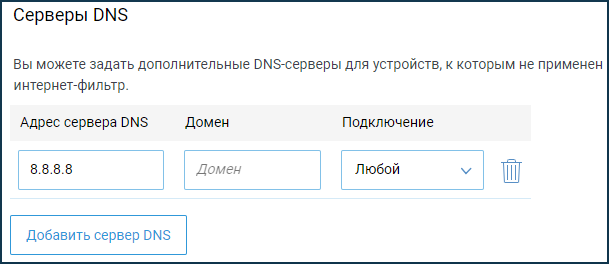
Для включения службы Яндекс.DNS обратитесь к инструкции “Интернет фильтр Яндекс.DNS”.
Также существуют другие способы подключения интернет-центра Keenetic к GPON-роутеру. В Keenetic имеется возможность использовать предустановленные дополнительные режимы работы, например, режим Точка доступа. При подключении к GPON-роутеру в этом режиме, указанная ситуация не возникает.
Пользователи, считающие этот материал полезным: 9 из 13
Сбои в прошивке
Сбои в прошивке — это одна возможная причина возникновения проблем, из-за которых в «Keenetic giga iii» после обновления пропал wifi.
Решить ее можно, скачав утилиту Zyxel Keenetic recovery utility с последней, самой актуальной, прошивкой. После скачивания необходимо:
- Распаковать папку и запустить файл с расширением «.exe»;
- Выключить роутер и отсоединить от него все провода кроме того, что соединяет с компьютером;
- Нажать «Reset» и включить маршрутизатор;
- После перепрошивки потребуется восстановить все настройки.
Важно! Скачать ее можно на официальном сайте роутера
Если на «Zyxel Keenetic» не работает wifi или регулярно пропадает, причины могут быть самыми разными — от проблем со стороны провайдера до сбившей настройки. Впрочем, исправить проблему почти любого вида несложно: эти роутеры просты в управлении и настройках.
Причины плохой работы вай-фай и что делать
Плохая работа вай-фая выражается в слабом сигнале, перебоях или регулярном отключении интернета.
Причины, по которым роутер «keenetic omni» не раздает вай фай, могут быть разными:
- Проблемы с оплатой или затруднения у провайдера. В этой ситуации необходимо пополнить счет или подождать, пока провайдер решит проблему;
- Вирусы. Некоторые из них блокируют доступ или снижают скорость до минимума. Решается вопрос установкой хорошего антивируса и чисткой компьютера;
- Плохое расположение. Например, в «кинетик гига 1» проблема вай фай такого плана встречается часто. Если прибор находится далеко от комнаты или его окружает мебель, сигнал будет плохо проходить. Стоит переставить устройство и проверить, помогло ли. Это же относится к электроприборам, особенно к микроволновке;
- Устаревшая прошивка маршрутизатора. Ее необходимо регулярно менять, скачивая с офсайта;
- Слишком много пользователей. Чем больше людей подключаются к одной сети, тем меньше будет скорость подключения. Возможно, потребуется установить роутер помощнее или дополнительный усилитель;
- Слишком много открытых программ и вкладок. Чем больше на ПК открыто вкладок в браузере или поставлено закачиваться файлов, тем медленнее они будут работать.
Режим клиента (беспроводной мост). Подключение к провайдеру по Wi-Fi (WISP)
Режим клиента или WISP — это режим, при котором роутер получает вайфай не через кабель, а через другую Wi-Fi сеть: провайдера, магазина или кафе, соседа и любую другую. То есть происходит раздача через 2 вайфая.
Для подключения этого режима необходимо:
- Зайти в настройки, набрать в браузере «192.168.1.1», при необходимости указать логин и пароль;
- В панели управления выбрать «Домашняя сеть» — «Сегменты» — «Home network»;
- Сменить подсеть, заменив указанные цифры на «192.168.2.1», нажать «Применить». Произошла смена IP-адреса;
Важно! Возможно, компьютер или ноутбук ненадолго зависнут во время смены настроек
- После необходимо отключить маршрутизатор, вновь включить его, открыть настройки в браузере и вбить новый адрес — «192.168.2.1»;
- Попав в панель управления, нужно открыть снизу вкладку «Интернет» (значок с земным шаром), сверху — «WISP» (в некоторых прошивках «wifi»), поставить галочку напротив «Включить»;
- После выбрать «Обзор сетей», найти сеть, к которой будет производиться подключение, выбрать ее и при необходимости ввести пароль в поле «Ключ». Если же сеть не защищена, достаточно поставить галочку напротив «Использовать для входа» и «Применить».
После найти информацию по текущему соединению можно во вкладке «Действующее подключение» на главном экране настроек.