Что делать, если ни один вариант не подошёл?
Вы испробовали каждый способ входа в BIOS, предложенный выше, но ни один так и не сработал? Тогда мы советуем Вам обратить внимание на то, что написано снизу во время запуска ноутбука. Как правило, разработчики там указывают:
Способ попасть в биос;
Кнопка для запуска восстановления системы (он же — Recovery);
Клавиша для диагностики неисправностей;
Конфигурацию ноутбука
Вам нужно обратить внимание на пункт, именуемый «Setup» либо «Setup BIOS». Если варианты выше не подошли, возможно, в Вашем ноутбуке для доступа к биосу используется одна из следующих клавиш: Esc, Tab, F8, F10 или F12.Мы Вам всё-таки не рекомендуем делать этого, если Вы не уверены в том, что понимаете его устройство, BIOS на ноутбуках acer
Дело в том, что неопытный пользователь может сбить настройки и самостоятельно их восстановить потом будет проблематично. Если Вы желаете лишь переустановить систему, то лучше воспользуйтесь обыкновенным Boot Menu.
Информация по UEFI Secure Boot
Данная функция может быть полезна для корпоративного сегмента, так как позволяет предотвратить несанкционированную загрузку компьютера с неавторизованных носителей, которые могут содержать различное вредоносное и шпионское ПО.
Обычным же пользователям ПК эта возможность ни к чему, наоборот, в некоторых случаях она может даже мешать, например, если вы хотите установить Linux совместно с Windows. Также из-за неполадок с настройками UEFI во время работы в операционной системе может вылазить сообщение об ошибке.
Чтобы узнать, включена ли у вас данная защита, необязательно переходить в BIOS и искать информацию по этому поводу, достаточно сделать несколько простых шагов, не выходя из Windows:
- Откройте строку «Выполнить», используя комбинацию клавиш Win+R, затем введите туда команду «cmd».
После ввода откроется «Командная строка», куда нужно прописать следующее:
В открывшемся окне выберите пункт «Сведения о системе», находящийся в левой части окна. Далее нужно найти строчку «Состояние безопасной загрузки». Если напротив стоит «Откл.», то вносить какие-либо изменения в BIOS не нужно.
В зависимости от производителя материнской платы, процесс отключения данной функции может выглядеть по-разному. Рассмотрим варианты для самых ходовых производителей материнских плат и компьютеров.
- Войдите в BIOS.
Подробнее: Как войти в BIOS на ASUS
В главном верхнем меню выберите пункт «Boot». В некоторых случаях главного меню может не быть, вместо него будет приведён список различных параметров, где нужно найти пункт с таким же названием.
Перейдите в «Secure Boot» или и найдите параметр «OS Type». Выберите его при помощи клавиш со стрелочками.
Нажмите Enter и в выпавшем меню поставьте пункт «Other OS».
Выйдите при помощи «Exit» в верхнем меню. При выходе подтвердите изменения.
- Войдите в BIOS.
Подробнее: Как войти в BIOS на HP
Теперь перейдите во вкладку «System Configuration».
Оттуда войдите в раздел «Boot Option» и найдите там «Secure Boot». Выделите его и нажмите Enter. В выпавшем меню нужно поставить значение «Disable».
Выйдите из BIOS с сохранением изменений, используя клавишу F10 или пункт «Save & Exit».
Способ 3: Для Toshiba и Lenovo
Здесь, после входа в BIOS, вам нужно выбрать раздел «Security». Там должен быть параметр «Secure Boot», напротив которого нужно установить значение «Disable».
Способ 4: Для Acer
Если с предыдущими производителями всё было относительно просто, то тут изначально нужный параметр будет недоступен для внесения изменений. Чтобы разблокировать его, понадобится поставить пароль на BIOS. Сделать это можно по следующей инструкции:
- После входа в BIOS, перейдите в раздел «Security».
- В нём нужно найти пункт «Set supervisor password». Чтобы поставить пароль суперпользователя, вам нужно лишь выбрать этот параметр и нажать Enter. После этого открывается окно, куда требуется вписать придуманный пароль. Требований к нему нет практически никаких, поэтому это вполне может быть что-то вроде «123456».
Для того, чтобы все параметры BIOS разблокировались наверняка, рекомендуется произвести выход с сохранением изменений.
Чтобы снять режим защиты, воспользуйтесь этими рекомендациями:
- Повторно войдите в BIOS с использованием пароля и перейдите в раздел «Authentication», что в верхнем меню.
- Там будет параметр «Secure Boot», где нужно поменять «Enable» на «Disable».
Теперь выйдите из BIOS с сохранением всех изменений.
Способ 5: Для материнских плат Gigabyte
После запуска БИОС вам нужно перейти во вкладку «BIOS Features», где необходимо поставить значение «Disable» напротив «Secure Boot».
Выключить UEFI Secure Boot не так сложно, как может показаться на первый взгляд. К тому же, как таковой пользы для обычного пользователя данный параметр в себе не несёт.
Опишите, что у вас не получилось.
Наши специалисты постараются ответить максимально быстро.
Дорога в БИОС через UEFI
Сейчас, как и обещал, расскажу, что делать, если вы попадаете на UEFI. В принципе это аналог БИОСа и многие функции он не просто дублирует, а предоставляет пользователю в более понятном интерфейсе (иногда даже на русском языке). Но все-таки возможности и приоритет BIOS намного выше, и в сложных ситуациях без него не обойтись.
Причина, по которой грузится UEFI является режим Secure Boot. Как его деактивировать, я покажу на примере Insyde H20 в ноутбуках Aspire:
- Заходим во вкладку «Boot»;
- Параметр «Boot Mode» переводим из «UEFI» в «Legacy»;
- Режим «Secure Boot» отключаем, заменив «Enabled» на «Disabled»;
- Сохраняем изменения «F10»;
Если что-то не получается изменить, проводим следующий хитрый манёвр:
- Во вкладке «Main» включаем («Enabled») параметр «F12 Boot Menu»;
- В раздел «Security» выбираем «Set Supervisor Password». Типичная процедура с вводом и подтверждением пароля, а также с записью изменений («Changes have been saved»). Все подтверждаем Enter;
- Повторяем действия в разделе «Boot»;
- Возвращаемся к «Set Supervisor Password» и удаляем пароль (в первом поле вводим имеющийся, остальные оставляем пустыми).
Перегружаем ноутбук. Вспоминаем с какой кнопкой вошли в БИОС и снова используем ее. Но если вам нужно только установить загрузку с устройства – жмем F12.
Даже если такой необходимости сейчас нет, то попрактиковавшись вы просто получите навык, который сможете использовать, когда данной статьи под рукой не будет.
На этом я буду прощаться с вами и желаю всем удачи.
Как зайти в BIOS на ноутбуке Asus Windows 7
Чаще всего комбинацию клавиш для входа в БИОС вы можете увидеть на экране своего устройства. Вероятнее всего система ссылается на клавишу F2 – ее вам нужно нажать и удержать до загрузки ОС Windows.
Если ее там нет по каким-либо причинам, то можно поэкспериментировать. Зажмите одновременно «Delete» и кнопку «F2», если это не помогло, попробуйте комбинацию «Ctrl» и «F2». Некоторые из ноутбуков ASUS переходят в БИОС именно благодаря этим клавишам. Если ваше устройство ASUS X552W то следует зажать одновременно клавиши «Shift» и «f2» для того, чтобы войти в БИОС.
Вы также можете воспользоваться комбинациями клавиш «Ctrl+Alt+Del» или же «Ctrl+Alt+Ins», «Ctrl+Alt+Enter» либо «Fn+F1», «Ctrl+Ins». Эти сочетания требуются не очень часто, в большинстве случаев хватает и вышеперечисленных. Для того чтобы вызвать меню загрузки нужно использовать следующие клавиши: F11, F12, F8, Esc. В том случае, если не выходит его запустить, то оно может быть отключено непосредственно в БИОСе. Чтобы его активировать нужно зайти в Биос, выбрать опцию «Boot Menu», и «Enable».
Способы сброса настроек BIOS/UEFI к заводским
C помощью меню самого BIOS (Load Defaults)
Самый простой и быстрый способ сброса настроек BIOS — это воспользоваться специальным меню в настройках, обычно оно называется, как «Load Defaults».
Меню это есть абсолютно во всех версиях BIOS, чаще всего в разделе Exit. Рассмотрю, как это делается шагам…
Сначала необходимо войти в BIOS
Обычно, кнопку для входа в меню BIOS пишут при включении компьютера/ноутбука (попробуйте перезагрузить свой компьютер, чтобы увидеть первый экран приветствия).
Чаще всего — это какая-нибудь кнопка из: F2, F10, Esc, Del (99% устройств поддерживают именно эти клавиши).
Press Del to run SETUP / пример экрана приветствия (кнопка Del — для входа в BIOS)
И еще одно! В некоторых моделях ноутбуков (в частности, Lenovo), на корпусе есть специальная кнопка для входа в BIOS — более подробно об этом здесь.
Lenovo B70 — кнопка для входа в BIOS рядом с входом для питания. Нажимать удобнее всего карандашом или ручкой
Загружаем безопасные настройки (настройки по умолчанию/заводские)
Вообще, дать универсальные настройки, где в какой версии BIOS находится нужная вкладка для сброса настроек — нельзя!
Но в большинстве случаев (в 99%), нужная вкладка находится либо на первом экране (главном, который вы видите сразу при входе), либо в разделе Exit.
Например, на скриншоте ниже показан Award BIOS (один из самых популярных), в котором для сброса настроек BIOS есть две вкладки: Load Optimized Defaults, Load Fail-Safe Defaults. Можете использовать любую.
Ниже на фото приведена отличная версия BIOS — здесь нужная вкладка «Load Defaults BIOS» находится в разделе Exit. После сброса настроек — нужно сохранить введенные изменения, нажав на «Save Changes and Exit» (перевод: «сохранить изменения и выйти»).
В Phoenix (Award BIOS) на ноутбуках ссылка для сброса называется «Load Setup Defaults» (ноутбуки Acer, Dell и пр.), и находится в разделе Exit.
В некоторых ноутбуках Dell — нужная ссылка может называться как «Restore Defaults» (сбросить настройки до дефолтных, т.е. на настойки по умолчанию ).
В большинстве случаев именно этим способом можно быстро и легко сбросить настройки BIOS.
Однако, в ряде случаев данный способ не сработает (чаще всего, когда на изменения настроек BIOS установлен пароль, а вы его забыли или не знаете). В этом случае переходите ко …
Примечание!
Многие пользователи ноутбуков, после сброса настроек, сталкиваются с тем, что устройство не загружается (чаще всего, выдается ошибка вида «Operating System Not Found»).
Связано это с тем, что был изменен режим загрузки Boot Mode, был Legacy, а стал UEFI. Чтобы это исправить, в настройках BIOS нужно изменить UEFI на Legacy, а также отключить режим быстрой загрузки Fast Boot (обычно, это делается в разделе BOOT (настройки загрузки)).
Пример показан на скриншоте ниже: слева (было после сброса), справа (стало после настроек).
С помощью перемычки на материнской плате
Практически на любой материнской плате ПК есть специальные перемычки для сброса настроек BIOS. Располагается такая перемычка рядом с батарейкой, которая питает CMOS-память.
Обычно, по умолчанию, она находится в режиме 1-2. Для сброса настроек — поставьте перемычку в режим 2-3 на пару минут (см. фото ниже).
На фото представлена перемычка, используемая для сброса настроек БИОС.
Если перемычки нет
На некоторых материнских платах может не быть перемычки совсем. Но тогда, обычно, есть либо специальная кнопка для сброса параметров (называется CLR CMOS), либо в наличии два спец. контакта, которые необходимо замкнуть отверткой (или любым другим металлом проводником; находятся контакты возле надписи Clear CMOS).
На фото представлена, как выглядит кнопка CLR CMOS на мат. плате ПК
Дополнение!
Если у вас к ПК/ноутбуку осталась документация — в ней почти всегда содержится эта информация (ищите раздел сброса BIOS Setup). Пожалуй, лишь в дешевых китайских устройствах этой информации может не оказаться…
С помощью батарейки на мат. плате
Чуть выше, когда речь шла о перемычке, я упомянул о том, что ее проще всего найти по батарейке. Напоминает она обычную монету (по своему размеру, разве только потолще раза в 2-3), на которой, обычно, можно увидеть слово «battery».
Как правило она светлая и переливающаяся, когда смотрите на материнскую плату сверху — сразу бросается в глаза (см. фото ниже ).
Чтобы сбросить настройки BIOS — можно просто вынуть эту батарейку и подождать минут 15-20 (лучше полчаса для надежности). Вот такой простой и быстрый способ!
Примечание!
Учтите, что будут сброшены и дата, и время, и прочие настройки, которые Вам необходимо будет задать, после включения ПК
Важно!
Вынимать батарейку необходимо в полностью выключенном ПК и отсоединенном от сети питания.
Три способа зайти в Bios (uefi) на ноутбуке Acer
Рассмотрим подробнее каждый способ входа в биос на ноутбуке acer независимо от модели, но при этом на операционной системе Windows 10.
Способ 1
Первый способ самый ходовой и во всех современных моделях производитель старается реализовать именно его (например, Aspire или Chromebook). Для этого нам необходимо найти в ряду функциональных клавиш, кнопку «F2».
Итак, переходим к самому процессу:
- Полностью выключаем устройство. В случае, если система не реагирует на кнопку «Включить» — стоит зажать на 5-10 секунд аппаратную клавишу «Включить».
- После полного отключения, через пару минут, следует по новой запустить лэптоп.
- Далее, во время запуска нажимаем несколько раз (чтобы наверняка) на клавишу «F2».
В этом процессе и заключается весь метод. Если все сделано правильно, то на мониторе должен появиться уже запущенный Bios или Uefi. Чтобы войти в биос на версиях ноутбуков acer прошлого десятилетия может понадобиться сочетание кнопок «F1» + «DEL».
Кстати, на некоторых моделях при загрузке первого лого компании внизу пишется, что нужно нажать для того, чтобы войти в bios.
Способ 2
Еще один способ, но его нельзя назвать стандартным. Скорее — этим методом нужно пользоваться тогда, когда с помощью первого способа не получается попасть в биос.
Здесь нам понадобится кнопка «Esc», которая находится в левом верхнем углу. Приступим к самому алгоритму действий этого способа:
- Системно или с помощью кнопки выключаем ноутбук.
- Нажимаем и держим клавишу «Esc».
- Загружаем устройство при этом не отпуская кнопку «Esc».
- После 20-30 секунд на дисплее должно появиться загрузочное меню.
- Теперь жмем Enter Setup и попадаем в bios на ноутбуке acer.
Способ 3
Перед тем как использовать этот способ, то стоит знать, что он доступен только для пользователей операционной системы windows версии 10. Есть два варианта, как возможно с помощью этой операционки зайти в биос на ноутбуке асер.
Вариант 1
Перед тем, как приступить к самой процедуре, есть необходимость завершить все запущенные процессы и по возможности выполнить его перезапуск. Теперь переставляем систему Windows 10 в подходящий режим:
- Открываем «Параметры» в пусковом меню, нажав для этого на ярлык шестерёнки.
- Выбираем меню «Обновление и безопасность», где дальше ищем раздел «Восстановление».
- В подпункте «Особые варианты загрузки» нажимаем кнопку «Перезагрузить сейчас».
- Когда переносной компьютер выполнит перезагрузку, то автоматически откроется окно, в котором будет предоставлен выбор действия. Здесь, среди всех перечисленных пунктов необходимо выбрать «Диагностика».
- После чего откроется еще одно окно, где выбираем «Дополнительные параметры».
- Далее, выбираем «Параметры встроенного по UEFI».
- Снова жмем «Перезагрузить».
Вариант 2
Второй вариант основывается на манипуляциях в настройках питания ноутбука. Первым делом, нам необходимо попасть в строку «Выполнить». Для этого в меню «Пуск» выбираем поиск и вводим «выполнить». Более опытные пользователи вызывают это стандартное приложение с помощью комбинации «Win» + «R». Далее, попав в приложение — копируем и вставляем следующую строку «powercfg.cpl».
Теперь выполняем следующую поочередность действий:
- Выбираем слева в перечне «Действия кнопок питания».
- Нажимаем на ссылку «Изменения параметров, которые сейчас недоступны».
- Подсветятся пункты, которые были недоступны, где требуется снять отметку с параметра «Включить быстрый запуск».
- Жмем «Сохранить изменения» и перезапускаем ноутбук.
Следующие действия проделываются аналогично первому варианту, начиная со второго пункта.
Вариант 3

Как зайти в БИОС в ноутбуке AСER прошивка Bios Aser | Deny Simple
Суть третьего варианта состоит в использовании командной строки Windows. Чтобы ее открыть — нажимаем на поиск на панели инструментов с левой стороны и прописываем там «Командная строка». Отметим, что строку необходимо вызвать обязательно от имени администратора.
Также запустить командную строку можно через строку «выполнить». Для этого нажимаем комбинацию «Win» + «R». Следующим шагом — вводим в строке три буквы «cmd» и жмем «Ок». После этого откроется черное окно «Командная строка». Еще возможно просто это приложение найти в разделе «Стандартные» в меню «пуск».
Когда наше окно уже открыто — здесь копируем команду «shutdown /r /fw /t 0» и нажимаем кнопку «Enter». Если все введено правильно, то переносной компьютер автоматически начнет перезагружаться и во время загрузки самостоятельно зайдет в Биос или Uefi. Если из скопированной команды убрать знаки «/t 0», то это будет означать, что система должна перезагружаться через минуту, после нажатия на «Enter».
БИОС – интерфейс и базовые настройки
Award или Ami – именно эти варианты использует компания Acer для своих устройств. Однако в силу отсутствия графических интерфейсов в режиме UEFI, набор программ подвергся некоторым изменениям. Что касается интерфейса биос, выглядит он практически для всех моделей ноутбуков идентично. Для перехода нужно воспользоваться специальным сочетанием кнопок. После этого перед пользователем откроется меню с небольшим набором вкладок.
Information
Данный раздел в bios на acer выступает в качестве таблоида, отображающего основную информацию о том или ином ноутбуке. При этом здесь можно узнать название компонентов, которые были установлены вне заводской сборки. Стоит заметить, что редактировать настройки этого раздела невозможно.
Main
Следующий блок биос Acer содержит информацию о главных компонентах портативного или стационарного устройства. В блоке имеется несколько вкладок:
- System Date. Здесь пользователь может изменять дату и время. Строго рекомендовано устанавливать точные параметры;
- Total memory. Здесь менять ничего нельзя, так как отображается исключительно объем ОЗУ;
- Video memory. Отображает уровень потребления памяти встроенным графическим чипом;
Также в интерфейсе дополнительно предусмотрены некоторые подразделы, которые по умолчанию нельзя редактировать. Однако если отключить защитную систему, пользователь сможет вносить собственные коррективы. Присутствуют следующие подразделы:
- Power on Display. В этой вкладке можно регулировать параметры интегрированного дисплея и подключаемого дисплеев. Можно задать настройки так, чтобы элементы визуального отображения функционировали по отдельности или совместно;
- Quiet Boot. С помощью данного подраздела биос можно включить или отключить отображение дополнительных сведений в процессе включения ноутбука и загрузки ОС Windows;
- Boot Menu Option. Данная опция позволяет выбрать устройство, с которого происходит загрузка операционной системы при этом включении;
- Network Boot. Этот раздел биос предназначен для тех случаев, когда операционная система устанавливается по сети или же компьютер работает в качестве сетевого терминала;
- SATA Mode. Вкладка предназначена для переключения режимов работы SATA;
- Recovery D2D. Активатор восстановительного меню. Стоит отметить, что данная опция предусмотрена только в ноутбуках Acer.
Security
Один из важнейших разделов BIOS, предназначенный для управления системой безопасности. Здесь предусмотрено три дополнительных подраздела, отвечающих за следующие задачи:
- Установка защитного кода;
- Внедрение административного пароля;
- Запуск и отключение функции, выступающей в качестве защиты от переустановки Windows.
Boot
В этом разделе биос можно переключаться между имеющимися вариантами загрузки OS:
- Boot Mode. Здесь присутствует Legacy (Windows 7 и ниже) и UEFI (Windows 8 и выше) режимы;
- Secure Boot. Эта опция выступает в качестве защитной системы, предотвращающей запуск не идентифицированных ОС. В процессе может отображаться запись Acer explore beyond limits.
Exit
После перенастройки параметров пользователь должен сохранить заданные настройки. Для этого в БИОС предусмотрен раздел «Exit». Также владелец устройство может сбросить все настройки к заводской конфигурации или применить текущие и перезагрузить OS.
Настройка БИОС на ноутбуке Acer

БИОС на ноутбуке acer имеет ряд особенностей
В компьютерах всегда проще заменить деталь, которая дала сбой. В ноутбуке дела обстоят намного сложнее. Поэтому тем, кто постоянно работает с ноутом, просто необходимо разбираться в БИОС настройках.
Рассмотрим эти настройки на ноутбуке Acer.
Здесь очень помогут знания английского языка, однако если их нет, то достаточно просто понимать, что означают главные слова (опции). Для того чтобы зайти в БИОС, нужно нажать горячие клавиши DEL или F9.
- EXIT — выход и сохранение настроек в БИОС.
- BOOT — возможность выбрать приоритетное устройство, которое будет загружать систему.
- SECURITY — возможность установить пароли для входа в настройки БИОС.
- MAIN — это главное установочное меню в работе с БИОС настройками, которое содержит все механизмы управления ноутбуком.
- INFORMATION — это информация о состоянии ноутбука и всех прилегающих к нему настроек в БИОС.
INFORMATION
Не нужно сильно вчитываться в информацию. Достаточно просто правильно установить календарную дату и время. Стоит проверить также температуру процессора и сравнить ее с нормальными параметрами. Если она выше, то ноутбуку лучше всего дать время остыть. Нагревание ноутбука — это очень распространенная проблема. Именно поэтому сейчас существуют специальные подставки, которые охлаждают процессор в ноутбуке Acer. В данном разделе можно еще проверить то, какие устройства подключены к ноутбуку.
Намного сложнее дело обстоит с разделом MAIN, так как он контролирует все процессы.
MAIN
System Time — системное время.
System Date — системная дата.
System Memory — системная память. Объем памяти изменить невозможно, он лишь показывает информацию.
Video Memory — объем памяти видеокарты.
Quiet Boot — определитель типа загрузки в ноутбуке. Существует два варианта:
Enable — тихий. То есть на экране не будет выводиться информация о состоянии устройства. Исключение составит только логотип производителя.
Disable — на экране показывается вся полная информация о состоянии устройства. Происходит она перед загрузкой основной оперативной системы.
F12 Boot Menu — если включить эту опцию, то перед загрузкой оперативной системы пользователю будет предложен выбор устройства, с которого можно начать загрузку.
Network Boot — дословный перевод — «загрузка по сети». Как правило, эта опция отключена и ее не стоит включать. Только в редких случаях она ускоряет загрузку системы. В остальных ситуациях она может быть необходима, только если ноутбук подключен к сети с поднятым сервером TFTP. Это сервер, который позволяет загружать ядро системы ноутбука через сеть.
Power On Display — это управление экрана ноутбука Асер. Он содержит в себе два значения: Auto и Both. Здесь уже нужно смотреть по ситуации. Если к ноутбуку подключен внешний монитор, то нужно определиться: отключить встроенный экран и позволить изображать картинку через подключенный дисплей или оставить работать два экрана.
D2D Recovery — это функция, которая позволяет активировать восстановление загрузки системы. D2D Recovery имеет смысл, только если вы используете дополнительно утилиту Acer eRecovery Management. В остальных случаях она не нужна. Эта функция позволяет записывать данные на скрытый раздел в системе ноутбука.
Эти настройки являются основными в ноутбуке Асер, однако можно установить также некоторые дополнения
Важно помнить, что крайне нежелательно пользоваться неоригинальными прошивками BIOS, так как они могут вызвать ряд осложнений
SECURITY
Данный раздел не имеет особого влияния на работу ноутбука. Он предоставляет возможность установить пароли.
Supervisor password — это мастер пароля (ко входу в БИОС и к жесткому диску).
BOOT
Этот раздел позволяет создать очередь из обращений к ноутбуку для установки операционной системы.
Например, если указана следующая очередность:
- IDE CDROM
- HDD
- Flash-Drive
то изначально загрузка будет происходит с сектора CD-ROM, затем с жесткого диска и в последнюю очередь через flash-носитель.
EXIT
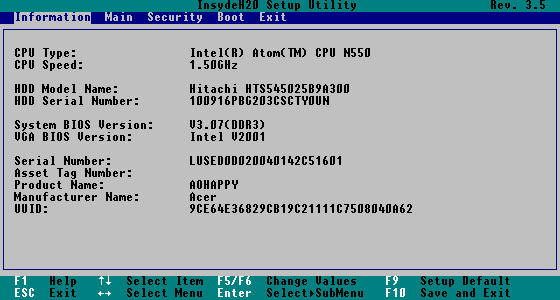
Окно БИОС на ноутбуке Acer с информацией о аппаратной составляющей
Этот раздел позволяет сохранить все изменения, которые были внесены в БИОС или, наоборот, удалить все, что было исправлено, и вернуться в обычный режим.
Нужно обращаться в БИОС только тем, кто хорошо понимает, что делает. Так как любое неправильное или необдуманное решение может привести даже к механической поломке.
Использование Boot Menu для загрузки с флешки
В большинстве случаев, поставить загрузку с флешки в БИОС требуется для какой-то однократной задачи: установки Windows, проверки компьютера на вирусы с помощью LiveCD, сброса пароля Windows.
Во всех этих случаях не обязательно изменять настройки БИОС или UEFI, достаточно вызвать Boot Menu (меню загрузки) при включении компьютера и один раз выбрать флешку как устройство загрузки.
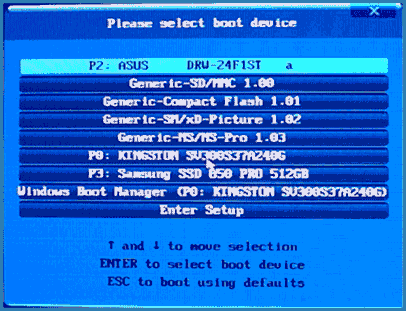
Например, при установке Windows, вы нажимаете нужную клавишу, выбираете подключенный USB накопитель с дистрибутивом системы, начинаете установку — настройка, копирование файлов и прочее и, после того, как произойдет первая перезагрузка, компьютер сам загрузится с жесткого диска и продолжит процесс установки в штатном режиме.
Очень подробно о входе в данное меню на ноутбуках и компьютерах различных марок я написал в статье Как зайти в Boot Menu (там же есть видео инструкция).
Входим в Bios на ноутбуке
Для входа в биос на ноутбуке Аcer установлена горячая клавиша F2.
Но это могут быть также клавиши:
После его включения появится заставка. Обычно в ней описываются комбинации клавиш для входа в различные меню, в том числе и биос. Когда появится эта заставка, до загрузки виндовс, жмем клавишу F2, после чего мы попадаем в меню биоса. Если же ничего не произошло либо после нажатия клавиши F2 заходит в другое меню, возможно в вашей модели ноутбука Аcer установлены другие комбинации клавиш: это могут быть кнопка Del (delete), F2, F1, Ctrl+Alt+Esc.

Имеются некоторые особенности входа в биос на ноутбуках Аcer модели v5 571g
Настройки
Итак, мы разобрали как войти в биос нашего ноутбука, теперь давайте разберемся какие настройки нам необходимо провести. Заранее оговорюсь, что без глубоких познаний работы биос, не следует ничего лишнего менять в нем, так как это может привести к случайной утере работоспособности вашего ноутбука.
В модели Аcer v5 571g скорее всего будет стандартный биос.Перемещение между меню биос осуществляется стрелочками (лево, право, вверх, вниз) Первым делом нужно зайти в меню Main, спускаемся к пункту F12 Boot menu. По умолчанию этот пункт меню отмечен как То есть отключен. Нажимаем Enter, и меняем значение пункта меню на включен. После сохранения и перезагрузки это позволит нам использовать клавишу F12 чтобы включать меню выбора носителя.
После этого переходим в раздел Boot и выставляем необходимую нам очередность загрузки клавишей F6. Если мы хотим начать установку виндовс с DVD привода, то есть банально с диска, выбираем пункт, на котором будет написано CDROM…к примеру (Atari CDROM) и нажимаем клавишу F6. Этот пункт меню поднимается на первую позицию очередности загрузки и, после сохранения и перезагрузки, начнется установка виндовс с диска. Если же нам необходимо начать установку с флешки, выбираем пункт меню «USB CDROM» и жмем клавишу F6. Теперь ноутбук будет запускаться с флешки. После того как мы произвели настройки нажимаем клавишу F10 либо Esc для выхода из биос, и жмем сохранить настройки.

В ноутбуках модели Аcer aspire v3 может быть нестандартное меню биоса
Клавишей F6 поднимаем необходимый нам носитель на первое место.После чего выходим клавишей ESC и сохраняемся.Если все сделано правильно, после перезагрузки появится меню установки виндовс с флешки либо с диска, смотря какой вариант вам был необходим. Нажатием клавиши F12 мы сможем зайти в Boot menu и выбрать самостоятельно с какого носителя будет производиться запуск ноутбука, к примеру (USB CDROM) Флешка.
Вход в bios через интерфейс UEFI в виндовс 8
В UEFI вид интерфейса, используемый в новых моделях ноутбуков Аcer, может быть проблематично зайти. Для этого в виндовс 8 предусмотренно решение. Жмем комбинацию клавиш Windows + C Открывается боковое меню. Внизу будет пунктик в виде шестеренки «Параметры» В самом низу жмем кнопку «Изменение параметров компьютера» Далее заходим в пункт «Общие» листаем в самый низ «Особые параметры загрузки» Жмем кнопку «Перезагрузить сейчас» После чего начнется перезагрузка.
Мы попадаем в меню выбора действий. Жмем кнопку «Диагностика» потом «Дополнительные параметры» Далее жмем «Параметры встроенного ПО UEFI» Нам предлагают перезагрузить. Жмем, система перезагружается после чего мы попадаем в биос.
В биос производим настройки, для загрузки с флешки либо оптического привода (дисковода)
Заходим в меню Boot вверху будет строка Boot mode. Жмем Enter и меняем со значения (UEFI на значение Legacy biоs) далее жмем ок. Заходим в пункт Main далее находим строку «F12 Boot main» меняем значение с на . Все, переходим в меню Exit сохраняем настройки и перезагружаем наш ноутбук. После проделанных работ с настройками, вы сможете использовать клавишу F12 для захода в Boot menu при выборе старта с необходимого вам носителя. Также теперь вы можете самостоятельно запускать ноутбук с флешки либо диска, для установки виндовс, либо использования старта других необходимых вам ПО.
У меня ноутбук Acer A315-32, установлен линукс «Бесконечность » заводской. В меню вообще нет строки Boot Mode. Только безопасная загрузка»включить-выключить» и жесткий диск.Все больше ничего. Хотел поставить Винд10, на фото надо RAV форматы читать.







