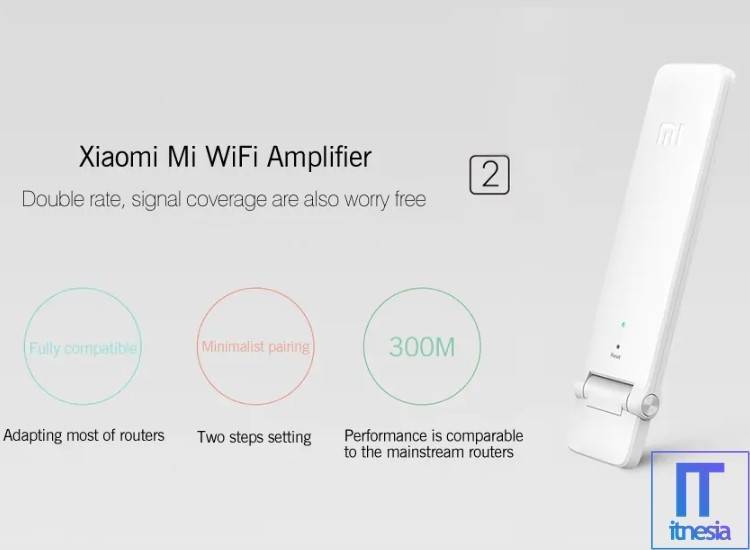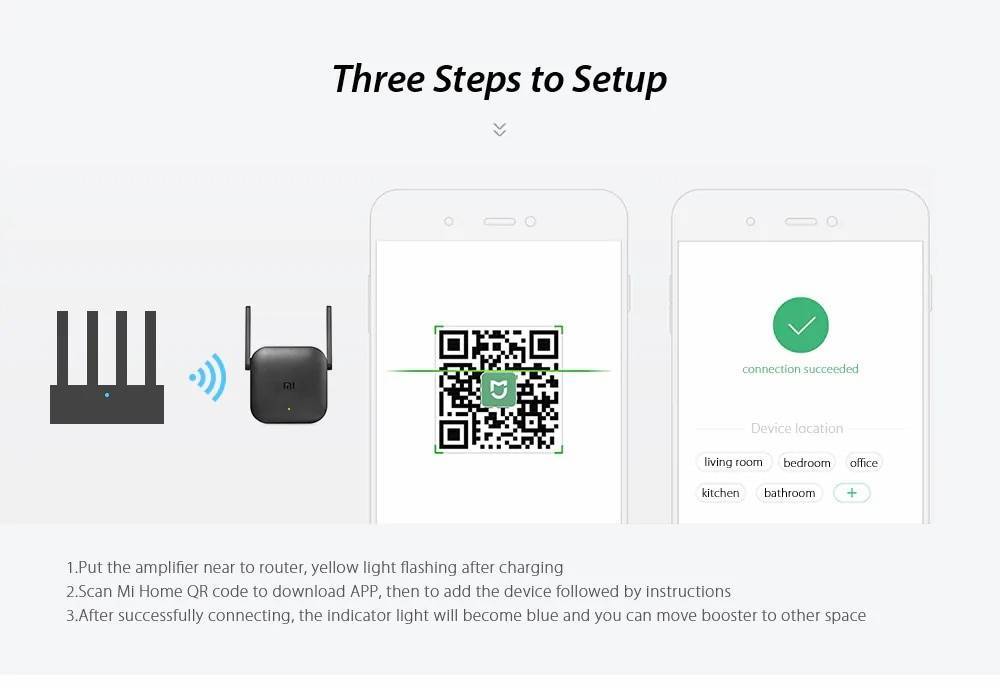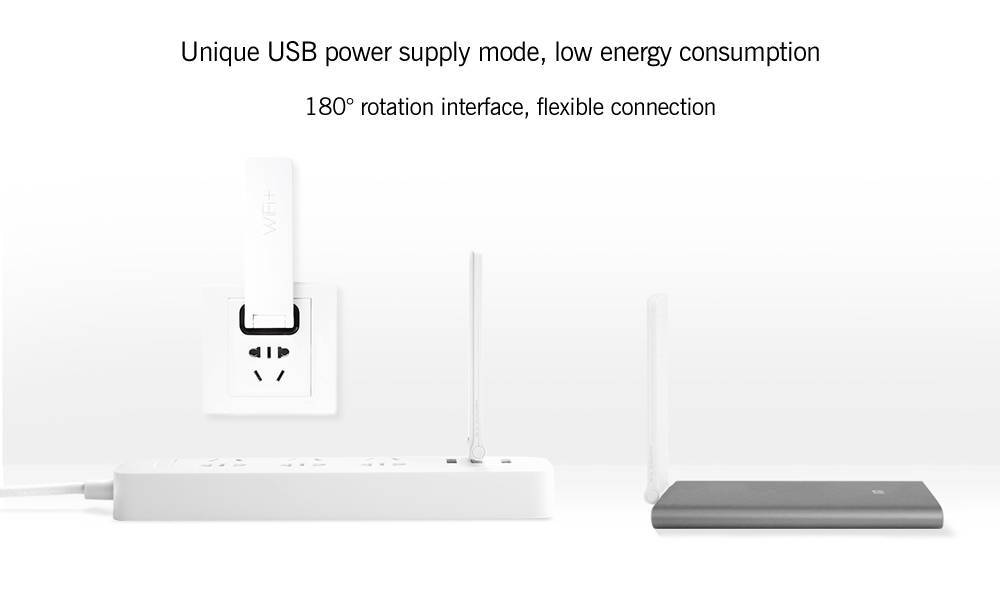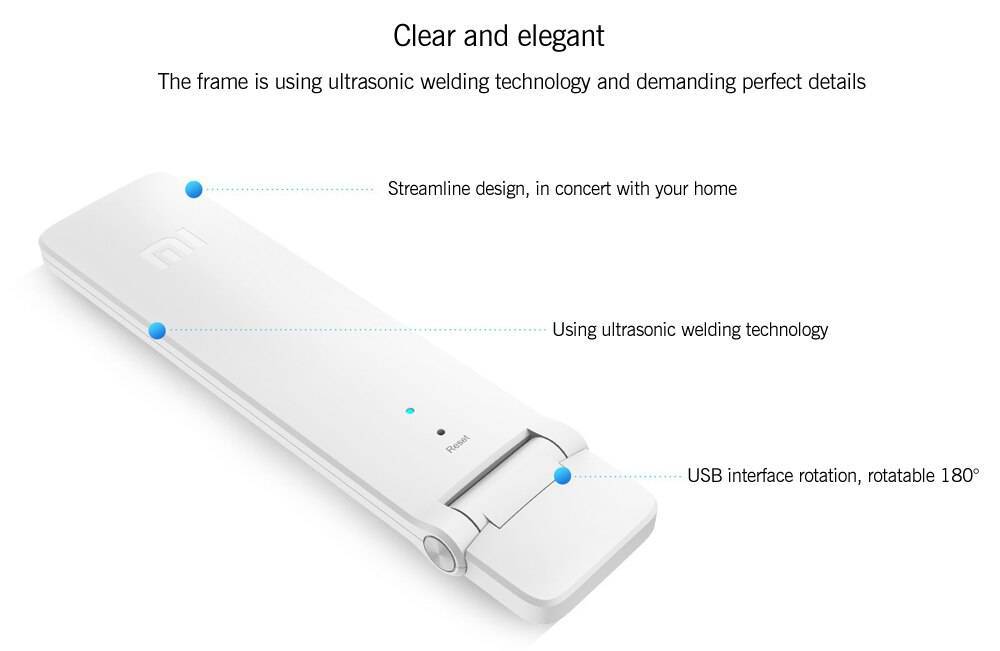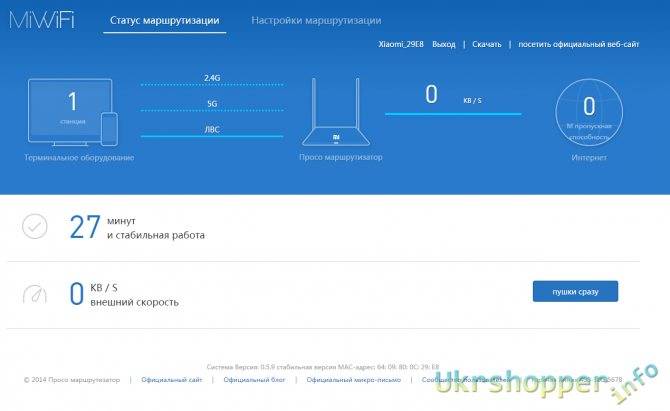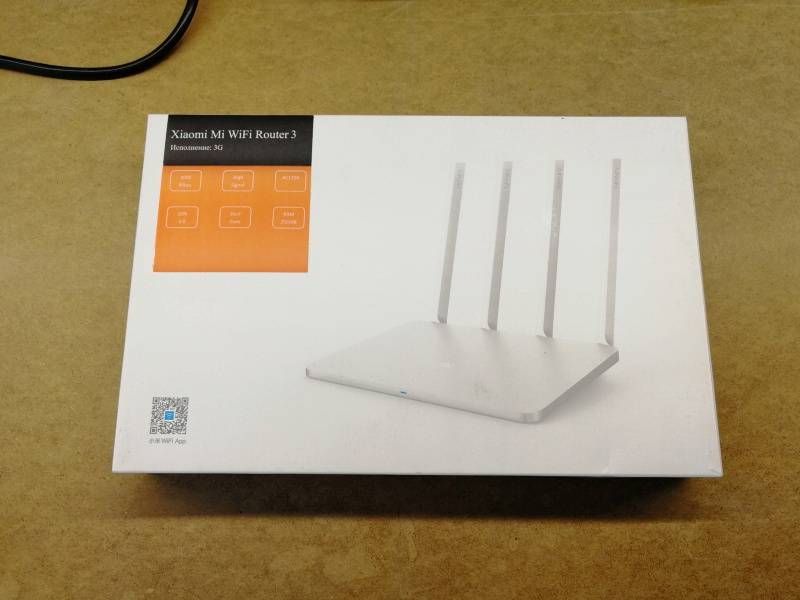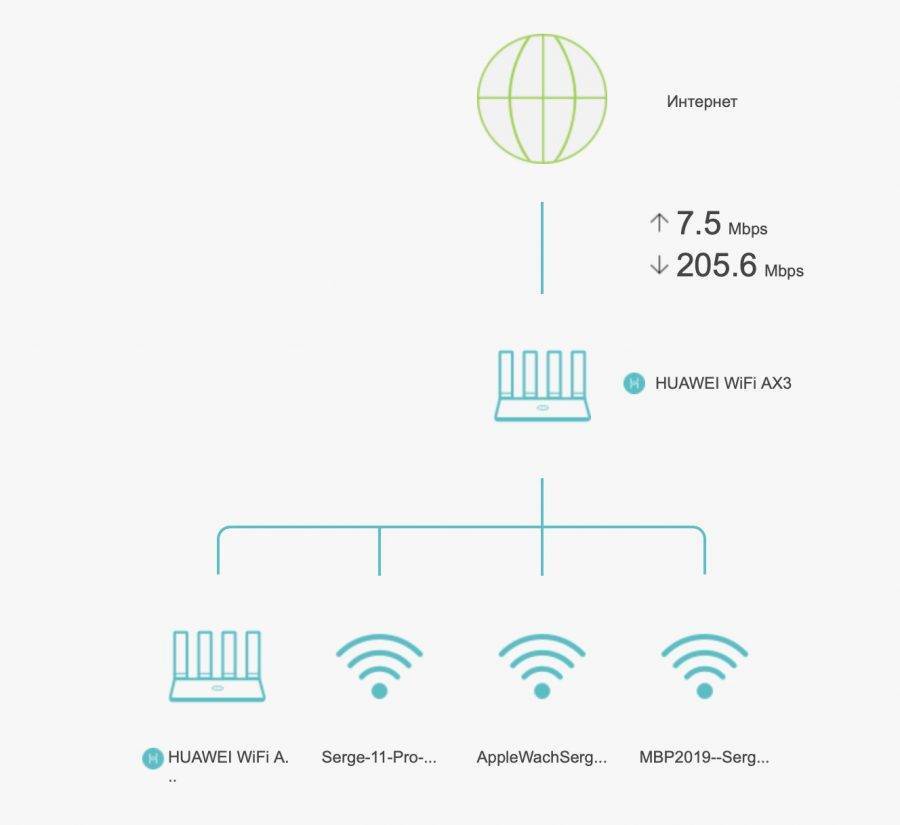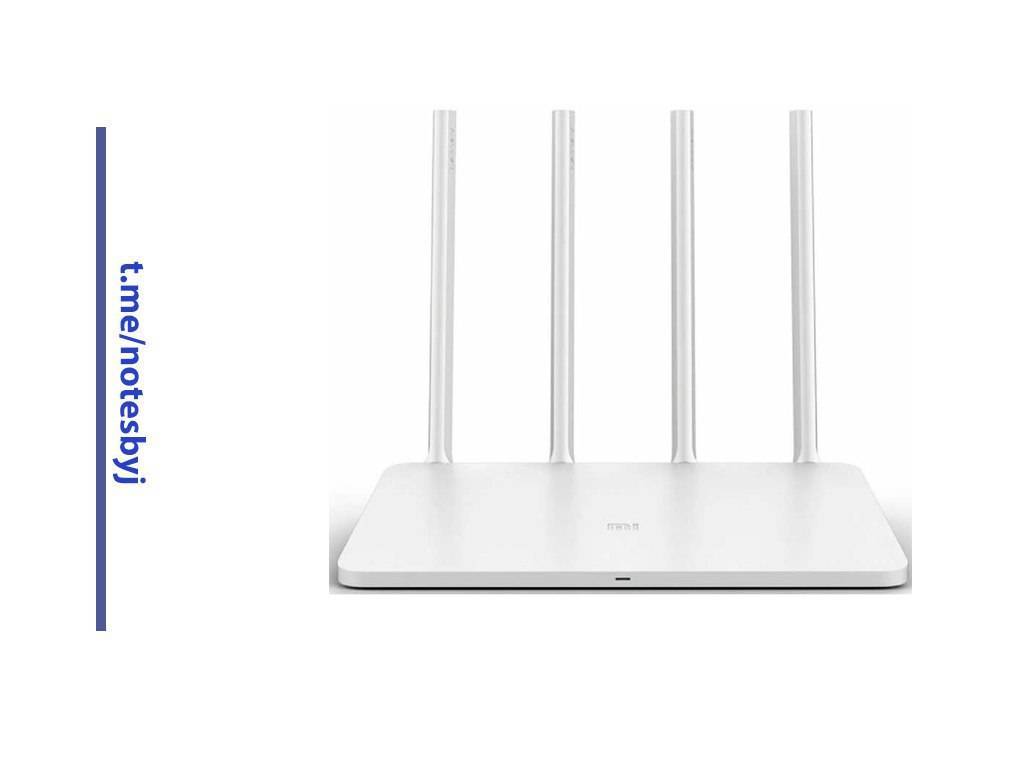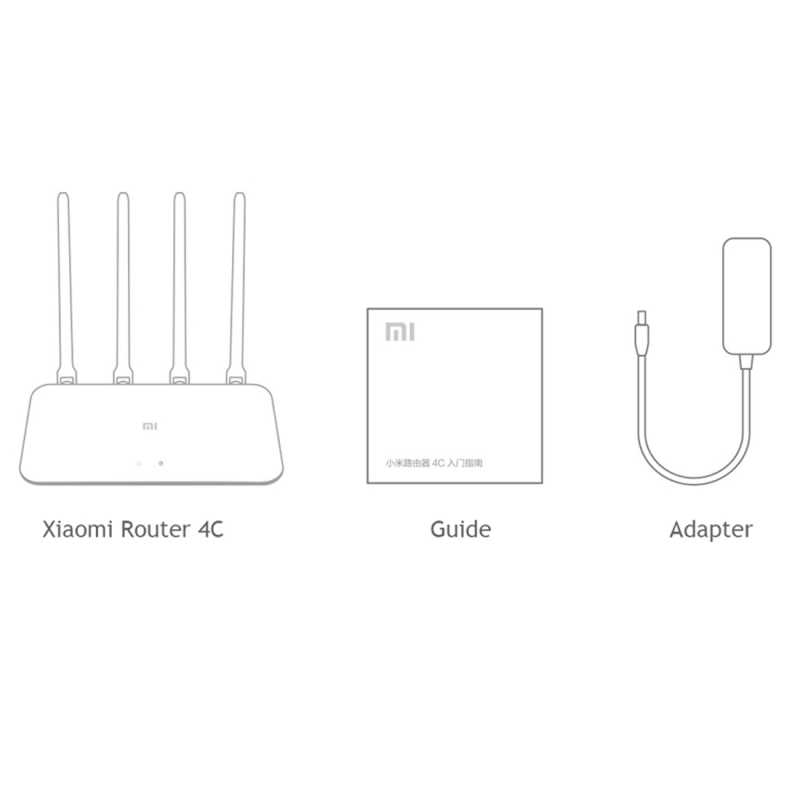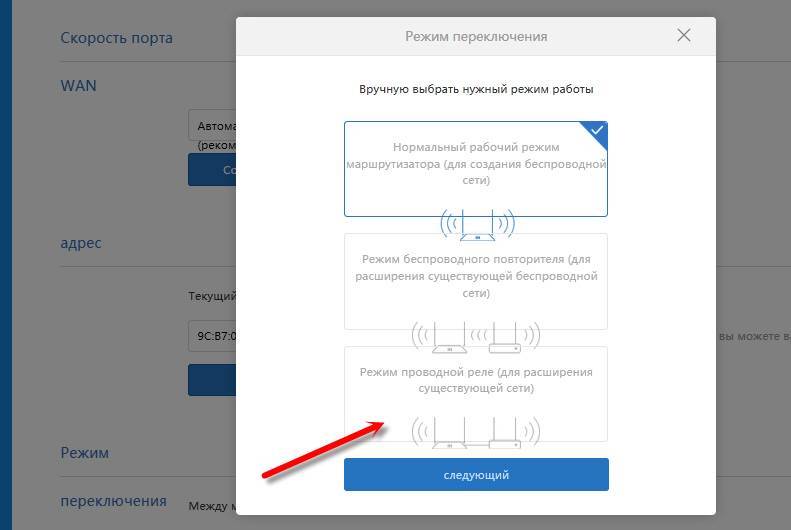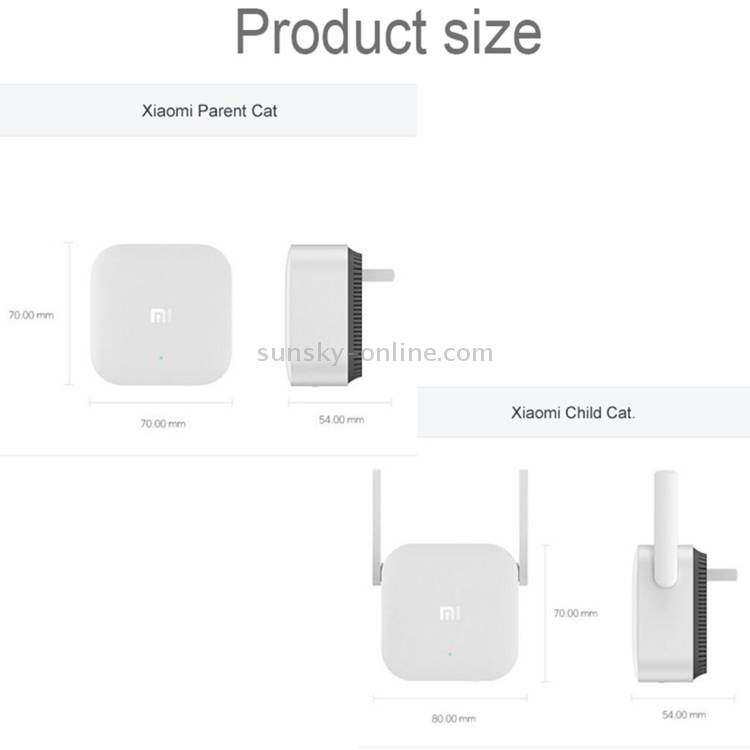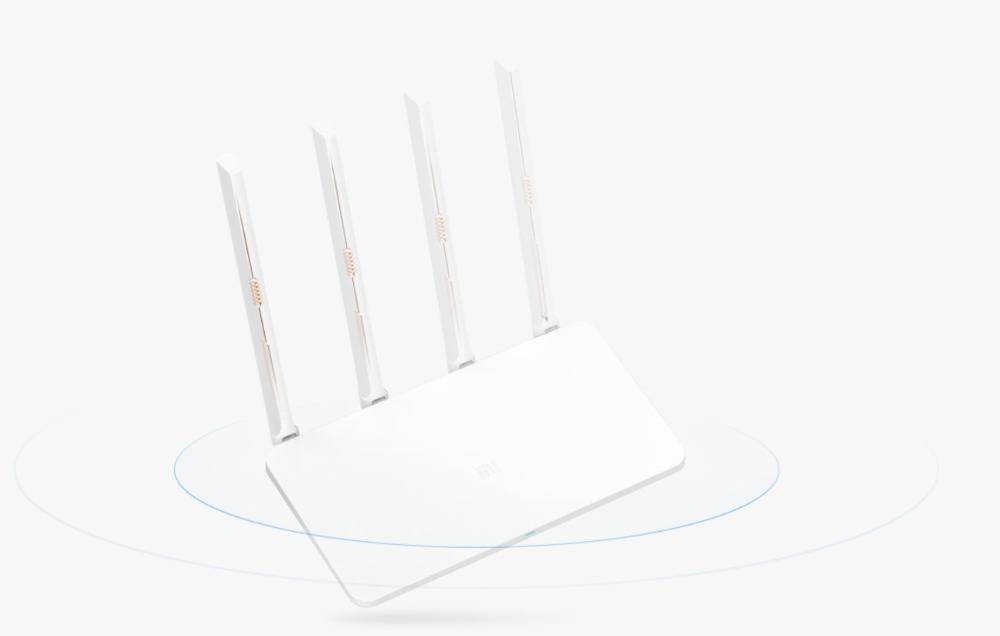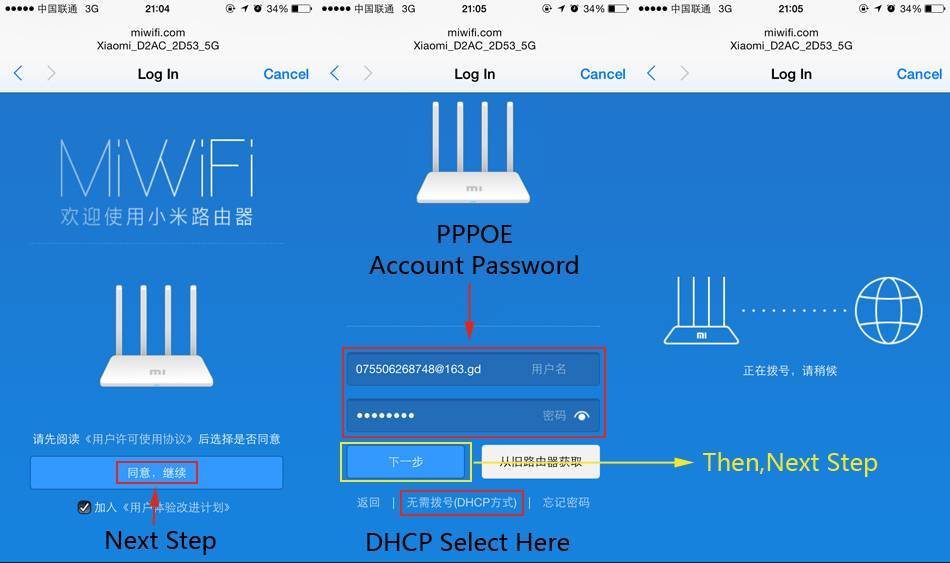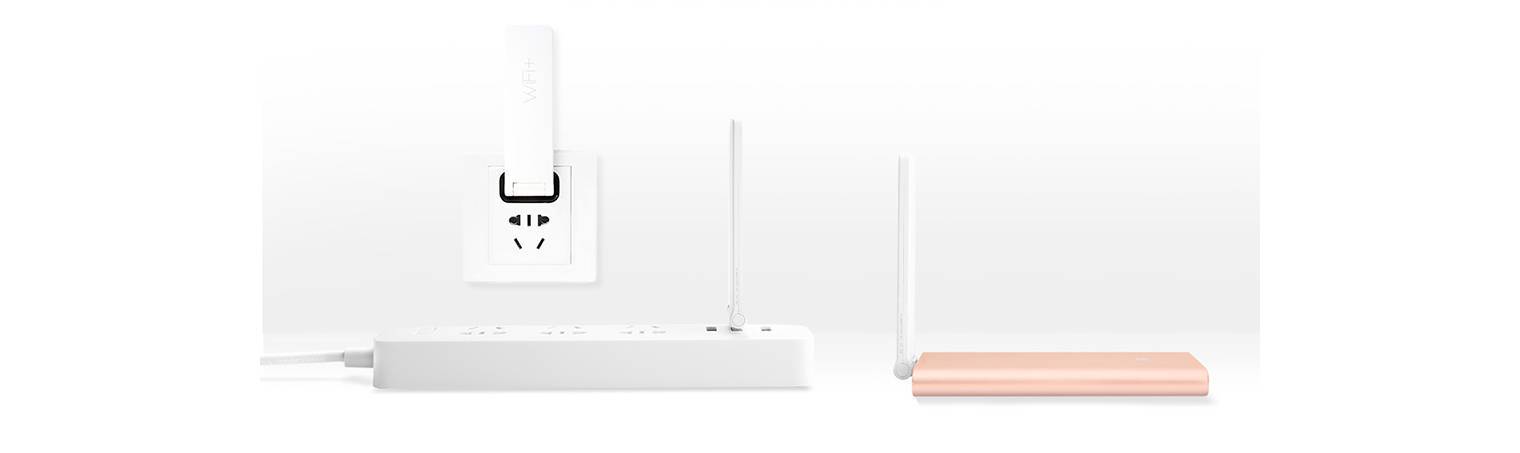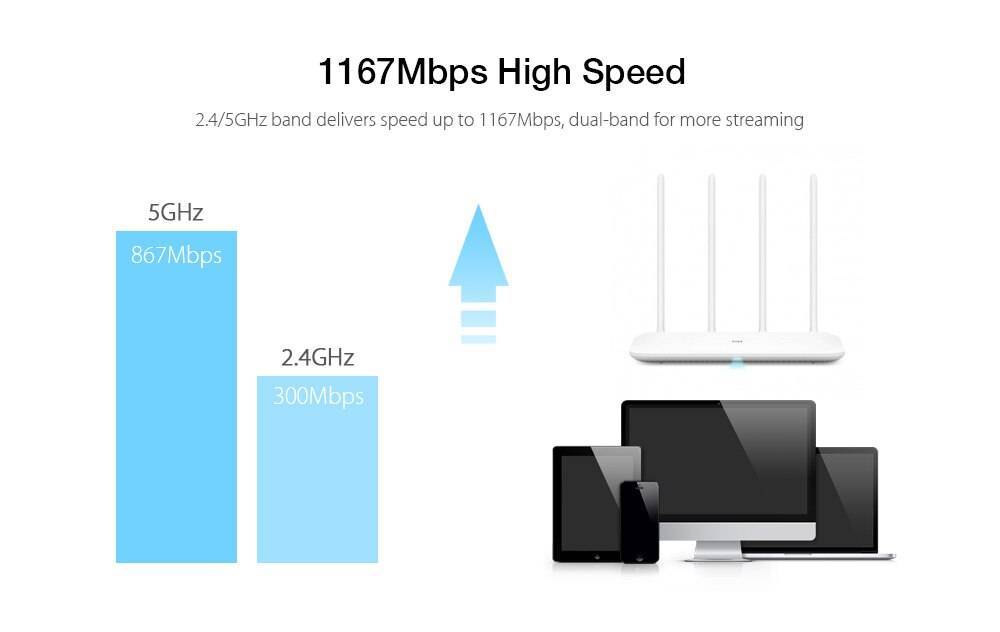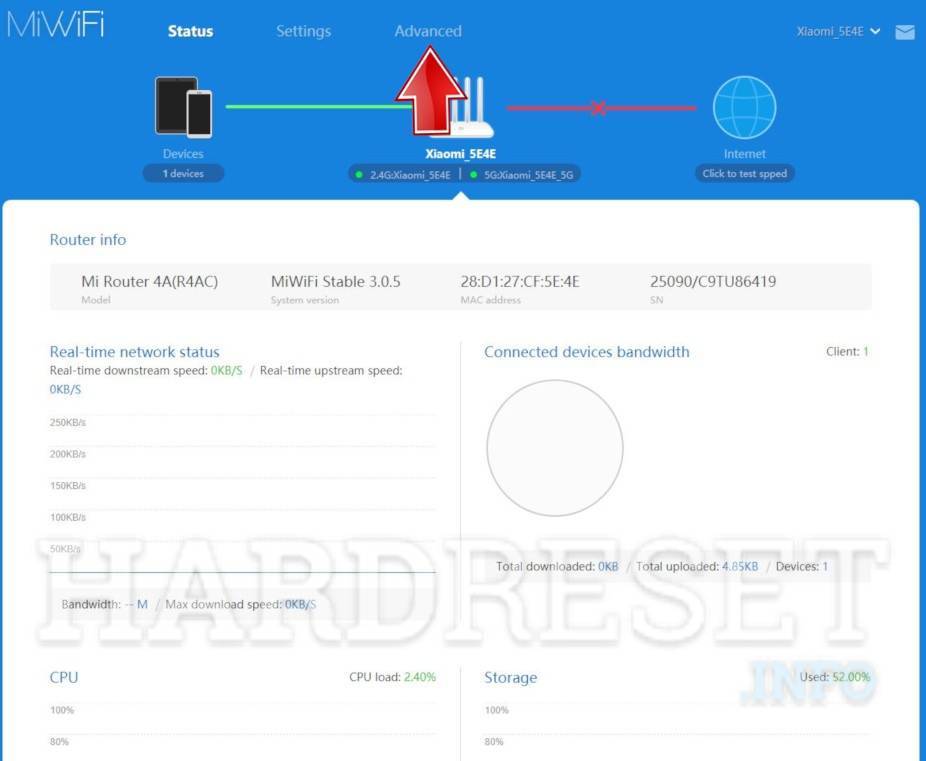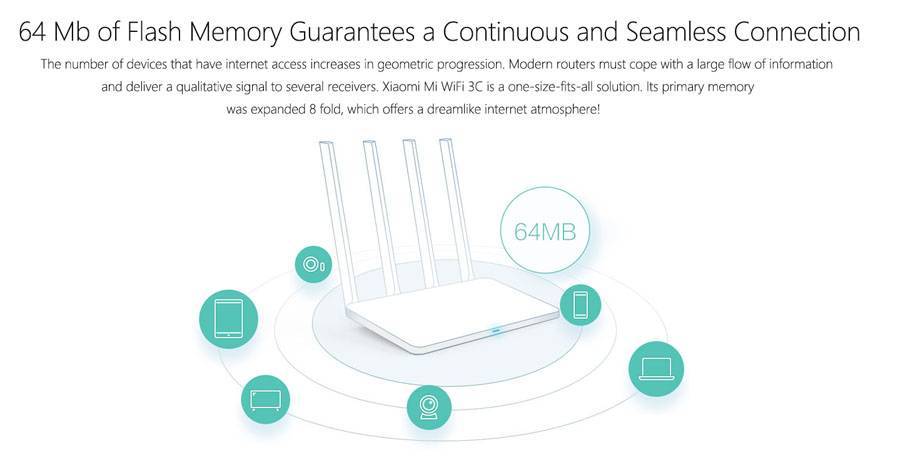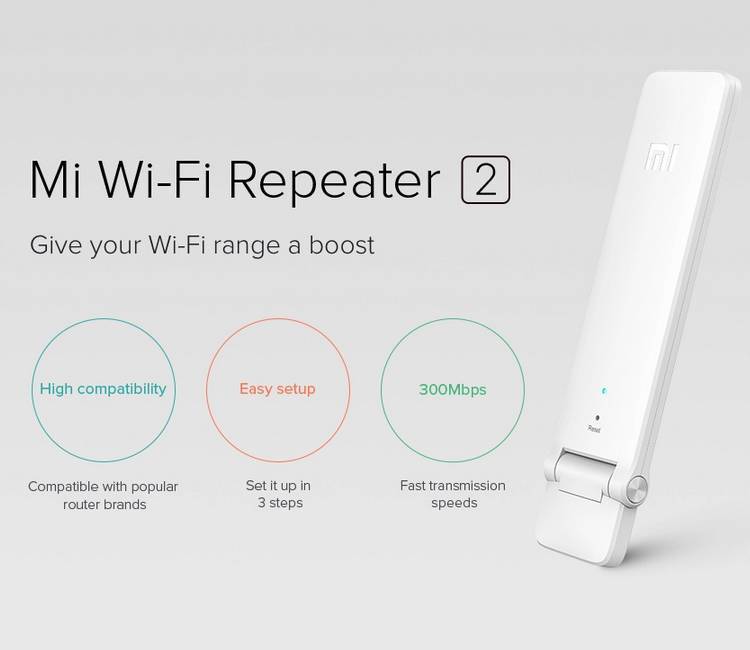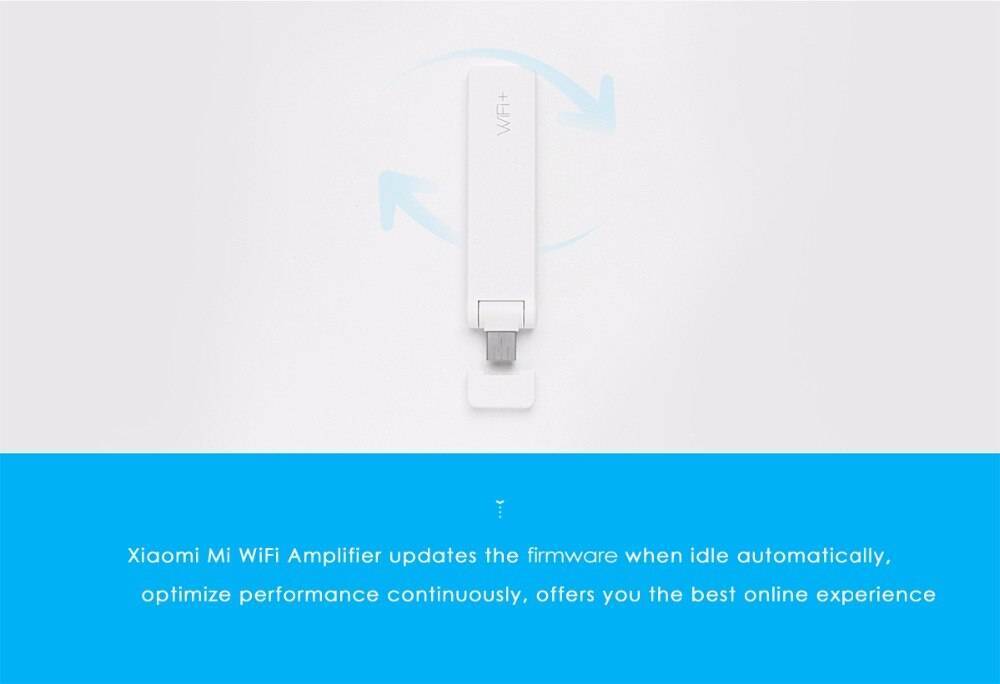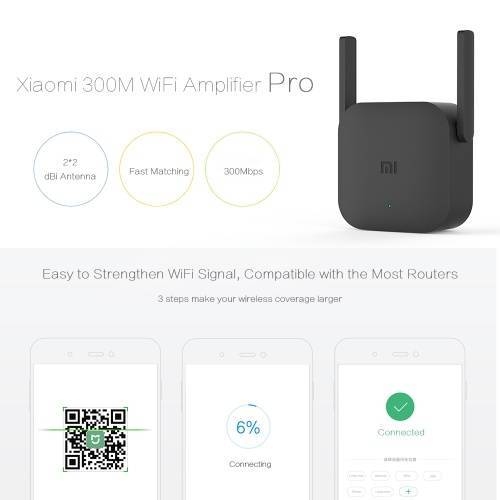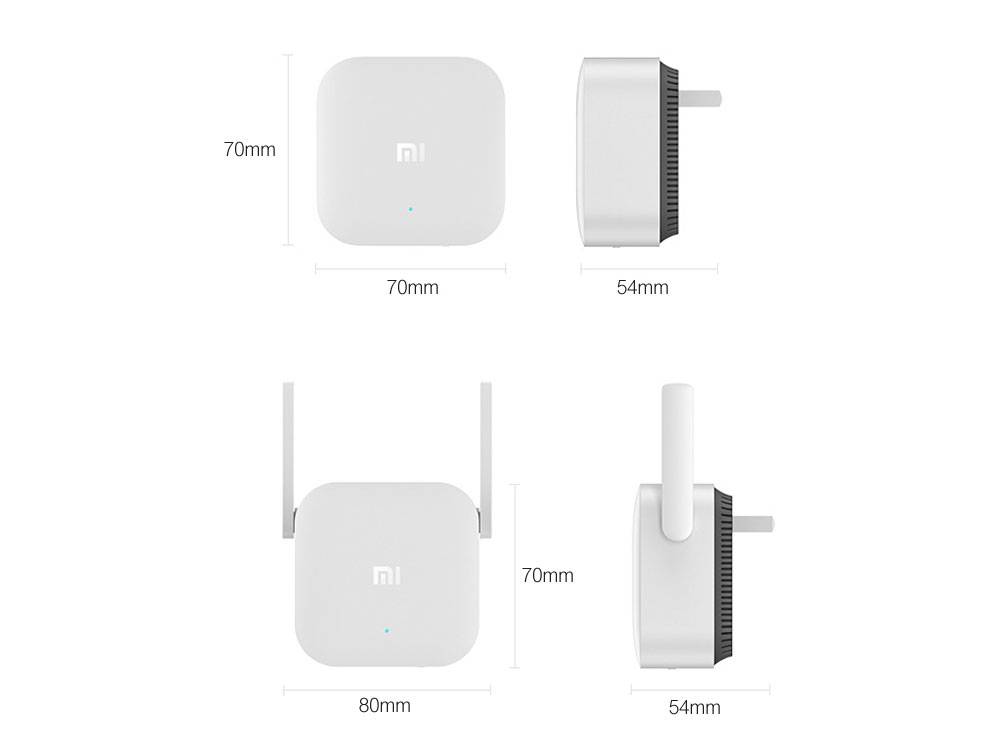Меняем режим работы роутера Xiaomi в панели управления (второй вариант)
Можно обойтись без сброса настроек и повторной настройки маршрутизатора с выбором нового режима работы. Достаточно просто открыть web-интерфейс по адресу miwifi.com (192.168.31.1) и в разделе «Common settings» (буду указывать названия на английском) – «Internet settings» в самом низу нажать на кнопку в разделе «Work mode switch». Выбрать режим работы «Wireless relay working mode (extend the existing wireless network)» (Ретранслятор).

Дальше все стандартно. Нужно выбрать беспроводную сеть, сигнал которой нужно усилить. И указать пароль для подключения к этой сети.
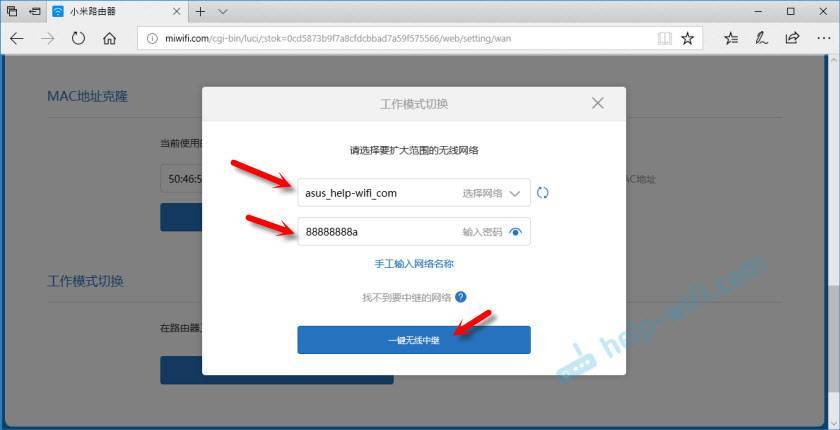
Появится окно, где будет указано имя Wi-Fi сети которую будет транслировать роутер и IP-адрес, по которому можно зайти в настройки роутера (в режиме повторителя).
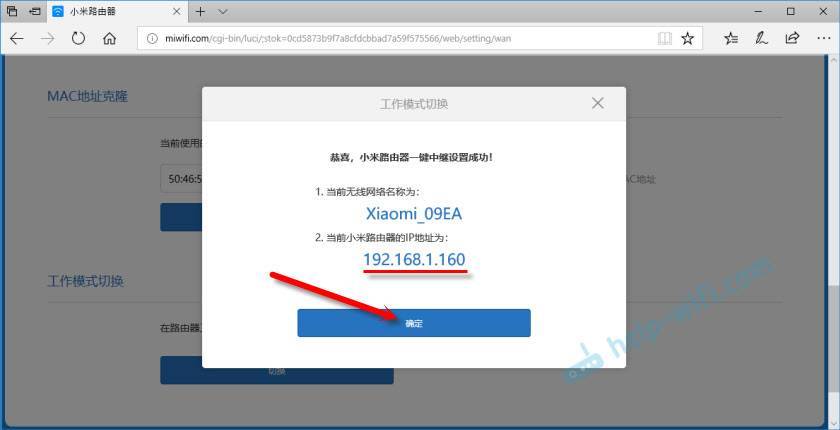
В том случае, если вам нужна одна Wi-Fi сеть, необходимо в настройках Xiaomi задать такое же имя и пароль Wi-Fi сети как на главном маршрутизаторе.
Зайдите в настройки по адресу, который указан в окне на последнем скриншоте (в моем случае 192.168.1.160). Возможно, понадобится указать пароль для авторизации (который вы установили при первой настройке маршрутизатора).
И в настройках задайте такое же имя и пароль как у вашей главной Wi-Fi сети. В том числе для диапазона 5 ГГц. Только для него имя лучше задать другое.

После этого, в списке доступных Wi-Fi сетей на ваших устройствах должна быть одна сеть. Но с заметно увеличенным покрытием.
102
Сергей
Xiaomi
Xiaomi Mi Router Mini: настройка Wi-Fi и интернета
Сначала подключите к роутеру питание, и в порт «Internet» подключите кабель от провайдера, или модема.
Дальше нам нужно зайти в настройки роутера Xiaomi. Сначала мы рассмотрим первую настройку с компьютера (ноутбука). Подключить компьютер к роутеру можно как по кабелю (правда, кабеля в комплекте нет), так и по Wi-Fi. Сразу после включения, появится беспроводная сеть с названием «Xiaomi_какие-то цифры». Она не защищена паролем. Подключаемся к ней.
Если у вас сразу через роутер заработал интернет, то есть смысл настраивать через браузер Chrome, или Яндекс Браузер. Они умеют на лету переводить странички. И панель управления будет более понятной. Перевод там не идеальный, но все же лучше чем китайские иероглифы.
1
Открываем любой браузер, и переходим по адресу miwifi.com (он указан снизу роутера). Или 192.168.31.1. Можете посмотреть подробную статью, в которой я показывал как зайти на miwifi.com. На первой странице просто нажимаем на большую китайскую кнопку Это что-то типа лицензионного соглашения.
2
Дальше нужно задать имя Wi-Fi сети и пароль к ней. Пароль должен быть минимум 8 символов. Так как роутер двухдиапазонный, то пароль будет одинаковым для сетей на двух частотах. Его можно будет потом сменить в панели управления. Продолжаем настройку.
3
В следующем окне нам нужно установить пароль, который будет защищать настройки роутера. Этот пароль нужно будет указывать при входе в настройки маршрутизатора. Пропишите пароль, и нажмите на кнопку, чтобы продолжить. Если вы хотите, что бы пароль от роутера был такой же как пароль от Wi-Fi, то можно просто поставить галочку. Но я не советую так делать.
4
Видим сообщение о том, что роутер создаст две Wi-Fi сети на разных частотах, там будут указаны их названия. Роутер будет перезагружен.
После перезагрузки появится Wi-Fi сеть с именем, которое мы задали в процессе настройки. Подключитесь к этой сети, используя установленный пароль.
5
В окне настройки, если вы его еще не закрыли, можете нажать на кнопку, и увидите сообщение с предложением установить фирменное приложение на свой смартфон, для управления маршрутизатором Xiaomi. Вы можете установить это приложение в App Store, или Google Play, если вам оно необходимо. Называется оно Mi Router. Ниже я покажу как настраивать роутер с телефона через это приложение.
Важный момент! Если интернет через роутер уже работает на ваших устройствах, то на этом настройка маршрутизатора Xiaomi завершена. Если хотите, вы можете зайти в его настройка, покажу ниже как это сделать.
Если же интернет через роутер не работает, то его нужно настроить.
Вход в настройки роутера Xiaomi и настройка подключения к провайдеру
1
Снова в браузере перейдите по адресу miwifi.com. Появится запрос пароля. Укажите пароль, который вы установили в процессе первой настройки. Это не пароль от Wi-Fi, а именно от роутера.
2
Для настройки интернета (подключения к провайдеру) перейдите в настройках на отдельную страницу, как показано ниже. В списке выберите свой тип подключения. Скорее всего, вам нужно выбрать PPPoE. Просто если бы у вас был тип подключения DHCP (Динамический IP), то интернет через роутер заработал бы без настройки. Тип подключения можете уточнить у своего провайдера.
3
После выбора PPPoE, вам нужно будет задать необходимые параметры для подключения. Эти параметры выдает интернет-провайдер. Так же, они скорее всего указаны в документах, которые вам выдали при подключении к интернету.
4
Если провайдер использует привязку по MAC-адресу, то сменить его вы можете на этой же странице, внизу. Просто пропишите необходимый MAC. Или попросите, что бы провайдер прописал MAC-адрес вашего роутера, который указан в этом поле, или на корпусе самого устройства.
Нужно, что бы роутер подключился к интернету, и начал раздавать его на ваши устройства.
Настройка беспроводной сети 2.4 ГГц и 5 ГГц. Смена пароля от Wi-Fi
Если вы захотите сменить название Wi-Fi сети, пароль, канал, или например отключить сеть на какой-то частоте 5 GHz, или 2.4 GHz, то зайдите в настройки, и перейдите на станицу как показано ниже.
Если прокрутить страничку ниже, то вы там увидите настройки 5G Wi-Fi, насколько я понял настройки гостевой сети и смену региона.
Как видите, ничего сложного. Даже не смотря на то, что настройки на китайском языке.
Внешний вид
Внешне Xiomi Mi Router 4 претерпел лишь незначительные изменения. Слегка более замыленные контуры по сравнению с предшественником.
Также на верхней части появилась кнопка вызова функции MiNet для быстрого коннекта с другими устройствами из экосистемы Сяоми.
Повернув роутер задней стороной, я не обнаружил порта USB, который присутствовал на Mi Router 3. Странное решение убрать его из топовой модели, хоть даже заставить его нормально работать с поддержкой модемов наших операторов можно было только в прошивке Padavan.
В остальном все предсказуемо — 3 порта LAN для подключения компьютеров и один WAN для кабеля интернет. Последний выделен синим цветом, так что сориентироваться будет легко даже новичку.
Кстати, все они — гигабитные, так что при поддержке вашим провайдером скорости в 1000 мбит/с, этот маршрутизатор вполне можно использовать в качестве игрового.
Но в то же время Xiaomi Router 4 вполне подойдет для офисного использования, поскольку, если верить производителю, он без проблем может работать одновременно со 128 гаджетами без потери своих качеств.
Ваше мнение – WiFi вреден?
Да
24.2%
Нет
75.8%
Проголосовало: 10148
Обеспечить высокую скорость wifi соединения призваны 4 внешние несъемные антенны. Две из них работают на частоте 2.4 ГГц со скоростью до 300 mbit/s, две другие раздают интернет на 5 GHz с максимальной теоретической скоростью до 867 мбит/с.
На нижней крышке корпуса — наклейка с данными для подключения к роутеру. они по-прежнему не изменились — адрес для входа miwifi.com или 192.168.31.1. Также здесь мы видим SSID сетей, которые незапаролены и ретранслируются по умолчанию.
Дополнительные параметры безопасности
С помощью дополнительных параметров безопасности удается выявить сбои в работе устройства, наличие вредоносных компонентов в системе и хищение трафика. Чтобы убедиться в 100% работоспособности системы, нужно сделать следующее:
- Пройти путь: «Настройки» — «Безопасность» — «Доступ по беспроводу». На экране, возможно, отобразятся МАС-адреса неопознанных пользователей. При желании их можно добавить в бан-лист.
- В этом же разделе есть возможность сменить пароль на новый. Для этого достаточно в соответствующие формы один раз ввести старый пароль, и дважды новый.
Изменения обязательно надо сохранить, и репитер перезапустить.
Авторизация роутера Xiaomi Mi Wi-Fi Router 3G
После подключения к сети необходимо зайти на роутер. Для этого открываем любой браузер (будь это Google Chrome, Mozilla Firefox, Internet Explorer, и т.д.). Забегая вперед скажу, что через Google Chrome можно будет произвести перевод интерфейса на русский язык через специальное расширение. В адресной строке браузера вводим 192.168.31.1 и нажимаем кнопку “Enter” на клавиатуре.
Открывается интерфейс роутера, где нас просят авторизоваться, то есть вбить пароль на интерфейс роутера, если забыли, это тот самый пароль, который настраивали выше. Если ставили галочку, то он совпадает с паролем на Wi-Fi.
Зашли на роутер:
Все для мобильных пользователей
Приложение очень удобное: при первом запуске оно самостоятельно находит сеть, предлагает дать роутеру название, ввести пароль доступа к точке и сети. Всего два экрана — и можно пользоваться.
Внутри приложения находится полный набор настроек (в отличии от конкурентов, которые предлагают мобильным пользователям урезанный функционал).
В первой вкладке выводится подробная статистика о сети, подключенных устройствах, использовании ресурсов. Здесь же можно заблокировать или ограничить доступ к сети для подключенных гаджетов.
На второй вкладке расположен файловый менеджер для доступа к подключенным в USB устройствам. Ей можно оперивать, как обычным мобильным приложением, ограничений на перемещение файлов нет.
На третьей вкладке осуществляется доступ к возможностям встроенного клиентов загрузки http и .torrent ссылок.
На последней вкладке располагаются системные настройки, вплоть до расписания работы роутера, плановой перезагрузки и обновления прошивки.
Приложение поддерживает расширения. Среди наиболее полезных — «Оптимизация Wi-Fi» (Wi-Fi Optimization), встроенный менеджер задач (Task Manager) и «Управление пропускной способностью» (Manage Bandwidth). Клиент Samba так же входит в число стоковых расширений.
Веб-интерфейс (miwifi.com или 192.168.31.1) по сравнению с продуманным приложением смотрится откровенно убого. Конечно, функционал тот же — но как сравнивать громоздкие страницы с удобными меню на смартфоне, которые позволяют управлять устройством в два клика?
Однако, только здесь можно отладить VPN, DHCP, port-forwarding, режимы работы (роутер, повторитель, мост).
Как зайти в web-интерфейс Xiaomi по адресу miwifi.com или 192.168.31.1?
Первым делом подключаемся к маршрутизатору. Можно соединить его с компьютером, или ноутбуком с помощью сетевого кабеля. Но, так как с роутерами Xiaomi в комплекте нет сетевого кабеля (по крайней мере с моделью mini), то это не очень актуально
Но на всякий случай показываю как это сделать (обратите внимание, что в синий порт у вас может быть подключен интернет, у меня он просто не подключен на момент съемки фото)
Или подключитесь к Wi-Fi сети со своего ноутбука, телефона, планшета и т. д. Если роутер новый, то сеть будет с заводским именем и не защищена паролем.
После подключения откройте на своем компьютере, или мобильном устройстве любой браузер (советую стандартный Internet Explorer или Microsoft Edge) и перейдите по адресу miwifi.com (можно набрать с http:// получится http://miwifi.com).
Если настройки по этому адресу будут не доступны и вы увидите ошибку, то попробуйте зайти на 192.168.31.1. Так же можно набирать с http://
Адрес вводим именно в адресной строке браузера, а не в поисковой. А то вместо панели управления откроется Яндекс, или Google с результатами поиска.
Обратите внимание! По этой инструкции можно получить доступ к маршрутизатору на оригинальной прошивке. Если у вас установлена прошивка OpenWRT, или Padavan, то адрес скорее всего будет 192.168.1.1, или 192.168.0.1
Если страница с настройками не открываете, то решения смотрите в статье: не заходит на 192.168.31.1 и miwifi.com.. Если роутер еще не был настроен, то откроется окно с предложением установить программу на мобильное устройств
Пропускаем его и переходим к настройке маршрутизатора. Можете смотреть на примере настройки Xiaomi mini WiFi
Если роутер еще не был настроен, то откроется окно с предложением установить программу на мобильное устройств. Пропускаем его и переходим к настройке маршрутизатора. Можете смотреть на примере настройки Xiaomi mini WiFi.
Если роутер у вас уже настроен, то появится запрос пароля. Этот пароль вы (или кто-то другой) устанавливали в процессе первой настройки. Это не пароль от Wi-Fi сети (но они могут совпадать).
И уже после авторизации (если вы правильно укажете пароль) появится web-интерфейс.
Если вы забыли пароль от роутера Xiaomi, то придется делать сброс всех параметров к заводским. Ссылку на инструкцию вы найдете ниже.
Смена языка прошивки роутера
При первом включении и настройке меню можно видеть только на китайском языке. Некоторые модели маршрутизаторов в настройках имеют возможность изменить текст на английский язык, официальных русифицированных версий пока нет.
Для перевода меню на русский нужно выполнить следующее:
- Установить браузер Google Chrome, запустить утилиту.
- Через настройки браузера найти расширение RUMIWIFI, после чего установить его.
- После установки значок расширения будет отображаться в правом верхнем углу. Для активации достаточно на него кликнуть.
Собственно и все, текст автоматически будет переведен на русский язык.
Подключение к роутеру с ПК или ноутбука
Чтобы подключаться к маршрутизатору с ноутбука ил ПК, нужно выполнить следующее:
- Открыть любой браузер, установленный на ПК, и в адресной строке ввести адрес — mifiwi.com, на клавиатуре нажать Enter.
- На экране отобразится окно приветствия, достаточно принять условия соглашения и нажать «Далее».
- В соответствующих формах ввести имя пользователя и пароль.
- Пользователю также предлагается объединить пароль маршрутизатора с паролем для подключения к вай-фай. Приняв решение, нажать «Продолжить».
Чтобы изменения вступили в силу, их надо сохранить, после чего модем перезагрузить.
Расширенные конфигурации маршрутизатора Xiaomi и советы
В расширенные конфигурации маршрутизатора Сяоми входит:
- DHCP статическое распределение IP, DDNS, Переадресация портов, VPN.
- Интеллектуальное ограничение скорости. В зависимости от мощности используемого маршрутизатора устанавливаемыми значениями могут быть 100/1000 Мбит/с.
Это, собственно, и все. Еще пользователи продукции Сяоми оставляют следующие советы:
- При необходимости нужно приобретать патч-корд (сетевой кабель) типа RJ-45 CAT 6.
- Для корректной работы предварительно нужно обновить на ПК утилиты сетевой карты LAN и Wi-Fi.
- Роутер рекомендуется устанавливать на высоте не менее 1,5 метров от пола.
- В поле «ограничения скорости» лучше указывать максимальную скорость, в зависимости от модификации устройства.
- Нельзя маршрутизаторы устанавливать вблизи микроволновых печей и телевизоров.
- Наиболее подходящее расположение модемов — это центральная комната. Это позволяет добиться хорошего покрытия по всей квартире.
Также некоторые пользователи рекомендуют отключить в меню умное распределение скорости.
Отключается Wi-Fi, приставка теряет связь с роутером, обрывы соединения
К сожалению, Wi-Fi на приставках Xiaomi Mi Box S и Xiaomi Mi TV Stick не всегда работает стабильно и быстро. В отдельных случаях и сценариях использования Wi-Fi на приставке может автоматически отключаться. Просто теряется соединение с Wi-Fi сетью. Соединение периодически отваливается. Так как проблема неоднозначная, очень сложно дать какие-то конкретные и рабочие решения. К тому же, причина может быть как на стороне Смарт приставки, так и на стороне роутера.
Если вы столкнулись с такой проблемой, то желательно проверить, как будет работать Wi-Fi соединение с другим роутером. Я же поделюсь своими наблюдениями и дам несколько рекомендаций, которые помогут сделать беспроводное соединение более стабильным.
Используйте диапазон Wi-Fi 5 GHz
Если у вас двухдиапазонный роутер, то я рекомендую подключать ТВ приставку Сяоми к сети в диапазоне 5 ГГц. Этот диапазон менее загруженный и более быстрый. Скорость соединения будет выше.
Если в этом диапазоне наблюдается потеря соединения, то вы можете протестировать работу соединения в диапазоне 2.4 ГГц. Если приставка установлена далеко от роутера, или спрятана за телевизором, то проблемы с подключением могут быть из-за плохого сигнала или помех. А в диапазоне 5 ГГц он (сигнал) как правило немного хуже по сравнению с 2.4 ГГц. Особенно это актуально для Xiaomi Mi TV Stick, так как есть много отзывов, что у этой приставки слабый прием Wi-Fi в диапазоне 5 ГГц.
Бывает, что роутер объединяет Wi-Fi сети (на разных диапазонах) в одну сеть. Устройства сами, автоматически выбирают диапазон. В таком случае желательно разделить сети. Сделать это можно отключив функцию Smart Connect или Band Steering в настройках роутера.
Обновите прошивку Xiaomi Mi Box S или Mi TV Stick
Осязательно обновляйте прошивку. Вот на мою Ми Бокс буквально несколько дней назад пришло обновление ПО. В описании новой версии было написан, что улучшена работа Wi-Fi в диапазоне 5G.
Обновить прошивку можно в настройках, в разделе “Настройки устройства” – “Об устройстве” – “Обновление системы”.
Устройство должно быть подключено к интернету.
Смените ширину канала, канал, режим в настройках роутера
В интернете можно найти очень много информации о нестабильном соединении с Wi-Fi в диапазоне 2.4 ГГц на приставке Xiaomi Mi Box S. И очень много положительных отзывов, что эта проблема решается сменой ширины канала с “Авто” на “20 MHz” в настройках роутера. Обязательно примените это решение.
Кроме смены ширины канала так же можно поэкспериментировать со сменой канала (более подробно об этом я писал в начале статьи) и с режимом сети. Для диапазона 2.4 ГГц рекомендую ставить режим “802.11n” или “n only” (но не на всех роутерах есть такая возможность), а для 5 ГГц – 802.11n/ac.
Режим сети, канал и ширину канала можно сменить в настройках роутера. Как правило, эти все настройки находятся на одной странице. Для каждого диапазона настройки меняются отдельно. После смены параметров не забывайте сохранять настройки и перезагружать роутер.
Совет: для начала попробуйте сменить только ширину канала на 20 MHz.
На примере того же роутера TP-Link:
На старом веб-интерфейсе TP-Link (есть еще точно такой же по расположению пунктов меню, но зеленый):
На роутерах ASUS:
Настройка канала, ширины канала и режима беспроводной сети на D-Link:
И на примере роутера ZyXEL Keenetic: