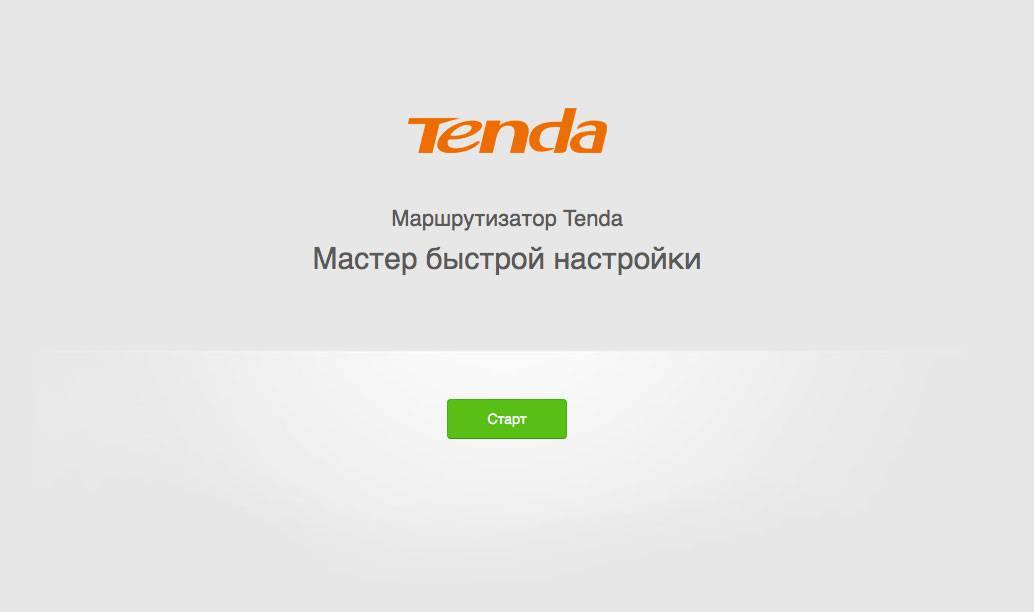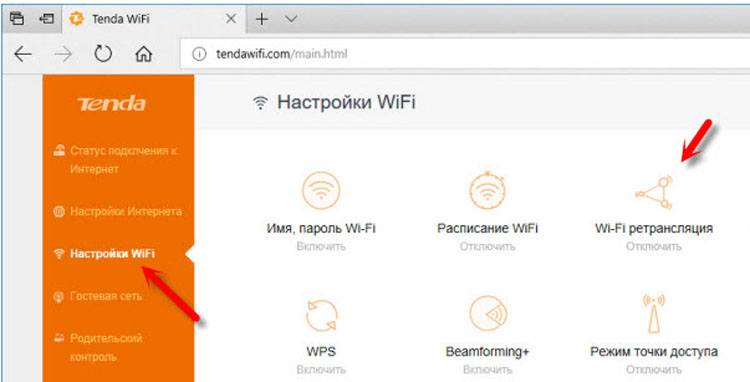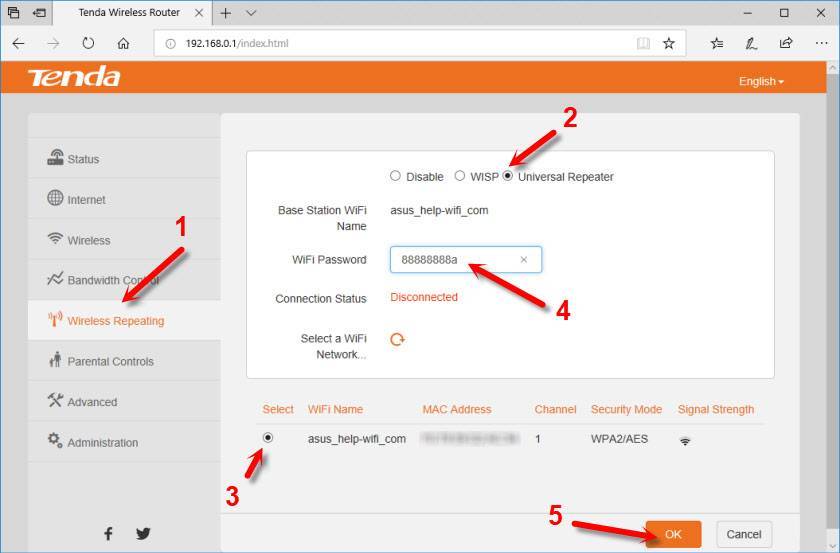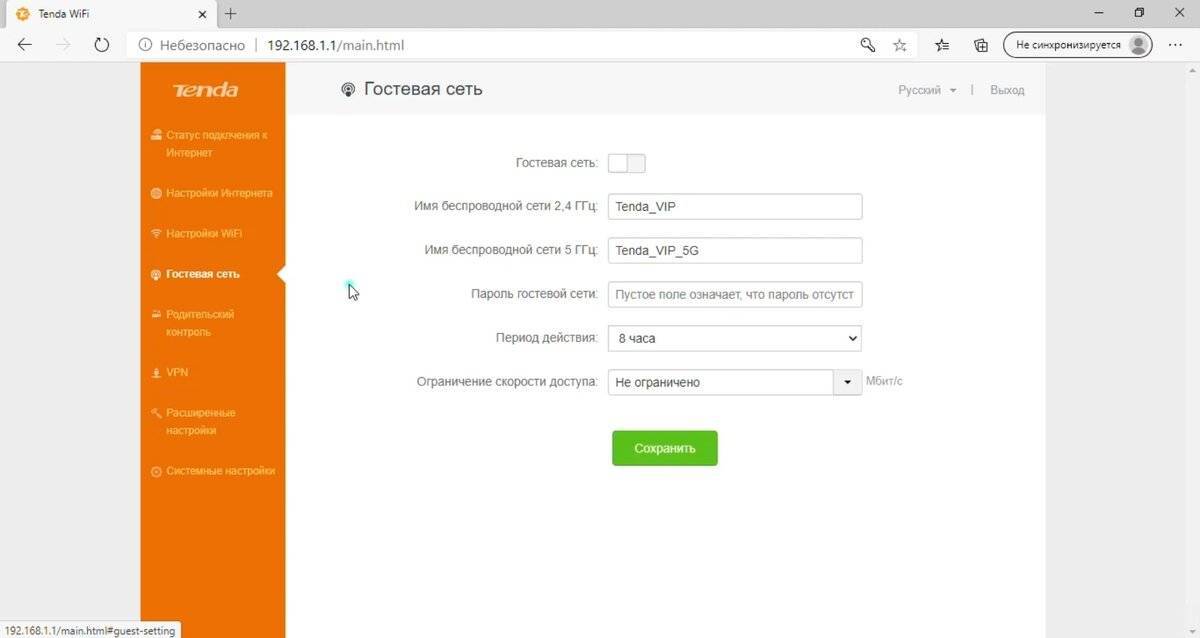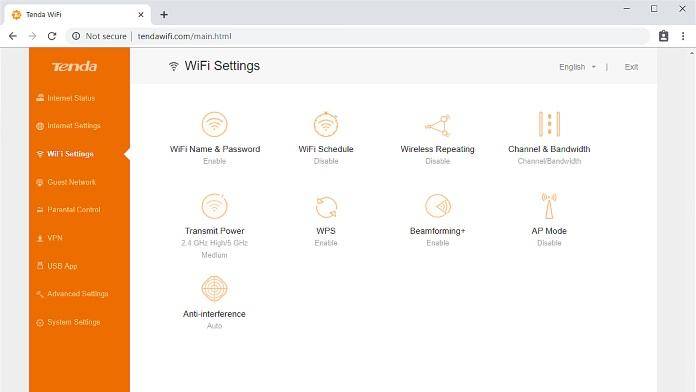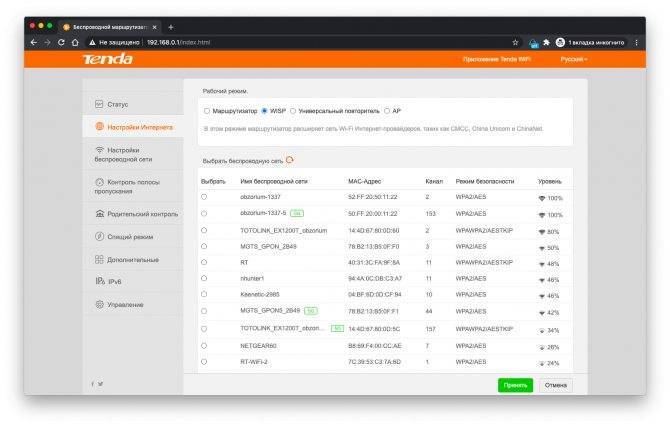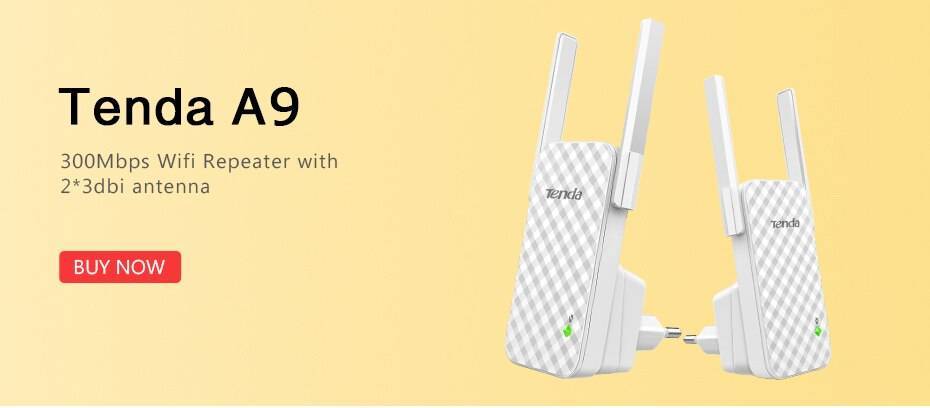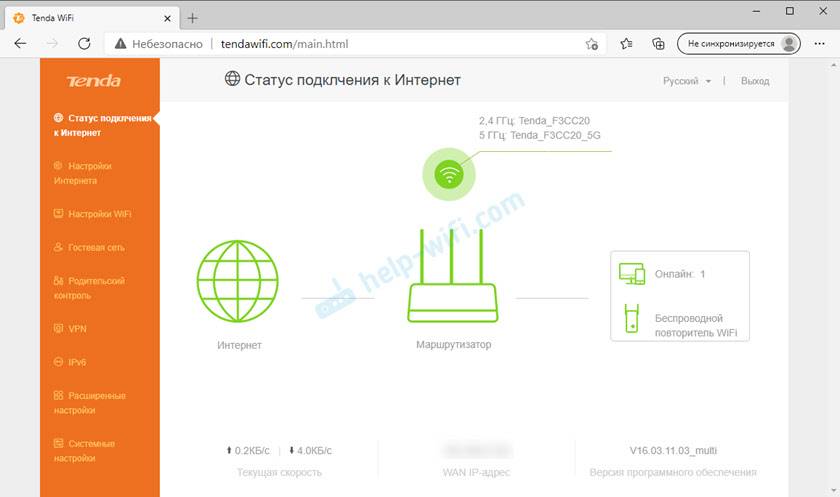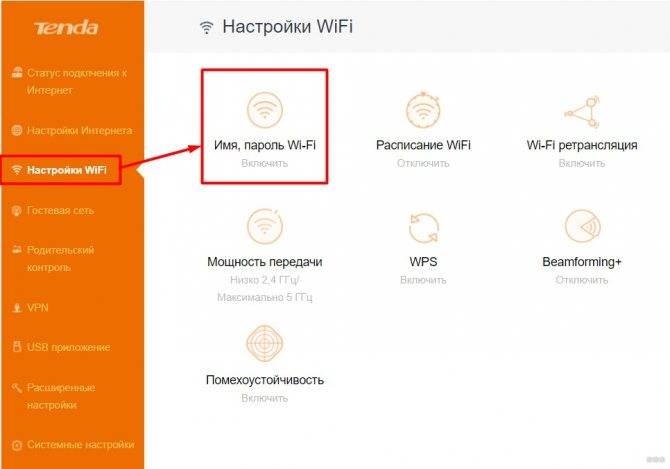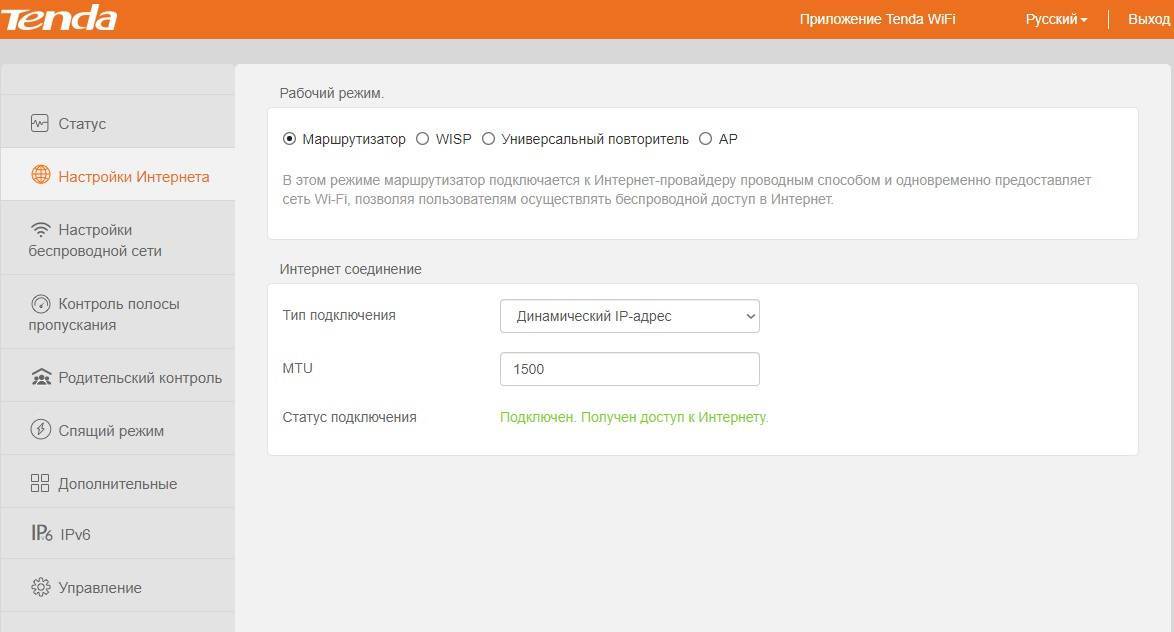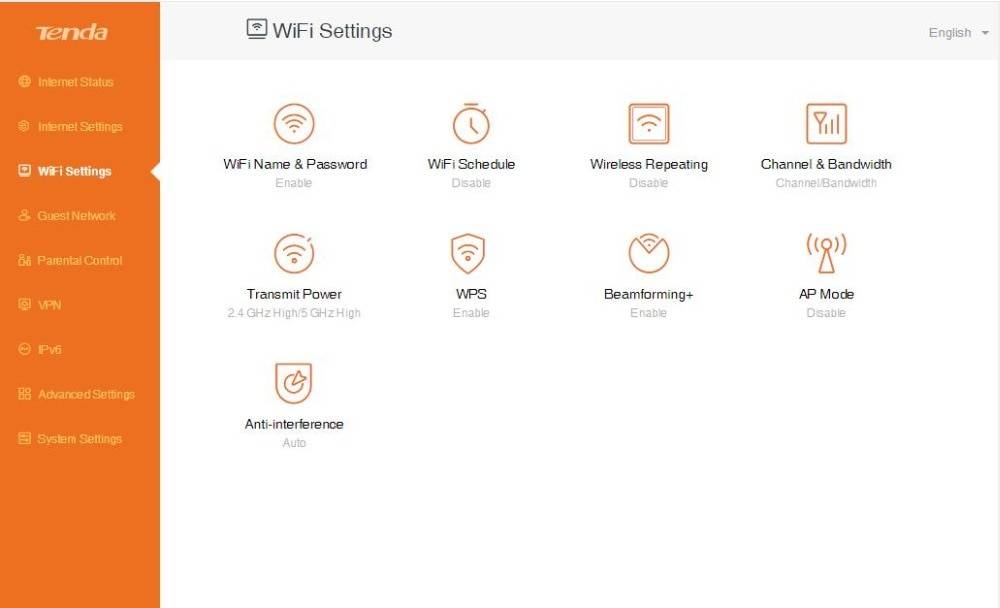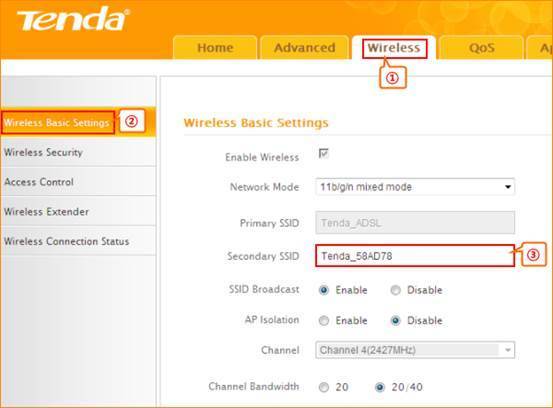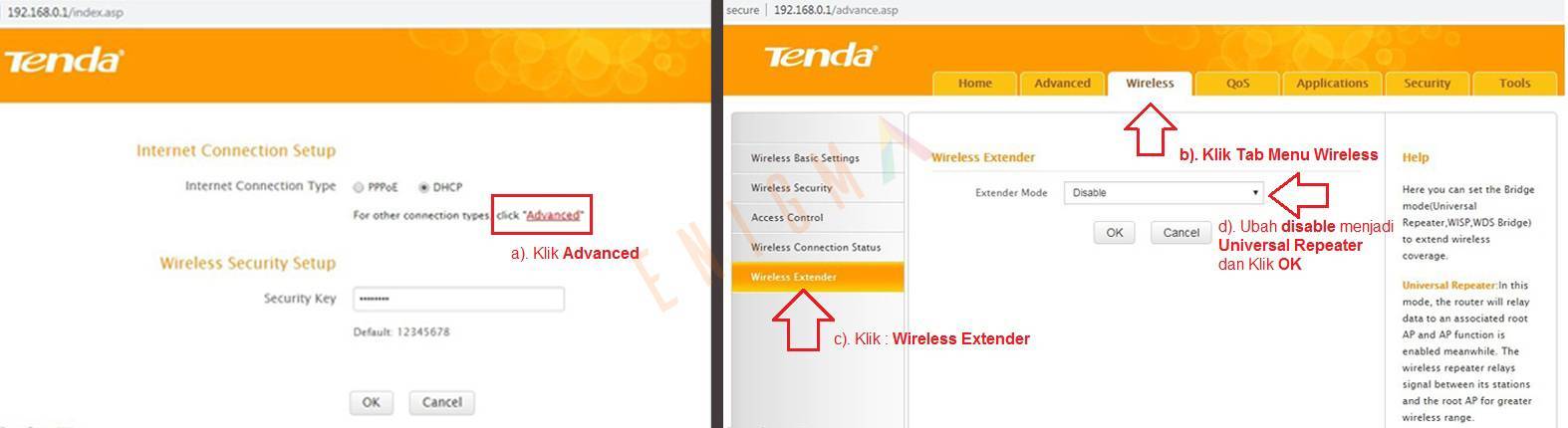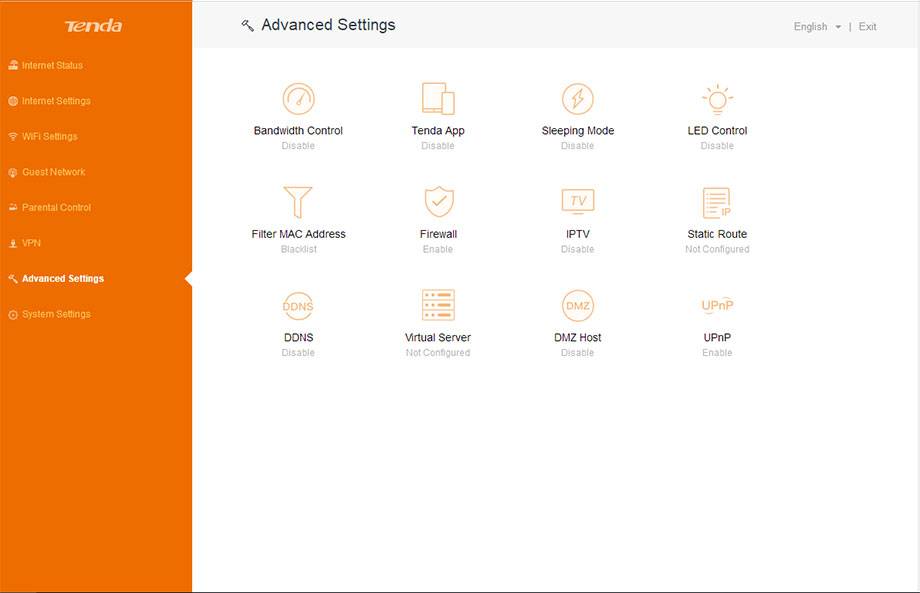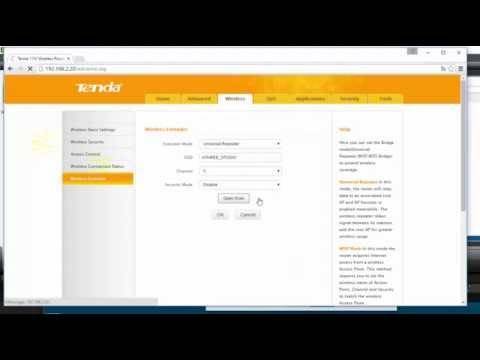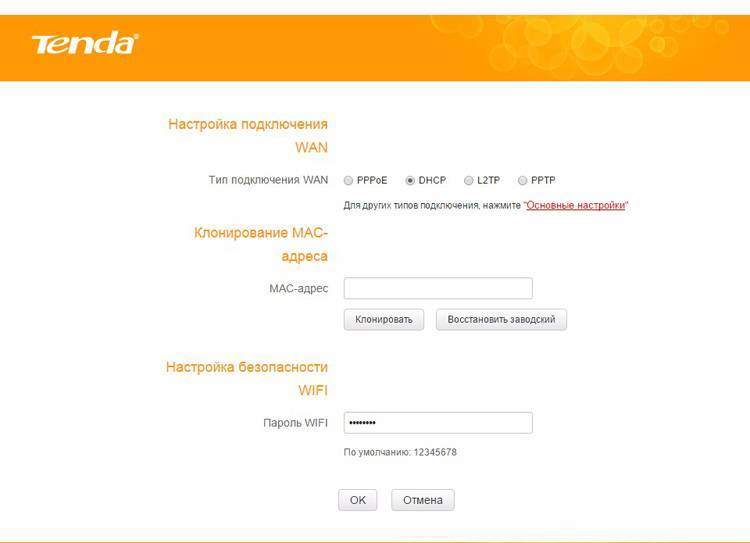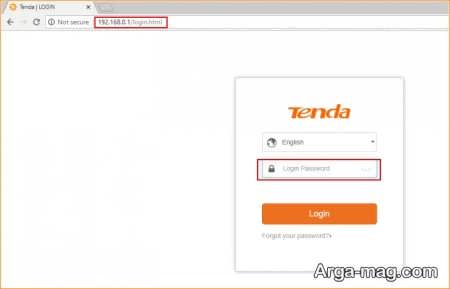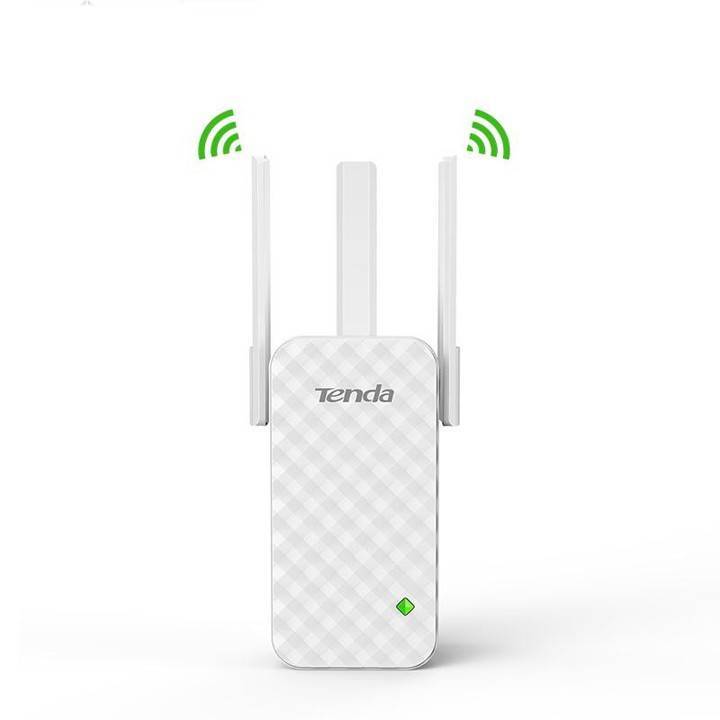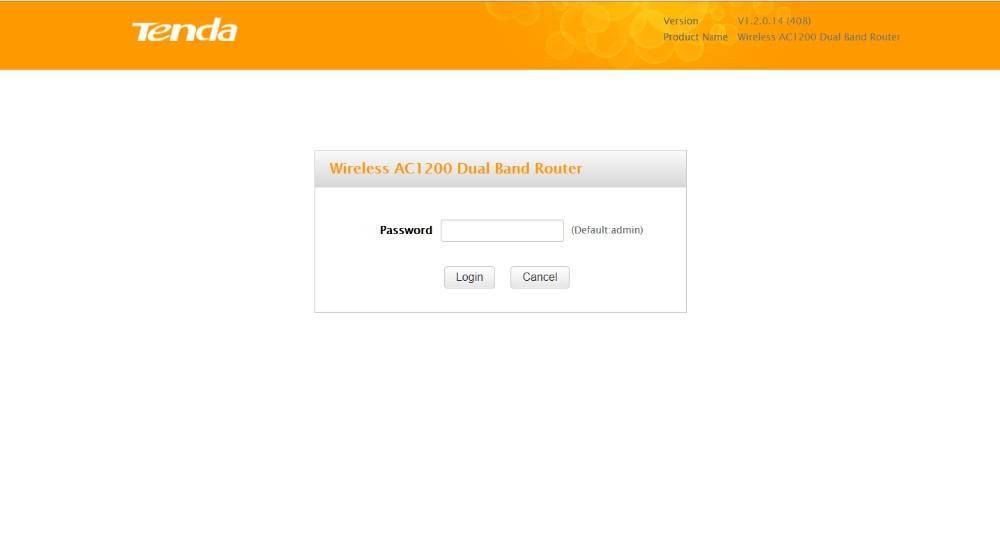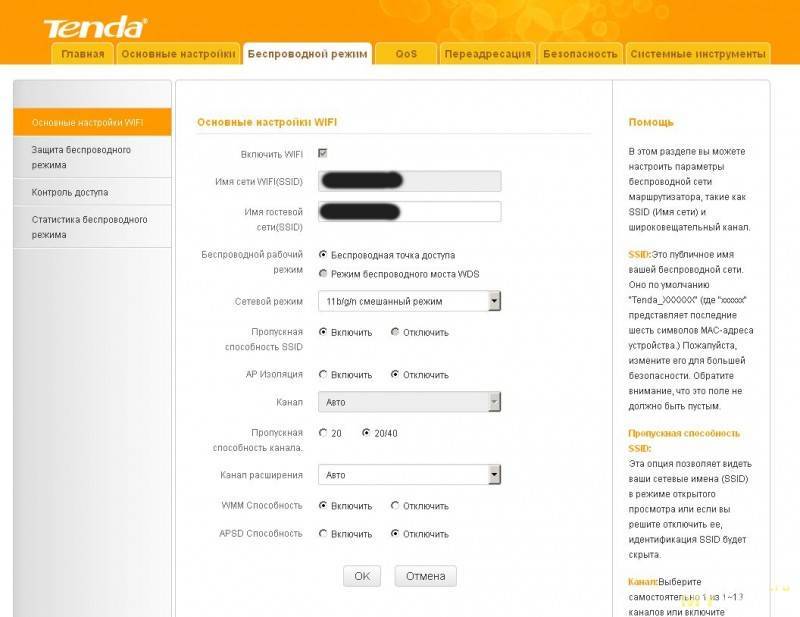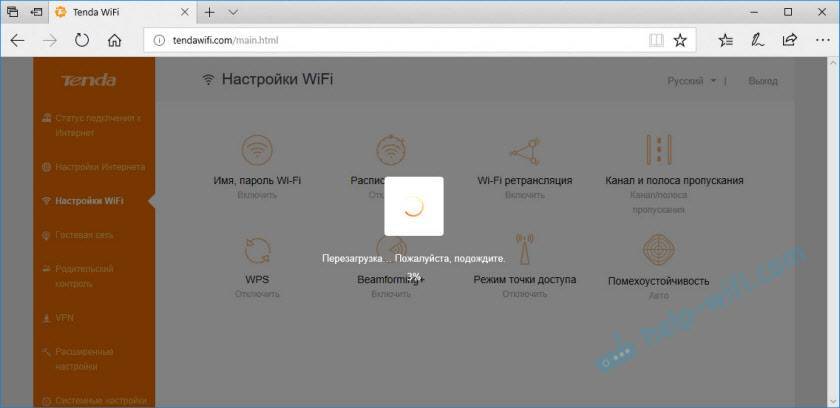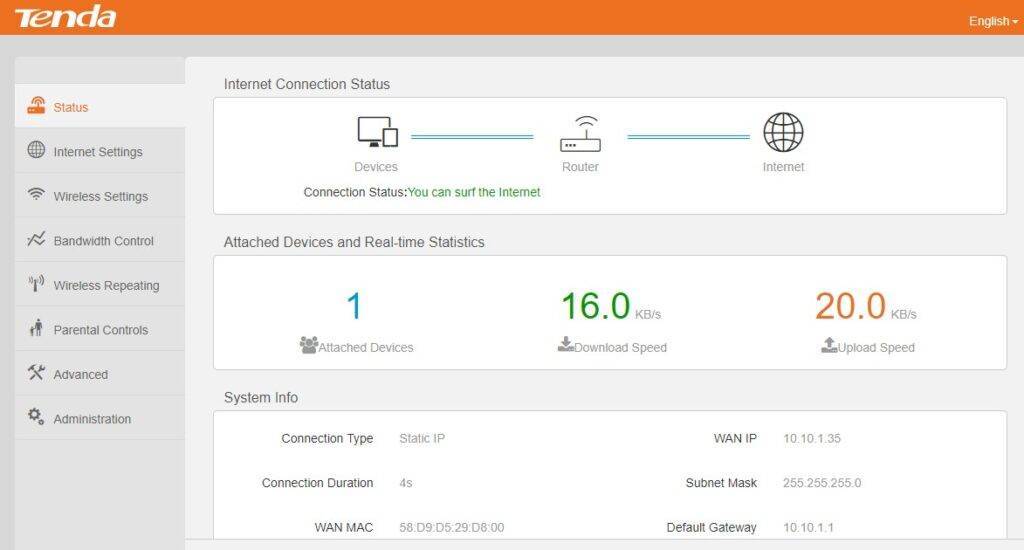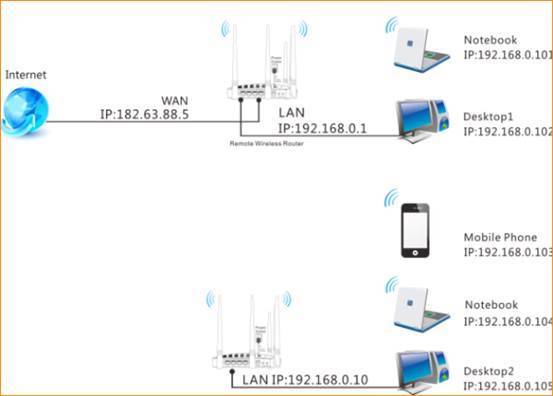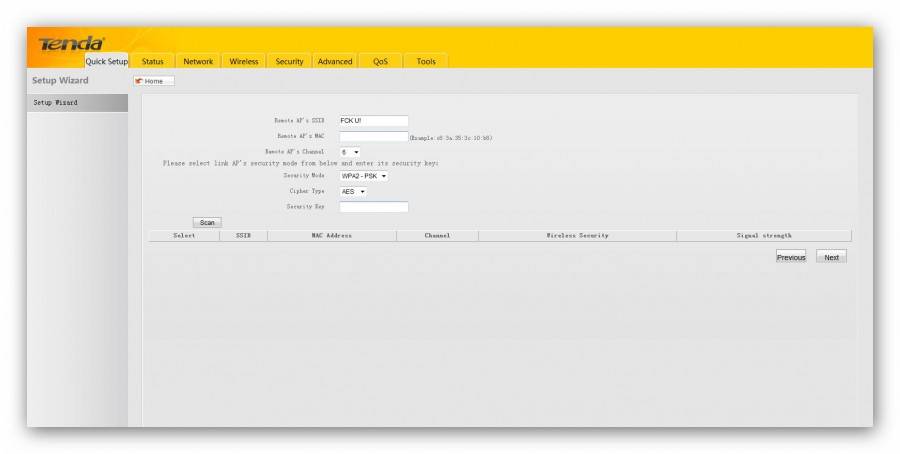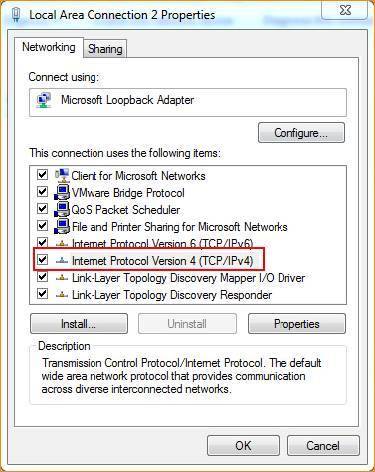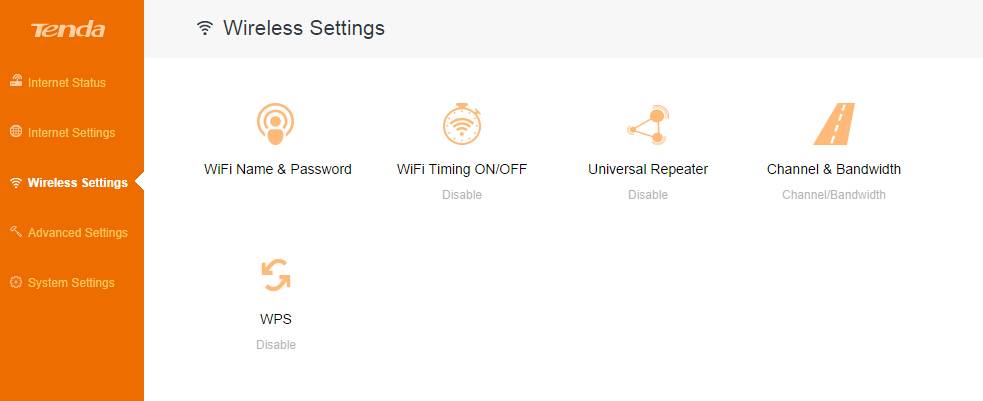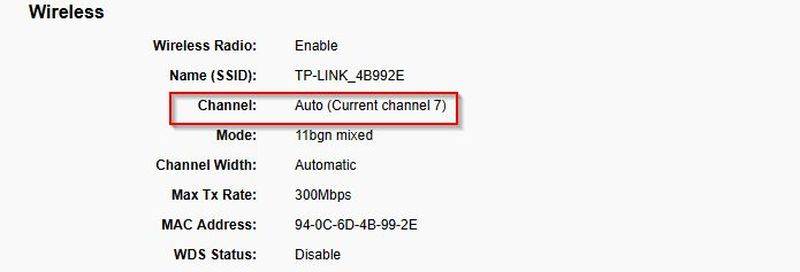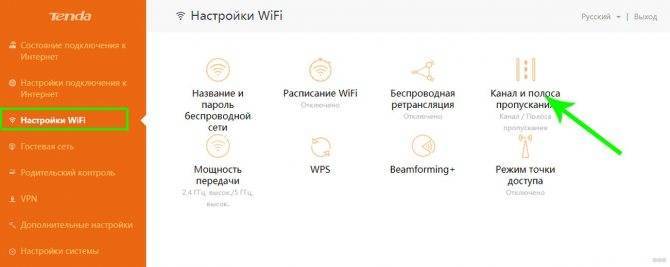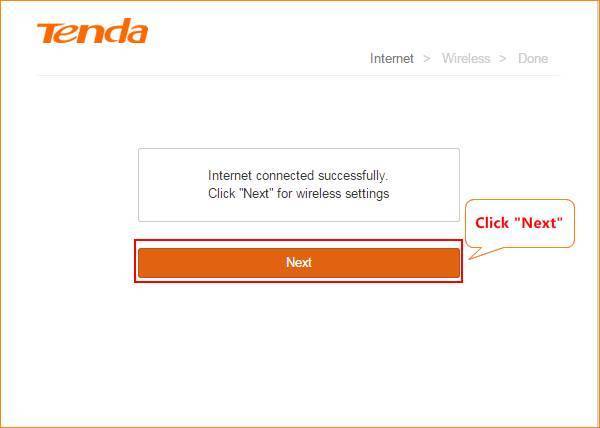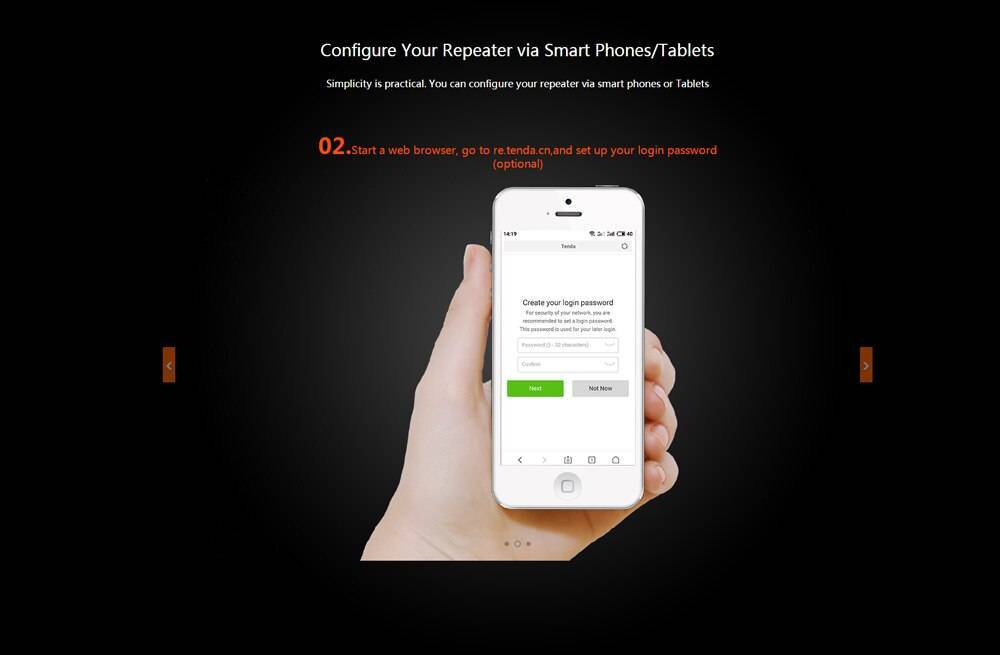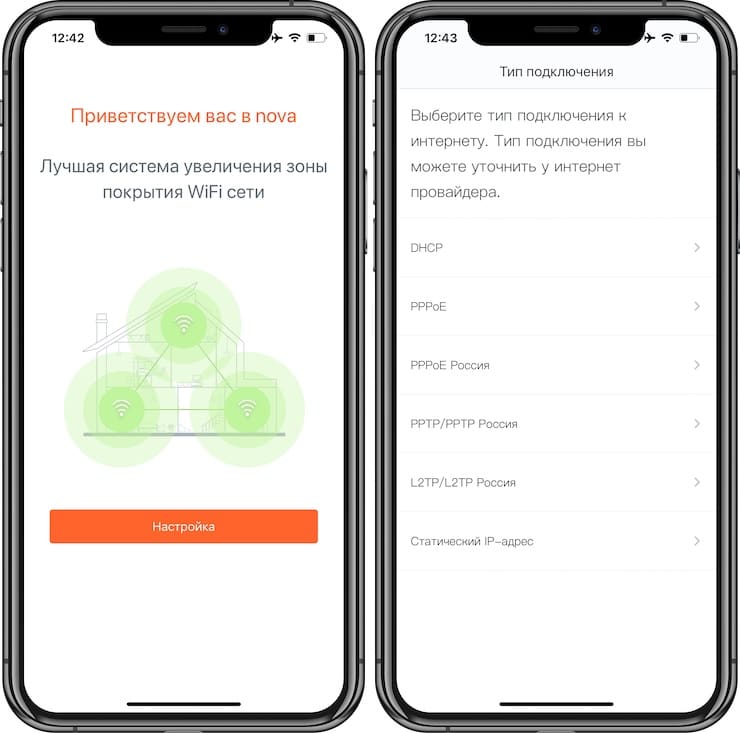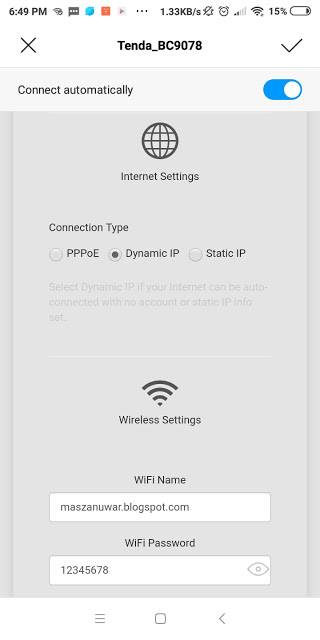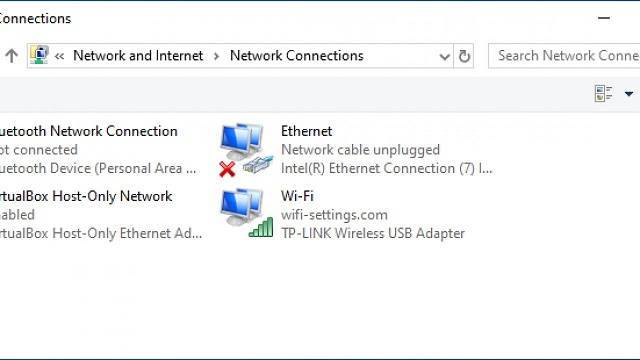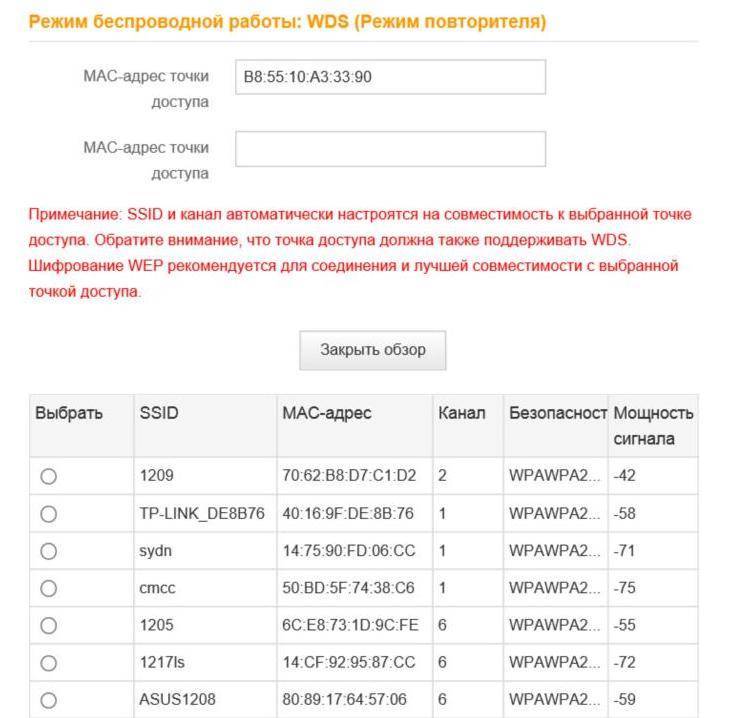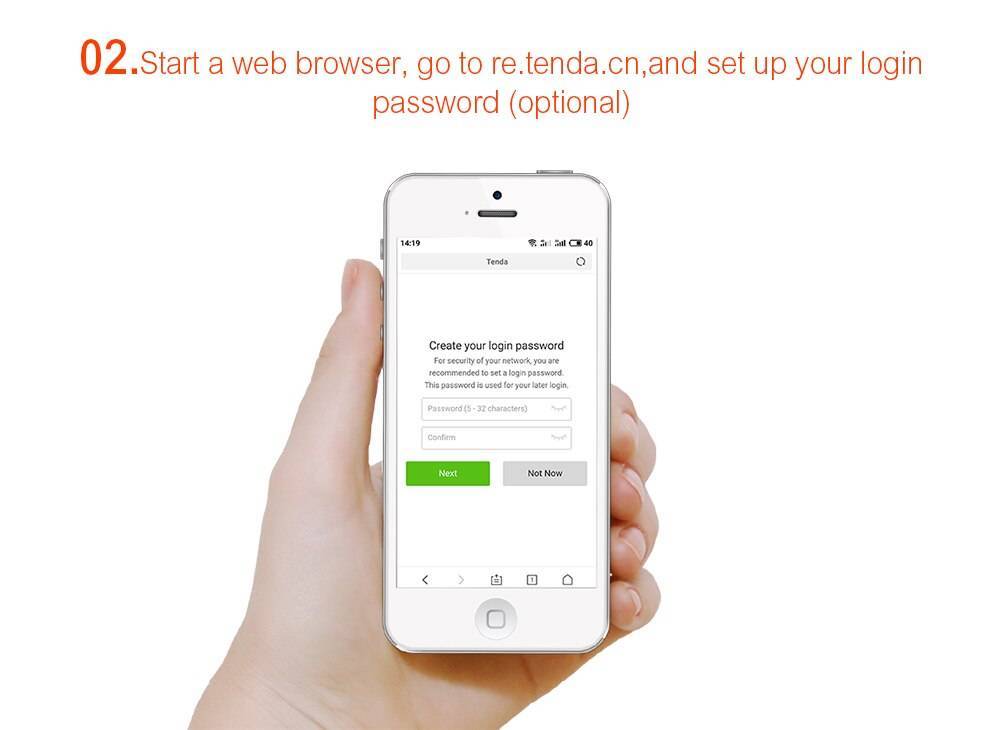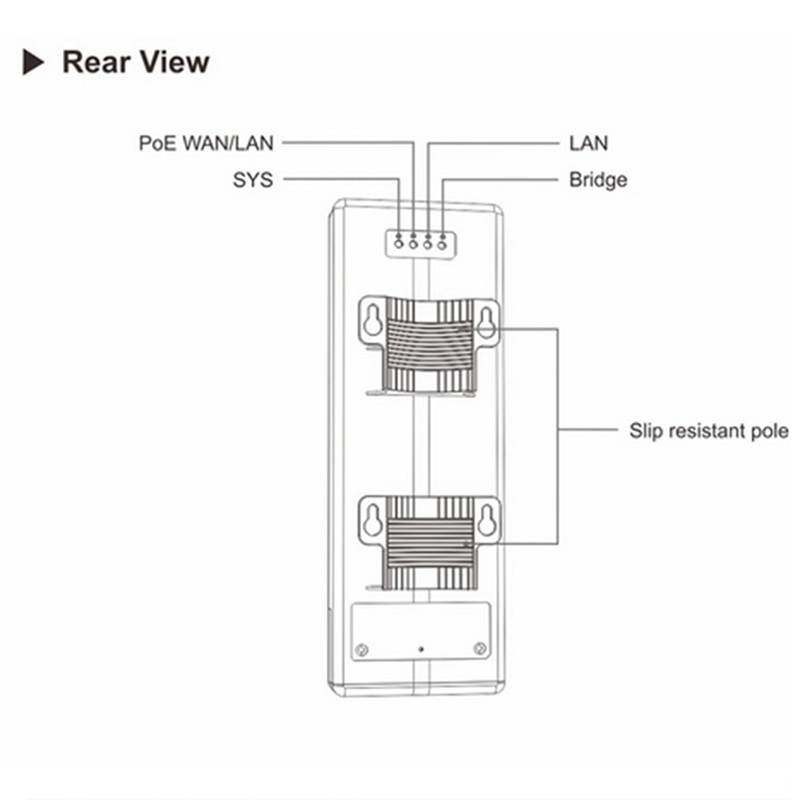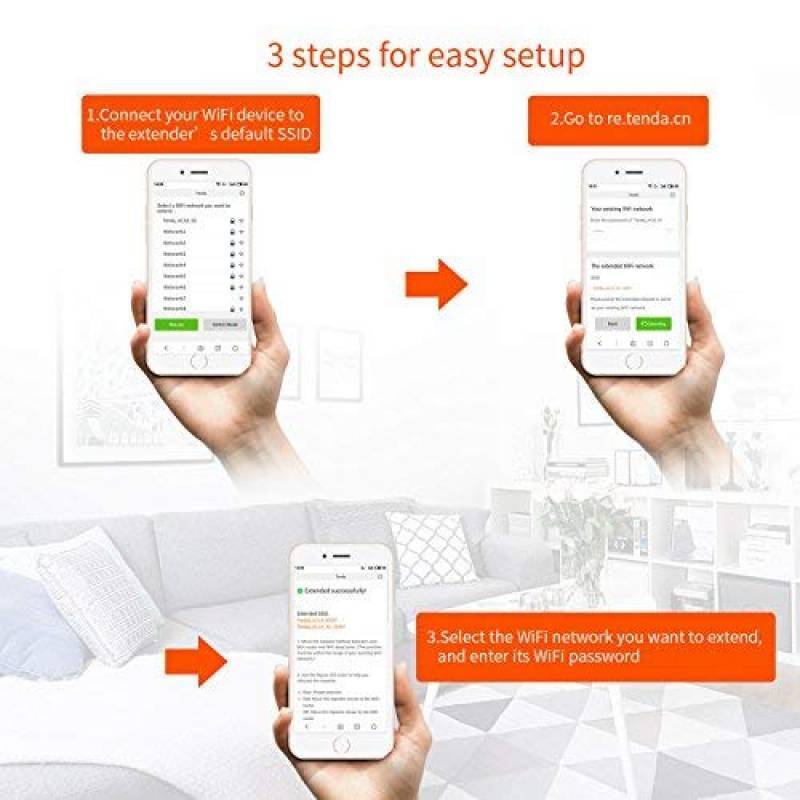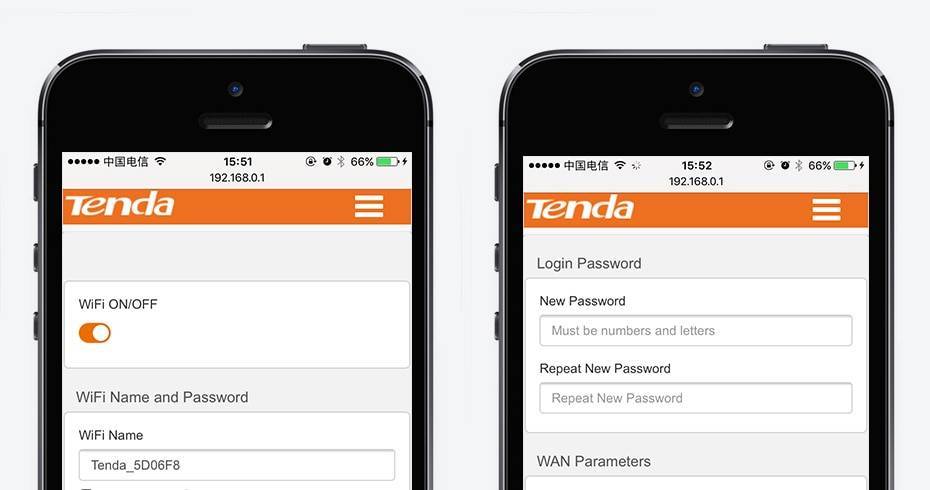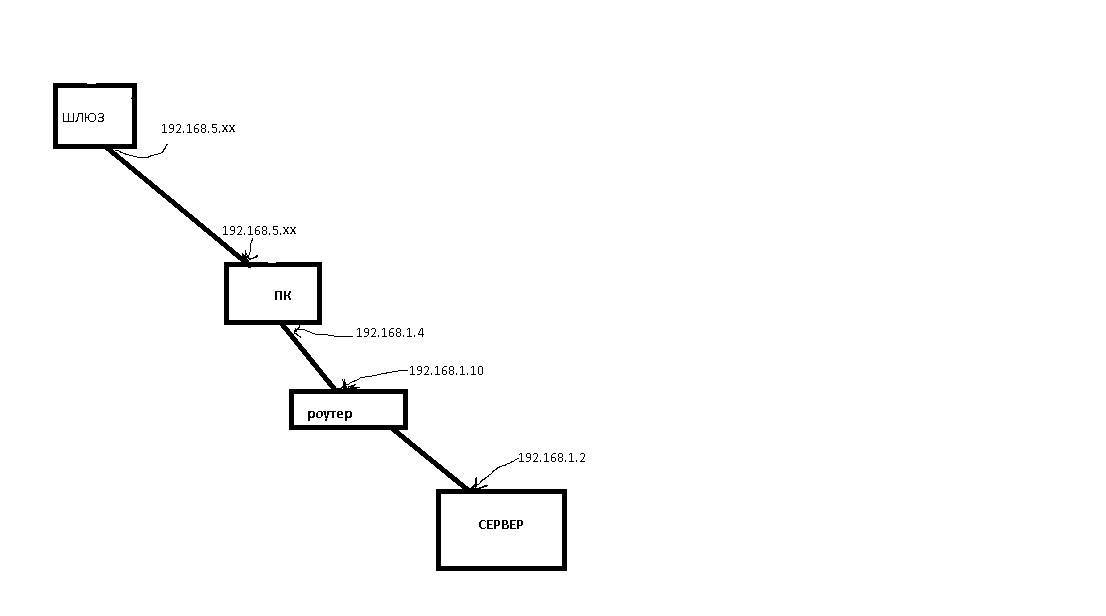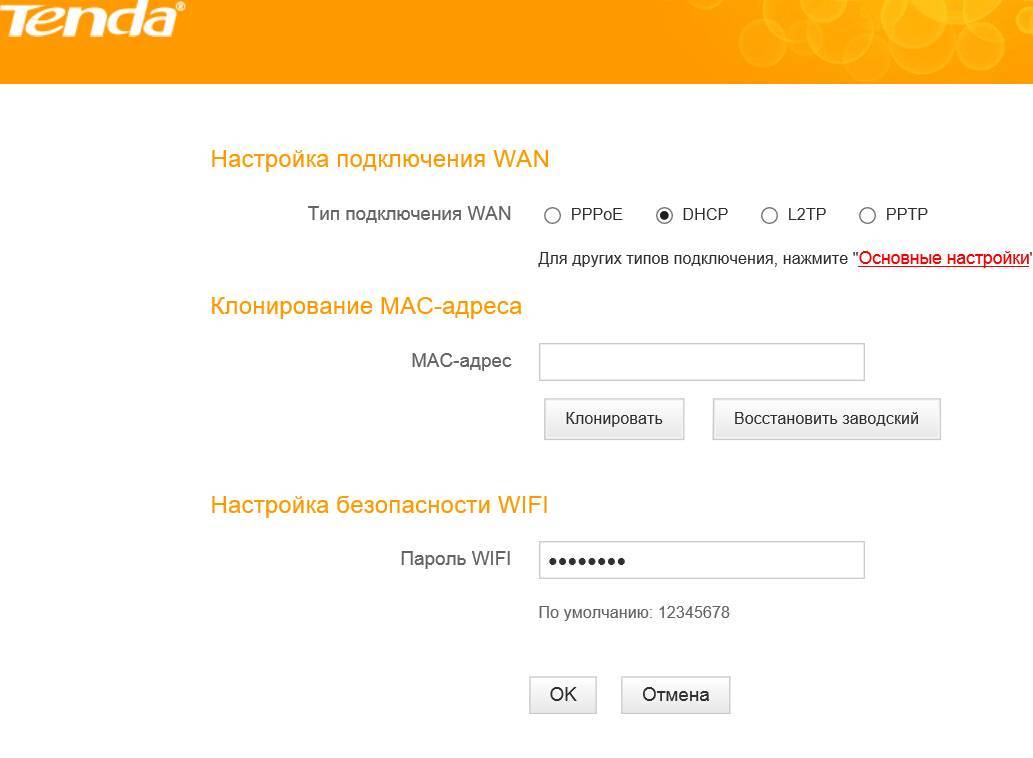Как подключить и настроить?
Посмотрите видео-обзор роутера Тенда N300 в следующем ролике:
Маршрутизатор Tenda имеет одинаковую инструкцию подключения, независимо от модели. Это означает, что устройства N300, D151, D301 и другие приборы подключаются одинаково.
Для активизации требуется провод от интернет-провайдера. Кабель одним концом подключают к роутеру, а другим – в сетевую карту компьютера. После этого сетевые устройства настраивают соответствующим образом. Потом можно будет выходить в интернет.

Настроить роутер Tenda можно и другим способом. Для этого к устройству подключаются по WI-FI. После включения прибора происходит раздача интернета. Компьютер, ноутбук или другой гаджет сразу принимают сигнал, благодаря чему можно осуществить вход во всемирную сеть. Установку беспроводной связи может выполнить даже новичок.
Чтобы воспользоваться этим способом, должна быть выполнена настройка Windows. Манипуляция выполняется в Центре управления сетями следующим образом:
- через меню Пуска заходят во вкладку «Панель управления»;
- выбирают графу «Сеть и интернет»;
- кликают по клавише «Центр управления сетями и общим доступом»;
- выбирают соответствующий тип подключения.
Далее выполняют следующие манипуляции. Заходят в меню «Свойства», откуда переходят в протокол интернета. Здесь ставят галочки напротив автоматического получения следующих значений:
- IP-адрес для входа в сеть;
- DNS-сервер.
Как настроить WiFi (Вай-Фай) на маршрутизаторах Тенда:
Беспроводную сеть Wi-Fi на роутерах Tenda можно настроить отдельно через расширенные настройки. Для этого делаем вход через 192.168.0.1 admin/admin веб-конфигуратор и кликаем на ссылку Advanced Settings: в правом верхнем углу:
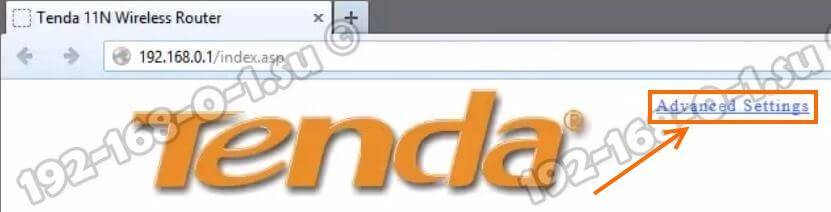
Попадаем в расширенные параметры роутера. В меню сверху выбираем пункт Wireless Setting -> Wireless Basic Settings:
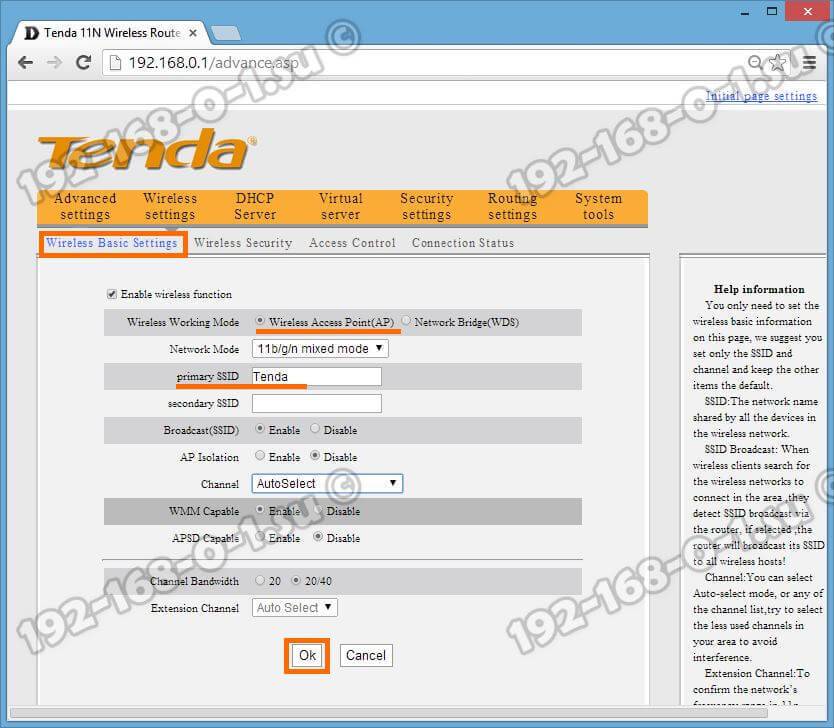
Здесь можно с помощью параметра Working Mode изменить режим работы с точки доступа Access Point (AP) на режим повторителя (WDS Network Bridge).
Поддерживаемые стандарты Вай-Фай модуля выбираются в списке Network Mode. Хотя, по-умолчанию выставлен самый оптимальный вариант – 11 b/g/n mixed.
В поле Primary SSID можно изменить имя беспроводной сети на своё.
Используемый беспроводной канал можно выбрать в списке Channel, либо оставить его в автоматическом режиме “AutoSelect”, как на рисунке.
Остальные параметры в 99 случаях из 100 трогать вообще не рекомендуем. Нажимаем кнопку ОК.
Переходим в соседний раздел – Wireless Security:
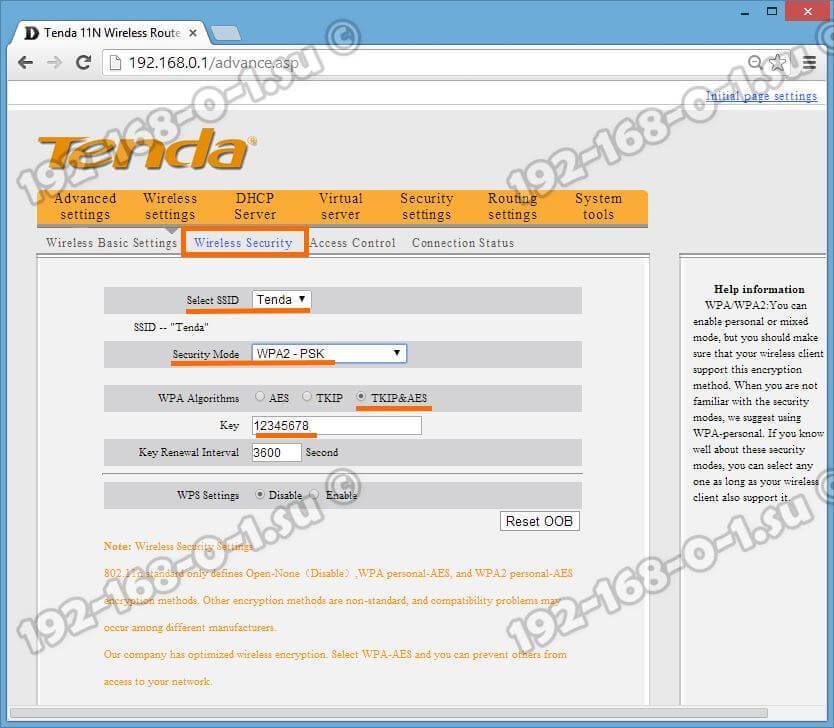
В списке Select SSID выбираем созданную ранее сетку Wi-Fi.
Параметр Security Mode ставим WPA2-PSK с режимом шифрования либо AES либо TKIP&AES.
В поле Key можно поменять пароль на WiFi. В его качестве можно использовать любое сочетание букв латинского алфавита и цифр, но не короче 8 символов.
Нажимаем на ОК для применения параметров конфигурации.
Так же быстро, но дешевле
С недавних пор в линейке репитеров TP-link появилась младшая модель Re305, отличающаяся габаритами и чуть меньшим удобством использования, однако, по характеристикам сходная с Re350.
Давайте сравним обе модели и посмотрим, оправдана ли экономия. В начале тестирования мы замеряем скорость в одной комнате с роутером. Сначала соединившись напрямую с ним (в обоих диапазонах, 2,4 и 5 ГГц) и подключившись через репитеры.
Первое, что бросается в глаза: Re350, несмотря на заявленное наличие гигабитного порта, режет скорость на уровне 100 мегабит. Т.е. без репитера мы получает скорость на уровне 200 мегабит напрямую от роутера, а через репитер не больше ста. С другой стороны, репитер обычно используется там, где максимальную скорость ожидать не приходится. На фоне этого показатели Re305 уступают только в диапазоне 2,4 ГГц, который по определению нестабилен — сказывается зашумленность диапазона.
Второй вывод: по этой картинке отлично видно, как второе устройство на канале снижает его пропускную способность. Без репитера в диапазоне 2,4 ГГц имели около 100 мегабит, подключив репитер (читай, повесив еще одно устройство на канал), снижаем скорость в 1,5-2 раза. Это еще раз говорит о том, что при настройке сети надо обязательно искать свободный канал.
Теперь уходим в мертвую зону — место, где сеть ловится, но крайне нестабильно. В этом случае роутер показывает 4,6 мегабита в диапазоне 5ГГц, и чуть лучшие, но все равно недостаточные, 13 мегабит в 2,4 ГГц.
Первая ситуация: оба репитера ловят сети обоих диапазонов, пробрасывая их дальше. Результат — скорость мгновенно возрастает до комфортных 40-50 мегабит в обоих диапазонах. Результаты у обоих репитеров практически идентичны.
А теперь самое интересное — настраиваем так называемый режим «проброса» — оба репитера ловят только одну сеть в 2,4 ГГц и «пробрасывают» их дальше только в 5 ГГц. Как видим, результат становится лучше в 2 раза — оба репитера показывают свои максимумы, доводя скорость сети до 100 мегабит. Т.е. практически такая же скорость, как если бы роутер стоял прямо в комнате.
Почему я все-так советую Re350
Как видно из результатов теста, репитер Re305 мало чем уступает своему старшему собрату, однако стоит дешевле. Тем не менее, я все равно советую к покупке именно Re350, как более удобный неискушенному пользователю. Почему:
- У Re350 есть очень удобное кольцо-индикатор, позволяющее с легкостью искать место для размещения репитера.
- У Re350 лучше расположены антенны. В чем дело: как вы уже читали в начале статьи, антенны надо размещать вертикально. Как бы не располагалась ваша розетка, в Re350 вы всегда сможете разместить антенны правильно. В случае Re305, если розетка расположена боком (т.е. вилка втыкается вертикально), вы не сможете поднять антенны правильно, из-за чего зона покрытия репитера сократится.
- У Re350 есть на боку есть кнопки выключения устройства и выключения световой индикации. Иногда они бывают очень нужны.
Если ни одни из этих пунктов не является для вас критическим, можете смело покупать Re305. В добавок к лучшей цене вы получаете еще и меньшие габариты.
Настройка роутера
Первоначальная настройка роутера Tenda производится через его web-интерфейс. Для этого подходит любой браузер, который есть на компьютере пользователя.
Проверка настроек компьютера
Иногда, особенно если к гнезду ранее был подключен кабель провайдера, рекомендуется проверить настройки сетевой платы.
Для этого в панель управления ОС переходим в раздел «Сеть и интернет»
Вот так это выглядит в Win7.
А в Win10 можно сразу из панели управления перейти к нужному пункту
В открывшемся окне нужно выбрать нужный адаптер (проводная или беспроводная сеть) и затем открыть его свойства:
Проверить, и если надо, выставить так, как указано на картинке.
Настраиваем интернет
После этого можно возвращаться в браузер и настроить роутер. Tenda N300, как и конкуренты, разделяет окно настроек на две части. В верхнем меню — основные разделы, слева дополнительное, а в центре управление, включение, отключение, изменение параметров, настройка характеристик.
В новой вкладке/окне вводится адрес домашней страницы устройства: https://192.168.0.1. Логин, как правило, уже введён, пароль — admin. На главной странице приведен минимум настроек, но обычно их хватает для базовой настройки устройства. Нужно выбрать тип подключения, MAC- адрес, настройку безопасности. Wi-Fi лучше сделать в отдельном меню.
На главной странице роутер показывает все часто используемые варианты подключения. Но если у пользователя какой-то экзотический способ, его можно будет выбрать в разделе «Основные настройки». После выбора типа подключения нужно ввести имя, пароль пользователя, согласиться с изменениями. Статус роутера должен показать, что интернет доступен.
Имя, тип, пароль для подключения есть в бумагах, которые выдал провайдер.
Настраиваем wi-fi
Чтобы иметь возможность подключаться к новому маршрутизатору не только по кабелю, а, например, с телефона, нужно настроить Wi-Fi. Делается это на отдельной странице, которая называется «Беспроводной режим». Здесь несколько страниц, список которых представлен слева. На первой открывшейся нужно включить сеть (обычно включена сразу), чуть ниже установить имя сети SSID. То, что введено здесь, будет видно беспроводным устройствам пользователя. Остальное можно не трогать.
Теперь делают так, чтобы сеть не была доступна посторонним. Настройка этого находится на странице «Защита беспроводной сети».
- выбрать SSID (скорее всего одна);
- версия (или тип) шифрования — WPA2-PSK;
- шифрование (алгоритм) — выставить любое;
- в поле пароль Wi-Fi — ввести пароль будущей сети. Его рекомендуют делать не менее пяти символов и чтобы он состоял из букв и цифр.
Ниже есть предупреждение, что на время настройки нужно выключить WPS. Это возможность роутера самостоятельно настроить подключение нового гаджета. Но посредством функции могут и взломать домашнюю сеть. Рекомендуется отключить и включать только на время новой настройки.
Настройка вручную
Есть шанс настроить роутер в режиме репитера TP механическим способом.
- Для этого разъем сетевой карты внешнего компьютера с помощью патч-корда соединяется с любым портом LAN будущего усилителя сигнала.
- После ввода в строку адреса 192.168.0.1 и нажатия Enter необходимо авторизоваться, используя значения admin/admin.
- После входа открывается окно меню, где выбираем раздел «Сеть», а в нем — пункт LAN.
- Теперь присваиваем репитеру TP новый IP-адрес, находящийся в одной подсети с главным маршрутизатором. Например, 192.168.0.2, выполняем команду «Сохранить». Если требуется дополнительное подтверждение смены адреса, нажимаем OK и сохраняем.
- После перезагрузки входим в меню репитера TP-Link по новому IP-адресу, проверяем установленный номер канала. Последний должен совпадать с каналом главного маршрутизатора, выставленного на устройстве заранее. Если это не так, при отключенном режиме WPS прописываем нужный channel и ставим галочку напротив WDS. Сохраняем введенные значения.
- Теперь на странице появляются новые поля. Находим «Поиск» и нажимаем на него.
- Открывается список доступных Wi-Fi-сетей. Из них выбираем созданную главным маршрутизатором, кликаем «Подключиться».
- На открывшейся странице прописываем имя сети – SSID — и регион, совпадающие с соответствующими значениями главного роутера. А также вбиваем ее пароль, выбираем смешанный режим 11bgn, сохраняем введенные значения.
- В разделе меню «Защита беспроводной сети» указываем WPA/WPA2-PSK с шифрованием AES, записываем пароль сети репитера, сохраняем введенные значения.
- В разделе DHCP отключаем использование DHCP-сервера.
- После выполнения команды «Сохранить» TP-репитер «уходит» на перезагрузку. По окончании процесса появляется сообщение об успешном завершении настройки.
Проверяем работу режима WDS
WDS — это технология, благодаря которой все абоненты расширенной Wi-Fi-сети через точку доступа соединяются между собой. Для ее создания необходима реализация режимов «беспроводного моста» и «ретранслятора». Для проверки активации WDS в меню настроенного повторителя выбираем раздел «Состояние». В строке «Состояние WDS» должна появиться надпись «Установлено». Также должна быть доступна информация о SSID, номере канала связи, MAC-адресе устройства и других, ранее введенных при настройке TP параметры.
Подключение оборудования к Wi-Fi-сети с WDS
К сети могут быть подключены устройства с модулем беспроводной связи: ноутбук, планшет, смартфон с поддержкой Wi-Fi. На компьютере в правой части строки задач (трее) находим символ Wi-Fi-соединения, нажимаем на него левой клавишей мыши. Открывается список действующих сетей. Среди них выбираем созданную пользователем, подсоединяемся к ней нажатием кнопки «Подключить». После ввода пароля сети к главному маршрутизатору убеждаемся, что девайс способен раздать «инет», если есть соединение с провайдером.
Проверка подключения устройств к Wi-Fi-репитеру TP
При включенном главном роутере и репитере надо проверить подсоединение беспроводных устройств именно к сети репитера, а не главного роутера. Удалившись на расстояние, где раньше прием был невозможен, включаем гаджет и проверяем соединения. Для подтверждения работы TP-ретранслятора заходим в его меню, в разделе «Беспроводной режим» выбираем пункт «Статистика беспроводного режима».
На новой странице в списке х устройств присутствует MAC-адрес нужного нам изделия. Если его нет, а интернет работает, значит, произошло подключение к основному роутеру. Необходимо еще раз проверить настройки репитера TP. В этой ситуации помогает отключение режима WPS в настройках обоих девайсов. При наличии адреса проверяемого гаджета в списке на значительном удалении от репитера делаем вывод, что его настройка произведена правильно.
Как настроить роутер Tenda Wireless N150 и N300 (N3, W316R, W308R, N304, W150D, W368R, W268R)
Китайские беспроводные маршрутизаторы и ADSL модемы Tenda на сегодняшний день — это бюджетные устройства эконом-класса. Эти роутеры выполнены по принципу разумной достаточности. Если по-русски, то «дёшево и сердито». Поэтому не надо ждать от них рекордных скоростей и ураганной производительности. Недорогие чипы и малый объём оперативной памяти не позволят держать большую нагрузку. Да это и не их стезя. Это домашние жители, причем живут они в квартирах непритязательных пользователей, которым роутер нужен чтобы подключить смартфон или ноутбук по WiFi, а с компьютера, который подключен по кабелю юзеры ползают по просторам Интернета, читают новости, посещают соцсети и иногда качают музыку и фильмы через торренты.

IP-адрес роутера Tenda любой модели (N3, W316R, W368R и т.д.) в локальной сети — 192.168.0.1, логин на доступ — admin, стандартный пароль — admin. Стартовая страница веб-интерфейса выглядит так:
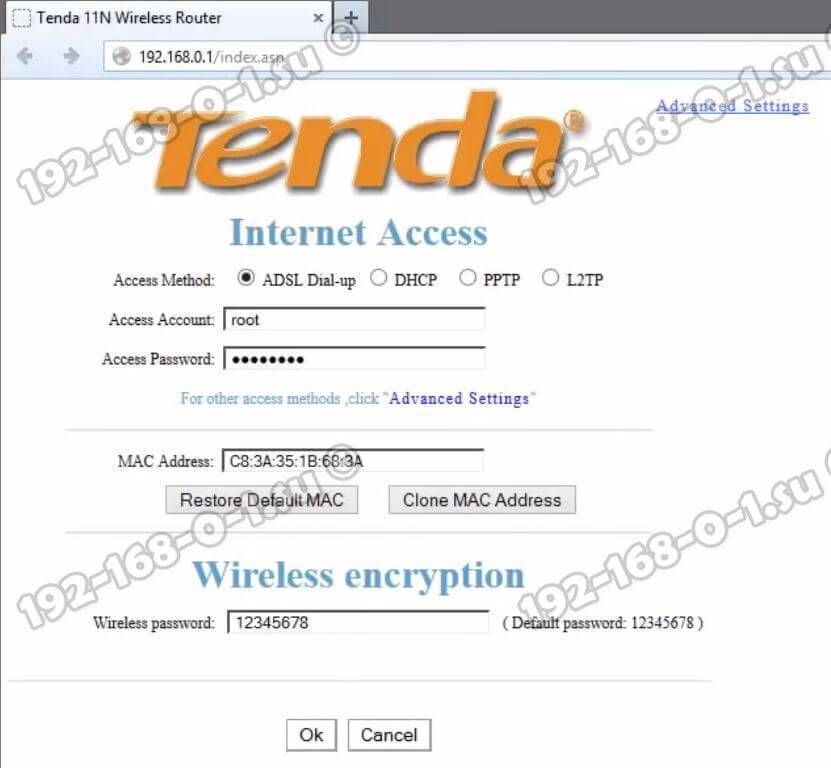
В плане базовой настройки роутеры Тенда, наверное, самые простые. Всё, что нужно для конфигурации Интернет-подключения — это выбрать нужный метод и ввести требуемые данные. Кстати, по-умолчанию уже включен беспроводной модуль и выставлен стандарт безопасности WPA2-PSK с шифрованием AES&TKIP. Так что для настройки сети WiFi надо всего лишь внизу окна в поле Wireless Password указать пароль к беспроводной сети WiFi.
Приведу примеры для самых популярных Российских операторов связи.
Почему настройки 192.168.0.254 не открываются?
Скажу сразу, что у 99% неопытных пользователей часто случается такая проблема, при которой при вводе адреса http://tplinkrepeater.net или http://tplinkextender.net открывается пустая страница с сообщением об ошибке, что такой страницы не существует, хотя казалось бы, что все сделано правильно.
Что ж, постараюсь помочь — давайте разбираться, как войти в настройки, если не открывается админ-панель 192.168.0.254, на примере усилителя WiFi сигнала TP-Link TL-WA860RE.
Причины ошибки входа в систему репитера по адресам tplinkrepeater.net и tplinkextender.net
Суть проблемы на самом деле очень проста. Причин может быть две:
- Первая — вы банально не подключились к своему репитеру. Если повторитель wifi перенял все настройки — SSID пароль — от основного роутера, то возможно, вы пытаетесь зайти на него по неправильному IP (адрес усилителя отличается от маршрутизатора), либо он вообще в данный момент не работает, а интернет вы получаете с основной точки доступа. В этом случае убедитесь, что репитер TP-Link работает и вы коннектитесь именно к нему — возможно, стоит на нем настроить имя сети, отличающееся от основной.
- Вторая причина, когда не открывается окно авторизации, — неправильные сетевые конфигурации на компьютере. О ней мы поговорим подробнее.
Как настроить WiFi (Вай-Фай) на маршрутизаторах Тенда:
Беспроводную сеть Wi-Fi на роутерах Tenda можно настроить отдельно через расширенные настройки. Для этого делаем вход через 192.168.0.1 admin/admin веб-конфигуратор и кликаем на ссылку Advanced Settings: в правом верхнем углу:

Попадаем в расширенные параметры роутера. В меню сверху выбираем пункт Wireless Setting -> Wireless Basic Settings:
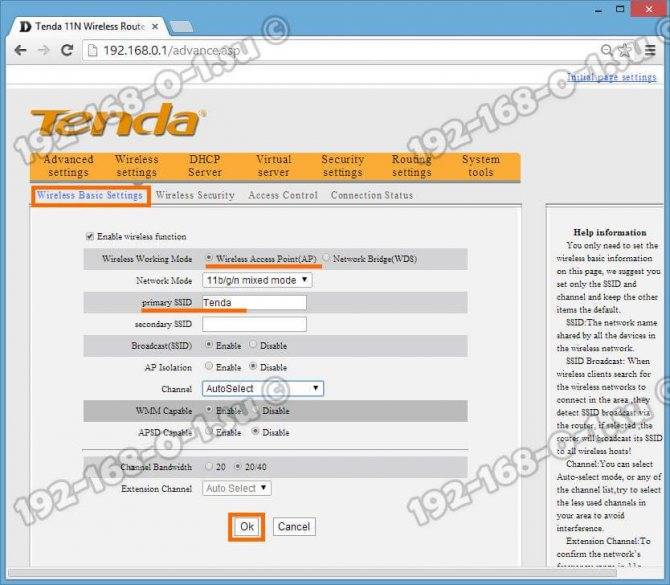
Здесь можно с помощью параметра Working Mode изменить режим работы с точки доступа Access Point (AP) на режим повторителя (WDS Network Bridge).
Поддерживаемые стандарты Вай-Фай модуля выбираются в списке Network Mode. Хотя, по-умолчанию выставлен самый оптимальный вариант — 11 b/g/n mixed. В поле Primary SSID можно изменить имя беспроводной сети на своё. Используемый беспроводной канал можно выбрать в списке Channel, либо оставить его в автоматическом режиме «AutoSelect», как на рисунке.
Остальные параметры в 99 случаях из 100 трогать вообще не рекомендуем. Нажимаем кнопку ОК.
Переходим в соседний раздел — Wireless Security:
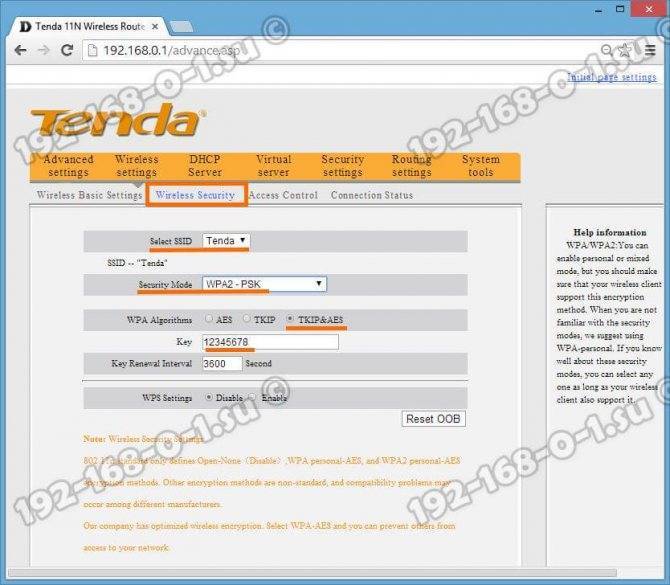
В списке Select SSID выбираем созданную ранее сетку Wi-Fi. Параметр Security Mode ставим WPA2-PSK с режимом шифрования либо AES либо TKIP&AES. В поле Key можно поменять пароль на WiFi. В его качестве можно использовать любое сочетание букв латинского алфавита и цифр, но не короче 8 символов. Нажимаем на ОК для применения параметров конфигурации.
TENDA F3
Надежный и мощный девайс — отличное решение для дома и офиса: пара лэптопов плюс несколько гаджетов не создадут серьезной нагрузки, которая могла бы влиять на скорость передачи информации. При этом простота использования и стабильность работы — не единственные причины, по которым это устройство заслужило место в рейтинге лучших.

Привлекательные особенности:
- Радиус действия — до 200 м² на открытом пространстве — обеспечивается антеннами, суммарная мощность которых составляет 15 dBi.
- Русский и украинский языки в меню настроек — не такой уж большой, но приятный плюс.
- Распределить скорость Wi-Fi (а она составляет максимум 300 мб/с) между несколькими устройствами можно запросто. Это удобно, когда один человек нуждается в большей скорости интернета, чем другие.
- Девайс крепится на стене — тоже приятная «плюшка».
- Дополнительные полезные функции, такие, как усиление сигнала, контроль доступа для каждого из подключенных устройств с возможностью регулировать скорость и устанавливать время пользования, поддержка IP TV — добавляют комфорта. А индикация функций позволяет отслеживать их состояние.
Чего не хватает:
- кнопки отключения питания и WI-Fi;
- резиновых ножек для фиксации роутера на поверхности.
Настройка беспроводного моста (WDS) на роутере TP-Link
Перейдите на вкладку Wireless.
Возле Wireless Network Name укажите имя новой беспроводной сети, которую будет раздавать наш новый так называемый «Репитер». А возле Region укажите свой регион.
Напротив Channel советую изменить канал на цифру 6 (а лучше установите 1, что бы каналы не совпадали. Попробуйте так и так) .
Внимание! Если при установке на главном роутере и на роутере “репитере” одинаковых каналов (например 6) интернет не работает, то установите на втором роутере канал 1 (или другой). Попробуйте так и так
Для включения работы в режиме моста (WDS), установите галочку возле Enable WDS Bridging.
Ну и осталось только запустить поиск Wi-Fi роутеров. Для этого нажмите на кнопку “Survey”.
Откроется страница, на которой будет список беспроводных сетей (может быть и только одна сеть) . Выберите сеть (главный роутер) и напротив нее нажмите кнопку “Connect”.
Вы увидите, что поля SSID (to be bridged) и BSSID (to be bridged) будут заполнены. Если на главном роутере установлен пароль на Wi-Fi сеть, то в поле Key type укажите тип шифрования, а в поле Password укажите пароль для доступа к беспроводной сети главного роутера.
Нажмите кнопку “Save” и перезагрузите роутер.
Все должно заработать. На главной странице настроек роутера можете посмотреть статус соединения. Если напротив WDS Status написано Run, то это значит, что роутер подключился к главному роутеру и должен раздавать интернет.
Так же не забудьте на новом роутере (тот который повторитель) настроить защиту беспроводной сети, подробнее читайте в статье Как установить (изменить) пароль для Wi-Fi сети на роутере TP-Link TL-WR841N.
Возможные проблемы при настройке беспроводного моста (WDS)
Если на главной странице настроек роутера в статусе WDS Status длительное время написано Scan…, то это значит, что наш роутер-репитер не может подключиться к главному роутеру.
1.
2. Попробуйте поиграться с изменением каналов. Вкладка Wireless пункт Channel (на обоих роутерах) .
3. Если у Вас в настройках роутера есть пункт Wireless – Wireless Bridge (например TD-W8960N) , то на обоих роутера нужно выставить такие настройки:
Только при настройке главного роутера, нужно указать MAC-адрес вторичного роутера. А при настройке вторичного, указать MAC-адрес главного. MAC- адрес роутера можно посмотреть снизу устройства.
4. На всякий случай проверьте, не включена ли на главном роутере фильтрация по MAC адресам.
Если после настройки, роутеры соединяться, но интернет не работает, то попробуйте отключить DHCP. Зайдите в настройки роутера на вкладку DHCP и измените значение на Disable. Сохраните настройки и перезагрузите устройство.
Послесловие
Возможно немного запутанная статья получилась, но я старался разложить все по полочкам. На самом деле, настройка беспроводного моста на роутере не сложная.
Скажу честно, у меня в качестве главного роутера был телефон HTC, он имеет возможность работать как роутер. Так вот мой TP-Link TL-MR3220, который я настраивал как «Репитер» подключался к телефону по Wi-Fi и раздавал беспроводную сеть дальше. И все отлично работало. Но это не очень важный момент, так как настройки не отличаются.
Просто я хотел убедится, что все работает, да и не очень хорошо писать непроверенную информацию.
Источник
Настройка подключения к Интернет на Tenda W316R.
Выбираем раздел меню Advanced Settings -> Wan Settings (Дополнительная установка -> Установка у порты WAN. Здесь «у порты» это не опечатка, а кривая локализация). Режим — Mode — для Ростелеком, ТТК и Дом.ру надо выбрать PPPoE, для Билайн — L2TP.
В случае Билайн появится ешё одно поле — L2TP server address ( L2TP адрес сервера). В него надо прописать адрес tp.internet.beeline.ru
Остается указать логин и пароль на доступ в Интернет выданные Вам провайдером:
Надо отметить, что в русской локализации в случае PPPoE имя пользователя называется Счёт, а в случае L2TP — Учетка.Connection Mode (режим соединения) ставим Connect automatically для автоматического соединения с провайдером. Нажимаем кнопку OK.
Настройка Wi-Fi на роутере
1. Для конфигурирования базовых настроек беспроводной сети через web-интерфейс переходим на страницу Установка беспроводной сети -> Основные установки, где нас интересуют следующие параметры:
Включение беспроводной функции (Включить/Отключить точку доступа).
Primary SSID (Идентификатор сети). У данной модели SSID по умолчанию имеет значение Tenda_XXXXXX но вы можете задать свой идентификатор.
Широковещание SSID (Данный параметр позволяет отключить вещание сетевого идентификатора). Отключив вещание SSID вы можете повысить уровень безопасности, так как подключиться к беспроводной сети сможет только тот, кто знает её идентификатор.
Блокировка AP (AP Isolation) (Данная настройка позволяет изолировать пользователей беспроводной сети от локальной и друг от друга, разрешив клиентам только доступ в интернет).
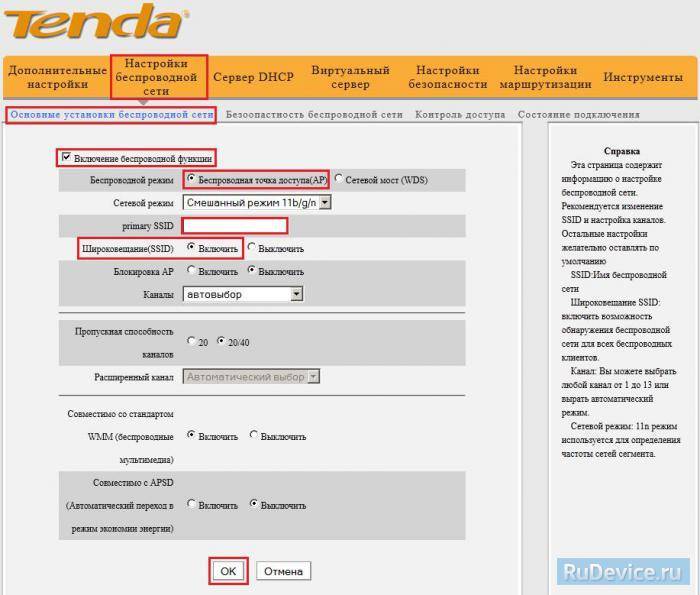
2. Для конфигурирования параметров безопасности беспроводной сети переходим на страницу Установка беспроводной сети > Безопасность, где нас интересуют следующие параметры:
Режим безопасности (Режим аутентификации). Выберите WPA2-PSK если хотите обеспечить максимальный уровень защиты.
Пароль (Ключ безопасности при подключении к сети). Ключ должен иметь длину не менее 8 знаков.
Установка WPS (Включить/Отключить WPS).
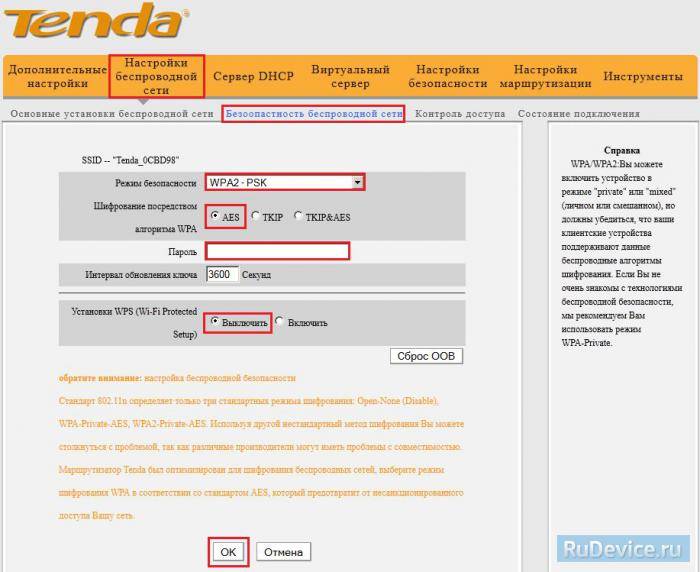
Общая информация о роутерах Tenda
Роутеры линейки Тенда обладают, в основном, довольно стандартными техническими характеристиками: скорость беспроводной передачи информации до 300 мегабит/сек, от 3 до 4 портов локальной сети, один разъем WAN, с частотой работы 2.4 ГГц (к примеру, Tenda F300 или Tenda AC1200). Также есть поддержка сервиса NO-IP. Имеется родительский контроль, который позволяет ограничивать доступ к некоторым сайтам. Антенны несъемные, но их можно регулировать. Устройства марки Tenda поддерживают WPS.

Преимущества маршрутизаторов от данного производителя:
- отличное соотношение цена/качество;
- надежность;
- одинаковая прошивка на всех устройствах производителя (то есть инструкции по настройке, изложенные в данной статье, подходят для всех аппаратов).
Но также эта линейка не обходится и без недостатков, таких как:
- довольно средняя скорость беспроводного соединения;
- низкая производительность.
В целом, данные недостатки объясняются тем, что марка Tenda представляет собой устройства эконом-сегмента. Их вполне достаточно для стандартной квартиры.