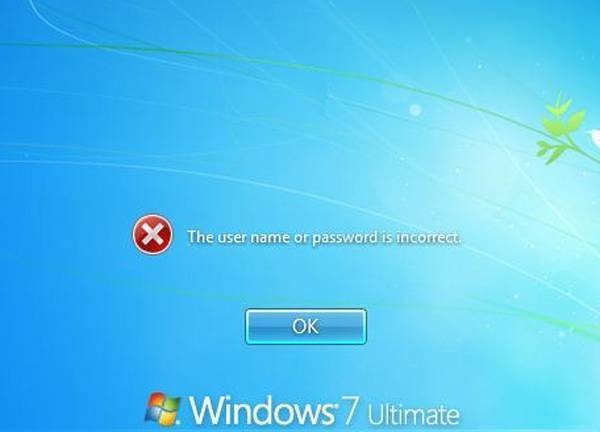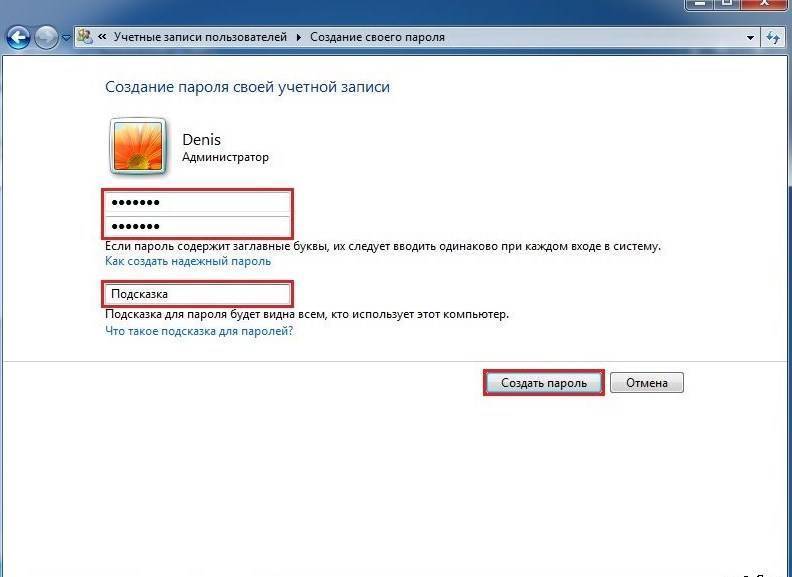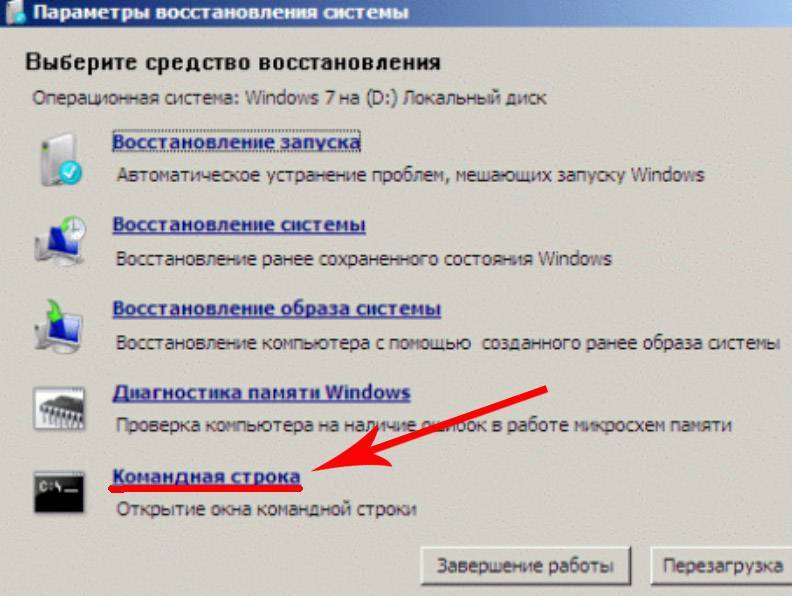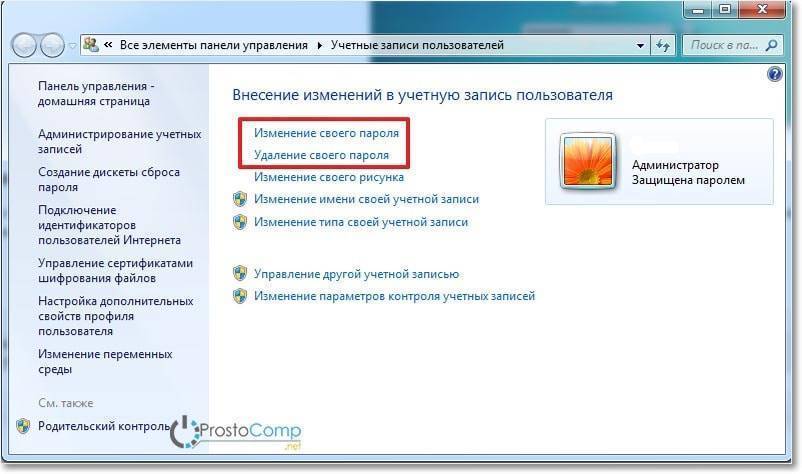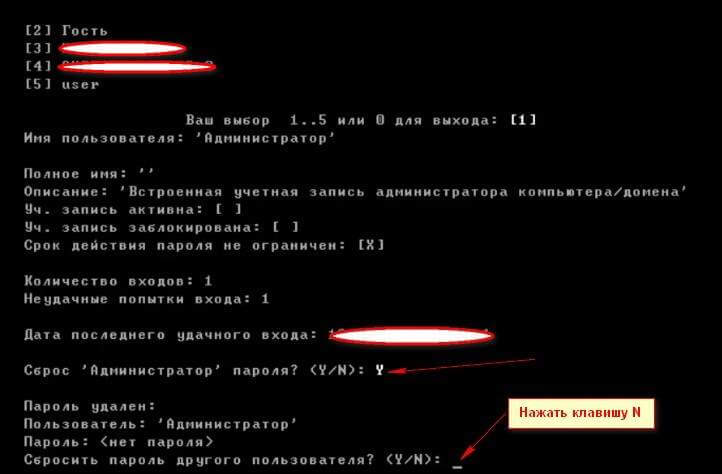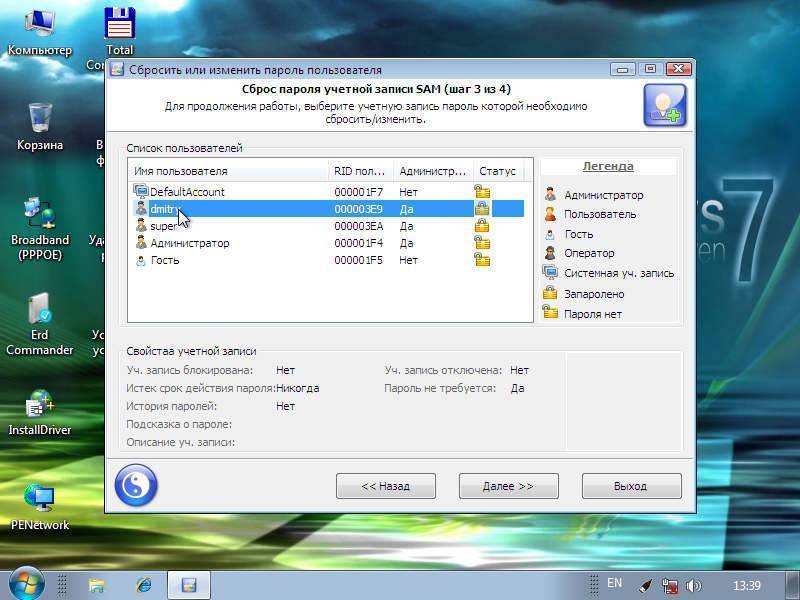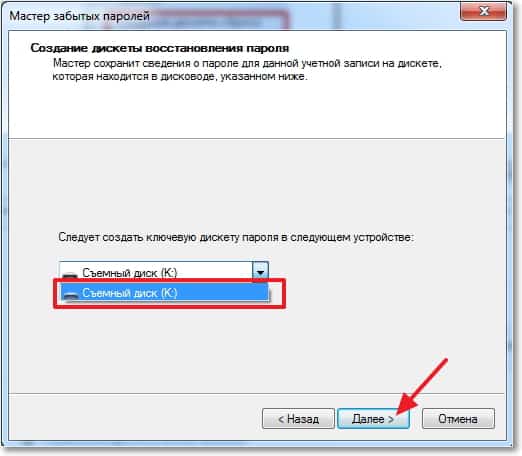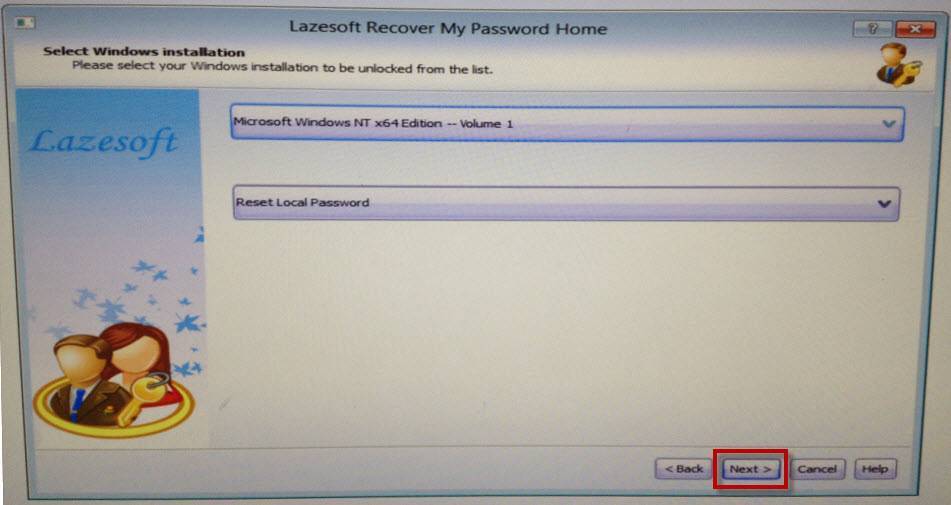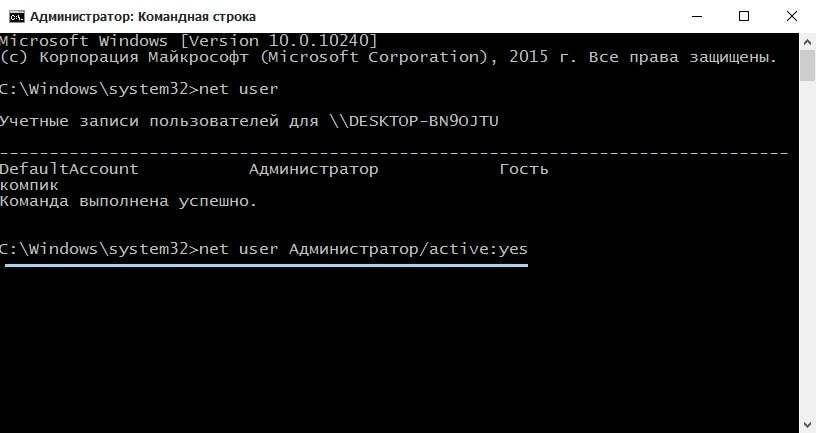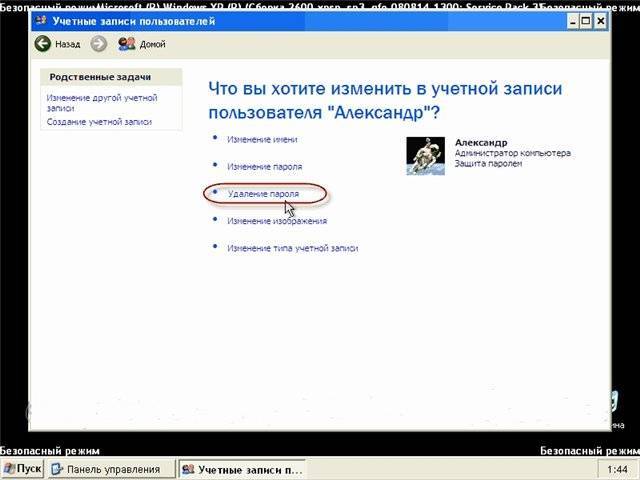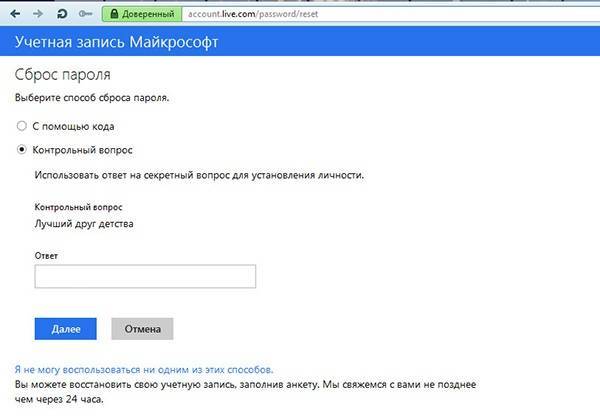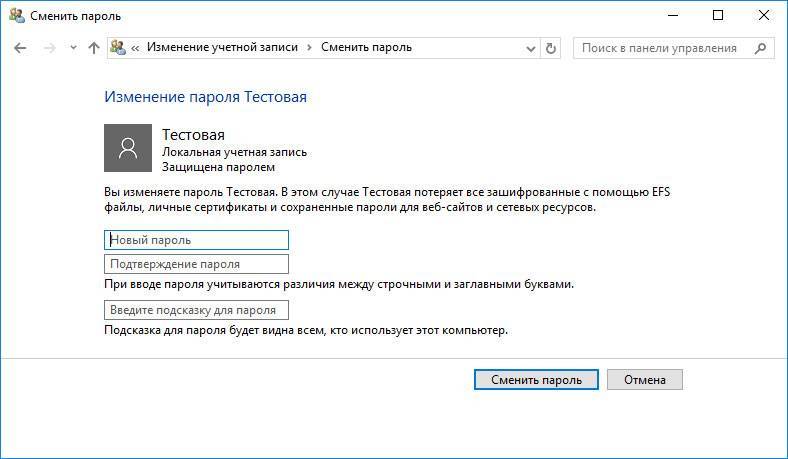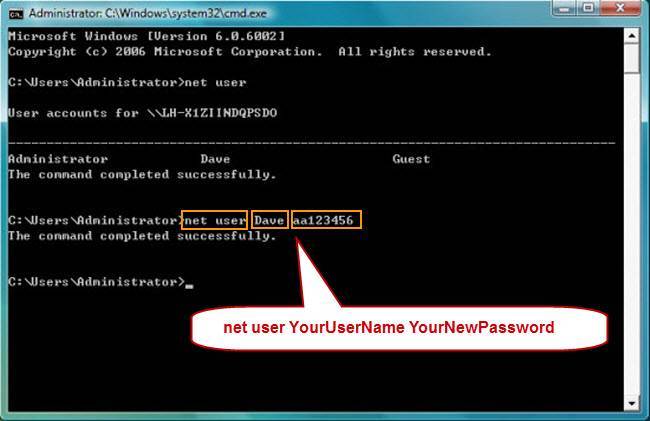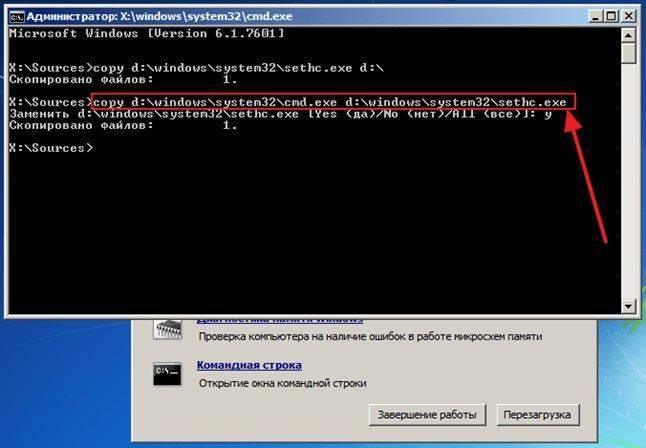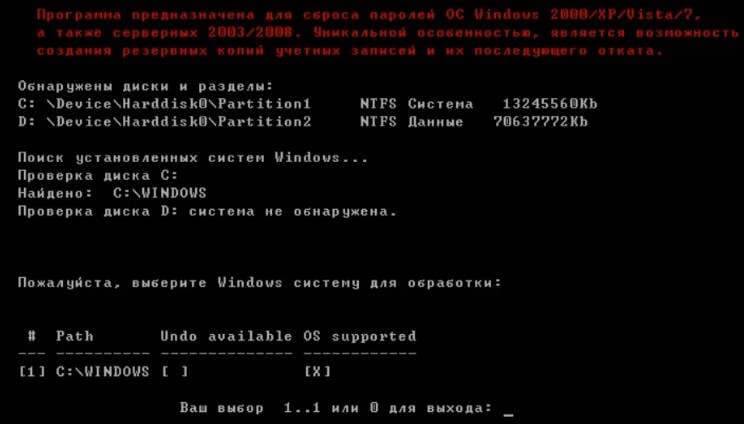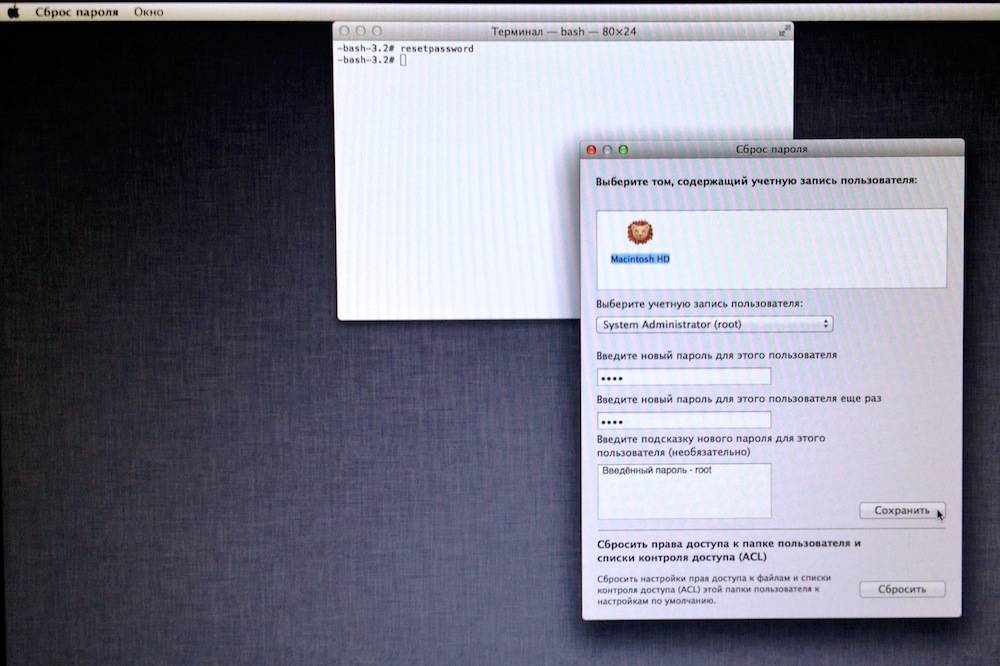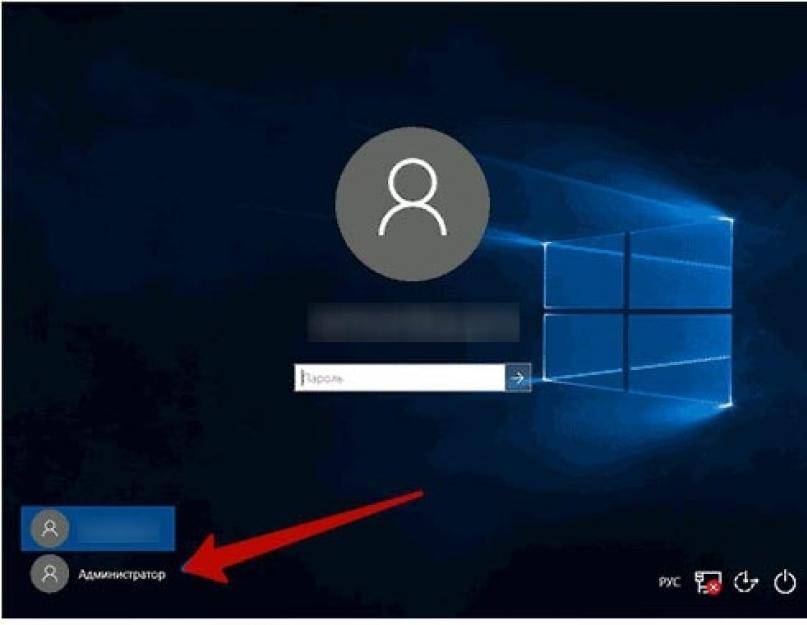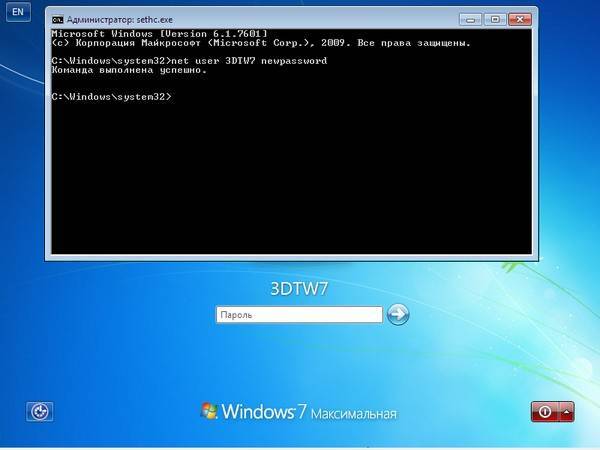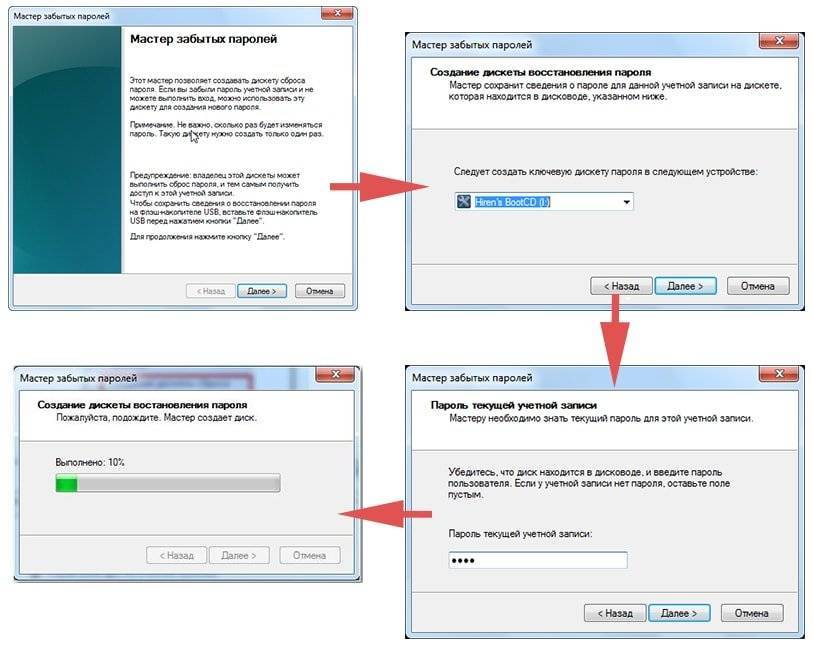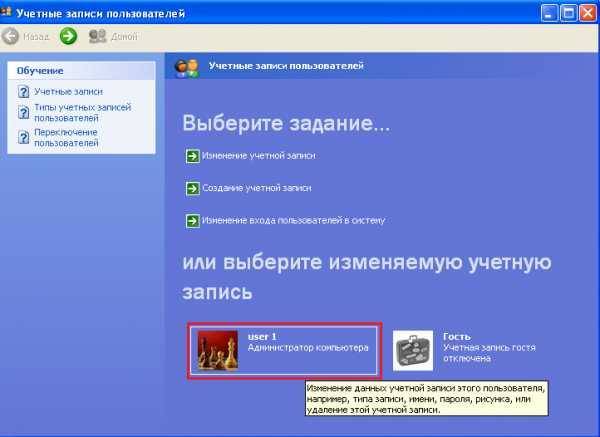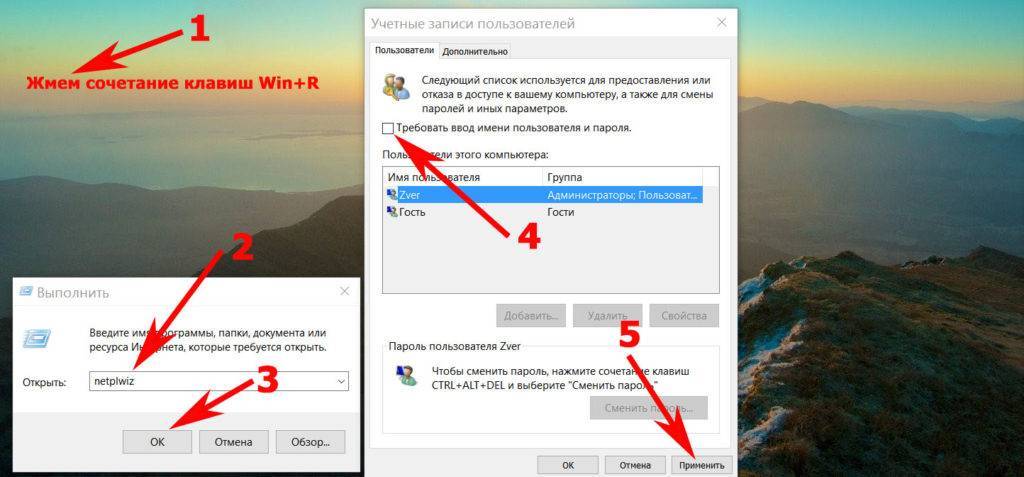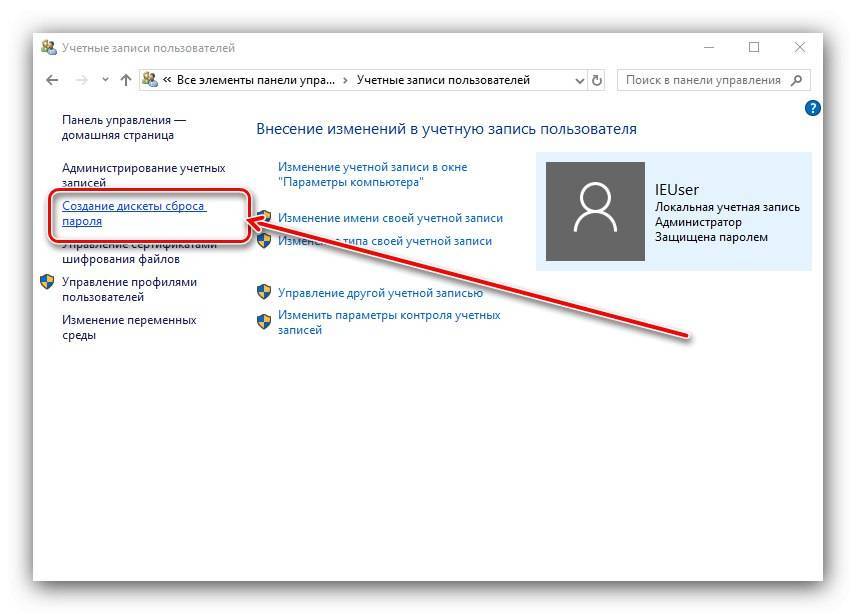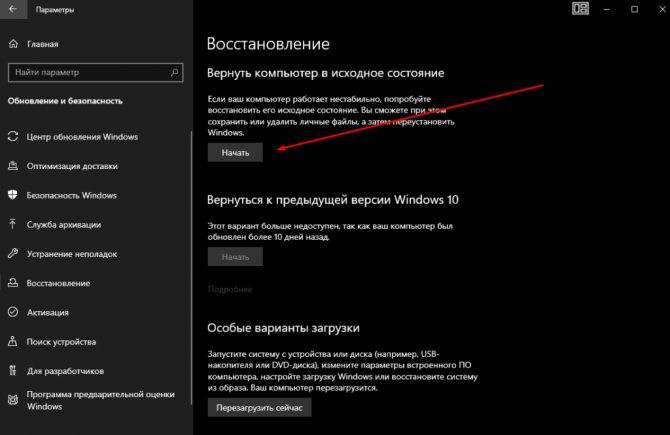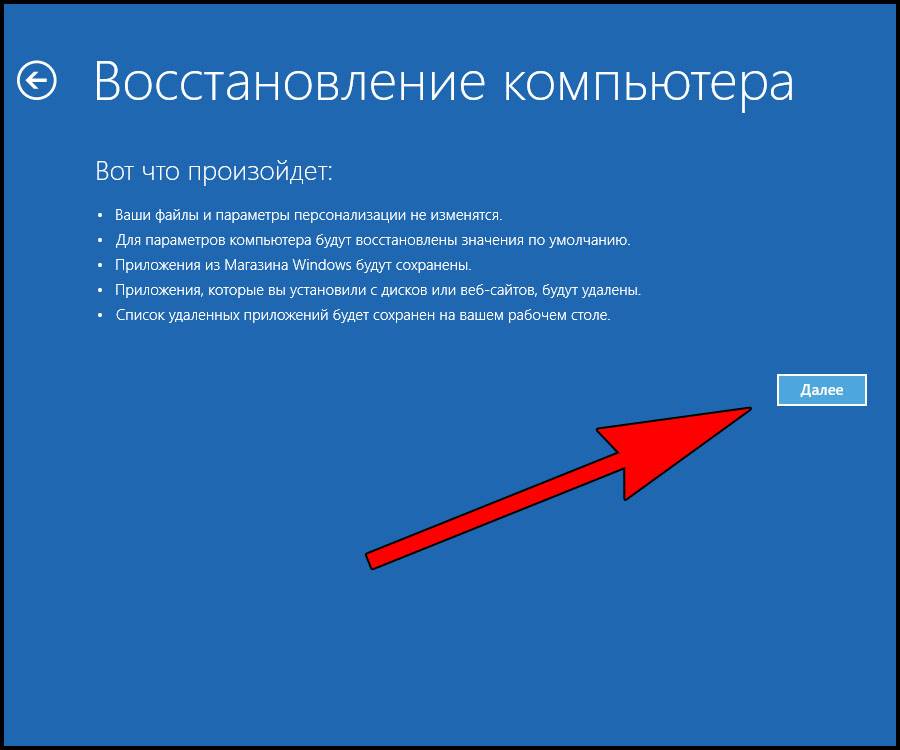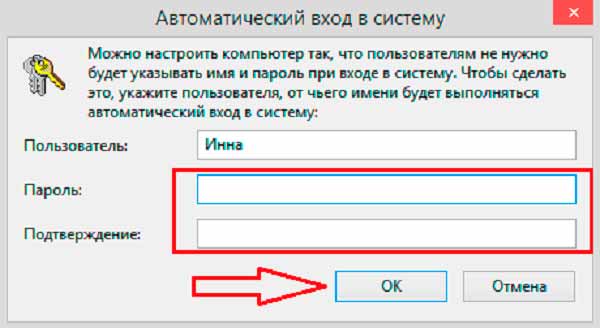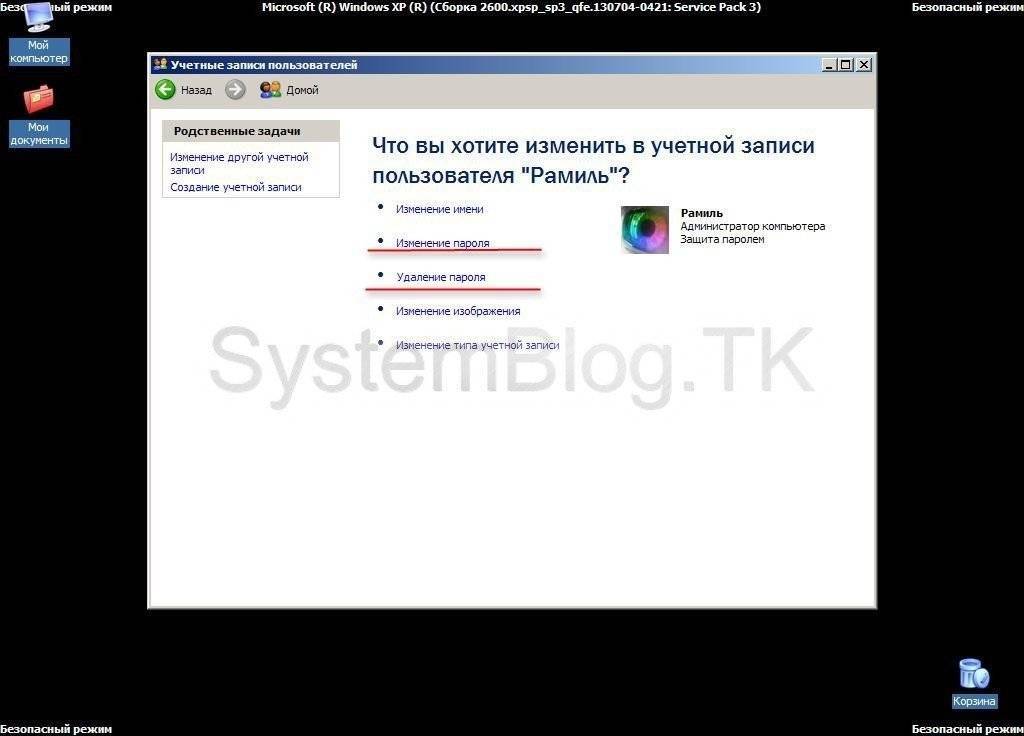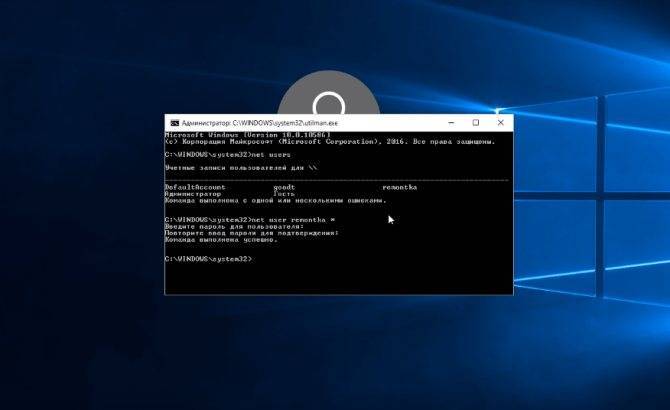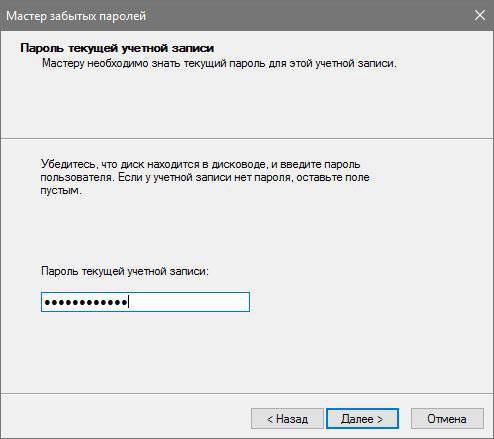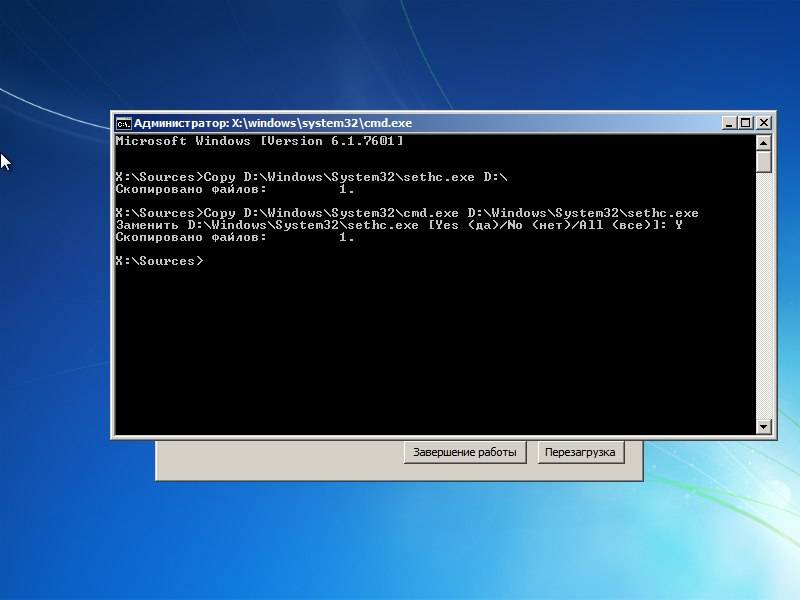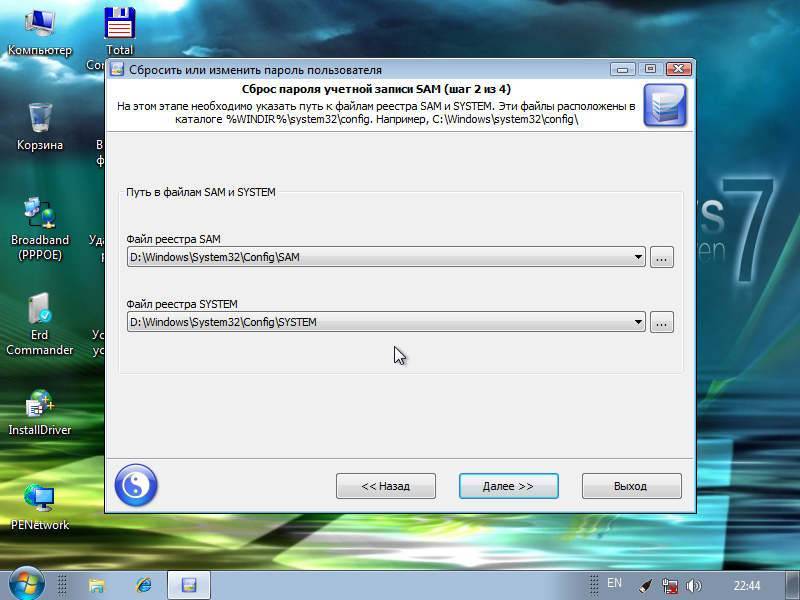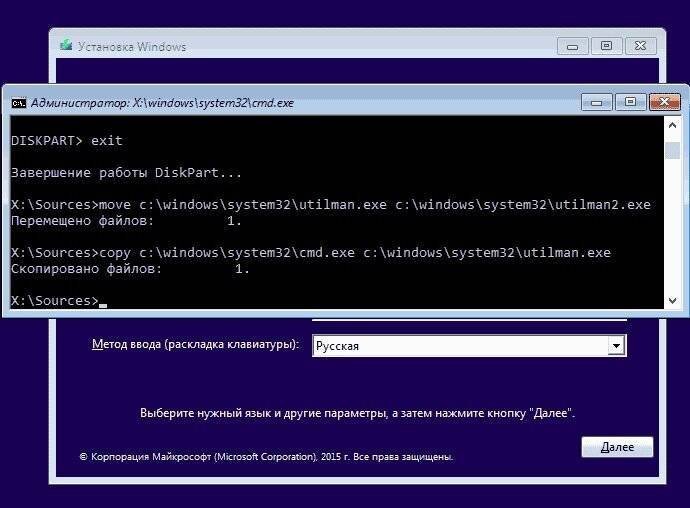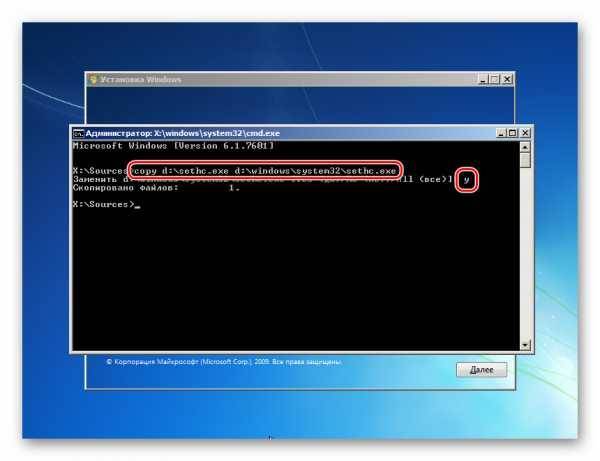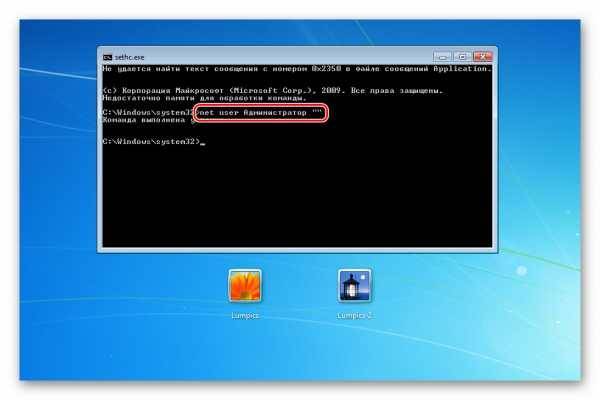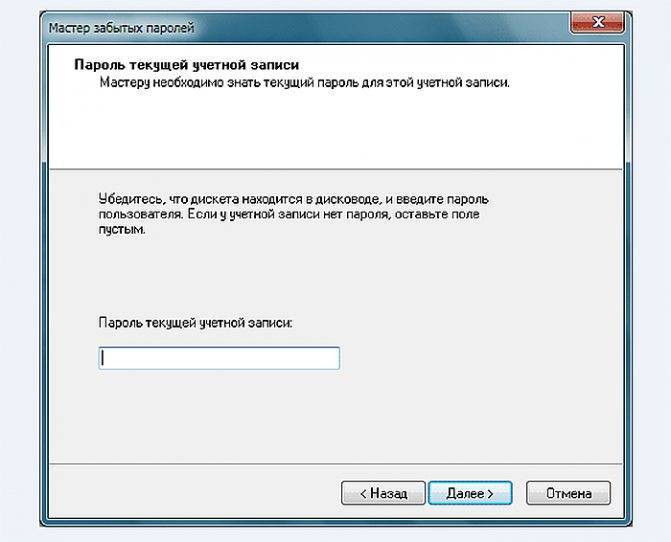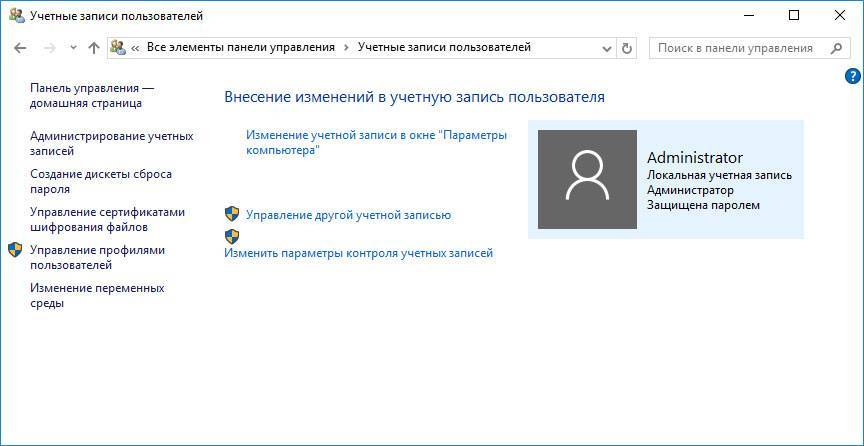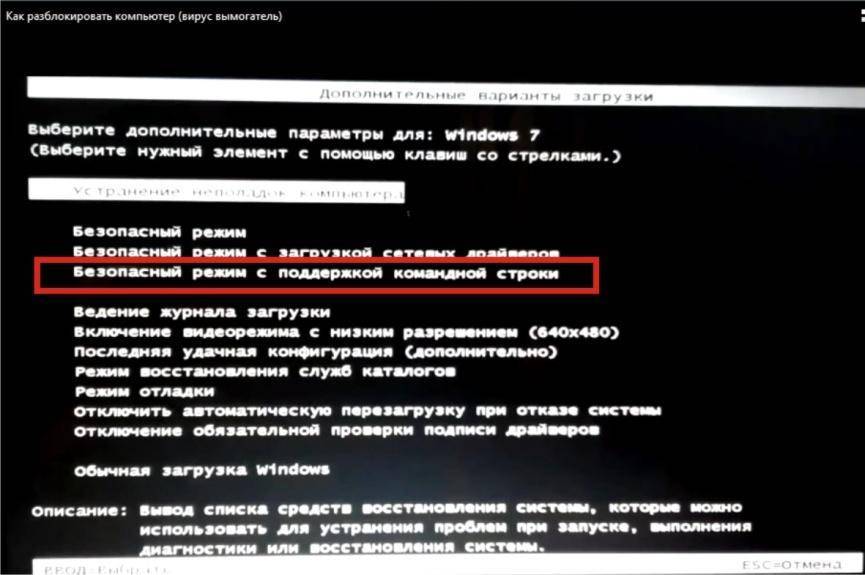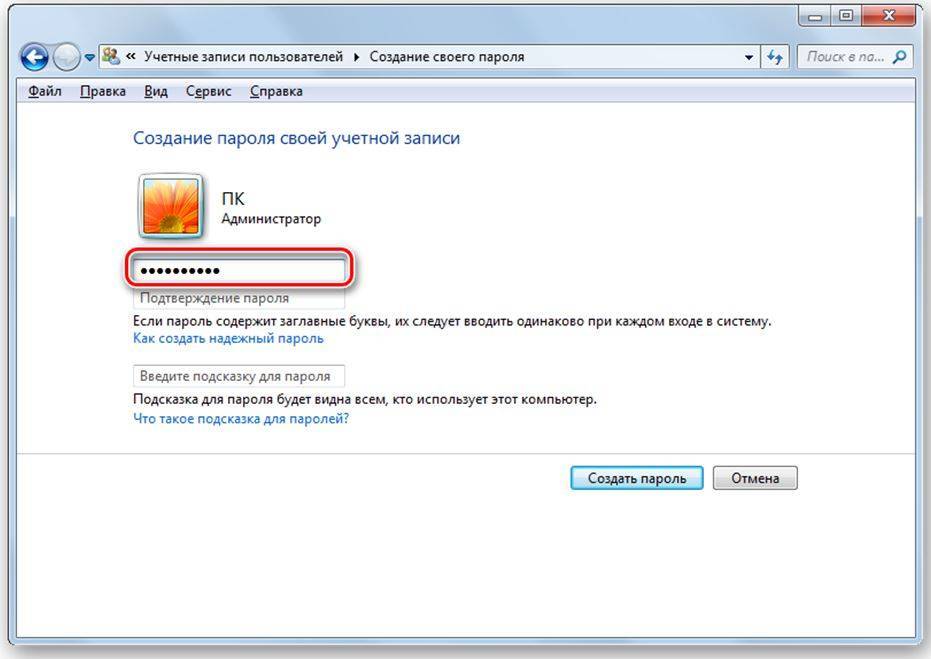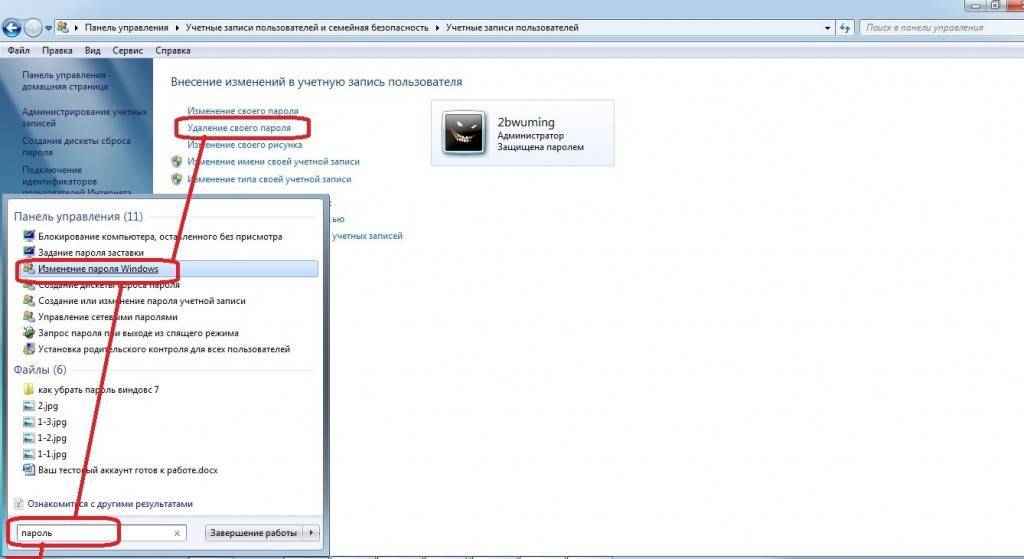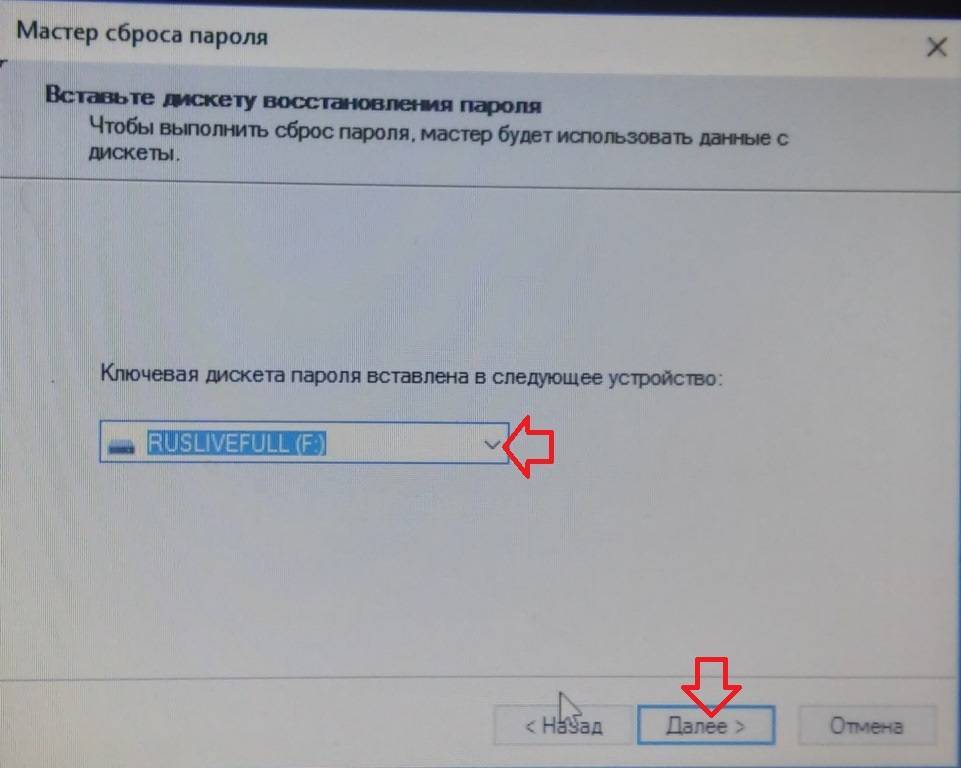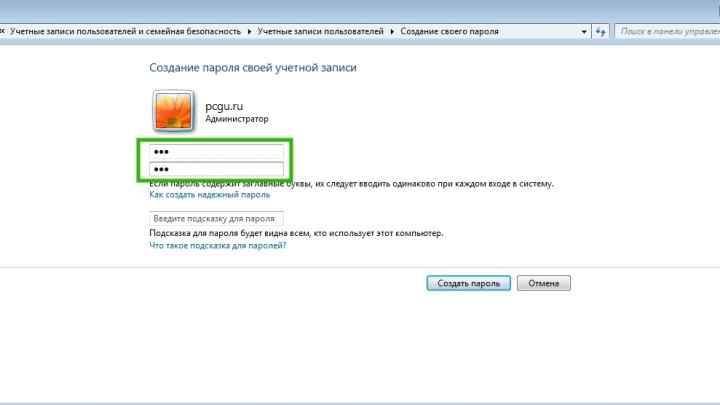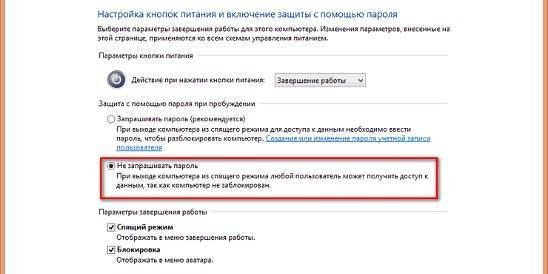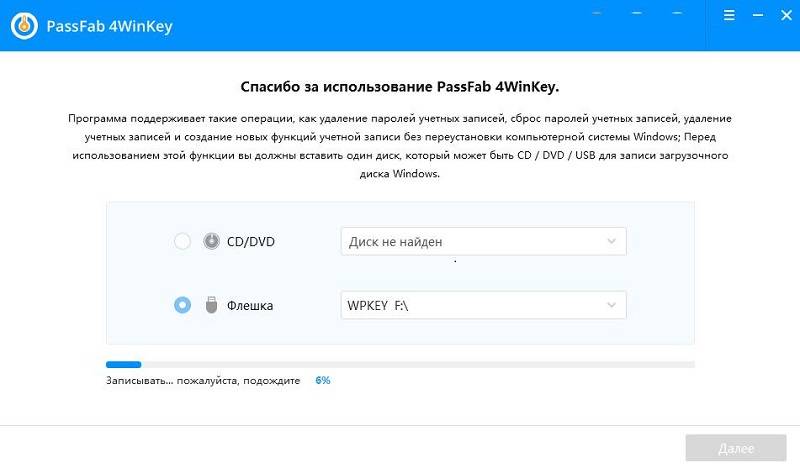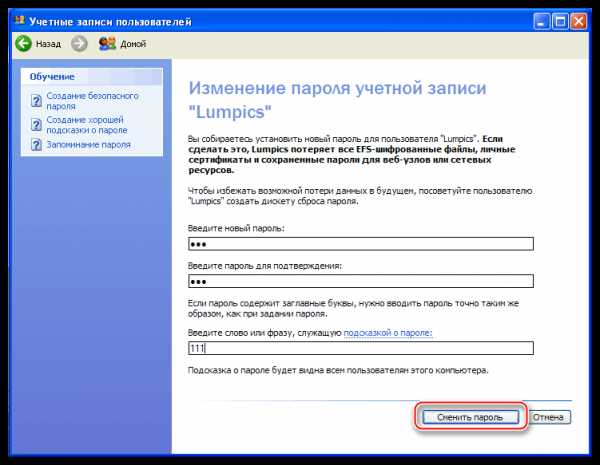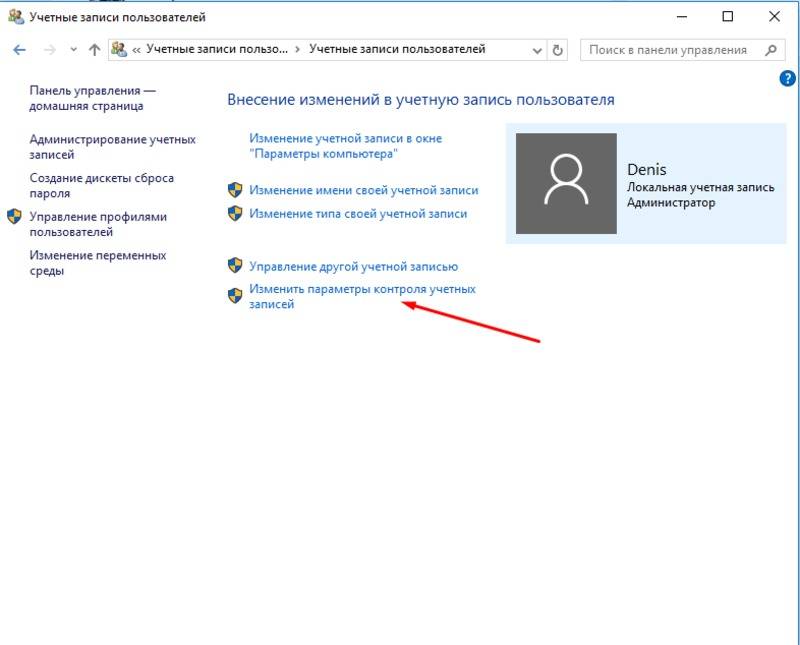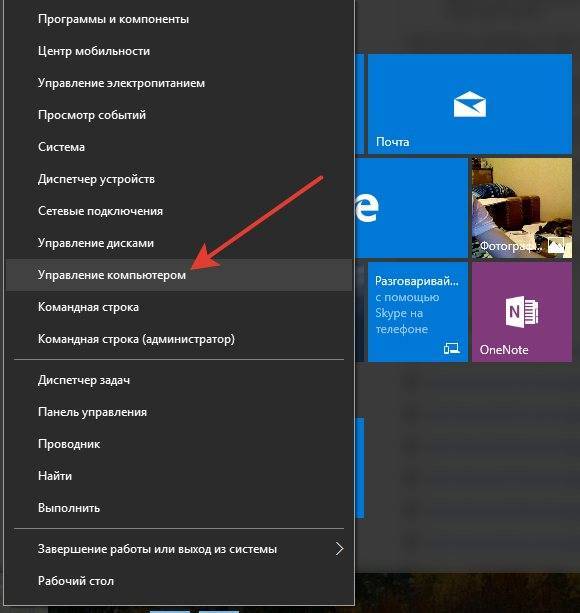Как удалить пароль пользователя в учетной записи администратора
В режиме диагностики вы сможете работать на ноутбуке, практически как в обычной ОС. Однако многих привычных функций здесь не будет. Первое, что бросится в глаза – это отсутствие драйвера на графический адаптер. Здесь пользователь может удалить пароль, который он забыл, от имени администратора. Для этого необходимо делать следующее:
- Запустить меню «Пуск» с помощью соответствующей кнопки с флажком в левой части панели быстрого доступа или нажатием клавиши Windows.
- Открыть «Панель управления».
Зайти в категорию «Учетные записи пользователя».
- В представленном списке отыскать нужный юзеру аккаунт, пароль от которого он забыл.
- В левой части окна расположен список доступных функций. Необходимо выбрать пункт «Изменить пароль».
- Новую информацию нужно ввести дважды. В случае если вы хотите удалить пароль, требуется оставить оба поля пустыми.
- Далее надо щелкнуть по кнопке «Save» («Сохранить»).
- Перезагрузите ноутбук или компьютер.
Инструменты «взломщика паролей»
Программы восстановления пароля называются инструментами «взломщика паролей», поскольку они используются для «взлома» хакерами. Юридически разблокировать свой код — это законная практика. Большинство программ работают с Windows 10 / 8 / 7/ Vista и XP:
- The Ophcrack Windows — это взломщик паролей, безусловно, лучший бесплатный инструмент восстановления. С ним не нужен доступ к Виндовс. С другого компьютера загружается бесплатный образ ISO, записывается на диск или флешку, а затем с него запускают проблемный ПК.
- Программа Ophcrack при запуске находит аккаунты пользователей и продолжает восстанавливать (исправлять) все пароли автоматически. Ophcrack поддерживает Windows 8 / 7 / Vista / XP.
- Offline NT Password & Registry Editor (ONTP & RE) работает по-другому. Он удаляет пароль, а не восстанавливает его. Как и Ophcrack, загрузка происходит с диска или флеш-накопителя, созданного с помощью ISO-файла автономного режима NT Password & Registry Editor. После запуска программы входят в аккаунт Windows без ввода пароля. Offline NT Password & Registry Editor имеет бесплатную загрузку на 64/32-разрядных версиях Windows.
- Kon-Boot — ещё одна бесплатная программа сброса, как ONTP & RE. Kon-Boot 1.0 не работает с 64-разрядными версиями Windows, с Vista и XP.
- Cain & Abel — бесплатный, быстрый и эффективный инструмент восстановления кода. В отличие от Ophcrack и других программ взлома, Cain & Abel требует доступ администратора и сложнее в использовании, чем другие приложения для восстановления пароля. Одна из немногих программ, которая может справиться с 10-значным паролем аккаунта за 10 секунд.
- LCP — ещё одно бесплатное программное обеспечение для восстановления пароля. Стандартная программа, которая загружается с веб-сайта LCPSoft и устанавливается внутри Windows. Для неё нужен доступ к аккаунту пользователя на компьютере.
- Trinity Rescue Kit необходимо загрузить с диска или USB-накопителя для работы. Он включает в себя множество различных инструментов, один из которых предназначен для восстановления шифра. Можно использовать Trinity Rescue Kit, чтобы полностью очистить пароль, сделать его пустым или установить новый. Интерфейс командной строки — это просто цифры для выбора различных параметров для сброса пароля. Средство в Trinity Rescue Kit, называемое winpass, на самом деле является просто автоматическим скриптом для инструмента chntpw, на котором основывается автономный редактор паролей и реестра Windows.
- John the Ripper — популярный бесплатный инструмент для восстановления кода, который можно использовать для поиска паролей аккаунта Windows. Хотя само приложение для восстановления бесплатно, но словари, применяемые для их обнаружения, требуют оплаты.
Средства восстановления пароля не нужны, если пользователь заблаговременно создал диск для его хранения. Это специальный диск, который можно вставить на компьютер во время процесса входа в систему, что позволит изменять пароли Windows без текущего в любое время.
Originally posted 2018-05-26 19:03:33.
Как восстановить доступ к компьютеру с помощью дистрибутива Windows 10
Есть ещё один способ, как восстановить доступ к компьютеру или ноутбуку, на который забыт пароль. Способ не похож на предыдущий: необходима будет подмена утилиты «Специальные возможности» на экране блокировки Windows 10 на командную строку с правами администратора.
Для восстановления доступа вторым способом вам понадобится образ системы. Это должен быть образ именно той системы, которая установлена на ПК, обязательно той же разрядности. После того, как вы его подготовили, точно выполните действия, приведенные дальше в статье.
Можно использовать диск с образом или USB-накопитель. Если у вас коробочная версия, то просто вставьте свой диск в DVD-привод и следуйте инструкциям, описанным далее. Если нет, то его можно создать, скачав образ с официального сайта.
Кстати, сделать загрузочную флешку Windows 10 или загрузочный CD-диск Windows 10 сможет любой, даже неопытный пользователь, следуя простым и понятным подсказкам установщика Windows 10.
Ваша последовательность действий должна быть такой:
- Перезагрузите ваш ПК и в момент перезапуска энергично нажмите одну из клавиш: F1, F2, Delete. Обычно используются эти клавиши, но в некоторых случаях это может быть любая другая клавиша из функционального ряда F1–F12, возможно и некоторые другие. Ваша цель — попасть в меню вариантов загрузки Windows 10. При загрузке ПК, возможно, будет подсказка о том, какую клавишу следует нажимать для входа в БИОС.
- В БИОС установите первый приоритет загрузки системы с диска или флешки (в зависимости от того, с чего вы грузитесь). Если в вашем БИОС вы увидели несколько вариатов загрузки и все они начинаются со слова USB, то выбирайте пункт USB-HDD. Иногда, если БИОС не видит загрузочную флешку придется попробовать разные варианты записи на нее системы или выполнить более сложную настройку БИОС. Мы рекомендуем для записи системы на флешку использовать программу Rufus.
- Запустите перезагрузку, предварительно вставив в компьютер подготовленный диск или флешку с образом Windows 10. В процессе, нажмите любую клавишу для того, чтобы пошла загрузка диска или установочной флешки.
- В первом появившемся окне кликните Далее .
- Выберите пункт «Поиск и устранение неисправностей». Возможно, в некоторых случаях придется нажимать последовательность меню «Восстановление системы»→«Диагностика»→«Дополнительные параметры».
- Затем нажмите кнопку «Командная строка».
- Если вы точно знаете на какой диск инсталлирована операционная система, переходите к следующему пункту. Если нет, то в открывшейся консоли командной строки просмотрите содержимое дисков вашего ПК с целью найти папку «Windows». Последовательно вводите команды:затемили Это необходимо для того, чтобы определить на каком диске находится система. В примере ниже — это диск «d:»
- Введите команду:Таким образом вы создадите копию утилиты специальных возможностей. Эта копия вам понадобится, чтобы в дальнейшем восстановить эту утилиту.
- Следующая команда заменит utilman.exe на стандартную программу cmd.exe (это и есть файл консоли или командной строки) из пакета Windows. Введите команду: Подтвердите свой выбор, набрав букву y или слово yes и нажмите Enter.
- Перезагрузите компьютер в обычном режиме, диск можно извлечь.
- На экране входа в Windows 10 кликните по кнопке специальных возможностей в правом нижнем углу экрана: откроется окно командной строки с необходимыми правами.
- Теперь вы можете посмотреть список пользователей с помощью такой команды:Выберите пользователя, для которого вы решили сменить пароль и введите команду следующего вида:Например, команда может выглядеть так:Таким образом, вы сбросите пароль и замените его новым.
- После успешной смены пароля верните удаленную утилиту utilman.exe с помощью команды move (переместить). Для этого вам придется опять перезагрузить ПК с загрузочной флешки , повторив пункты 3–6, и выполнить следующую команду:
- Опять перегрузите ПК и пользуйтесь только что созданным паролем к вашей учётной записи администратора или любой другой.
Сброс пароля «Администратора»
По умолчанию пароль для входа в данную учетную запись имеет нулевое значение, то есть пуст. Если же он был изменен (установлен), а потом благополучно утерян, могут возникнуть проблемы при выполнении некоторых операций. Например, задачи в «Планировщике», которые должны запускаться от имени Администратора, окажутся неработоспособными. Разумеется, вход в систему этому пользователю также будет закрыт. Далее мы разберем способы сброса пароля для учетной записи с именем «Администратор».
Способ 1: Системная оснастка
В Виндовс имеется раздел управления учетными записями, в котором можно быстро изменить некоторые параметры, в том числе и пароль. Для того чтобы воспользоваться ее функциями, необходимо иметь права администратора (должен быть выполнен вход в «учетку» с соответствующими правами).
Нажимаем правой кнопкой мыши на значок «Пуск» и переходим к пункту «Управление компьютером».
Раскрываем ветку с локальными пользователями и группами и жмем на папку «Пользователи».
Справа находим «Администратора», нажимаем на него ПКМ и выбираем пункт «Задать пароль».
В окне с предупреждением системы жмем «Продолжить».
Оставляем оба поля ввода пустыми и ОК.
Теперь можно войти в систему под «Администратором» без пароля. Стоит отметить, что в некоторых случаях отсутствие этих данных может приводить к ошибке «Недопустим пустой пароль» и ей подобным. Если это ваша ситуация, внесите в поля ввода какое-нибудь значение (только не забудьте его потом).
Способ 2: «Командная строка»
В «Командной строке» (консоли) можно выполнять некоторые операции с системными параметрами и файлами без использования графического интерфейса.
- Запускаем консоль с администраторскими правами.
Подробнее: Запуск «Командной строки» от имени администратора в Windows 10
Вводим строчку
И нажимаем ENTER.
Если требуется задать пароль (не пустой), вводим его между кавычками.
Изменения вступят в силу немедленно.
Способ 3: Загрузка с установочного носителя
Для того чтобы прибегнуть к данному методу, нам понадобится диск или флешка с той же версией Виндовс, что установлена на нашем компьютере.
Подробнее:Руководство по созданию загрузочной флешки с Windows 10Настраиваем BIOS для загрузки с флешки
Загружаем ПК с созданного накопителя и в стартовом окне нажимаем «Далее».
Идем в раздел восстановления системы.
В запущенной среде восстановления переходим в блок устранения неисправностей.
Запускаем консоль.
Далее вызываем редактор системного реестра, введя команду
Жмем клавишу ENTER.
Кликаем по ветке
Открываем меню «Файл» в верхней части интерфейса и выбираем пункт «Загрузить куст».
Используя «Проводник», переходим по пути, указанному ниже
Среда восстановления меняет буквы дисков по неизвестному алгоритму, поэтому системному разделу чаще всего присваивается литера D.
Открываем файл с именем «SYSTEM».
Присваиваем какое-нибудь название создаваемому разделу и жмем ОК.
Открываем ветку
Затем также раскрываем только что созданный раздел и нажимаем на папку «Setup».
Двойным кликом открываем свойства ключа
В поле «Значение» вносим следующее:
Также присваиваем значение «2» параметру
Выделяем наш созданный ранее раздел.
В меню «Файл» выбираем выгрузку куста.
Нажимаем «Да».
Закрываем окно редактора реестра и выполняем в консоли
Перезагружаем машину (можно нажать кнопку выключения в среде восстановления) и загружаемся в обычном режиме (не с флешки).
После загрузки вместо экрана блокировки мы увидим окно «Командной строки».
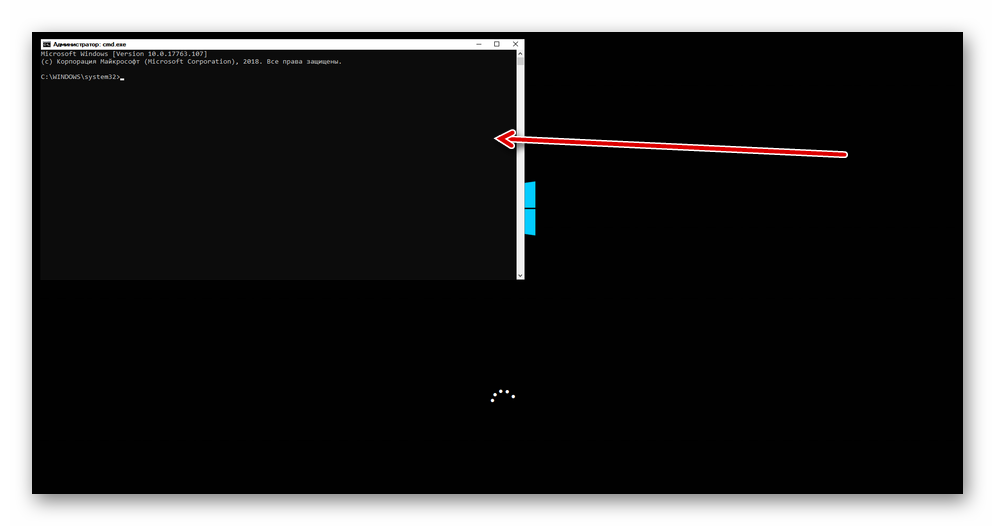
Этими действия мы сбросили пароль «Администратора». Также можно задать для него свое значение (между кавычек).
Сброс данных из командной строки
CMD, или командная строка — это административный инструмент в операционной системе Windows. Он выглядит как MS-DOS, и поэтому может быть трудным для новичков. Можно использовать различные команды в строке для исправления системных ошибок и проблем. Он также может помочь взломать шифр администратора.
Командная строка сама не показывает старый код. Его нужно сбросить предварительно, так как без этого нельзя войти в аккаунт. Сброс пароля пользователя Windows 7 из командной строки выполняют с помощью установочного компакт-диска. Запускают CMD из другой гостевой записи, используя диск восстановления. Для вышеописанного метода требуются доступные права администратора. Перед тем как разблокировать компьютер, если забыл пароль, нужно воспользоваться загрузочным компакт-диском:
- Вставить установочный диск в заблокированный компьютер и запустить его через BIOS.
- После открытия окна установки Виндовс выполнить настройки и нажать «Далее».
- Выбрать «Восстановить компьютер» внизу и «Следующие окна», чтобы продолжить работу после появившейся вкладки «Параметры восстановления системы».
- Ввести: c:\windows\system32\sethc.exe и нажать Enter.
- Ввести строку: c:\windows\system32\cmd.exe c:\windows\system32\sethc.ext и нажать ввод.
- Ввести exit и закрыть диалоговое окно командной строки.
- Вынуть компакт-диск и перезагрузить компьютер.
- Когда появится вход в систему, нажать клавишу Shift несколько раз, чтобы открыть sethc. ext.
- Ввести имя пользователя и новый пароль и нажать Enter.
- Войти в компьютер.
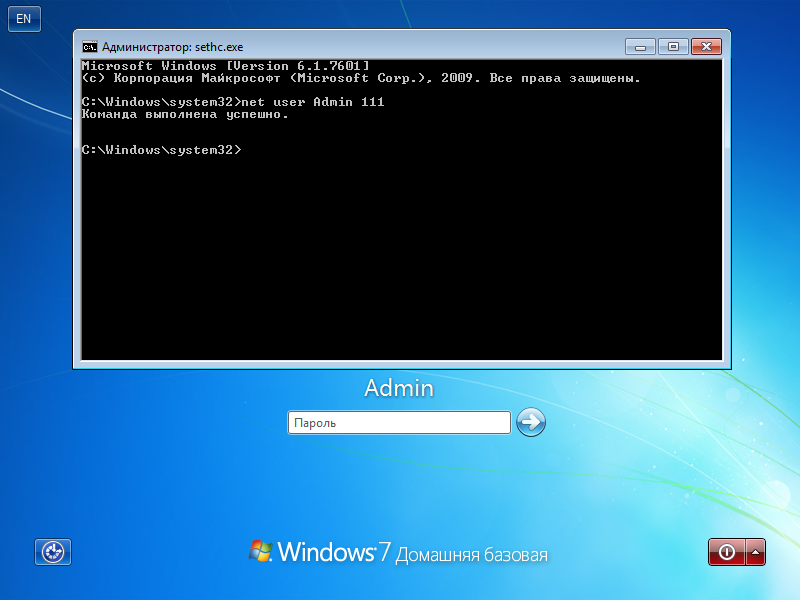
Как восстановить пароль Windows 10 с помощью специальных программ
Разблокировать ОС можно посредством специальных программ от сторонних разработчиков. Ввиду отсутствия доступа к рабочему столу, дистрибутивы приложений необходимо изначально записать на внешнее устройство. Ниже приведено руководство по использованию утилиты Rufus:
- Вставить флешку в компьютер.
- В выпадающем меню «Устройство» выбрать название накопителя.
- Нажать ВЫБРАТЬ.
- В окне «Проводника» перейти в папку с образом дистрибутива программы, выделить файл и нажать Открыть.
- Кликнуть по кнопке СТАРТ.
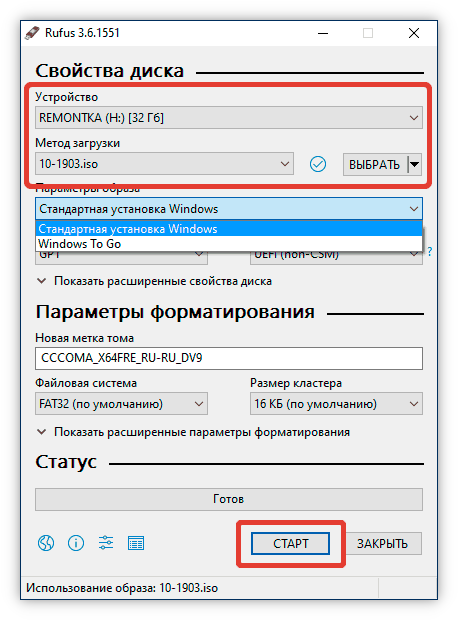
После завершения операции Rufus можно закрыть.
В дальнейшем потребуется запускать ПК с флешки, на которой записан дистрибутив отладочной программы:
- Вставить USB-диск, перезагрузить операционную систему.
- Во время включения нажать F11, F12, F8 или Esc.
- В списке выделить название флешки и нажать Enter.
На экране отобразится меню приложения. Установка не требуется.
Windows 10 PE
Мне нравится2Не нравится5
В качестве примера будет использоваться образ Windows 10 PE версии 4.5.1. После запуска меню программы необходимо:
- С помощью клавиатуры выделить строку Windows 10 PE x64 и нажать Enter.
- Открыть «Пуск» и в списке приложений запустить утилиту Password Renew.
- Нажать Select Windows Folder и в «Проднике» указать путь к директории Windows.
- Кликнуть по Renew existing user password и в выпадающем меню определить профиль для смены пароля.
- Указать новые данные в строке New Password, подтвердить в поле Confirm Password.
- Нажать Install, ОК.
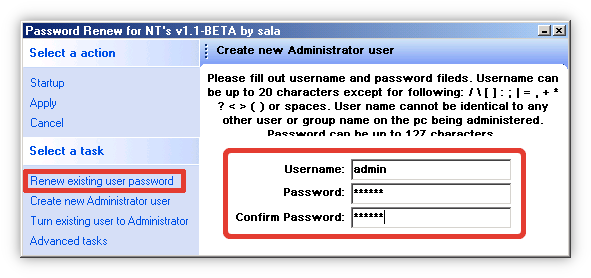
После выполнения действий компьютер нужно перезапустить и загрузиться в основную ОС — пароль будет изменен.
ERD Commander
Мне нравится2Не нравится1
ERD Commander схож по функциональности с предыдущим приложением. Для работы потребуется записать дистрибутив на флешку, после запустить ПК с устройства. Затем можно приступить к восстановлению:
- Нажать кнопку Start.
- В меню навести курсор на строку System Tools, выбрать Locksmith.
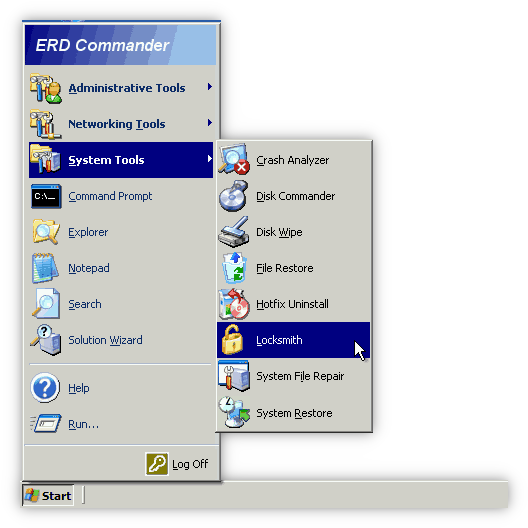
- В списке указать аккаунт.

- Ввести и подтвердить новый пароль, нажать Next.
- Дождаться завершения операции, кликнуть по кнопке Finish.
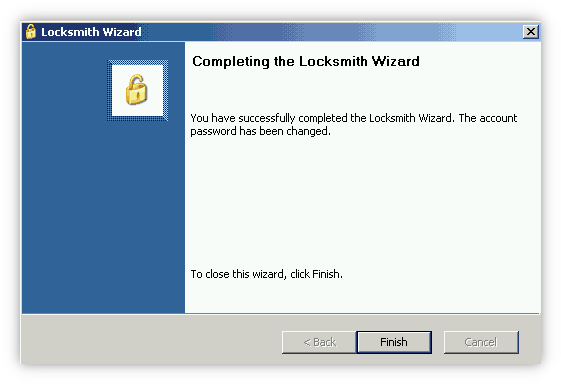
Компьютер можно перезапустить, а при входе использовать созданный пароль.
Offline NT Password Editor
Мне нравитсяНе нравится1
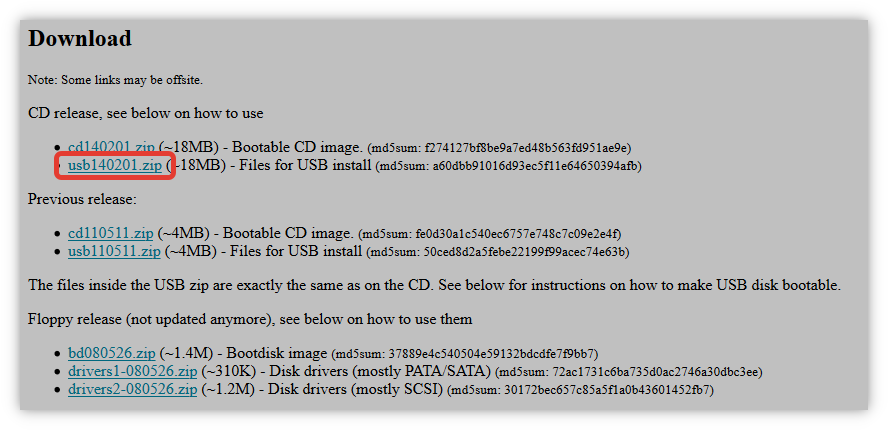
Архив следует распаковать, вложенные данные записать на флешку. Процесс создания загрузочного накопителя отличается от предложенного ранее:
- Файлы программы переместить на внешнее устройство.
- Нажать правой кнопкой мыши по «Пуск», выбрать PowerShell (администратор).
- В открывшуюся консоль скопировать команду X:syslinux.exe -ma X:, где X необходимо заменить на букву USB-накопителя. Эту информацию можно посмотреть в «Проводнике».
- После завершения операции запустить ПК с флешки.
Приложение создано без графического оформления, все действия выполняются в консоли. Чтобы отключить пароль, нужно:
- Нажать Enter.
- Выбрать раздел диска C. Ориентироваться можно по размеру тома, а для указания необходимо ввести цифру, соответствующую диску, и нажать Enter.
- Для выбора опции смены пароля ввести цифру 1, нажать Enter.
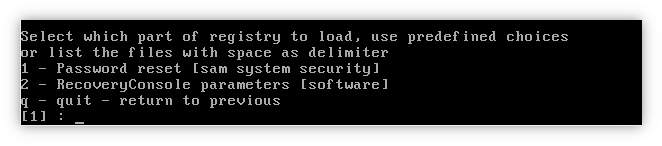
- Указать действие Edit user data and passwords, установленное по умолчанию, нажав Enter.
- Требуется выбрать имя пользователя. Русские буквы в утилите не отображаются, ориентиром может выступать количество символов. Для выбора нужно ввести RID профиля, нажать Enter.
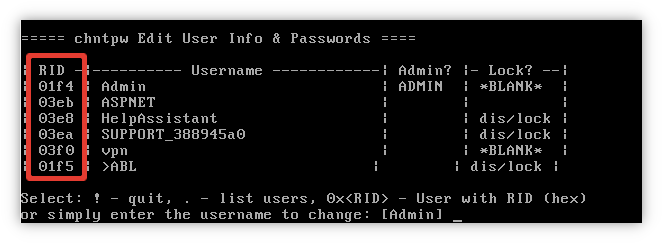
- Удалить данные профиля, введя цифру 1 и нажав Enter.
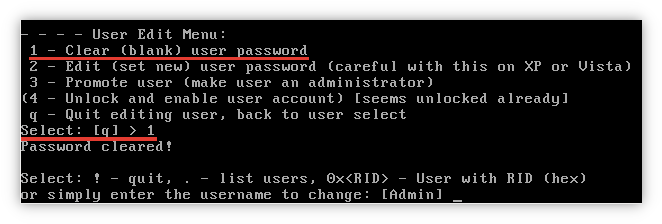
Пароль сброшен, для выхода из программы поочередно требуется нажать: Q, Enter, Q, Enter, Y, Enter, N, Enter. После перезапуска для входа в систему под аккаунтом администратора пароль будет не нужен.
Ophcrack
Мне нравитсяНе нравится2
Образ дистрибутива Ophcrack загружается с официального ресурса
Важно для загрузки нажимать по кнопке Download ophcrack LiveCD. В дальнейшем файл необходимо записать на флешку, используя Rufus

В меню программы потребуется выбрать опцию запуска с поддержкой графического режима и нажать Enter. Чтобы найти пароль, нужно:
- Кликнуть по кнопке Tables.
- Определить в списка раздел, где храниться хэш-информация, нажать Install.
- В главном меню нажать Load, а в появившемся окне выбрать Load SAM with…samdump 2.
- Указать профиль пользователя, которого требуется взломать.
- Кликнуть по Crack.
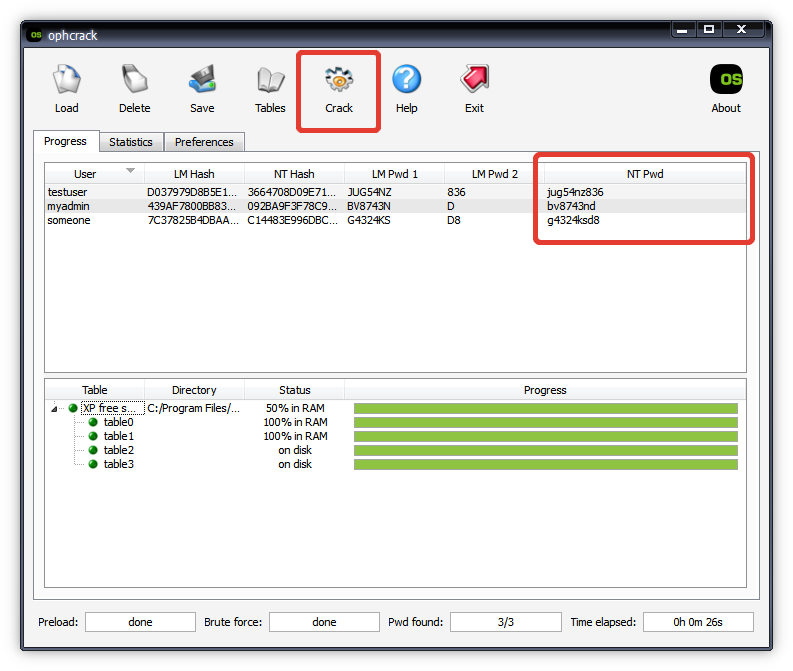
Запустится процесс подбора паролей. После окончания необходимая комбинация символов появится в столбце NT Pwd.
Итоговый рейтинг по отзывам читателей
ERD Commander
1
Offline NT Password Editor
-1
Ophcrack
-2
Windows 10 PE
-3
Часть 3. Как обойти пароль администратора с помощью Windows Password Reset
Если вы забыли пароль администратора и не получили учетной записи администратора, то вам следует использовать инструмент сброса пароля, чтобы помочь вам обойти и создать новый пароль для администратора. Вам даже не нужно входить в систему на компьютере Windows 7.
Здесь мы не намерены использовать Инструменты для взлома паролей Windows, но используйте только безопасное программное обеспечение для сброса пароля Windows, чтобы сделать это.
Tipard Сброс пароля Windows которые помогут вам справиться с такой головной болью за несколько простых шагов. С помощью этой замечательной программы вы можете легко удалить пароль учетной записи локального администратора с CD / DVD и USB-накопителя.
Следуйте инструкциям и обходите пароль на компьютере Windows 7, чтобы снова использовать его.
Шаг 1
Загрузите и установите программное обеспечение для сброса пароля Windows
Чтобы обойти пароль заблокированного компьютера, вам может потребоваться подготовить CD / DVD или USB-накопитель в качестве загрузочного инструмента для записи сброса пароля Windows на заблокированном компьютере с Windows 7. Таким образом, вы можете загрузить и установить соответствующее программное обеспечение для сброса пароля Windows на доступный компьютер.
Шаг 2
Создайте загрузочный CD / DVD или USB-накопитель
Когда вы успешно зарегистрируете выбранную вами версию программы, у вас есть две возможности выбрать CD / DVD или USB-накопитель.
1. После успешной регистрации выбранной версии программы у вас будет два варианта выбора CD / DVD или USB-накопителя.
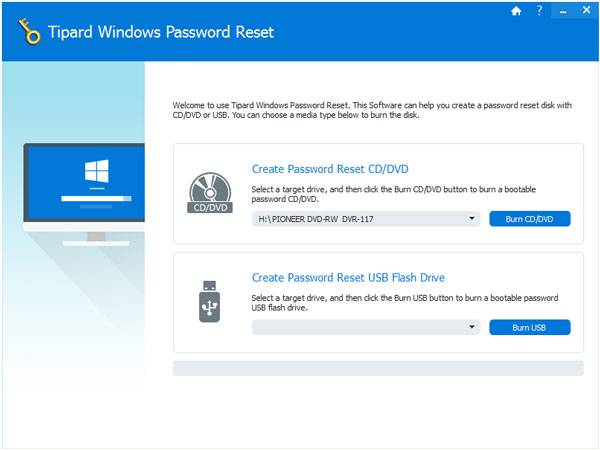
2. Затем нажмите «ОК», чтобы дождаться завершения процесса записи (например, «Записать USB»).
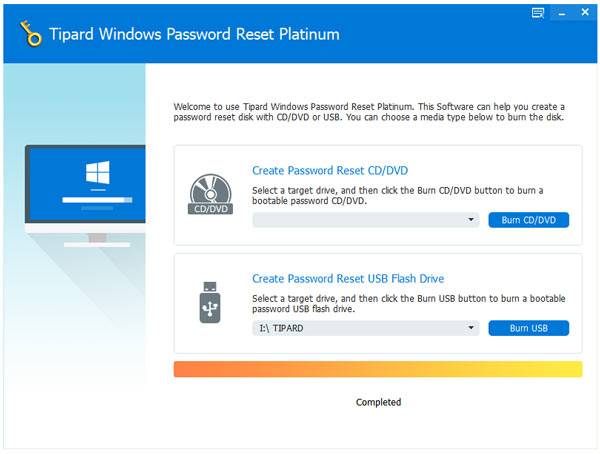
Советы: Вам лучше сохранить данные на CD / DVD или USB-накопителе, так как загрузочный инструмент будет отформатирован в процессе записи.
Шаг 3
Установите загрузку заблокированного компьютера с загрузочного диска / USB-накопителя
1. Вставьте загрузочный инструмент в заблокированный компьютер с Windows 7 и перезагрузите заблокированный компьютер.
2. Продолжайте нажимать F10 / Delete / Esc / F8 / F12, когда экран загорится.
Эти данные для записи должны будут войти в ваш интерфейс BIOS вашего заблокированного компьютера, поэтому вам нужно нажать клавишу, чтобы войти в интерфейс BIOS.
Советы. Кнопка, требуемая для нажатия, зависит от вашей материнской платы вашего заблокированного компьютера, вам может потребоваться выяснить, какой ключ вам следует нажать.
3. После входа в интерфейс BIOS выберите вкладки «Конфигурация системы» и выберите «Параметры загрузки»> введите «Порядок загрузки»> измените параметр меню «Порядок загрузки» и поместите загрузочный инструмент (CD / DVD или USB-накопитель) в первую очередь , В нижней части интерфейса вы найдете несколько ключевых советов, которые помогут вам сохранить ваши настройки. А затем закройте интерфейс BIOS. После этого ваш заблокированный компьютер снова перезагрузится. Затем ваш компьютер войдет в «среду предустановки Windows».

Шаг 4
Сбросить пароль
После входа в «Среду предустановки Windows» сброс пароля Windows начнется автоматически. Выберите Windows 7, где вы хотите обойти пароль администратора.
Если ваш Windows 7 был создан несколькими администраторами, то вы можете выборочно выбрать пользователя, как вам нравится, нажав на него.
Затем нажмите «Сбросить пароль» и выберите «Да». И нажмите «Перезагрузить», чтобы запустить компьютер с Windows 7. После этого вы обнаружите, что пароль выбранной учетной записи будет удален из Windows 7.

Советы:
1. Если вы хотите обойти пароль только в Windows 7, вы можете сделать это на этом шаге. Если вы хотите добавить другого администратора для своего Windows 7, вам нужно выполнить больше шагов, как показано ниже.
2. Это программное обеспечение также поможет вам обойти пароль администратора в Windows 10/ 8 / Vista / XP и многое другое.
Еще инструменты для восстановления пароля для Windows, проверьте это здесь.
Как восстановить пароль на компьютере Windows 7 без доступа к системе
2-й вариант, чтобы получить доступ к командной строке, нужно получить доступ к системным данным, но войти в систему мы не можем, поэтому нам потребуется установочный носитель Windows (Windows 7, 8 или 10 без разницы) Live CD, для доступа к среде восстановления. Ранее был способ выполнить восстановление и без установочного носителя, но проблема была устранена с обновлениями системы. Лишь у малой части пользователей осталась такая возможность, поэтому рассматривать мы её не будем.
Порядок действий:
- Загружаемся с установочного носителя или Live CD
- Выбираем Восстановление системы
- Открываем Командную строку
- Нас встречает командная строка, отсылаемая к X:\Sources – это данные с установочного носителя. Для получения доступа к системным данным введите notepad и нажмите Enter.
- Откроется Блокнот, где нужно нажать Файл – Открыть
- Откроется Проводник, где нам потребуется выставить Тип файлов – Все файлы и пройти на системный диск, в случае с примера это диск, отмеченный буквой D
- Проходим Windows – System32 и нужно выполнить следующее:Найти файлы cmd (Командная строка) и osk (Экранная клавиатура) и переименовать их следующим образом – osk – osk.old и cmd – osk. Таким образом мы произведем замену Экранной клавиатуры на Командную строку, которую можно будет вызвать через окно входа в систему.
- Перезагружаем компьютер и попадаем на экран входа в систему. В левом нижнем углу, нажимаем на кнопку Специальных возможностей и ставим галочку на Ввод текста без клавиатуры (экранная клавиатура) и жмём ОК.
- Откроется окно Командной строки.
Теперь повторяем пункты из прошлого варианта:
Net user
или
Net user “”
После выполненных рекомендаций можно войти в систему. Не забудьте переименовать файлы osk и cmd обратно.
Способ 3. Как обойти пароль администратора Windows 10 с помощью WinPassKey
WinPassKey(Сброс пароля Windows) — это мощный инструмент восстановления пароля Windows. Этот инструмент даст вам возможность восстановить забытые пароли для Windows 10 в течение нескольких минут или легко создать новую учетную запись администратора без входа в систему. Пользователи могут восстановить как локальный домен, так и домен администратора, а также их соответствующие пароли, сбросить пароль windows или быстро их удалить, создать новую учетную запись администратора помимо всего прочего. Программа достаточно универсальна, поддерживает все версии систем windows на всех компьютерах, начиная с настольных и заканчивая портативными. С помощью загружаемого компактного диска / DVD или даже флэшки через USB-вход, потребители могут восстановить свои Windows 10 Логин/Пароль Администратора практически в считанные минуты.
Как использовать WinPassKey для того, чтобы обойти Логин/Пароль Администратора
Шаг 1. Если у вас нет WinPassKey, то просто скачайте его и установите на доступном ПК.
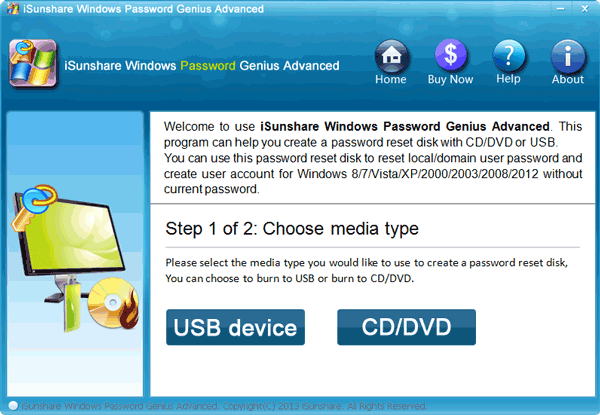
10,000+ Downloads
Ключевые характеристики:
- Восстановить забытый пароль для всех версий Windows в течение нескольких минут.
- Создать новую учетную запись администратора легко без входа в систему.
- Создать USB флэш-диск или CD/DVD диск.
- Поддержка Windows 10, 8.1, 8, 7, Vista, XP, 2000, NT.
- Поддержка Windows Server 2016, 2012, 2008 (R2), 2003(R2), 2000, NT.
Шаг 2. Запустите WinPassKey на своем компьютере и вставьте флэшку в USB- вход или CD-ROM в свой компьютер. В интерфейсе программы нажмите опцию “USB device” и выберите введенное устройство. Нажмите кнопку “Begin burning”.
Шаг 3. Когда запись будет успешно завершена, будет показано диалоговое окно“Burning Successfully”. Нажмите на “OK”, чтобы продолжить.
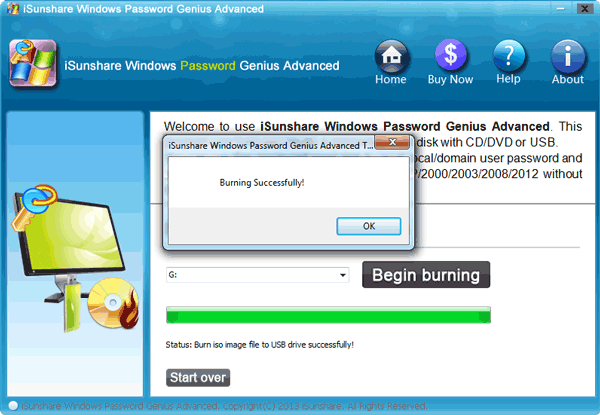
Шаг 4. Извлеките USB-накопитель из доступного компьютера и вставьте его в компьютер с заблокированной системой Windows 10. Загрузите этот заблокированный компьютер с помощью USB-накопителя, чтобы запустить WinPassKey на вашем компьютере. Помните, что WinPassKey работает на заблокированном компьютере, и что система Windows 10 проверяется автоматически.
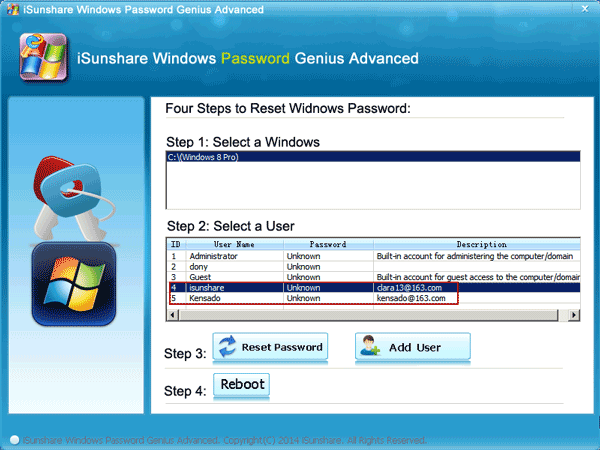
Шаг 5. Выберите пользователя windows 10 и нажмите кнопку “Reset Password”, а затем “Yes” в новом диалоговом окне, чтобы удалить забытый пароль администратора windows 10.
Шаг 6. Теперь нажмите “Reboot” и сразу же уберите диск сброса, чтобы система Windows 10 на компьютере начала работать в нормальном режиме.

Способ №7: Программа Dism++
Данная программа предназначена для работы с операционной системой. С ее помощью можно настраивать и чистить ОС. Предусмотрена и нужная нам функция — изменение кода для входа.
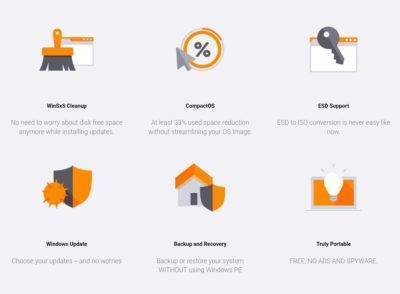
Нам понадобится еще один ПК. Здесь загружаем носитель с ОС и в нем распаковываем архив с файлами Dism++. Далее загружаем носитель на ПК, на котором необходим сброс пароля Windows 10. Вызываем командную строку и вводим адрес расположения программы Dism++. Он может выглядеть так F:\dism\dism++x64.exe. Буква в начале может быть другой. Ее можно посмотреть в списке томов. Как его открыть, говорилось выше.
Система потребует принять лицензионное соглашение. Принимаем. Запустится программа Dism++. В ней ищем пункт Windows. Выбираем пункт “Открыть сессию”. Кликаем по строке “Инструменты”. В открывшемся окне выбираем пункт “Дополнительно”. Кликаем по иконке “Учетные записи”.
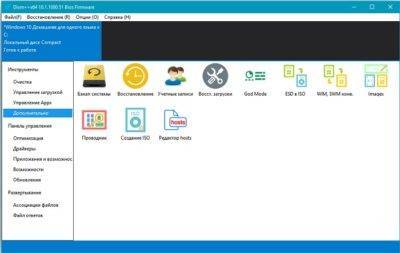
Ищем нужного пользователя и выбираем “Сброс пароля”, Windows отныне открыт для доступа.
Особенности восстановления с разных ОС
В настоящее время популярностью пользуется несколько дистрибутивов Windows, которые используют различные подходы к сбросу пароля. Если попытка изменить данные учетной записи через безопасный режим оказалась неудачной, то можно воспользоваться одним из приведенных ниже способов.
Windows 7
Потребуется использовать командную строку. Необходимо:
- Нажать на кнопку включения ноутбука, одновременно кликая по F8.
- В открывшемся списке выбрать пункт «безопасный режим с поддержкой командной строки».
- Зайти из-под администратора. Если настройки не менялись, то пароль должен отсутствовать.
- Появится черное окно с копирайтом Microsoft и возможностью ввода текста. Необходимо набрать строку «net user {name} {password}“», где {name} — это имя учетной записи, а {password} — новый пароль.
- Нажать на Enter.
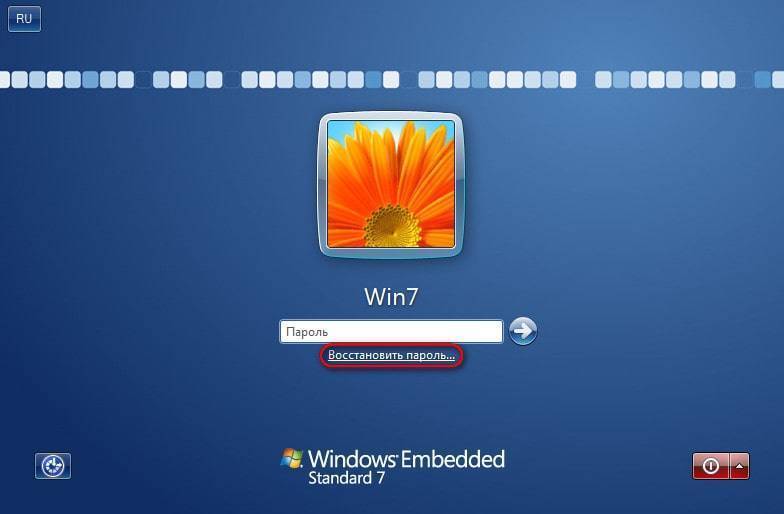 Если все сделано правильно, то появится сообщение о том, что команда выполнена успешно. Теперь можно перезагрузить лэптоп, напечатав «exit» и снова кликнув на Enter.
Если все сделано правильно, то появится сообщение о том, что команда выполнена успешно. Теперь можно перезагрузить лэптоп, напечатав «exit» и снова кликнув на Enter.
Windows 8
На ноутбуке с «восьмеркой» восстановить пароль намного проще, если используется учетная запись Microsoft и на устройстве есть доступ к интернету (подключиться к сети можно на экране приветствия).
Нужно открыть адрес https://account.live.com/password/reset с любого компьютера или смартфона, где ввести необходимые данные:
- связанный с аккаунтом e-mail, логин в Skype или номер телефона;
- подтвердить получение кода в виде электронного письма, сообщения или SMS.
При использовании локальной учетной записи можно воспользоваться сбросом настроек ОС. Для этого потребуется:
- Кликнуть по иконке выключения устройства, которая находится в правом нижнем углу экрана входа в систему.
- Удерживая кнопку Shift, щелкнуть по значку перезагрузки.
- Появится контекстное меню, где нужно выбрать подраздел «Диагностика», а после — пункт возврата в исходное состояние. Подтвердить восстановление.
В процессе может потребоваться установочный диск, а после завершения процедуры — подтверждение удаления файлов. Полностью очищать диск не нужно.
Следует учитывать, что данный способ ведет к исчезновению пользовательских настроек и документов.
Windows 10
Восстановление доступа к аккаунту Microsoft происходит так же, как и на восьмой версии. В случае с локальным пользователем, порядок действий зависит от дистрибутива. Начиная с Windows 10 1803, во время первого входа в систему необходимо задать ответы на три контрольных вопроса, что облегчает возобновление доступа:
- Если пароль указан неправильно, под полем ввода появляется активная строка «Сбросить пароль».
- Кликнув по ней, пользователь получает доступ к форме с контрольными вопросами.
- Если ответы введены верно, то откроется окно для создания нового пароля, после чего система автоматически загрузится.
 Более ранние версии ОС требуют использования загрузочного носителя.
Более ранние версии ОС требуют использования загрузочного носителя.