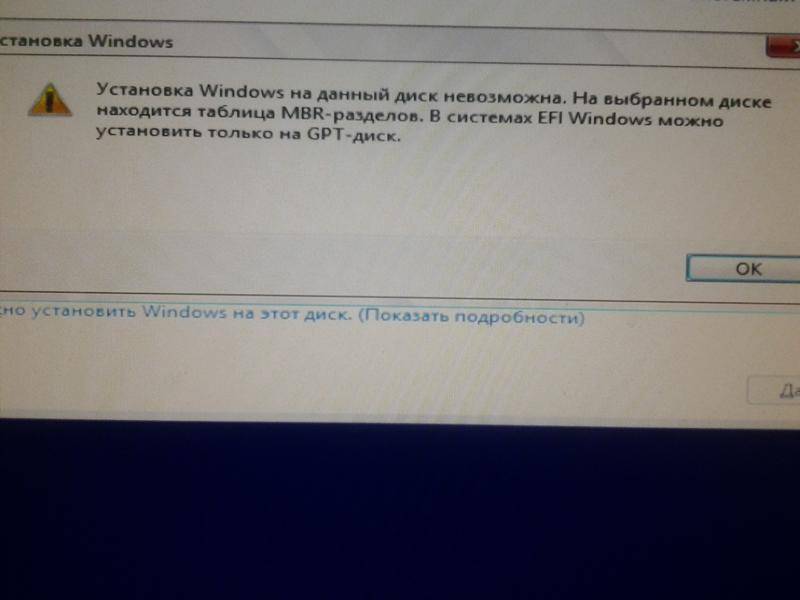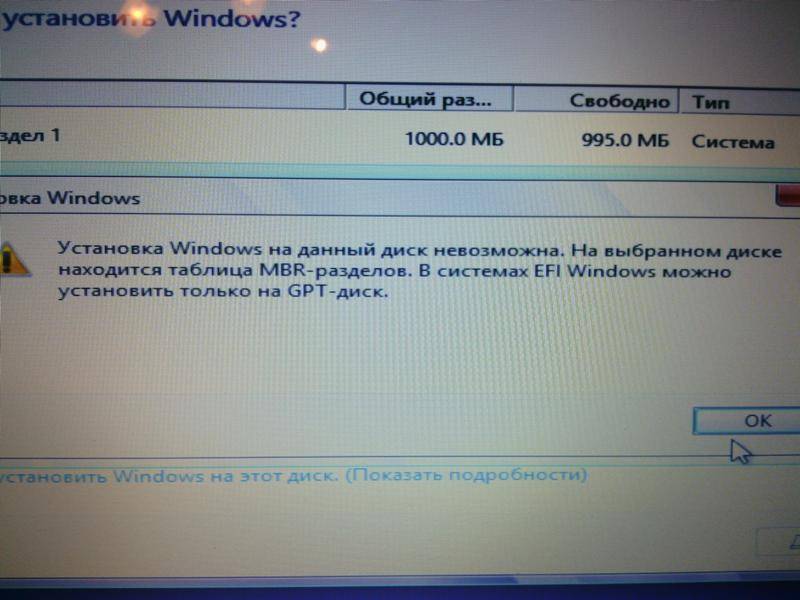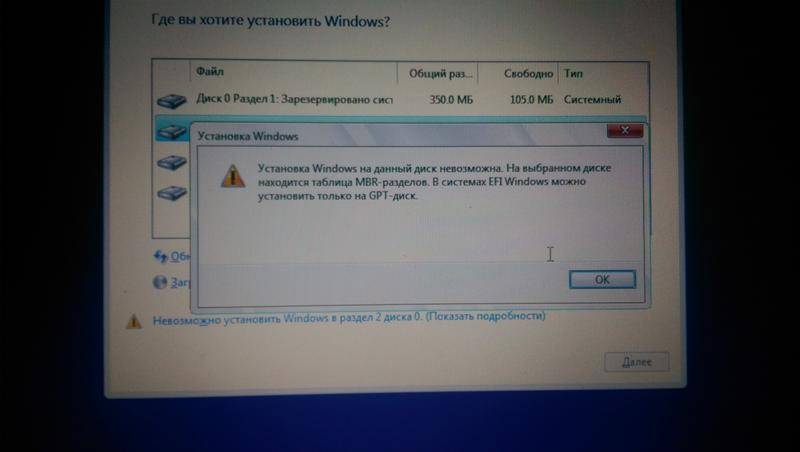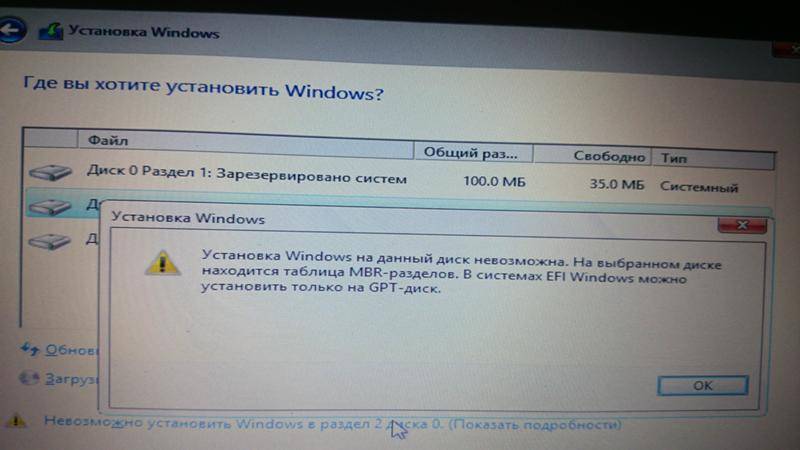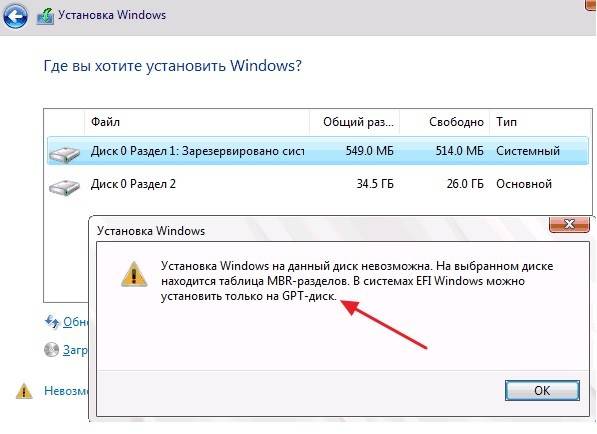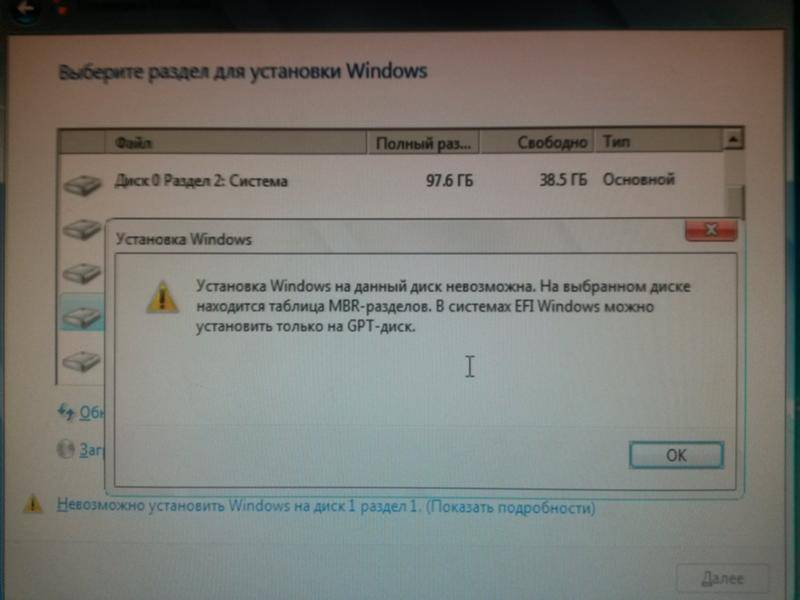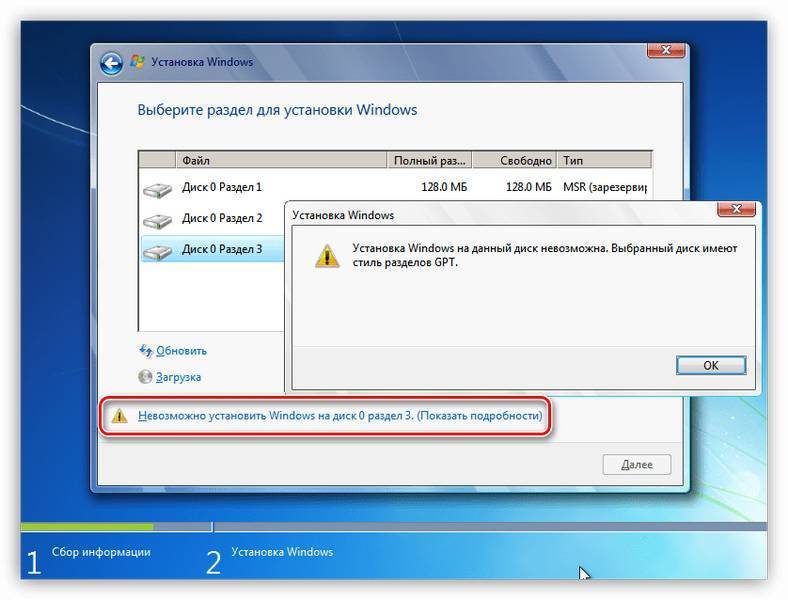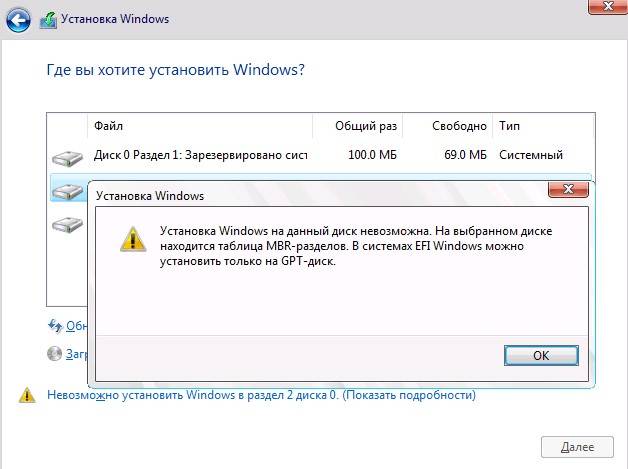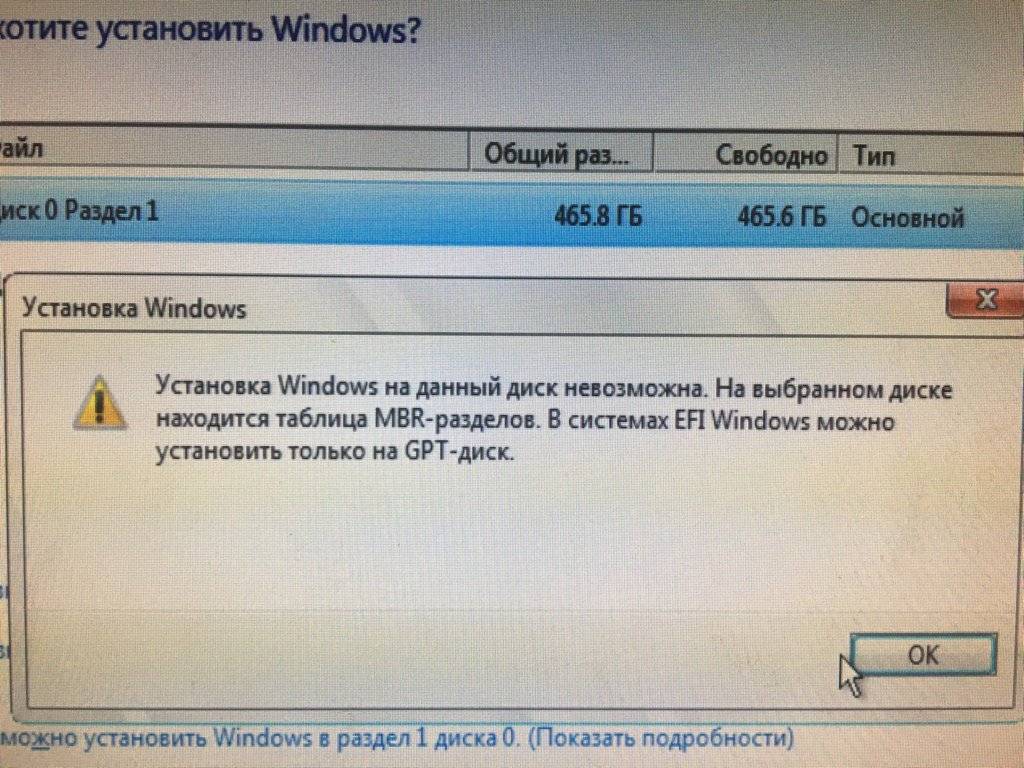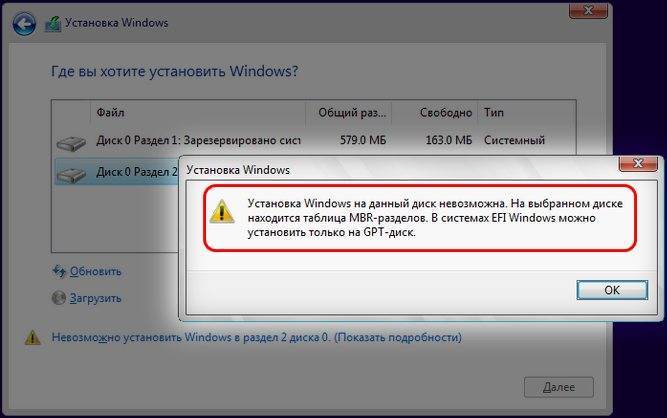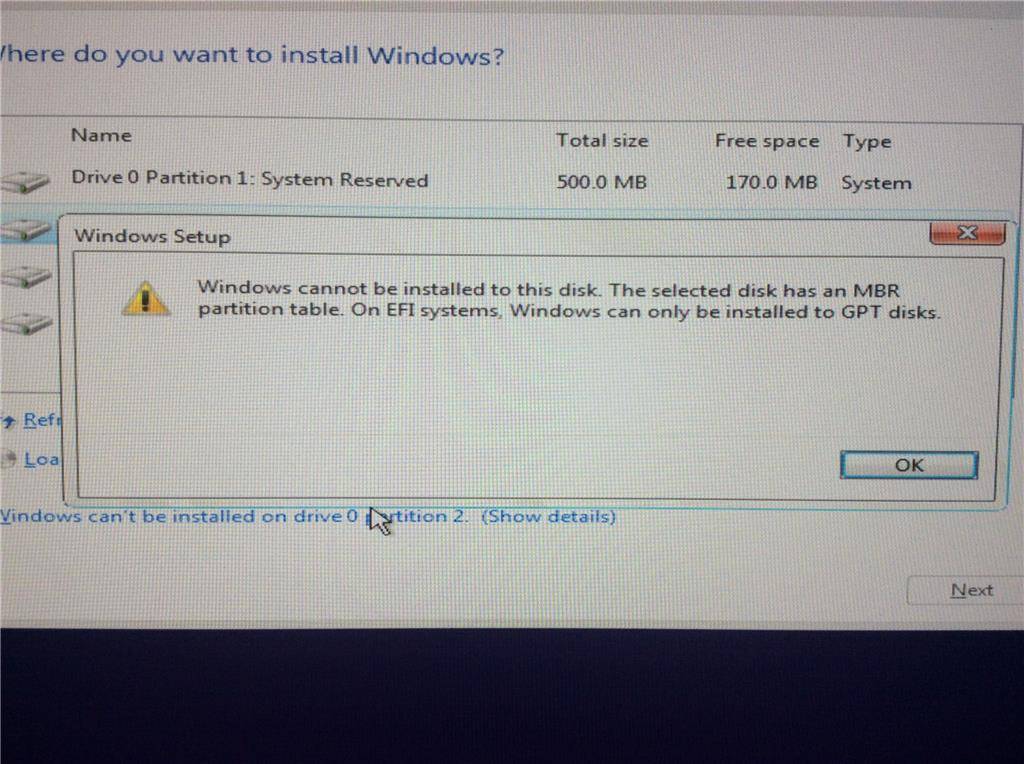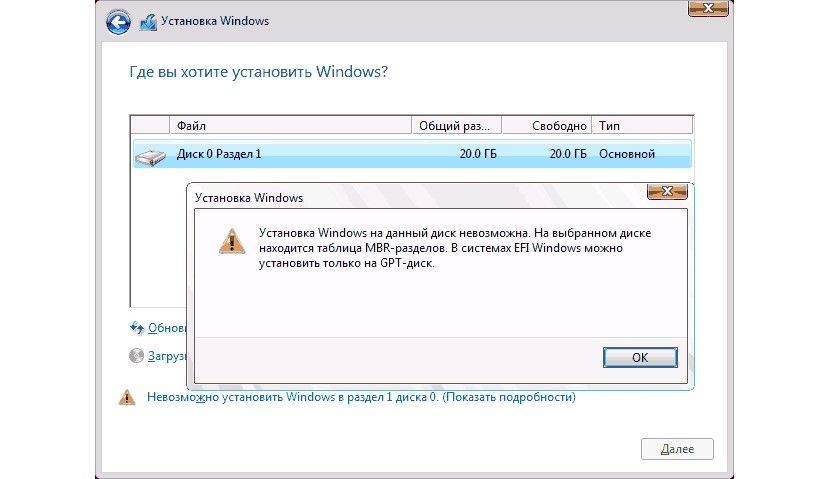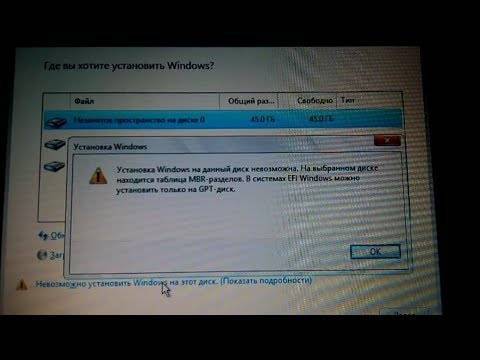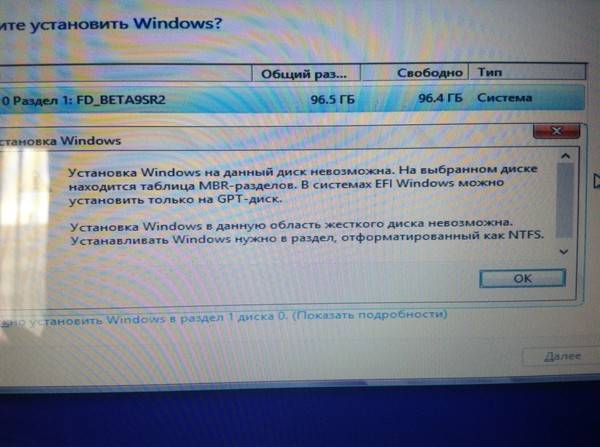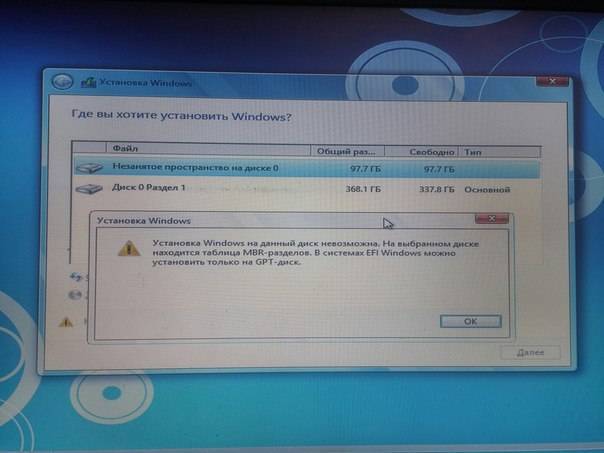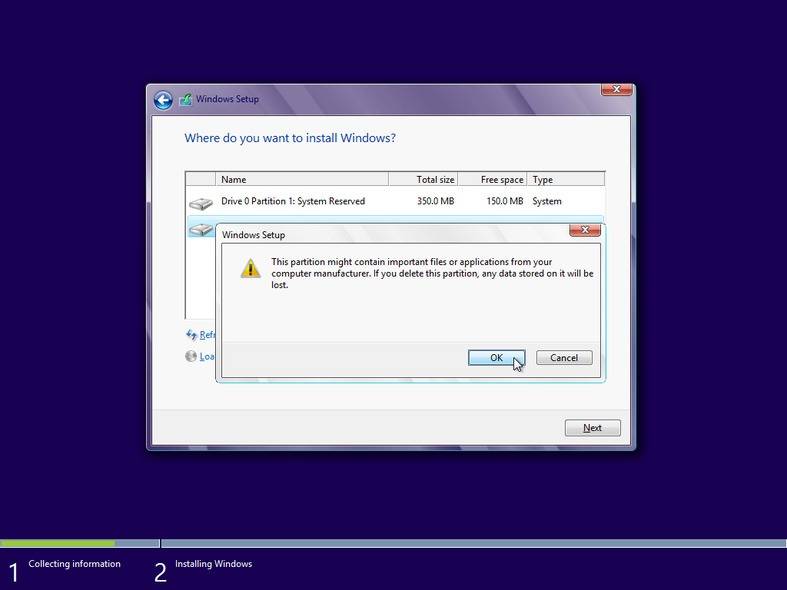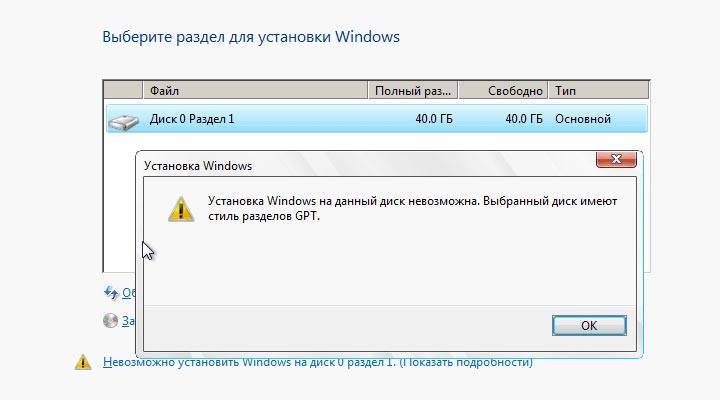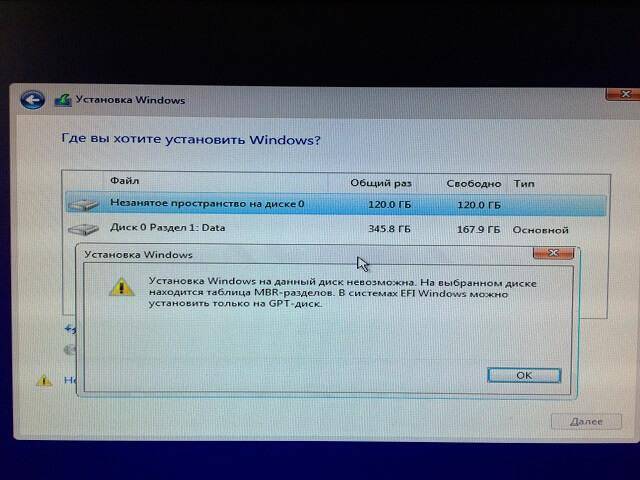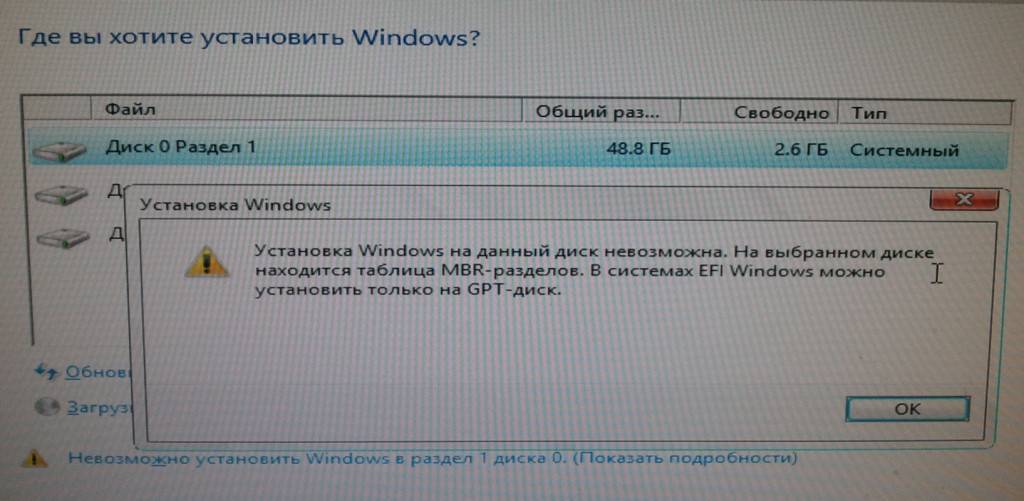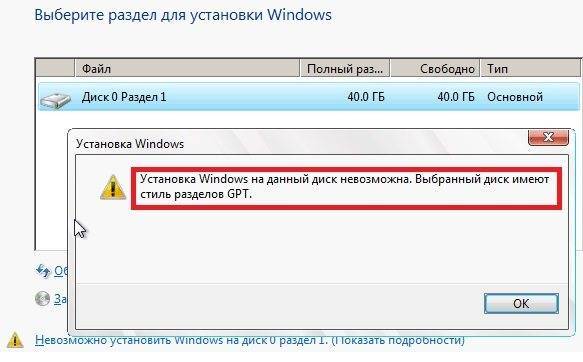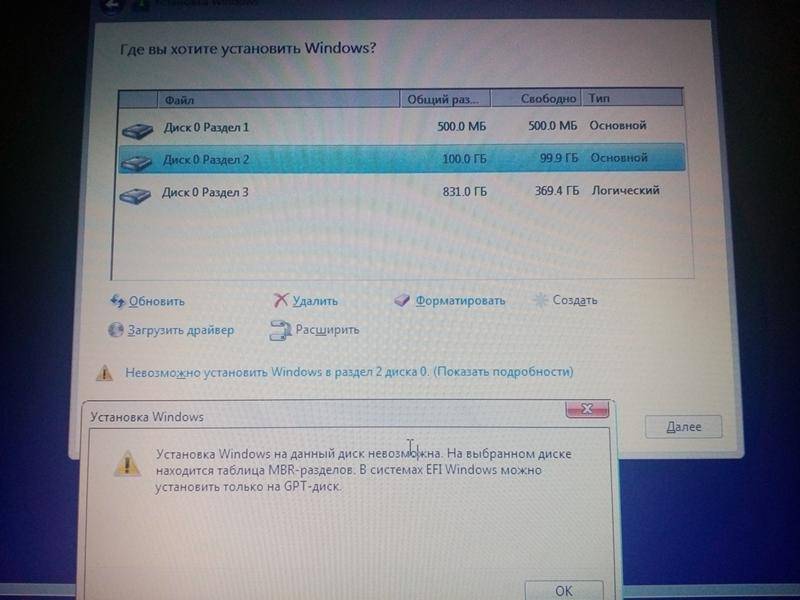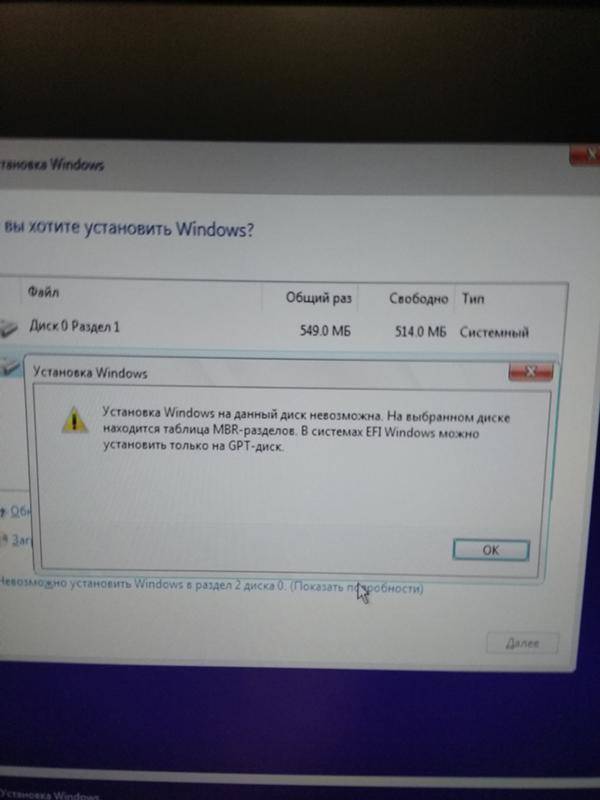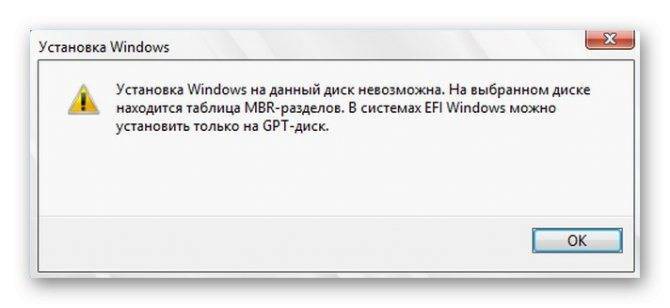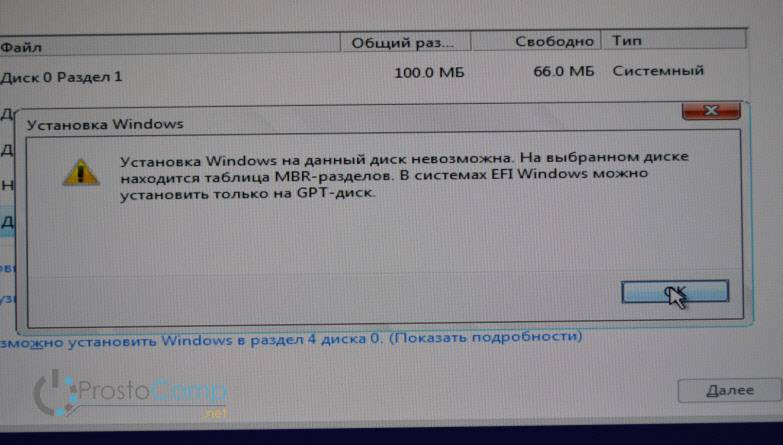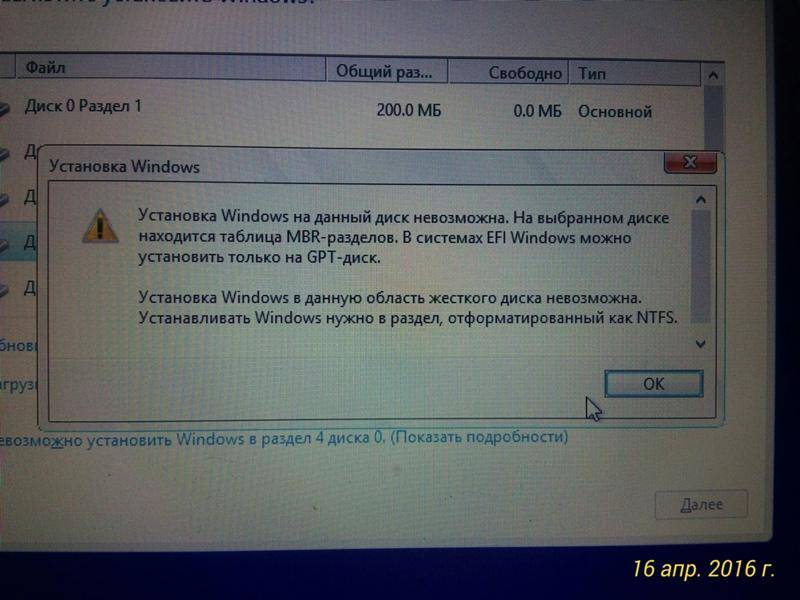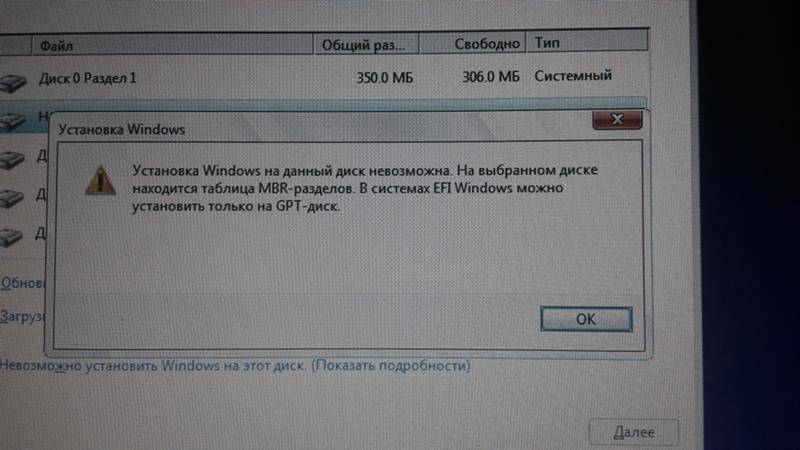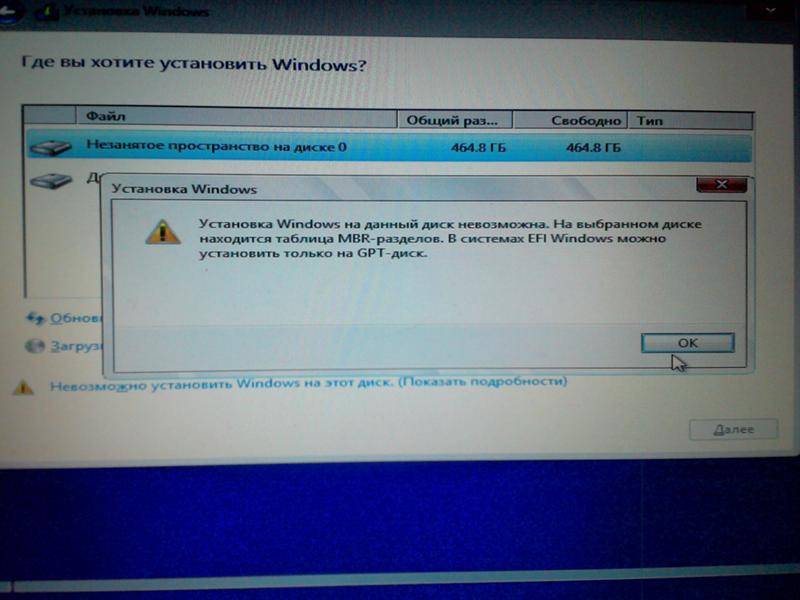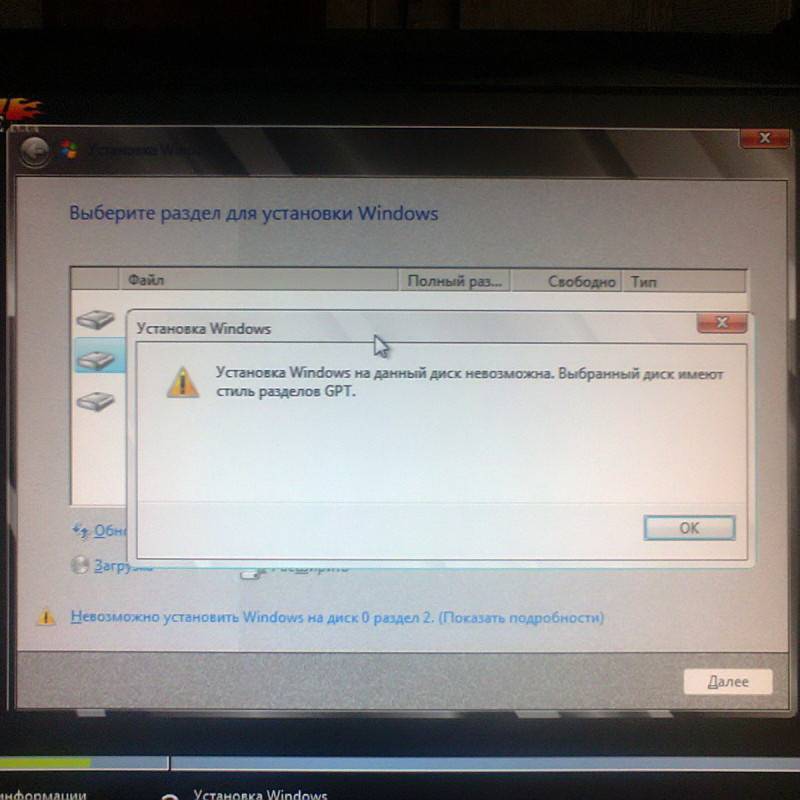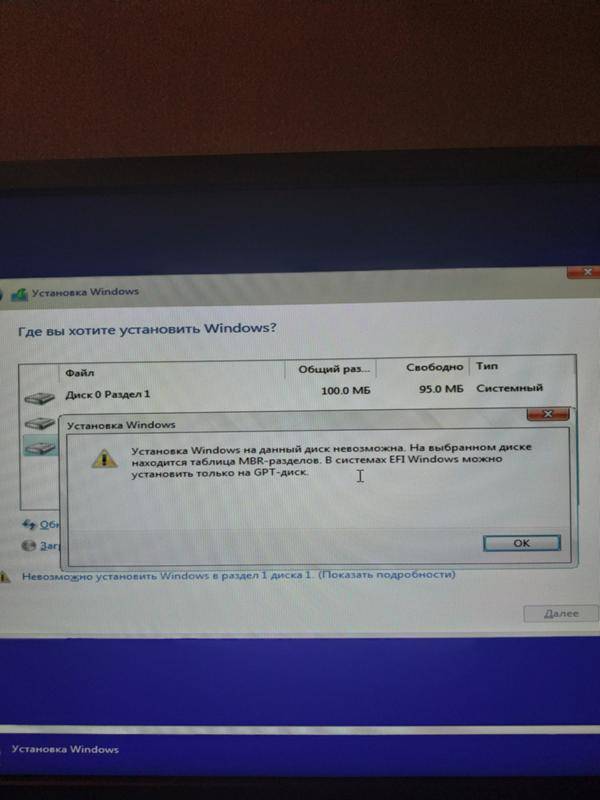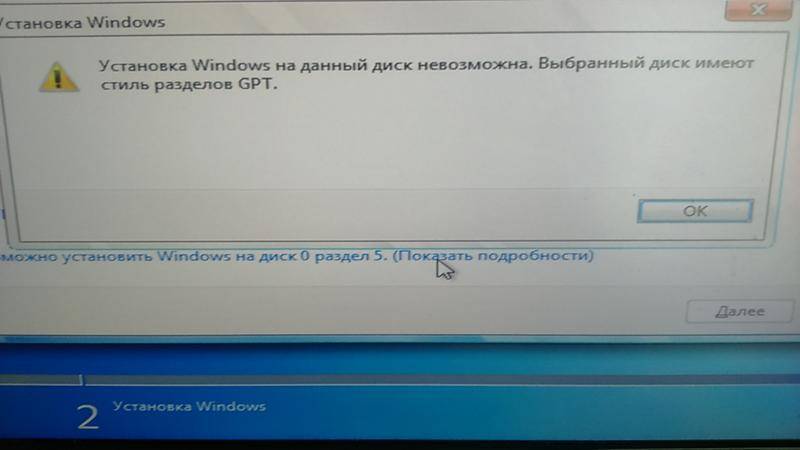Как преобразовать разделы в другой формат?
Если компьютер и ли ноутбук не оснащен вышеуказанной функцией и имеет старый BIOS, установить систему в раздел GPT будет невозможно. В этом случае, нужно преобразовать диск в формат MBR. Сделать это можно двумя способами – с полной потерей данных всего диска (а не только на выбранном раздела) и без их утраты. Второй вариант требует наличие или доступа к другому ПК с установленной ОС Windows, к которому нужно будет подключить винчестер и преобразовать его программой AOMEI Partition Assistant.
Преобразование через установщик Windows
Перед тем как начать предупреждаем, что при использовании этого способа будут удалены все данные. Чтобы преобразовать в MBR попросту удалите все разделы в установщике, так чтобы осталось только незанятое пространство. Отмечаем разделы на диске, а затем с доступных функций выбираем «Удалить». Делаем так для каждого раздела (если у вас несколько дисков, следует быть осторожным, чтобы случайно не удалить разделы других накопителей).
Когда не останется ни одного раздела, будет отображаться только «неразмеченное пространство». Отметьте его и кликните «Далее». Система самостоятельно отформатирует соответствующий носитель в совместимом формате MBR, создаст системный раздел для инсталляции системы.
Плюсы: Можно сделать преобразование прямо при установке Виндовс, даже тогда, когда на компьютере не установлена ОС.
Минусы: Теряем все данные. При этом способе преобразования в MBR теряются все данные и разделы на жестком диске.
Как преобразовать в MBR без потери данных
Что делать, если у вас на ПК хранится очень важная информация и вы не хотите её потерять. Чтобы преобразовать GPT в MBR без потери данных воспользуемся программой AOMEI Partition Assistant.
После установки и входа в программу, с правой стороны будет отображен список всех жестких накопителей. Правой кнопкой мыши кликните на диске GPT и выберите пункт «Преобразовать в MBR».
Действие будет внесено в список операций, подлежащих выполнению, который отображается в левой части окна программы. Затем кликните на кнопку «Применить». Накопитель будет конвертирован без утраты данных и теперь мы можем установить систему.
Преимущества этого способа: Все данные и разделы останутся нетронутыми и, тем самым, мы не потеряем какую-либо информацию.
Минусы: Нет возможности преобразовать текущий используемый диск в GPT – можем преобразовать только остальные накопители, установленные в компьютере. Другими словами, если у вас установлен только один диск, то чтобы преобразовать с помощью этой программы, его нужно извлечь и поставить как второй диск на другом компьютере.
Как преобразовать при установке Windows с использованием Diskpart
Рассмотрим обратное преобразование с помощью мастера установки Виндовс c применением функции Diskpart.
Если во время установки ОС высвечивается сообщение, что Windows может быть установлена только в разделе GPT, и нет возможности перейти на старую версию ОС и воспользоваться вышеуказанной или другой похожей программой, существует возможность преобразовать его прямо во время работы мастера установки. Но в этом случае, мы теряем все данные на этом жестком накопителе.
Нажмите комбинацию клавиш Shift + F10 для перехода в командную строку. Отметим, что эта комбинация клавиш вызывает командную строку в любом месте в процессе установки Windows. Запускаем инструмент разделения диска через команду «diskpart».
Затем вводим «list disk». Высветится список жестких устройств, установленных на компьютере – каждому из них присвоен номер (0, 1, 2, 3…).
Теперь выберите тот, который хотите преобразовать. Введите «Select Disk #», где # — номер диска.
Затем его нужно почистить. Вводим команду «Clean». И в завершение, чтобы запустить преобразование введите «Convert GPT».
Теперь можем закрыть окно. При попытке установки Windows ошибка больше не появится.
Проблемы с установкой
Если у вас возникают проблемы при установке системы, а именно появляется уведомление о том, что её нельзя установить на выбранный жёсткий диск, то причина может быть в следующем:
- неправильно выбрана разрядность системы. Вспомните, что 32-х битная ОС не подходит для GTP дисков, а 64-х битная ОС — для одноядерных процессоров;
- допущена ошибка во время создание установочного носителя, он неисправен, или образ системы, используемый для создания носителя, содержит в себе ошибки;
- устанавливается система не для того типа диска, преобразуйте его в нужный формат. Как это сделать, описано в пункте «Как изменить тип жёсткого диска», расположенном выше в этой же статье;
- в списке загрузок была допущена ошибка, то есть не был выбран установочный носитель в режиме UEFI;
- установка производится в режиме IDE, его необходимо изменить на ACHI. Делается это в BIOS или UEFI, в разделе SATA config.
Установка на диск MBR или GTP в режиме UEFI или BIOS не сильно отличается, главное — правильно создать установочный носитель и настроить список порядка загрузки. Остальные действия ничем не отличаются от стандартной установки системы.
Источник
- https://public-pc.com/kak-preobrazovat-mbr-v-gpt-pri-ustanovke-windows-10/
- https://winda10.com/ustanovka-i-aktivatsiya-sistemy/mbr-v-gpt-pri-ustanovke-windows-10.html
- https://pomogaemkompu.temaretik.com/1202638145556318428/ustanovka-windows-10-na-disk-mbr-i-gtp-pri-nalichii-bios-ili-uefi-instruktsii-sovety-rekomendatsii/
Установка Windows на данный диск невозможна — оставляем GPT
1. Меняем настройки BIOS
1. При загрузке компьютера нажмите на клавишу DEL, чтобы попасть в настройки БИОС. Перейдите в раздел загрузки, обычно он называется «Boot», но может и отличаться. Нам нужен параметр «Boot Mode» — его нужно установить в значение «UEFI Boot».
2. В этом же разделе проверьте включен ли параметр «Secure Boot», он должен быть активирован.
3. Далее зайдите в расширенные/дополнительные настройки — «Advanced» и посмотрите какой параметр стоит у «SATA», установите его в значение «AHCI».
Важно! В старых материнских платах, в БИОС может не быть некоторых параметров, поэтому схему раздела все равно придется менять на MBR, как мы это делали в прошлой главе. 4
После этого, нам нужна будет флешка, сделанная специально для UEFI BIOS, но, вначале попробуйте установить и с этой, может она уже сделана нормально
4. После этого, нам нужна будет флешка, сделанная специально для UEFI BIOS, но, вначале попробуйте установить и с этой, может она уже сделана нормально.
2. Делаем UEFI-флешку со схемой в GPT
Для этого скачайте Rufus, эта утилита позволяет делать такие носители. Также для GPT загрузочную флешку по умолчанию создают официальные утилиты от Майкрософта, к примеру, Windows USB/DVD Download Tool.
1. Вставьте флешку в USB порт компьютера. Откройте утилиту, укажите образ с операционной системой и выберите схему раздела в GPT.
2. Руфус сам отформатирует носитель и сделает флешку загрузочной. Просто дождитесь окончания процесса. Затем начните установку Windows заново, проблема больше не появится.
Как изменить тип жёсткого диска
Вы можете самостоятельно изменить тип жёсткого диска с MBR на GPT или наоборот, прибегнув к встроенным средствам Windows, но при условии, что имеется возможность удалить главный раздел диска — системный, на котором установлена сама операционная система. Стереть его можно только в двух случаях: если диск, подлежащий преобразованию, подключён отдельно и не задействован в работе системы, то есть она установлена на другом жёстком диске, или происходит процесс установки новой системы, а старую можно удалить. Если диск подключён отдельно, то вам подойдёт первый способ — через управление дисками, а если вы хотите выполнить этот процесс во время установки ОС, то используйте второй вариант — при помощи командной строки.
Через управление дисками
- Находясь в панели управления дисками, которую можно открыть командой diskmgmt.msc, выполненной в окошке «Выполнить», начните поочерёдно удалять все тома и разделы диска. Учтите, все данные, расположенные на диске, будут безвозвратно удалены, поэтому заранее сохраните важную информацию на другом носителе.
Удаляем поочередно тома
- Когда все разделы и тома будут стёрты, `ите по диску правой клавишей мышки и выберите пункт «Преобразовать в…». Если сейчас используется режим MBR, то вам предложат преобразование в GTP тип, и наоборот. После окончания процесса преобразования вы получите возможность разбить диск на нужное количество разделов. Также это можно будет сделать во время самой установки Windows.
Нажимаем кнопку «Преобразовать в…»
При помощи выполнения команд
Данный вариант можно применять и не во время установки системы, но всё-таки лучше он подойдёт именно для этого случая:
- Чтобы от установки системы перейти к командной строке, используйте комбинацию клавиш Shift+F Последовательно выполните следующие команды: diskpart — переход к управлению дисками, list disk — раскрытие списка подключённых жёстких дисков, select disk X (где X — номер диска) – выбор диска, который в дальнейшем будет преобразован, clean — удаление всех разделов и всей информации с диска, это необходимый шаг для преобразования.
- Последняя команда, которая и запустит преобразование, convert mbr или gpt, зависимо от того, в какой тип переоформляется диск. Готово, выполните команду exit, чтобы покинуть командную строку, и продолжите установку системы.
Очищаем жесткий диск от разделов и преобразовываем его
Как исправить ошибку «На выбранном диске находится таблица MBR»
Существует несколько путей решения проблемы при которой установка Windows на данный диск невозможна. Я бы отметил следующие способы:
Способ 1. Изменение настроек БИОС
- Нам будет нужно временно переключиться в БИОСе с режима загрузки «UEFI» в режим «Legacy» или «SATA», чтобы ОС Виндовс была установлена на компьютер с MBR + Legacy.
- Для выполнения этого перезагрузите компьютер, выполните вход в БИОС с помощью нажатия на клавиши Del или F10 (или на другие, в зависимости от особенностей вашей материнской платы).
- В самом БИОСе перейдите во вкладку «Boot» (или похожую), найдите опцию отключения UEFI (выберите «Legacy»), или смените режим работы вашего DVD с «UEFI» на «SATA» или «Legacy Mode».
Сохраните изменения, выйдите из БИОС, и попробуйте установить операционную систему вновь.
Способ 2. Конвертация диска с MBR в GPT без удаления имеющихся на диске программ
Другим вариантом исправления ошибки при установке Виндовс 8,1 или 10 является конвертация MBR-диска в GPT. Для осуществления этого есть несколько способов, я же предлагаю использовать функционал внешних программ уровня PartitionGuru (или Minitool Partition Wizard Bootable, AOMEI Partition Assistant Pro и др.) что позволит сохранить информацию на диске нетронутой.
Прежде чем начать конвертацию с помощью PartitionGuru, советую сохранить важные файлы с вашего компьютера на другом носителе (сделать бэкап), во избежание действия «человеческого фактора» и прочих незапланированных проблем, способных привести к потере нужных вам файлов. Итак:
- Загрузите, установите и запустите «PartitionGuru»;
Выберите MBR-диск, который необходимо конвертировать в GPT, кликните на вкладке «Disk» сверху и выберите «Convert To GUID Partition Table» (конвертировать в таблицу разделов GUID);
- Нажмите на «Ок», затем кликните на «Save all» для начала процесса конвертации. Когда диск будет конвертирован в GPT, вы сможете попробовать установить новую версию ОС Windows вновь.
Способ 3. Конвертация диска с MBR в GPT с удалением имеющихся на диске программ
Ещё одним способом конвертировать диск из MBR в GPT может быть использование функционала командной строки. Преимущество этого метода в его простоте и отсутствии необходимости использовать софт от сторонних разработчиков. При этом прошу учесть, что имеющиеся данные на диске после такого вида конвертации будут удалены.
Итак, во время установки Виндовс 8 или 10 нажмите комбинацию клавиш Shift+F10 для открытия командной строки. В ней последовательно наберите указанные ниже команды, не забывая нажимать на ввод после каждой команды:
diskpart
list disk — (отметьте для себя, каков номер диска, на который вы хотите установить ОС Виндовс)
select disk X — (вместо X укажите номер упомянутого диска, на который вы хотите поставить Виндовс)
clean
convert gpt
exit
Работаем с командной строкой
Закройте командную строку, нажмите на «Обновить». В окне выбор разделов, появится незанятое пространство, на которое можно будет добавить диски с помощью кнопки «Создать».
При необходимости перезагрузите компьютер, вновь загрузитесь с флешки или диска, и попробуйте установку ОС Виндовс с нуля вновь.
Способ 4. Удаление разделов жёсткого диска с помощью установщика ОС Windows
Также можете удалить имеющиеся разделы в установщике Виндовс с помощью функционала кнопки «Удалить», но при этом учтите, что вы потеряете все данные, находящиеся на таком диске. Как выполнить данную операцию показано в видеролике:
Устраняем ошибку MBR-дисков
Несколько слов о причине проблемы – она появляется вследствие особенностей Windows 10, 64-битную версию которой можно установить только на диски со схемой GPT на современном варианте BIOS UEFI, тогда как более старые версии этой ОС (Виндовс 7 и ниже) используют MBR. Существует несколько методов устранения этой проблемы, самым очевидным из которых является конвертирование MBR в GPT. Также можно попробовать обойти это ограничение, определённым образом настроив БИОС.
Способ 2: Конвертирование в GPT
Самый надёжный метод устранения рассматриваемой проблемы – преобразование разделов MBR в GPT. Сделать это можно системными средствами или посредством стороннего решения.
Приложение для управления дисками
В качестве стороннего решения нам пригодится программа для управления дисковым пространством – например, MiniTools Partition Wizard.
- Установите ПО и запустите его. Кликните по плитке «Disk & Partition Management».
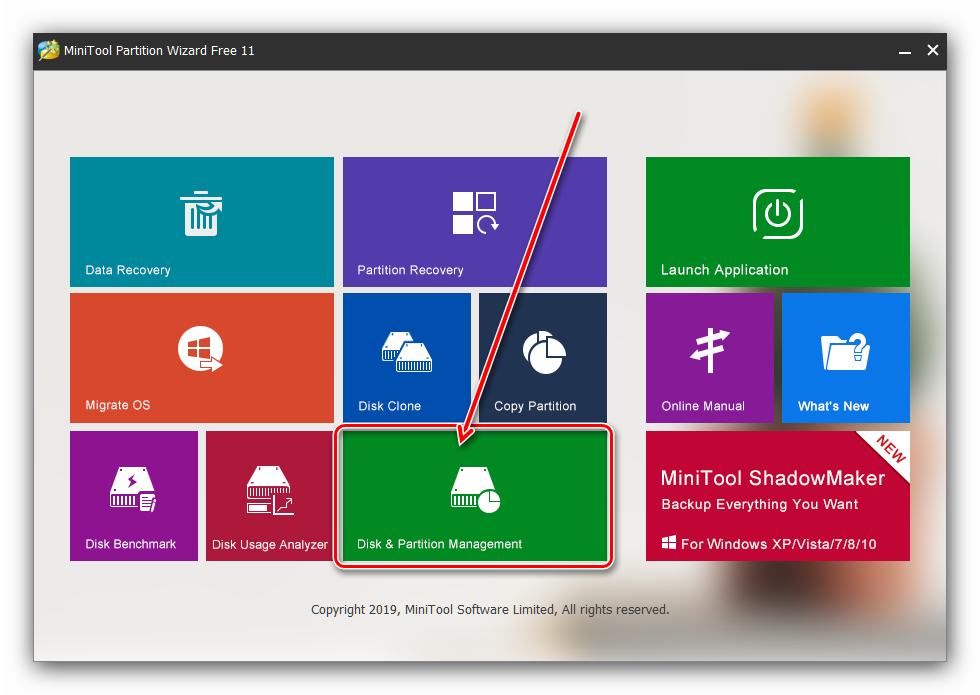
В главном окне найдите MBR-диск, который хотите конвертировать и выделите его. Затем в меню слева найдите раздел «Convert Disk» и щёлкните левой кнопкой мыши по пункту «Convert MBR Disk to GPT Disk».

Убедитесь, что в блоке «Operation Pending» есть запись «Convert Disk to GPT», после чего нажимайте на кнопку «Apply» в панели инструментов.

Появится окошко с предупреждением – внимательно прочитайте рекомендации и нажимайте «Yes».
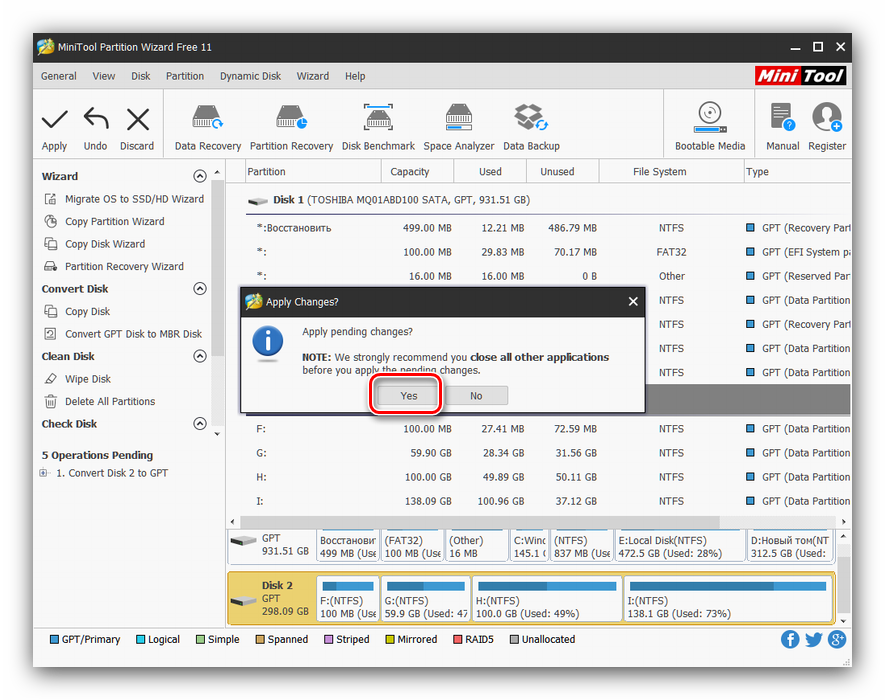
Подождите, пока программа завершит работу – время проведения операции зависит от объёма диска, и может занять продолжительное время.
Если требуется сменить формат таблицы разделов на системном носителе, проделать это у вас описанным выше методом не получится, но есть небольшая хитрость. На шаге 2 найдите раздел загрузчика на нужном диске – обычно он имеет объём от 100 до 500 Мб и расположен в начале строки с разделами. Выделите пространство загрузчика, затем воспользуйтесь пунктом меню «Partition», в котором выберите опцию «Delete».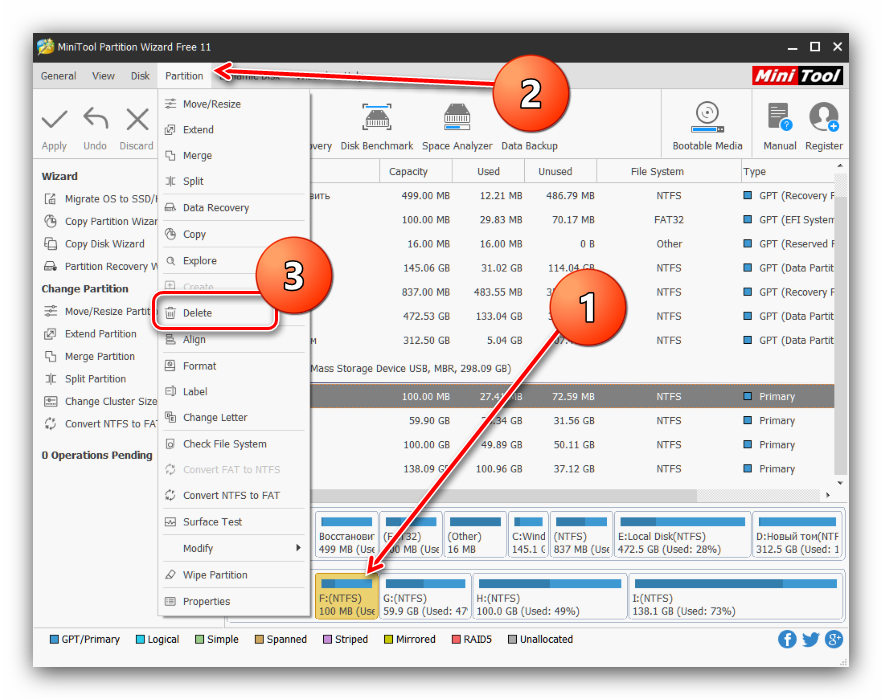
Затем подтвердите действие нажатием на кнопку «Apply» и повторите выполнение основной инструкции.
Системное средство
Преобразовать MBR в GPT можно и системными средствами, но только с потерей всех данных на выбранном носителе, поэтому мы рекомендуем задействовать этот метод исключительно для крайних случаев.
В качестве системного средства будем использовать «Командную строку» непосредственно во время инсталляции Виндовс 10 – воспользуйтесь сочетанием клавиш Shift+F10 для вызова нужного элемента.
- После запуска «Командной строки» вызовите утилиту – напечатайте её название в строке и нажмите «Enter».
Далее воспользуйтесь командой , чтобы узнать порядковое число HDD, таблицу разделов которого нужно преобразовать.
После определения нужного накопителя введите команду вида:Число диска нужно вводить без звёздочек.
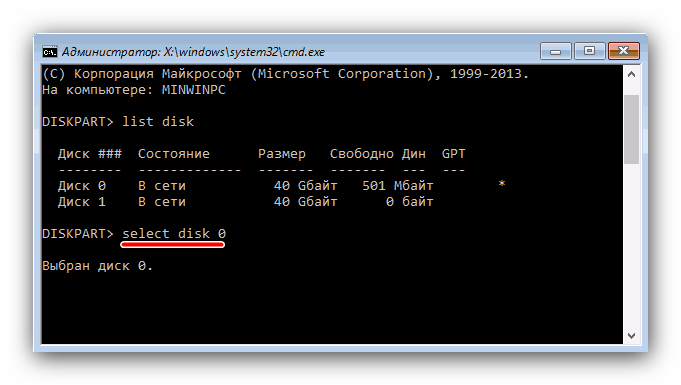
Введите команду clean для очистки содержимого накопителя и дождитесь её выполнения.
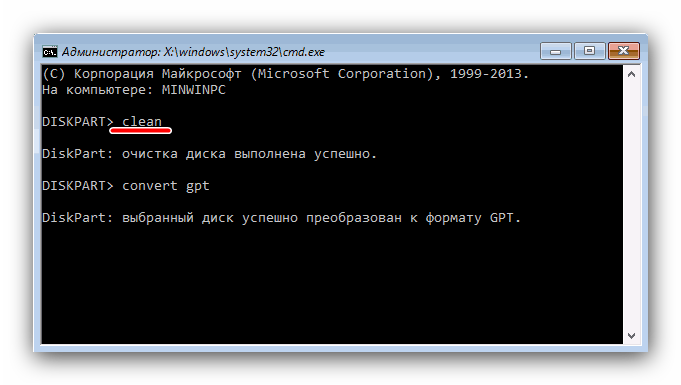
На этом этапе нужно напечатать оператор преобразования таблицы разделов, который выглядит так:

Затем последовательно выполните такие команды:

После этого закройте «Командную строку» и продолжайте установку «десятки». На этапе выбора места установки воспользуйтесь кнопкой «Обновить» и выберите незанятое пространство.
Способ 3: Загрузочная флешка без UEFI
Ещё один вариант решения рассматриваемой проблемы заключается в отключении UEFI ещё на этапе создания загрузочной флешки. Лучше всего для этого подходит приложение Rufus. Сама процедура очень проста – перед началом записи образа на флешку в меню «Схема раздела и тип системного реестра» следует выбрать вариант «MBR для компьютеров с BIOS или UEFI».
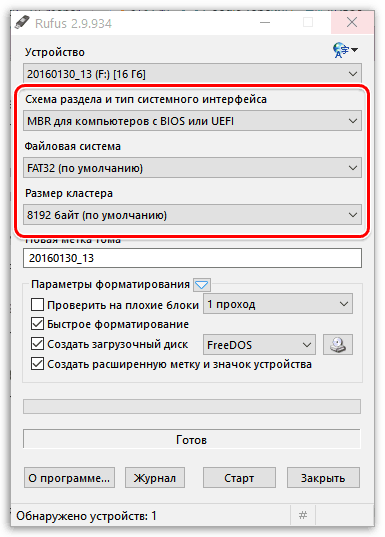
Подробнее: Как создать загрузочную флешку Windows 10
Заключение
Проблему с MBR-дисками на этапе установки Виндовс 10 можно решить несколькими разными способами.
Опишите, что у вас не получилось.
Наши специалисты постараются ответить максимально быстро.
Сторонние драйвера контроллера дисков AHCI, SCSI, RAID
В некоторых случаях проблема вызвана специфичностью оборудования пользователя. Наиболее распространенный вариант — наличие кэширующих SSD на ноутбуке, многодисковые конфигурации, RAID-массивы и SCSI карты.
Если есть — загружаем, распаковываем файлы на флешку (там обычно присутствуют inf и sys файлы драйвера), далее в окне установщика где необходимо выбрать нужный диск нажимаем «Загрузить драйвер» и указываем путь к файлу драйвера. А уже после его установки, становится возможной и установка операционной системы.
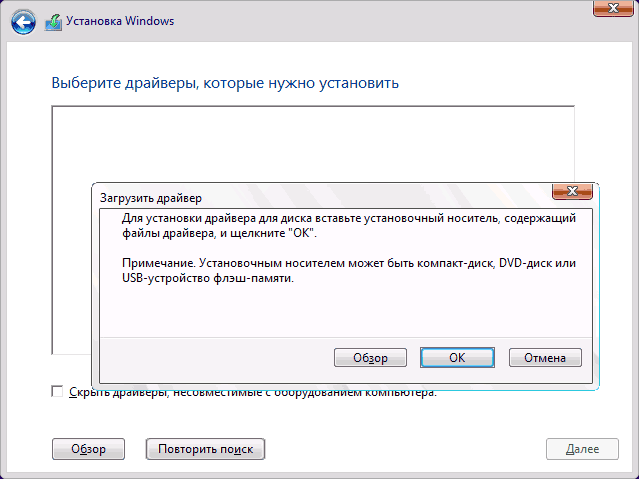
Если при установке Windows 7, 8 или Windows 10 на компьютер вы видите сообщение о том, что установка Windows на данный диск невозможна, так как выбранный диск имеет стиль разделов GPT
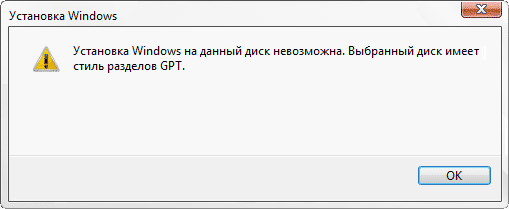
Для того, чтобы установить Windows на диск GPT нам потребуется выполнить следующие условия
- Устанавливать 64-разрядную систему
- Загружаться в EFI режиме.
Для начала посмотрим БИОС (ПО UEFI) вашего компьютера. Для того, чтобы зайти в БИОС нужно нажать определенную клавишу сразу после включения компьютера — обычно Del для стационарных ПК и F2 для ноутбуков, но может и отличаться, просто не об этом речь сейчас.
Если на компьютере в текущий момент установлена работоспособная Windows 8 и 8.1 вы можете войти в интерфейс UEFI еще проще — через панель Charms (та, что справа) зайдите в изменение параметров компьютера — обновление и восстановление — восстановление — особые варианты загрузки и нажать кнопку «Перезагрузить сейчас». Затем потребуется выбрать Диагностика — Дополнительные параметры — Встроенное ПО UEFI.
В БИОС требуется включить следующие важные пункты:
- Включить загрузку UEFI вместо CSM (Compatibility Support Mode), обычно находится в BIOS Features или BIOS Setup.
- Режим работы SATA установить в AHCI вместо IDE
- Только для Windows 7 и более ранних — Отключить Secure Boot
На скриншоте изображен мой вариант.
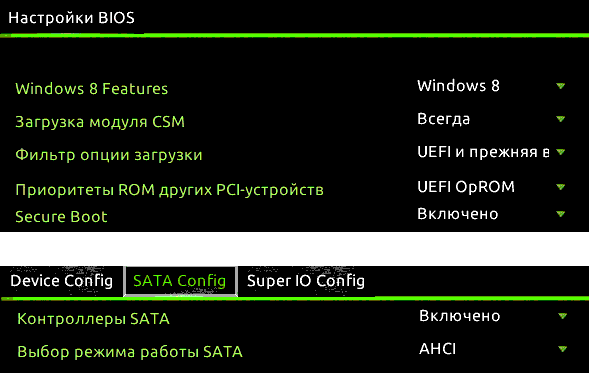
После сохранения настроек ваш компьютер, в целом, готов к установке Windows на GPT диск. Если вы устанавливаете систему с диска, то вероятнее всего, в этот раз вам не сообщат о том, что установка Windows на этот диск невозможна.
Если же вы используете загрузочную флешку и ошибка вновь появляется, то рекомендую вам записать заново установочный USB с тем, чтобы он поддерживал загрузку UEFI. Для этого существуют различные способы, но я бы посоветовал способ создания загрузочной флешки UEFI с помощью командной строки, который будет работать практически в любой ситуации (при отсутствии ошибок в настройке БИОС).
Дополнительная информация для опытных пользователей: если дистрибутив поддерживает оба варианта загрузки, то предотвратить загрузку в режиме BIOS можно удалив файл bootmgr в корне накопителя (аналогично, удалив папку efi вы можете исключить загрузку в режиме UEFI).
В случае если вы предпочитаете конвертировать диск GPT в MBR, на компьютере «обычный» БИОС (или UEFI с режимом загрузки CSM), а устанавливать, по всей видимости, планируется Windows 7, то оптимальная возможность сделать это имеется на этапе установки ОС.
Внимание ! во время выполнения описанных ниже действий все данные с диска будут удалены (со всех разделов). Для того, чтобы конвертировать GPT в MBR, в программе установки Windows нажмите клавиши Shift + F10 ( или Shift + Fn + F10 ), после чего откроется командная строка
По порядку введите следующие команды:
Для того, чтобы конвертировать GPT в MBR, в программе установки Windows нажмите клавиши Shift + F10 ( или Shift + Fn + F10 ), после чего откроется командная строка. По порядку введите следующие команды:
- diskpart
- list disk (после выполнения этой команды вам нужно будет отметить для себя номер диска, который нужно конвертировать)
- select disk N (где N — номер диска из предыдущей команды)
- clean (очистка диска)
- convert mbr
- create partition primary
- active
- format fs=ntfs quick
- assign
- exit
Вы можете использовать второй способ для конвертации в MBR без потери данных: На выбранном диске находится таблица MBR-разделов при установке Windows (только конвертировать нужно будет не в GPT, как в инструкции, а в MBR).

Если при выполнении данных команд вы находились на этапе настройки дисков во время установки, то нажмите «Обновить» для обновления конфигурации дисков. Дальнейшая установка происходит в обычном режиме, сообщение о том, что диск имеет стиль разделов GPT не появляется.
Преобразование MBR в GPT
Вам необходимо выбрать вариант преобразования – полное удаление или сохранение данных. В зависимости от этого ориентируйтесь на один из представленных способов.
Полное форматирование
На этапе выбора и настройки диска воспользуйтесь комбинацией клавиш Shift + F10 . После этого появится окно командной строки, в которой нужно ввести следующие команды:
- С помощью list disk откройте список всех подключенных винчестеров.
- Введите select disk 1 , где вместо 1 укажите номер диска для конвертирования.
- С помощью команды clean выполните форматирование.
- Конвертируйте диск командой convert gpt .
- Выйдите из данного раздела вводом exit .

Без потери данных
Если вы хотите преобразовать схему разделов без потери информации, придется воспользоваться специальной утилитой. Например, скачайте AOMEI Partition Assistant Standard Edition и воспользуйтесь ей на другом ПК, подключив к нему жесткий диск. Также вы можете записать загрузочную флешку с данной программой. Она позволит выполнить преобразование без потери информации за пару кликов мышкой.

Как преобразовать mbr в gpt?
Останавливаться на особенностях стандартов mbr и gpt было бы нецелесообразно, главное, что необходимо понимать, это что gpt – более современный стандарт, используемый в UEFI (расширяемый микропрограммный интерфейс), который призван заменить всеми любимый BIOS.
Первый способ можно осуществить двумя путями: один из них предполагает полную очистку содержимого диска, второй – позволяет сохранить данные, но отнимает значительно больше времени на реализацию.
С потерей данных:
- Используя загрузочный носитель с операционной системой, запустите начальные окна процесса установки до шага с выбором раздела диска;
- Используя комбинацию клавиш «Shift+F10» (или для многих ноутбуков комбинация «Shift+FN+F10»), вызовите командную строку;
- Далее потребуется последовательно вводить и выполнять (нажать Enter) следующие команды:
- «diskpart» – это многим известная консольная утилита, предназначенная для управления разделами жёсткого диска;
- «list disk» – после выполнения откроется таблица имеющихся дисков: ориентируйтесь на известный объем, и запомните соответствующую для диска цифру;
- «select disk №» – вместо «№» введите номер диска из шага выше;
- «clean» – очистка выбранного диска;
- «convert gpt» – конвертация выбранного диска в gpt.
- После уведомления, что конвертация прошла успешно, выполните команду «Exit».
Для того чтобы увидеть изменения, нажмите на кнопку «Обновить». Далее процесс установки операционной системы носит обычный штатный режим.
Как mbr преобразовать в gpt без потери данных?
Соответственно, штатными средствами операционной системы в этом случае не обойтись: для конвертации mbr в gpt потребуется дополнительное программное обеспечение (к примеру, «Minitool Partition Wizard Bootable или «AOMEI Partition Assistant»).
Остановимся на варианте с программой «AOMEI», которая прошла уже много практических проверок и заслужено находится в топе по своему сегменту.
Приобрести софт можно на официальном сайте разработчиков, после чего потребуется сделать следующее:
- Скачайте, установите и запустите программу с правами администратора;
- В центральной части открывшегося окна кликните на название вашего диска, в качестве примера это «Диск 1»;
После чего, используя правую кнопку мышки, вызовите меню и выберите строку «Преобразовать в GPT-диск»;
На следующем этапе подтвердите свой выбор, нажав на кнопку «ОК»;
В завершение в левом верхнем углу программы нажмите на кнопку «Применить» – для активации запуска конвертации – и в открывшемся окне подтвердите согласие нажатием кнопки «Применить».
Исправление ошибки при установке без конвертации диска
Второй способ избавиться от ошибки В системах EFI Windows можно установить только на GPT-диск в программе установки Windows 10 или 8 — не превращать диск в GPT, а превратить систему не в EFI.
Если в данном случае компьютер отказывается загружаться, убедитесь, что у вас в БИОС отключена функция Secure Boot. Также она может выглядеть в настройках как выбор ОС — Windows или «Не-Windows», вам нужен второй вариант. Подробнее: как отключить Secure Boot.
По-моему, учел все возможные варианты исправления описываемой ошибки, но если что-то продолжает не работать, спрашивайте — постараюсь помочь с установкой.
А вдруг и это будет интересно:
Почему бы не подписаться?
Здравствуйте. У меня такая ситуация. Я сначала отформатировал раздел диска с windows 7, а уже после выяснилось, что на нём MBR а не GPT. И я не могу установить windows 10. Но и 7 у меня теперь нет. Нет ОС вообще на ноутбуке. Т е конвертировать диск у меня не получится и первый способ мне не поможет. Если же обращаться ко второму способу, и пытаться изменить систему на не EFI, то учитывая, что раздел на котором была ос форматирован, в boot я могу поставить только флешку. А она UEFI. Что делать в таком случае? Не подскажите? Буду премного благодарен
Здравствуйте. Вы можете записать флешку с Windows 10 для MBR диска где-то на другом компьютере (например, в Rufus). А если вы создавали флешку в официальной утилите от Майкрософт, то она должна и так и эдак уметь загружаться: достаточно при включении компьютера вызвать Boot Menu (не заходя в БИОС) и там флешка будет показана два раза — с пометкой EFI и без неё. Выбираем без. Ну и если данных важных нет на диске, то в принципе вы можете загрузиться в режиме UEFI с имеющейся флешки, удалить все разделы с диска (так чтобы было одно незанятое пространство на Диске 0 и больше ничего), выбрать его и нажать «Далее», установка пойдёт.
Уже с другого компьютера попробовал записать windows на флешку с помощью rufus, указал схему радела MBR. Однако происходит тоже самое. Вероятно проблема где-то на стадии загрузки. Может какие-то параметры в BIOS сбрасывают схему радела на GPT на флешке, если такое вообще возможно. Как думаете, в чем моет быть проблема?
Да нет, не должно быть так, чтобы БИОС что-то сбрасывал. Но вообще вы можете оставить ту флешку, что сделали, а в БИОС полностью попробовать поддержку UEFI отключить и посмотреть на результат.
Да, проблема была в настройках Bios, но иного характера. Однако, спасибо вам за ценные советы
Спасибо большое все получилось первый способ рабочий )
Доброе время суток! Сам сейчас с подобным же столкнулся, флешка записана под MBR, система Win10 Pro, систему ставить категорически не хочет, требует GPT (старая Win 10 Enterprise стоит на mbr), думаю либо конвертировать в GPT из установщика, либо выставить чистое Legacy (без UEFI) в настройках. Хотелось бы узнать как решили проблему?
Спасибо большое! Помогло.
Спасибо брат, помогло 1 способ
Добрый день! Скачал оригинальный образ W10 с оригинального сайта с помощью оригинальной программы Сделал загрузочную флешку (NTFS) программой Rufus с выбором «Схема раздела GPT» и «Целевая система UEFI». При установке пишет, что «На выбранном диске… в системе EFI…» Отформатировать тоже не может — ошибка 80004242d. Точно знаю, но всё равно захожу в «Управление Дисками — Тома» и вижу, что «Стиль раздела — Таблица с GUID разделов». Запускаю disklist… Напротив системного диска стоИт звёздочка. Так откуда же при установке у меня вдруг MBR появляется? Пока пишу — создаю другую загрузочную флешку (FAT32) программой Rufus с выбором «Схема раздела GPT» и «Целевая система UEFI». Буду пробовать ставить с неё. Потом буду делать 2 варианта (NTFS и FAT32) с помощью Rufus, но выберу MBR. Интересно что установщик на это напишет. Потом «ЭТО ВСЁ ЭТО 4 РАЗА ПО-НОВОЙ проделаю с помощью Windows7-USB-DVD-Download-Tool. У меня вопрос: ГДЕ И ЧТО Я ДЕЛАЮ НЕ ТАК? И как сделать ПРАВИЛЬНО ТАК сразу? Почему УСТАНОВЛЕННАЯ система определяет одну таблицу разделов, а УСТАНАВЛИВАЕМАЯ — другую?
Здравствуйте. У меня такое предположение: 1. На компьютере либо более одного диска (физического) либо флешка также определяется как локальный диск и видна в списке дисков для установки (такое бывает). 2. На этапе выбора разделов вы выбираете место на Диске 1 (а перед ним есть еще и разделы на Диске 0). 3. Диск 0 у нас — MBR, а загрузчик под UEFI установщик «хочет» именно на первый по порядку диск записать (то есть на тот самый Диск 0, который MBR), независимо от того, куда вы систему ставите. И ругается именно на него. 4. No profit
Спасибо. неделю мучился,но вы помогли с моей проблемой! Удачи в жизни!
Источник
Варианты решений
1) Через загрузочное меню
В ряде случаев эту проблему можно решить в 2-клика! После подключения к USB-порту установочной флешки и включения ноутбука — зайдите в Boot Menu (на моем ноутбуке ASUS для этого используется клавиша ESC — нажимать ее лучше несколько раз сразу после кнопки включения!).
Зайдя в Boot Menu — вы увидите все накопители, с которых можно произвести загрузку. В некоторых случаях, ваша загрузочная флешка будет отображаться сразу 2 раза
Обратите внимание на фото ниже: моя флешка «Kingston Data Traveler»
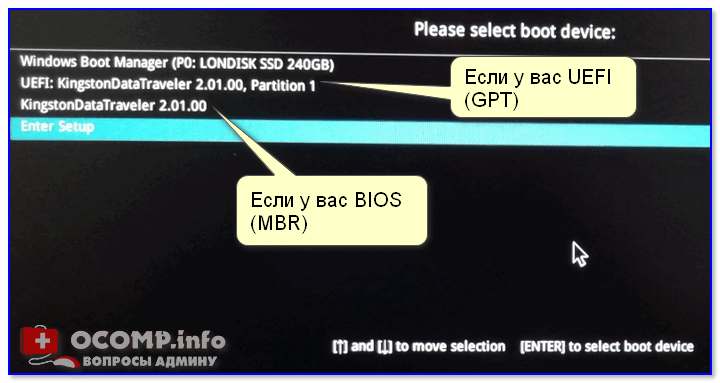
Загрузочное меню (ноутбук ASUS, ESC)
Так вот, выбирая строку без UEFI — я неоднократно избегал подобной ошибки и устанавливал ОС Windows 10. Способ весьма удобный, но, к сожалению, работает не на всех устройствах. Но попробовать его, разумеется, стоит…
2) Запись DVD-диска и запуск установки с него
Если у вас на компьютере/ноутбуке есть привод DVD-дисков — то можно порекомендовать попробовать запустить установку ОС с него. Как бы это не показалось странно, но установка с компакт диска проходит без ошибки, связанной с MBR-разделами…
Подготовить установочный DVD можно с помощью спец. средства с сайта Microsoft (см. тут подробнее об этом).
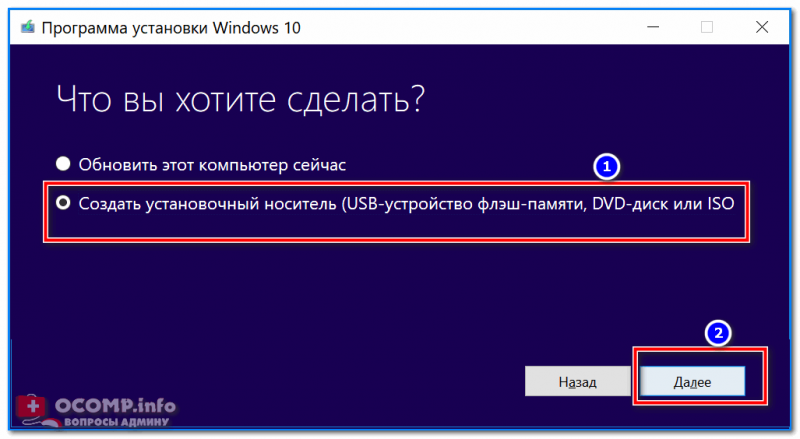
Что вы хотите сделать — программа установки Windows 10
3) Удаление всех разделов
Важно! Все данные на диске при этой операции будут удалены!
Если у вас на диске нет нужных данных — то можно просто удалить ВСЕ разделы на нем (см. скрин ниже), затем выбрать под установку ОС Windows 10 «Незанятое место на диске 0» и нажать «Далее».
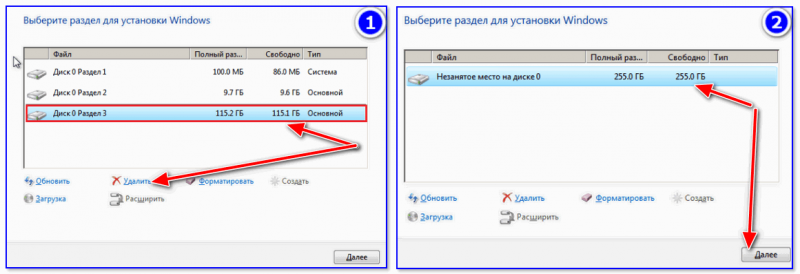
Удаление всех разделов / Кликабельно
После чего, Windows автоматически преобразует диск в GPT, и установщик продолжит свою работу…
4) Конвертация диска в GPT с помощью командной строки
Важно! Все данные на диске при этом способе будут удалены!
При появлении окна ошибки — нажмите OK, а после используйте сочетание клавиш Shift + F10 (для ноутбуков возможно потребуется Fn+ Shift + F10). После этого должно появиться окно командной строки.
Далее необходимо по порядку выполнить следующие команды (после каждой нажимать Enter):
- diskpart (запускаем утилиту для работы с дисками);
- list disk (смотрим все подключенные диски к системе);
- select disk 1 (выбираем диск, на который хотим установить Windows. В моем случае этот диск «1», см. скрин ниже);
- clean (очищаем диск от всех данных и разделов);
- convert gpt (конвертация диска в GPT);
- exit (выход).
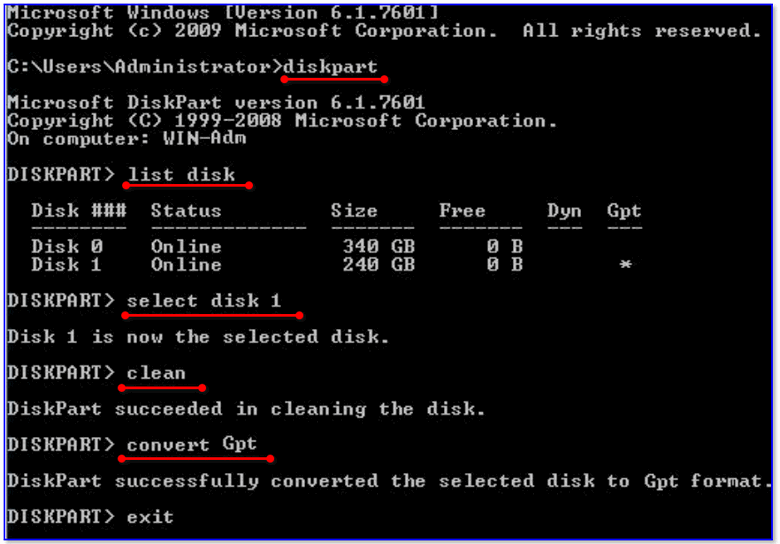
Действия в командной строке
После этого закройте командную строку, нажмите по кнопке «Обновить» — среди списка накопителей вы увидите «Незанятое дисковое пространство», на которое и можно продолжить установку ОС…
5) Преобразование диска в GPT с помощью спец. утилит
Примечание! Способ без потери данных!
Если у вас есть второй ноутбук (ПК) — то конвертировать диск можно и без потери данных, используя спец. утилиты. Как это будет выглядеть:
- сначала необходимо вынуть диск (на который нужно установить ОС) из ПК (ноутбука) и подключить его к другому устройству (подключение к SATA, подключение M2 накопителя к USB);
- далее установить программу MiniTool Partition Wizard;
- после открыть ее, найти в списке диск и кликнуть по нему правой кнопкой мышки — в появившемся меню указать, что требуется конвертация в GPT (пример на скрине ниже);
- после конвертации, диск необходимо подключить к исходному ПК и начать установку ОС…
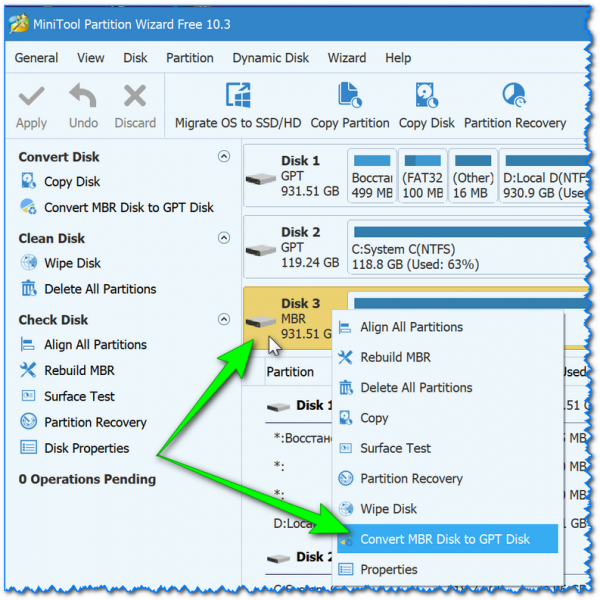
MiniTool Partition Wizard


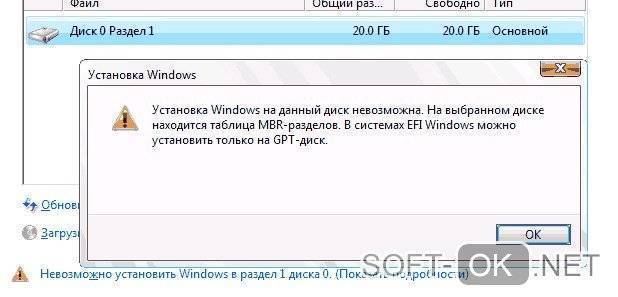
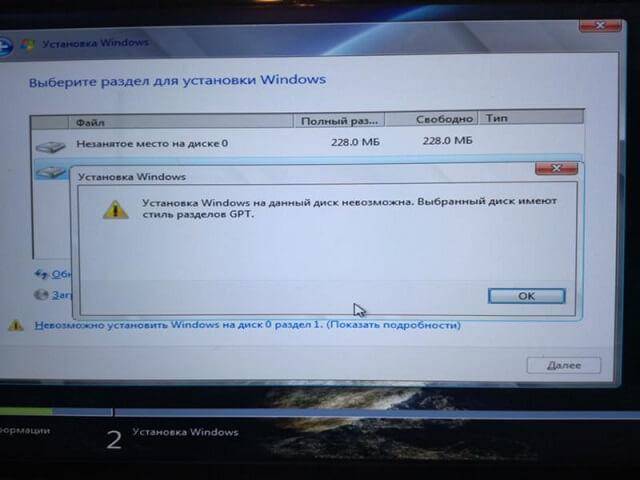

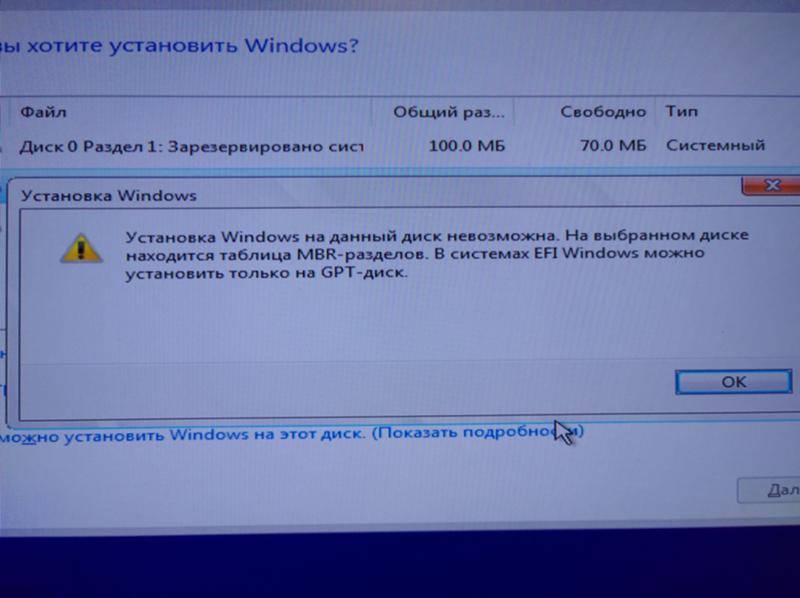
![Несовместимость разделов mbr и gpt при установке windows на mac [решение]](https://all-sfp.ru/wp-content/uploads/9/9/5/995db75534522178616c50833287ea7e.jpg)

![Несовместимость разделов mbr и gpt при установке windows на mac [решение]](https://all-sfp.ru/wp-content/uploads/9/b/2/9b2aa51f3225f0ebe617643675ca5a7d.jpg)
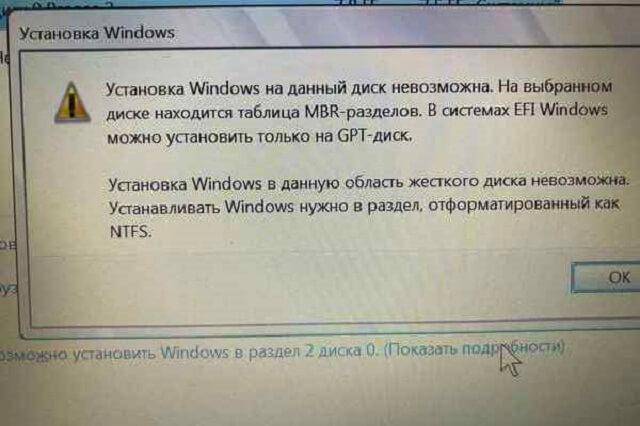
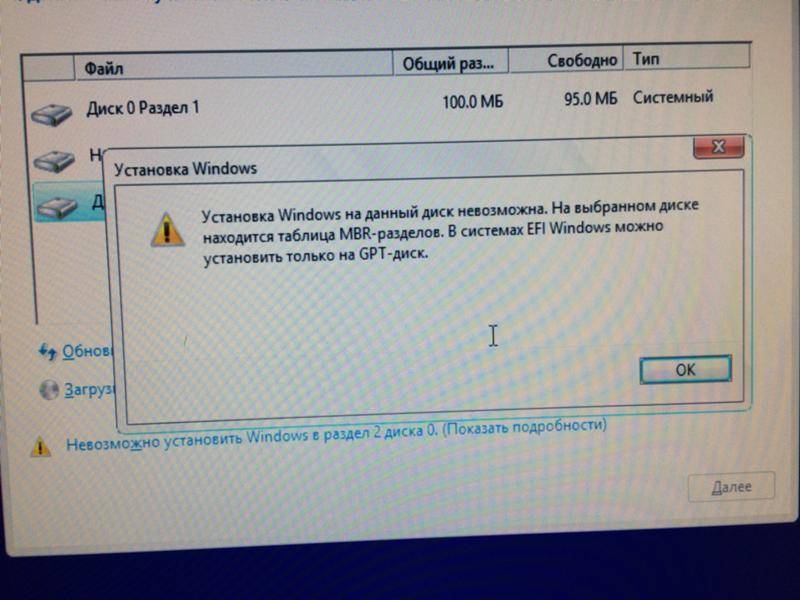

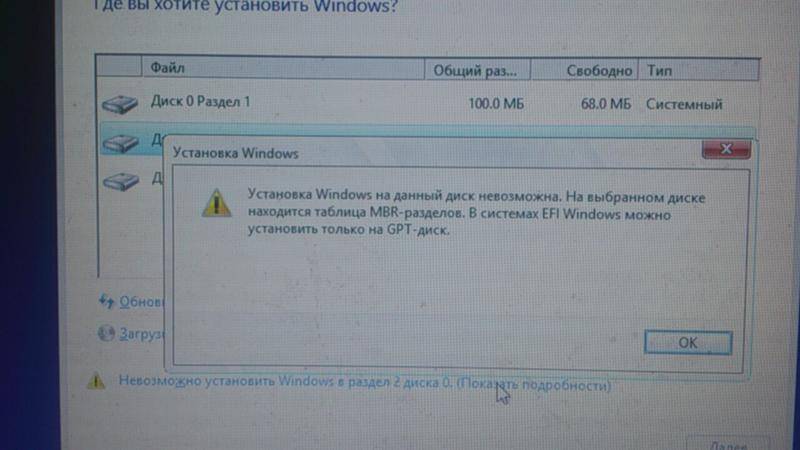
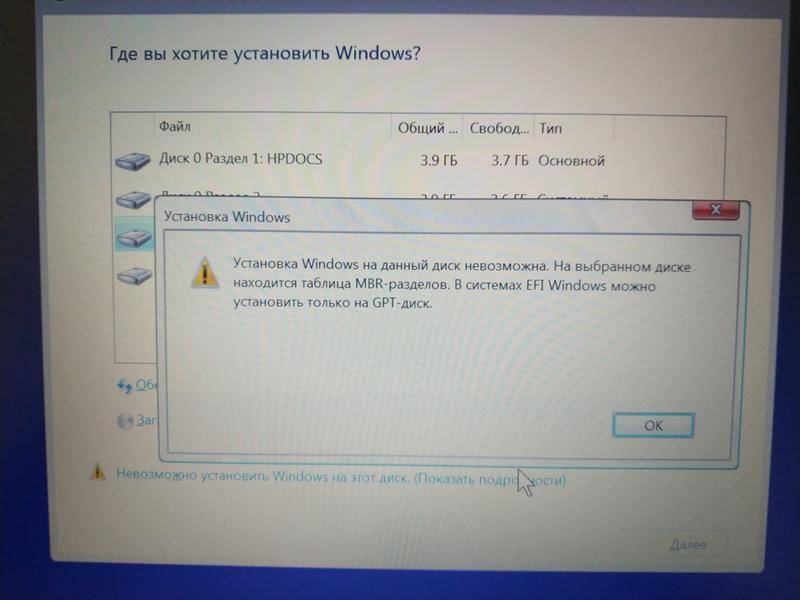
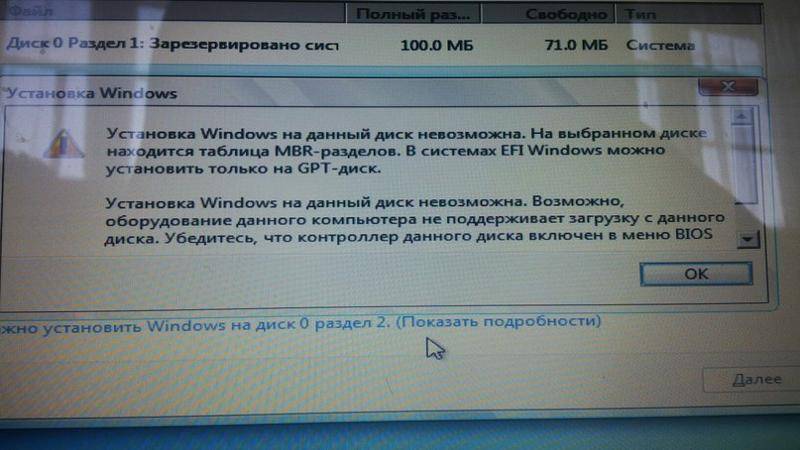
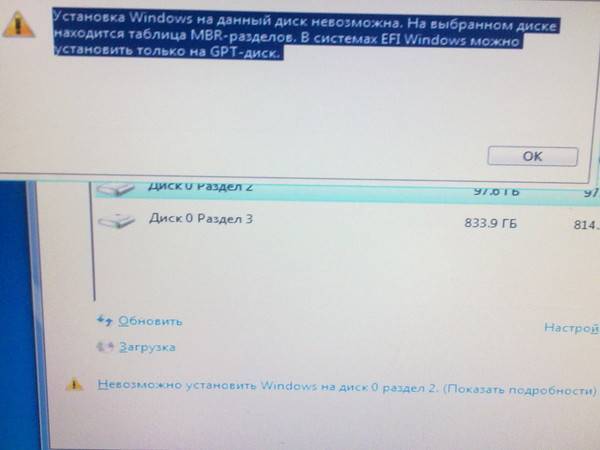
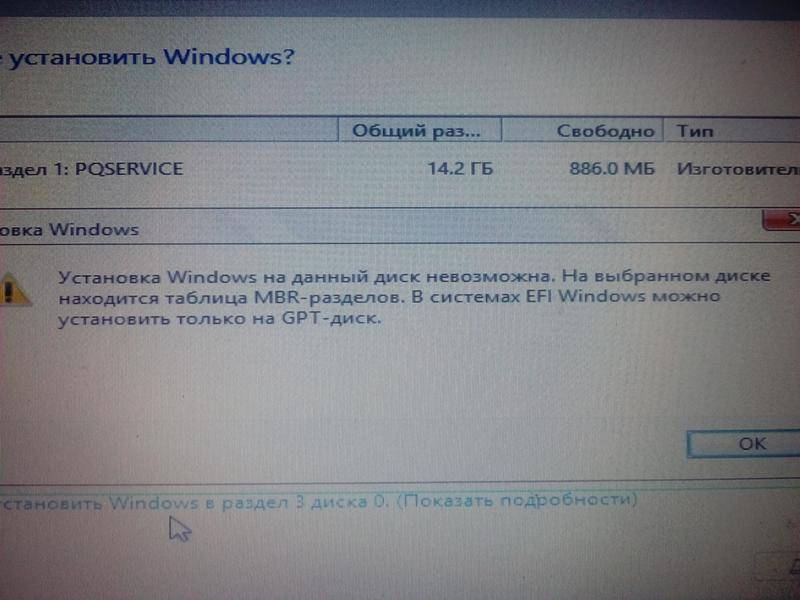
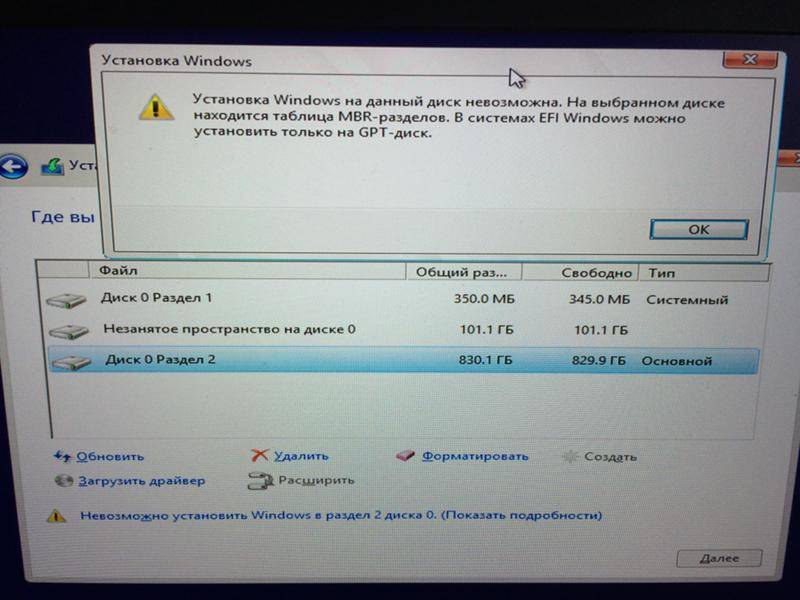
![Несовместимость разделов mbr и gpt при установке windows на mac [решение]](https://all-sfp.ru/wp-content/uploads/9/7/f/97f6ff271c70e752c3dda2693ef08a04.jpg)