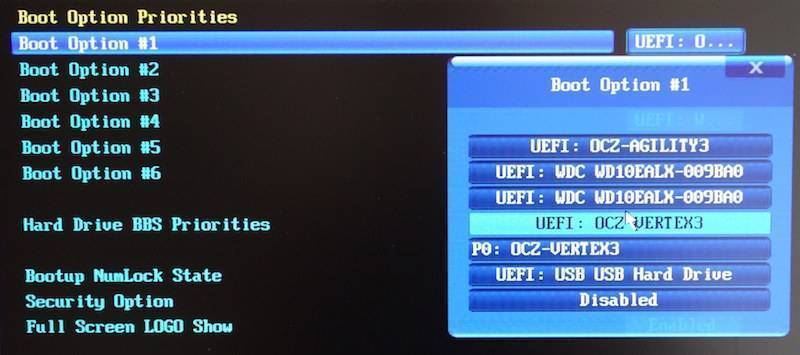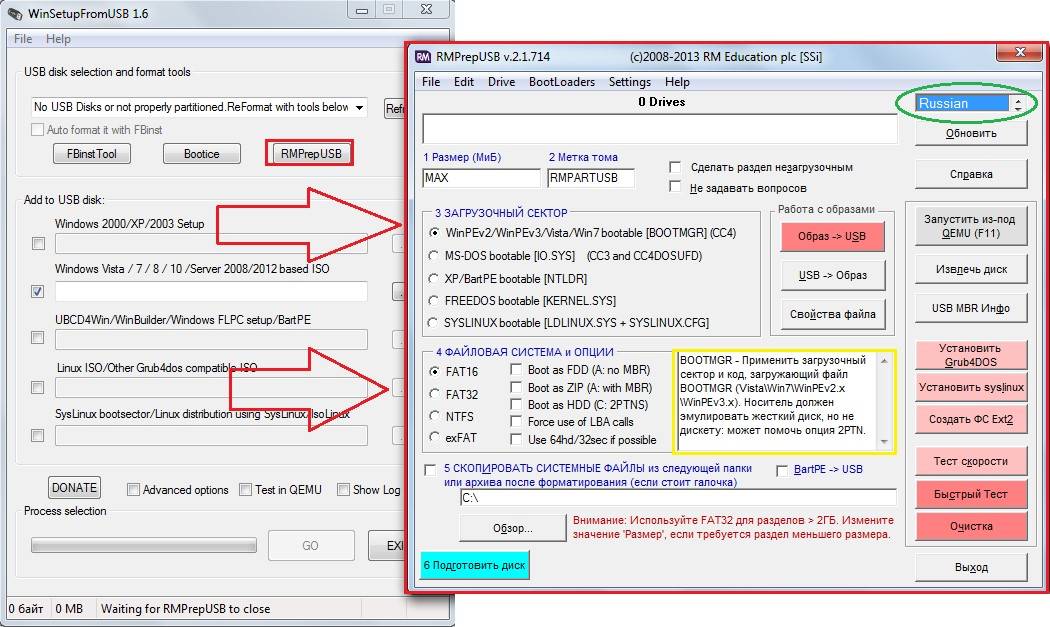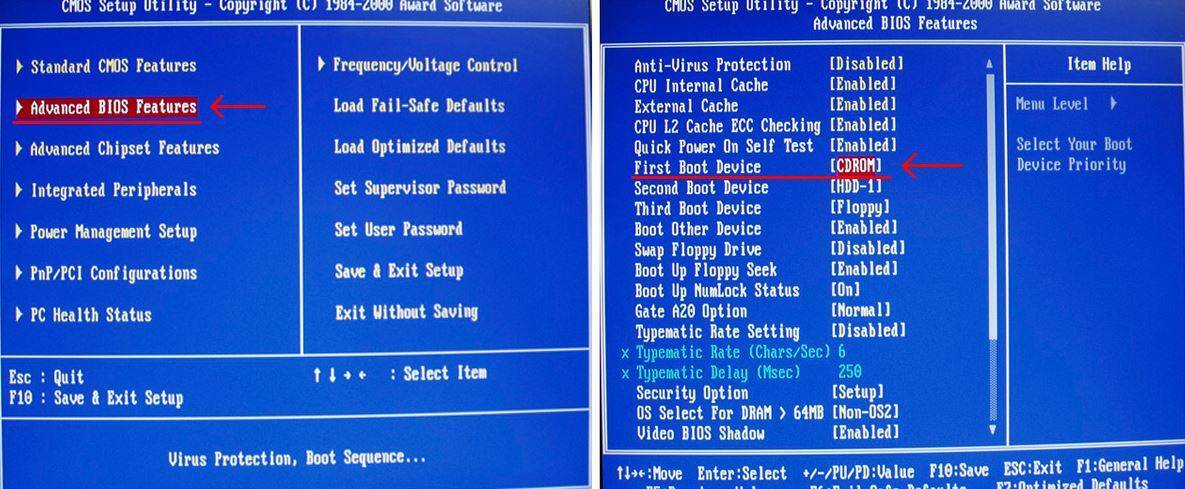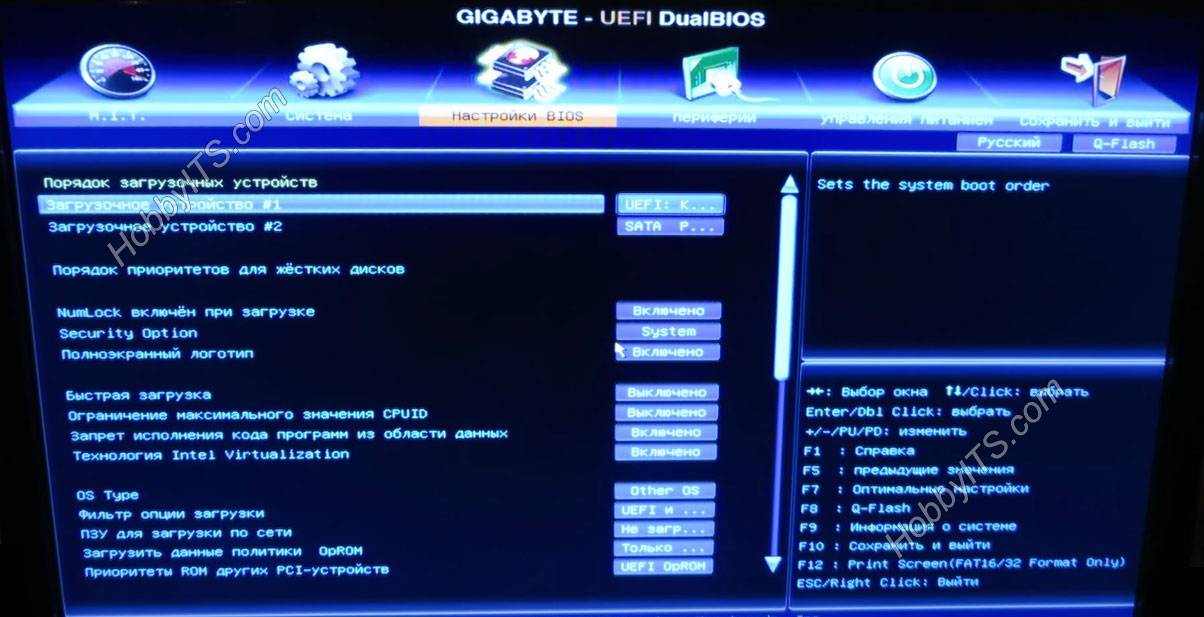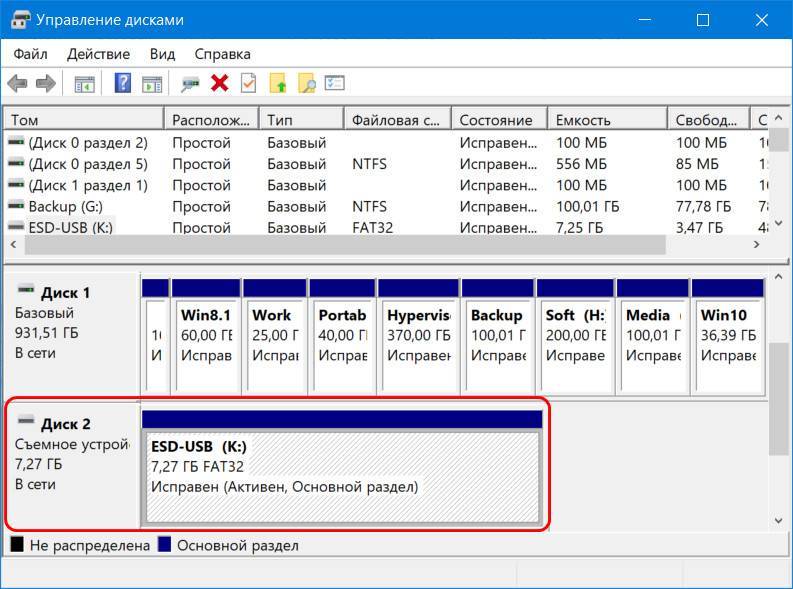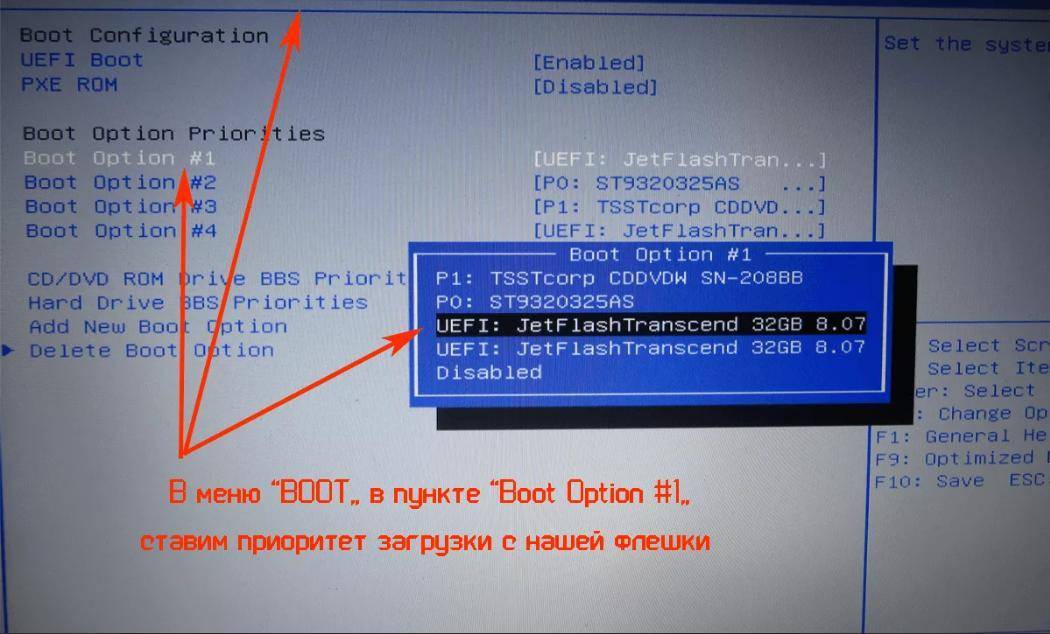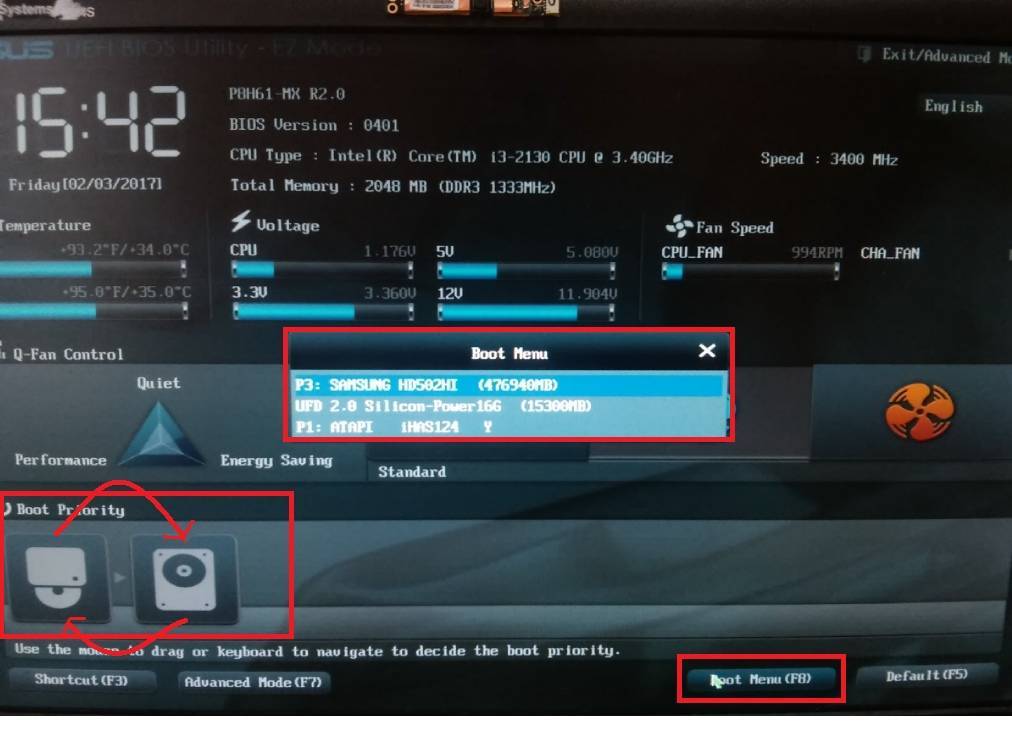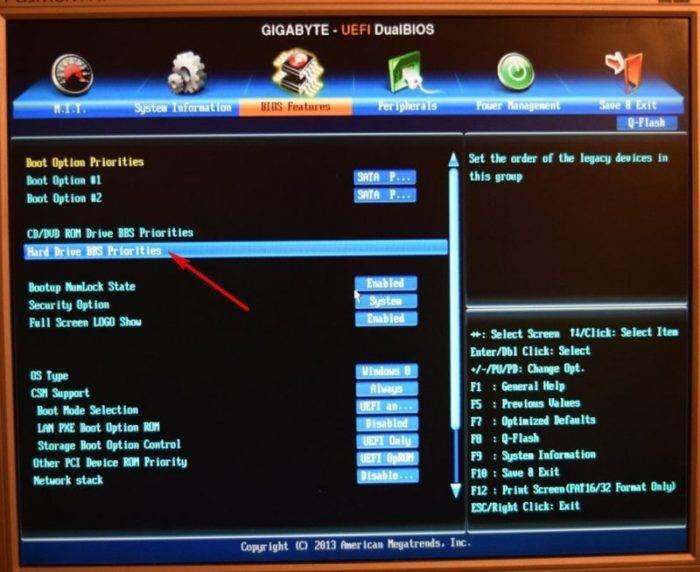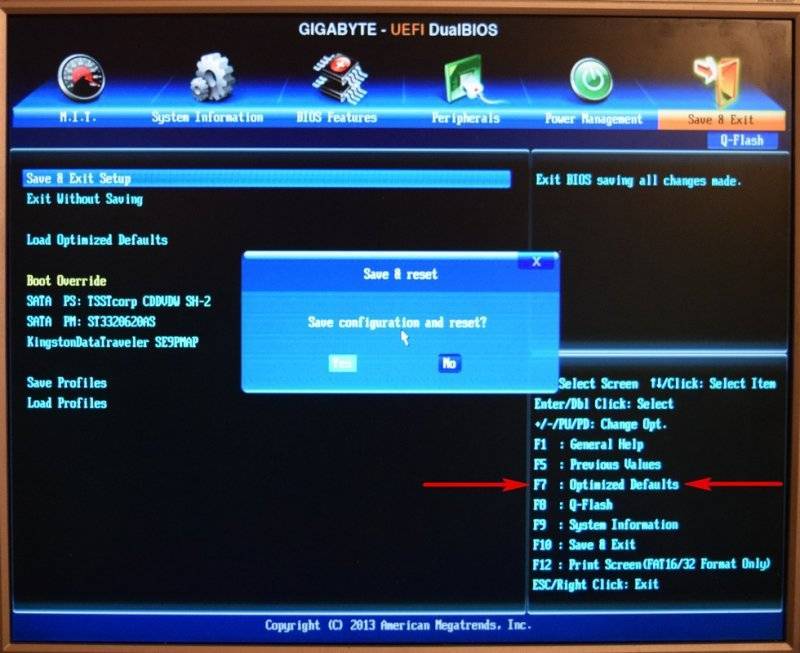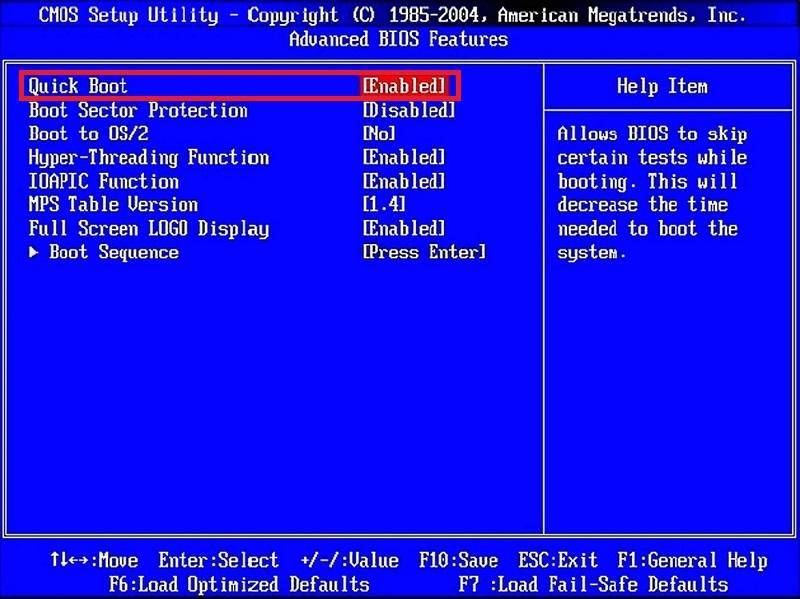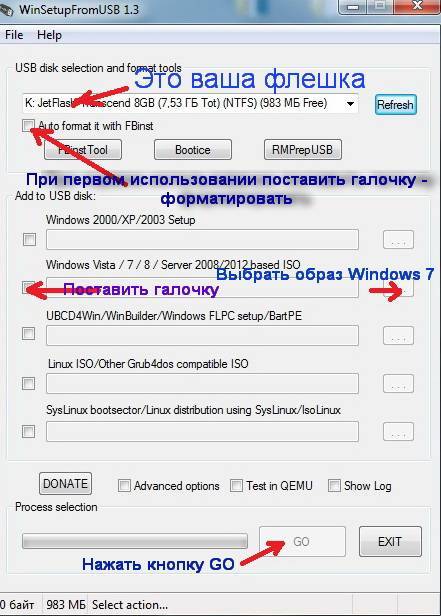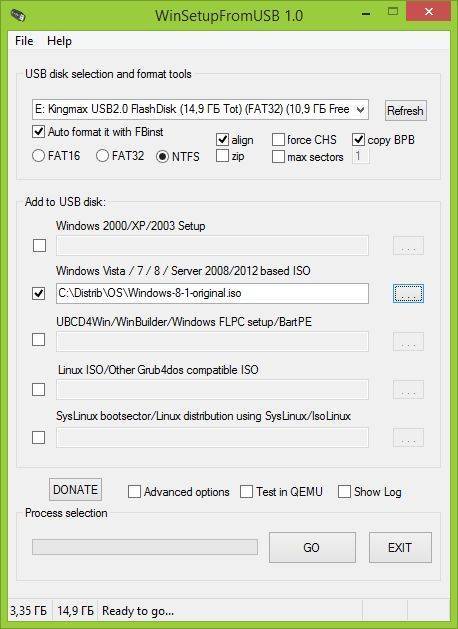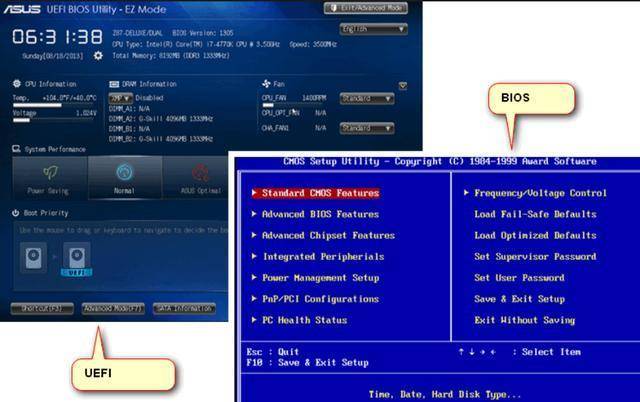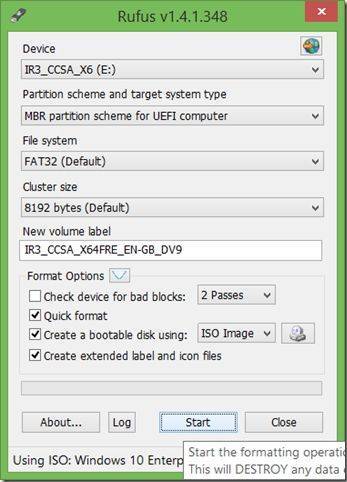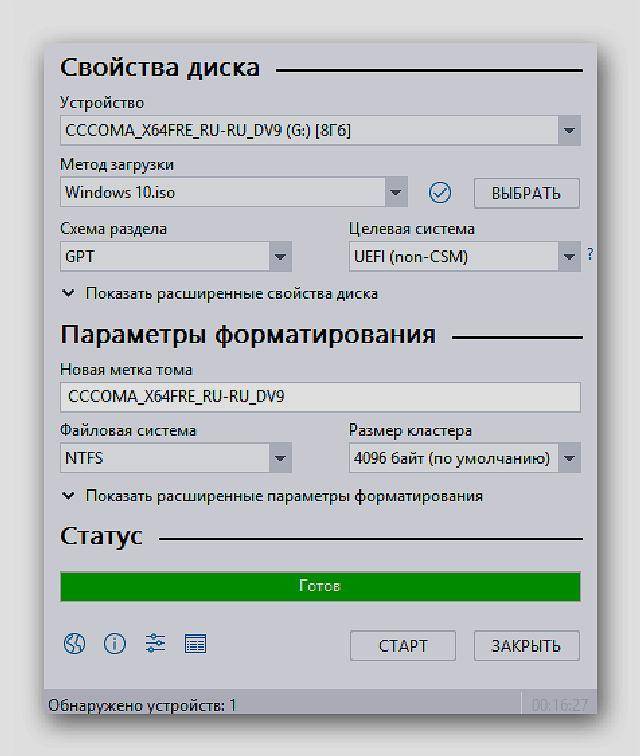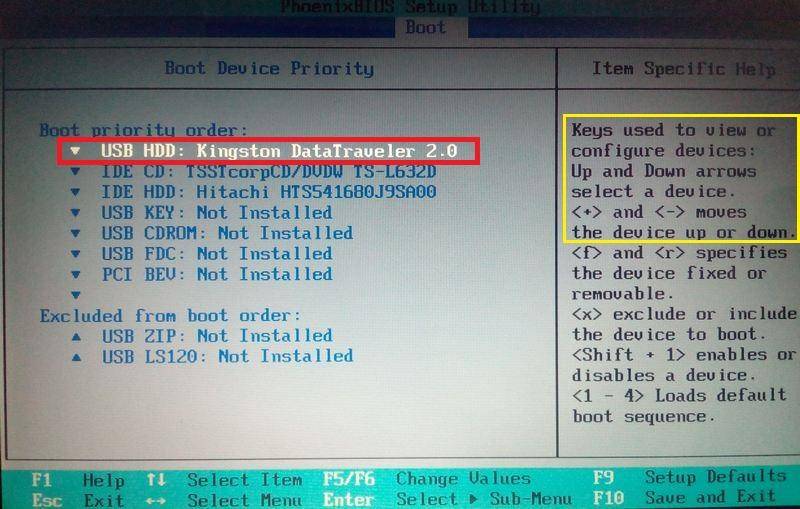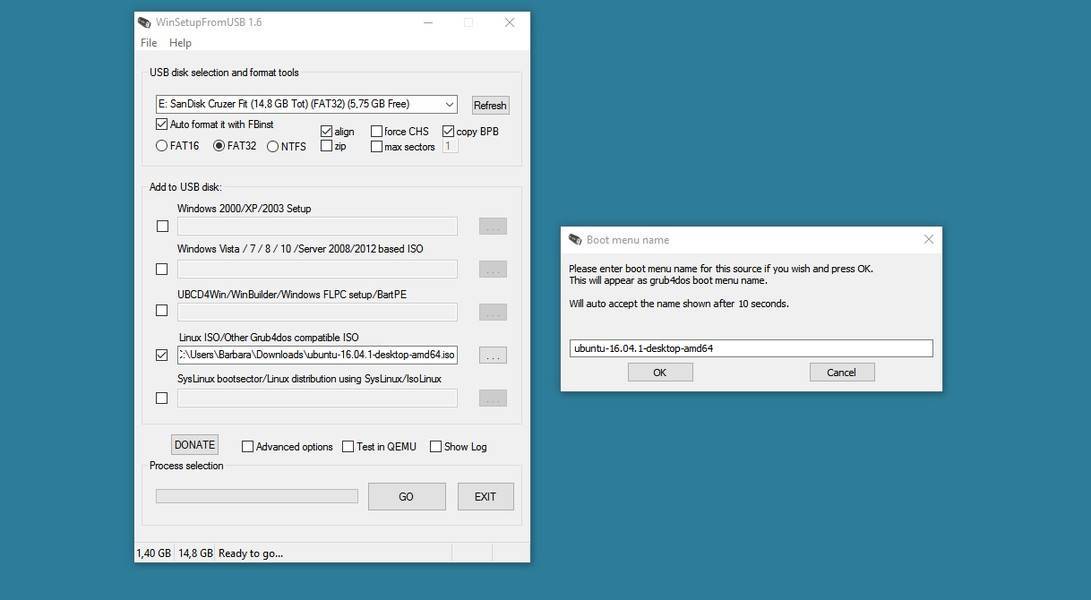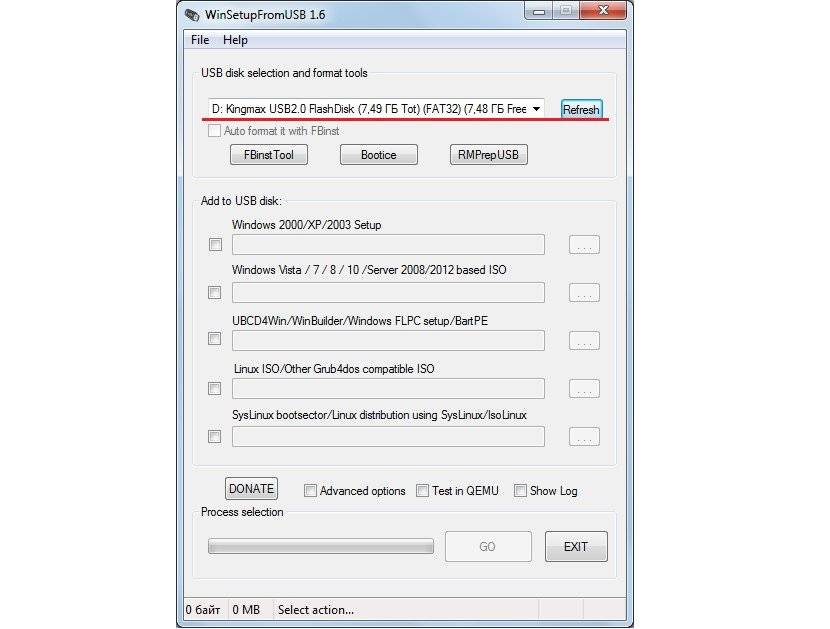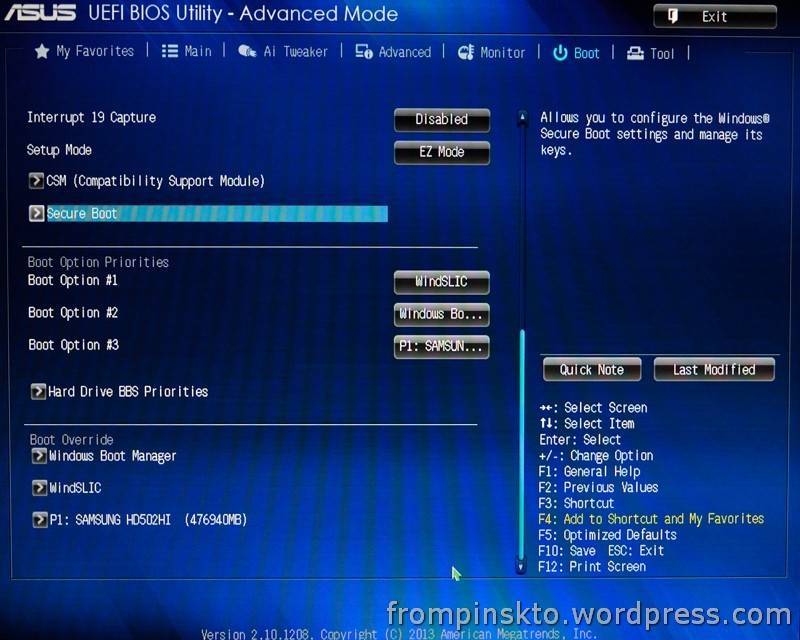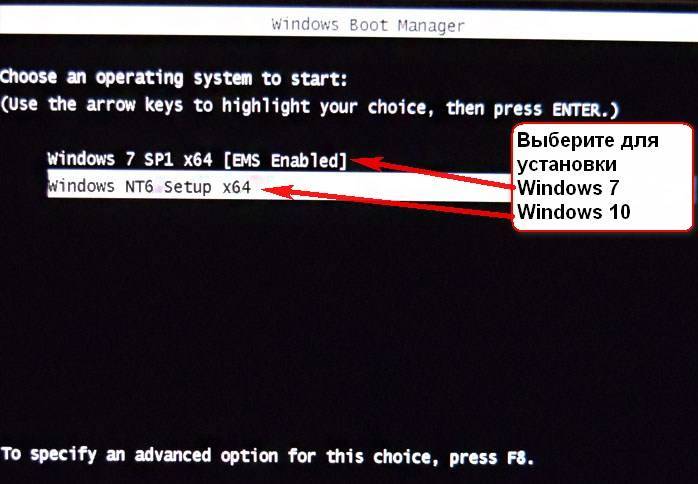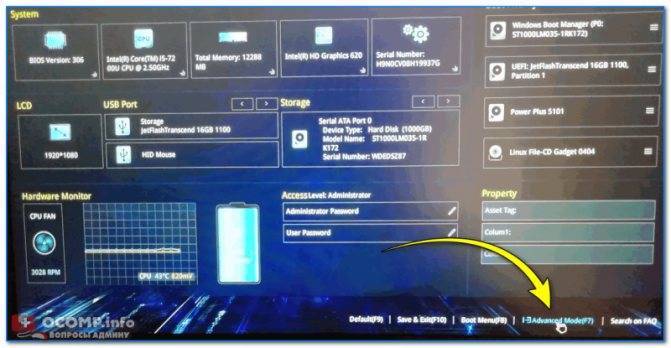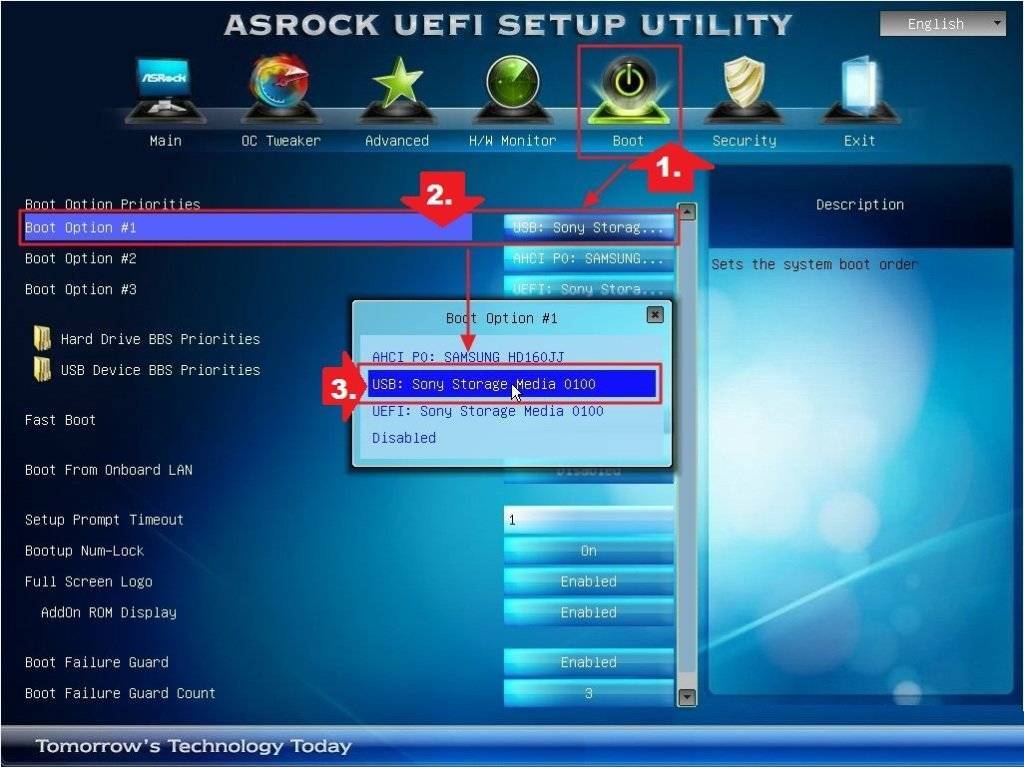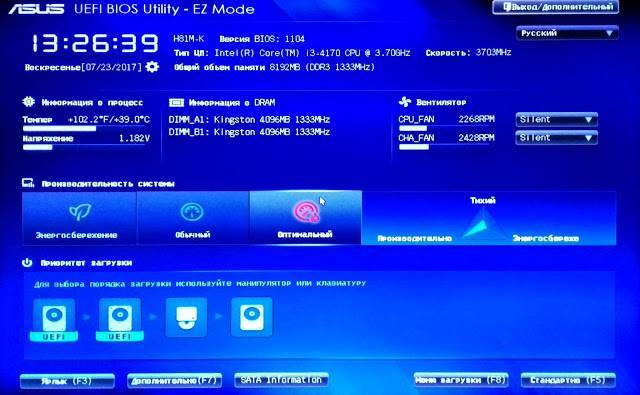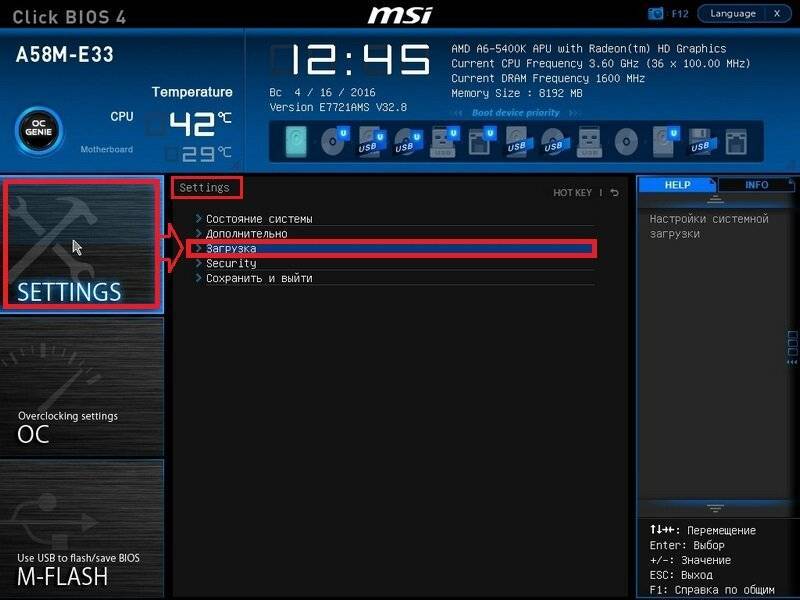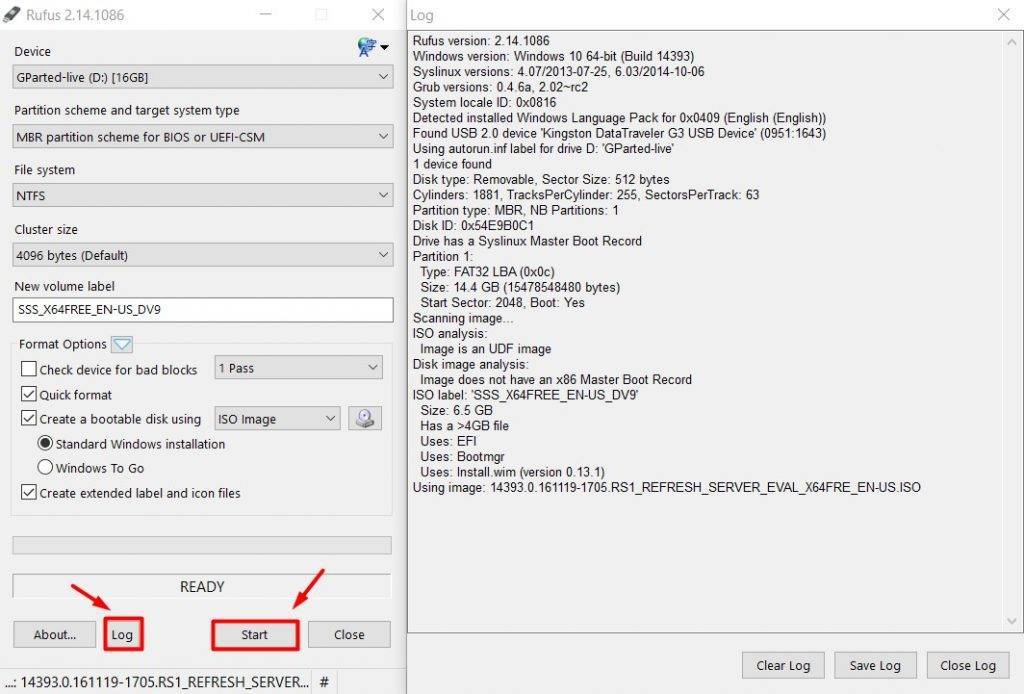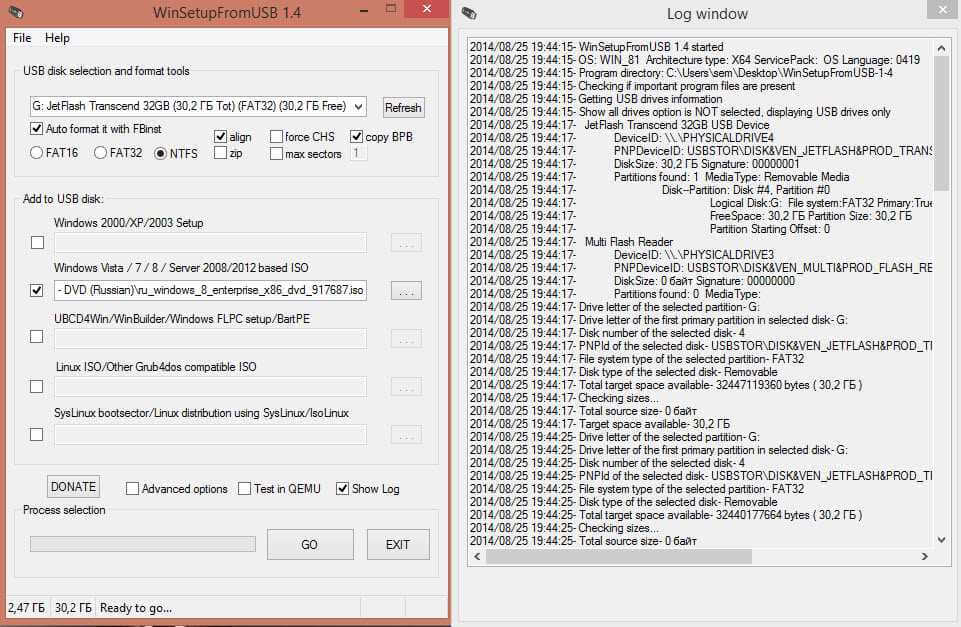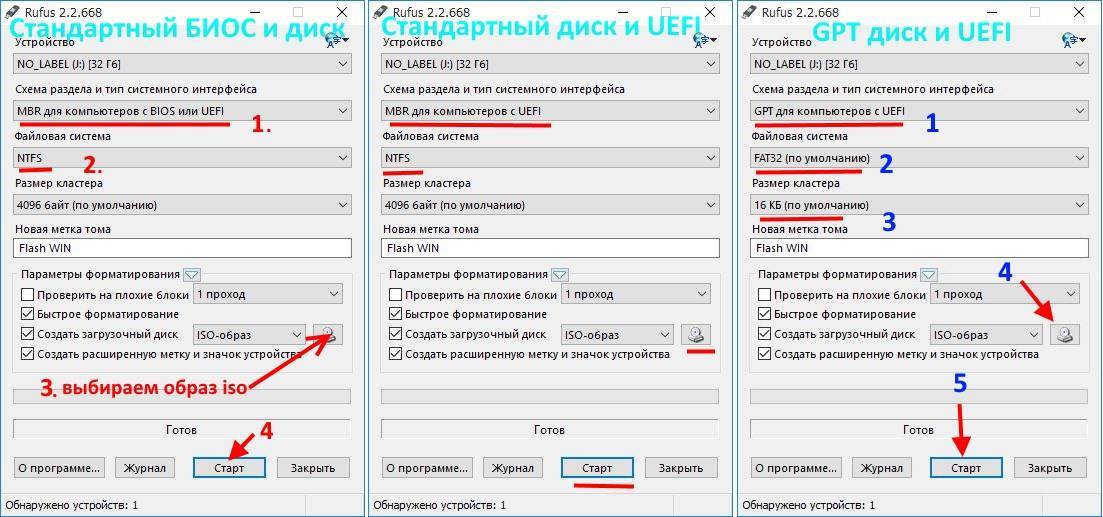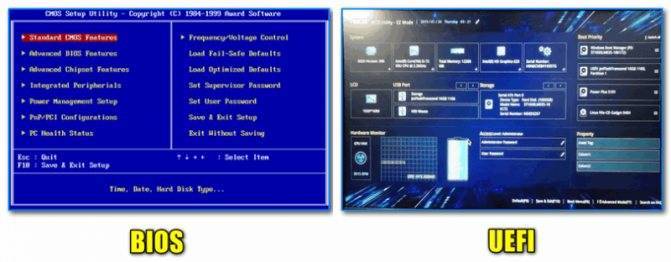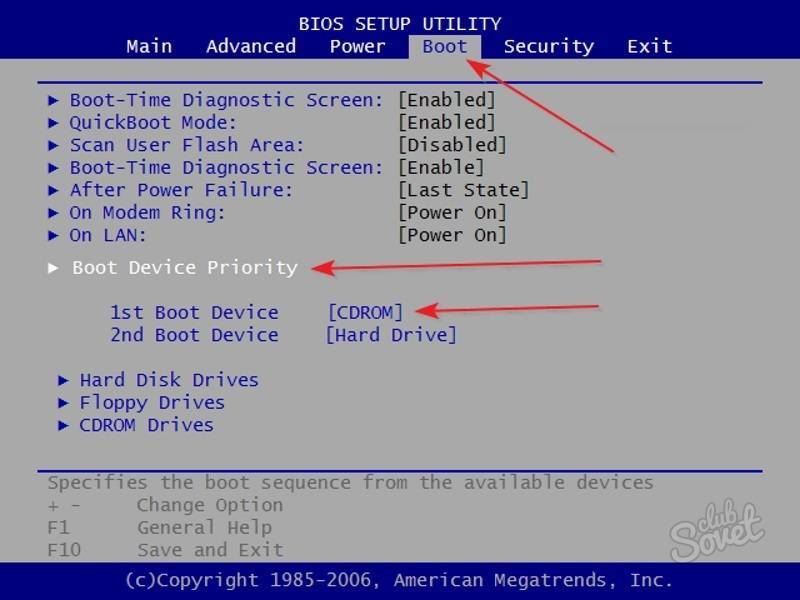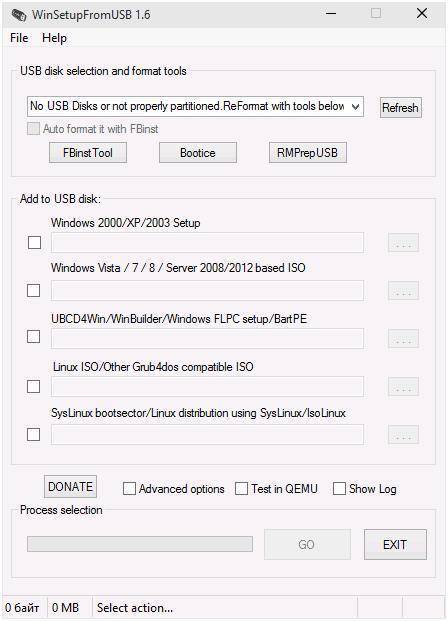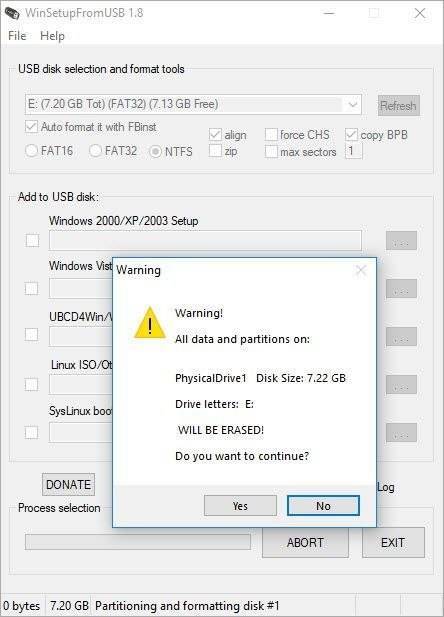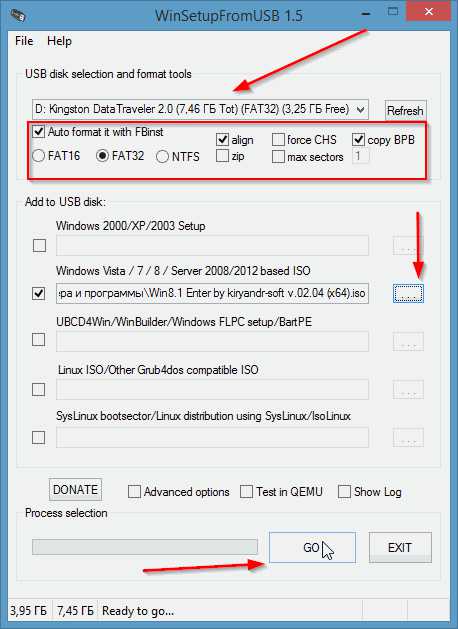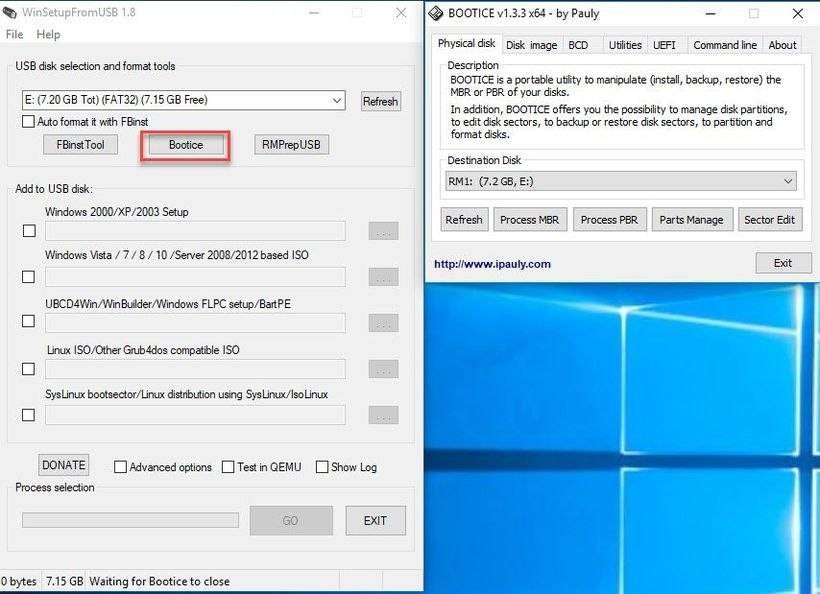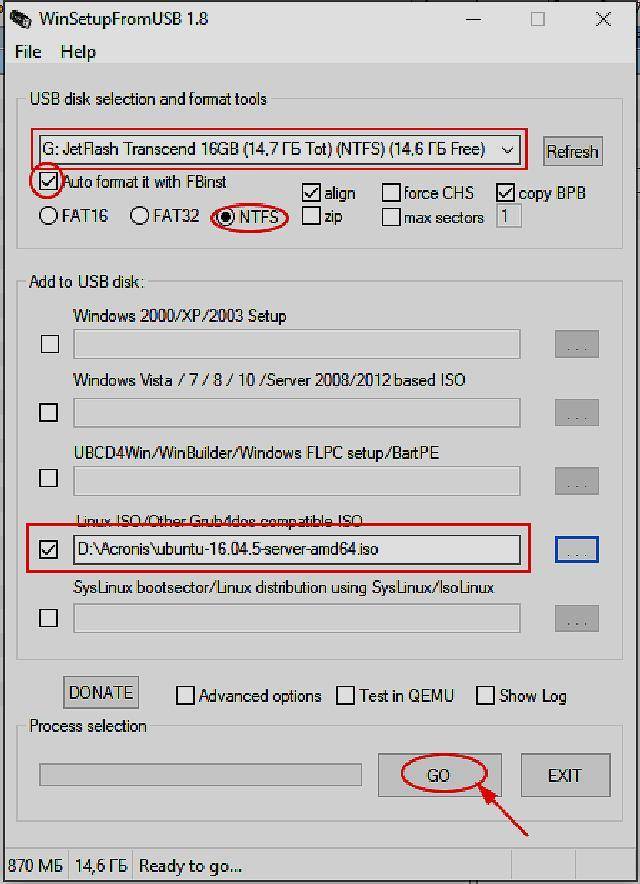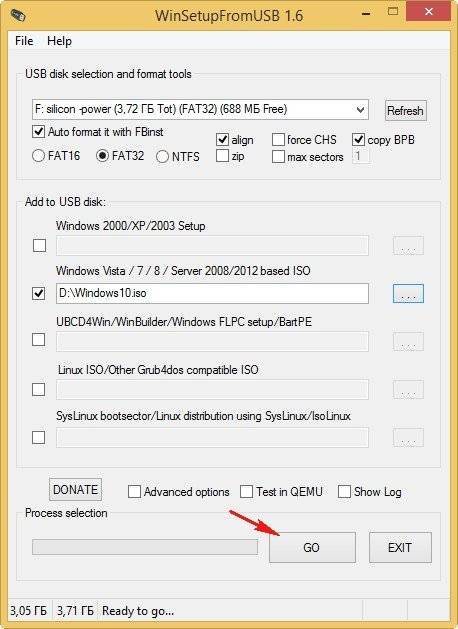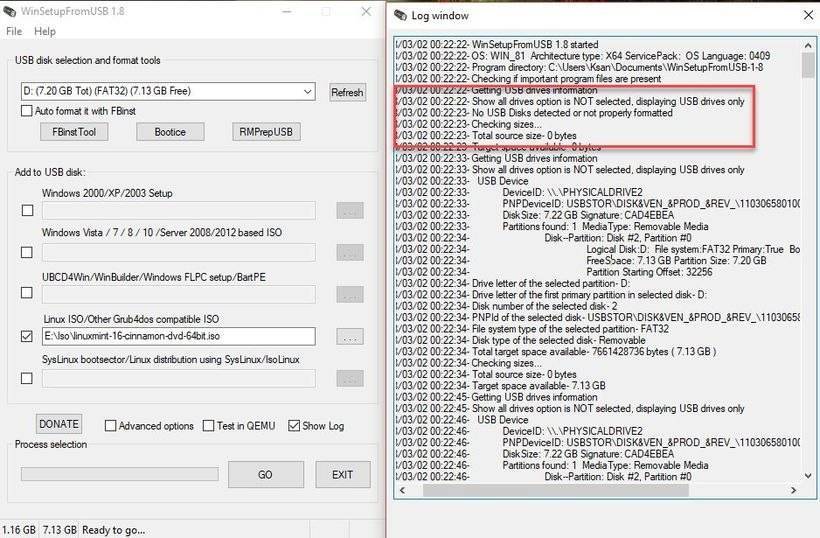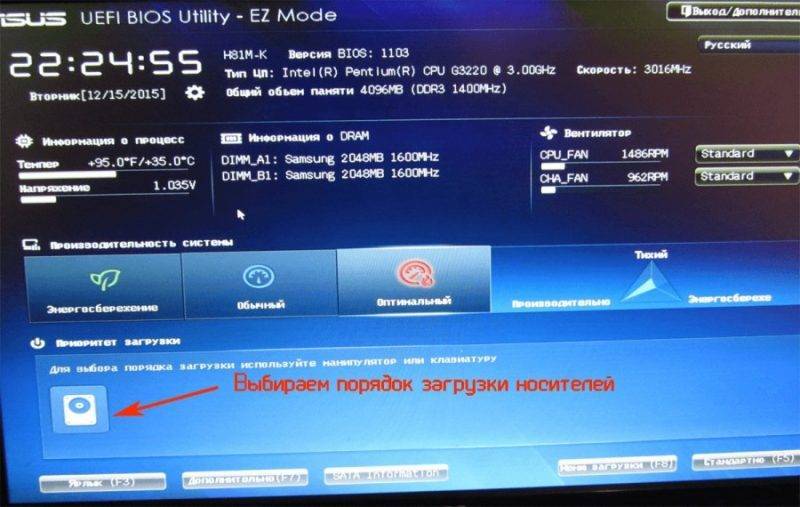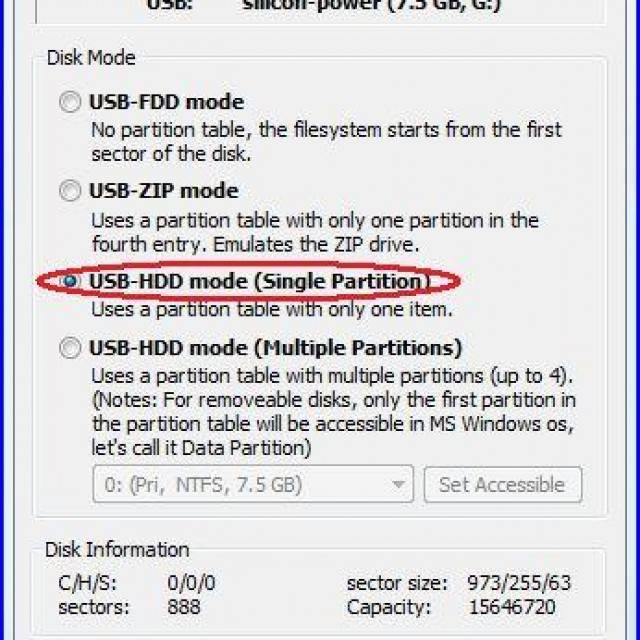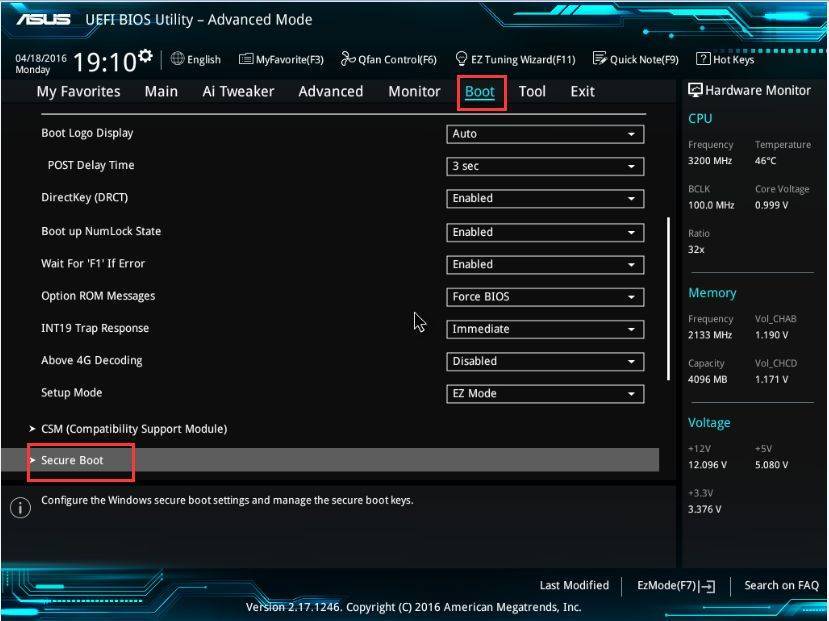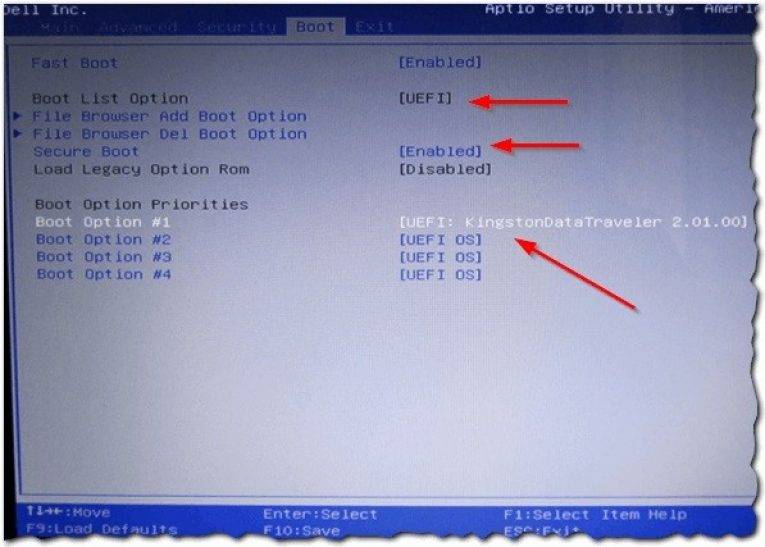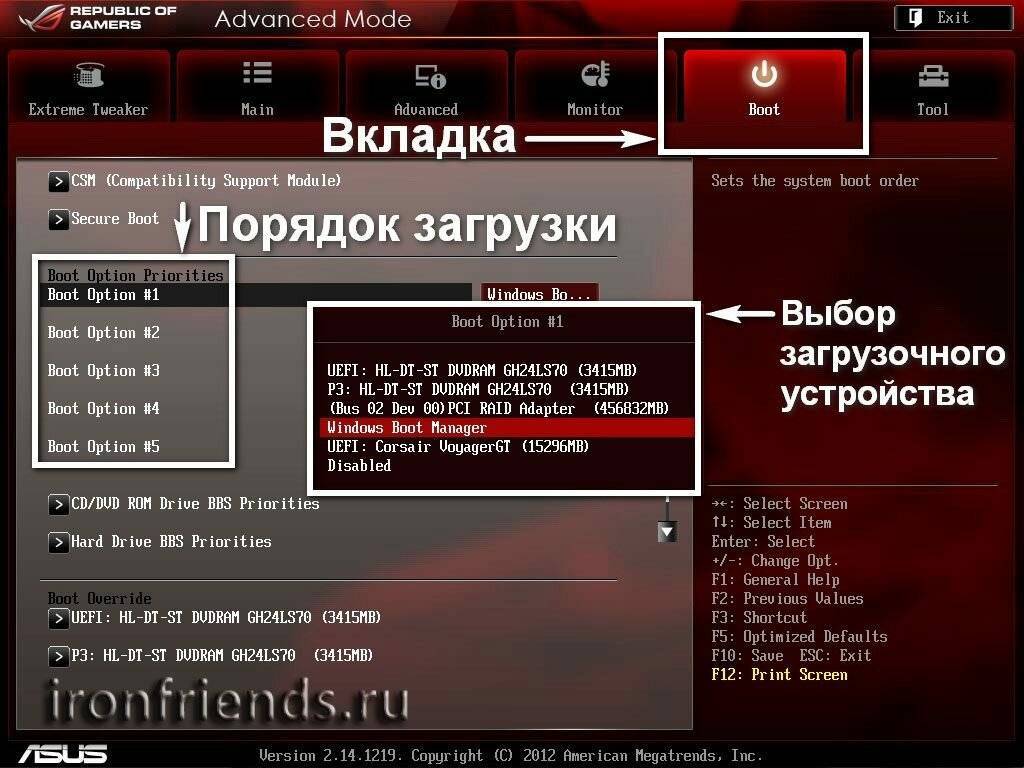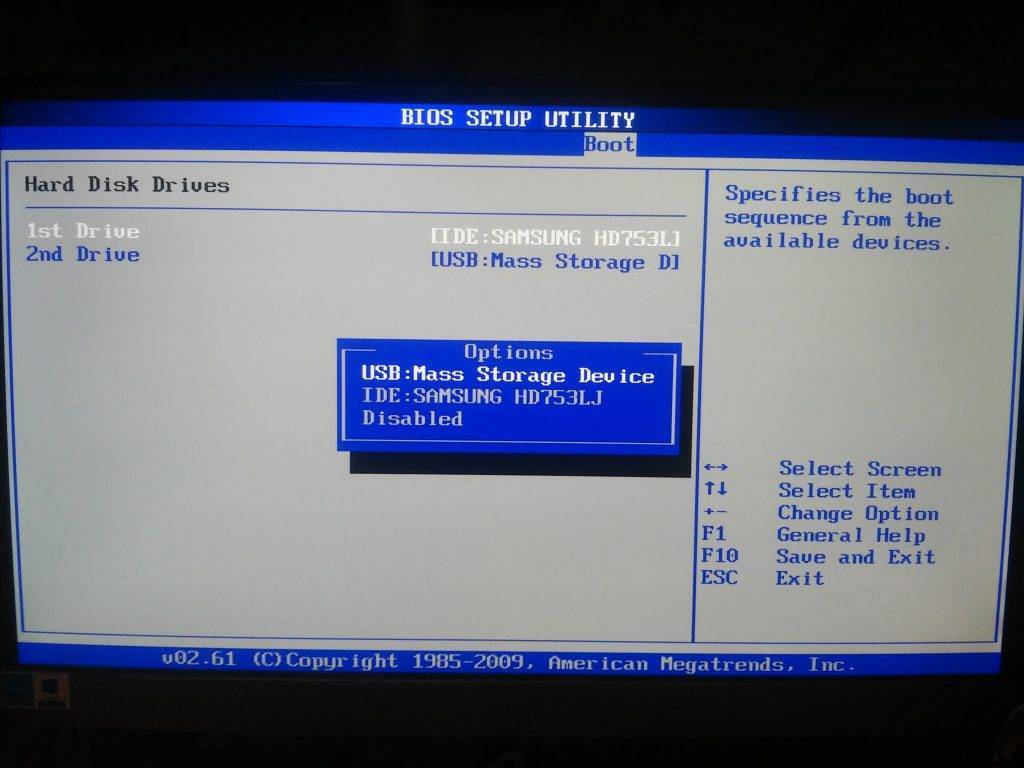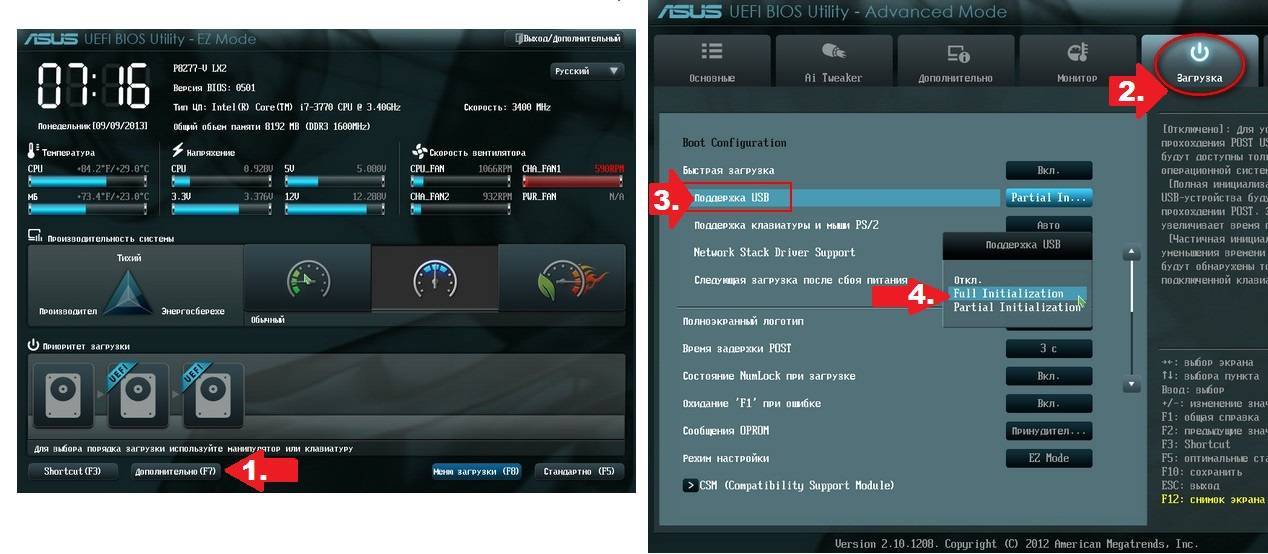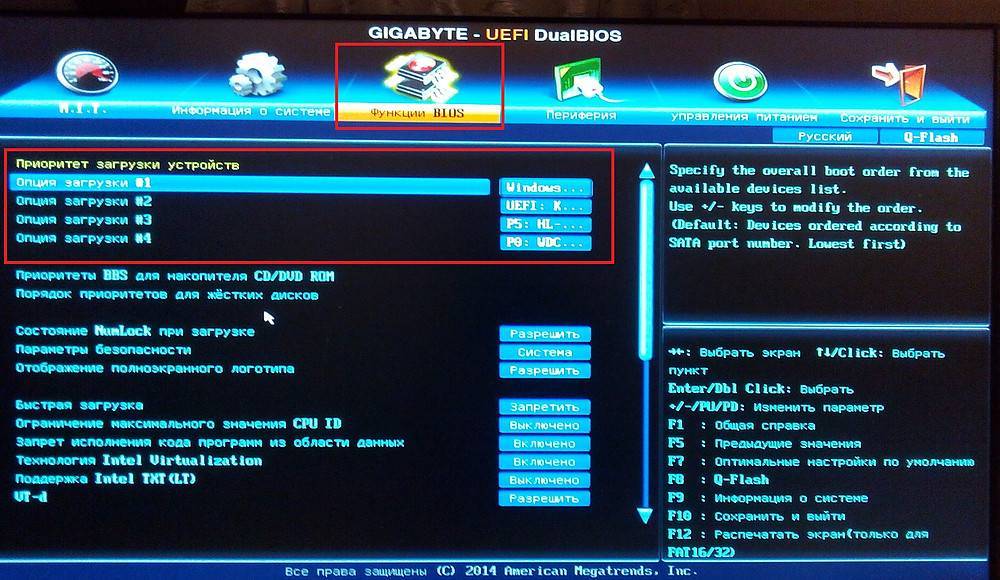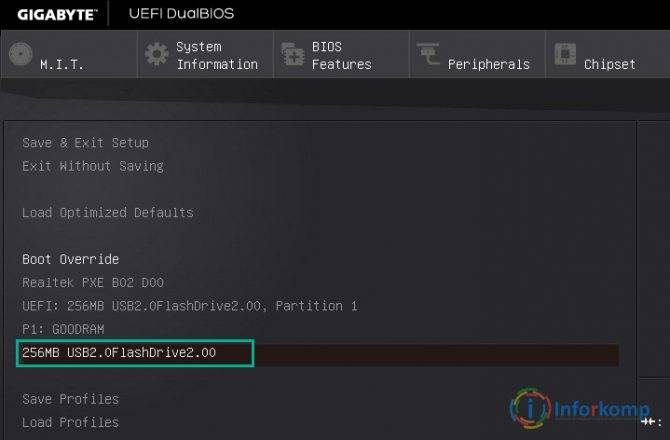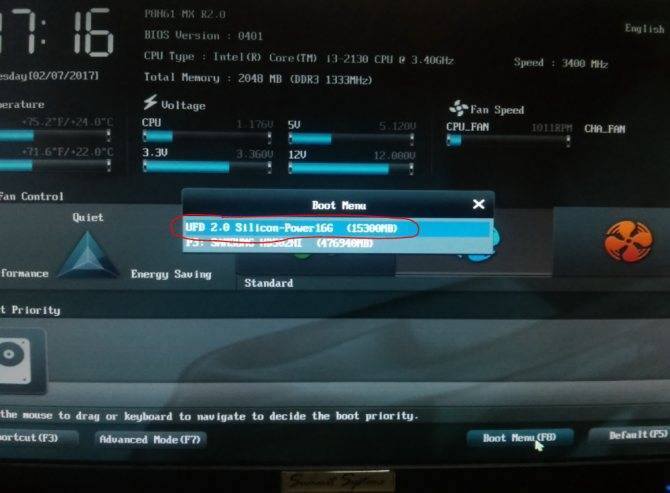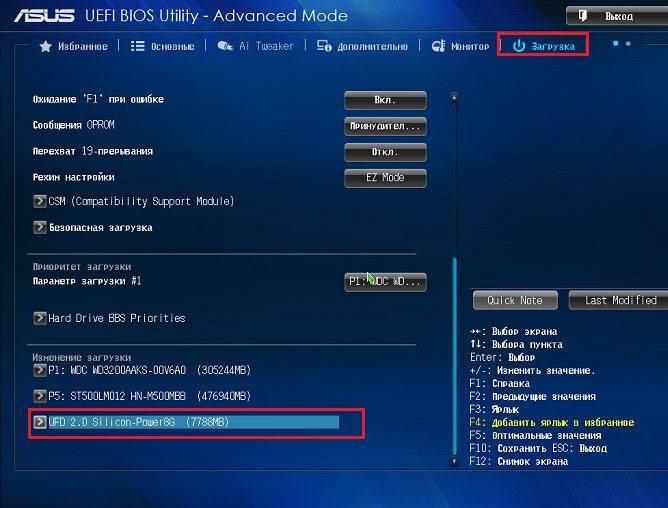Стандартные ошибки, возникающие при установке Windows 10 на GPT-диск
При инсталляции на жёсткий накопитель с разделами GPT операционных систем семейства Windows последнего поколения — версий 7, 8 и 10 — возникают проблемы, связанные с неверно выбранными настройками установки.
Первая ошибка — попытка пользователя установить на накопитель 32-разрядную версию Windows 10, которая несовместима с GPT-дисками. Вследствие этого UEFI вводит ограничение на инсталляцию и прекращает запись файлов на жёсткий накопитель. Исправить эту ошибку можно, использовав при инсталляции Windows 10 64-битную версию, которая воспринимается UEFI.
Вторая ошибка — попытка инсталлировать на компьютер Windows 10 при выключенном режиме UEFI. Чтобы его включить, необходимо выставить нужные параметры для программы-загрузчика. В зависимости от производителя интерфейс базовой операционной системы может отличаться, но в любом варианте UEFI они присутствуют.
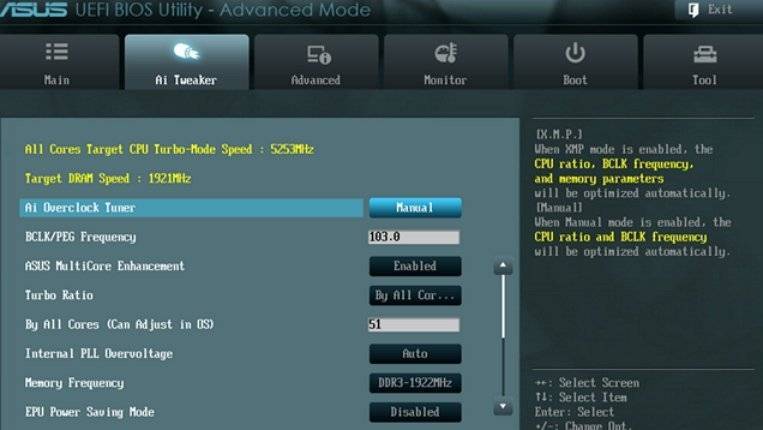 Чтобы включить режим UEFI, нужно выставить правильные параметры для программы-загрузчика
Чтобы включить режим UEFI, нужно выставить правильные параметры для программы-загрузчика
Чтобы включить режим UEFI, выполните ряд действий:
- Выставьте значение UEFI во вкладке BIOS Setup и вкладке BIOS Feature. В заводских настройках, как правило, устанавливают параметр CMS.
- Во вкладке Peripherals сделайте переключение режима SATA из IDE в AHCI. Лучше всего переключать все накопители из списка.
- Замените значение Windows UEFI Mode на Other OS в строке Key Management функции Secure Boot, которая находится в опции BOOT.
После проведения изменений в UEFI инсталляция Windows 10 должна начаться успешно.
Третья ошибка — самая распространённая. При попытке инсталлировать «десятку» всплывает сообщение, что установка на этот диск невозможна. Это происходит, когда загрузочный носитель адаптирован только под UEFI, а жёсткий диск разбит на разделы MBR. В этом случае нужно провести конвертацию накопителя в GPT-таблицу. Как это сделать, описано в пункте «Конвертация MBR-накопителя в GPT-накопитель».
У разных производителей графический интерфейс UEFI имеет свои особенности. Можно привести несколько примеров программы для наглядности.
- UEFI компьютеров ASUS выставляется по следующим правилам:
- войдите в UEFI BIOS Utility и зайдите во вкладку Boot;
- нажмите на строку CSM (Compatibility Support Module);
- в раскрывшемся меню выделите строку Boot Device Control и выставьте опцию UEFI and Legacy OpROM.
- UEFI компьютеров Gigabyte выставляется по следующим правилам:
- войдите в UEFI DualBIOS и зайдите во вкладку BIOS Features;
- перейдите к строке Boot Mode Selection;
- выставьте опцию UEFI and Legacy OpROM.
Как можно заметить, программное обеспечение загрузки UEFI получает широкое распространение. Со временем размер выпускаемых жёстких накопителей будет всё более увеличиваться, что неизбежно повлечёт за собой полную замену устаревшей системы ввода-вывода BIOS на более усовершенствованную UEFI. В связи с этим целесообразно уже сейчас начать освоение новой программы-загрузчика, чтобы избежать каких-либо проблем с ней в будущем.
Загрузочная флешка через командную строку
Загрузочная флешка через командную строку записывается так:
Запустите командную строку
Введите команду diskpart
Впишите list disk, чтобы вывести список дисков в системе
Командой select disk 1 (2,3 и т.д.) укажите нужный флеш-накопитель
Обратите внимание, что цифры 1-3 (могут быть другие) это порядковый номер, который присвоила система подключённым накопителям
Очистите выбранную флешку командой clean
Затем введите create partition primary (создание раздела)
Выберите созданный раздел командой select partition 1
Активируйте его – active
Отформатируйте раздел format fs=NTFS
Задайте букву флешке (assign letter=Z)
Выйдите из раздела Exit
Запишите на флешку установочные файлы Windows (скопируйте на неё для этого можно скопировать на неё содержимое инсталляционного компакт-диска Windows). Загрузочная флешка Windows с помощью командной строки создана
У вас получилось записать загрузочную флешку с помощью командной строки в Windows?
Загрузочная флешка Windows с помощью командной строки создана. У вас получилось записать загрузочную флешку с помощью командной строки в Windows?
Создание флешки с Windows 10 без использования программ
Для создания флеш-накопителя с операционной системой без каких либо программ и ее последующей установки, должны соблюдаться следующие условия:
- Материнская плата на компьютере, для которого предназначена флешка должна быть с UEFI (современные материнские платы) и поддерживать EFI загрузку.
- Диск, на который будет поставлена система, должен содержать таблицу разделов GPT формата. Если используется MBR, можно конвертировать в GPT (готовьтесь к потере всех данных при конвертации).
Следующее что понадобится, это ISO-образ Windows 10 и флешка, отформатированная в FAT32 (это обязательно!).
Можем приступать к записи ОС:
Смонтируйте образ операционной системы на виртуальный привод. Нажмите ПКМ по ISO файлу и выберите “Открыть с помощью” – “Проводник”. Можно использовать и другие программы для работы с виртуальными приводами, например Daemon Tools.
Скопируйте содержимое образа на флешку.
- В целом это все. Если соблюдены условия, загрузчик прочитает данные на USB-накопителе и вы сможете использовать ее для установки операционной системы. Для загрузки данных с флешки рекомендую работать через Boot Menu материнской платы.
Правильное создание загрузочной флешки для Windows

Первым делом, для создания загрузочного диска с Windows, вам потребуется флеш накопитель объёмом в 8 Гб или выше. Вы спросите, почему нужен такой объем. Ответ прост, сейчас установочные файлы современных ОС имеют объём более 2–4 ГБ. В данных примерах разберемся с созданием загрузочной флешки на таких популярных ОС:
- Windows 7;
- Windows 8.1;
- Windows 10;
- Ubuntu 15.
Чтобы создать загрузочную флешку для Windows 7, необходимо скачать лицензионный образ. Скачать его можно на официальной странице www.microsoft.com/ru-ru/software-download/windows7. Для записи образа на флешку потребуется фирменная утилита Microsoft Windows USB/DVD Download Tool, которую можно скачать на странице www.microsoft.com/en-us/download/windows-usb-dvd-download-tool. После установки утилиты можно приступать к созданию загрузочной USB флешки. После запуска утилиты отобразится окно, в котором необходимо указать, где расположен образ.
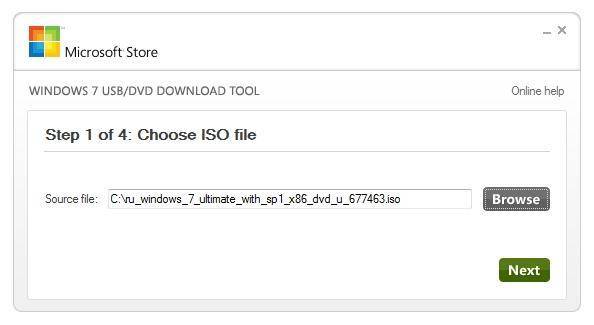
После нажатия кнопки Next, вы попадете в окно выбора устройств, для записи образа.
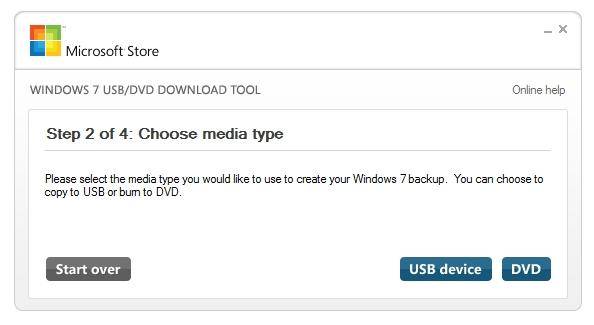
В этом окне необходимо нажать кнопку USB device, после чего вы перейдете к выбору флешки.
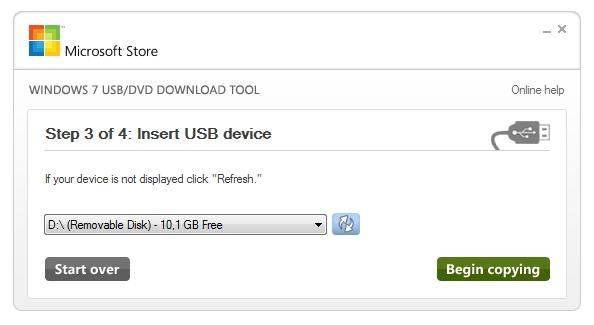
Выбрав необходимую флешку, нажмите кнопку Begin copying. Начнется процесс копирования установочных файлов на флешку. Также будьте внимательны, так как все ранее хранившиеся файлы на USB накопителе будут стерты.

Надпись в последнем окне «Status: Backup completed» будет означать, что ваша загрузочная флешка готова.

Для установки Windows 8.1 необходимо скачать официальную утилиту MediaCreationTool на странице https://windows.microsoft.com/en-us/windows-8/create-reset-refresh-media. Запустив утилиту, вы попадете в окно выбора версии ОС, в котором необходимо выбрать язык, версию и разрядность операционной системы.
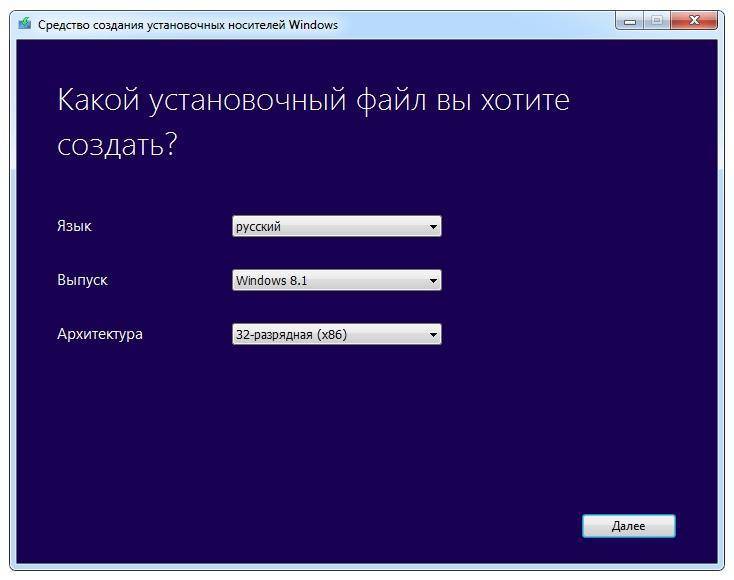
В следующем шаге необходимо выбрать устройство для записи Windows. В нашем случае — это «USB-устройство флэш-памяти»

Следующий шаг даст возможность выбрать флешку.

После этого, следующим этапом будет загрузка и запись файлов на накопитель. Так же, как и с предыдущим примером, все данные на флеш-накопителе будут стерты.

Последнее окно оповестит вас о том, что установочный накопитель готов.

Чтобы сделать загрузочный флеш-накопитель для Windows 10, необходимо скачать утилиту MediaCreationTool с этой страницы: www.microsoft.com/ru-ru/software-download/windows10. Если запустите утилиту на Windows 7 или 8, то программа предложит вам два варианта: обновить или создать установочный носитель. Вам необходимо выбрать второй вариант.

Этап создания загрузочного накопителя будет аналогичен примеру для Windows 8.1.
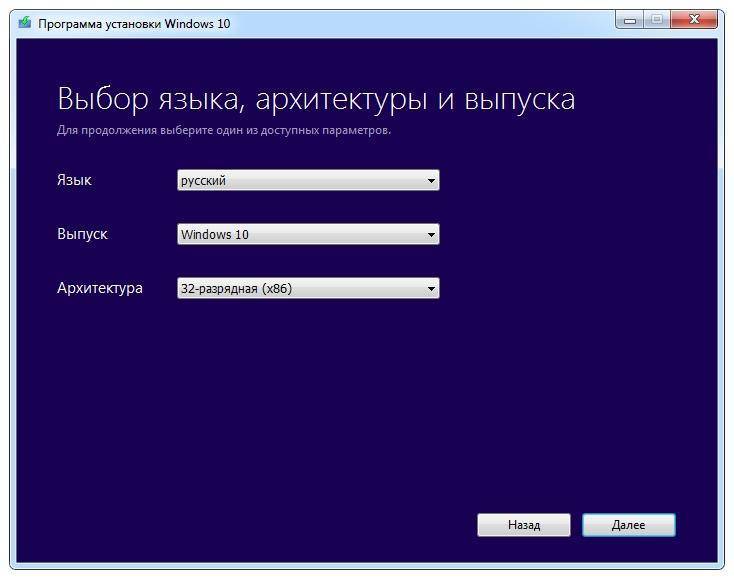
Как отключить Secure Boot (безопасную загрузку)
Опция Secure Boot в UEFI предотвращает запуск неавторизованных ОС и программных компонентов при загрузке девайса, сканируя цифровые подписи загрузчиков, чем обеспечивая безопасность. В некоторых случаях она может стать помехой для загрузки девайса с флешки, при установке Windows 7, XP или Ubuntu, поэтому требует отключения. Деактивация может потребоваться также прежде, чем включение эмуляции BIOS, поскольку в настройках может изначально не отображаться возможность переключения режима.
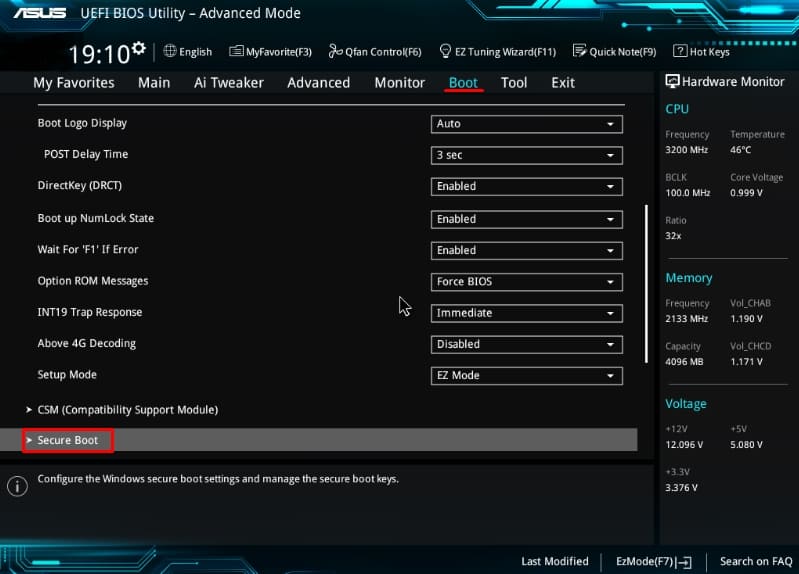
В зависимости от версии прошивки Secure Boot может располагаться в Boot, Security, Advanced – System Configuration, Authentication. Чтобы деактивировать опцию безопасного запуска, переводим её в положение Disable (отключено). В некоторых вариациях прошивки кроме активации BIOS и выключения Secure Boot в настройках ПО также нужно указывать тип загружаемой ОС – «Other OS».
Конвертация MBR-накопителя в GPT-накопитель
Перед конвертацией MBR-диска в GPT-диск перезапишите весь блок информации на съёмную флеш-карту, потому что все данные будут стёрты. После конвертации весь блок информации перезаписывается обратно на винчестер.
Для конвертации винчестера с MBR-разделами в GPT-разделы применяют два метода:
- С помощью интерпретатора Diskpart.exe:
- перейдите к консоли «Выполнить» через службу «Стандартные» кнопки «Пуск»;
- в области, предназначенной для ввода команд, наберите строчку «diskpart.exe» и щёлкните клавишу «ОК»;
- раскроется окно «Администратор: Командная строка»;
- в консольном окне наберите list disk для просмотра имеющихся дисков;
- введите select disk с указанием порядкового номера накопителя и наберите clean для стирания с него всей информации;
- наберите convert gpt для конвертации в GPT.
- С помощью штатной утилиты «Управление дисками»:
- перейдите к оснастке «Управления дисками», нажав правой кнопкой мыши клавишу «Пуск» и выбрав в появившемся меню одноимённую строку;
- щёлкните этой же кнопкой по выбранному пространству винчестера;
- в выпавшем меню нажмите на строку «Удалить том…»;
- по окончании удаления тома щёлкните правой кнопкой мыши на свободном месте винчестера и в выпавшем меню нажмите «Преобразовать в GPT-диск».
Возможности и преимущества утилиты Rufus
Для начала стоит отметить некоторые особенности Rufus:
- Работает на всех версиях ОС: от Windows XP SP2 до новой «десятки».
- Записывает USB-флешки для ПК / ноутбуков как со старым БИОС, так и с новым BIOS UEFI.
- Создает USB-накопители для восстановления Windows или пароля.
- Работает на ПК и ноутбуках без установленной ОС.
- Установка программы не требуется.
Основные преимущества Rufus:
- содержит всего один экран меню (благодаря этому вероятность нажать что-то не то сведена к нулю);
- умеет находить проблемные секторы на USB-носителях, а также форматировать и восстанавливать флеш-накопители.
Единственный минус – из-за своей простоты Rufus не умеет создавать мультизагрузочные флешки. Хотя программа просто для этого не предназначена.
Запись флешки Windows 10 с помощью сторонних приложений
В «комбайне» Media Creation Tool ломать голову над UEFI не приходилось: всё лишнее убрано, записать Windows 10 на флешку сможет даже малый ребёнок, и такая флешка определится любым гаджетом или ПК, «прошитым» под UEFI. В сторонних приложениях — Rufus, UltraISO (старайтесь применять последние версии) — поддержка UEFI включается опционально.
Запись Windows 10 на флешку с помощью Rufus
Программа Rufus выведет настройку BIOS/UEFI на передний план. Её не надо искать в дополнительных настройках. Сделайте следующее:
- Скачайте и запустите программу Rufus.
- Выберите вашу флешку. Проследите за тем, чтобы не был случайно выбран внешний диск (если он подключен), на котором находится ваше файловое хранилище.
- Установите в качестве схемы раздела и типа системного интерфейса значение «GPT для компьютеров с UEFI», где GPT — это технология, обеспечивающая устойчивую работу с дисками и разделами размером более 2 ТБ и позволяющая создать средствами Windows до 128 разделов на любом встроенном носителе.
- Файловую систему FAT32 и размер кластера 4 Кбайт можно оставить по умолчанию.
- Укажите путь к файлу образа Windows и отметьте опцию создания загрузочного диска.
- Нажмите «Старт». Приложение предупредит о быстром форматировании флешки.
- Дождитесь окончания записи Windows 10.
Теперь вы можете зайти в UEFI, перезапустив ваш планшет или компьютер, и приступить к установке Windows.
Видео: запись Windows 10 на флешку в Rufus
https://youtube.com/watch?v=9tIQtZ21FcY
Создание мультизагрузочной флешки Windows 7/8/10 в приложении UltraISO
Для «многосистемных» флешек Windows нужны соответствующие образы, занимающие не один десяток гигабайт. Вы вряд ли сможете записать такую флешку, если она не дотягивает хотя бы до 16 ГБ.
В качестве примера — запись с помощью приложения UltraISO и сборка Windows 7/8/10 от некоего Startsoft. Сделайте следующее:
- Скачайте указанную сборку и приложение UltraISO (можно Portable).
- Установите и запустите UltraISO и выберите файл образа Windows, копируемый на флешку.
- Кликните на пункт «Самозагрузка» и выберите «Записать образ установочного диска», чтобы открыть средство создания самозагружающихся носителей.
- Кликните на «Xpress Boot», выберите «Xpress Write» и тем самым запустите запись установочной флешки Windows 10.
По окончании записи вы можете использовать флешку для (пере)установки Windows. Программа установки предложит выбрать любую версию Windows, включая 10.
Разумеется, можно создавать и флешки с одной версией Windows. И не только в программе UltraISO. Всё решает файл образа (одиночная или мультисборка Windows, «упакованная» в ISO-файл).
Видео: запись Windows 7/8/10 на флешку с помощью UltraISO
Запись Windows 10 на флешку с помощью WinSetupFromUSB
Программа WinSetupFromUSB распространяется через сайт winsetupfromusb. Сделайте следующее:
- Скачайте, распакуйте и запустите приложение. Оно не требует установки.
- Выберите флешку для копирования Windows. В настройках форматирования можно указывать как файловую систему FAT32, так и NTFS.
- Выберите файл ISO, в котором хранится ваша копия Windows.
- Нажмите кнопку запуска записи образа Windows на флешку.
- Программа WinSetupFromUSB, как и любое современное приложение, предупреждает об очистке имеющихся данных с носителя. Подтвердите запрос.
- Второй запрос об удалении данных и разделов также необходимо подтвердить.
- Запустите создание копии образа Windows. По окончании процесса программа уведомит об успешной записи копии Windows на носитель.
После записи копии Windows незанятое место можно использовать, создав отдельную папку и закачав в неё драйверы и прикладные программы, которыми вы пользовались (если хватит места), не нарушая структуру дистрибутива Windows на флешке. Не рекомендуется хранить на ней ценные файлы в единственном экземпляре — обязательно храните резервные их копии на других носителях.
Запись установочной флешки Windows 10 стандартными средствами Windows
Разработчики пошли навстречу пожеланиям пользователей и встроили в Windows 10 мастер записи установочных флешек — Media Creation Tool. До этого можно было воспользоваться лишь сторонними приложениями, например, UltraISO или WinSetupFromUSB, а также «Командной строкой». Впрочем, все программы, созданные для решения этой задачи, продолжают развиваться.
Использование приложения Windows Media Creation Tool
С помощью программы Media Creation Tool запись образа Windows 10 на флешку значительно упрощается. Сделайте следующее:
- Скачайте с сайта Microsoft приложение MCT.
- Запустите приложение Media Creation Tool и выберите запись установочной копии Windows 10 на флешку.
- Выберите язык установки, версию Windows 10 и разрядность (битность) вашего ПК.
- Выберите тип носителя (только флешка или расширенный выбор с возможностью записать образ на DVD). При выборе второго варианта у вас останется возможность указать при записи именно флешку или карту памяти.
- Определите флешку для записи образа Windows 10, если их несколько.
- Мастер создания установочного носителя перейдёт к загрузке образа Windows 10 с сайта Microsoft. Дождитесь окончания скачивания ISO-образа. Для быстрой загрузки нужен как можно более скоростной доступ в интернет, иначе скачивание займёт до нескольких дней, ибо сам образ весит не менее 3 ГБ.
- После скачивания ISO-файла с Windows 10 нажмите кнопку «Далее», чтобы запустить запись образа.
Видео: запись Windows 10 на флешку с помощью Media Creation Tool
Запись установочной флешки средствами «Командной строки» Windows
Этот способ любим профессионалами, действующими путём ввода команд. Но то же самое делают и сторонние приложения, рассмотренные выше — чётко и автоматически.
Подготовка флешки с помощью «Командной строки» Windows
Сделайте следующее:
- Запустите приложение «Командная строка» от имени администратора. Для этого откройте меню «Пуск», введите буквосочетание «cmd» в строке поиска. Кликните по утилите правой кнопкой мыши и выберите «Запуск от имени администратора».
- Вставьте флешку в свободный порт USB или в свободное гнездо USB-Hub, подключённые к компьютеру, и в «Командной строке» введите команду diskpart.
- Введите команду list disk, чтобы отобразился перечень дисков.
- Если ваша флешка — это первый из дисков в списке, введите select disk 1. Если второй, то select disk 2. И так далее.
- Чтобы очистить файлы на диске, введите clean.
- Для создания основного раздела на флешке введите команду create partition primary.
- Если это первый или единственный раздел, выберите его вводом команды select partition 1.
- Введите active, чтобы активировать данный раздел.
- Форматирование флешки в формате NTFS запускается командой format fs=ntfs.
- Для присвоения флешке буквы диска введите команду assign letter=x (если назначена метка X).
- Для закрытия средства DiskPart введите exit.
Запись Windows 10 на флешку через «Командную строку»
Чтобы записать копию Windows на флешку, требуется средство Boot Sector Registration Tool (программа bootsect.exe). Сделайте следующее:
- Откройте уже знакомое приложение «Командная строка» и введите команду bootsect /nt60 x. Она сделает флешку загрузочной.
- Чтобы скопировать файлы Windows из образа, введите xcopy G:\*.* X:\ /E /F /H, где G: — виртуальный DVD-дисковод.
- Дождитесь окончания записи Windows на флешку.
Как создать установочную флешку для компьютера с UEFI
Для обеспечения загрузки UEFI с USB-носителя, его форматируют в формате FAT32 (данное условие ограничивает и объём – 4 ГБ), по этой причине официальная утилита Майкрософт нам не подходит. Использовать её можно, только когда будет устанавливаться устаревшая 32-х разрядная ОС в режиме эмуляции BIOS.

Чтобы поставить Windows 10 х64 в UEFI с включённым Secure Boot легче всего записать на флешку данные дистрибутива, просто скопировав их, например, используя Проводник. В создании загрузчика на носителе нет надобности, так как он уже присутствует в системе UEFI.
Рассмотрим несколько вариантов, как создать загрузочную USB-флешку с Windows 10 или 7 для девайса с UEFI.
Создание загрузочной флешки Windows 7 или 10 в Rufus
Для выполнения процедуры потребуется USB-устройство и образ ISO (в новой версии можно скачать, не выходя из программы). Скачав утилиту, приступаем:
- Запускаем Rufus, в строке «Устройство» выбираем накопитель, куда будем записывать ОС.
- Жмём кнопку «Выбрать» и указываем образ с Windows, если имеется уже скачанный или выбираем «Скачать», нажав на стрелочку возле «Выбрать», затем выбираем и качаем подходящий образ.
- В графе «Параметры образа» оставляем «Стандартная установка Windows» (здесь имеется возможность также создания носителя Windows To Go, с него выполняется запуск ОС без её инсталляции).
- В графе «Схема разделов» выбираем разметку диска, на который будем ставить систему – MBR (нужно будет переключаться на режим Legacy/CSM) или GPT (для UEFI).
- В блоке «Параметры форматирования» можно указать метку носителя.
- Файловая система будет выставлена FAT Её можно переставить и на NTFS, но для старта с такой флешки необходимо будет деактивировать безопасный запуск в UEFI (Secure Boot), об этом см. ниже.
- Жмём «Старт», соглашаемся с тем, что вся находящаяся на текущий момент информация будет стёрта с накопителя, и ждём завершения процесса копирования файлов.
- Жмём «Закрыть» для выхода из утилиты.
Создание загрузочной флешки для UEFI вручную
Этот способ подойдёт пользователям, которые любят работать с командной строкой. Запускается инструмент от имени администратора. В Windows 7 отыскать его можно в стандартных приложениях, на Десятке выбираем из контекстного меню «Пуск».
Чтобы сделать загрузочную флешку с Windows 7, 8 или 10, нужно в терминале последовательно прописывать команды:
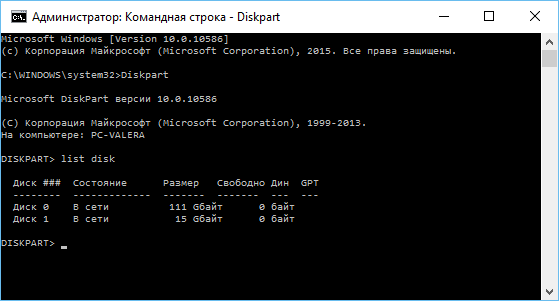
Смотрим в отобразившемся перечне, какой номер присвоен флешке, куда будем записывать ОС, например, это будет «1»

Теперь скопируем все элементы из дистрибутива ОС на нашу флеш-накопитель. При создании флешки UEFI на девайсе с Windows 10 или 8, монтируем образ в ОС, нажав ПКМ – «Подключить», выделяем содержимое, жмём ПКМ – «Отправить» – «Съёмный диск». Аналогично копируется и содержимое установочного DVD-носителя.
Если речь о Windows 7, то монтируем образ с дистрибутивом операционной системы посредством стороннего софта и копируем содержимое образа на флешку. Можно открыть ISO также в архиваторе и распаковать его на съёмный накопитель.
- При создании загрузочного USB-носителя с Windows 7 (х64) понадобится также выполнить следующее:
- Копируем на носителе папку efi\Microsoft\boot в каталог выше, efi.
- Посредством архиватора откроем файл souces\install.wim, идём в нём по пути 1\Windows\Boot\EFI\ и копируем находящийся здесь элемент bootmgfw.efi на комп в любое место.
- Переименовываем этот элемент в bootx efi и копируем его в efi\boot на USB-носителе.
- Флешка готова к использованию.