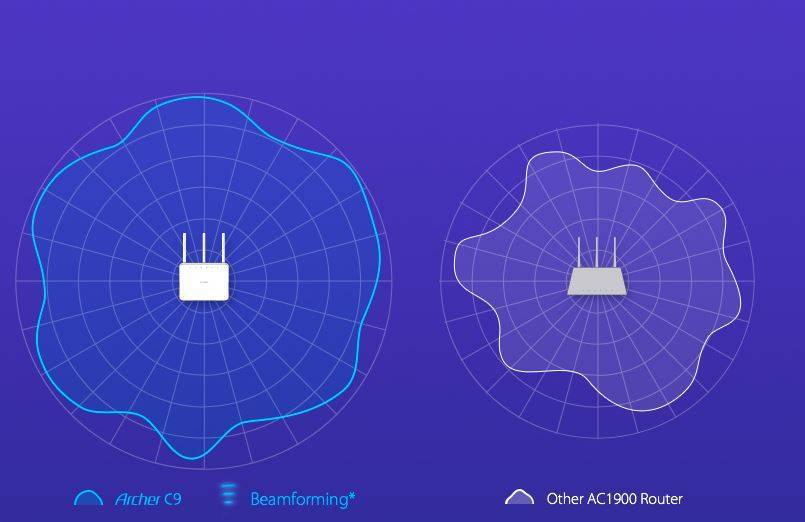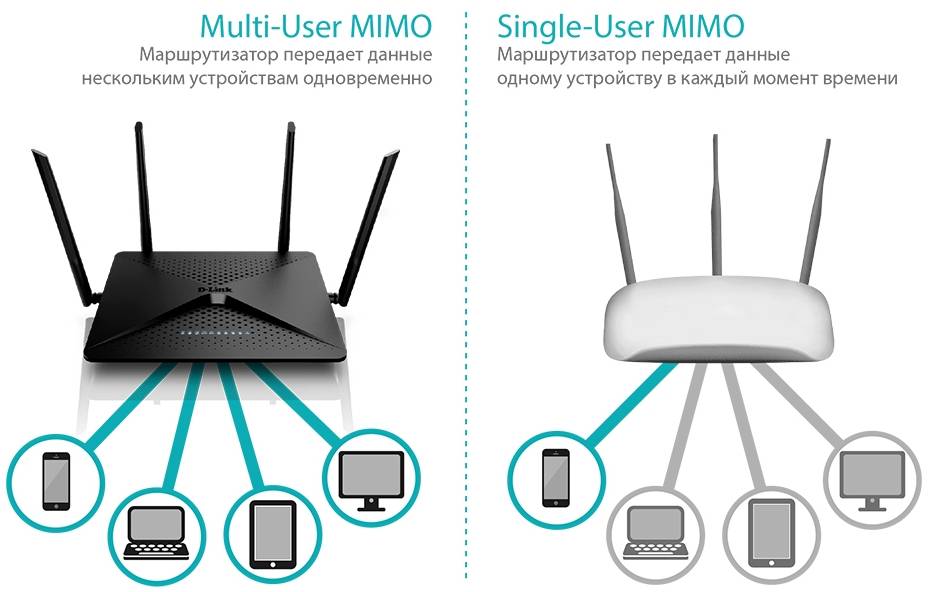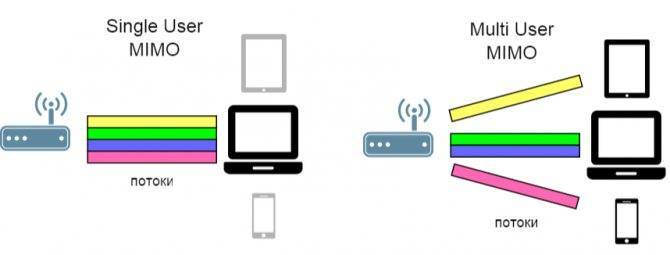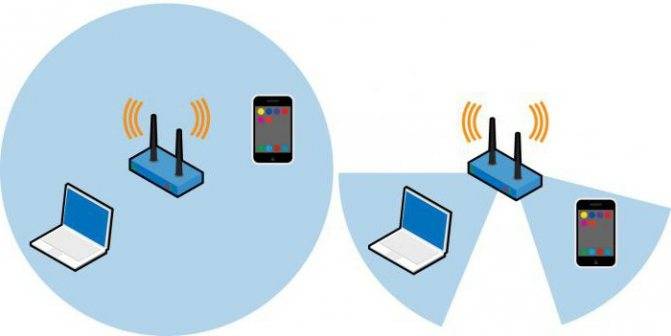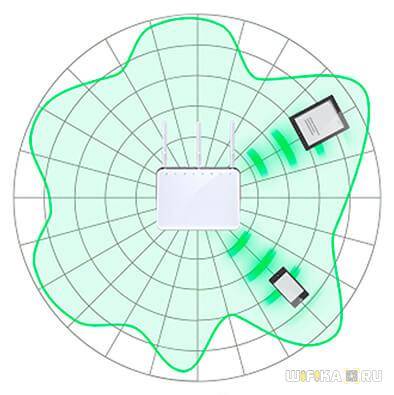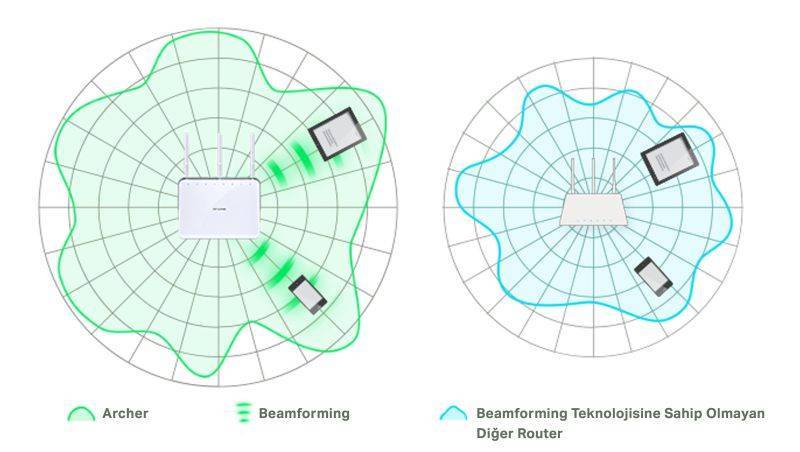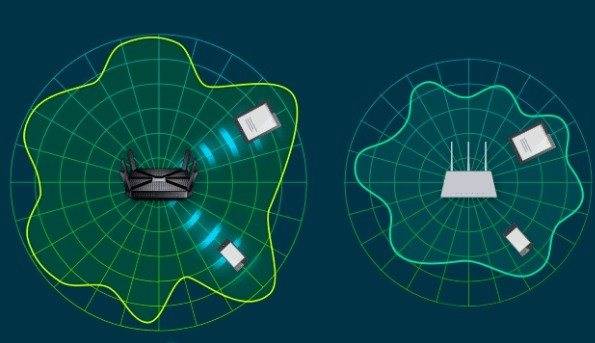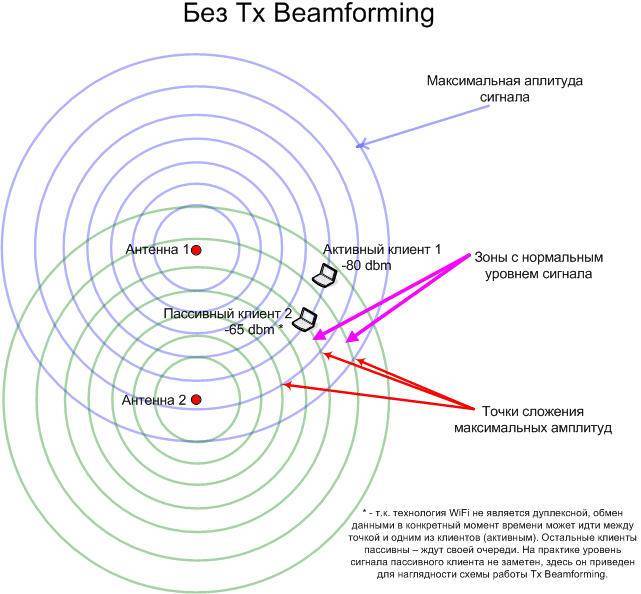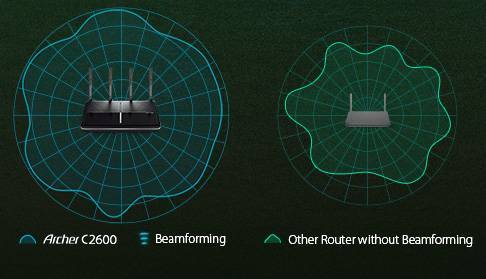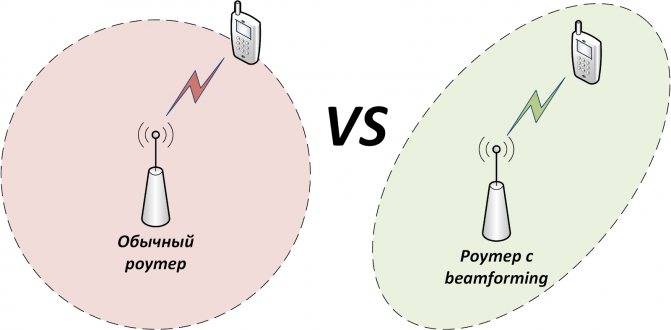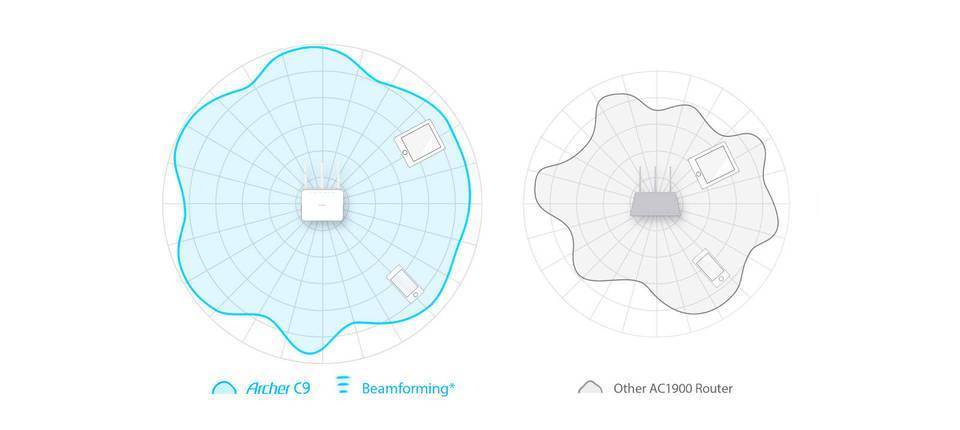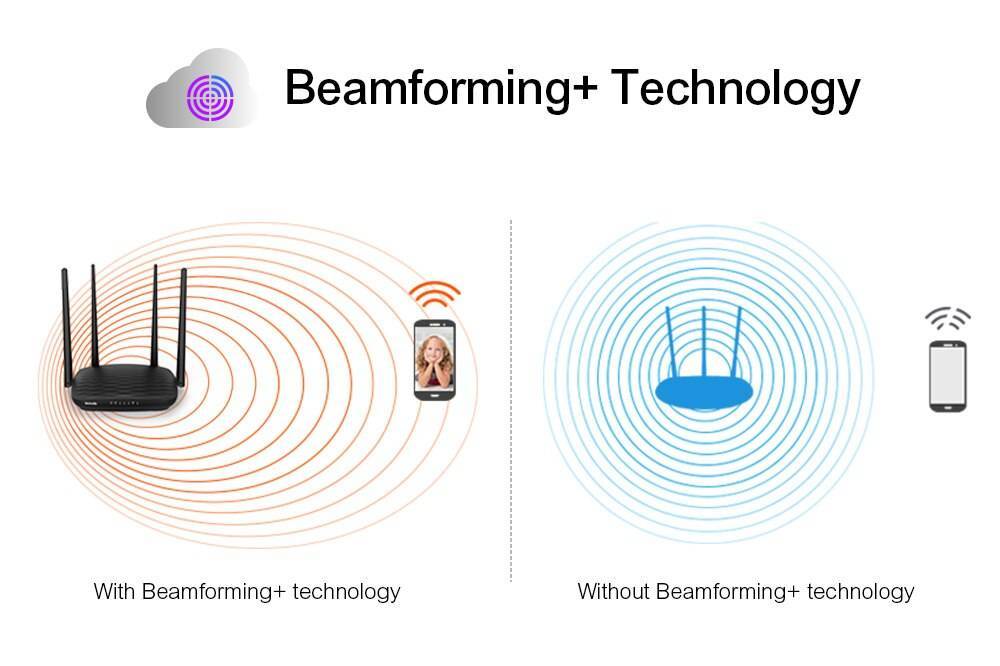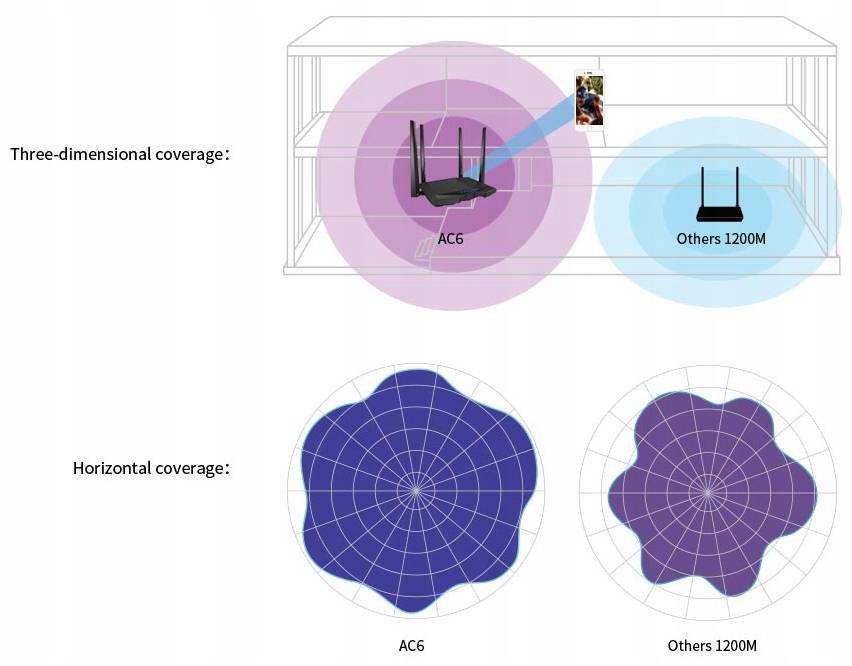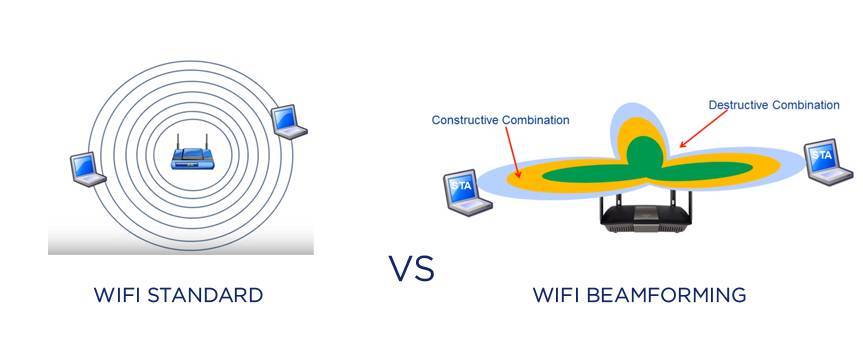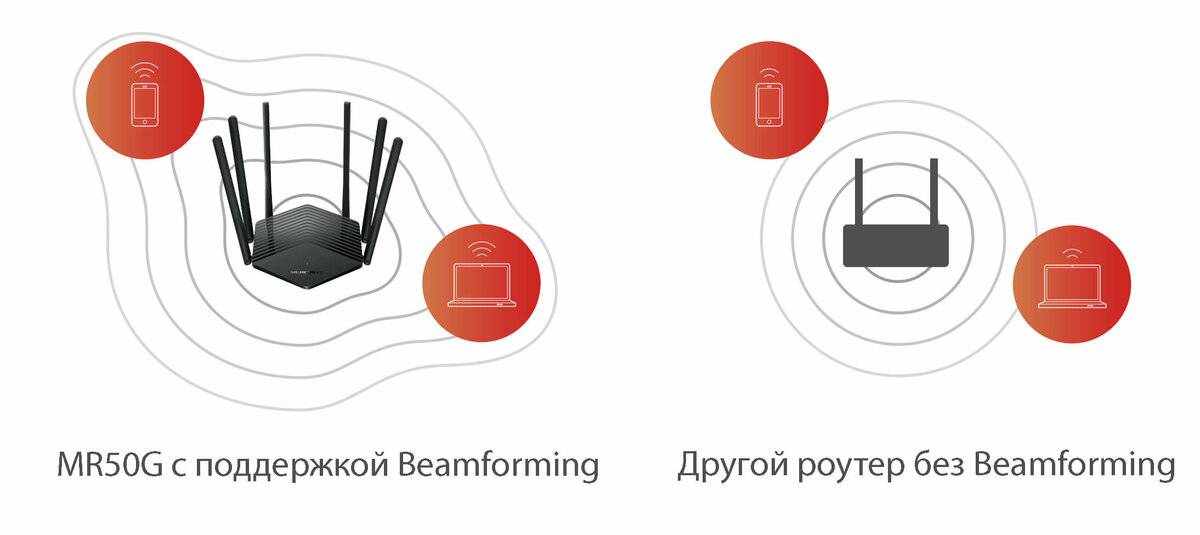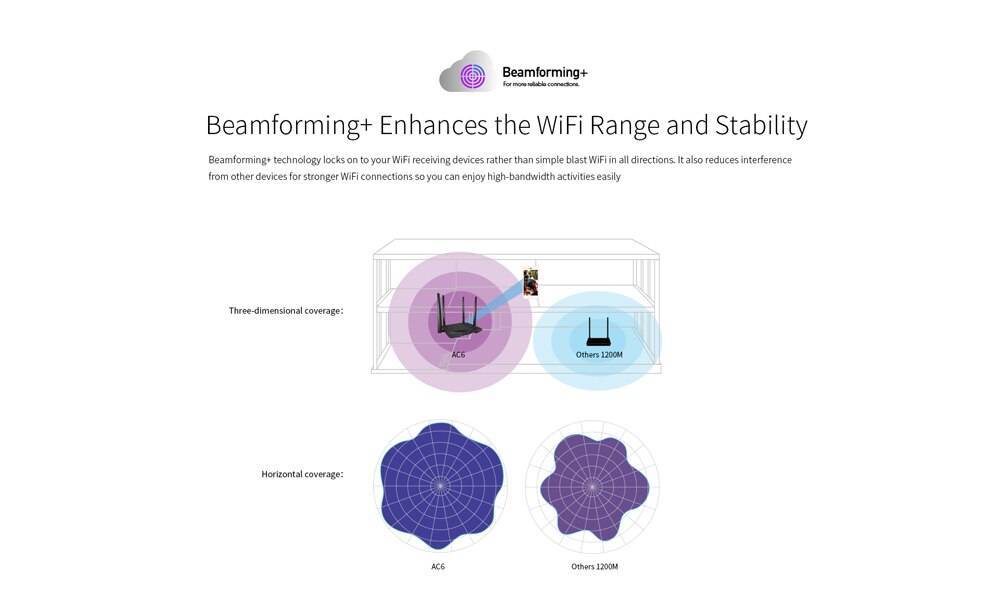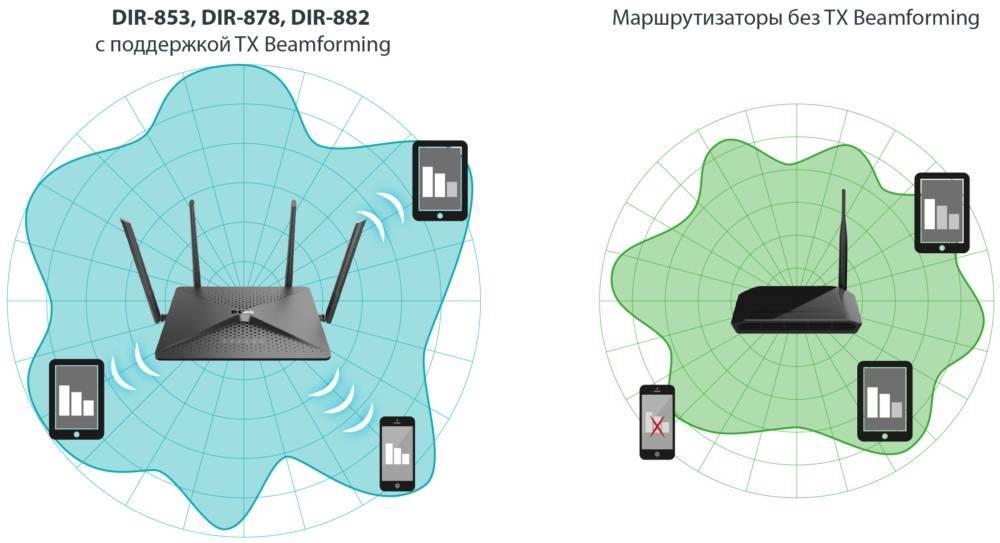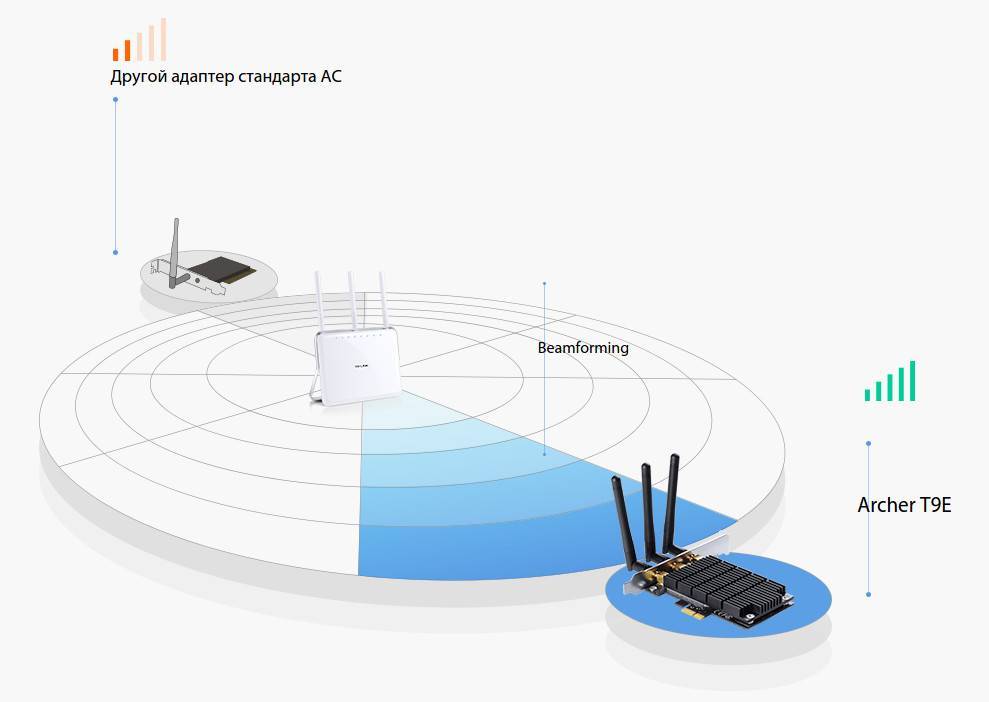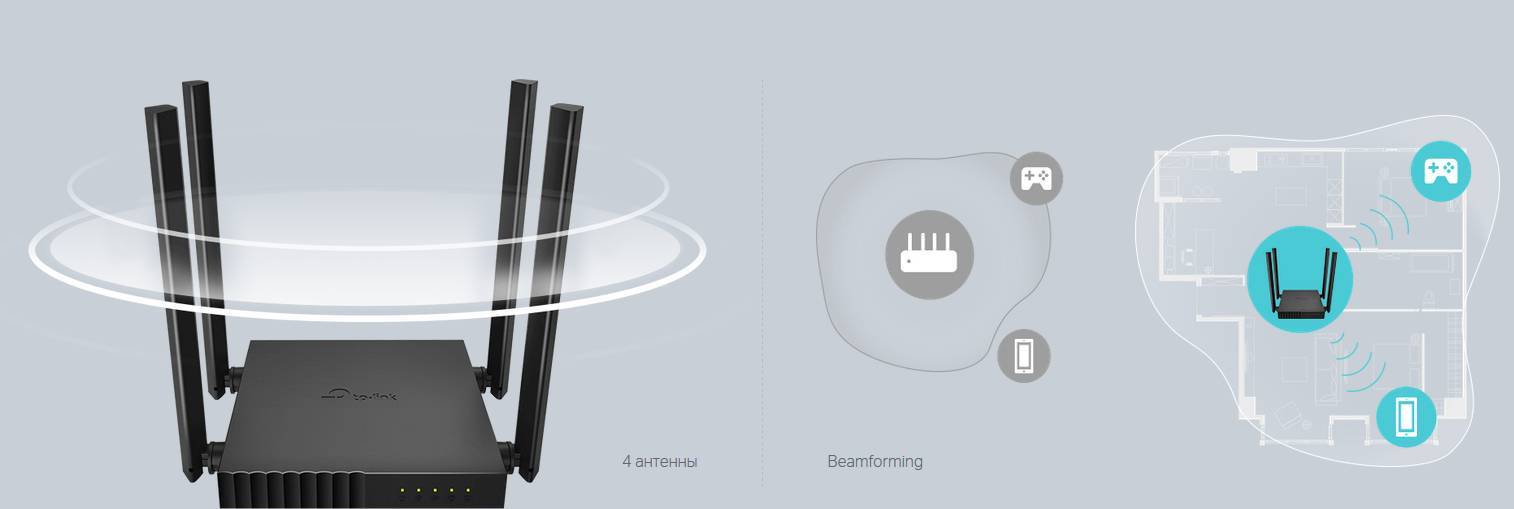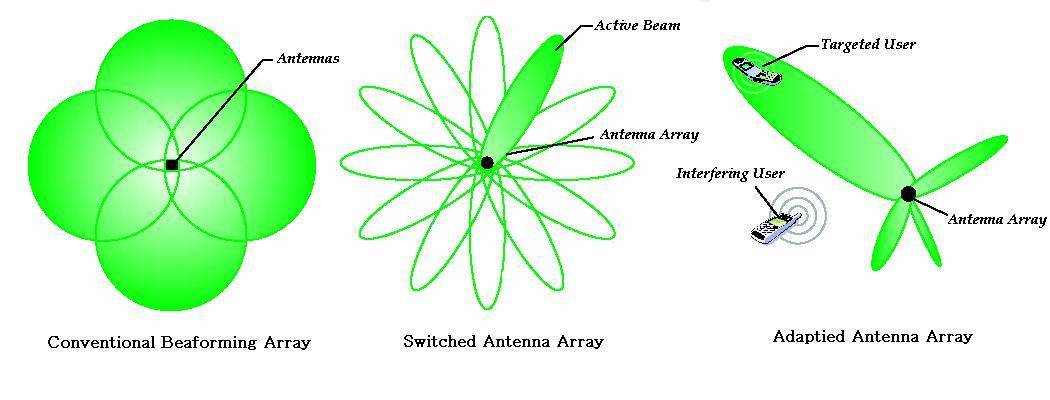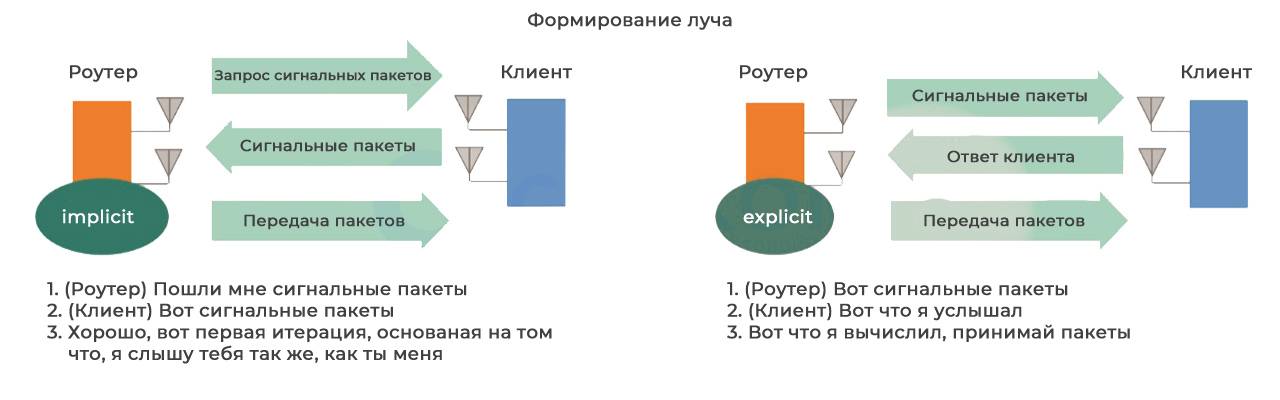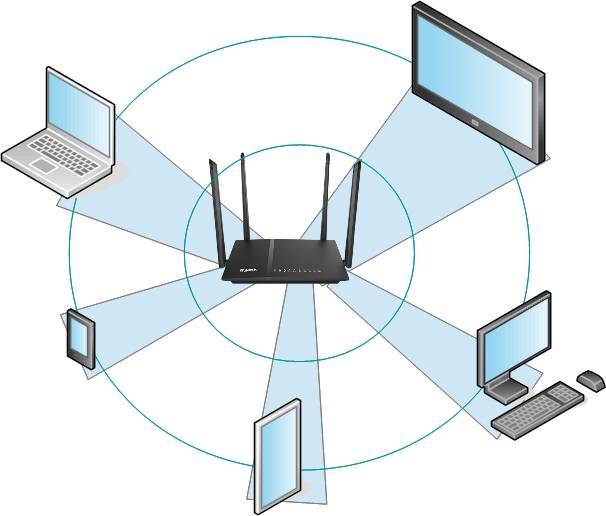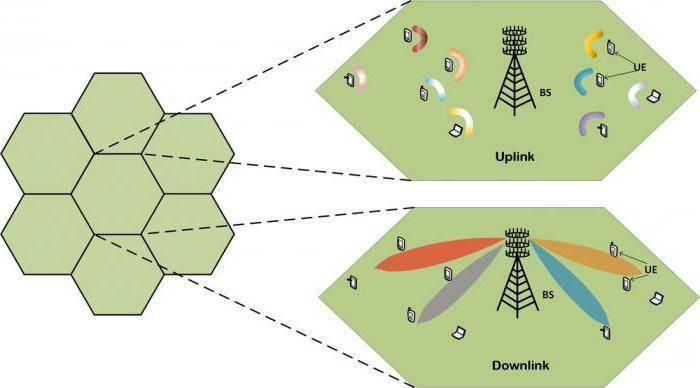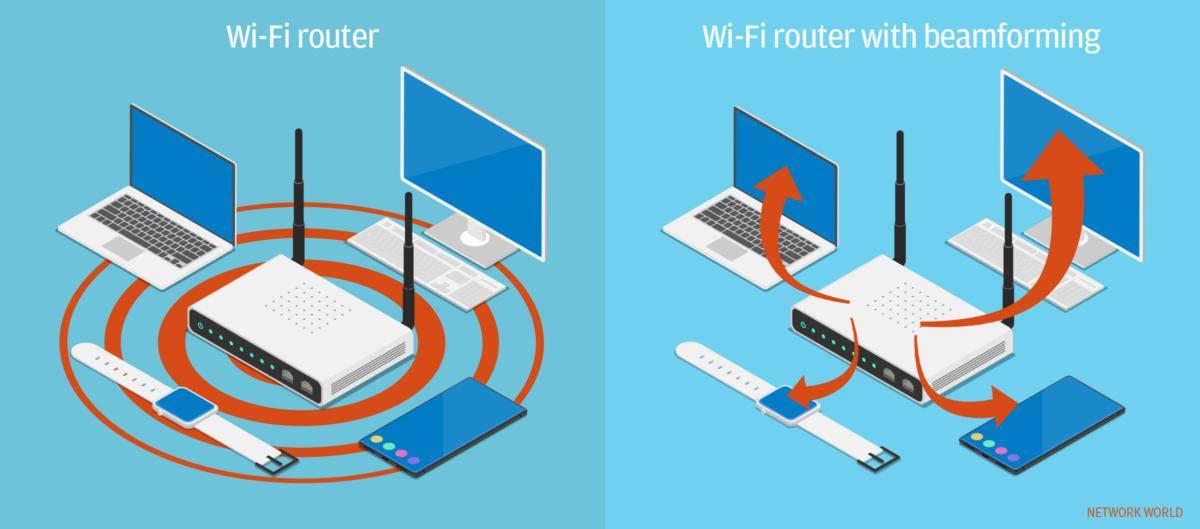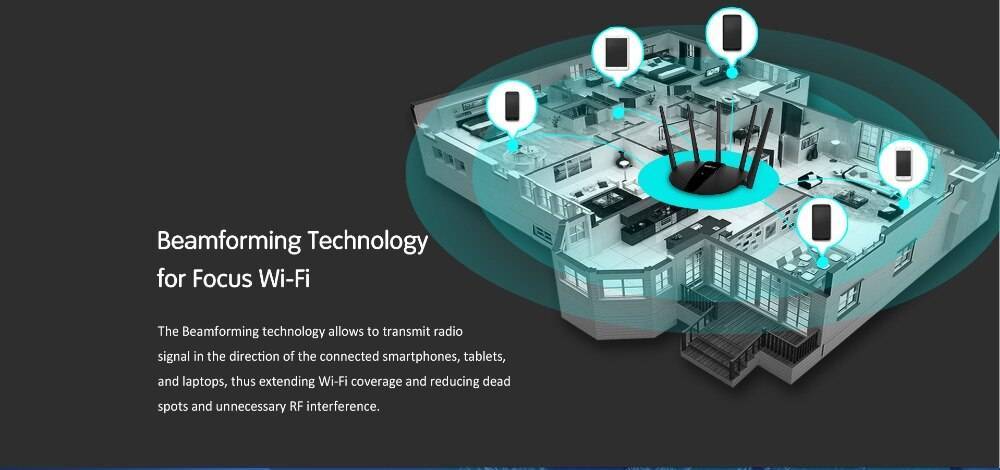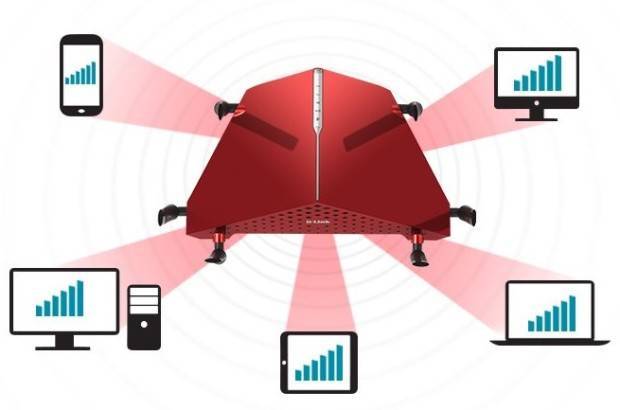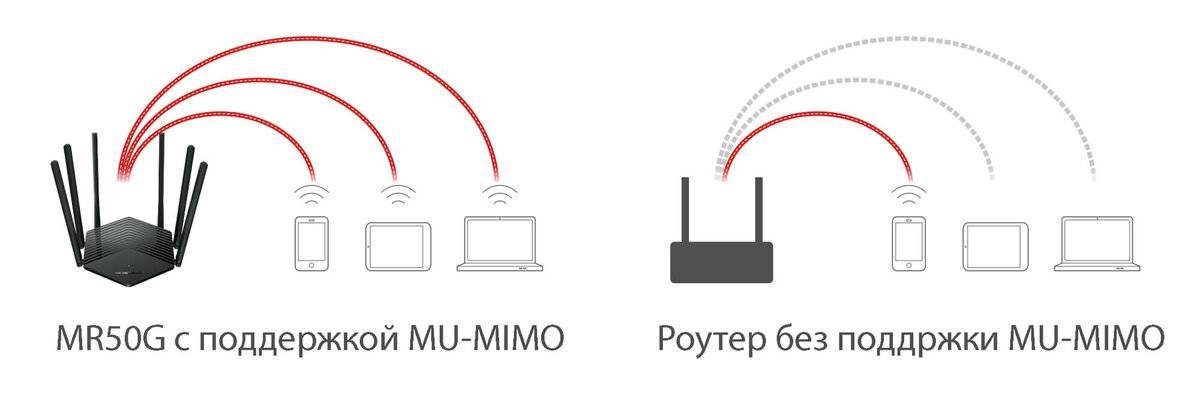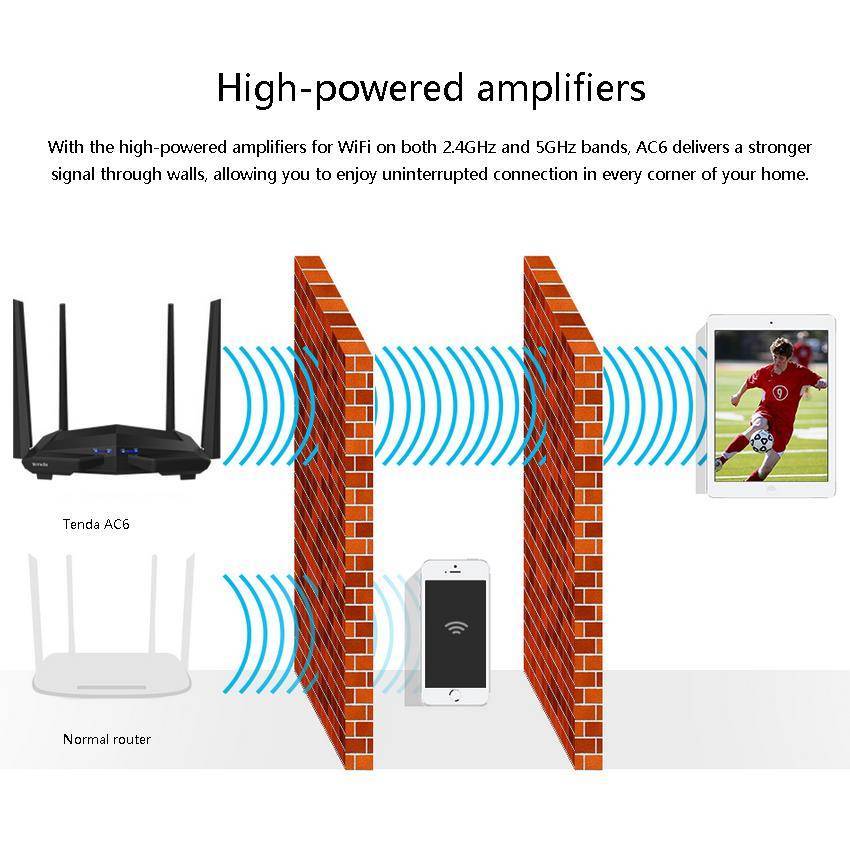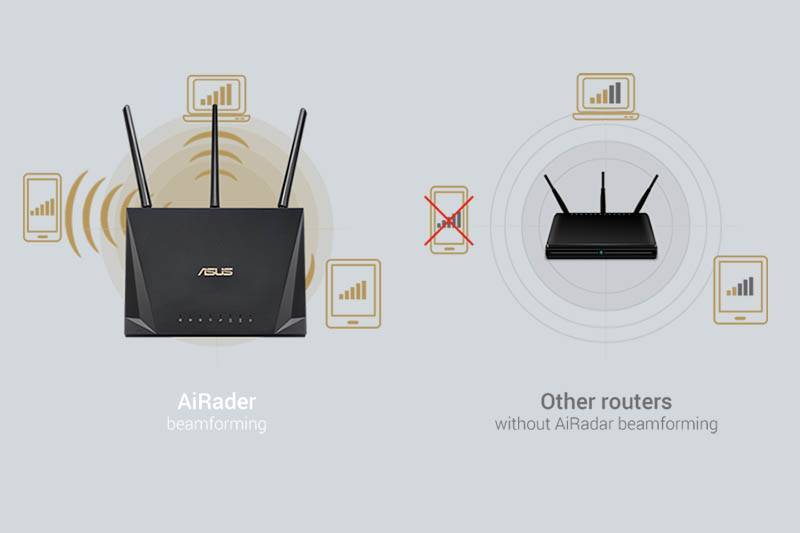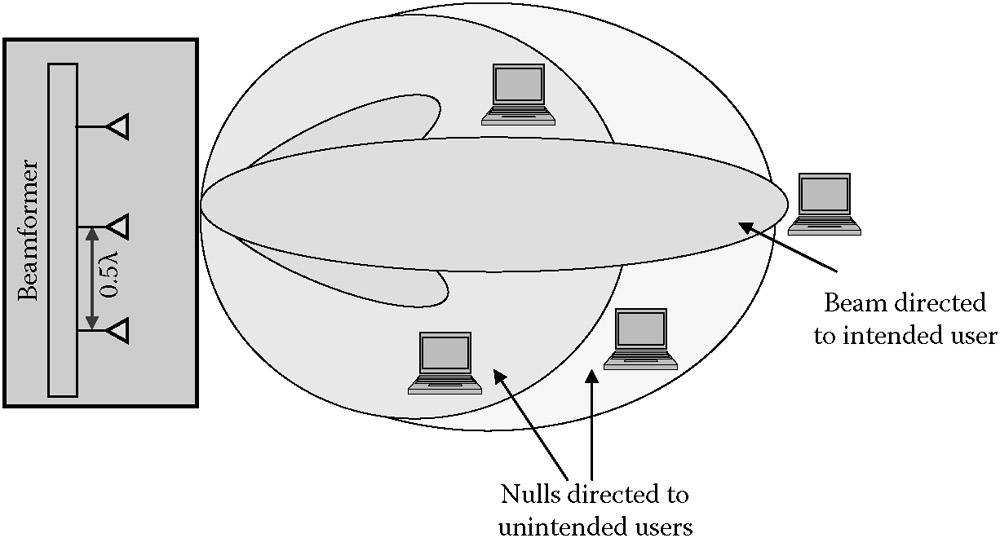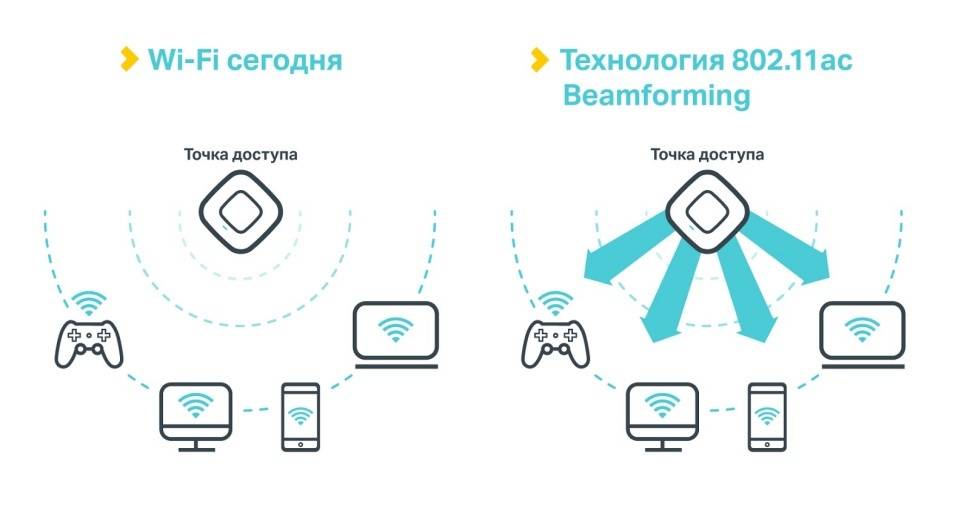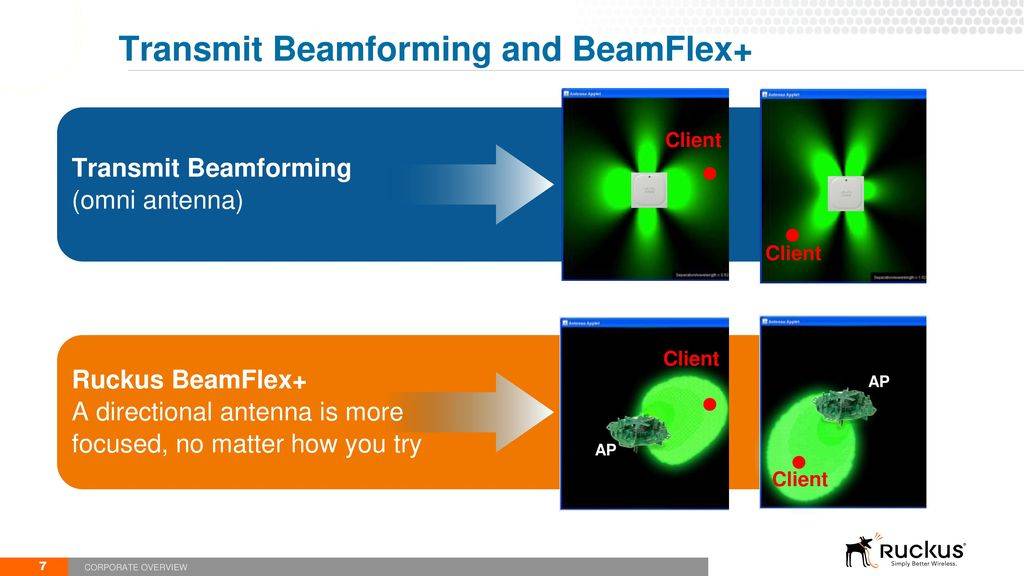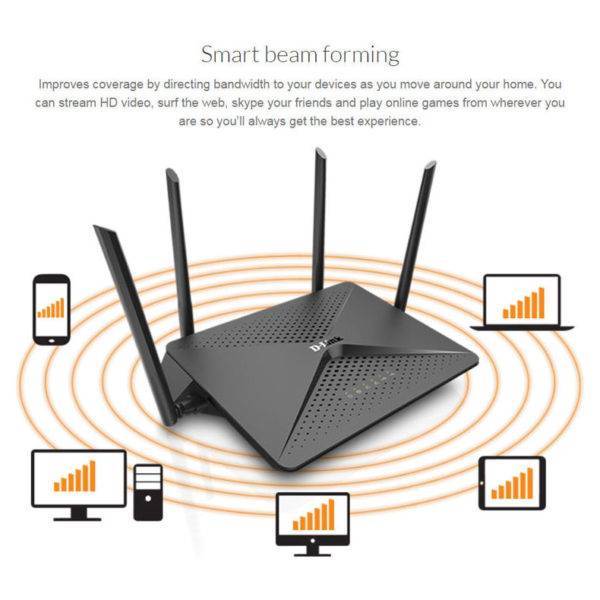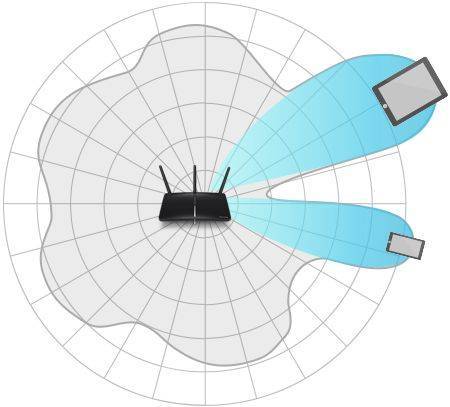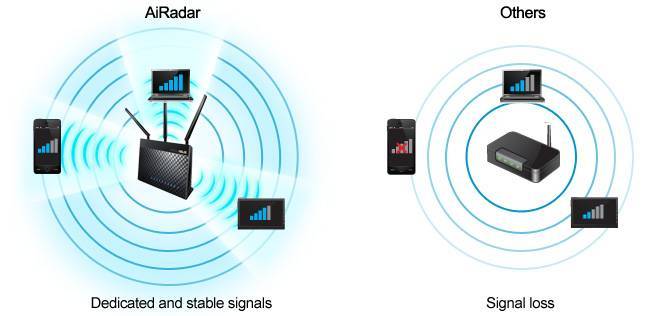Настройка режима «bridge» на роутере TP-Link
Если в наличии есть 2 маршрутизатора, то их можно связать посредством функции моста. Настройка осуществляется в 2 этапа.
Изначально необходимо на главном роутере поменять канал беспроводной сети. При этом оборудование, с которым в планах соединиться в режиме бриджа, должно быть уже настроено (Интернет работает, раздается Wi-Fi-сеть).
Как настроить роутер на примере модели TP-Link:
- Для начала откройте панель управления оборудования — впишите в адресную строку браузера «192.168.0.1».
- Логин и пароль, если ничего не меняли — admin/admin.
- Зайдите во вкладку «Беспроводной режим» и выберите канал 1 или 6, затем жмите «Сохранить». Таким образом устанавливается статический канал. На этом панель инструментов главного роутера можно закрывать.
- Теперь настраиваем маршрутизатор, который будет работать в качестве моста (по технологии WDS). Сперва на нем поменяйте IP-адрес. Делается это с той целью, чтобы оба сетевого оборудования не работали с одинаковыми IP, иначе у них будет конфликт адресов. Откройте вкладку «Сеть».
- Зайдите в раздел «LAN» и смените IP-адрес в соответствующем поле. Например, на первом девайсе ИП будет «192.168.0.1», а на втором «192.168.0.2». Жмите «Сохранить» — оборудование автоматически перезагрузится.
- Снова откройте параметры и увидите, что IP-адрес сменился.
- Жмите на вкладку «Беспроводной режим» и задайте имя сети в соответствующем поле. Тут же необходимо сменить канал на тот, что был указан на первом маршрутизаторе, то есть 1. Поставьте галочку напротив «Включить WDS» и жмите «Поиск».
- Появится список точек доступа — выберите, с какой будете устанавливать соединение и жмите «Подключиться».
- Далее задайте тип безопасности — в поле «Key Type» установите «WPA-PSK/WPA2-PSK» или другой (аналогичный 1-му роутеру). Заполните поле «Password» — впишите пароль от новой сети. Жмите «Сохранить».
- После сохранения параметров необходимо перезагрузить оборудование. Просто отключите и включите питание или сделайте это через панель администрирования.
- Теперь проверьте параметры в разделе «Беспроводной режим». Здесь увидите строку «WDS Status». Напротив будет: «Run» или «Включен». Это говорит о том, что маршрутизатор подключен к главному роутеру и теперь раздает сеть.
Вместо послесловия
Вот мы вкратце и рассмотрели тему «UPnP: что это такое?». Здесь указаны наиболее распространенные ситуации и правила настройки и работы с домашним медиасервером. Естественно, можно использовать и любые другие утилиты, однако изначальные принципы настройки и включения практически у всех UPnP-клиентов одинаковы. Если изучить хотя бы пару простейших программ, разобраться с остальными труда не составит.
Для того что бы ответить на вопрос что такое UPnP можно прочитать общепринятую теорию. UPnP — это служба (набор сетевых протоколов), направленная на автоматическую настройку сетевых устройств в домашней и корпоративной сетях. Это архитектура многоранговых соединений между компьютерами и устройствами, которые находятся как дома, так и на работе. UPnP основан на различных стандартах и технологиях интернета, одними из которых являются TCP/IP, HTTP и XML.
Основное предназначение UPnP – это поиск и подбор определенных параметров для доступа к локальной или глобальной сети, чтобы, к примеру, не вводить IP-адрес и указывать порт. Использование UPnP позволило сделать настройку подключения к интернету для большинства пользователя простой.
По сути данная технологи позволяет присоединять устройства к сети в динамическом режиме (получение IP-адреса). Когда пользователь настраивает роутер, то самый простой способ получить доступ к интернету — это в параметрах настройки выбрать динамический IP-адрес. В этом случае и будет использована технология UPnP.
Данная технология используется на любых устройствах компьютерного типа, с любыми операционными системами. Самым популярным является использование на персональных стационарных компьютерах с операционными системами Windows XP и Windows 7. Ниже показано как включить, проверить и настроить UPnP для операционной системы Windows 7.
Внешний вид и конструктивные особенности
Корпус SNR-CPE-ME2 выполнен из матового пластика, устойчивого к появлению мелких царапин и следов от пальцев. На верхней панели располагается ряд светодиодных индикаторов, а на задней панели находятся пять портов Ethernet, кнопка питания, клавиша сброса, разъем питания и интерфейс USB 3.0, который, к слову, в данной модели отключен в последней версии прошивки. По бокам и снизу располагаются вентиляционные отверстия для пассивного охлаждения.

Роутер оснащен четырьмя внешними антеннами с круговой диаграммой направленности и коэффициентом усиления 5 дБи, поддерживает модуляцию 256QAM, которая, по заявлению производителя, и позволяет достичь заявленных 400 Мбит/с в диапазоне 2,4 ГГц.
В комплекте поставки: адаптер питания 12 В, кабель Ethernet длиной 1 метр и краткое руководство пользователя.
MCS в Wi-Fi сетях
MCS – это общепринятая аббревиатура Modulation and Coding Scheme (модуляция и схема кодирования), которая обозначает сразу несколько параметров передачи сигнала:
- Тип модуляции. Модуляция – это метод передачи данных. Чем сложнее модуляция, тем выше скорость передачи данных. Более сложные модуляции требуют хороших условий передачи, низкого уровня помех и отсутствия препятствий на пути прохождения сигнала.
- Скорость кодирования информации. Этот параметр указывает на то, какая часть потока данных фактически используется для передачи “полезной” информации. Это значение выражается в виде дроби, например, 5/6 или 83,3% используемого потока данных.
- Количество пространственных потоков. Используя технологию MIMO, в настоящее время возможно запускать до 8 пространственных потоков. Фактически это позволяет использовать одну и ту же область частотного пространства для передачи и приема нескольких потоков данных.
- Ширина канала передачи. Это значение определяет, какая ширина канала будет использована для передачи. Ширина канала может быть максимум 40 МГц для диапазона 2.4 ГГц и 160 МГц для диапазона 5 ГГц. В диапазоне 60 ГГц ширина канала может составлять до 2 ГГц (стандарт 802.11ad/ay).
- Длительность защитного интервала. Защитный интервал фактически представляет собой очень короткую паузу между передачей пакетов, чтобы можно было игнорировать любую ложную информацию. Более длительные интервалы защиты обеспечивают более надежную беспроводную связь.
Carrier Aggregation – агрегация каналов
Под агрегацией следует понимать логическое объединение нескольких параллельных каналов передачи в один. Стандартами допускается использование полосы пропускания 40 МГц в диапазоне 2,4 ГГц. В диапазоне 5 ГГц ширина каналов может быть увеличена до 40, 80, 160 МГц с занятием частот соседних каналов для увеличения пропускной способности сети:
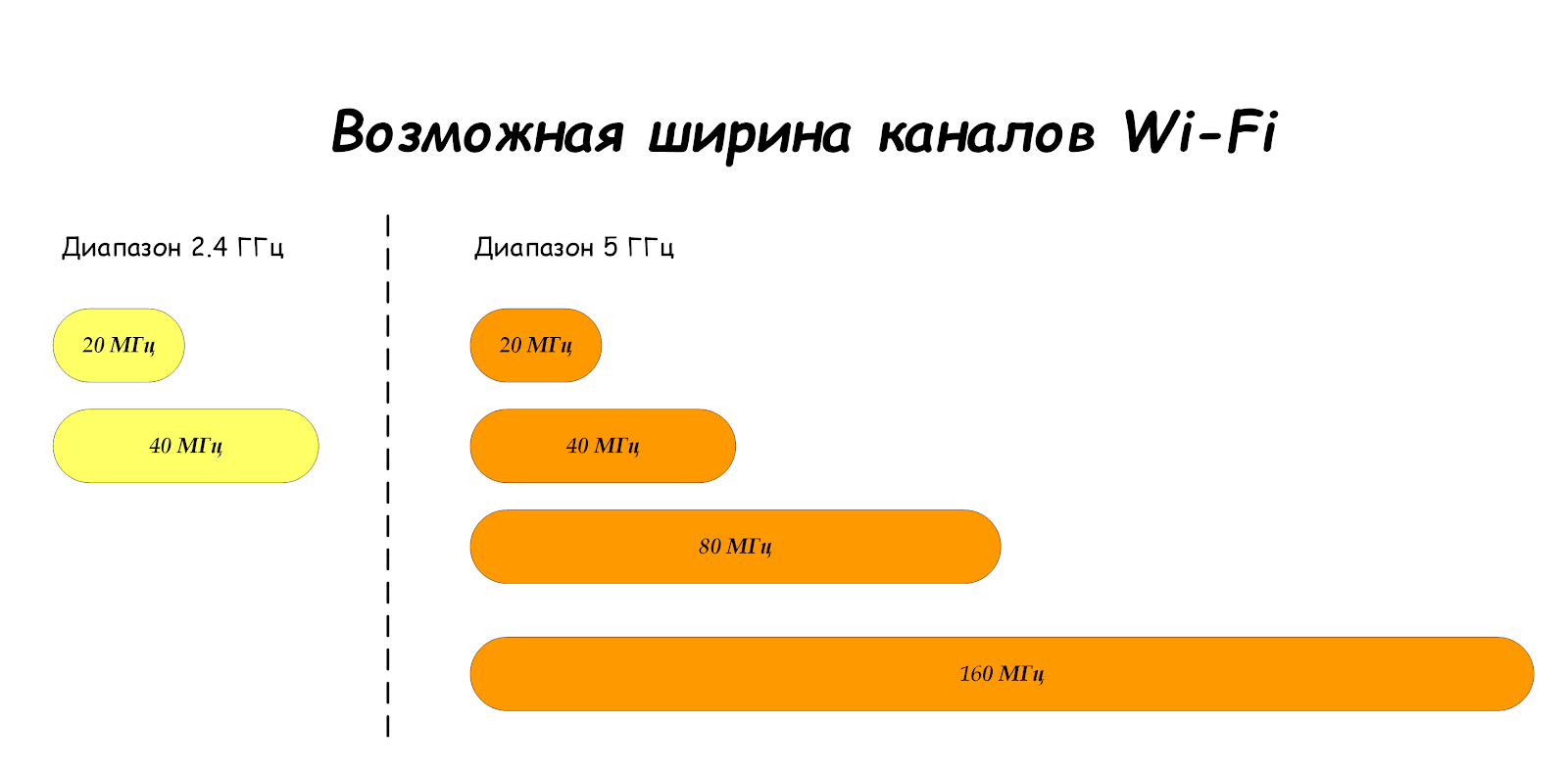
Это и называется агрегированием. В случае использования широкой полосы пропускания, стабильность соединения может снижаться в силу взаимных влияний различных сетей друг на друга. Однако, несомненно, увеличение ширины канала позволяет многократно увеличить скорость передачи данных.
Преимущества и ограничения Beamforming
Фокусируя сигнал в определенном направлении, Beamforming позволяет вам отправлять сигнал более высокого качества для клиентского устройства, что на практике означает более быструю передачу информации и меньшее количество ошибок, без необходимости увеличения мощности вещания. В качестве дополнительного преимущества, поскольку вы не транслируете свой сигнал в направлениях, где он не нужен, формирование луча может уменьшить помехи.
Ограничения формирования диаграммы направленности в основном связаны с необходимыми вычислительными ресурсами. Существует множество сценариев, в которых время и ресурсы требуемые для расчетов формирования диаграммы направленности, сводят на нет ее преимущества. Но постоянные улучшения в мощности и эффективности процессоров сделали методы формирования луча достаточно доступными для встраивания в потребительское сетевое оборудование.
Как это работает
Одна антенна, передающая беспроводной сигнал, излучает этот сигнал во всех направлениях (если только он не заблокирован каким-либо физическим объектом). Так работают электромагнитные волны. Но когда необходимо сфокусировать этот сигнал в определенном направлении, чтобы сформировать целевой луч электромагнитной энергии используется несколько антенн в непосредственной близости, каждая из которых передает один и тот же сигнал в разное время. Перекрывающиеся волны будут создавать помехи, которые в некоторых областях являются конструктивными (они усиливают сигнал), а в других областях – деструктивными (они делают сигнал слабее или не обнаруживаемым). При правильном выполнении этот процесс формирования луча может сфокусировать ваш сигнал там, где вы хотите.
Диапазон 2.4 ГГц
Большинство обычных клиентских маршрутизаторов и бытовых Wi-Fi-устройств работает в двух частотных диапазонах: 2,4 ГГц (802.11 b/g/n) и 5 ГГц (802.11 a/n/ac).
В диапазоне 2,4 ГГц стандартами определено 14 каналов. Некоторые из них могут быть недоступны в ряде стран (например, 14 канал разрешен для использования только в Японии). Каналы с номерами 1, 6 и 11 считаются полностью не пересекающимися по частотам и называются, как ни странно, “непересекающимися”. Но на деле всегда остается “неучтенка”, и если точки доступа расположены достаточно близко друг к другу, то и непересекающиеся каналы становятся пересекающимися:

Каждый канал занимает ширину в 20 МГц. В некоторых случаях, стандартами разрешено использовать ширину канала равную 40 МГц (см. раздел Агрегация каналов). Номера каналов и их центральные частоты приведены на рисунке.
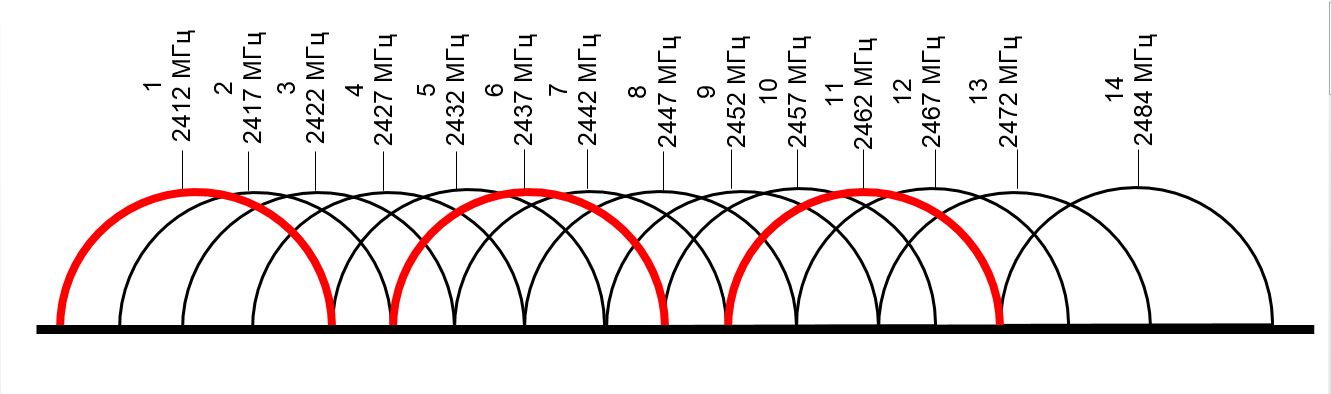
Каналы Wi-Fi в диапазоне 2.4 ГГц
Использование непересекающихся каналов удобно в том случае, когда требуется организовать равномерное радиопокрытие таким образом, чтобы рядом расположенное оборудование не мешало друг другу, увеличивая тем самым стабильность и качество связи:
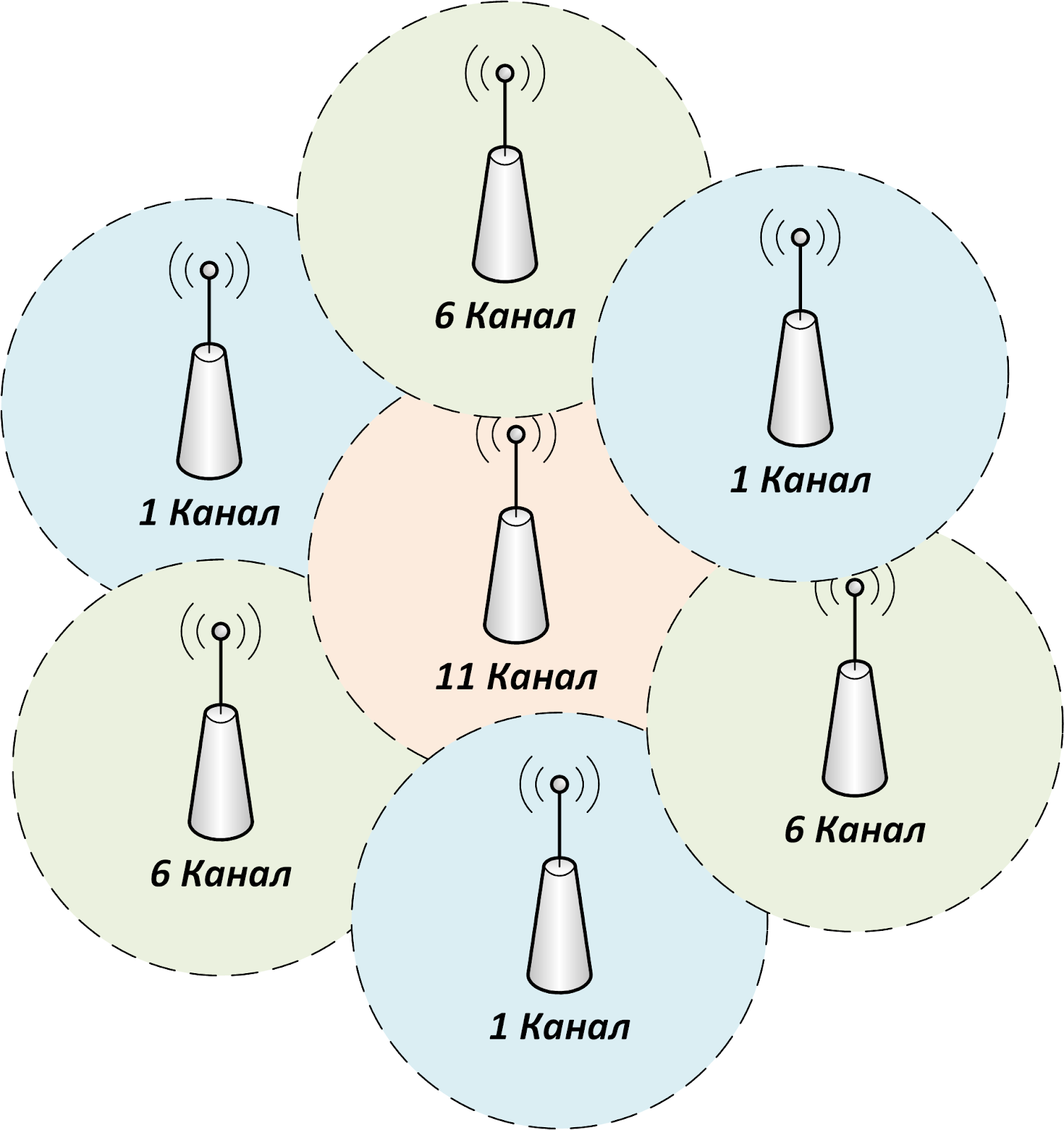
Одним из недостатков диапазона 2,4 ГГц является его высокая загруженность и малое количество каналов. Помехи для Wi-Fi-сети могут создавать не только другие Wi-Fi-устройства и точки доступа, но и Bluetooth-устройства, работающие в этом же частотном диапазоне. Даже обычная бытовая СВЧ-печь способна очень сильно влиять на качество соединения в диапазоне 2,4 ГГц. Для минимизации взаимных влияний мощность Wi-Fi-передатчиков строго ограничена и регламентирована. Использование мощного передатчика требует получения разрешения в радиочастотном центре.
Более перспективным, с точки зрения меньшей загруженности и наличия большего числа каналов, является частотный диапазон 5 ГГц.
Диапазон 5 ГГц
В частотном диапазоне 5 ГГц доступно 23 неперекрывающихся канала по 20 МГц. Можно даже отметить, что 5-гигагерцовый диапазон состоит только из неперекрывающихся каналов, так как на такой частоте перекрытие создает существенные коллизии. Здесь уже можно использовать не только ширину 20/40 МГц, но и каналы шириной в 80 МГц (основной + вспомогательный). Ниже изображено расположение каналов в диапазоне 5 ГГц:
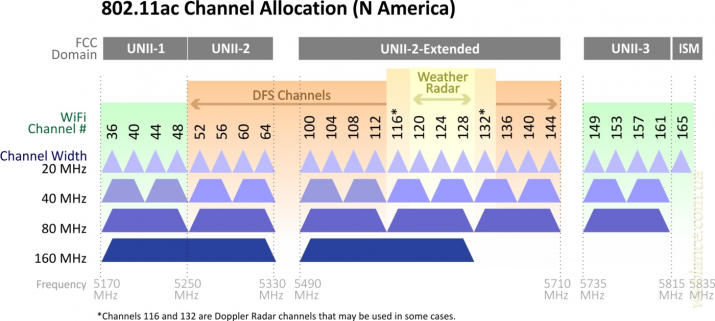
- Первый блок (Lower, нижний) каналов UNII-1 лежит в диапазоне частот от 5180 до 5240. При этом доступные непересекающиеся каналы по 20 МГц: 36, 40, 44, 48;
- Второй блок (Middle, средний) UNII-2 лежит в диапазоне частот от 5260 до 5320. При этом доступные непересекающиеся каналы по 20 МГц: 52 56 60 64;
- Третий блок (Extended, расширенный) UNII-2 лежит в диапазоне частот от 5500 до 5700. При этом доступные непересекающиеся каналы по 20 МГц: 100 104 108 112 116 120 124 128 132 136 140;
- Четвертый блок UNII-3 – частота от 5745 до 5805, доступные непересекающиеся каналы по 20 МГц: 149 153 157 161;
- Отдельно существуют 3 группы каналов: Japan (каналы: 8, 12, 16; диапазон 5040-5080) US Public Safety (каналы: 184, 188, 192, 196; диапазон 4920-4980) ISM (канал 165, частота 5825);
- Стандартом 802.11ac предусмотрено использование групп UNII-1, UNII-2 (обе) и UNII-3, т.е. суммарно 23 канала. Благодаря чему, при использовании ширины канала в 80 МГц, доступно 5 непересекающихся каналов. Этой же спецификацией предусмотрена возможность объединения 2-х каналов по 80 МГц, что в итоге дает 160 МГц.
Как заставить работать WiFi 5 ГГц и 2.4 ГГц одновременно?
Механизмы Band Steering и Smart Connect как раз призваны упорядочить это явление и распределить нагрузку равномерно между двумя одновременно работающими диапазонами 5 ГГц и 2.4 ГГц. При этом он анализирует возможности и удаленность каждого из подключающихся устройств. И выбирает ту сеть, которая в данный момент для него наиболее предпочтительна.
Например, находясь рядом с источником wifi, лучше подключиться к 5 GHz. При удалении и потери качества сигнала, маршрутизатор фиксирует это и автоматически переподключает ваш гаджет к 2.4 GHz. Так как он более устойчив к преодолению препятствий в виде стен и дверей. А также имеет большую дальность распространения беспроводного сигнала. При этом никаких задержек вы даже не заметите.
Но также для принудительного освобождения диапазона 2.4 ГГц, Band Steering на роутере можно настроить таким образом, чтобы он всех клиентов с поддержкой 5 ГГц переключал именно на него.
Как для включения UPnP «Универсальный Plug n Play»?
UPnP — это сокращение от « Universal Plug and Play ». Это архитектура, которая позволяет беспроводным и проводным соединениям связываться с Интернетом с минимальной конфигурацией. Если устройство подключено к операционной системе, которая поддерживает эту архитектуру, оно будет подключаться к Интернету без каких-либо проблем при условии, что UPnP был включен маршрутизатором.

UPnP
Преимущества UPnP
Использование UPnP для вашего соединения дает множество преимуществ, некоторые из которые перечислены ниже:
- Перенаправление портов: UPnP позволяет приложениям перенаправлять порты автоматически, это означает, что их не нужно перенаправлять вручную, что экономит время.
- Игры: Во время игры необходимо перенаправить несколько портов, чтобы создать сервер или даже подключиться к нему. Эти порты перенаправляются автоматически, если UPnP включен.
Недостатки UPnP
К сожалению, помимо многих преимуществ, есть недостаток архитектуры, и он указан ниже.
Теперь, когда у вас есть базовое представление о рисках, связанных с включением архитектуры, мы перейдем к дальше, чтобы включить и проверить его на разных устройствах.
Включение UPnP
Прежде всего, протокол должен быть включен на домашней странице вашего маршрутизатора. Следовательно, на этом этапе мы включим протокол для маршрутизатора. Для этого:
- Возьмите компьютер и запустите браузер.
- Введите свой IP-адрес. в адресной строке, которая в большинстве случаев имеет вид « 192.168.0.1 ». Это IP-адрес, связанный с вашим маршрутизатором (вы также можете проверить обратную сторону маршрутизатора, чтобы получить IP-адрес). Примечание: Также попробуйте « 192.168.1.1 »и« 192.168.1.2 «.
Ввод IP-адреса маршрутизатора - Нажмите «Enter», чтобы перейти на страницу входа в систему провайдера.
- Введите имя пользователя и пароль для вашего маршрутизатора. Примечание. Имя пользователя обычно « admin », а пароль -« admin »или blank , если они не были изменены.
- Щелкните вкладку « Инструменты », а затем « Разное ». вкладка.
- Под заголовком UPnP установите флажок « Включено » и нажмите Установка флажка «Включено» для UPnP и нажатие «OK»
Примечание: Этот процесс варьируется от маршрутизатора к маршрутизатору и не будет одинаковым для всех . Однако всегда есть возможность включить UPnP, вам просто нужно найти ее в настройках вашего маршрутизатора.
Включение UPnP в Windows
После включения UPnP с маршрутизатора его также необходимо включить для Windows. Поэтому на этом этапе мы включим UPnP в Windows. Для этого:
- Нажмите « Windows »+« R », чтобы открыть окно« Выполнить ».
- Введите« Control Panel »и нажмите« Enter ».
- Нажмите« Сеть и Интернет Параметры »и выберите« Сеть и Общий доступ По центру ».
- Выберите« Изменить Advanced Совместное использование Центр »на левой панели.
- Под заголовком« Обнаружение сети » установите флажок« Поверните на Network Discovery » вариант.
- UPnP теперь включен для компьютера с Windows.
Включение сети Windows обнаружения
Включение на Xbox
UPnP автоматически включается на Xbox, когда вы включаете его с маршрутизатора. На следующих этапах мы будем тестировать тип NAT, чтобы подтвердить, что он работает в режиме открытого NAT, что, в свою очередь, означает, что UPnP включен. Выполните следующие действия, чтобы проверить:
- Откройте « Настройки » на Xbox, нажав кнопку меню.
- Выберите вкладку « Сети » и нажмите « Настройка New Беспроводная связь Сеть ».
- Под заголовком устранения неполадок выберите « Тестировать NAT Type », и он автоматически настроит устройство для работы в открытом NAT.
Выберите параметр «Настройка беспроводной сети» и затем нажмите «Проверить тип NAT» - Это включит UPnP для на вашей консоли.
Включение на PlayStation
В отличие от других консолей, PS4 не позволяет пользователям вручную выбирать тип NAT. Вместо этого он автоматически определяет и применяет параметры конфигурации сети. Поэтому рекомендуется полностью включить цикл вашей консоли после настройки маршрутизатора, как указано выше. Он должен автоматически настроить консоль на запуск Open NAT после обнаружения настройки маршрутизатора.
Как работает формирование луча
Беспроводные маршрутизаторы (или точки доступа) и беспроводные адаптеры, которые не поддерживают формирование луча, ведут широковещательную передачу данных во всех направлениях. Представьте лампу без абажура в качестве беспроводного маршрутизатора: лампа (передатчик) излучает свет (данные) во всех направлениях.
Устройства, поддерживающие формирование луча, фокусируют свои сигналы на каждом клиенте, ведя передачу данных таким образом, чтобы больше данных достигало целевого устройства, а не излучалось в пространство. Теперь установим на лампу (беспроводной маршрутизатор) абажур, чтобы уменьшить количество света (данных), излучаемых во всех направлениях. Сделаем отверстия в абажуре, чтобы концентрированные лучи света перемещались в определенные места (ваши клиенты Wi-Fi) в комнате.
Если Wi-Fi клиент также поддерживает формирование луча, маршрутизатор и клиент могут обмениваться информацией об их соответствующих местоположениях, чтобы определить оптимальный путь прохождения сигнала. Устройство, которое формирует луч и его сигналы, называется beamformer, а любое устройство, которое принимает сформированные лучом сигналы, называется beamformee.
Сигналы, исходящие с антенн роутера откалиброваны с необходимым смещением фаз и амплитудой, и они испытывают конструктивную (усиливающую) интерференцию непосредственно в области приемной антенны абонентского оборудования, а в других направлениях проявляется деструктивная (гасящая) интерференция.
Роутер отправляет со всех своих антенн зондирующий сигнал клиенту. Клиент отвечает роутеру то, что он увидел и отправляет набор комплексной матрицы с параметрами местоположения, фазовым сдвигом и амплитудой сигнала.
Роутер вычисляет местоположение клиента, делает, если нужно поправки в сигнале и формирует узконаправленный главный лепесток в направлении от точки доступа к клиенту. А чем выше соотношение сигнал/шум на клиенте, тем выше модуляция и тем большей скорости можно достигнуть.
Дополнительные возможности
В стремлении покрыть потребности современного пользователя, активно работающего с файлами мультимедиа, производители расширяют функционал оборудования, внедряя новые возможности. Сегодня многие продвинутые маршрутизаторы помимо основного функционала оснащены некоторыми дополнительными опциями:
- WMM DLS. Режим инфраструктура обеспечивает управление качеством сигнала между оборудованием.
- WMM APSD. Переход в режим энергосбережения выполняется для управления и контроля питания подключаемых к сети беспроводных устройств. Увеличить длительность автономной работы девайсов можно при наличии поддержки APSD в смартфоне, планшете, ноутбуке и пр.
Современные технологии, внедряемые в аппаратное обеспечение, и методы реализации поддержки стандартов в сетевом оборудовании значительно улучшают взаимодействие устройств, сообщающихся посредством сети Wi-Fi, повышают скорость и эффективность передачи данных. Если функционал вашего маршрутизатора позволяет настроить лучшее качество, то рекомендуется использовать потенциал аппаратного обеспечения, применив в настройках функцию.
Beamforming – автоматическое формирование луча
В последних моделях Wi-Fi-маршрутизаторов все чаще можно увидеть такую “опцию” как Beamforming. Beamforming, согласно техническим спецификациям современных Wi-Fi-устройств, это технология, позволяющая направлять излучаемый сигнал не во все стороны, как это происходит обычно, а “концентрированно” в сторону абонента. Это увеличивает отношение сигнал/шум, и как следствие – скорость передачи данных:
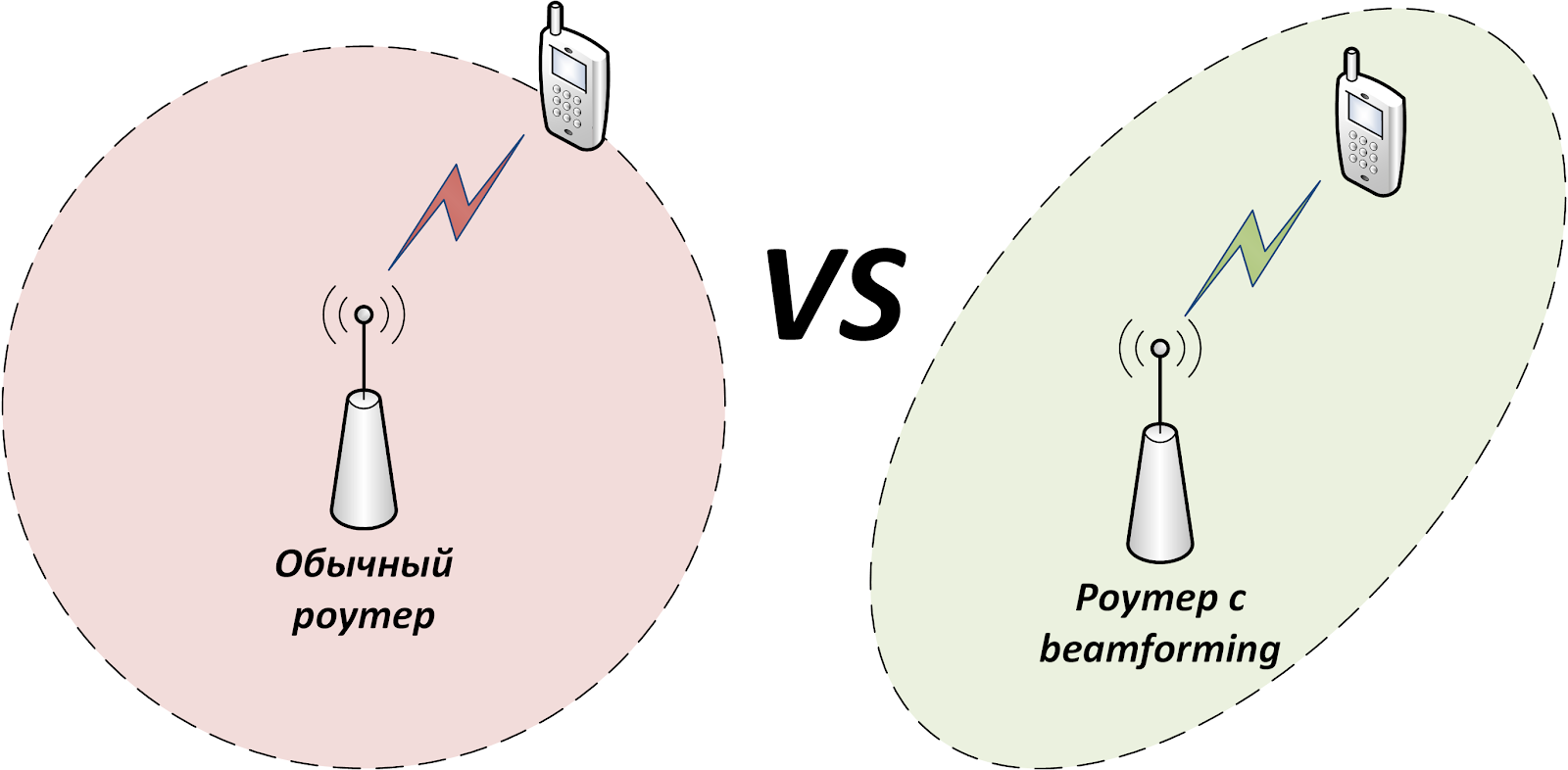
Особенно это актуально в местах, где много различных перекрытий сигналов и множество других источников радиопомех, работающих в нелицензируемом диапазоне частот 2.4 и 5 ГГц.
Следует отметить, что главной сложностью при внедрении beamforming в устройства является сложность настройки антенн в сочетании с грамотным программным обеспечением. В недорогих моделях роутеров зачастую наличие beamforming является лишь маркетинговым ходом. Сильно повысить стабильность приема в отдаленных участках помещения не получится. Beamforming стал частью стандарта, начиная с 802.11ac, во втором поколении этих устройств (wave 2).
Технология TX Beamforming
Говоря простым языком, beamforming — это технология формирования направленного луча в сторону принимающего беспроводной сигнал устройства. Ее ещё называют TX Beamforming, то есть «концентрирование излучения».
Обычные антенны роутера ретранслируют вайфай с одинаковой амплитудой во все стороны, покрывая равномерную площадь вокруг. При этом более дорогие модели бывают оснащены сразу несколькими антеннами в одном частотном диапазоне. Их излучение накладывается друг на друга, благодаря чему увеличивается качество wifi.

Благодаря формированию луча beamforming можно дополнительно улучшить за счёт того, что он распространяется не равномерно вокруг себя, а как бы вытягивается в сторону подключенного к нему девайса.
Особенно это актуально в местах, где много различных перекрытий и других источников радио помех.
Ваше мнение – WiFi вреден?
Да
24.15%
Нет
75.85%
Проголосовало: 10339

Но как быть, если с роутером в одно время работает несколько смартфонов, ноутбуков и других гаджетов? Здесь включается умный алгоритм Beamforming, который автоматически определяет, от каких из них ответ приходит быстрее, от каких медленнее, и в какую соответственно сторону нужно направить более мощный сигнал.
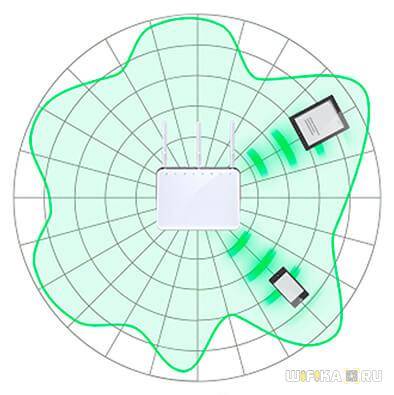
Главной сложностью при ее внедрении в устройства является особая настройка антенн в сочетании с грамотным программным обеспечением. Поэтому в недорогих моделях роутеров зачастую наличие beamforming является больше маркетинговым ходом, нежели действительно фактором, сильно повышающим стабильность приема в отдаленных участках помещения.
В более новом 802.11ac beanforming уже является составной частью стандарта, поэтому производитель значения не имеет.
Анализ параметров подключения
В настройках wifi интерфейса wlan1 на вкладке Status отображаются параметры подключения, которые помогут оценить качество работы соединения “точка-точка”, и сделать корректировки в настройке при необходимости.
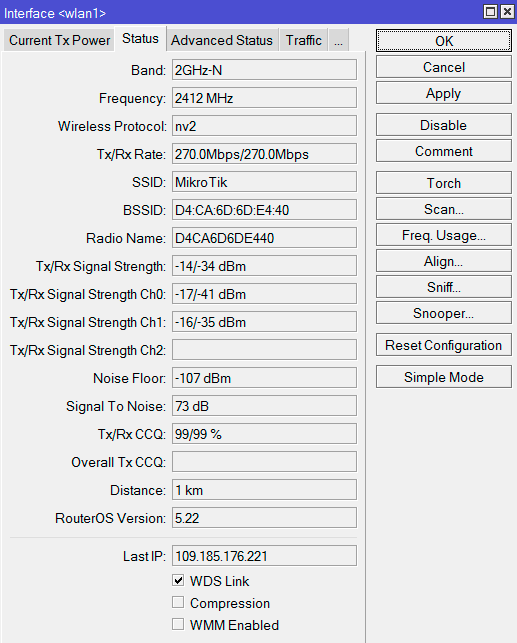
Значения параметров подключения:
- Band – частота, на которой работает базовая станция.
- Frequency – частота, на которой соединился клиент.
- Wireless Protocol – беспроводной протокол.
- Tx/Rx Rate – скорость соединения.
- SSID – имя базовой станции.
- BSSID – MAC-адрес базовой станции.
- Radio Name – имя противоположной точки.
- Tx/Rx Signal Strength – суммарные уровни сигналов по обоим радиоканалам, с которыми клиент соединился с базой.Уровень Wi-Fi сигнала считается хорошим, если находится в пределах -60…-70 dBm.Если уровень приема в пределах -1…-60 dBm, то у вас идет переусиление и нужно уменьшить выходную мощность wifi.Если уровень приема в пределах -70…-90 dBm, то уровень сигнала слабый и нужно увеличить выходную мощность wifi.
- Tx/Rx Signal Strenght Ch0 – уровень сигнала на передачу/прием по нулевому радиоканалу.
- Tx/Rx Signal Strenght Ch1 – уровень сигнала на передачу/прием по первому радиоканалу.
- Noise Floor – шум на этой частоте со стороны клиента. Нормальным значением шума считается -95 и более. Если значение шума -90, то связь будет нестабильной. В этом случае нужно перейти на более свободную от помех частоту или уменьшить ширину канала.
- Signal To Noise – отношение сигнал/шум. Чем больше это значение, тем лучше. Значение 5…15 – низкое, 15…30 – среднее, 30…60 – высокое.
- Tx/Rx CCQ – качество канала на передачу/прием. Этот параметр показывает, на сколько процентов реальная прокачка от скорости соединения. Чем выше значение, тем лучше. Значение 1…50 – низкое, 50…80 – среднее, 80…100 – хорошее. Бывают ситуации, когда сигнал хороший, а прокачка и стабильность низкая. Именно по этому параметру можно это определить.
- Overall Tx CCQ – усреднённый CCQ только на передачу Tx. На базовой станции он показывает усреднённые значения по качеству передачи на всех подключившихся wifi клиентах.
- Distance – расстояние до противоположной точки.
- Router OS Version – версия операционной системы на противоположной точке.
- Last IP – последний IP адрес, прошедший через точку доступа.
- WDS Link – показывает, что канал работает в WDS.