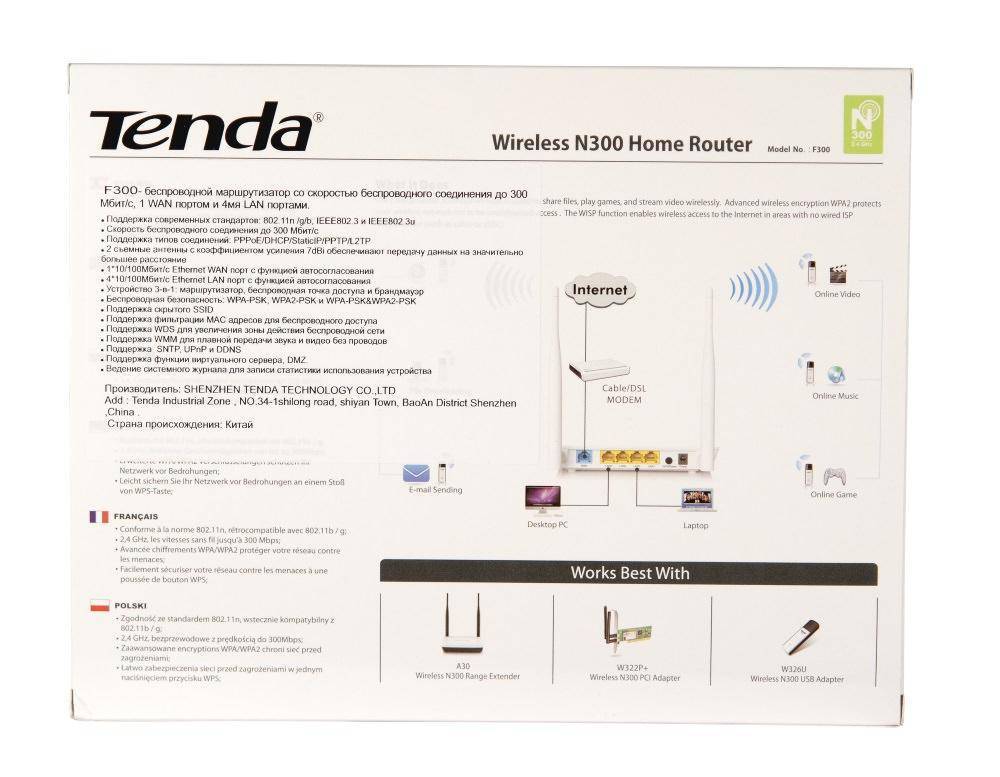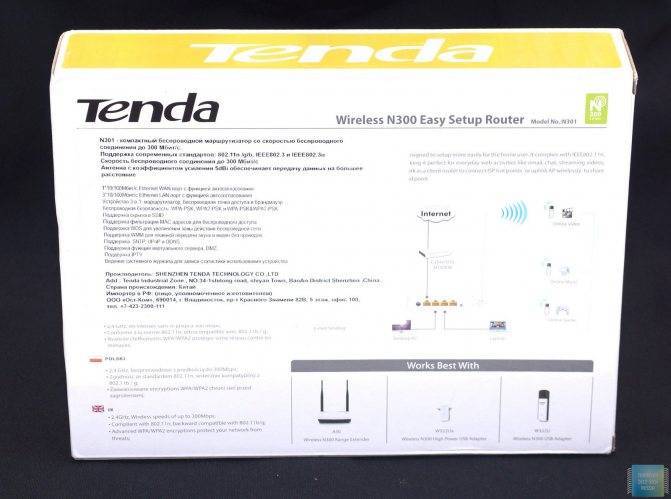Обзор, параметры роутера Tenda F3
Несмотря на вполне демократичную стоимость (отчасти зависит от расходов на доставку в конкретный населённый пункт), роутер Tenda F3 имеет внушительные для современных пользователей параметры.
По сравнению с предыдущим его собратом — N301, роутер Tenda F3 тонок, более изящен и стилен.
Роутер Tenda F3 притягивает взгляд
Три антенны лучше, чем две — зона действия Wi-Fi становится более обширной и скоростной, легче преодолевая препятствия.
Небольшие отличия от N-150/300/301 всё же есть
Как и у всё той же модели N301, у роутера F3 есть такой же 3-портовый LAN-маршрутизатор, не считая рядом расположенного гнезда Ethernet для кабеля провайдера. Кнопка сброса также объединена с функцией WPS (доступ для гаджетов и ПК без обязательного ввода пароля).
Панель индикации F3 достаточно информативна
Индикация режимов работы Tenda F3 в балансе между строго необходимым для работы и лишним. Огранка антенн ближе к концу — фирменная «фишка» роутеров Tenda.
В комплект поставки, помимо самого роутера, входит адаптер питания, LAN-кабель, диск с программами и инструкция по эксплуатации.
Таблица: характеристики роутера Tenda F3
| Параметр | Значение параметра или его допуск |
| Процессор | серии Broadcom с частотой 500 МГц |
| Оперативная память | 16 МБ |
| Флеш-диск | 2 МБ |
| Параметры маршрутизатора LAN | 3 порта LAN и порт WAN, скорость ЛВС до 100 Мбит/с |
| Физические параметры сети Wi-Fi | 802.11bgn Mixed MIMO, 2,4 ГГц, до 300 Мбит/с |
| Количество и характеристики антенн Wi-Fi | 3 (усиление на каждой не менее 5 дБ), несъёмные, поворотные |
| Защита сети Wi-Fi | любой уровень, включая надстройки WPA-2 |
| Основные функции | DHCP-сервер, динамичные/статичные IP-настройки, DMZ, сетевой экран, NAT, фильтр MAC-адресов, PPTP/L2TP-шифрование VPN, PPPoE-связь |
| Дополнительные функции | режим моста/репитера Wi-Fi, гостевая сеть |
При пропускной способности радиоподсистемы Wi-Fi в 300 Мбит/с скорость кабельного интернета, большую, чем 100 Мбит/с, на гаджетах и ноутбуках вы не получите. Причина — роутер не обладает гигабитным LAN-маршрутизатором: даже если «Ростелеком» по GPON-кабелю завтра выдаст 300 Мбит/с, максимальная скорость такого канала всё равно будет «обрезана» до 100 без учёта внутреннего ограничения скорости на шине LAN — Wi-Fi. Для Tenda F3 не рекомендуется брать безлимит, больший, чем 100 Мбит/с — он будет бесполезен.
Подключение маршрутизатора
Все по стандартной схеме. Подключите адаптер питания и включите его в розетку. Интернет (кабель интернет-провайдера) подключите в WAN порт. На Tenda F3 он выделен синей полоской. С помощью сетевого кабеля, который вы найдете в комплекте, соедините роутер с ПК, или ноутбуком.
Если у вас нет компьютера, и вы будете настраивать с другого устройства (смартфон, планшет) по Wi-Fi сети, то подключите его к беспроводной сети, которая появится сразу после включения маршрутизатора. У нее будет название “Tenda_какие-то цифры”. По умолчанию сеть открыта.
Если сеть с другим именем, защищена паролем (который вы не знаете), то можно сделать сброс настроек маршрутизатора к заводским.
Для возврата к заводским настройкам на 10 секунд зажмите кнопку “WPS/RST”.
Когда останется гореть только индикатор SYS, кнопку можно отпускать.
Обратите внимание! Как только вы подключитесь к маршрутизатору, статус подключения может быть “Без доступа к интернету”. Это нормально.
Управление настройками Tenda F3
Полное управление настройками роутера Tenda F3 включает в себя:
- сброс настроек роутера к заводским;
- перезапуск роутера (если программная неполадка, например, «зависание»);
- обновление или переустановка прошивки.
Tenda N301 также поддерживает резервное копирование настроек, а также их восстановление из заранее созданной копии. Копия настроек может быть сохранена в отдельный файл. Помимо всего вышеперечисленного, поддерживается удалённое веб-управление роутером — для этого нужна услуга «Статичный IP», получаемая у вашего провайдера.
Сброс настроек роутера Tenda F3
Программный сброс роутера Tenda F3 выполняется из подменю «Системные инструменты — Заводские настройки».
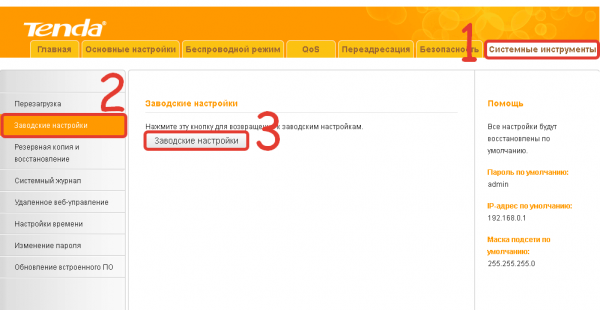
Кнопка сброса настроек отменит все изменённые до этого настройки F3
Одноимённая кнопка сброса роутера к исходным настройкам позволит после перезапуска Tenda N301 заново перенастроить интернет, локальную сеть и IPTV, а также проверить параметры Wi-Fi, если что-то пошло не так.
Обновление прошивки роутера Tenda F3
Заранее подпишитесь на свежие обновления для модели F3. Установка прошивки от другой модели роутера Tenda может привести к необходимости полного перепрограммирования роутера, чего не всегда можно добиться в домашних условиях, имея под рукой лишь подключение по LAN-кабелю.
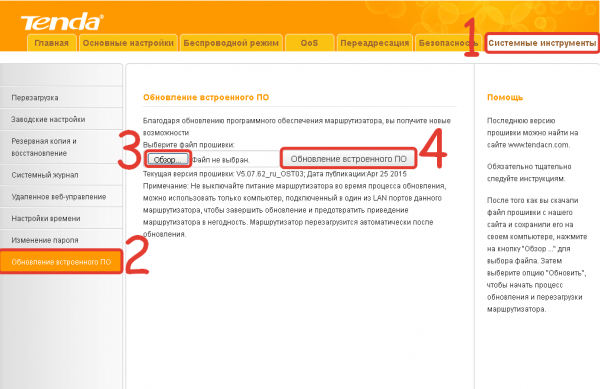
Выберите прошивку и подтвердите её закачку в роутер
По команде «Системные инструменты — Обновление встроенного ПО» открывается средство обновления/переустановки текущей версии прошивки. Кнопка «Обзор» позволяет найти заранее скачанный файл прошивки для F3, используя встроенный «Проводник Windows», после чего следует нажать одноимённую кнопку обновления прошивки. Роутер загрузит и установит прошивку, перезапустится. Возможно, будут удалены все ваши предыдущие настройки.
Управление настройками Tenda F300
Менеджер настроек роутера Tenda F3 включает в себя:
- сброс настроек роутера к заводским;
- перезапуск роутера (если программная неполадка, например, «зависание»);
- обновление или переустановка прошивки.
Tenda N301 также поддерживает резервное копирование настроек, а также их восстановление из заранее созданной копии. Копия настроек может быть сохранена в отдельный файл. Помимо всего вышеперечисленного, поддерживается удалённое веб-управление роутером — для этого нужна услуга «Статичный IP», получаемая у вашего провайдера.
Сброс настроек роутера Tenda F300
Программный сброс роутера Tenda F300 выполняется из подменю «Системные инструменты — Заводские настройки».
Нажмите кнопку возврата к заводским настройкам F300
Одноимённая кнопка сброса роутера к исходным настройкам позволит после перезапуска Tenda N301 заново перенастроить интернет, локальную сеть и IPTV, а также проверить параметры Wi-Fi, если что-то пошло не так.
Обновление прошивки роутера Tenda F300
Заранее подпишитесь на свежие обновления для модели F300. Установка прошивки от другой модели роутера Tenda может привести к необходимости полного перепрограммирования роутера, чего не всегда можно добиться в домашних условиях, имея под рукой лишь подключение по LAN-кабелю.
Укажите файл прошивки для роутера F300
По команде «Системные инструменты — Обновление встроенного ПО» откроется мастер обновления/переустановки прошивки F300. Кнопка «Обзор» позволяет найти заранее скачанный файл прошивки для F300, используя встроенный «Проводник Windows», после чего следует нажать одноимённую кнопку обновления прошивки. Роутер загрузит и установит прошивку, перезапустится. Возможно, будут удалены все ваши предыдущие настройки.
Перезагрузка Tenda F300
Перезапуск маршрутизатора Tenda F300 выполняется как с помощью кратковременного выключения питания или с кнопки перезапуска/WPS, так и программно. Дайте команду «Инструменты — Перезагрузка маршрутизатора».
Нажмите кнопку перезапуска в веб-интерфейсе Tenda
Нажмите кнопку «Перезагрузка маршрутизатора». В течение отсчёта времени на экране вы будете перенаправлены на страницу авторизации Tenda F300 — это означает повторную готовность F300 к работе.
Настройка интернета на роутере Tenda F3
Интернет по кабелю, будь это ADSL- или (G)PON-доступ (второе есть не что иное, как «оптика в дом/квартиру»), использует последние достижения, включая VPN-шифрование трафика по технологии PPTP/L2TP.
Настройка PPPoE-доступа на Tenda F3
PPPoE — высокоскоростной протокол, использующий проверку пользователя по логину и паролю. Без авторизации по паролю выхода в Сеть попросту не будет.
Дайте команду «Основные настройки — Настройка подключения WAN» и выберите протокол PPPoE.
- Укажите максимальное время ожидания ответа в секундах. Всё это время роутер ожидает ответа от провайдера при установлении связи, после чего даётся новый запрос на подключение.
- Выберите MTU (срок действия IP-пакетов), меньший 1500, введите логин и пароль из вашего договора с провайдером.
- Введите логин и пароль из вашего договора с провайдером и выберите режим подключения (автоматически, по запросу или спустя некоторое время).
- Выберите автопроверку (аутентификацию) пользователя и значение PPPoE-MTU, меньшее 1450.
- Если вы выбрали статичный адресный режим в рамках PPPoE-связи — укажите сервер, маску подсети, IP шлюза провайдера. Нажмите кнопку «OK».
Роутер подключится к Сети, используя PPPoE-протокол.
Настройка PPTP на Tenda F3
PPTP-протокол — это шифрование VPN, применяемое в любых незащищённых сетях. Шифрование необходимо, когда, например, используются файлообменные и пиринговые сети — в частности, BitTorrent, DirectConnect++, eDonkey и другие сервисы.
В качестве примера — обобщённый веб-интерфейс роутеров Tenda.
Войдите в уже знакомое подменю WAN-подключений и выберите шифрование PPTP.
- Укажите логин и пароль из договора, PPTP-сервер провайдера.
- Назначьте число MTU, равное или меньшее 1490, выберите динамическое IP-соединение. При указании статичного IP-подключения вам потребуются IP-адрес, выданный провайдером и адрес основного шлюза. IP-макса впишется автоматически. И также потребуются конкретные DNS-адреса. Нажмите кнопку «OK» для сохранения настройки.
Tenda F3 подключится к Сети, используя PPTP-связь.
Настройка L2TP на Tenda F3
Как и протокол PPTP, L2TP — это следующая за PPTP надстройка шифрования VPN. Все российские провайдеры поддерживают PPTP и L2TP-шифрование.
Вернитесь в подменю настройки WAN-связи, укажите протокол L2TP.
- Укажите L2TP-сервер, имя и пароль из договора, назначьте динамичный IP-доступ. Если используется статичный IP — введите этот адрес. Также назначьте адрес шлюза провайдера, предоставляющего вам доступ в интернет с вашим фиксированным IP.
- Нажмите кнопку «OK» для применения настройки L2TP-доступа.
Роутер Tenda F3 перезапустится и выйдет в интернет, используя L2TP-протокол.
Доступ в Сеть на F3 со статичными IP
Статичные IP-адреса — то, без чего не было бы интернета. Каждый сервер имеет свой статичный IP (шлюз). Услуга «Статический IP» также полезна, когда нужно организовать быстрый доступ к вашей локальной сети извне, например, удалённый доступ к объектам из любой точки Земли, на которых имеется видеонаблюдение.
Перейдите в уже знакомое подменю WAN-настроек и выберите протокол со статичным IP-доступом.
- Получите от вашего провайдера статичный IP основного шлюза и DNS-адреса, введите их.
- Назначьте значение MTU менее, чем 1500. Нажмите кнопку «Сохранить».
Роутер Tenda F3 выйдет в Сеть, применяя фиксированные IP-адреса.
Настройки Wi-Fi на Tenda F3
Настройка Wi-Fi включает в себя конфигурацию режима репитера. Ретранслятор Wi-Fi не только раздаёт интернет, но и потребляет трафик с других роутеров, где уже есть выход в Сеть, а также развёртывает беспроводную локальную сеть (WLAN).
Режим точки доступа на Tenda F3
Необходимо не только настроить параметры сети Wi-Fi, но и создать защищённую сеть, к которой не подключится ни один неучтённый смартфон, планшет, ноутбук или ПК.
Общие настройки Wi-Fi на Tenda F3
Сделайте следующее.
Дайте команду «Беспроводной режим — Основные настройки Wi-Fi».
- Задайте имя сети (SSID), выдаваемое в эфир.
- Выберите режим беспроводной точки доступа.
- Выберите автоматический подбор канала Wi-Fi.
- Выберите ширину канала в 20 МГц. Применение 40-мегагерцовой полосы Wi-Fi чревато созданием помех соседним роутерам и снижением радиуса действия сетей Wi-Fi не менее, чем вдвое.
- Включите функции «WMM» (Wireles Multimedia — отвечает за целостность контента, передаваемого по сетям Wi-Fi) и APSD (Automatic Power Shutdown — автоуменьшение мощности канала Wi-Fi при его невостребованности). Нажмите кнопку «OK».
Роутер Tenda F3 перезапустится с новыми параметрами Wi-Fi.
Настройка безопасности Wi-Fi
Чем более прогрессивная защита сети Wi-Fi применяется, тем больше вероятность, что она не будет обойдена посторонними людьми.
Дайте команду «Беспроводной режим — Защита беспроводной сети».
- Выберите одну из виртуальных сетей, которую вы хотите закрыть от посторонних людей, и включите смешанный режим WPA/WPA-2/PSK.
- Выберите смешанный режим TKIP/AES и введите ключ WPA-2.
- Включите WPS на случай, если ввод кода на ПК или гаджете не будет доступен (например, зависание в работе физической клавиатуры или при срабатывании сенсора дисплея). Включение функции WPS позволит подключить устройство к сети Wi-Fi с кнопки WPS на роутере.
- Нажмите «OK» для сохранения настроек защиты Wi-Fi.
Теперь при первом входе с устройства, которое ещё не подключалось к роутеру с момента изменения настроек безопасности, нужно будет либо ввести пароль сети Wi-Fi, либо нажать кнопку WPS на роутере.
Настройка репитера на Tenda F3 и выход в интернет
Прежде чем выходить в Сеть по кабелю WAN, полезно отработать доступ в Сеть, используя другой «раздатчик»: смартфон, планшет или ноутбук в режиме виртуального хотспота Wi-Fi, свой роутер 4G/Wi-Fi либо любой из соседских роутеров. Источником интернет-трафика служит также открытая точка доступа ближайшего кафе, кинотеатра либо РЦ, или хотспот Wi-Fi в ближайшем парке отдыха.
Чтобы настроить соединение типа «беспроводной мост с ретранслятором Wi-Fi» (это и есть репитер), сделайте следующее.
Дайте команду «Основные настройки — Режим моста» и включите опцию «Беспроводное соединение WAN».
- Заполните параметры для подключения к исходному роутеру: имя сети Wi-Fi, канал (если вы используете один и тот же канал); введите ключ WPA-2 от исходного роутера, включив перед этим смешанное шифрование (TKIP/AES).
- Нажмите «OK». Перейдите в уже знакомые настройки беспроводной сети, чтобы настроить ретранслятор Wi-Fi как точку доступа («раздатчик» получаемых от исходного роутера данных на второй частоте Wi-Fi).
- Выполните настройки точки доступа Wi-Fi, согласно предыдущей инструкции.
Роутер перезапустится в режиме репитера, подключится к другому роутеру и получит доступ в Сеть через него. Ваши гаджеты и ПК выйдут в интернет, используя ретранслируемый с соседнего роутера трафик.
Обзор Tenda F6: комплектация, корпус, технические характеристики
Упаковка в стиле компании Tenda, на которой нанесено фото маршрутизатора и вся необходим информация. Сразу на коробке указаны основные характеристики и возможности маршрутизатора. Есть наклейка, на которой указан срок гарантии (два года!) и все необходимые контакты для обращения в службу поддержки.
Внутри коробки все аккуратно сложено и защищено от повреждений.
Комплектация стандартная: сам роутер Tenda F6, адаптер питания, сетевой кабель, документация.
Корпус роутера очень плотно собран из двух частей, которые сделаны из белого пластика. Только верхняя часть из матового, а нижняя из более глянцевого, что ли. Хороший и приятный пластик, не имеет постороннего запаха.. Интересная, выгнутая форма корпуса. В белом цвете все это выглядит очень классно и стильно.
На лицевой панели расположен один индикатор (горит/мигает синим цветом) и логотип компании Tenda F6.
Кнопки (точнее кнопка) и порты расположены сзади. Там находится кнопка Wi-Fi/RST (держим нажатой на протяжении 1-3 секунд – откл/вкл Wi-Fi сеть. Держим около 8 секунд – сброс настроек до заводских). 3 LAN-порта, 1 WAN-порт, и разъем для подключения адаптера питания.
Снизу есть отверстия для вентиляции, и отверстия, которые дают возможность повести роутер на стену. Там же находится наклейка с заводской информацией.
Работает Tenda F6 на чипе от Qualcomm. Он обеспечивает быстрое и стабильное соединение. Скорость беспроводной сети до 300 Мбит/с. Это роутер стандарта N300 (802.11b/g/n). В нем нет поддержки диапазона 5 ГГц, только 2.4 ГГц. И нет поддержки IPTV. Так что если вам нужен диапазон 5 ГГц и/или поддержка IPTV, то можно посмотреть более дорогие модели из модельного ряда Tenda. WAN и LAN порты работают на скорости до 100 Мбит/с.
Есть возможность настроить расписание работы Wi-Fi сети. Роутер будет сам отключать и включать Wi-Fi сеть. Так же есть поддержка функции WISP. Можно настроить роутер в режиме репитера, для усиления уже существующей Wi-Fi сети (о настройке писал в этой статье: режим повторителя (репитер, мост WDS) на роутере Tenda). Присутствует функция QoS (управление пропускной способностью).
Настройка роутера
Генератор ников
Настройка — обязательное условие того, чтобы маршрутизатор нормально работал. Если присоединение устройств происходило с помощью кабеля, то открывается браузер и вводится роутерный адрес, который указан на этикетке с прибором. Паролем является слово admin. После введения логина с паролем, необходимо перейти к быстрым настройкам. Тут проставить тип интернет-подключения, исходя из провайдерных указаний.
Тип подключения прописан в договоре. Если соглашение было потеряно или просто вне доступа, узнать его можно через службу поддержки, позвонив по телефона.
После этого нужно открыть вкладку беспроводного режима и выполнить следующие манипуляции:
- Поставить галочку у окна с подключением Wifi;
- Задать гостевое с основным сетевым именем;
- Поставить галочку у графы, посвященной беспроводной точке доступа.
Далее настроить роутер, кликнув по графе с основными настройками, открыв маршрутизаторные параметры и выполнив соответствующие манипуляции.

Динамический IP
Чтобы подключить модем к интернету через динамический IP, нужно перейти в раздел, называющийся центром управления сетями и общим доступом. Потом кликнуть на подраздел с изменением адаптерных параметров и щелкнуть по адаптеру с помощью правой кнопки мыши. Далее выбрать окошко со свойствами и перейти в раздел протокола интернета четвертой версии. Еще раз перейти в раздел свойства и кликнуть на раздел с автоматическим получением IP. Существуют другие способы настройки роутера, но эту информацию нужно узнавать у специалиста.
Подключение PPPoE
В таком случае в меню с маршрутизаторными настройками, необходимо кликнуть по разделу, посвященному настройке подключения WAN, и выполнить следующие манипуляции:
- У типа подключения выбрать PPPoE/Russia PPPoE;
- Ввести логин с провайдерским паролем;
- В разделе с адресным режимом выбрать значение динамический;
- Поставить точку у фразы с автоматическим подключением.
Далее нужно сохранить настройки, нажав на клавишу ок. В случае ошибки, исправить ее и снова нажать на сохранение.
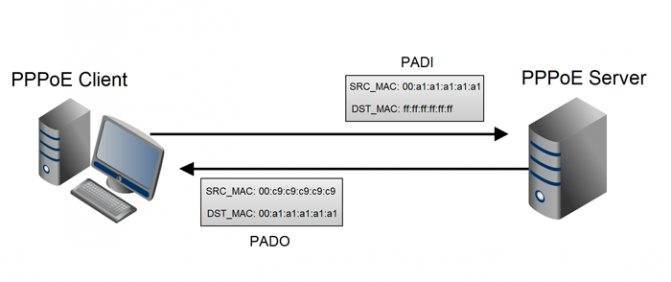
Обзор, параметры роутера Tenda F3
Несмотря на вполне демократичную стоимость (отчасти зависит от расходов на доставку в конкретный населённый пункт), роутер Tenda F3 имеет внушительные для современных пользователей параметры.
По сравнению с предыдущим его собратом — N301, роутер Tenda F3 тонок, более изящен и стилен.
Роутер Tenda F3 притягивает взгляд
Три антенны лучше, чем две — зона действия Wi-Fi становится более обширной и скоростной, легче преодолевая препятствия.
Небольшие отличия от N-150/300/301 всё же есть
Как и у всё той же модели N301, у роутера F3 есть такой же 3-портовый LAN-маршрутизатор, не считая рядом расположенного гнезда Ethernet для кабеля провайдера. Кнопка сброса также объединена с функцией WPS (доступ для гаджетов и ПК без обязательного ввода пароля).
Панель индикации F3 достаточно информативна
Индикация режимов работы Tenda F3 в балансе между строго необходимым для работы и лишним. Огранка антенн ближе к концу — фирменная «фишка» роутеров Tenda.
В комплект поставки, помимо самого роутера, входит адаптер питания, LAN-кабель, диск с программами и инструкция по эксплуатации.
Таблица: характеристики роутера Tenda F3
| Параметр | Значение параметра или его допуск |
| Процессор | серии Broadcom с частотой 500 МГц |
| Оперативная память | 16 МБ |
| Флеш-диск | 2 МБ |
| Параметры маршрутизатора LAN | 3 порта LAN и порт WAN, скорость ЛВС до 100 Мбит/с |
| Физические параметры сети Wi-Fi | 802.11bgn Mixed MIMO, 2,4 ГГц, до 300 Мбит/с |
| Количество и характеристики антенн Wi-Fi | 3 (усиление на каждой не менее 5 дБ), несъёмные, поворотные |
| Защита сети Wi-Fi | любой уровень, включая надстройки WPA-2 |
| Основные функции | DHCP-сервер, динамичные/статичные IP-настройки, DMZ, сетевой экран, NAT, фильтр MAC-адресов, PPTP/L2TP-шифрование VPN, PPPoE-связь |
| Дополнительные функции | режим моста/репитера Wi-Fi, гостевая сеть |
При пропускной способности радиоподсистемы Wi-Fi в 300 Мбит/с скорость кабельного интернета, большую, чем 100 Мбит/с, на гаджетах и ноутбуках вы не получите. Причина — роутер не обладает гигабитным LAN-маршрутизатором: даже если «Ростелеком» по GPON-кабелю завтра выдаст 300 Мбит/с, максимальная скорость такого канала всё равно будет «обрезана» до 100 без учёта внутреннего ограничения скорости на шине LAN — Wi-Fi. Для Tenda F3 не рекомендуется брать безлимит, больший, чем 100 Мбит/с — он будет бесполезен.
Установка и настройка
Перед настройкой соединения выберите оптимальное местоположение для Wi-Fi роутера Tenda F9. Если он будет подключен Ethernet-кабелем к компьютеру, установите его поблизости. Если же планируете использовать маршрутизатор для раздачи Wi-Fi, то разместите его на равном удалении от всех комнат помещения. При необходимости повесьте устройство на стену, используя специальные отверстия на нижней стороне корпуса.
После установки подключите к роутеру блок питания. В порт WAN вставьте интернет-кабель. Для первоначальной настройки соедините Ethernet-кабелем разъемы LAN маршрутизатора и компьютера (ноутбука) или подключитесь к Wi-Fi сети, появившейся после включения Tenda F9.
Через компьютер
После того, как компьютер подсоединен к роутеру кабелем или по Wi-Fi, откройте браузер и в адресной строке введите 192.168.0.1 или http://tendawifi.com. Откроется окно с мастером быстрой настройки. В нем укажите вид подключения. Обычно это динамический IP, реже встречается PPPoE. Во втором случае потребуется ввести логин и пароль, предоставленные провайдером.
Ниже измените имя Wi-Fi-сети и задайте новый пароль, чтобы к Интернету не подключались посторонние люди. Если все сделано верно, после нажатия на кнопку «Ок» появится страница управления маршрутизатором. На ней будет виден статус «Подключен. Получен доступ к Интернету». Если пользователь установил соединение по Wi-Fi, переподключитесь к сети под новым логином и паролем.
После того, как роутер настроен, рекомендуется сменить пароль к странице настройки маршрутизатора. Нужно открыть раздел «Управление» и дважды ввести новое кодовое слово в строках «Новый пароль» и «Подтвердите пароль».
В разделе «Настройки Интернета» можно изменить режим работы. Всего их четыре:
- Маршрутизатор – подключение к провайдеру через кабель и предоставление сети Wi-Fi для осуществления беспроводного доступа к Сети.
- WISP – устройство по Wi-Fi подключается к провайдеру и раздает Интернет стандартным способом.
- Ретранслятор – режим для расширения зоны действия любой Wi-Fi сети.
- Точка доступа – роутер работает как точка доступа для создания беспроводной сети.
Использование Tenda F9 в третьем и четвертом режиме позволяет приобрести роутер вместо специализированных устройств, стоимость которых гораздо выше.
В разделе «Настройки беспроводной сети» можно изменить имя сети, пароль, установить уровень сигнала или внести другие корректировки.
Вкладка «Контроль полосы пропускания» позволяет распределить пропускную способность между устройствами, подсоединенными к сети.
В разделе «Управление» выполняется обновление прошивки, сброс роутер к заводским установкам или перезапуск.
Через мобильное приложение
После установки и подключения роутера к сети настроить его можно через мобильную программу «Tenda Wi-Fi». Скачайте ее в магазине приложений (PlayMarket или AppStore), используя строку поиска.
После загрузки программы:
- Подключите смартфон к Wi-Fi сети.
- Запустите приложение, нажмите на кнопку «+» вверху справа и в списке команд выберите «Add a router» («Добавить роутер»).
- Появится уведомление об обнаружении маршрутизатора Tenda. Нажмите «Bind now» («Привязать сейчас»), при необходимости введите пароль.
- Для удаленного управления маршрутизатором пройдите регистрацию. Нажмите на кнопку «Профиль» слева вверху, выберите «Register» и создайте аккаунт, используя электронную почту и номер телефона.
- Войдите в профиль для работы с роутером.
Управлять Tenda F9 с помощью приложения можно только при работе устройства в режиме маршрутизатора. Доступны все те же настройки, что и в веб-интерфейсе роутера.
Вход в web-интерфейс Tenda F3 и быстрая настройка
На устройстве, которое вы подключили к Tenda F3 откройте любой браузер. В адресной строке (не в строке поиска!) введите адрес 192.168.0.1. Перейдите по нему. Если страница с настройками не откроется, то посмотрите подробную инструкцию.
Если маршрутизатор еще не настраивали, он на заводских настройках (вы сами можете их сбросить, писал об этом выше), то откроется страница с мастером быстрой настройки. На этой странице нужно указать тип подключения (которое использует ваш провайдер) и задать параметры для подключения (их выдает провайдер, если это необходимо). Там же можно сменить имя Wi-Fi сети и установить пароль на Wi-Fi сеть.
Получается, что можно задать все настройки на одной странице! Задайте все параметры. Убедитесь, что все верно, и нажмите “Ok”.
Роутер выдаст сообщение, что все сохранено, и попросит вас подключится к сети с новым именем (если вы его сменили). Так же для подключения к этой сети нужно использовать установленный пароль.
Маршрутизатор перезагрузится.
После этого снова зайдите на 192.168.0.1. Если на главной странице вы увидите, что маршрутизатор подключен к интернету, то все хорошо. Роутер почти настроен.
Остается установить пароль, который будет защищать панель управления (об этом ниже в статье).
Если же между “Маршрутизатор” и “Интернет” будет написано “Отключено”, то нужно проверить параметры. Ниже покажу как это сделать и в каких разделах.
Настройка подключения к интернету (WAN)
Перейдите в раздел “Настройки интернета”.
Там все очень просто. Сначала выбираем тип подключения. Если ваш провайдер использует “Динамический IP”, то больше ничего настраивать не нужно. Сохраните настройки. Если PPPoE, PPTP, L2TP, то нужно как минимум указать имя пользователя и пароль.
Все данные по подключению вы можете уточнить у поддержки интернет-провайдера, посмотреть в договоре о подключении к интернету, или на сайте провайдера.
Может пригодится статья: какой тип соединения указать при настройке роутера.
Для примера: настройка PPPoE (Дом.ру, Ростелеком, ТТК):
Нажимаем Ok. Желательно перезагрузить роутер и заходим в настройки. Должен быть статус: “У вас есть доступ к Интернету”.
Как клонировать MAC-адрес (если провайдер делает привязку)
В Tenda F3 эти настройки что-то далеко спрятали. Вы можете просто у провайдера (по телефону, или в личном кабинете) прописать MAC-адрес роутера. Он указан на наклейке снизу.
Если же вы хотите клонировать MAC, то перейдите в раздел “Управление”. В меню “Клонировать MAC-адрес” выберите ввести вручную, и введите MAC компьютера, к которому привязан интернет.
Как посмотреть MAC-адрес компьютера (сетевой карты), я писал здесь.
Настройка Wi-Fi сети Tenda F3
В разделе “Настройка беспроводной сети” укажите “Имя беспроводной сети” и “Пароль беспроводной сети”. Больше ничего менять не нужно.
На устройствах, которые уже были подключены к беспроводной сети, нужно будет заново установить соединение.
Установка пароля на вход в web-интерфейс
Web-интерфейс – это страница с настройками маршрутизатора. И чтобы каждый, кто подключен к вашему маршрутизатору не смог получить к ней доступ, рекомендую защитить ее паролем. Установить его можно в разделе “Управление”. Просто укажите новый пароль и нажмите Ok. Запишите пароль, чтобы не забыть. Если забудете его, то нужно будет сбрасывать настройки роутера.
Теперь, при входе в настройки нужно будет указывать пароль.
Все, панель управления защищена.
Можете подключать свои устройства к Tenda F3 и пользоваться интернетом.
143
Сергей
Tenda
Настройка Wi-Fi роутера Tenda F6
Процесс настройки – проще простого. Но для начала нужно подключить интернет и подключиться к самому роутеру. Интернет (кабель от интернет-провайдера, модема) подключаем в WAN-порт. Включаем питание роутера.

Дальше нужно к роутеру подключить устройство, с которого будем выполнять настройку. Лучше всего для этого подходит ПК, или ноутбук. И лучше подключиться по сетевому кабелю.

Если нет компьютера, или нет возможности подключить его по сетевому кабелю, то подключаемся к роутеру по Wi-Fi сети. Заводское имя (SSID) указано на наклейке снизу. Сеть открыта, без пароля. Просто выбираем сеть и подключаемся к ней.
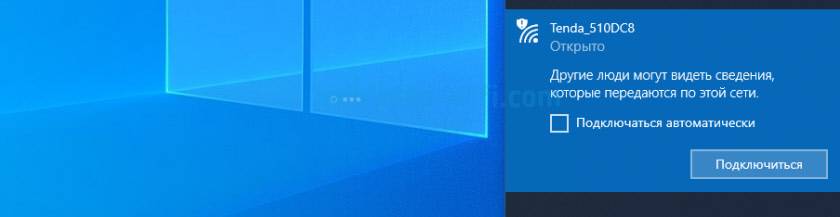
После подключения нам нужно открыть страницу с настройками роутера (веб-интерфейс). Открываем любой браузер и переходим по IP-адресу 192.168.0.1. Адрес нужно вводить именно в адресной строке, а не поисковой. Подробнее об этом я писал в статье 192.168.0.1 – вход в роутер, или модем. admin и admin.
По адресу 192.168.0.1 откроется страница, на которой можно быстро настроить маршрутизатор. Задать основные настройки: подключение к интернету и Wi-Fi сеть (имя, пароль).
- Выбираем тип подключения к интернету (PPPoE, Динамический IP, Статический IP), который использует ваш провайдер. Если это PPPoE – задаем имя пользователя и пароль (выдает интернет-провайдер).
- Меняем имя Wi-Fi сети и устанавливаем пароль на Wi-Fi.
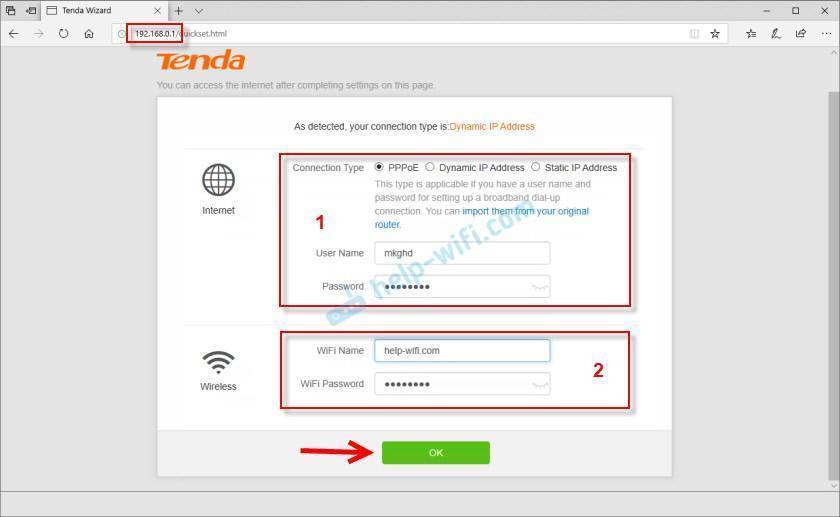
Нажимаем Ok, и видим сообщение, что роутер сохранил наши настройки. Если ваше устройство было подключено по Wi-Fi, и вы сменили имя и/или пароль Wi-Fi сети, то нужно подключить его заново.
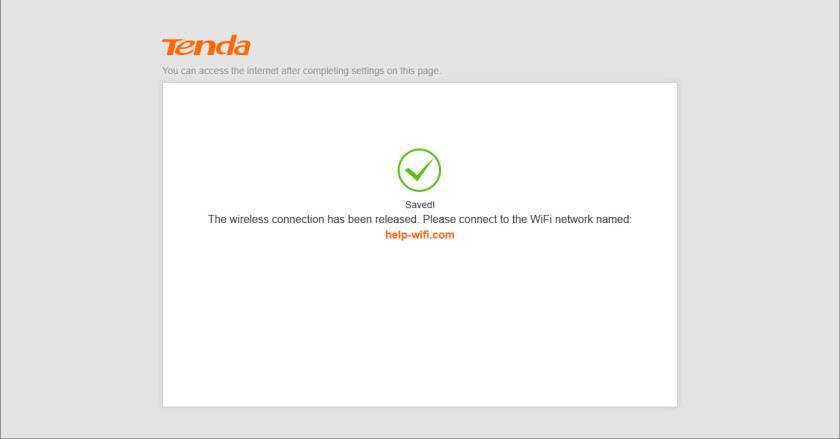
Основные настройки заданы. И если интернет через роутер работает, а Wi-Fi сеть защищена паролем, то настройка роутера завершена. Но вы можете снова перейти по адресу 192.168.0.1, и уже откроется панель управления со всеми настройками. Можно сменить язык. У меня только английский и украинский, так как роутер для украинского рынка. На главной странице сразу отображается статус подключения к интернету. Как можете видеть на скриншоте ниже, в моем случае подключение к интернету установлено.
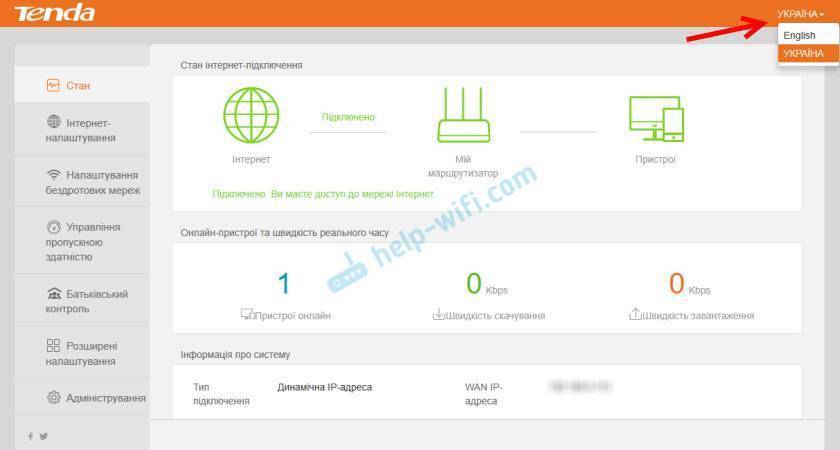
Если у вас подключения к интернету нет, то уточните у своего интернет-провайдера все настройки и задайте их в разделе “Настройки Интернета”. Там же при необходимости можно сменить режим работы маршрутизатора на WISP, Универсальный репитер, или AP (точка доступа).
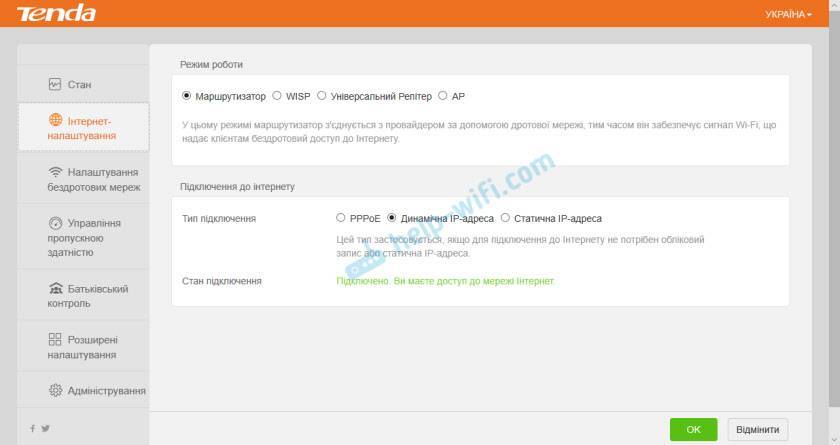
В разделе “Настройки беспроводной сети” можно сменить имя и пароль Wi-Fi сети. А так же сменить канал, ширину канала, режим беспроводной сети и включить расписание работы Wi-Fi.
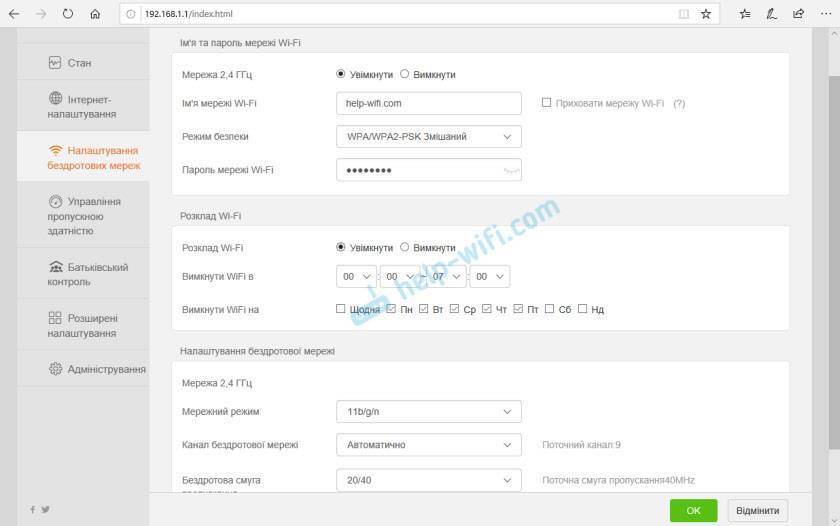
Следующий раздел – “Управление пропускной способностью”.

Есть так же функция “Родительский контроль”.
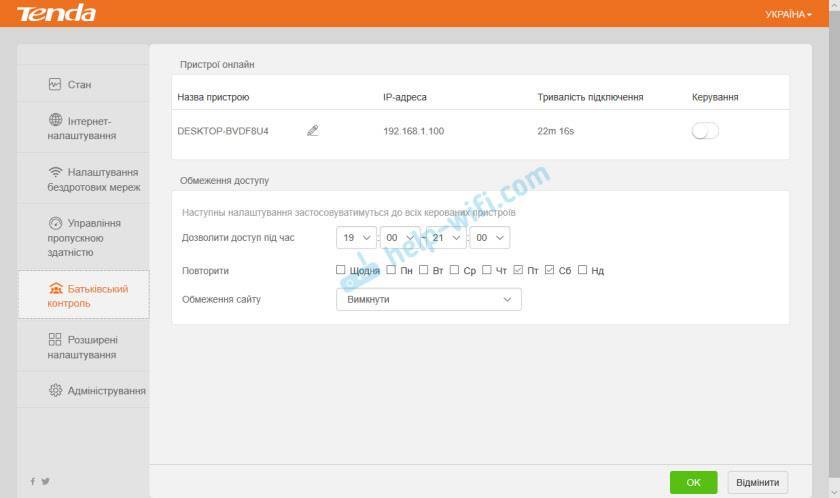
В разделе “Расширенные настройки” можно найти функцию фильтрации по MAC-адресам, привязку IP-адресов, перенаправление портов, и другие настройки.
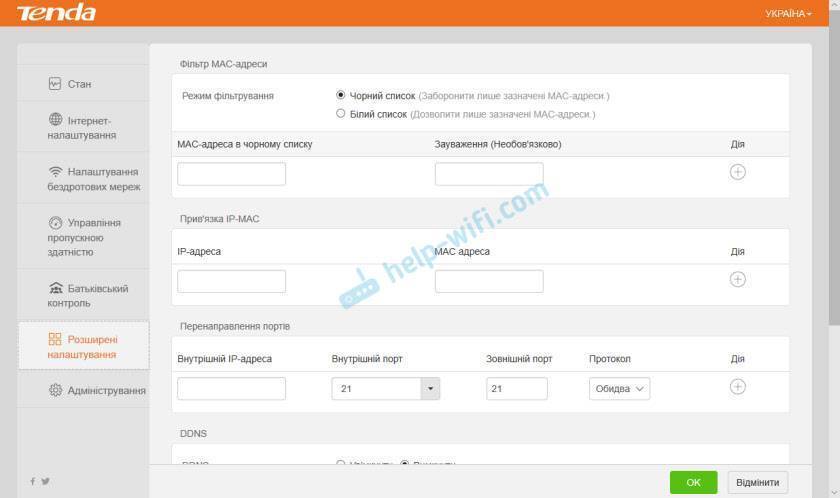
Ну и последняя вкладка – “Администрирование”. Там можно настроить время, обновить прошивку Tenda F6, сбросить настройки, задать параметры LAN, WAN, и что самое главное – установить пароль администратора роутера (для защиты настроек). Это я рекомендую сделать обязательно. Просто придумайте пароль, укажите его два раза и сохраните настройки.
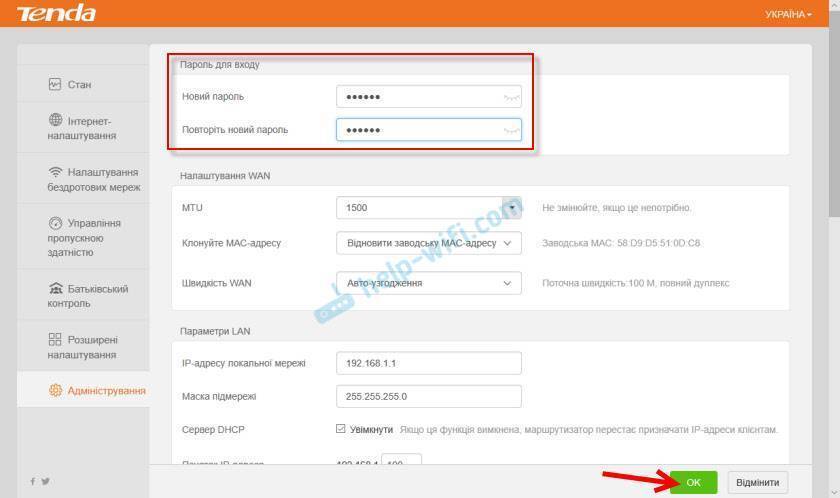
Теперь настройки защищены и при входе в веб-интерфейс будет появляться запрос пароля.

На этом настройка Tenda F6 завершена!
Выводы
Больше всего мне понравился внешний вид Tenda F6. Действительно стильный корпус из хорошего пластика. В бюджетных моделях это большая редкость, как и кнопка для отключения Wi-Fi сети. Настройка очень простая. Есть все необходимые режимы работы, если вы захотите использовать Tenda F6 в качестве репитера, или точки доступа. Со своими задачами Tenda F6 справляется отлично. Думаю, роутер без проблем будет держать около 10 устройств при средней нагрузке. Но не нужно забывать, что это все таки бюджетная модель.
3
Сергей
Tenda