Изменение канала вай-фай сети на разных роутерах: пошаговые инструкции
После выполнения вышеизложенных манипуляций можно переходить к смене канала. Порядок действий будет отличаться в зависимости от конкретной модели устройства. Далее будут рассмотрены инструкции для самых распространённых маршрутизаторов.
Как изменить вай-фай канал на Tp-Link
Одна из самых распространённых моделей Wi-Fi роутеров на российском рынке. Имеет простой и понятный интерфейс, легко настраивается даже после сброса к заводским параметрам.
Поменять канал вай-фай на данном устройстве можно в несколько шагов:
- Зайти в веб-интерфейс аппарата по рассмотренной выше схеме.
- В графе параметров слева меню найти раздел «Дополнительные настройки» и кликнуть по нему левой клавишей манипулятора.
- Развернуть подраздел «Беспроводной режим».
- В центральной части окна отыскать параметр «Канал» и кликнуть по стрелочке рядом, развернув список доступных слотов.
- Выбрать любой канал. По умолчанию будет стоять значение «Авто».
- Нажать по кнопке Сохранить внизу веб-интерфейса, чтобы применить изменения.
- Перезагрузить роутер и проверить скорость работы интернета. Сравнить полученные показатели с предыдущими можно на сайте https://www.speedtest.net/ru.
Таким способом можно выбрать самый оптимальный канал, переключая слоты поочерёдно. Однако, если воспользоваться одной из программ, рассмотренных выше, то можно будет быстро найти свободный слот и указать его в параметрах передатчика.

Выбор канала на Tp-Link
Как изменить канал на Wi-Fi роутере D-Link
На данных роутерах смена канала вай-фай выполняется следующим образом:
Роутеры D-Link имеют более простой интерфейс, чем Tp-Link, в котором сложно запутаться. Интерфейс окна настроек обоих маршрутизаторов по умолчанию на русском языке.
Как поменять канал Wi-Fi на роутере Asus
У данной модели передатчиков веб-интерфейс прост и примитивен. Он не отличается от стандартного дизайна оформления настроек роутеров. Здесь можно быстро изменить любую настройку.
Смена канала на маршрутизаторах Asus предполагает соблюдение следующего алгоритма:
- Войти на официальный страницу настроек аппарата через любой браузер. Для входа желательно использовать установленный по умолчанию веб-обозреватель.
- Ознакомиться с названием и назначением основных вкладок с левой стороны отобразившегося меню.
- Найти в списке параметров строку «Дополнительные настройки» и кликнуть по ней один раз ЛКМ.
- Изменить значение в столбце «Канал», выбрав подходящий слот.
- Сохранить изменения и закрыть окошко настроек.
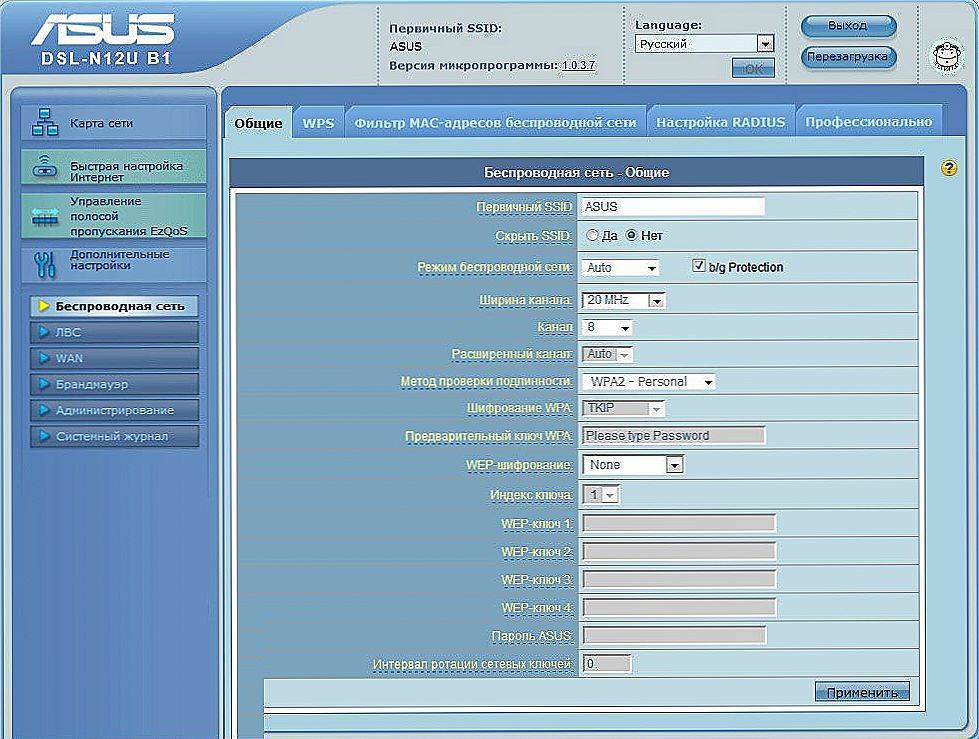
Смена трансляции на Asus
Выбор слота для Zyxel Keenetic
Менее распространённая модель вай-фай передатчиков для дома. При изменении каких-либо настроек в интерфейсе данных устройств могут возникнуть сложности. Тип трансляции не является исключением. Меню официального сайта роутера состоит не из разделов, а из иконок, что может ввести в замешательство пользователей.
Чтобы правильно поменять канал на Zyxel Keenetic, рекомендуется воспользоваться простым алгоритмом:
- Зайти в меню настроек оборудования по известной схеме. Здесь также в поисковик браузера нужно будет ввести данные с обратной стороны прибора.
- Переключить курсор мыши на раздел «Точка доступа», если он не активен по умолчанию.
- В нижней части окна найти иконку в виде пяти вертикальных полос и тапнуть по ней.
- В следующем окошке отыскать строчку «Канал» и выбрать слот «Р6».
- Сохранить внесённые изменения, нажав на кнопку «Применить».
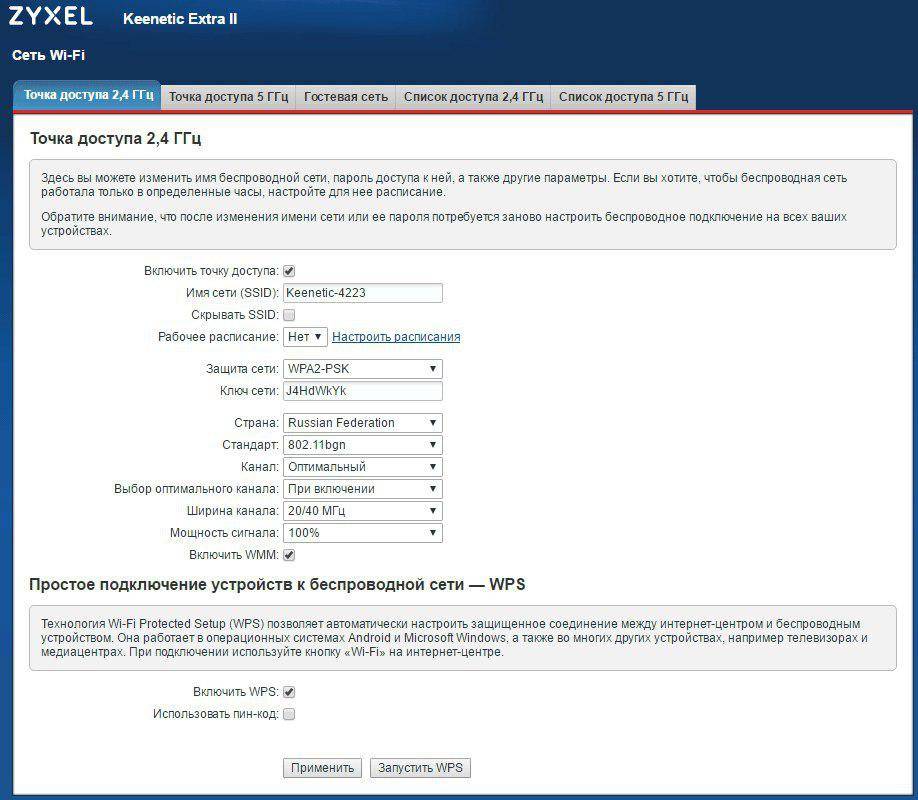
Изменение типа трансляции на Zyxel Keenetic
Какой канал выбрать для Wi-Fi на Tenda
У этой модели маршрутизаторов в настройках выбирается статический канал.
Поменять слот Wi-Fi можно следующим образом:
Роутеры «Ростелеком»
Это известный провайдер интернета и телевидения, который предоставляет необходимое оборудование для выхода в глобальную сеть.
Чтобы настроить канал Wi-Fi на приборах от компании «Ростелеком» достаточно выполнить ряд простых действий по алгоритму:
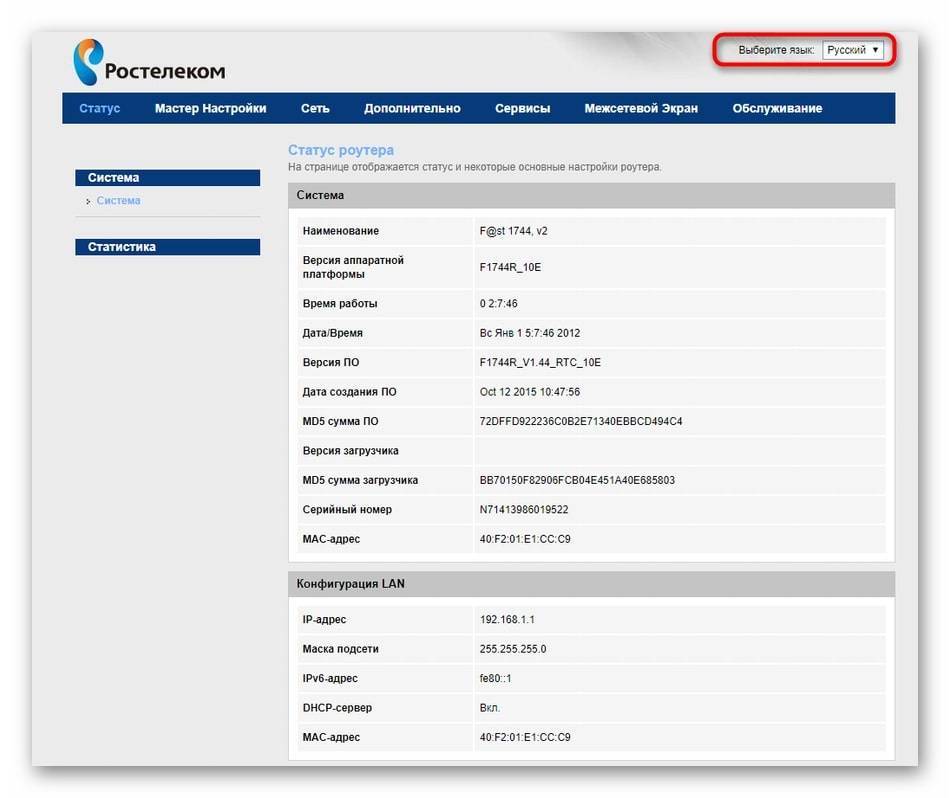
Интерфейс передатчика «Ростелеком»
Зачем вообще менять канал?
Работа нескольких устройств на одном channel приводит к помехам, ошибкам, сбою соединения и ухудшению качества сети. В таком случае лучший вариант для роутера — переключить на другой канал. Как правило, проблема возникает с устройствами, которые находятся на удалении от маршрутизатора. Для них работа идентичных channel приводит к появлению проблем с WiFi.
Но не стоит списывать снижение качества связи только на channel, ведь причин ухудшения качества связи много — неправильная настройка, выход из строя роутера, отключенная Вай-Фай и т. д.
Чтобы не тратить время зря, можно выставить режим Auto. Эта опция предусмотрена в TP-Link.
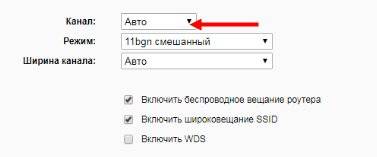
При выставлении параметра не нужно думать, как на роутере настроить WiFi канал — он сам выполняет необходимую работу. На ряде других устройств этот показатель ставится вручную или задается по умолчанию.
Поиск свободного канала Wi-Fi с помощью Android приложений
Я рекомендую именно этот способ найти свободный канал для роутера, так как у большинства сейчас именно Android телефоны (подойдет и планшет), а приложения для анализа Wi-Fi на них полностью бесплатные и есть на русском языке (для Windows с этими двумя факторами сложнее).
Wifi Analyzer
Первое и, одновременно, бесплатное и самое простое приложение для анализа Wi-Fi сетей, позволяющее найти свободные каналы — Wifi Analyzer, доступное в Play Маркет здесь: https://play.google.com/store/apps/details?id=com.farproc.wifi.analyzer (будьте внимательны, под схожими названиями есть еще много приложений, полностью рабочее и с наилучшими отзывами именно это).
После установки и запуска приложения нажмите по иконке с изображением глаза вверху и выберите пункт «График каналов».
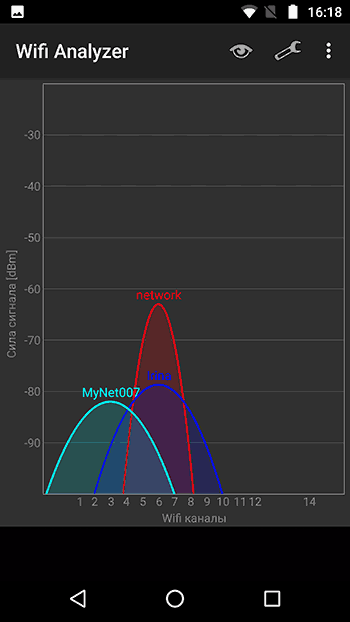
На графике вы увидите представление своей и соседских сетей (учитывайте, что сеть, допустим, на 6-м канале, затрагивает также и соседние каналы): их каналы и мощность. Вверху слева от графика можно переключить диапазон (2.4 ГГц и 5 ГГц).
Например, на скриншоте выше видно, что одновременно три сети расположились на одном (6-м) канале, а самыми свободными будут каналы 9-13 (здесь стоит помнить о том, что есть устройства, которые не видят сетей на каналах после 10-го, а на роутере для возможности выбора этих каналов требуется установить регион РФ). А сеть на 3-м канале достаточно маломощная (роутер, вероятно, находится далеко), т.е. если выбрать 2-3-й канал со связью, наверное, всё будет в порядке.
Если вы не можете самостоятельно выбрать наилучший канал, посмотрите «рейтинг каналов» (также по нажатию на «Глаз»). Каналы с наибольшим числом звезд наиболее предпочтительны.
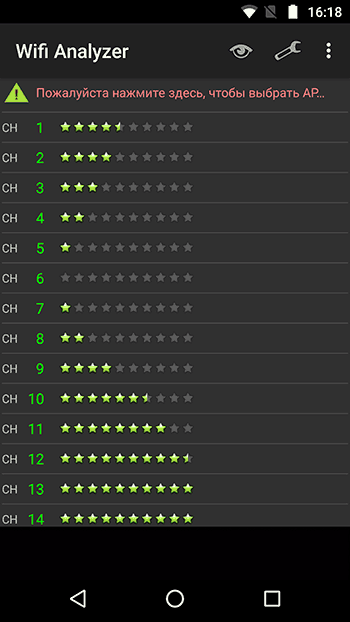
Это не единственное приложение для Android с возможностью просмотра занятых и свободных каналов, но хороших из них не так много. Если вас не смущает английский язык интерфейса, можете также попробовать Fritz App WLAN (доступно бесплатно в Play Маркет) — тоже достойное средство для анализа сетей Wi-Fi.
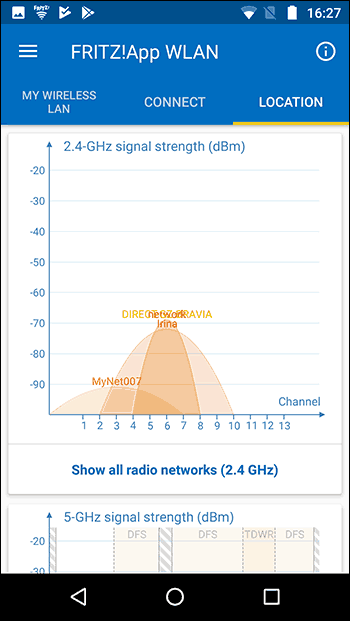
Причины использования
Внешние помехи способны снизить скорость информационного прохождения. Битрейт ощутимо начинает падать. Чтобы этого не возникало, следует поместить роутер у работающей СВЧ-печи. Помехи образуются от телефонов, солнечного света, промышленных и военных объектов. Даже USB-3 фонит.
Проверка каналов WiFi позволяет обнаружить доступные SSID без посторонних факторов. По этой причине даже свободная ниша иногда может плохо работать. Следует учитывать программное обеспечение, выстраивая домашнюю сеть.
Обратите внимание! Увидев, что значительно снизилась скорость, необходимо использовать экранирование с направленными антеннами. Избегать пересечения телом лучевой линии
СВЧ-излучение очень вредное для организма. Ухудшает память, иммунитет, кровь и сон.
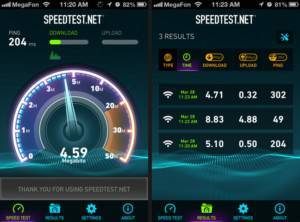
Зачем нужно менять канал WiFi на роутере на частотах 2.4 ГГц или 5 ГГц?
Как вы знаете, сейчас в крупных и не очень городах беспроводной интернет имеется почти повсеместно. Но несмотря на то, что уже давно появился и потихоньку развивается диапазон частот на 5 ГГц, большинство устройств по-прежнему сидят на забитой «по самое не могу» частоте 2.4 ГГц (подробнее про отличие этих диапазонов можете почитать в другой моей публикации).
Количество одновременно работающих роутеров на частотах 2.4 ГГц и 5 ГГц неуклонно растет. И получается, что одновременно в одном диапазоне на разных каналах WiFi работает множество локальных сетей. Они друг другу мешают своими перекрещивающимися сигналами. Причем в 99% случаев маршрутизаторы настроены на выбор канала в автоматическом режиме и делают это не всегда адекватно. В результате сигналы смешиваются, создают помехи и мешают друг другу работать. Из-за этого падает скорость и качество интернета.
Но все не так уж плохо, поскольку wifi каналов в этом диапазоне несколько, а значит мы можем выбрать ту, которая более свободна, и настроить на нее свой роутер. В России и странах СНГ для использования доступно 13 каналов.
Как понять, нужно ли менять канал Wi-Fi?
Если при работе устройств через Wi-Fi имеются задержки в передаче данных, возможно, связанные с помехами от других устройств или сетей Wi-Fi, требуется выяснить, с чем связаны эти задержки.
Для этих целей используются настольные или мобильные приложения, показывающие беспроводные каналы других локальных сетей, которые роутер может видеть в данный момент.
Возможность видеть близлежащие Wi-Fi сети и какие каналы они используют, позволяет понять, требуется ли смена канала и на какой канал лучше перейти.
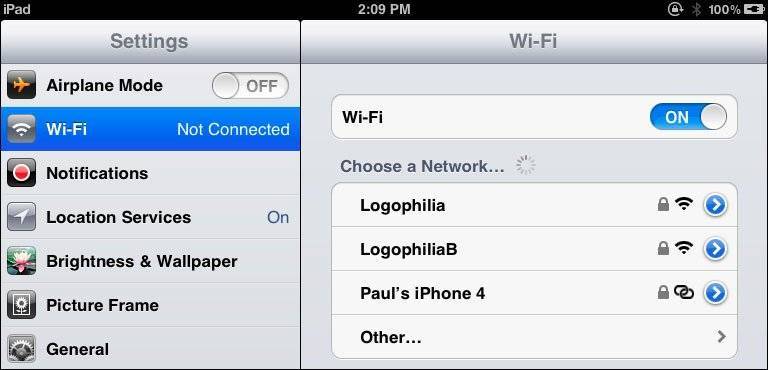 Отображение близлежащих Wi-Fi сетей
Отображение близлежащих Wi-Fi сетей
Выяснить же беспроводной канал, который использует роутер в настоящий момент можно, обратившись к странице его администрирования в раздел, связанный с беспроводной сетью. Там же можно изменить канал, используемый в маршрутизаторе.
Роутеры также часто поставляются с установленной по умолчанию автоматической настройкой номера канала. В этой ситуации его тоже придётся выставить вручную.
Linux
Linux продолжает пользоваться популярностью у сетевых администраторов, крупных компаний. Поэтому есть широкий комплекс приложений, которые позволяют посмотреть онлайн и проверить нагрузку беспроводных интернет-соединений, вносить в них коррективы.
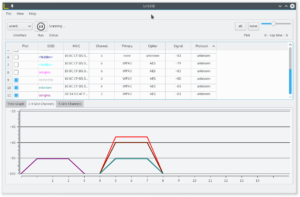
LinSSID
LinSSID — удобная программа, нацеленная на мониторинг занятости и анализ состояния загрузки беспроводных сетей. Обладает минимальным количеством настроек для запуска анализирования беспроводных сетевых ресурсов, сканирования и отображения информации. Она показывает множество информации в виде наглядных графиков, в частности, мощность сигнала с адресом, типом безопасности данных. Основана на утилите с беспроводным соединением, где требуется помощь администраторов. По своим функциональным характеристикам и внешнему виду напоминает Inssider. Установка сервиса бесплатная, используя исходный код на официальном сайте компании.

iwScanner
iwScanner — удобный сканер беспроводных интернет-сетей, который позволяет загружать информацию в режиме вайфай об обнаруженном беспроводном соединении, поддержать регулировку скорости сканирования, отобразить гистограмму в каждом соединении, подключиться к точке и совершать работу в обычном режиме.
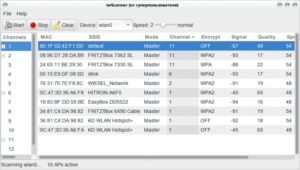
Как найти свободный канал с помощью стороннего ПО
Программы с подобным назначением позволяют в кратчайшие сроки справиться с поставленной задачей. Самые распространённые из них будут представлены далее.
InSSIDer
Данное приложение отображает конкретную информацию о работе Wi-Fi соединения, показывает наличие или отсутствие сбоев, а также даёт рекомендации по настройке устройства, повышения скорости сети.
Чтобы на основе рассматриваемой программы увидеть свободный канал на маршрутизаторе, достаточно выполнить ряд простых действий по алгоритму:
Интерфейс программного обеспечения InSSIDer
WiFiInfoView
Софт, предназначенный для настройки параметром вай-фай роутеров. Его функционал меньше, чем у предыдущей программы.
Просмотр канала в этом программном обеспечении осуществляется в следующей последовательности:
- Проделать аналогичные действия по скачиванию, установке и запуску приложения.
- Развернуть список с активными подсоединениями и указать нужное оборудование.
- В столбце «CHANNEL» отобразится интересующая пользователя информация.
- Выбрать любой другой канал в настройках маршрутизатора.
Ищем свободные каналы Wi-Fi на ноутбуке или компьютере с Windows
Существуют и программы для Windows 10-7, позволяющие проанализировать беспроводные сети и найти свободный канал Wi-Fi.
InSSIDer
Самая популярная из таких программ — InSSIDer, однако она платная. Тем не менее, введя свои данные на официальном сайте https://www.metageek.com/products/inssider/ можно получить пробный ключ программы на 7 дней: этого вполне хватит для поиска свободного канала. Для получения пробной лицензии нажмите по кнопке Download Trial, введите данные и дождитесь ключа на электронную почту (может занять несколько минут: мне пришел минут через 15).
Запустив InSSIDer вы увидите список беспроводных сетей в двух диапазонах, а также график их распределения по каналам и мощности, аналогичный тому, что можно наблюдать в WiFi Analyzer.
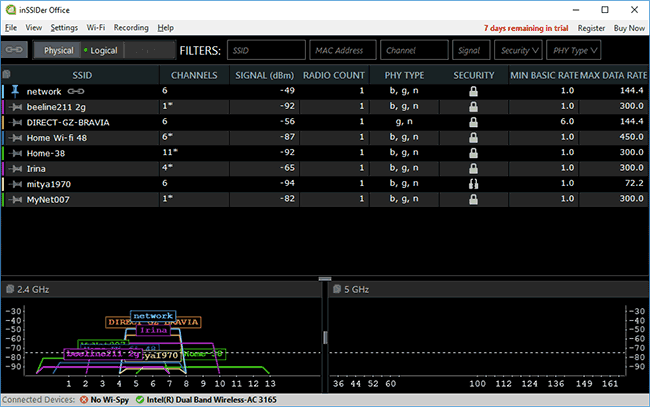
При желании, вы можете менять соотношение размеров панелей в программе, чтобы подробнее рассмотреть информацию о доступных беспроводных сетях и выбрать свободный канал для своей сети.

Acrylic Wi-Fi Home Free
Еще одна похожая программа для Windows, доступная бесплатно для домашнего использования — Acrylic Wi-Fi Home Free, скачать которую можно с официального сайта https://www.acrylicwifi.com/ru/
В части поиска свободного канала она очень похожа на другие такие программы, но, если вы захотели увидеть графическое представление Wi-Fi сетей по каналам и мощности, откройте меню настроек программы и включите расширенный режим (Advanced Mode).

После этого в программе можно будет переключать представления, среди которых и отображение беспроводных сетей с занятыми ими каналами для 2.4 ГГц и 5 ГГц.
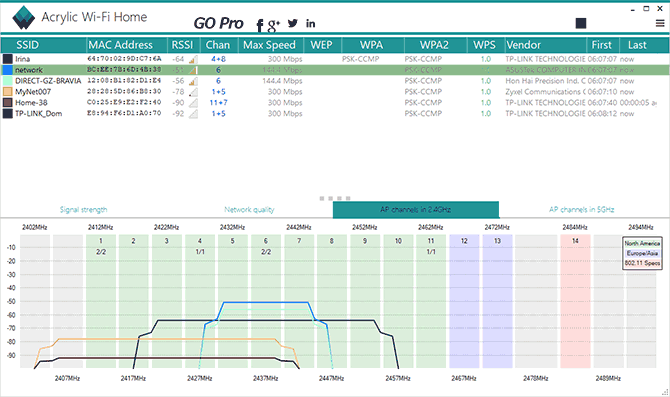
Как видите, найти свободные каналы Wi-Fi (при их наличии) достаточно просто. А вот если они отсутствуют, то, возможно, имеет смысл подумать о приобретении роутера с поддержкой диапазона 5 ГГц, который пока более свободный.
Может быть полезным и интересным:
- Новый Браузер Brave, который платит пользователю
- Wi-Fi без доступа к Интернету, соединение ограничено
- Если не заходит на 192.168.0.1 или 192.168.1.1
Как улучшить соединение
После того, как вы провели тест WiFi сигнала или онлайн проверку интернета, попробуйте следующие методы, которые могут улучшить качество подключения:
- Обновите драйвер на ПК. Устаревший драйвер может «обрубать» обмен данных в соединении. Поэтому проверьте, что он актуален. Сделать это лучше всего на сайте производителя ноутбука или беспроводного адаптера. Скачайте драйвер для вашей ОС и установите его.
- Переместите роутер. Выберите открытое место без преград. Можете попробовать разные локации и замерить показатель описанными выше способами.

Исправьте положение антенны маршрутизатора. Она должна располагаться вертикально. Горизонтальное положение, напротив, крайне снижает уровень передачи радиоволн.
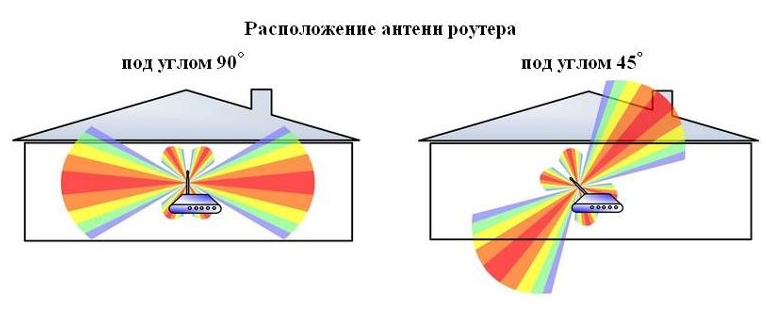
Смените антенну маршрутизатора на более мощную или направленную. Можно использовать «подручные» средства, вроде алюминиевой банки или фольги, как это делают некоторые умельцы, чтобы создать направленный экран-отражатель для антенны.

Увеличить мощность. Перейдите в веб-интерфейс маршрутизатора, введя в адресной строке браузера 192.168.1.1 или 192.168.0.1. Измените настройку «Мощность передатчика» на «Высокая». Однако далее будет совет, полностью противоположный этому. Значение мощности необходимо подбирать вручную.
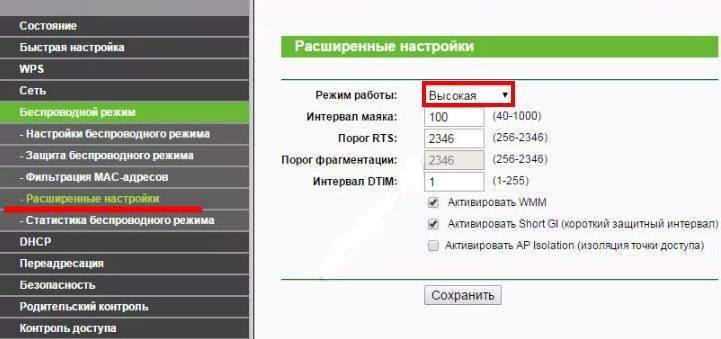
- Уменьшить мощность. Это лайфхак, который поможет улучшить качество сигнала за счёт зоны его распространения. Уменьшать нужно до уровня 75 – 50%. Это стоит сделать, если ваш компьютер или телефон «видит» много посторонних сетей с хорошим уровнем. Значит, эфир «засорён» их помехами. Уменьшать мощность своего роутера можно разными методами. Вы можете даже открутить или заменить антенну, если это предусмотрено конструкцией.
- Обновить прошивку роутера. Обычно это можно сделать автоматически, нажав на соответствующую кнопку в веб-интерфейсе. Но ознакомьтесь сначала с инструкцией – не требуется ли подключить ПК к роутеру LAN-проводом. Иногда это необходимо для корректного обновления.
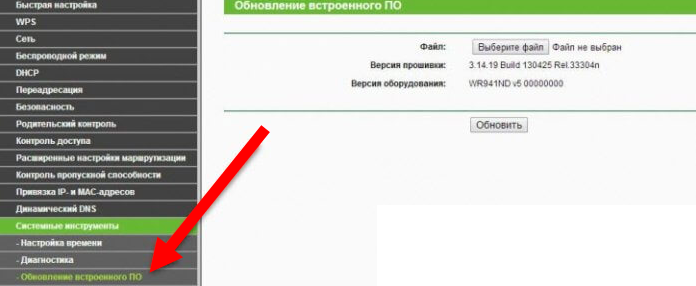
Перейдите на диапазон 5 ГГц. Этот лайфхак сработает, если все ваши устройства поддерживают такую частоту. Более распространены сети, работающие на 2,4 ГГц. Перейдя на 5 ГГц, вы почти наверняка будете в более «свободной» от помех среде. Сделать это можно в том же веб-конфигураторе, если роутер это поддерживает.
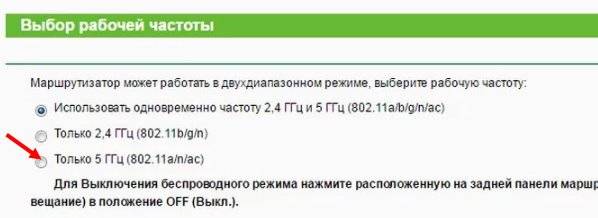
Смените канал. Узнать о загруженности каналов можно с помощью описанных выше способов. Обычно роутер меняет каналы автоматически. Но в очень загруженной среде может быть полезно выставить свободный канал вручную, в настройках роутера.
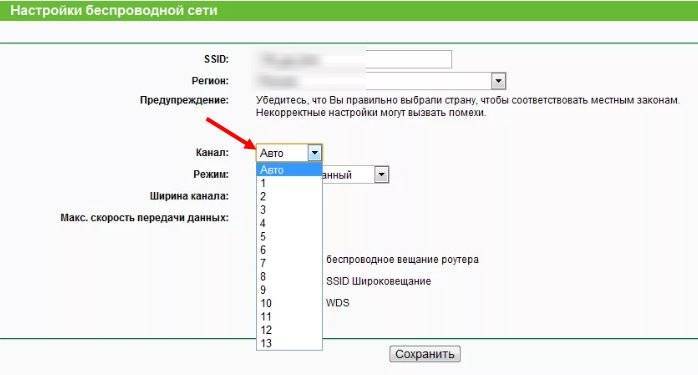
Снизить QoS в настройках роутера. Этот параметр расшифровывается как «Качество сервиса» (Quality-of-Service – QoS) и может ограничивать передачу данных для отдельных программ и сервисов. Задав низкий приоритет для «прожорливых» сервисов, вы увеличите общую пропускную способность.
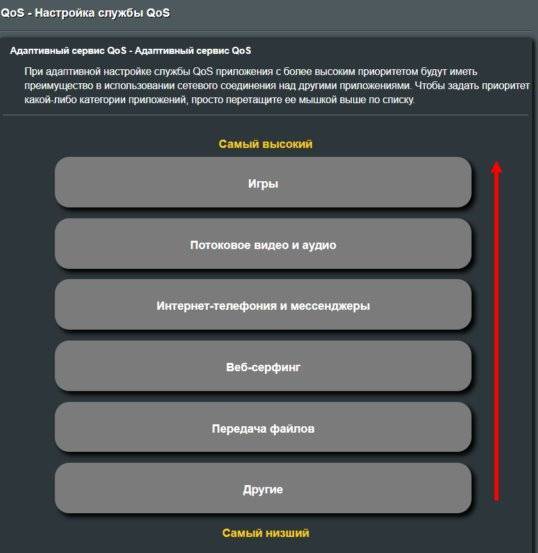
- Переключите с канал передачи данных с 40 МГц на 20 МГц. Больший вариант не всегда обеспечивает быструю передачу данных. В условиях помех и слабых радиоволн, 40 МГц обеспечивают настолько нестабильную связь, что вы можете заметить это во время пользования интернетом. Поэтому есть смысл переключиться на 20 МГц и посмотреть, стала ли связь быстрее.
- Включите режим WMM (Wi-Fi Multimedia / Мультимедийная среда / WMM Capable). Он должен быть и в настройках роутера, и в настройках WiFi адаптера на компьютере. Без него есть вероятность, что показатель не превысит 54 Мбит/с.
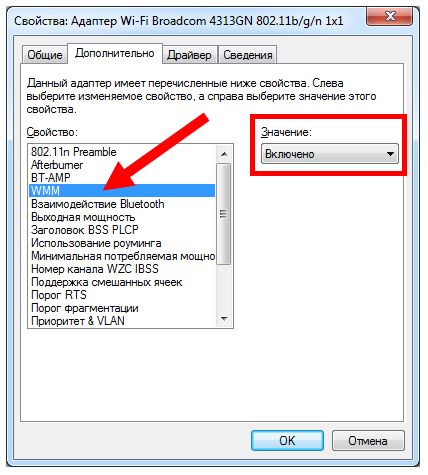
Отключите энергосберегающие режимы. При низком заряде или автономной работе устройства могут снижать скорость WiFi соединения. Попробуйте отключить этот режим на телефоне.
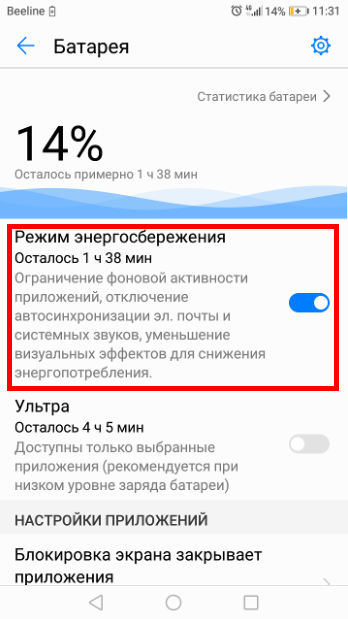
Или сделайте это в ноутбуке (в свойствах беспроводного адаптера).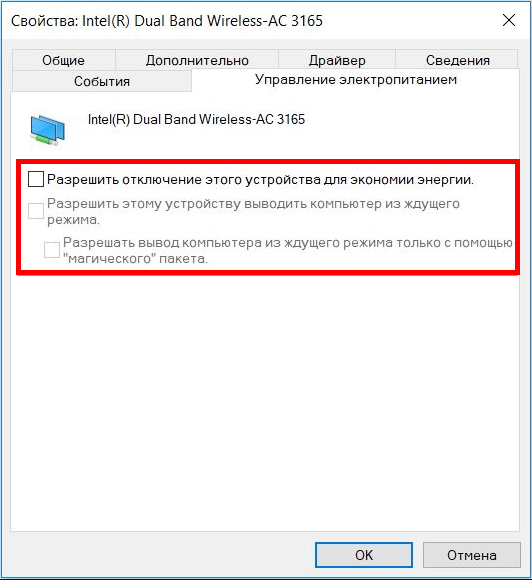
После выхода из режима сна или энергосбережения иногда нужно перезагрузить устройство, чтобы скорость соединения восстановилась в полной мере.
Используйте репитер (ретранслятор): небольшие и недорогие устройства, которые будут повторять и усиливать радиоволны на отдалении от маршрутизатора. При желании можно сделать репитер из роутера, не тратя деньги на новый гаджет.
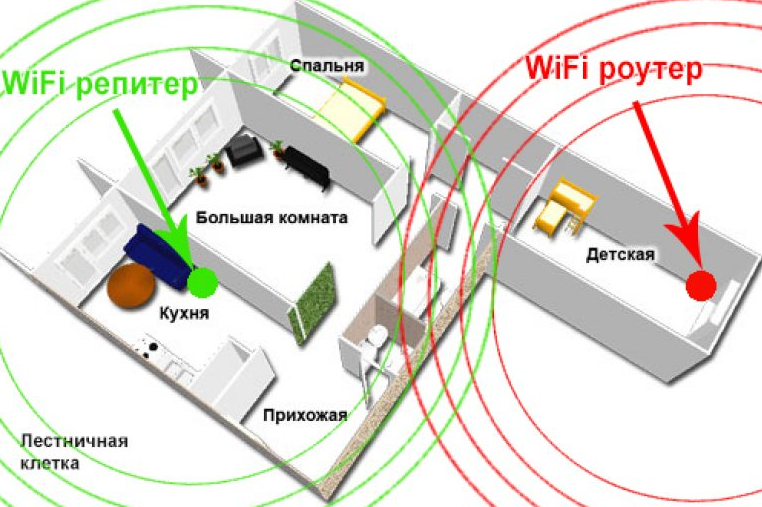
Обновите оборудование. Если роутер был куплен давно, то он может не поддерживать новые стандарты связи и все опции, перечисленные в данной инструкции. Придётся его заменить на новый.
Выбор подходящего канала
Итак, возвращаясь к описанию анализа, повторно обращаю ваше внимание именно на эти две вкладки. Если ваша точка доступа работает в диапазоне 2.4 Гц, то выбираем соответствующую вкладку, а если работа осуществляется на частоте 5 Гц, то эту вкладку
После того как вы открыли соответствующее окно перед вами появится график на котором будут отображены беспроводные сети окружающие вас, уровень сигнала, возможная модель точки доступа, а также канал wifi на котором работает в настоящий момент тот или иной маршрутизатор. Вот именно после анализа этой информации и начинается выбор.
Приведу более подробное описание информации отображаемой данной программой:
SSID
– название вайфай.Channel
– установленный канал, на котором работает ваша точка доступа.RSSI
– уровень принимаемого сигнала. Чем больше это значение, тем уровень сигнала более сильный.
Постарайтесь не использовать такой же channel, как у сетей приближающейся к вашей по мощности.Security
– тип шифрования.Max
Rate
– максимальная пропускная способность маршрутизатора.Vendor
– фирма производитель роутера.
В этом графике (таблице) необходимо найти название вашей вайфай сети и определить на каком канале она работает. Если помимо нее на этом же канале работает еще несколько роутеров, то постарайтесь визуально определить какой является самым свободным, на нем мы и настроим работу нашей точки доступа. Хотелось бы отметить, что существует три канала которые не пересекаются, это первый, шестой и одиннадцатый. Если после анализа, программами, приведенными выше, эти каналы оказались наиболее свободными, то в первую очередь советую использовать именно их.
Также в таблице Channel
может отображаться не один, а два сразу, например 1+4 или 3+9, это связано с тем, что в настройках роутера выбрана ширина 40 MHz, для установки одного единственного необходимо сменить ширину с 40 Mhz на 20 MHz.
Если вы собираетесь установить каналы 12 или 13, то приготовьтесь к тому, что некоторые ваши устройства могут не видеть данную сеть. Такая ситуация возникает в том случае если ваши гаджеты привезены из Америки. Дело в том, что разрешенный стандарт связи по wifi в Америке это использование каналов с первого по одиннадцатый и производители мобильных устройств учитывают это при разработке и производстве. В России и Украине разрешено использование всех каналов с первого по тринадцатый.
Очень надеюсь что эта статья окажется для вас полезной и поможет вам в выборе канала
для дальнейшей бесперебойной работы. Если вы все сделали правильно, то останется только , а как это сделать я расписал в другой статье так как не хотел перезагружать настоящую.
При некорректной работе роутера многие специалисты советуют поменять канал, на котором осуществляется передача данных в беспроводной сети. Процесс этот достаточно прост, однако необходимо предварительно определить, каким именно каналом следует пользоваться для получения оптимального результата. Конечно, ответ на данный вопрос можно получить, если воспользоваться профессиональной помощью в области настройки Wi-Fi . Но все же вы можете существенно уменьшить свои расходы, если выполните выбор и изменение каналов Wi-Fi самостоятельно.
Прежде всего, необходимо дать небольшое пояснение относительно того, что представляет собой канал Wi-Fi. Практически в любом современном роутере используется антенна, излучающая радиосигналы на частоте 2,4 ГГц, однако девелоперы предусматривают возможность её изменения в небольшом диапазоне. Он условно разделён на 14 каналов, которые представляют собой подчастоты – чтобы привести понятный аналог, можно вспомнить старые радиоприёмники со шкалами грубой и тонкой настройки.
Каналы Wi-Fi предназначены для повышения производительности беспроводной сети в экстремальной ситуации. Достаточно представить себе, что случится, если в непосредственной близости друг от друга будут установлены несколько маршрутизаторов, причём в каждом роутере будет установлена одна и та же частота. Следствием этого станет появление помех, а также существенное уменьшение дальности соединения с мобильными устройствами. Кроме того, многие юзеры жалуются на внезапные отключения ноутбуков и смартфонов от роутера, которые вызывают массу неудобств.
Именно поэтому на каждом роутере должен быть установлен собственный канал Wi-Fi – это поможет существенно снизить количество помех и избавиться от упомянутых проблем. В таком случае несколько роутеров могут находиться на расстоянии метра друг от друга, продолжая связываться каждый со своими участниками беспроводной сети. Именно поэтому любому пользователю следует знать, как сменить канал Wi-Fi.
Выводы
Для грамотной настройки точки доступа нужно выбрать наименее загруженный канал при помощи любой из утилит (можно воспользоваться приводимыми в статье) и установить соответствующие значения в интерфейсе настройки беспроводного маршрутизатора.
Кроме того, для повышения качества приёма сигнала не нужно стараться выкрутить мощность передатчика на максимум (100%), возможно, что приём будет лучше на уровне 60%, за счёт снижения наведённых помех и отражений. Да и соседям мешать будете меньше своим сигналом.
Ситуация в радиоэфире может меняться, поэтому иногда лучше делать повторное сканирование, вдруг на ваш канал пришло куча народу, а какой-нибудь другой канал почти освободился.
Удачи вам и стабильной WiFi связи!







