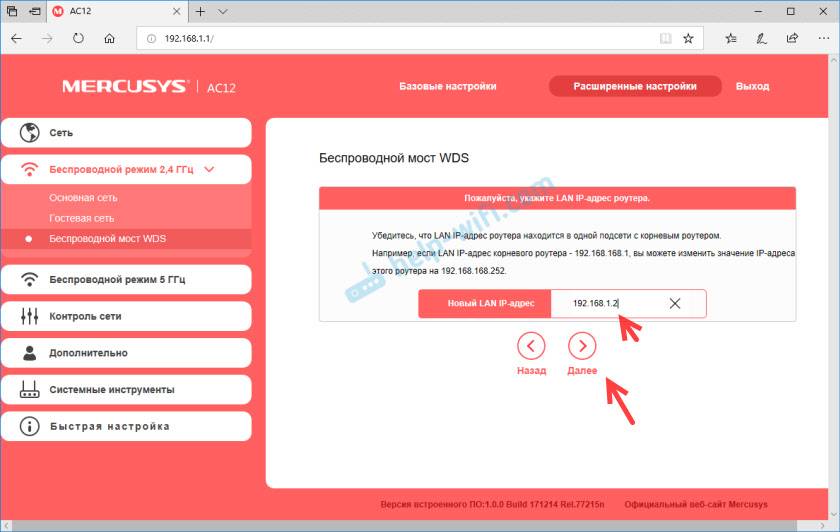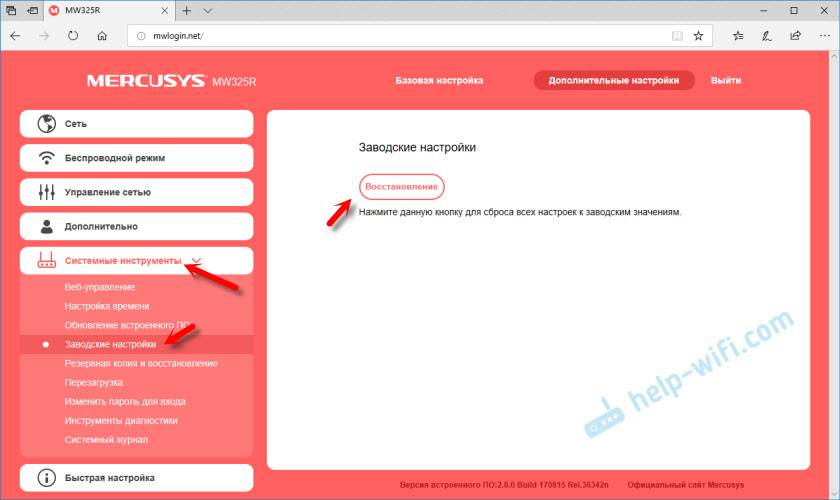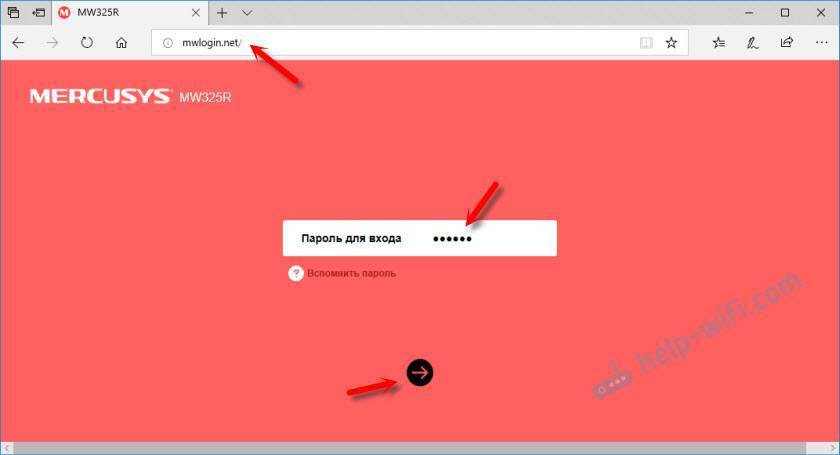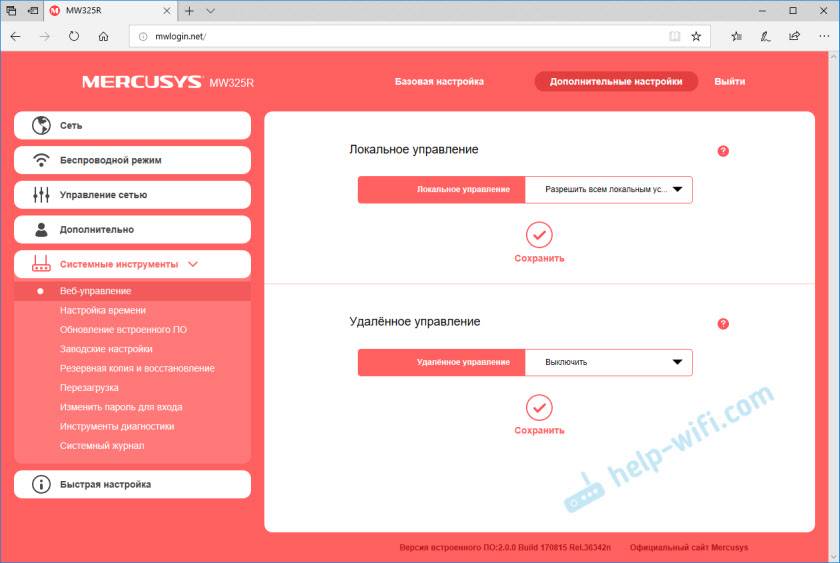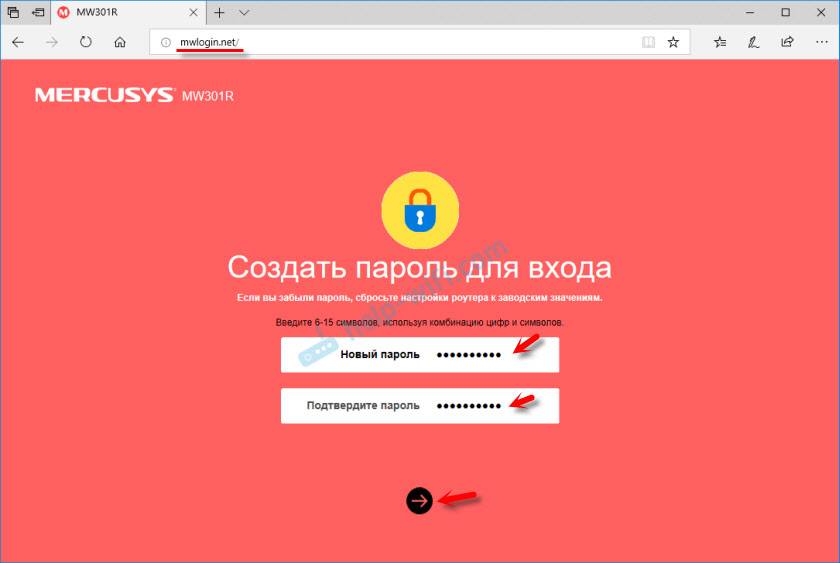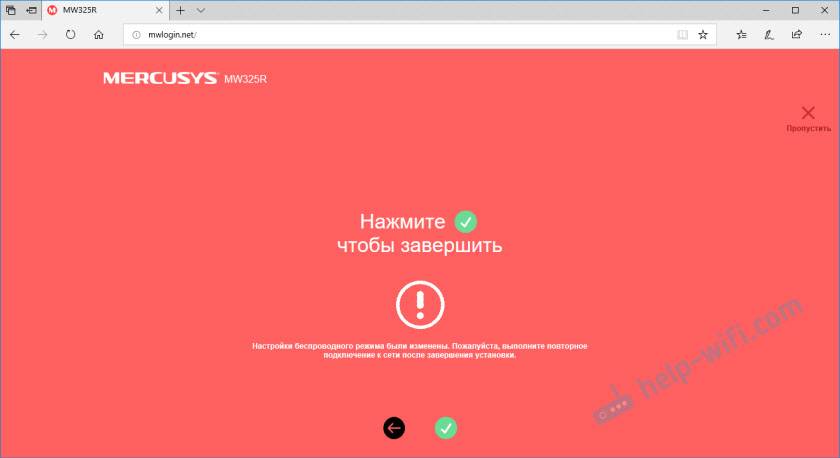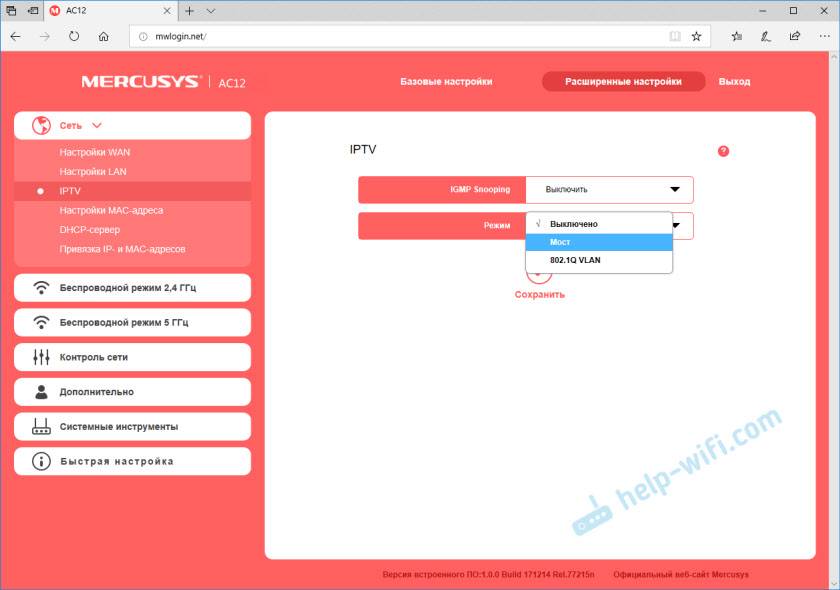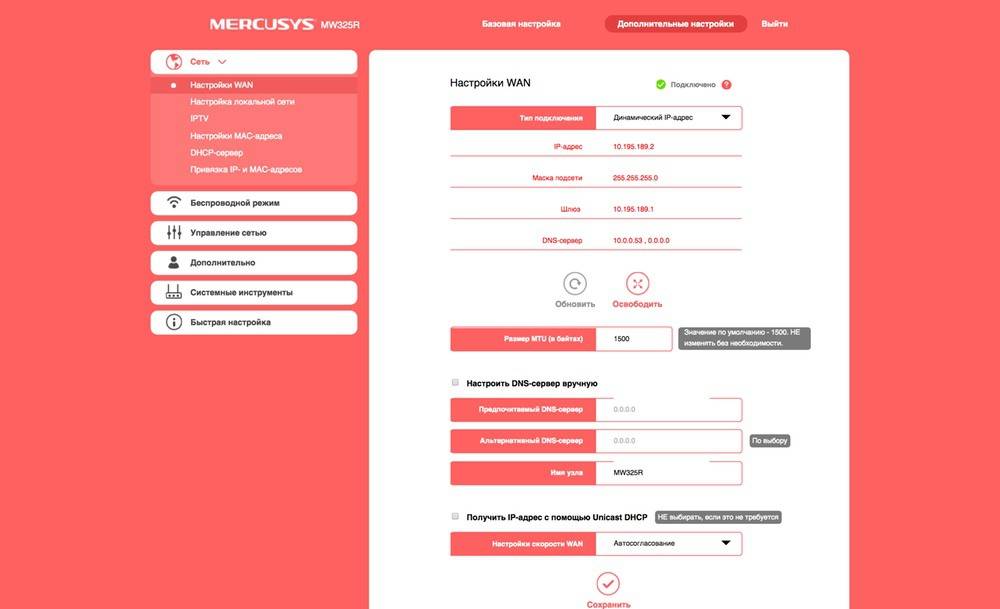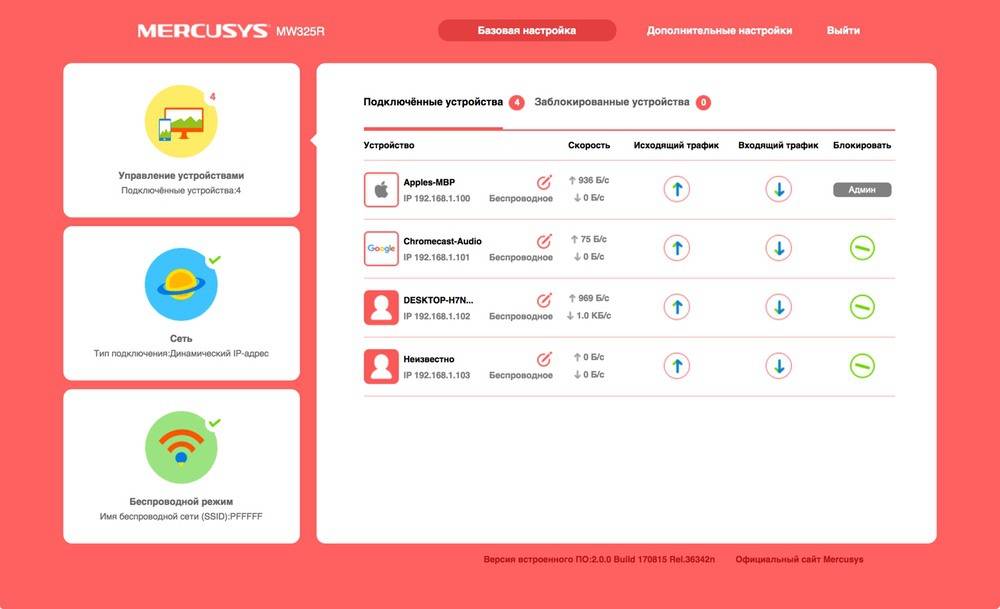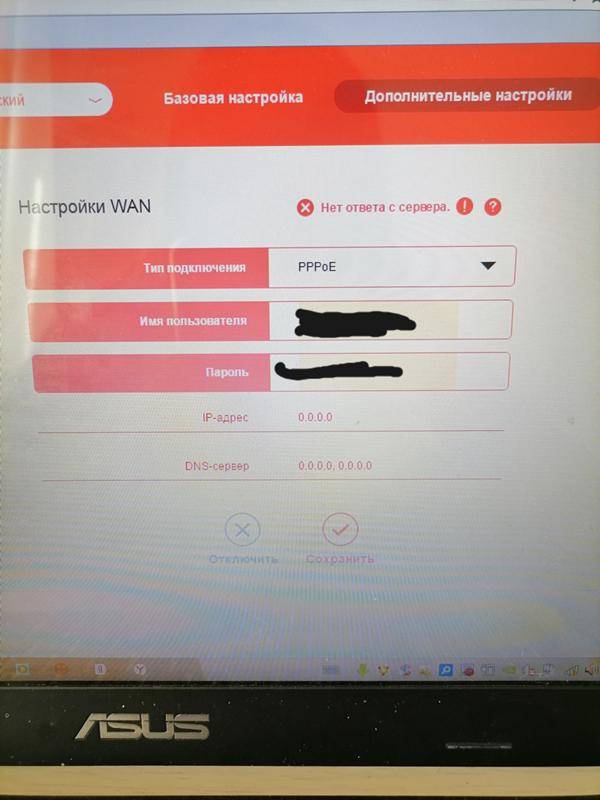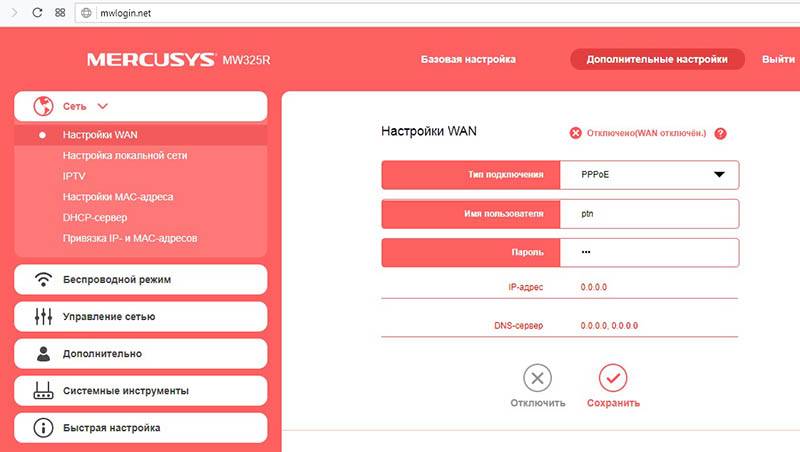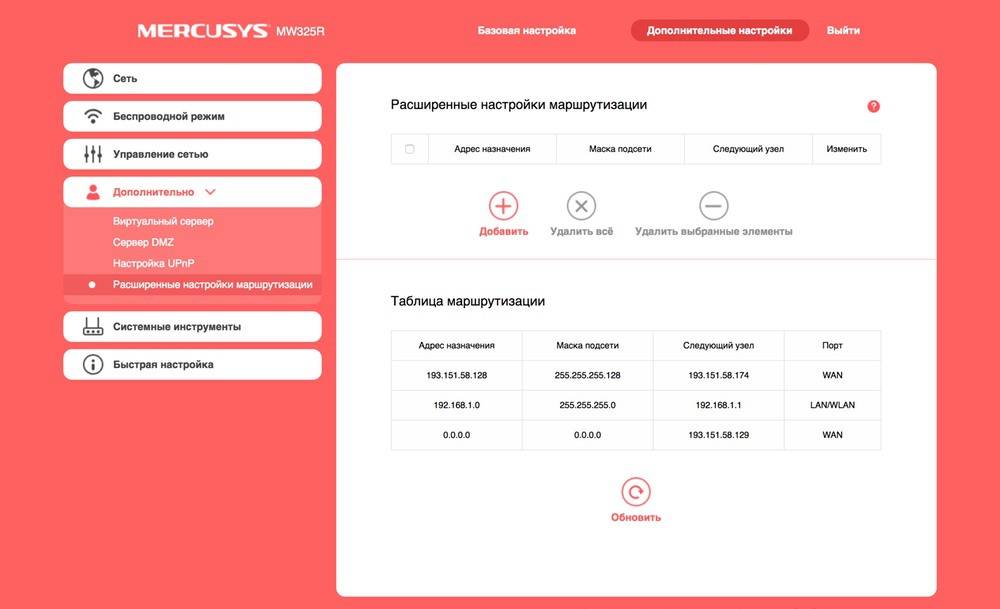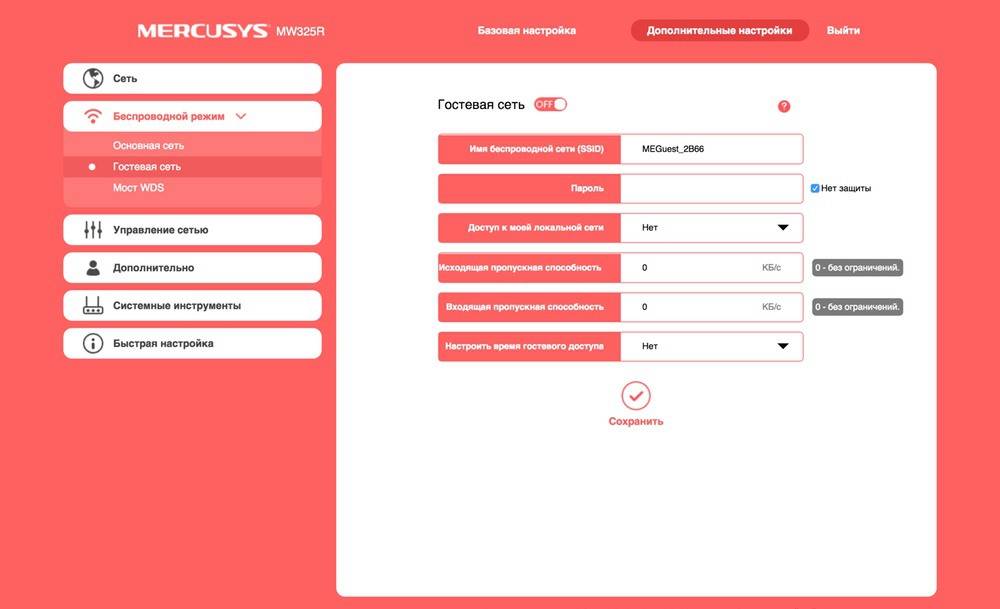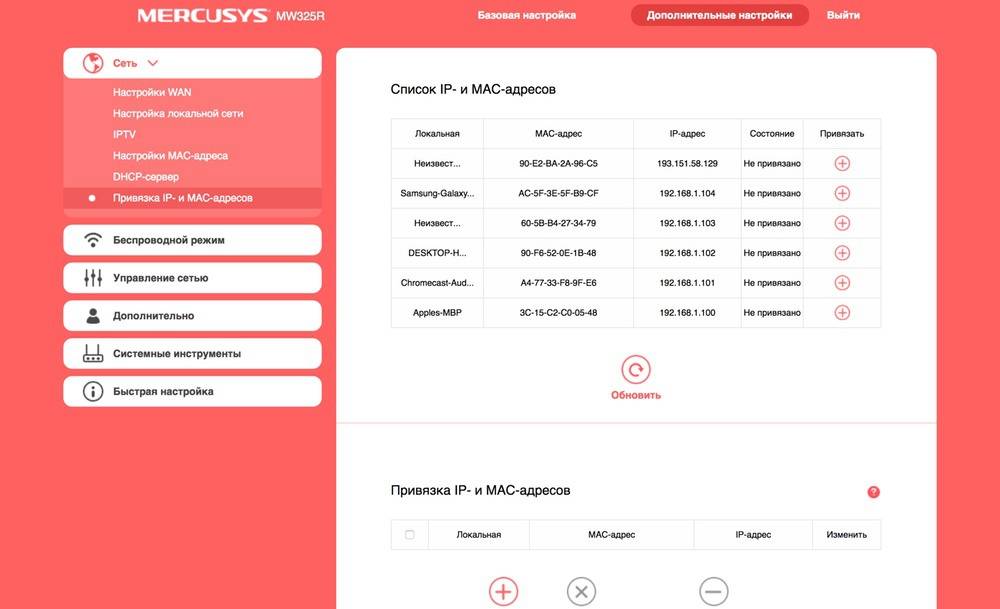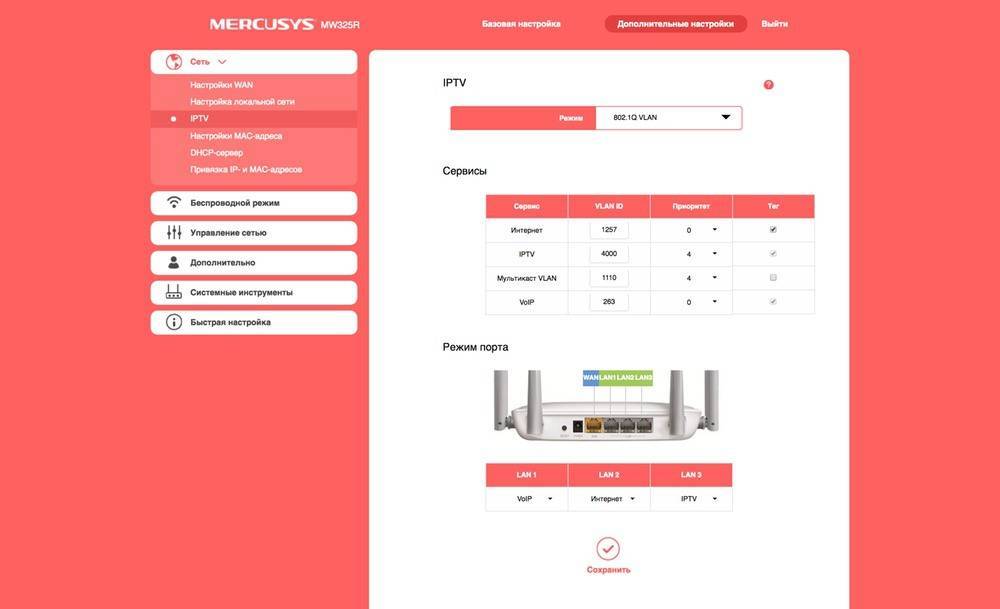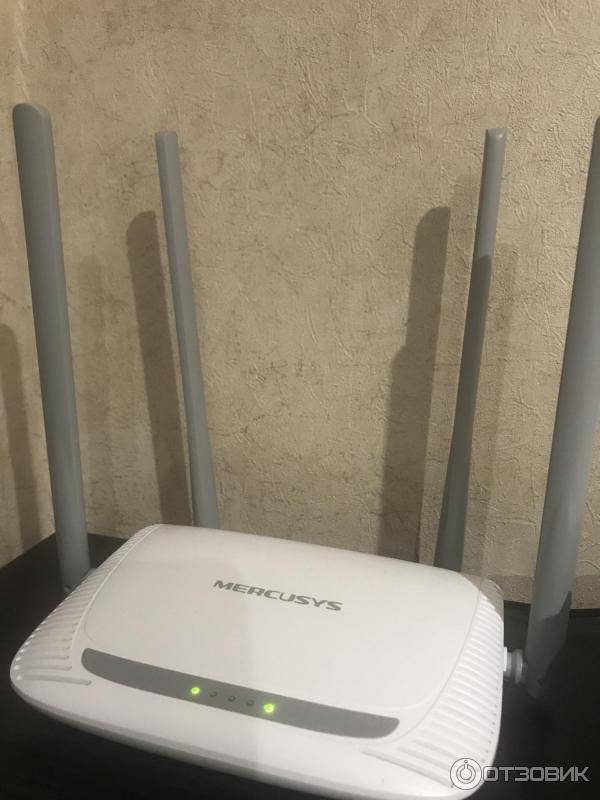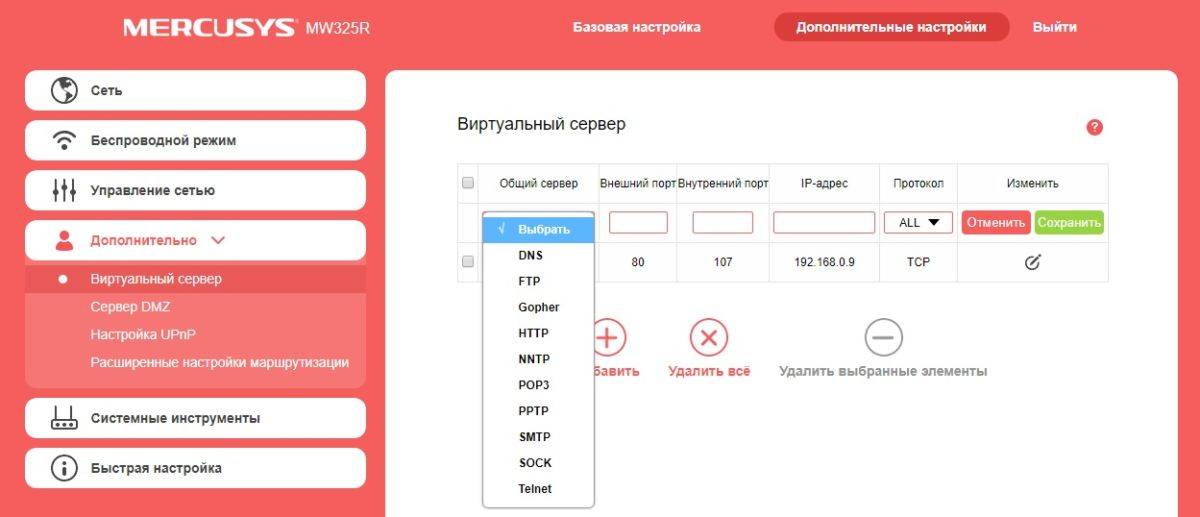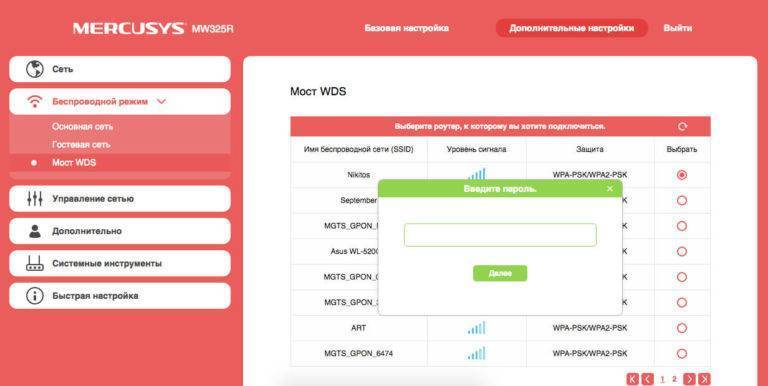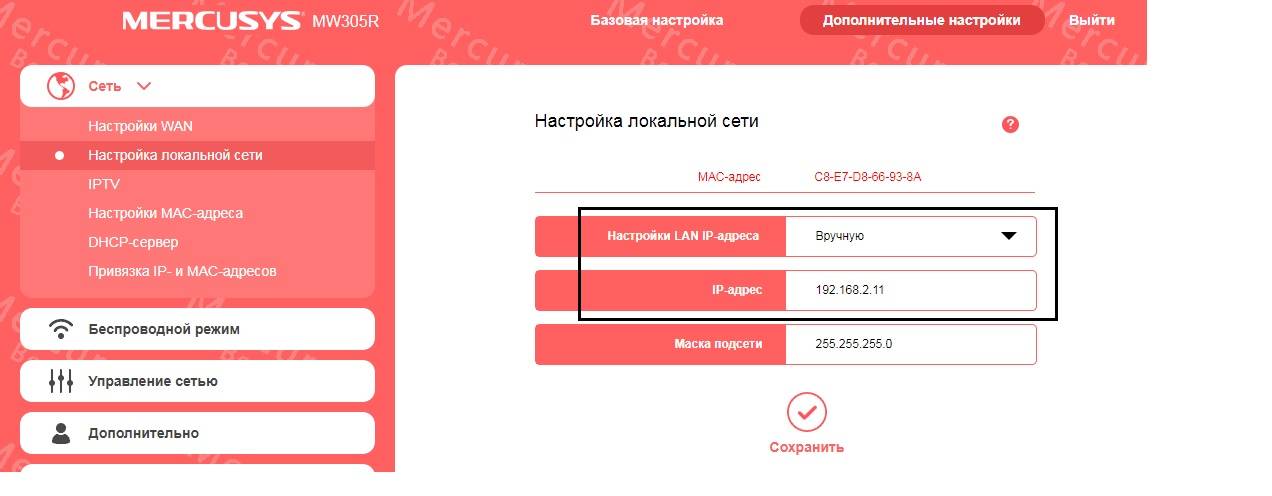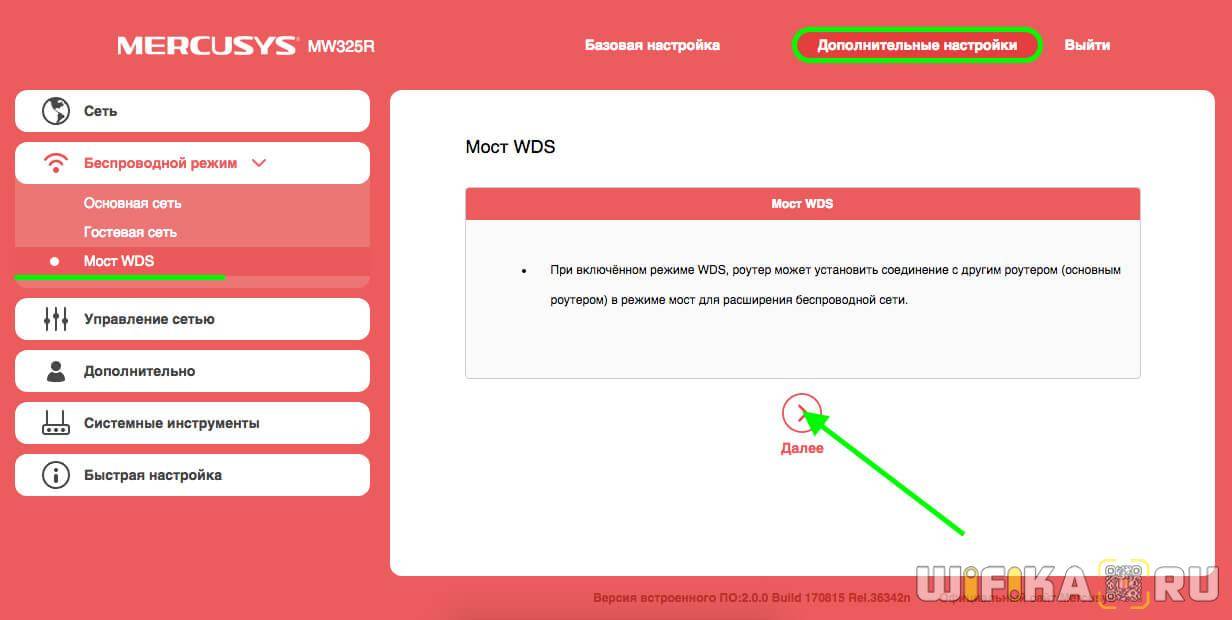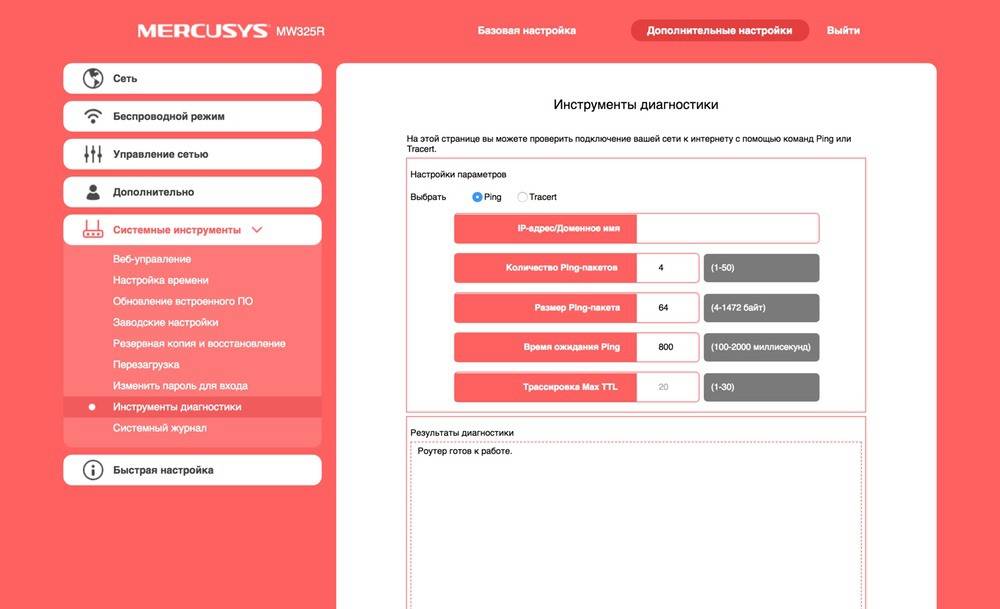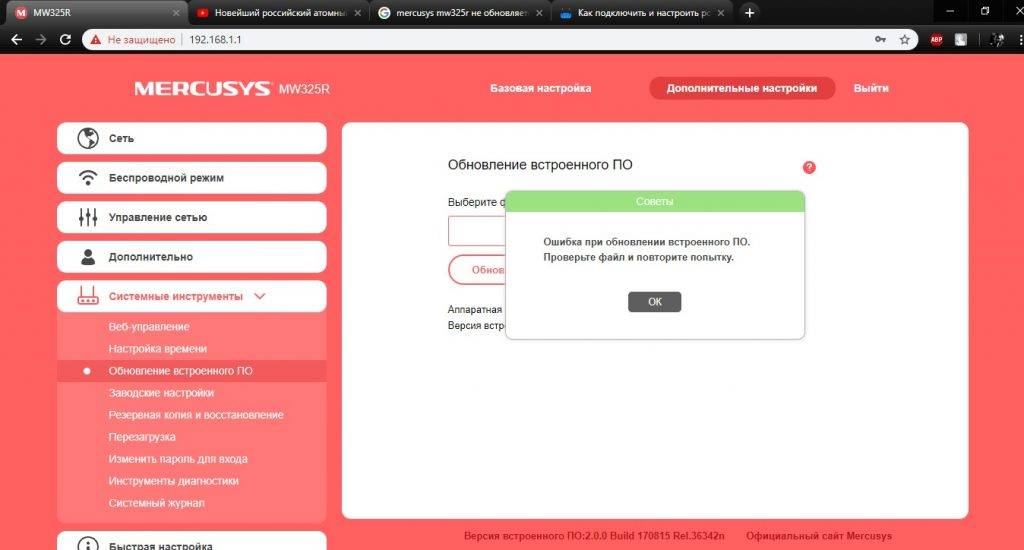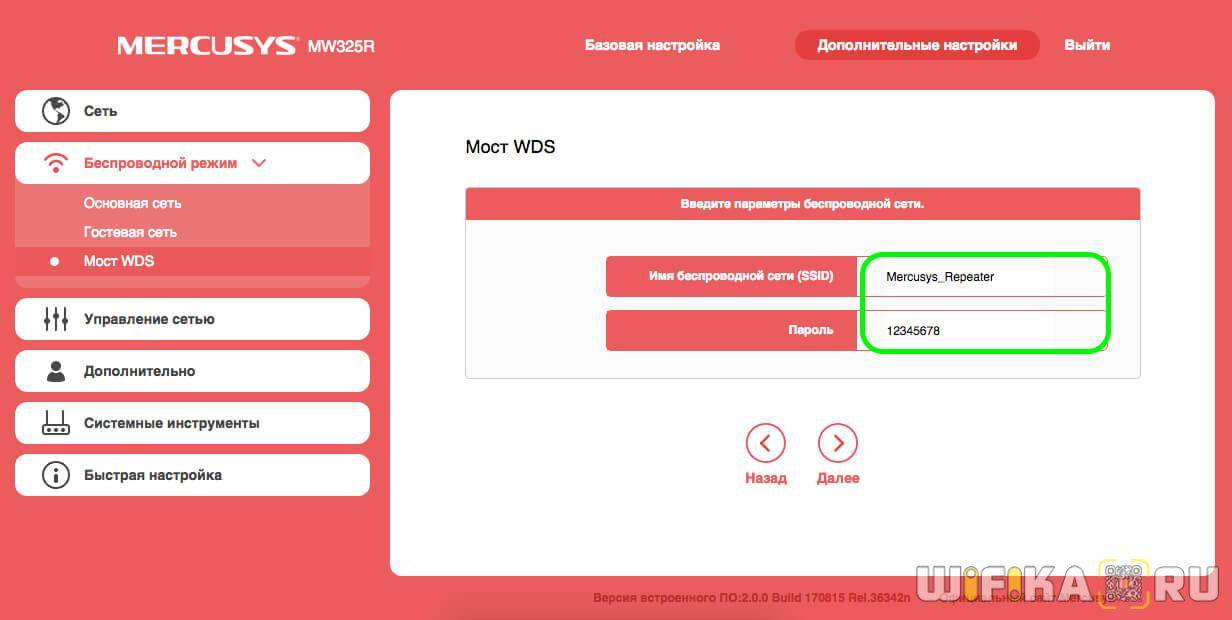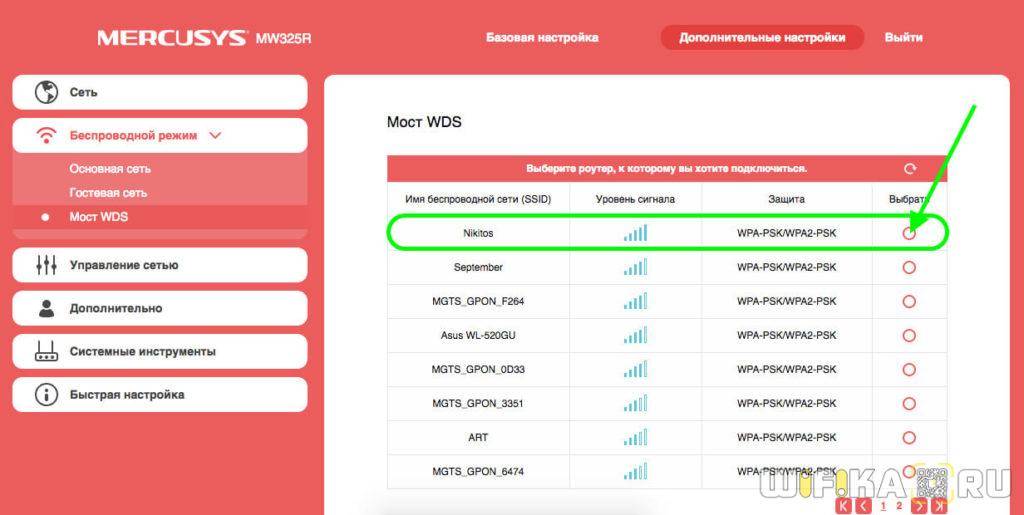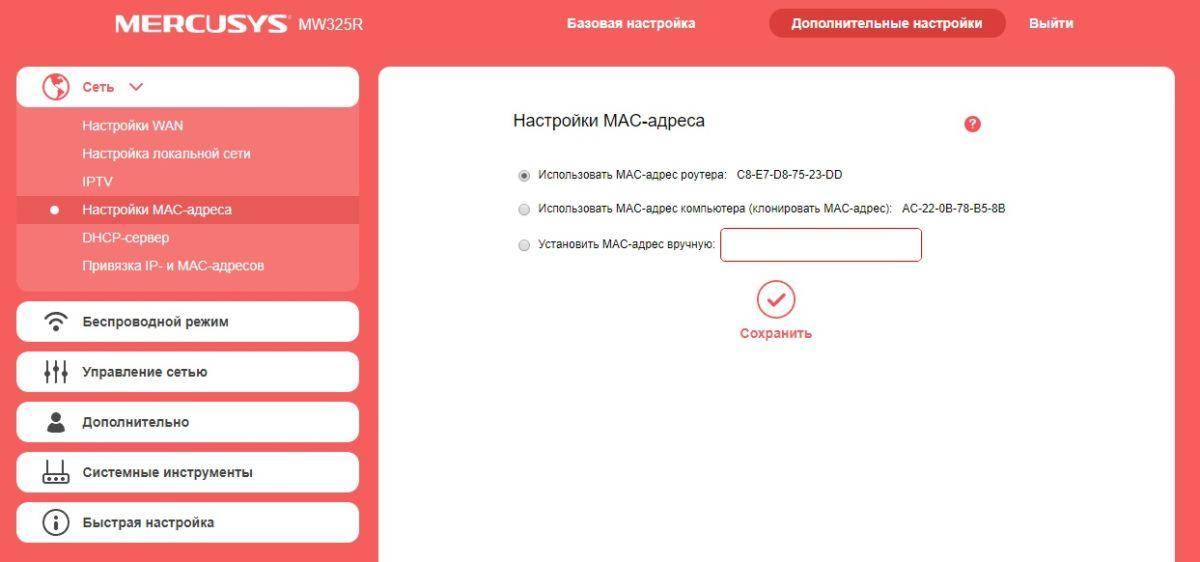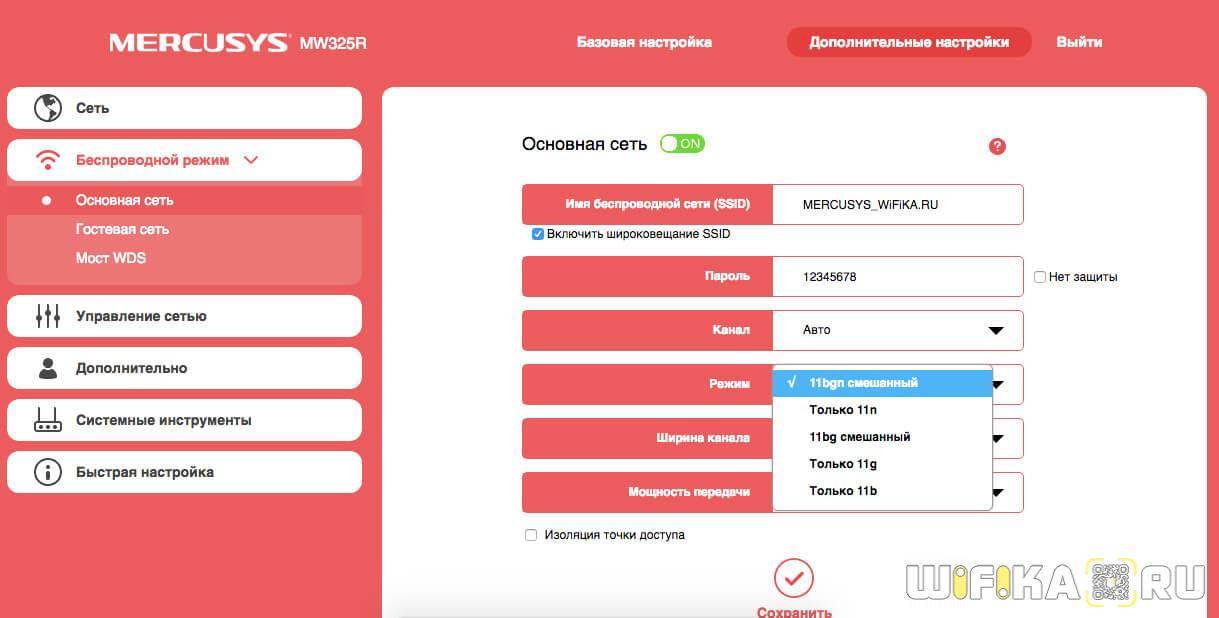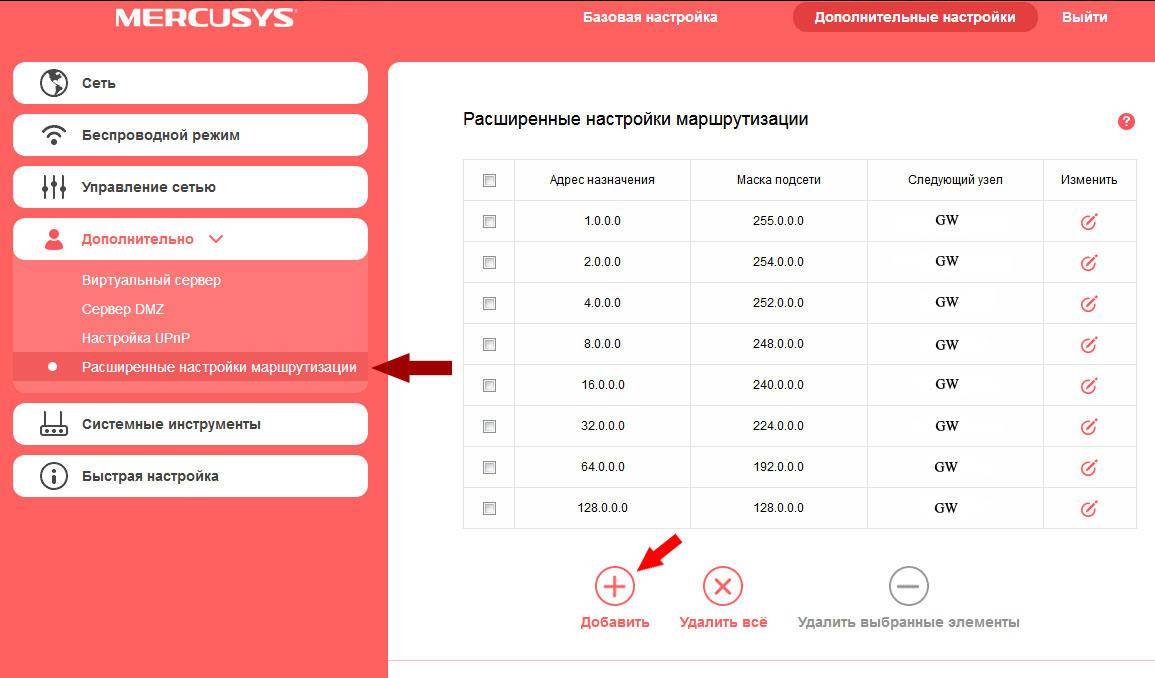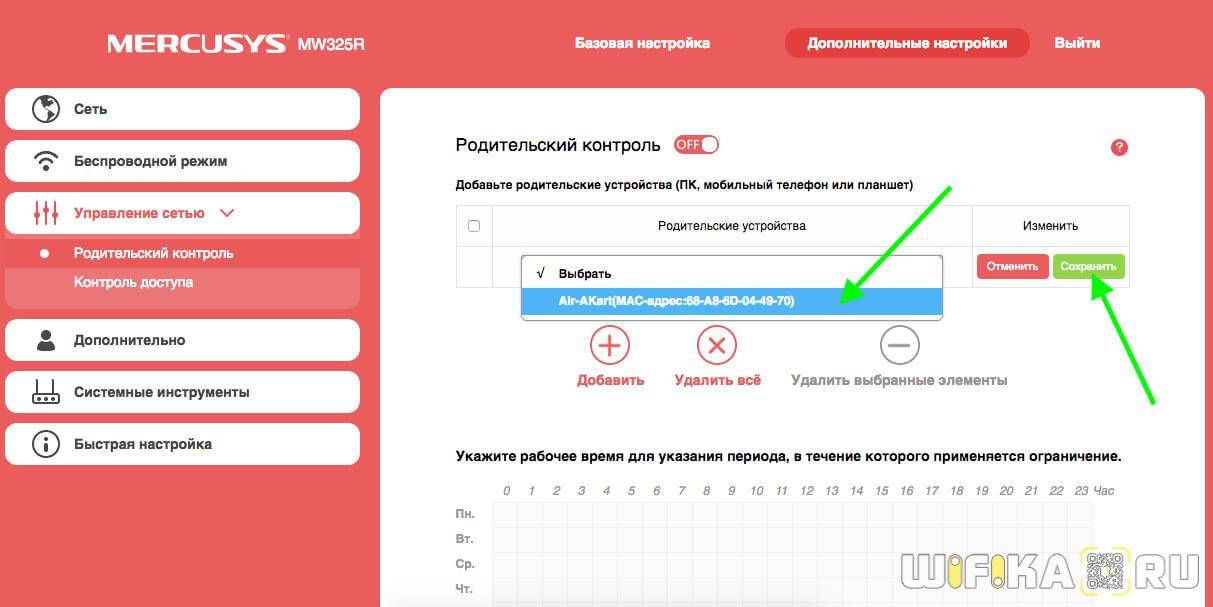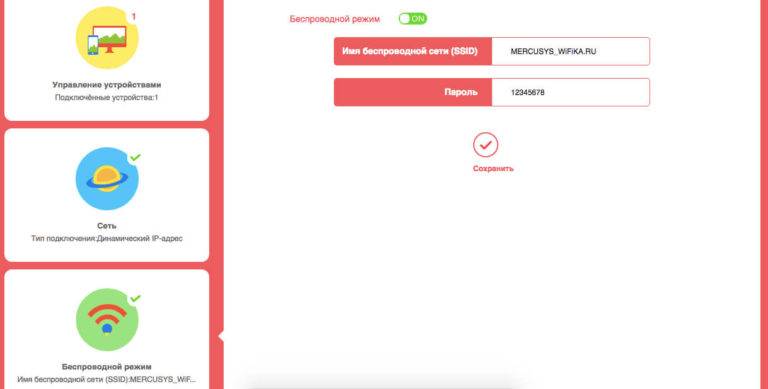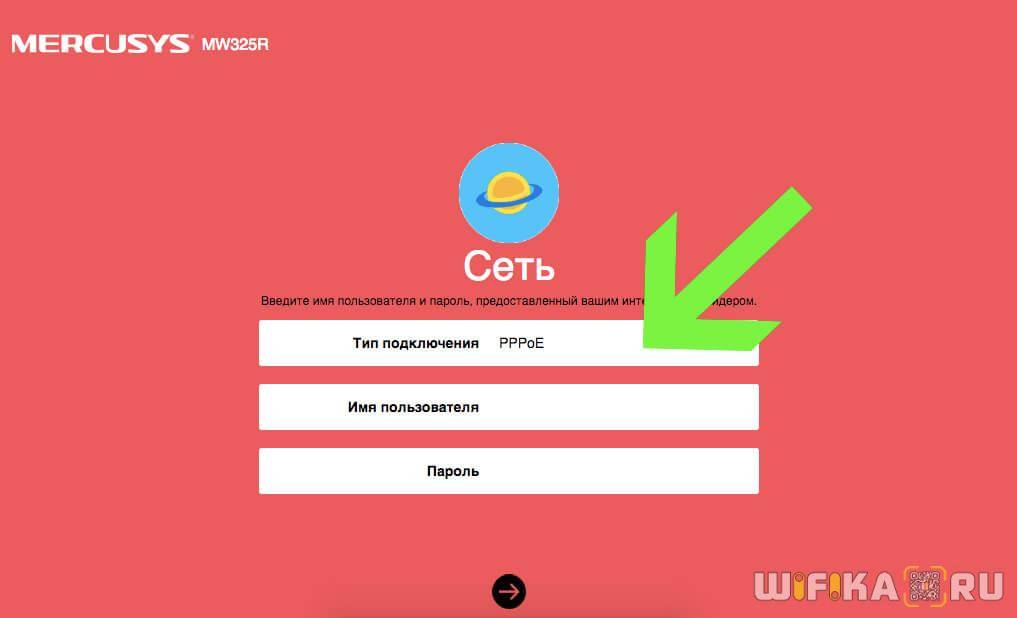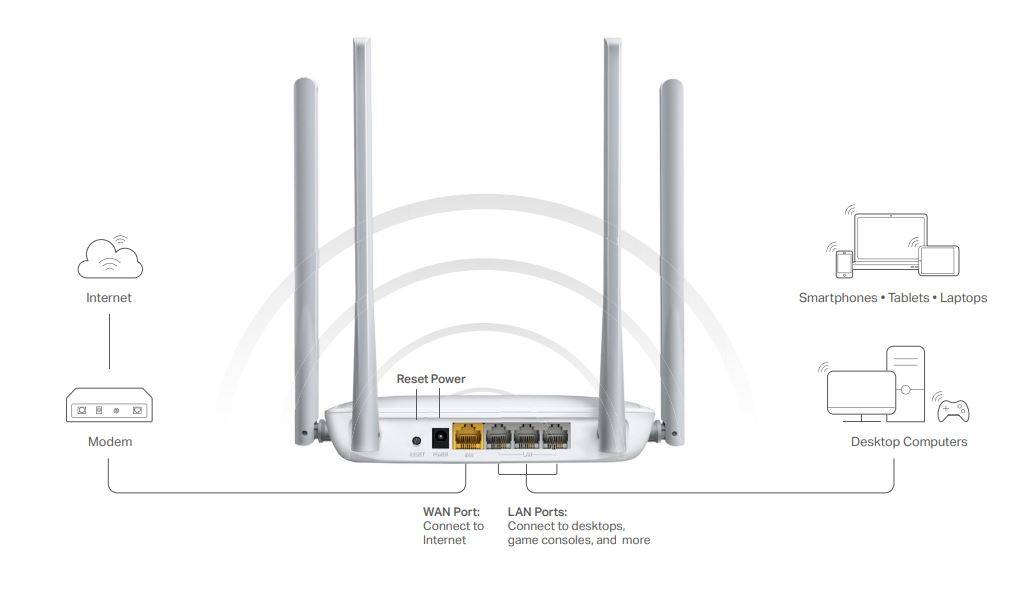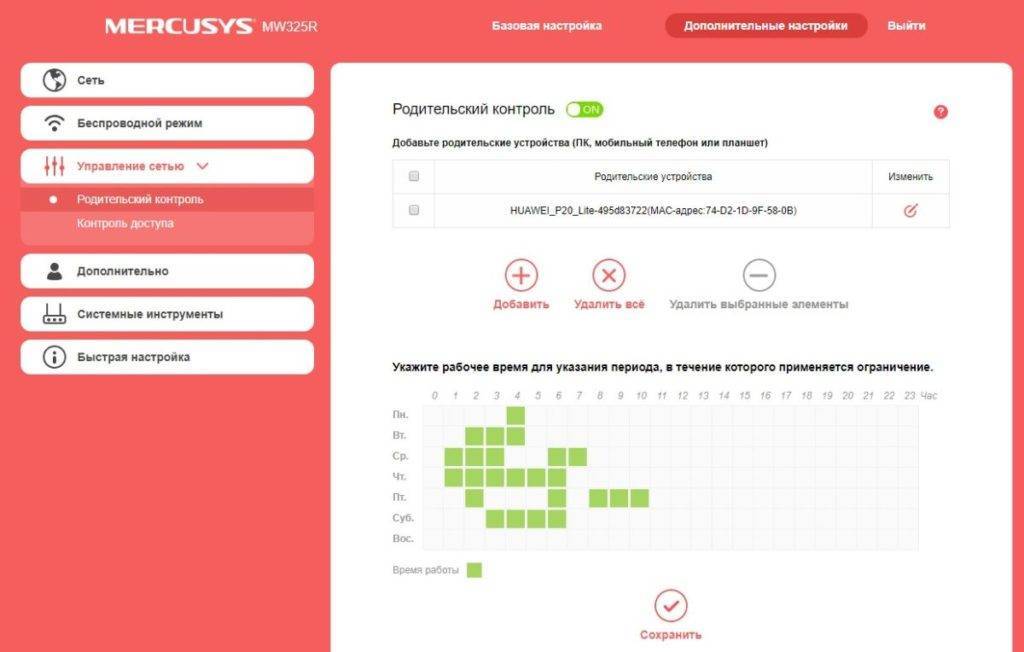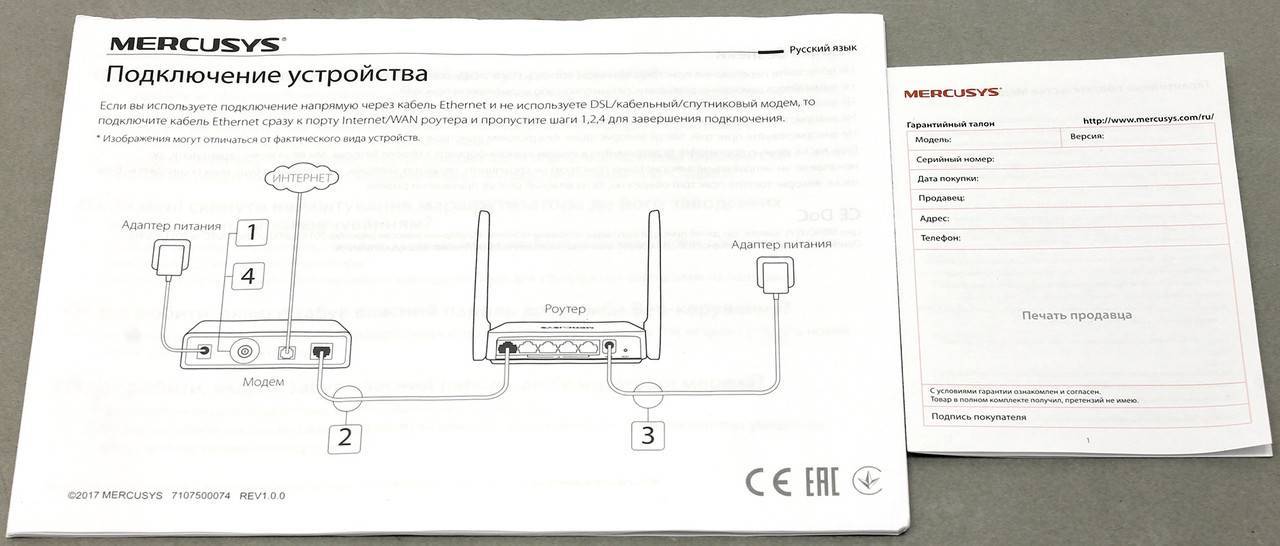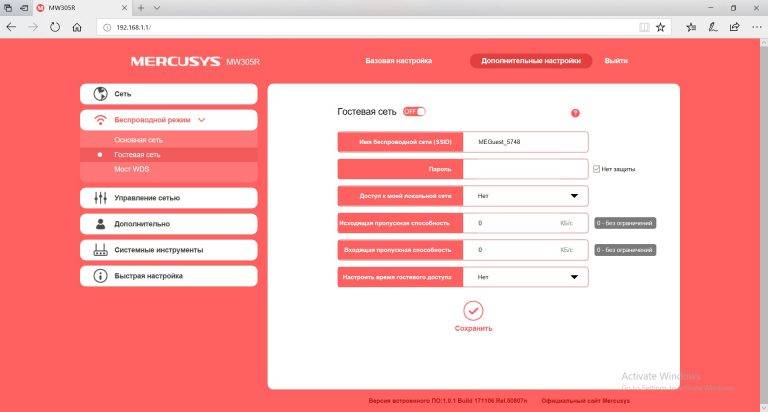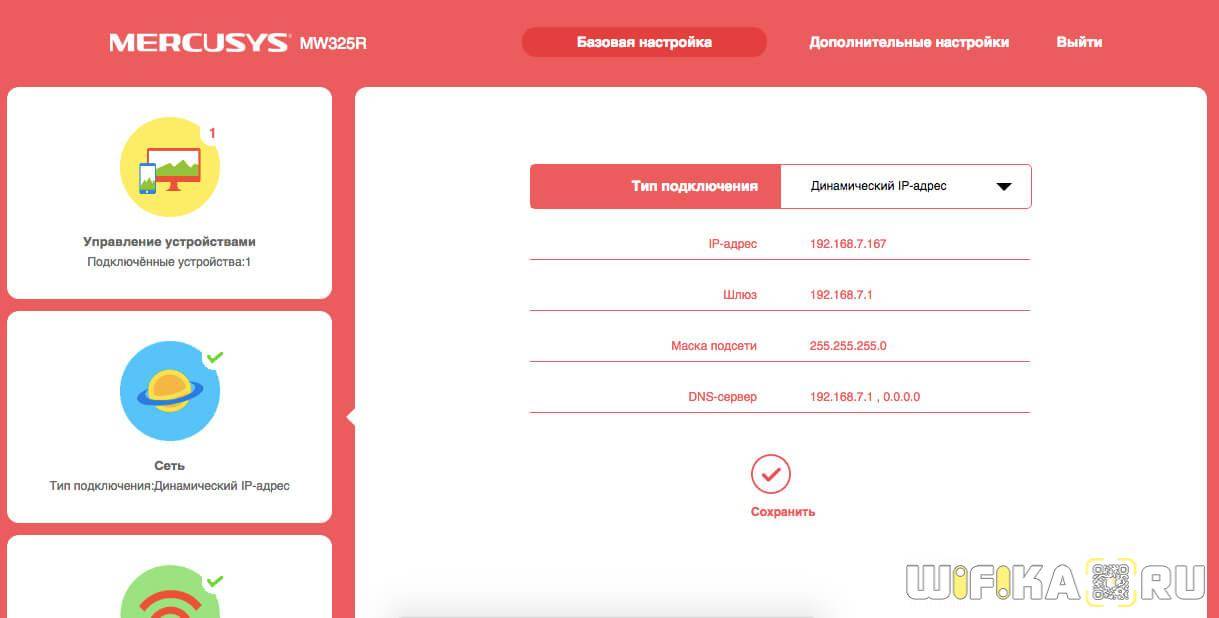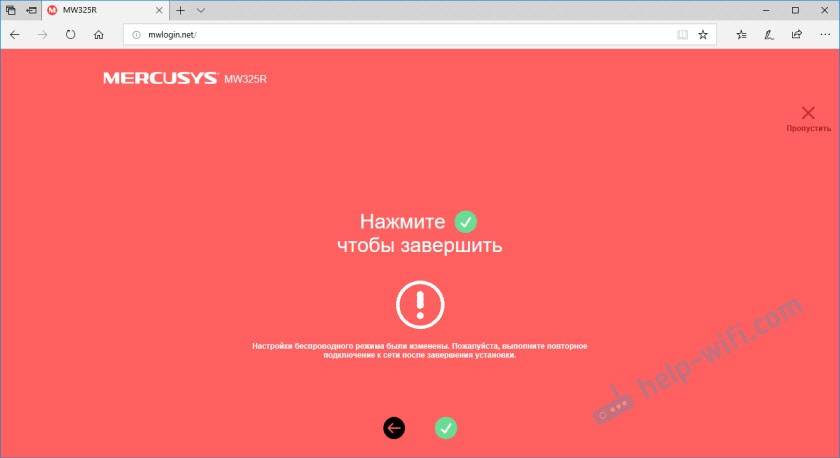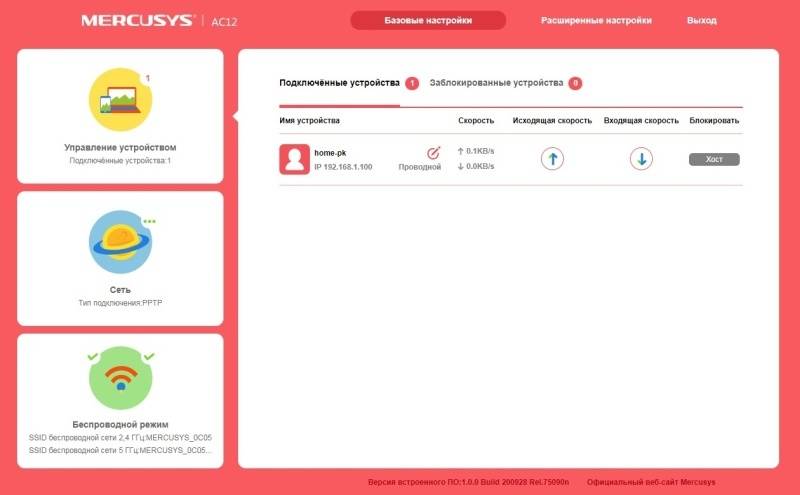Роутер Mercusys MW325R (900 рублей)
Маршрутизатор Mercusys MW325R хорош уже тем, что снабжён аж четырьмя несъёмными антеннами по 5 дБи, вращающимися в двух плоскостях, что позволяет ощетинить устройство «ёжиком» и покрыть сигналом территорию площадью до 500 кв. м. У девайса в общей сложности четыре порта, три LAN и один WAN, и все они, разумеется, 100-мегабитные. Сеть Wi-Fi работает по стандарту IEEE 802.11n с максимальной пропускной способностью в 300 Мбит/с.

Внешний вид Mercusys MW325R менее броский, роутер вписывается в любой интерьер и не обращает на себя лишнего внимания. Иллюстрация пресс-службы Mercusys
Конструктивно роутер похож на старшего товарища — кнопок WPS и включения/выключения нет, но есть кнопка перезагрузки. Вентиляционные отверстия расположены по всей площади днища и по бокам корпуса. О своём состоянии устройство сообщает пятью светодиодами: питание, порты LAN и WAN.
Прошивка русифицирована. В простом режиме можно просматривать имена подключённых устройств, их IP-адреса, способ подключения (проводной или беспроводной), текущую скорость загрузки или отдачи файлов. Отдельными пунктами меню простого режима идут настройки интернет-подключения (статический, динамический IP, PPPoE, L2TP или PPTP) и настройки беспроводной сети: имя (SSID), пароль, включение/выключение Wi-Fi.
Дополнительных функций достаточно: доступны клонирование и смена MAC-адреса (вещь архиважная в работе с одним крупным провайдером, не будем тыкать пальцами), запуск гостевой сети, белые и черные списки устройств, настройка DHCP.
Тройка портов LAN роутера Mercusys MW325R выделена серым цветом, а порт WAN — оранжевым. Иллюстрация пресс-службы Mercusys
Отельной фишкой в прошивке идёт родительский контроль: заданным устройствам можно разрешить доступ в интернет только в определенное время
Ещё одно важное умение Mercusys MW325R — работа в режиме репитера. Чтобы его включить нужно выбрать основную сеть Wi-Fi, ввести её пароль, задать репитеру IP адрес, зайти в него по новому адресу и настроить его сеть Wi-Fi под новым именем репитера. При тестировании роутер позволял передать 50-гигабайтный архив с одного устройства на другое со скоростью 160 Мбит/c
Кроме того, за трое суток интенсивного и непрерывного файлообмена по торрентам на проводном подключении и периодических, но тяжелых запросах потокового видео с мобильных устройств перегрева не возникло — устройство едва тёплое, охлаждение на должном уровне, работа стабильная
При тестировании роутер позволял передать 50-гигабайтный архив с одного устройства на другое со скоростью 160 Мбит/c. Кроме того, за трое суток интенсивного и непрерывного файлообмена по торрентам на проводном подключении и периодических, но тяжелых запросах потокового видео с мобильных устройств перегрева не возникло — устройство едва тёплое, охлаждение на должном уровне, работа стабильная.
Помимо самого роутера в комплекте поставки обнаруживаются четырёхжильный (две пары) кабель Ethernet, лаконичная документация и блок питания на 5 вольт и 0,6 ампера. Габариты девайса составляют 167 х 118 х 33 мм при весе в 185 г. Гарантия производителя — два года.
После настройки роутера, обратитесь в службу технической поддержки для привязки MAC адреса Вашего роутера.
Сохранение/восстановление настроек роутера.
После проведения настройки, рекомендуется сохранить их, чтобы в случае возникновения проблем, можно было их восстановить. Для этого необходимо зайти во вкладку Системные инструменты, меню Резервная копия и восстановление.
— Для сохранения текущих настроек роутера необходимо нажать кнопку Резервная копия. Файл с настройками будет сохранен в указанное место на жёстком диске.
— Для восстановления настроек настроек из файла, необходимо нажать кнопку выбора файла, указать путь к файлу с настройками, затем нажать кнопку Восстановить.
Просмотров: 12567
Итак, необходимо выполнить следующие действия:
Подсоедините усилитель сигнала к розетке.
Подсоедините усилитель сигнала к розетке, расположенный рядом с вашим модемом/роутером.
Подождите, пока индикатор сигнала не загорится красным цветом.
Установите соединение с усилителям сигнала.
Подключите компьютер к Wi-Fi сети усилителя сигнала MERCUSYS_RE_E023.
Зайдите в настройки усилителя сигнала.
Откройте любой браузер. В адресной строке перейдите по адресу 192.168.1.253 или http://mwlogin.net.
Придумайте пароль для входа в настройки усилителя сигнала.
Нажмите Start для продолжения.
Выберите вашу домашнюю сеть Wi-Fi.
После авторизации откроется вкладка для выбора Wi-Fi сети. Вам необходимо выбрать из списка вашу домашнюю сеть Wi-Fi, сигнал который вы хотите усилить, и ввести от неё пароль.
После ввода пароля нажмите Connect.
Примечание
Обратите внимание, усилитель сигнала использует имя вашей домашней сети, а также тот же пароль, что и у вашей домашней сети. В данном случае имя сети Wi-Fi усилителя с окончанием _EXT.
Переместите усилитель сигнала.
Установите усилитель сигнала примерно посередине между вашим модемом и “мертвой зоной” Wi-Fi
Выбранное вами местоположение должно находится в зоне покрытия вашей домашней сети Wi-Fi.
Описание индикаторов
Состояние
Обозначение
Мигает красным
Усилитель подключен к основной сети.
Горит красным
Усилитель не подключен к основной сети.
Горит зеленым
Усилитель подключен к основной сети и работает в нормальном режиме.
Горит оранжевым
Усилитель подключен к основной сети, но расположен слишком далеко от модема/роутера.
Всё готово!
На этом шаге настройка закончена. Подключите ваше устройство к усилителю по беспроводному соединению.
Вход на роутер по 192.168.0.1. Логин и пароль – admin
Обратите внимание, что устройство, с которого вы хотите выполнить вход в настройки роутера по адресу 192.168.0.1, должно быть подключено к самому роутеру. По сетевому кабелю, или по Wi-Fi сети
Это не обязательно должен быть компьютер. В настройки можно зайти со смартфона, планшета, и других устройств.
Для доступа к странице с настройками, нужно использовать любой браузер. Это может быть Opera, Chrome, Mozilla Firefox, Internet Explorer, Microsoft Edge (в Windows 10), или какой-то другой браузер, в том числе на мобильном устройстве. Здесь есть один важный момент, IP-адрес 192.168.0.1 нужно вводить именно в адресной строке, а не в строке поиска.
После перехода по адресу, появится запрос логина и пароля. Указываем их. Как мы уже выяснили выше, чаще всего это admin и admin.
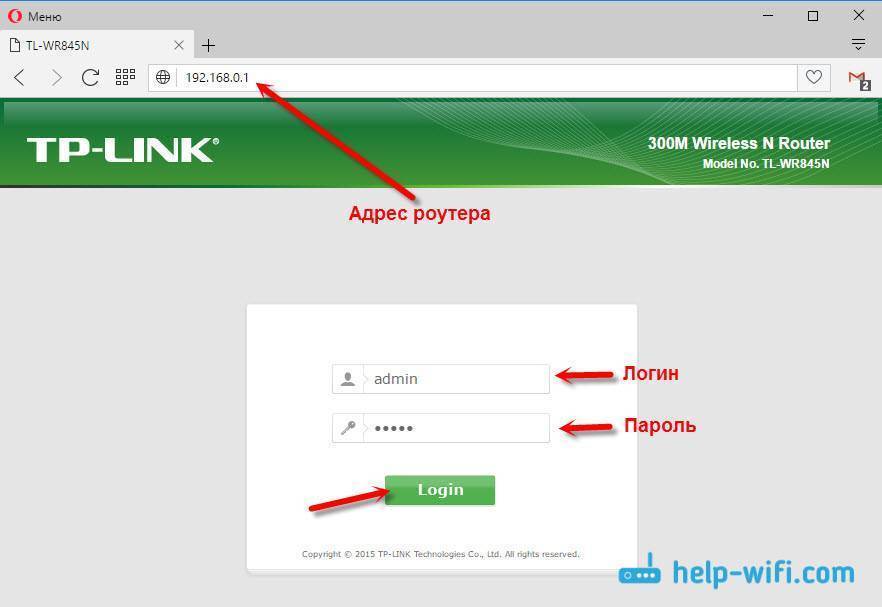
Важно понимать, что сама страничка, которая откроется по адресу 192.168.0.1, может выглядеть по-разному. Все уже зависит от конкретного устройства
Я показал на примере роутера TP-Link. Но схема всегда одна: открываем браузер, переходим по адресу, вводим логин и пароль, и подтверждаем вход.
Думаю, не лишними будут ссылки на инструкции по входу в панель управления на маршрутизаторах популярных производителей:
- TP-Link – https://help-wifi.com/tp-link/kak-zajti-v-nastrojki-routera-tp-link/
- ASUS – https://help-wifi.com/asus/vxod-v-nastrojki-na-routerax-asus-192-168-1-1/
- D-Link – https://help-wifi.com/d-link/kak-zajti-v-nastrojki-routera-d-link-zaxodim-na-adres-192-168-0-1/
- ASUS – https://help-wifi.com/asus/vxod-v-nastrojki-na-routerax-asus-192-168-1-1/
Ниже мы рассмотрим несколько решений, которые пригодятся вам в том случае, если у вас не получилось зайти в настройки своего маршрутизатора, или модема.
Технические параметры
Обзор и настройка модема D-Link Dir-320
Подробно все технические характеристики роутера указаны в его инструкции по эксплуатации. Самыми главными являются:
- Скорость: достигает 300 Мбит/секунду — этого хватает на просмотр фильмов в большом разрешении и на онлайн-игры;
- Частота: составляет 2,4ГГц;
- Защита сети: безопасное соединение осуществляется при помощи WPA- и WPA2-шифрования, которые генерируют ключи во время соединения, а не заранее. Также безопасность поддерживается фильтрацией по IP и MAC-адресам, технологиями NAT и Firewall, подключен VPN;
- Маршрутизация: имеются поддержка DHCP, Dynamic DNS и статическая маршрутизация;
- Репитер: роутер может работать в режиме усилителя другого маршрутизатора, соединяться с ним по беспроводному мосту WDS;
- Дополнительные функции: можно настроить гостевую вай-фай сеть, установить IP-телевидение или «родительский контроль».
К сожалению, пользователи отмечают, что несмотря на большое количество функциональных возможностей, сам роутер большую нагрузку не потянет. Лучше использовать его для дома или в качестве усилителя основного.
Mercusys MW305R
Устройство поставляется в картонной коробке с ярким бело-красным оформлением. Комплектация вполне типичная: сам роутер Mercusys MW305R, внешний блок питания и один сетевой кабель Ethernet RJ45. Эта модель в данной подборке самая дешёвая, её цена составляет менее 900 рублей.
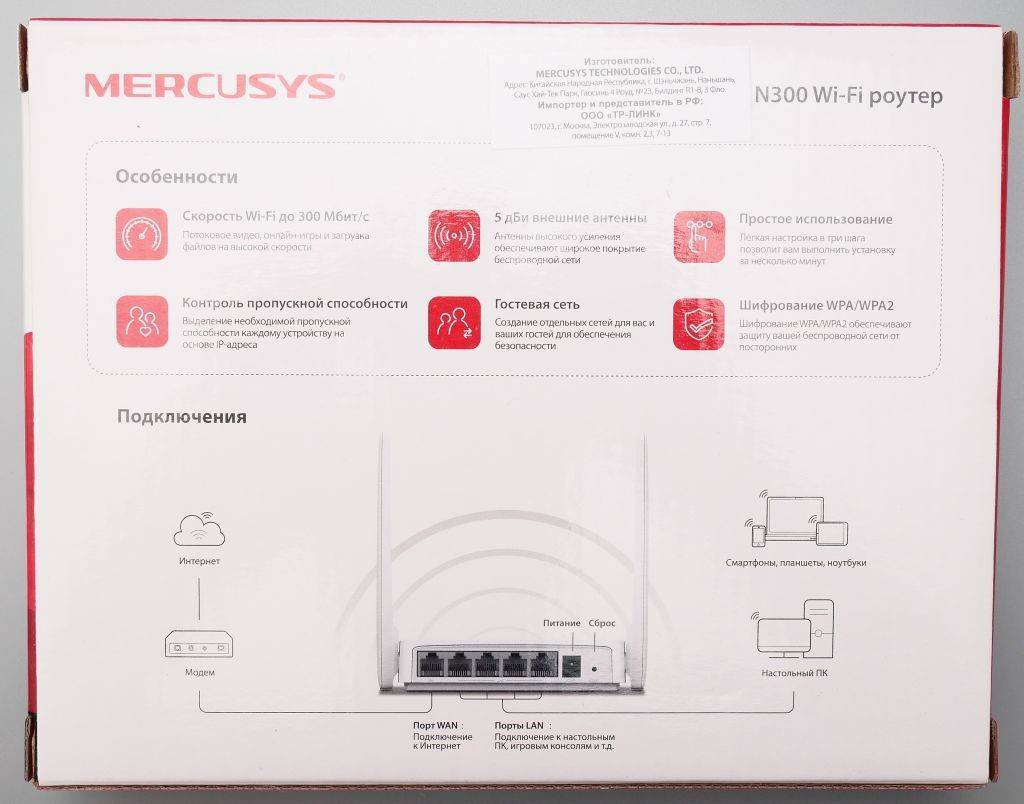
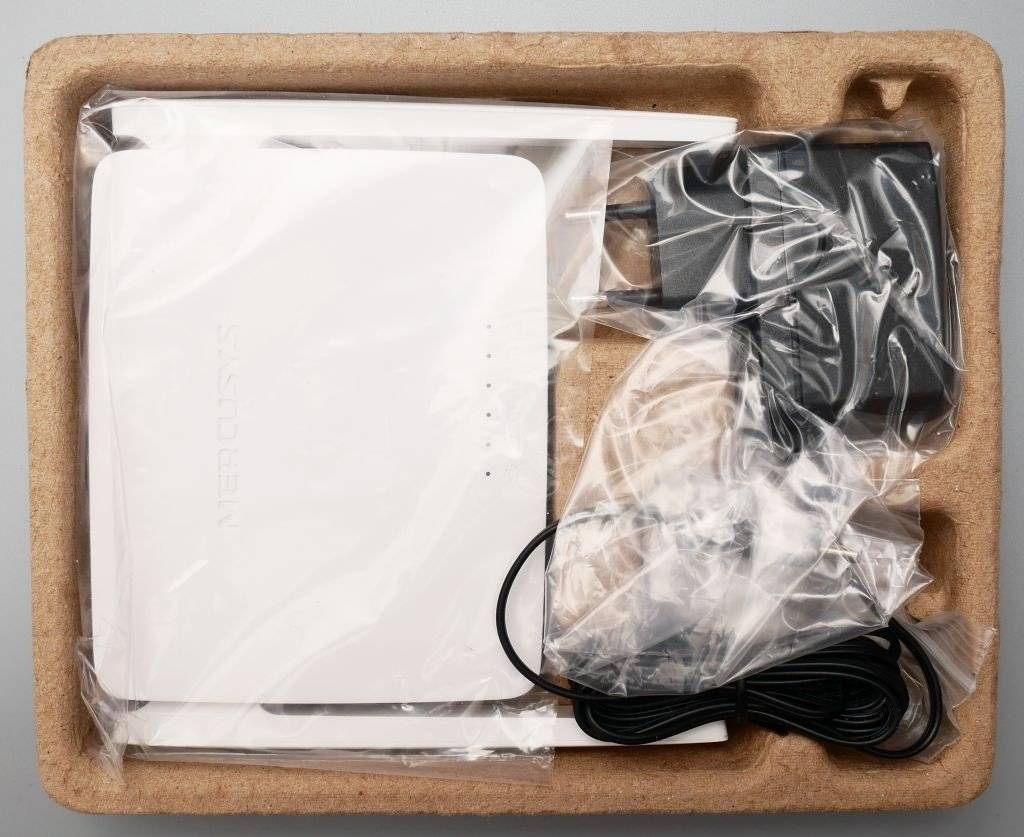
Роутер MW305R имеет достаточно небольшие габариты – 114х94х26 мм, при этом сзади на корпусе разместились пять портов (4хLAN и 1хWAN, все – 100 Мбит/с), гнездо для подключения блока питания и скрытая кнопочка сброса. Сразу же в глаза бросается большой минус – все порты имеют одинаковый цвет и расположены вплотную. Конечно, WAN порт можно определить по подписи снизу, но подпись выполнена в цвет корпуса, а значит, чтобы не ошибиться, придётся внимательно всматриваться. То есть вариант подключения вслепую (в основном, ориентируясь на то, что WAN порт находится отдельно от LAN портов) тут совершенно невозможен.

А вот из плюсов – две поворотные антенны (правда, поворотные только в одной плоскости и всего на 180 градусов) по бокам с коэффициентом усилением 5 дБи (обычно у бюджетных роутеров используются антенны с усилением 3 дБи), но что касается реальной мощности беспроводного сигнала – его мы непременно замерим чуть позже. Антенны несъёмные, но это стандартная ситуация для недорогого роутера. Также к плюсам стоит отнести возможность крепления на стену (правда, только в вариантах: «порты вниз» и «порты вверх»), в остальном же – всё вполне типично для своего ценового диапазона. Например, однодиапазонный Wi-Fi с максимальной скоростью соединения 300 Мбит/с.
Если говорить о веб-интерфейсе, то тут всё максимально просто и понятно даже без инструкции. Сразу же при первом включении предлагается задать пароль для доступа к настройкам, выбрать тип Интернет-подключения, и … всё. Можно пользоваться Интернетом. Дополнительно потребуется настроить только беспроводную сеть для подключения мобильных устройств, да выбрать порт для IPTV в случае, если вы используете соответствующую приставку. В целом настроек не так много, но всё самое необходимое – присутствует. Например, есть информация о подключенных клиентах, их трафике, есть функции родительского контроля и даже инструменты для проверки сети (ping, tracert). В то же время, нет, например, информации о загрузке системы (ЦП, ОЗУ), но для большинства пользователей эта информация не имеет особой пользы.
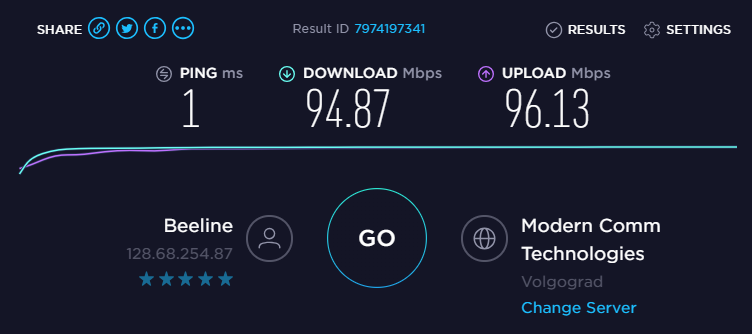
Что касается тестов, то Mercusys MW305R без проблем даёт доступ в Интернет, загружая весь доступный 100 Мбит/с канал при подключении по LAN, а мобильное устройство «берёт» привычные для него 50-60 Мбит/с по Wi-Fi 2,4 ГГц, и это максимальные для нашего тестового смартфона цифры, так что узким местом является именно он, а не роутер.
mwlogin.net: заходим в веб-интерфейс маршрутизатора Mercusys
Рекомендую заходить с компьютера, или ноутбука. С этих устройств удобнее, по сравнению с мобильными устройствами. Как я уже писал выше, наше устройство должно быть подключено к маршрутизатору. Можно с помощью сетевого кабеля.
Или подключитесь к Wi-Fi сети. Если роутер еще не настроен (на заводских настройках), то сеть не защищена. А ее имя (SSID) указано на наклейке снизу роутера (можете посмотреть первое фото в этой статье).
После подключения откройте интернет браузер. Можно использовать какой угодно, но лучше стандартный (как правило, там меньше всяких настроек и дополнений). В браузере, в адресной строке (а не в строке поиска) перейдите по адресу http://mwlogin.net.
Если роутер еще не был настроен, то сразу откроется мастер быстрой настройки. Где нужно указать пароль для защиты настроек, параметры Wi-Fi сети и подключения к интернету.
Мастер быстрой настройки при необходимости можно пропустить и сразу перейти в веб-интерфейс.
Настройки у вас скорее всего будут на русском языке. У меня просто такая модель (EU). Весь процесс настройки можете посмотреть в статье инструкция по настройке роутера Mercusys AC12, или как подключить и настроить роутер Mercusys MW325R.
После установки пароля на web-интерфейс, или в том случае, если пароль уже установлен, будет появляться страница авторизации.
После того, как вы укажете правильный пароль – откроется страница с настройками. Если вы забыли пароль от роутера Mercusys, то необходимо сделать сброс настроек и выполнить повторную настройку (придумать и указать новый пароль). Не путайте этот пароль с паролем от Wi-Fi сети.
Вот так выглядит сам веб-интерфейс:
Все настройки находятся в разделе «Дополнительные настройки» (Advanced).
Если настройки не открываются, страница mwlogin.net недоступна
Если вместо панели управления маршрутизатора открывается страница поисковой системы, то проверьте, в той ли строке браузера вы вводите адрес. Используйте другой браузер.
Самая распространенная проблема, это наверное когда мы пытаемся открыть страницу mwlogin.net и получить доступ к настройкам Mercusys, но появляется сообщение «Страница недоступна», «Не удалось отобразить страницу», «Не удается открыть эту страницу», или что-то типа этого.
Причины и решения могут быть самые разные:
- Обязательно проверьте подключение к роутеру. Сам статус подключения может быть «без доступа к интернету», но настройки все ровно должны открываться. Убедитесь, что ваш компьютер, ноутбук, или другое устройство подключено только к роутеру Mercusys. Других активных подключений нет.
- Попробуйте подключится к роутеру другим способом и желательно с другого устройства. Попробуйте зайти на http://mwlogin.net через другой браузер.
- Если настройки роутера Mercusys не открываются ни с одного устройства – сделайте сброс настроек.
- Попробуйте зайти по адресу http://192.168.1.1 (подробнее читайте здесь).
- Смотрите больше решений в статье не заходит в настройки роутера на 192.168.0.1 или 192.168.1.1.
Лично я ни разу не столкнулся с какими-то проблемами, связанными с доступом к веб-интерфейсу маршрутизаторов Mercusys. Все открывается и работает стабильно. Мне очень нравится, как в этих маршрутизаторах сделали настройки по умолчанию и процесс первой настройки. Нет заводских логинов и паролей (admin/admin), как это обычно бывает на других роутерах. Многие в них часто путаются. Заходим первый раз в настройки маршрутизатора Mercusys и он предлагает на установить пароль, который в дальнейшем будет защищать панель управления. Все просто и понятно.
11
Данная инструкция предоставляется как есть, администрация сайта не несет ответственности за неправильные действия пользователя при настройке, если Вы не уверены в своих действиях, лучше обратитесь к специалисту.В процессе настройки вам будет предложено несколько раз перезагрузить роутер, отказываемся, перезагрузку выполним по завершению всех настроек.
Настройка подключения к Интернет.
Настройка PPPoE подключения.
- Тип WAN соединения: PPPoE;
- В строку «Имя пользователя»: Необходимо ввести Ваш логин из договора;
- В строки «Пароль»: Необходимо ввести Ваш пароль из договора;
- Нажимаем стрелочку «Далее».
На странице с настройками беспроводного режима необходимо только сменить имя Wi-Fi сети и создать пароль, который будет защищать эту сеть.
Завершаем настройку.
Если мы подключали наше устройство по Wi-Fi, то его необходимо заново подключить. Ведь мы сменили имя сети и установили пароль. После повторного подключения автоматически откроется веб-интерфейс Mercusys MW301R. Или вы сами сможете открыть его по адресу http://mwlogin.net. либо http://192.168.1.1 .
Тестирование скорости интернета через усилитель
Для того, чтобы проверить, какую скорость выдает интернет, если подключиться к нему через wif сеть от повторителя Mercusys MW300RE, мы установили его в коридоре стандартной двухкомнатной квартиры. Так, что он оказался примерно посередине квартиры между спальней и кухней.
Для сравнения также померили скорость в основной сети от роутера (Keenetic Viva). Вот что получилось:
Как видим, во всех точках скорость при подключении через повторитель Mercusys меньше, чем от основного роутера. Однако, это ожидаемо, так как лишнее звено в цепочке соединения от источника сигнала к приемнику неминуемо ведет к потерям. Да и главная задача репитера все-таки не увеличение скорости, а расширение зоны охвата. Поэтому мы решили произвести еще один замер. Чтобы проверить, будет ли ноутбук ловить сеть там, куда основные антенны маршрутизатора не добивают — в коридоре возле лифта.
И вуаля — сеть Mercusys доступна для подключения. Хоть скорость и не велика, но ее достаточно для серфинга по страницам в интернете.
Обзор характеристик, внешнего вида и комплектации
Повторитель Mercusys MW300RE является недорогой моделью. Основной его задачей является расширение зоны приема wifi. Если ваш роутер не добивает до какого-либо удаленного места вашей квартиры или дома, то вы можете установить этот повторитель. Это самый простой способ расширить зону сети. При этом у данного усилителя в третьей модификации (v3) имеется целых три внешних антенны, что вселяет большие надежды на эффективность его работы. Так ли это, проверим чуть позже. А пока рассмотрим само устройство.
Коробка традиционного ярко-красного цвета. Производитель вышел на рынок совсем недавно. Видимо этим объясняется то, что адаптировать упаковку к рынку России и СНГ еще не успели. Поэтому нам поставляется международная версия, и все надписи на английском языке.
Впрочем, это не мешает нам понять его технические характеристики. И принцип работы, который наглядно изображен на картинке.
Работает по стандарту wifi 802.11b/g/n на частоте 2.4 ГГц и в теории выдает максимальную скорость до 300 мбит/с. Использовать репитер Mercusys MW300RE можно с абсолютно любым роутером. Если учесть, что у основных маршрутизаторов Меркусис также весьма внушительная площадь покрытия, то за счет этого повторителя подключиться к беспроводному сигналу можно будет на значительном удалении от роутера.
В комплекте лежит гарантийный талон и краткая инструкция. Кабель Ethernet в данном случае не нужен, так как у репитера Mercusys MW300RE банально отсутствует LAN порт. Для подключения и настройки он не нужен. А других режимов работы, кроме повторителя, у него нет.
Зато на корпусе имеется кнопка WPS для быстрого автоматического подключения к wifi. Она совмещена с функцией сброса настроек. Также на передней панели есть световой индикатор. В интернете мне, кстати, попадались обзоры на модель с точно таким же названием N300, но с двумя антеннами и немного иначе расположенными кнопками. То была первая версия — у нас же более усовершенствованная.
Внешне Mercusys MW300RE смотрится достаточно стильно. Особенно оригинально скрыта в корпус третья антенна, которую с первого раза можно и не заметить. Но скорее всего после подключения вы разместите его где-то в незаметном месте и благополучно забудете про его существование
А вот что важно, так это то, что вилка идет сразу европейская. А значит мучаться с переходниками, которые вечно искрят, не придется
Mercusys MW300RE
Теперь взглянем на репитер Mercusys MW300RE. Он выполнен в привычном для данного класса устройств формфакторе – компактный корпус с интегрированной вилкой питания (разумеется, нашего формата) и поворотными антеннами, причём их аж три штуки – как у более дорогих моделей. Из органов управления – лишь совмещённая кнопка Reset/WPS. Также есть индикатор, по которому можно понять статус работы репитера.
Из недостатков сразу отмечаем отсутствие хотя бы одного Ethernet порта, а значит к этому повторителю нельзя будет подключить устройство без Wi-Fi, но с обычным проводным интерфейсом. Собственно, больше рассказывать о внешнем виде MW300RE и нечего.
Но от подобных устройств ожидаешь более важного – лёгкость и удобство настройки. А настройку MW300RE можно выполнить двумя способами
Первый – самый простой, это нажать кнопку WPS на вашем роутере, затем нажать такую же (и единственную) кнопку на репитере, и всё – MW300RE начнёт выполнять свою главную функцию. Второй способ потребует больше времени – нужно подключиться к Wi-Fi сети, которую репитер создаёт при заводских настройках (SSID указан на корпусе устройства), зайти на веб-интерфейс, который будет доступен по адресу mwlogin.net, и уже там ручками указать расширяемую Wi-Fi сеть и пароль доступа к ней.
Устройство имеет однодиапазонный Wi-Fi модуль с максимальной скоростью подключения 300 Мбит/с. Конечно, при подключении к репитеру происходит некоторая потеря скорости (в 1,5-2 раза), но такова цена увеличения зоны покрытия. Согласитесь – лучше меньшая скорость, чем полное отсутствие подключения. А с помощью одного MW300RE можно увеличить зону покрытия в 1,5-2 раза, при этом стоит он дешевле роутера.
Mercusys MW300RE – обзор и настройка недорогого усилителя Wi-Fi сигнала
Самое большое разочарование, которое может прийти после покупки и установки маршрутизатора, это недостаточный радиус действия Wi-Fi сети. Когда маршрутизатора не хватает для покрытия беспроводным сигналом всего дома, квартиры, или другого помещения. Сам не раз сталкивался с такой проблемой. Рабочих решений в данной ситуации не много: возвращать роутер в магазин и покупать более мощную модель (скажу вам по секрету, что радиус действия Wi-Fi сети у всех рутеров примерно одинаковый) , или покупать репитер. Например, Mercusys MW300RE. Это устройство, задача которого усиливать сигнал Wi-Fi сети.
Mercusys MW300RE – недорогой усилитель, который можно за несколько минут установить и настроить практически с любым маршрутизатором. С его помощью можно прилично увеличить радиус действия беспроводной сети и получить возможность подключатся к Wi-Fi там, где раньше это было невозможно из-за отсутствия сигнала.
Повторитель MW300RE может усиливать Wi-Fi сеть на скорости до 300 Мбит/с. Работает по стандарту 802.11b/g/n. За счет двух внешних антенн его эффективность значительно увеличивается. Устройство очень простое. Две кнопки и один индикатор.
Усилитель выглядит стильно.
Несмотря на невысокую цену данного устройства, пластик и сборка хорошего качества.
Снизу находится кнопка WPS и кнопка Reset. LAN порта в этом усилителе нет.
Чтобы Mercusys MW300RE начал работать, его нужно включить в розетку и настроить. Сейчас я покажу вам, как это сделать.
Mercusys MW325R
Mercusys MW325R лишь на 100 рублей дороже, но выглядит значительно интереснее. Но если говорить об упаковке и комплектации – тут отличий нет.
Главное отличие MW325R от MW305R – четыре антенны (с тем же усилением 5 дБи), на этот раз полноценно поворотные. Этот роутер также можно повесить на стену (также антеннами вниз или вверх), но вот в чём эта модель уступает (что удивляет), так это меньше количество LAN портов – 3 штуки вместо 4. Правда, они тоже поддерживают подключение на скорости 100 Мбит/с.
Да и Wi-Fi модуль тут тоже однодиапазонный (2,4 ГГц) и максимальная скорость подключения составляет те же 300 Мбит/с. То есть на первый взгляд MW325R лучше MW305R в плане количества антенн, а хуже – меньшим количеством LAN портов. В остальном существенных отличий нет.
Нет отличий и в веб-интерфейсе, набор настроек совпадает практически полностью. Мы бы не отнесли это к недостаткам, скорее, наоборот – и производителю легче с выпуском прошивок, и пользователю в случае апгрейда не составит сложности настроить новый роутер по аналогии с предыдущим. Что касается замеров скорости, то тут мы видим практически те же цифры, а разница укладывается в погрешности измерений.
Дополнительная информация о Mercusys MW325R
1 Сброс настроек роутера Mercusys MW325R можно сделать кнопкой Reset. Нажмите ее и держите, пока одновременно не загорятся все индикаторы.

Или через веб-интерфейс в разделе ‘Системные инструменты’ – ‘Заводские настройки’.
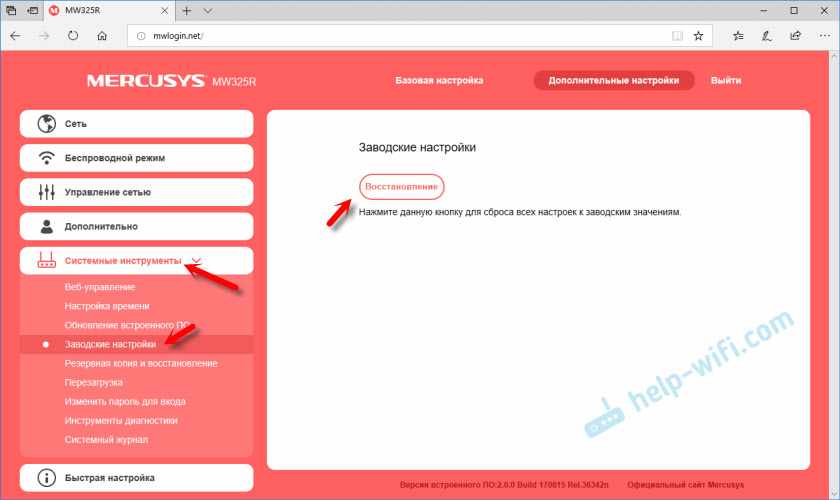
2 Чтобы зайти в настройки маршрутизатора, достаточно подключится к нему и в браузере перейти по адресу http://mwlogin.net. Только не забивайте, что уже понадобится пройти авторизацию. Указать пароль, который мы установили в процессе настройки.
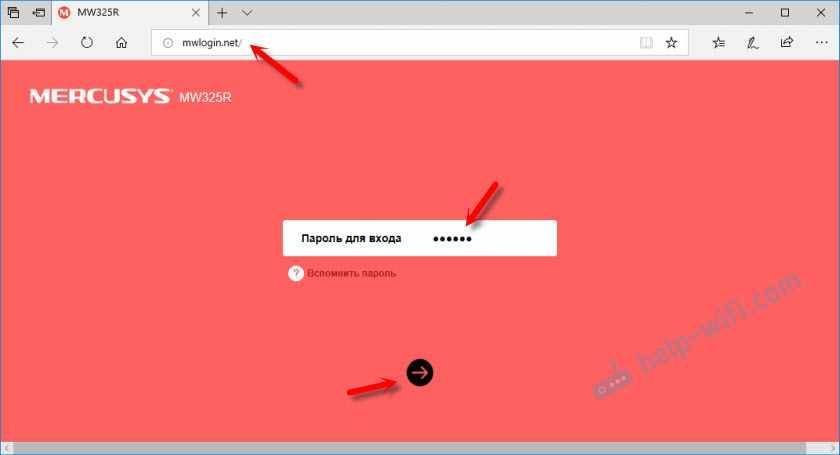
Если страница авторизации не открывается, появляется ошибка ‘невозможно открыть страницу’ и т. д., то смотрите решения в этой статье.
3 На главной странице веб-интерфейса можно посмотреть список подключенных устройств. При необходимости заблокировать отдельные устройства, или ограничить для них скорость. Там же можно сменить настройки интернета и Wi-Fi сети.
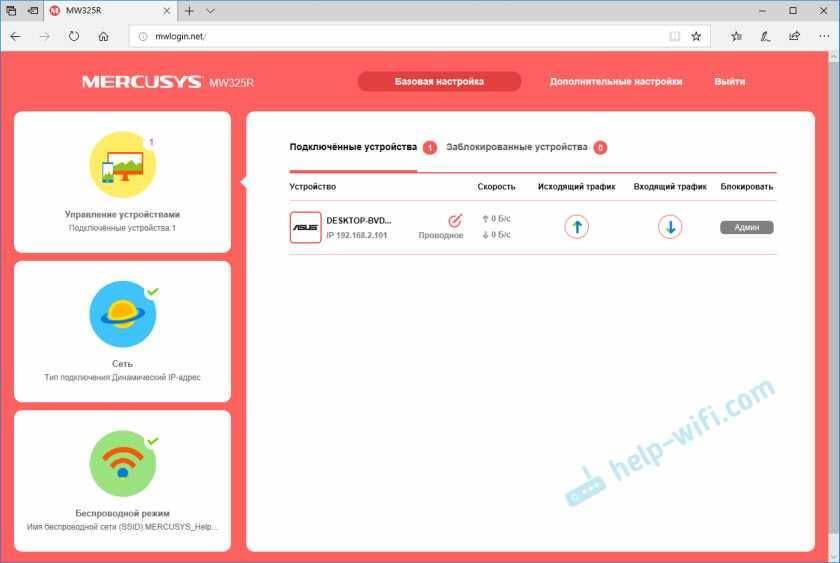
4 Все параметры находятся в разделе ‘Дополнительные параметры’. Например, на вкладке ‘Сеть’ – ‘Настройки WAN’ можно найти расширенные настройки подключения к интернету.
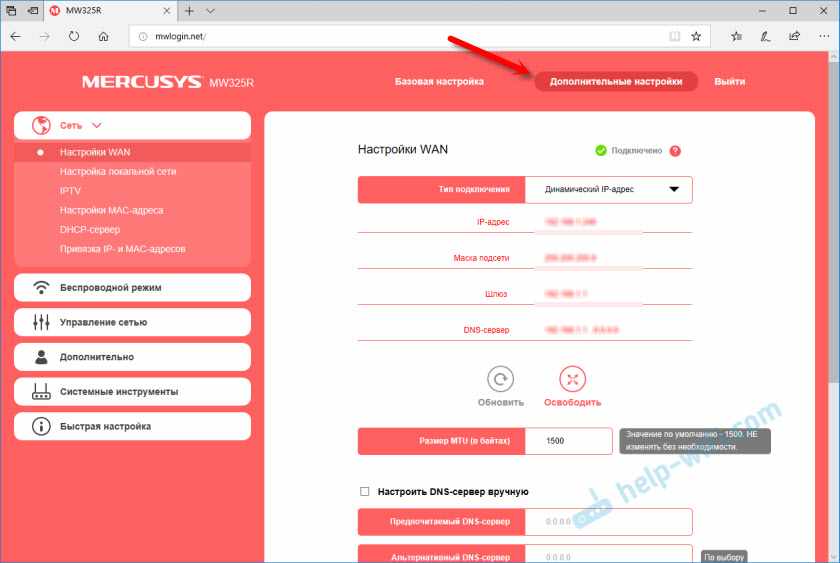
В том же разделе ‘Сеть’ есть настройки IPTV, локальной сети, MAC-адреса (если провайдер делает привязку по MAC-адресу) и т. д.
Настройки Wi-Fi находятся в разделе ‘Беспроводной режим’. Там же можно запустить гостевую сеть, или настроить мост (WDS).

Ну и еще один раздел, который скорее всего вам пригодится – ‘Системные инструменты’.
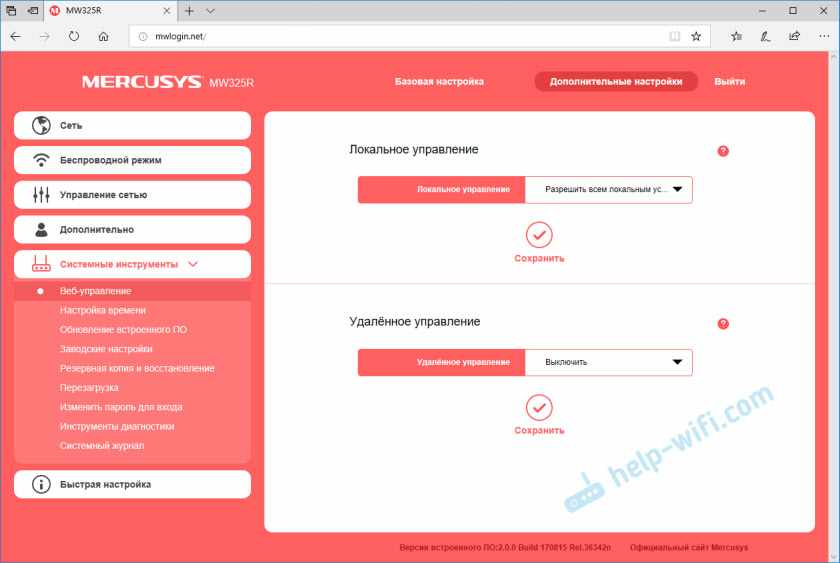
Там можно обновить прошивку Mercusys MW325R, настроить время, выполнить перезагрузку, сброс настроек, создать резервную копию настроек и т. д.
Скорость интернета
Мы измерили скорость в трех точках, удаленных от маршрутизатора на различное расстояние в рамках стандартной двухкомнатной квартиры.
Вот какие результаты получили:
В целом, по радиусу очень неплохо, только вот изначально роутер сильно подрезает первоначальную скорость — по тарифу она равна 100 мбит/с, но в реале обычно получается что-то около 90 мбит/с, если подключить кабель интернет к компьютеру напрямую.
Так что смотрите сами — если нужно быстро и дёшево настроить wifi, то можно брать. Если нужно полноценное многофункциональное устройство, которое готово выдерживать большие нагрузки (под ними я имею в виду одновременную работу многих устройств, одновременно передающих и принимающих большой объём данных), то нужно смотреть модели.
Технические параметры
Обзор и настройка модема D-Link Dir-320
Подробно все технические характеристики роутера указаны в его инструкции по эксплуатации. Самыми главными являются:
- Скорость: достигает 300 Мбит/секунду — этого хватает на просмотр фильмов в большом разрешении и на онлайн-игры;
- Частота: составляет 2,4ГГц;
- Защита сети: безопасное соединение осуществляется при помощи WPA- и WPA2-шифрования, которые генерируют ключи во время соединения, а не заранее. Также безопасность поддерживается фильтрацией по IP и MAC-адресам, технологиями NAT и Firewall, подключен VPN;
- Маршрутизация: имеются поддержка DHCP, Dynamic DNS и статическая маршрутизация;
- Репитер: роутер может работать в режиме усилителя другого маршрутизатора, соединяться с ним по беспроводному мосту WDS;
- Дополнительные функции: можно настроить гостевую вай-фай сеть, установить IP-телевидение или «родительский контроль».
К сожалению, пользователи отмечают, что несмотря на большое количество функциональных возможностей, сам роутер большую нагрузку не потянет. Лучше использовать его для дома или в качестве усилителя основного.