Второй вариант: Ограничить скорость отдачи и загрузки
Ещё один способ направлен на то, чтобы уменьшить нагрузку на накопитель и кэш. Таким образом, надо уменьшить скорость отдачи и загрузки данных, которые скачиваются через программу uTorrent.
Действовать надо так:
1. Включаем юТоррент. 2. Входим в настройки или нажимаем клавиши «Ctrl+P». 3. В левой части окна находим меню с настройками «Скорость» и клацаем по нему.
4. Здесь для нас важны две настройки: «Максимальная скорость загрузки» и «Максимальная скорость отдачи». Вы сможете увидеть, что обе опции имеют значение «0». Которая говорит, что скорость неограниченная. Для снижения скорости отдачи и загрузки снизим скорость, вручную поставив оптимальные значения. Общего значения для всех случаев не существует поэтому каждому из вас потребуется подбирать значения методом проб и ошибок.
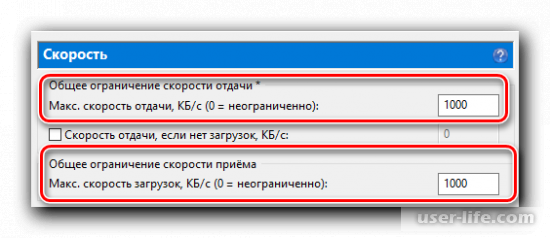
5. После выставления значений не забывайте применять новые параметры, кнопочкой «Применить» или «ОК».
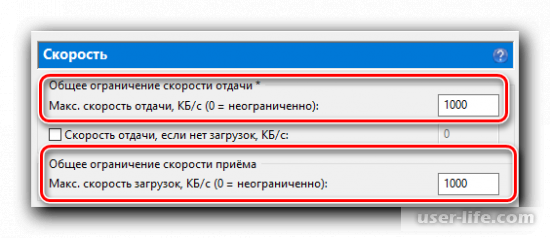
Вышеприведенный вариант может помочь в решении проблемы с ошибкой о перегрузке кэша
Важно найти и выставить оптимальные значения отдачи и загрузки, которые выставляются в килобайтах, напомним что 1024 килобайт = 1 мегабайт
Поисковая система Windows и индексирование файлов
В Windows 8, 8.1 или 10 причиной может стать ситуация, когда поисковая система втягивается в зацикленный процесс, в результате увеличивается нагрузка на диск при поиске файлов. К счастью её можно отключить вручную, остановив поиск.
Для этого, кликните правой кнопкой мыши на кнопку Пуск и выберите пункт «Командная строка (администратор)». Или в поисковую строку меню Пуска введите команду «cmd», а затем кликните на ней и выберите «Запустить от имени администратора».
Для временной остановки поисковой системы Windows наберите в окне командной строки:
NET STOP «Windows Search»
Служба «Windows Search» будет остановлена, а зацикленный процесс будет закрыт. Теперь переходим в диспетчер задач и проверяем, уменьшилась ли нагрузка и насколько он загружен. Если этот способ сработал и проблема не появляется при следующем поиске, то больше ничего не нужно делать.
Тем не менее, проблема может повториться через некоторое время, особенно, если в компьютере установлен старый диск или система имеет проблемы с индексированием файлов. Тогда можно полностью отключить индексацию, несмотря на то, что это в какой-то мере замедлит процесс поиска файлов в системе.
Для отключения индексирования нажмите Win + R для вызова окна Выполнить. Затем введите команду:
services.msc
Откроется окно служб, где в списке нужно найти «Windows Search».
Кликните на ней два раза, чтобы изменить её параметры запуска. Если служба работает, остановите её нажатием на кнопку «Стоп», а затем измените тип запуска с «Авто» на «Отключено».
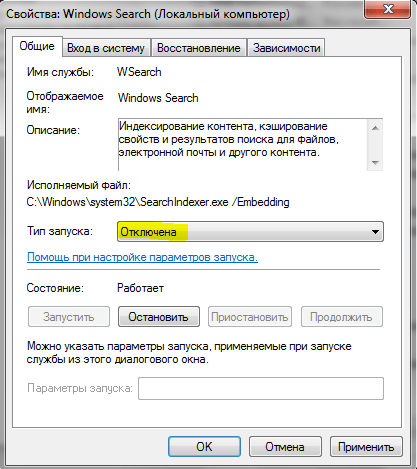
Отключение этой службы принесет некую выгоду, особенно, для старых компьютеров, где индексация сильно замедляет работу системы.
Управление параметрами скачивания и отдачи
Вторым методом исправления ситуации является настройка параметров загрузки и отдачи с установкой ограничений.
Можно использовать и общие настройки, однако многие пользователи, на практике сталкивавшиеся с такой ситуацией, рекомендуют устанавливать лимиты скорости в обоих направлениях в каждом активном торренте, вызывая соответствующее меню правым кликом на строке загрузки.
Какую именно скорость установить, сказать достаточно трудно, ведь тут все зависит от быстродействия системы, модели винчестера и режима его работы, объема оперативной памяти, скорости подключения и т. д. Вариаций может быть достаточно много.
Первый вариант: Увеличить объем кэша
Первый способ предназначен для новичков, так как не нужно обладать никакими специальными знаниями, чтобы решить такую проблему. Разберем по этапам:
1. Включаем на персональном компьютере приложение uTorrent.
2. Находим вверху выпадающее меню под названием «Настройки» и клацаем по нему.

3. В выпадающем меню клацнете по кнопке «Настройки программы». Второй способ зайти в эти настройки это нажать комбинацию клавиш «Ctrl+P»
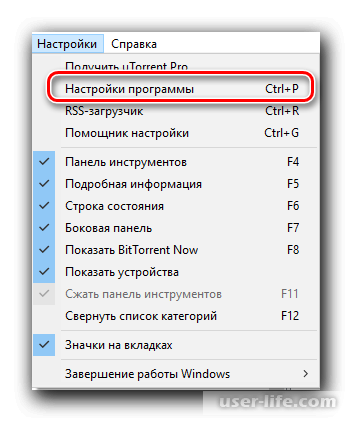
4. Таким образом мы откроем окно, где находятся все настройки программы юТоррент. Слева в окне найдите строчку «Дополнительно» и нажмите на неё. Ниже раскроются ещё настройки. Выбираем настройку «Кеширование» и клацаем по ней.
5. Далее переводим наш взор на правую часть окна программы. И ставьте галочку в пункте «Вместо авто выбора использовать указанный размер кэша (МБ)»
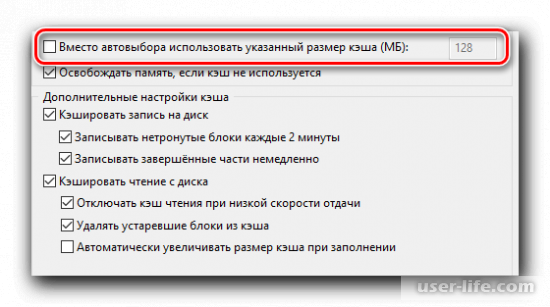
6. После того, как вы поставите галочку, окно напротив станет активным и вы сможете поставить размер кэша в ручную. В начале поставим 128 МБ или 256 МБ. Дальше надо применить настройки, чтобы они подействовали. Для этого внизу окна клацаем на кнопочку «ОК» или «Применить».
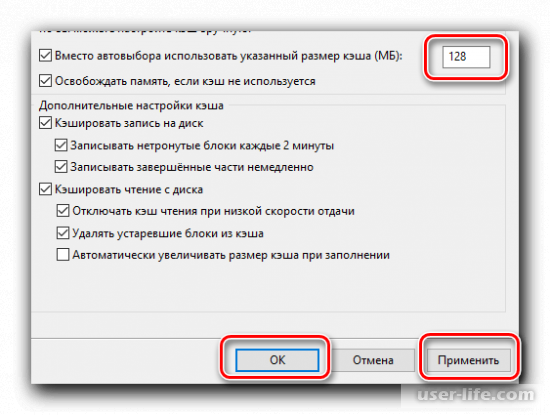
7. Дальше надо наблюдать за работой вашего компьютера, который должен перестать выдавать ошибку о перегрузки кэша. Если сообщение об ошибке опять появится, то проделайте те же самые шаги, но в окне, где выставляется размер кэша, установите значение больше. Следует предупредить, что авторы программы не советуют ставить значение кэша больше, чем одна-вторая вашей оперативной памяти, так как это съест слишком много памяти и остальным программам ничего не останется.
Скорее всего, этот способ поможет решить проблему. Но если проблема опять продолжит появляться, тогда переходим к способу номер 2.
Настройки -> Bittorrent
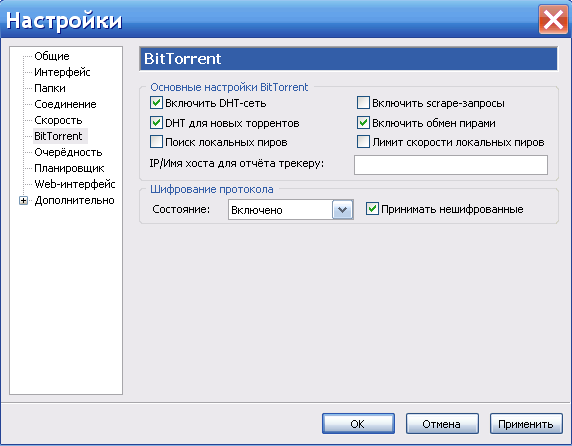
«Включить сеть DHT», «Включить DHT для новых торрентов» позволяет клиенту находить источники раздачи и желающих скачать вне трекера. Более подробно можно почитать в теме DHT или Distributed hash table — ответы на вопросы. «Поиск локальных пиров» позволяет находить желающих скачать или отдать в локальной сети вашего провайдера. Ставить галочку стоит в том случае, если ваша локальная сеть достаточно развита, и провайдер не препятствует этому (данная технология создает довольно сильный «паразитный» трафик, и некоторые провайдеры могут даже банить вас за такое). «Включить scrape-запросы» нужна для того, чтобы клиент дополнительно опрашивал трекер на предмет точного количества сидов и пиров на раздаче. Так как это довольно сильно нагружает трекер, на rutracker.org данная технология отключена. Поэтому, галочку необходимо снять. «Включить обмен пирами» — очень полезная функция, позволяет находить других участников обмена без непосредственного опроса трекера. Очень сильно ускоряет построение общей картины сидов и пиров. «Лимит скорости локальных пиров» — по умолчанию uTorrent считает, что провайдер предоставляет в локальную сеть бОльшую скорость, чем во внешку, и что общие ограничения на скачивание и отдачу не должны распространяться на локальных пиров. Если вы согласны с этим — галочку убирайте. Но тогда локальные пиры могут забить ваш канал полностью. «Шифрование протокола» — рекомендуем поставить как на скрине.
Для версий 2.х добавились новые пункты
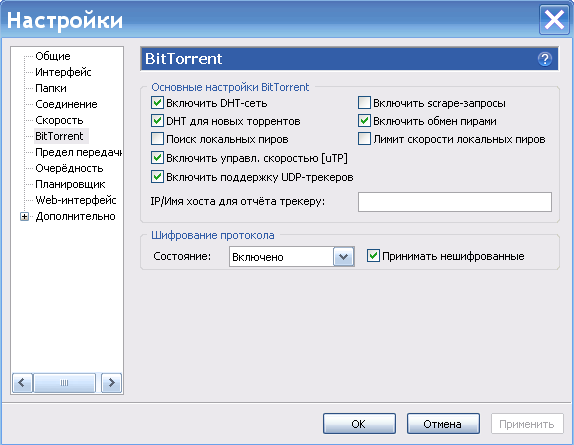
«Вкл. управление скоростью» — включает новый протокол uTP, который служит для увеличения скорости. Более подробно можно прочитать в п.11.1 Настройки -> Дополнительно (для версий 2.х ). Иногда включение uTP, даже настроенного, может иметь обратный эффект из-за политики провайдера (шейпинг), поэтому некоторым может помочь отключение uTP как класса. В этом случае 2.х превращается в 1.х и п.11.1 можно не читать.
Третий способ решения проблемы, когда в uTorrent диск перегружен на 100%.
Если вам не помогли первые два способа решения проблемы загрузки uTorrent жесткого диска, то стоит задуматься о том, что у вас слабый компьютер и он не способен обрабатывать большой поток информации. Что это означает?
Это означает, что пора купить новый компьютер или сделать апгрейд имеющегося.
На что стоит обратить внимание при апгрейде? В процессе загрузки торрент файлов и их раздачи в большей мере участвуют оперативная память (ОЗУ) и жесткий диск (HDD), то начать необходимо с них, во первых нужно увеличить объем оперативной памяти, а так же подумать о втором жестком диске, специально для торрентов. Нет универсального способа решения проблемы, когда utorrent грузит жесткий диск, но если вы считаете, что ваш компьютер достаточно производителен и не требует апгрейда, то стоит поискать альтернативные способы решения проблемы, коих имеется достаточно много, от отключения UAC и кэширования Windows, до дефрагментации и оптимизации жесткого диска сторонними программами, и как вариант перестановкой всей системы
Нет универсального способа решения проблемы, когда utorrent грузит жесткий диск, но если вы считаете, что ваш компьютер достаточно производителен и не требует апгрейда, то стоит поискать альтернативные способы решения проблемы, коих имеется достаточно много, от отключения UAC и кэширования Windows, до дефрагментации и оптимизации жесткого диска сторонними программами, и как вариант перестановкой всей системы.
Все обо всем — лишь актуальная информация обо всем на свете!
— Важно, очень важно прочитать!
В связи с падением доходов от партнерской программы Google (цены за показы и клики по рекламе падают с каждым днём) для дальнейшего существования сайта, его постоянного пополнения интересными новостями и прочими материалами ему требуетсяваша регулярная финансовая поддержка ! По вотЭТОЙ ссылке вы сможете почитать об этом подробнее. Самые щедрые, за свои пожертвования, в бонус получат ещё и уникального героя вмоих книгах , к слову, читайте их уже прямо сейчас совершенно бесплатно! Мало того, не забывайте заходить намой игровой сайт , где КАЖДЫЙ день появляются новые игровые обзоры, рецензии и многое другое! Ваша поддержка очень важна для меня, спасибо! — Хотели бы разместить на моём сайте свою рекламу, но не знаете расценок? Вот небольшие прайсы набаннеры иобзоры ваших ресурсов !
Что-то за последнее время многие пользователи uTorrent начали сталкиваться с проблемой: «Диск перегружен 100%». Как бы это не звучало, но данная проблема все еще есть, и поправить ее с каждой новой версией данного торрент клиента все труднее.
Я, например, лишь недавно заметил это, когда качал любимый сериал. Как ни странно, а поправил довольно быстро, даже странно : ) Хотя, мог бы и обойтись без нее, если бы заранее подумал…
Так в чем же дело, и как решить данную проблему? Все просто, и вам более не понадобиться что-то перенастраивать… В частности, она появляется у всех, кто устанавливает клиент, ну или просто закачивает файлы непосредственно на съёмный носитель. У меня таковых более 20 и не на всех успеваю настроить опр. свойства.. Также произошло и с uTorrent.
… поможет? Да! Почему автовыбор не работает? А Вы в настройках системы не забыли включить автоматическую подкачку для вашего жесткого диска? Не путать с системным! Если нет, то выставьте свободное значение и радуйтесь жизни!
Если же хотите не думать в дальнейшем об этом, то зайдите в Мой ПК — Свойства — Дополнительные параметры системы — Дополнительно — Быстродействие — Дополнительно — Выберите свой HDD и задайте ему автоматический размер подкачки (обычно это доп. 8 ГБ). Все : ) Мне помогло. Кому-то покажется это сложным, но не забывайте, что при обновлении uTorrent настройки могут стать базовыми, а значит, вам то и дело придется его перенастраивать : ) Проще уж раз и навсегда изменить : ) Решайте сами…
Спасибо за внимание и удачи!
Почему возникает ошибка переполненного кэша и чем она вредна?

Главная причина появления этой проблемы кроется в конструкции жесткого диска. Внутри он представляет собой несколько пластинок, вращающихся со скоростью 7-10 оборотов в минуту. Из-за такой конструкции скорость поступления новой информации и скорость записи сильно различаются. Для обхода этого недочета в конструкции присутствует кэш емкостью несколько десятков мегабайт, предназначенный для хранения файлов до момента их переноса на магнитные диски.
Если скорость поступления информации в этот кэш больше, чем ее записи, то он заполняется. Программа приостанавливает загрузку и ждет, пока он освободится. Это увеличивает общее время загрузки файлов. Одновременно с эти процессом в левой части строки состояния появляется надпись, сообщающая пользователю uTorrent о перегрузке дискового кэша. SSD накопители не страдают от этой проблемы. Чаще всего она появляется на старых HDD, подключаемых по интерфейсам Sata-1 и IDE.
Вторая причина – неверные настройки программы и ошибки в ее коде. Для обхода проблемы быстрой заполняемости кэша жесткого диска торрент-клиент загружает информацию в оперативную память, а оттуда в кэш диска и затем на магнитные пластины. Делается это автоматически, но иногда он неверно выделяет место в ОЗУ.
О чем свидетельствует перегрузка дискового кэша 100 %?
Прежде чем приступать к исправлению ошибок программы и системы, следует сказать несколько слов о работе самих пиринговых сетей и клиентов для загрузки информации с них. Технология Peer-to-peer предполагает, что изначально скачивается специальный torrent-файл, содержащий информацию о цельном каталоге. После его запуска в клиенте начинается загрузка.
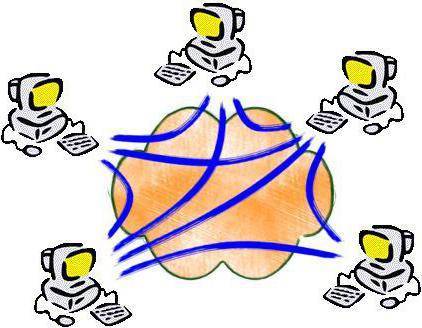
Она производится на основе распределения частей искомого каталога между компьютерами в Интернете. Говоря простым языком, на все компьютеры производится загрузка частей каталога (чаще всего архива), которые, в свою очередь, становятся доступными для отдачи (загрузки на другие машины). Получается, что пользователь одновременно не только загружает части файла на свой терминал, но и производит раздачу (его компьютер становится сервером-зеркалом, с которого другие юзеры производят загрузку недостающих частей). Благодаря этому и производится увеличение скорости загрузки.
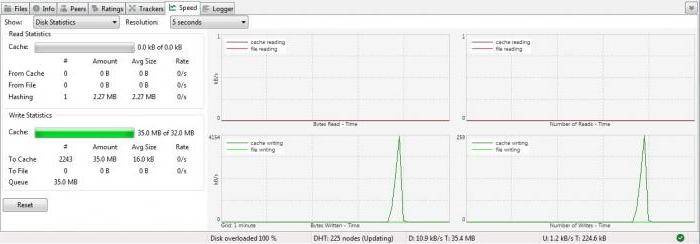
Но иногда можно встретить ситуации, когда процентный показатель достигает своей критической отметки (перегрузка дискового кэша 100). BitTorrent-клиент в это время нагружает винчестер и в плане скачиваемой, и в плане отдаваемой информации. То есть скорость обращения к диску превышает допустимую. Винчестер попросту не справляется с потоком данных и из-за этого «виснет».
Основные настройки uTorrent
Откройте настройки программы через верхнее меню, или нажмите на клавиатуре сочетание клавиш CTRL+P.
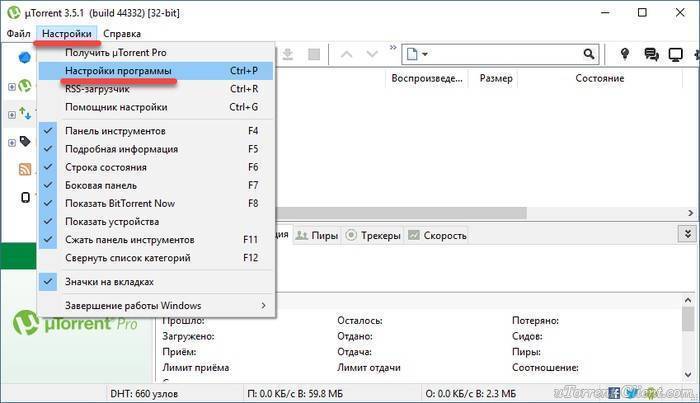
Первая вкладка – Общие. Здесь можно изменить язык интерфейса и включить автоматический запуск uTorrent сразу после загрузки Windows.

Здесь же настраивается автоматическое обновление. По умолчанию, опция включена, программа обновляется без участия пользователя, в «тихом» режиме.
В самом низу вкладки включается функция запрета перехода компьютера в спящий режим, пока загрузка файлов не будет завершена. Полезная настройка для тех, у кого ноутбук.
Вторая вкладка – Интерфейс. Здесь рекомендуем включить чередование фона списка. Эта опция раскрашивает строки таблицы файлов в окне загрузки в серо-белый цвет. Ориентироваться по списку и находить нужный торрент станет проще.

Третья вкладка – Папки. Запомните: хранить скачанные через uTorrent файлы лучше всего на отдельном от операционной системы HDD. Или хотя бы в отдельной «своей» папке. Создайте новую папку в корне жесткого диска, назовите ее «Downloads». Поставьте галочку возле надписи «Помещать загружаемые файлы в», нажмите на значок многоточия справа и выберите ее в открывшемся окне проводника.
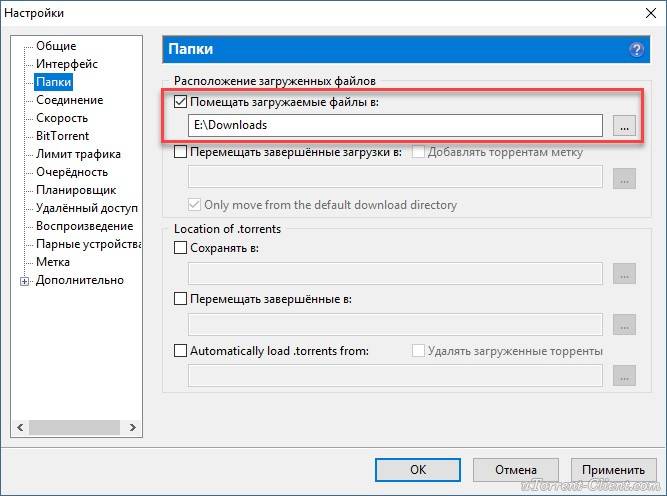
Четвертая вкладка – Соединения. Здесь прописан порт, через который uTorrent качает файлы. Если после запуска программа выдает ошибку , попробуйте его сменить, прописав значение в диапазоне от 20000 до 60000, или нажав кнопку «Генерировать».
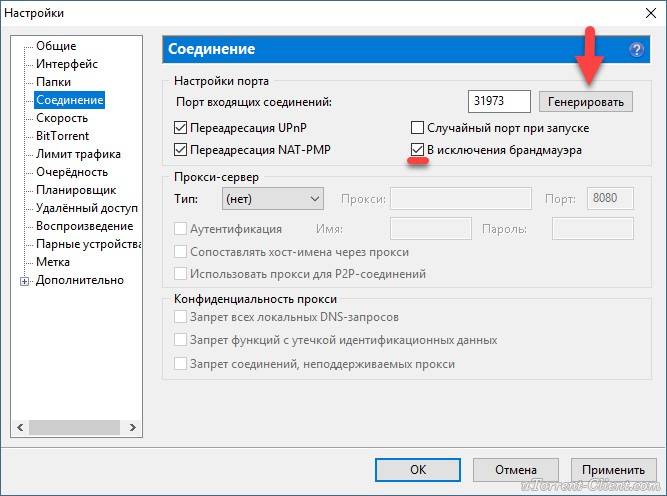
Также проверьте, чтобы стояла галочка в чекбоксе «В исключения брандмауэра». Тогда программа будет добавлена туда автоматически при следующем запуске (правда не всегда это может сработать – зависит от настроек безопасности операционной системы).
Пятая вкладка – Скорость. Здесь ее можно ограничить. Если сайты в браузере долго открываются, в то время, когда uTorrent качает файлы, и это вызывает неудобство, попробуйте прописать лимит для скорости приема. Точную цифру не подскажем, ее надо подбирать методом проб и ошибок.

Шестая вкладка – BitTorrent. Здесь есть опция, которая может увеличить скорость скачивания торрентов. Но только тем пользователям, которые подключены к интернету через мобильного провайдера. Выберите для настройки «Шифрование трафика» значение «Включено».
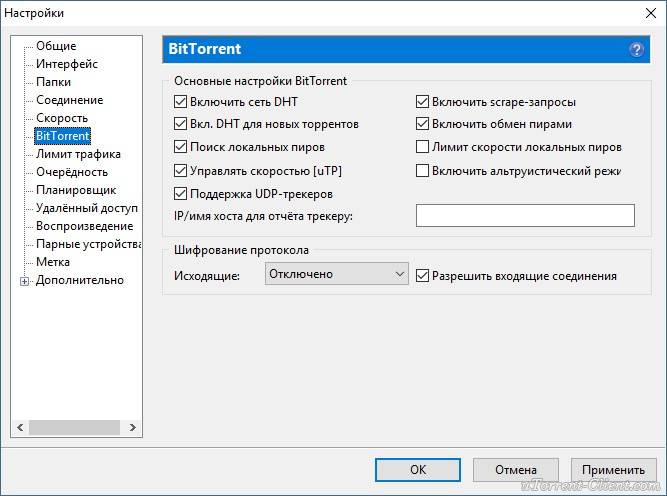
Седьмая вкладка – Лимит трафика. Пользователям безлимитного интернета здесь делать нечего. Но если вы платите за каждый скачанный гигабайт, поставьте галочку в чекбокс «Ограничить полосу», и укажите, какой объем трафика uTorrent может использовать каждый месяц, или день.
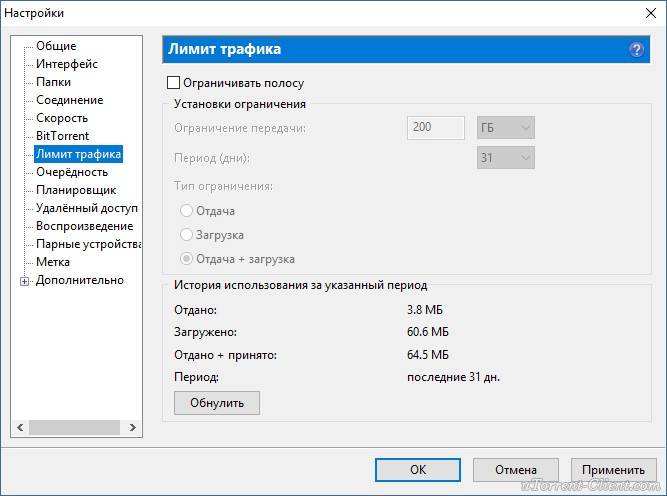
Восьмая вкладка – Очередность. Здесь выставлены оптимальные настройки, менять которые не желательно. К примеру – максимум одновременных загрузок. Их число по-умолчанию – 5, это значит, что одновременно будет скачиваться 5 торрентов. Если прописать цифру 1, торренты будут качаться строго по очереди, по одному. Если попадется файл, у которого мало сидов, зависнет загрузка не только этого файла, но и всей очереди. А если выставить, к примеру, 100 одновременных загрузок, то ждать, пока скачается хотя бы один какой-то файл из списка, придется долго, так как общая входящая скорость будет поделена равномерно на всю очередь.
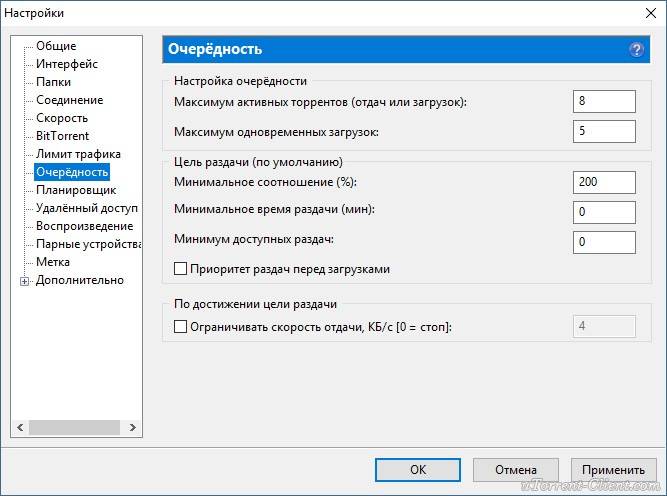
Девятая вкладка – Планировщик. Включите его, если хотите ограничивать входящую/исходящую скорость в uTorrent по расписанию. Выберите день недели и время, кликнув на зеленый квадратик в таблице. После первого нажатия скорость ограничится в выбранный период времени до значений, прописанных в ячейках ниже (по умолчанию там пусто). После второго клика запланируется полная остановка программы. После третьего включится режим «только раздача». Кликните четвертый раз, чтобы отменить ограничение для выбранного дня недели.
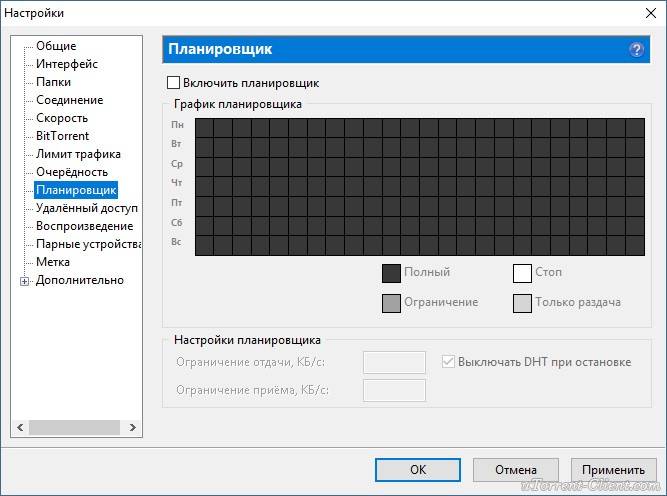
Десятая вкладка – Удаленный доступ. Настройте управление программой через браузер с помощью сервиса uTorrent Remote. Либо с помощью приложения для Android.
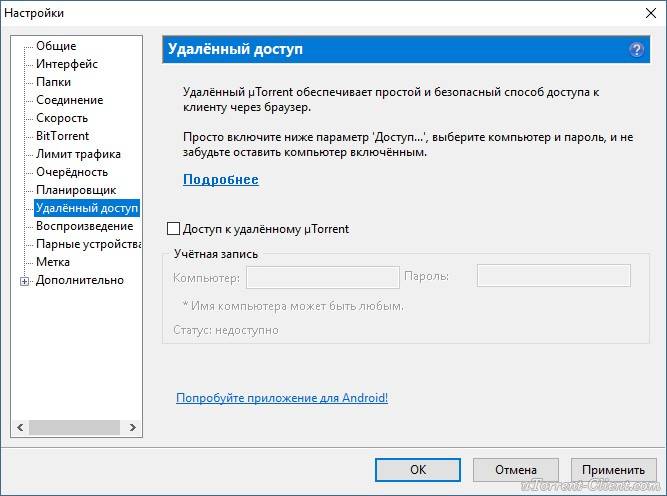
Одиннадцатая вкладка – Воспроизведение. Выберите плеер, через который будут открываться фильмы, скачиваемые через торрент. Рекомендуем uTorrent Player, или VLC, если такой установлен на вашем компьютере.
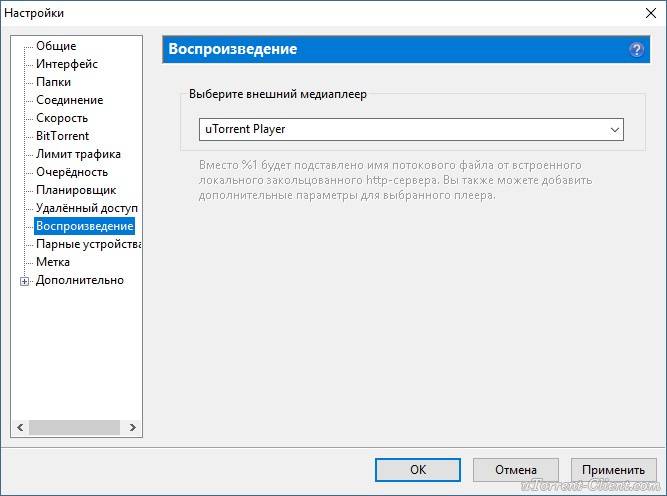
Во вкладке «Парные устройства» нет настраиваемых параметров.

В следующей вкладке можно прописать, чтобы торрентам автоматически присваивалась метка, в зависимости, например, от типа скачиваемых файлов. На левой панели главного окна поддерживается фильтр по меткам. Также, если в uTorrent настроено перемещение завершенных загрузок в отдельную папку, файлы с метками будут скопированы в папки, которые прописаны в этой вкладке, в нижнем окне «Назначение».

Результаты и краткий отзыв о внешнем HDD Seagate 1TB USB3.0
После настроек программы Utorrent сообщений о том, что диск перегружен больше не было. Плюс, если торрент состоит из большого числа файлов (например, несколько серий сериала) — то части этого торрента (серии) скачиваются по порядку. Благодаря этому, сериал можно начать смотреть гораздо раньше, как только скачается первая серия, а не ждать пока скачается весь торент, как это было ранее (при настройках по умолчанию).
HDD был подключен к ноутбуку к USB 2.0. Скорость при копировании файла на него составляет в среднем 15-20 мб/с. Если копировать много мелких файлов — скорость падает (такой же эффект и на обычных жестких дисках).

Кстати, после подключения, диск определяется сразу, устанавливать никакие драйвера не нужно (по крайней мере в ОС Windows 7, 8).
Работает бесшумно, не греется, даже после нескольких часов скачивания на него различных файлов. Реальный объем диска равен 931 Гб. В общем-то нормальное устройство, кому приходится переносить множество файлов с одного ПК на другой.
Настройте кэширование
Давайте вручную укажем программе, сколько места в оперативной памяти можно использовать под кэш. Это не сильно уменьшит объемы записываемой информации на диск за единицу времени, но зато значительно уменьшит количество обращений к нему. Откройте настройки uTorrent и на левой панели кликните по плюсику возле надписи «Дополнительно».
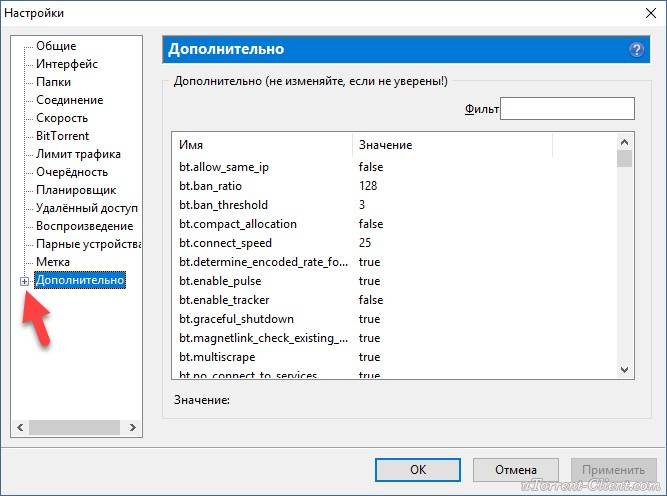
Из открывшегося подменю зайдите в «Кэширование».

Поставьте галочку в чекбокс «Вместо автовыбора использовать указанный размер». Затем пропишите в окошке справа число 128 (это число там и так написано по умолчанию) и нажмите ОК.
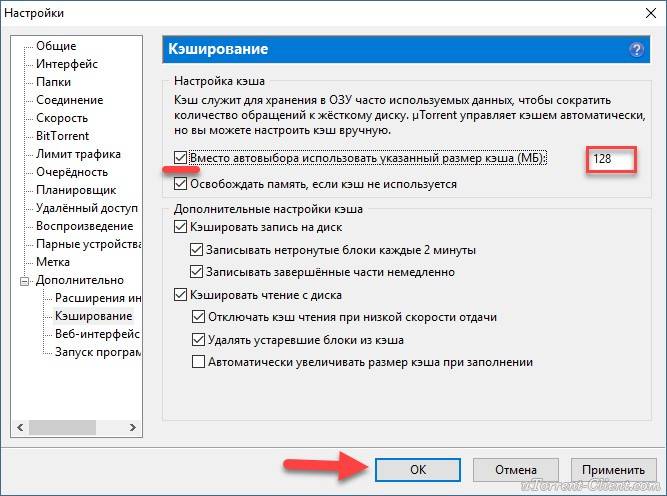
Помогло? Если нет, снова откройте настройки кэширования, и теперь выставите число 256. Каждый раз увеличивайте количество мегабайт на 128, пока не дойдете до 512. Сохраняйте настройки и проверяйте, исчезла ли ошибка. Для подстраховки можно каждый раз перезапускать uTorrent.
Настройка Utorrent
Немного о работе программы
Многих пользователей устроят на 100% настройки, которые будут установлены по умолчанию в Utorrent при его установке. Программа, как правило, работает стабильно и без сбоев.
Но в случае с внешним жестким диском может появиться проблема большой нагрузки. Возникает она из-за того, что происходит копирование сразу нескольких файлов (например, штук 10-20). И даже, если вы скачиваете один торрент — это не означает, что в нем не может быть десятка файлов.
Если в Utorrent еще можно выставить загрузку не больше определенного количества торрентов, то скачивать поочередно файлы одного торрента — настройка недоступна. Это мы и попробуем исправить. Для начала затронем основные настройки, которые помогут снизить нагрузку на жесткий диск.
Обычные настройки
Заходим в настройки программы uTorrent (можно и нажатием клавиш Cntrl+P).
Во вкладке общие рекомендуется поставить галочку напротив пункта распределения всех файлов. Эта опция позволит вам сразу же видеть, сколько места израсходовано на жестком диске, не дожидаясь, пока будет загружен торрент до 100%.
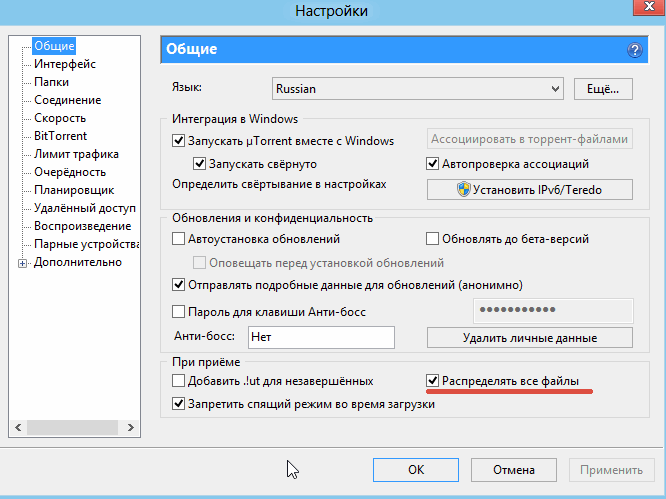
Важные параметры находятся во вкладке «скорость». Здесь можно ограничить максимальную скорость скачивания и отдачи. Рекомендуется это сделать, если ваш интернет-канал используется в квартире на несколько компьютеров. К тому же большая скорость загрузки/отдачи файла может стать лишней причиной тормозов. По поводу самих же цифр — здесь сказать что-то определенное сложно — смотрите на вашу скорость интернета, мощность компьютера и т.п. Например, у меня на ноутбуке такие цифры:

Очень важные два пункта настроек в разделе «очередность». Здесь нужно ввести количество активных торрентов и максимальное число загружаемых торрентов.
Под активными торрентами понимаются и отдачи и загрузки. Если вы пользуетесь внешним жестким диском, не рекомендую ставить значение выше 3-4 активных торрентов и 2-3 одновременных загрузок. Перегружаться жесткий диск начинает, как раз из-за большого количества файлов, скачиваемых в единицу времени.
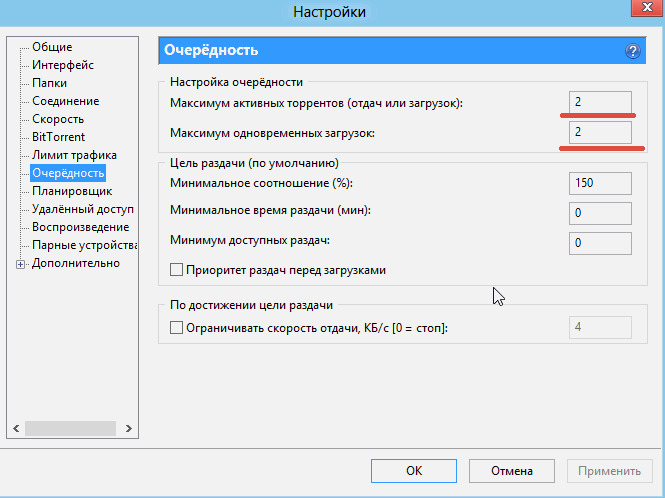
И последняя важная вкладка «кэширование». Здесь поставьте галочку напротив пункта использования указанного размера кэша и введите значение, например от 100-300 мб.
Так же чуть ниже снимите пару галочек: «записывать нетронутые блоки каждые две минуты» и «записывать завершенные части немедленно».
Эти меры позволят снизить нагрузку на жесткий диск и повысить скорость работы программы uTorrent.

Тонкие настройки (ключевые)
В этом разделе статьи нам нужно отредактировать один файл программы uTorrent, для того, чтобы части (файлы) одного торрента, если их много, скачивались поочередно. Это позволит снизить нагрузку на диск и увеличить скорость работы. По другому (не редактируя файл) внести эту настройку в программу нельзя (считаю, что такая важная опция должна быть в настройках программы, чтобы без труда любой мог ее изменить).
Для работы нужна утилита BEncode Editor.
Далее закрываем программу uTorrent (если она открыта) и запускаем BEncode Editor. Теперь нам нужно открыть файл setting.dat в BEncode Editor, располагающийся по следующему пути (без кавычек):
«C:Documents and SettingsApplication DatauTorrentsetting.dat»,
«C:UsersalexAppDataRoaminguTorrentsetting.dat» (в моей Windows 8 файл расположен по такому пути. Вместо «alex» будет ваша учетная запись).
Если вы не видите скрытые папки, рекомендую вот эту статью: /em>
После открытия файла, вы увидите много различных строк, напротив которых стоят числа и пр. Это настройки программы, здесь есть и скрытые, которые нельзя изменить из uTorrent.
Нам нужно добавить в корневой раздел настроек (ROOT) параметр «bt.sequential_download» типа «Integer» и присвоить ему значение «1».
См. скриншот ниже, проясняющий некоторые серые моменты…
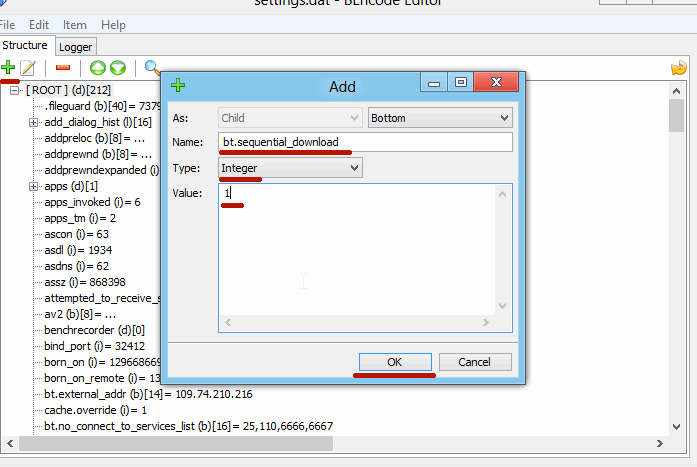
После внесения настроек в файл setting.dat, сохраняем его и запускаем uTorrent. После этого ошибок, что диск перегружен, быть не должно!







