Настройка подключения к интернету
Переходим к самому важному. Нам нужно задать параметры, чтобы роутер смог подключится к интернету
Напишу еще несколько слов о том, как работает маршрутизатор. Скорее всего, у вас раньше интернет был подключен напрямую к компьютеру. Теперь мы интернет подключаем к нашему TP-Link TL-WR845N. И если вы на компьютере раньше запускали какое-то высокоскоростное подключение, то теперь это будет делать роутер. Нужно только настроить это подключение. На компьютере подключение к интернету уже не нужно. Его можно удалить.
В том случае, когда ваш провайдер использует тип подключения “Динамический IP” (например, провайдер Киевстар. Без привязки по MAC-адресу), интернет должен заработать автоматически, без настройки. Чтобы не путаться, сделаем так:
- Если индикатор подключения к интернету на роутере TL-WR845N горит оранжевым, то скорее всего ваш провайдер использует тип подключения PPPoE, L2TP, или PPTP. Или просто нужно клонировать MAC-адрес.Оранжевый индикатор говорит о том, что роутер не может подключится к интернету и раздавать его. В таком случае, смотрим статью дальше и настраиваем подключение.
- Если индикатор горит зеленым, то это значит, что роутер уже подключен к интернету. Можете пропустить этот раздел и сразу перейти к настройке Wi-Fi сети.
Настройка PPPoE, L2TP, PPTP
Мы уже разобрались, что тип подключения “Динамический IP” настраивать не нужно. Разве что нужно клонировать IP-адрес. Напишу об этом ниже. “Статический IP” это большая редкость.
У вас должна быть точная информация о типе подключения, который использует ваш интернет-провайдер. Так же, у вас должны быть необходимые параметры для подключения. Обычно, это логин и пароль. Всю эту информацию можно посмотреть в договоре по подключению, или уточнить у поддержки провайдера.
В настройках перейдите на вкладку “Network” (Сеть) – “WAN”. В выпадающем меню “WAN Connection Type” нужно выбрать тип подключения к интернету. И уже в зависимости от выбранного типа, задать необходимые параметры.
Я для примера выбрал PPPoE (Ростелеком, ТТК, Дом.ru):
- Задаем имя пользователя (User Name).
- Задаем пароль (Password). Два раза.
- Проверяем, чтобы переключатель стоял возле “Connect Automatically” (подключатся автоматически).
- Можно нажать на кнопку “Connect” для проверки подключения к провайдеру.
- Если все нормально, то сохраняем настройки. Кнопка “Save”.
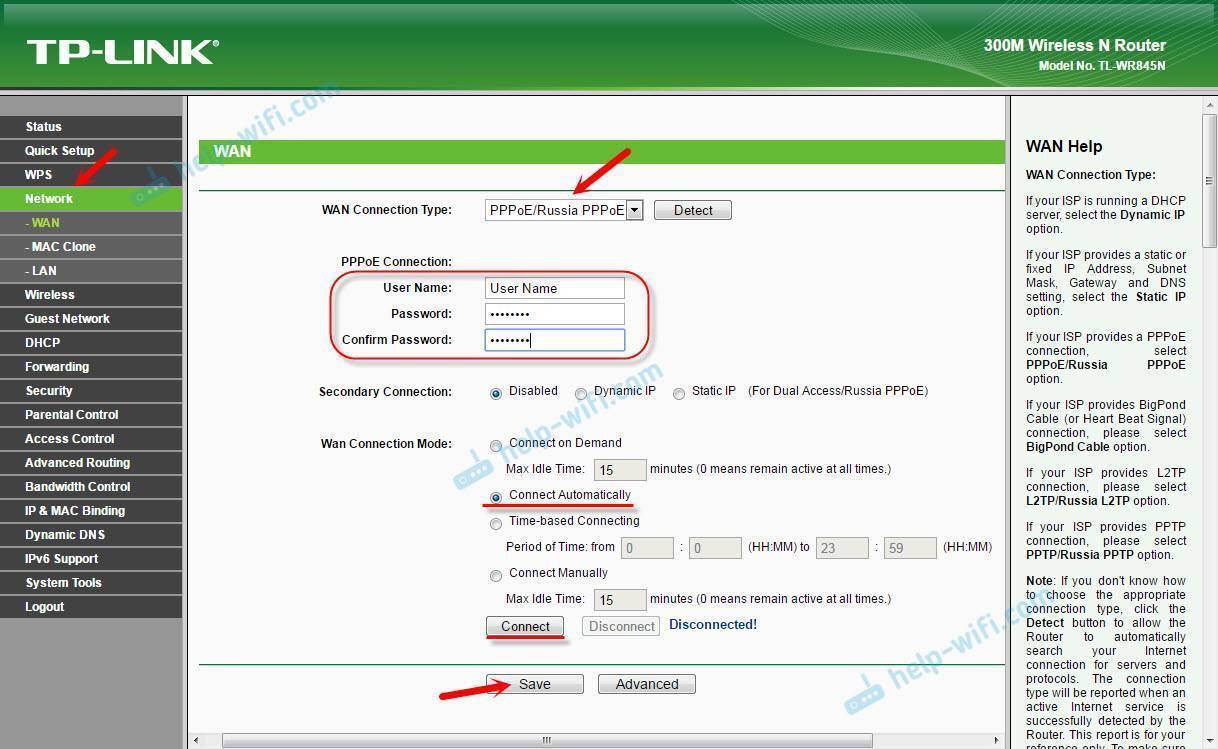
Пример настройки L2TP, или PPTP (например, провайдер Биллайн):
- Выбираем соответствующий тип подключения. Я выбрал L2TP.
- Указываем имя пользователя.
- Указываем пароль.
- Ставим “Dynamic IP”.
- Прописываем название, или адрес сервера.
- Пункт “Connect Automatically”.
- Сохраняем настройки.
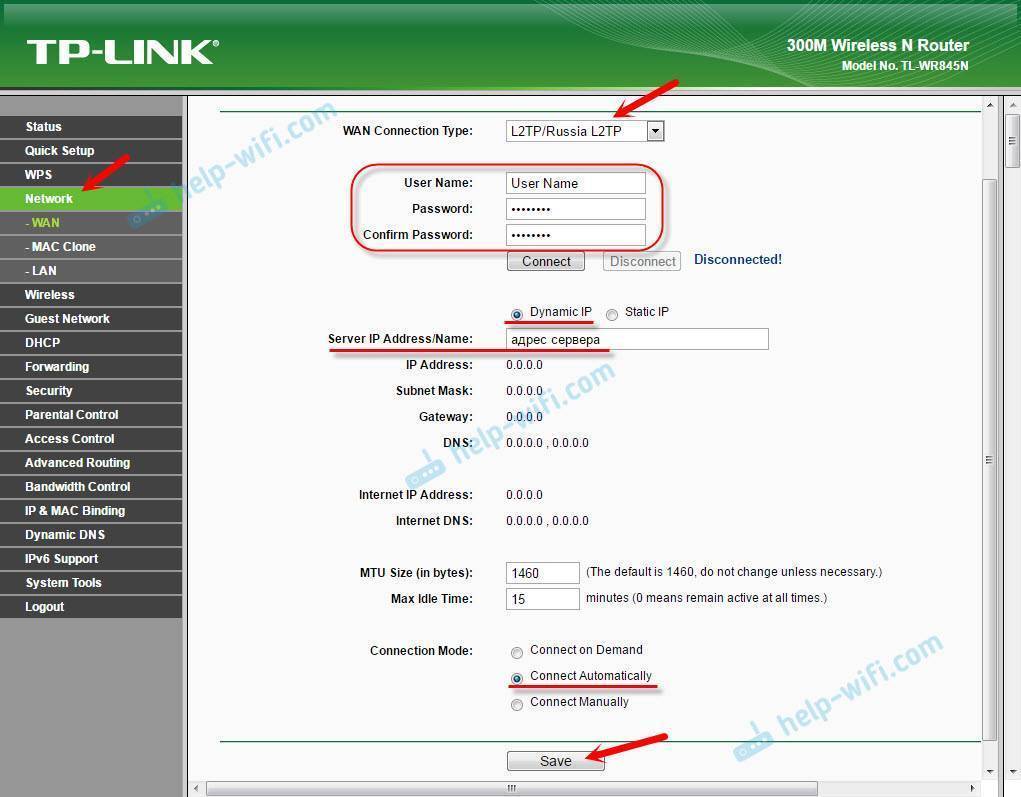
Роутер должен подключится к интернету, а индикатор загореться зеленым цветом. Если индикатор подключения по прежнему горит оранжевым, то убедитесь, что вы выбрали правильный тип подключения, и правильно задали все параметры для подключения.
Клонирование MAC-адреса
Некоторые провайдеры делают привязку интернета к MAC-адресу. И если у вас интернет был привязан к компьютеру, к которому сейчас подключен роутер, то можно попробовать клонировать MAC с компьютера. Это можно сделать на вкладке “Network” (Сеть) – “MAC Clone”. Нажав на кнопку “Clone MAC Address”.

Можно так же прописать у провайдера MAC-адрес роутера (указан на самом роутере). Обычно, это можно сделать через личный кабинет, или в телефонном режиме.
Переходите к следующим настройкам только в том случае, когда индикатор подключения к интернету горит зеленым цветом.
Проброс портов
Если Вы желаете получить доступ из интернета к определенному устройству, серверу в Вашей локальной сети необходимо настроить проброс портов (перенаправление портов). Порты пробрасываются на определенный IP, т.е. сначала необходимо установить статичный IP-адрес устройству. А для этого нужен MAC адрес устройства. Итак.
- Запускаем командную строку
- Набираем команду ipconfig /all
и нажимаем Enter - Нам нужен физический адрес
. Это и есть MAC-адрес сетевого адаптера.
- Заходим в настройки роутера, слева пункт DHCP – > Резервирование адресов (Address Reservation)
- Нажимаем кнопку Добавить новую (Add new)
- Вставляем MAC-адрес
и заполняем IP-адрес - Сохранить
Теперь роутер всегда будет выдавать устройству с данным MAC-ом статичный IP-адрес.
Настраиваем переадресацию портов:
- Слева выбираем раздел Безопасность (Security)
- Подраздел Удаленное управление (Remote Management)
- Установить другой порт
- Сохранить
- Перезагрузить
роутер
Собственно и проброс портов:
- Слева выбираем раздел Переадресация (Forwarding)
- Нажимаем Добавить (Add new)
- Указываем порты
и указываем IP-адрес
компьютера - Сохранить
Настройка сети WiFi:
Для настройки беспроводной сети на вай-фай маршрутизаторе TL-WR941ND, Вам надо зайти в раздел «Wireless» (Беспроводная сеть) -> «Wireless Settings» (Настройки беспроводной сети):

В поле «Wireles Network Name» прописываем идентификатор создаваемой беспроводной сети, т.н. SSID — любое слово на английском или транслите. Region — Russia, режим работы WiFi-модуля — «Mode» — «11 bgn mixed». Нажимаем кнопку «Save».
Переходим в раздел «Wireless security» (Безопасность беспроводной сети):
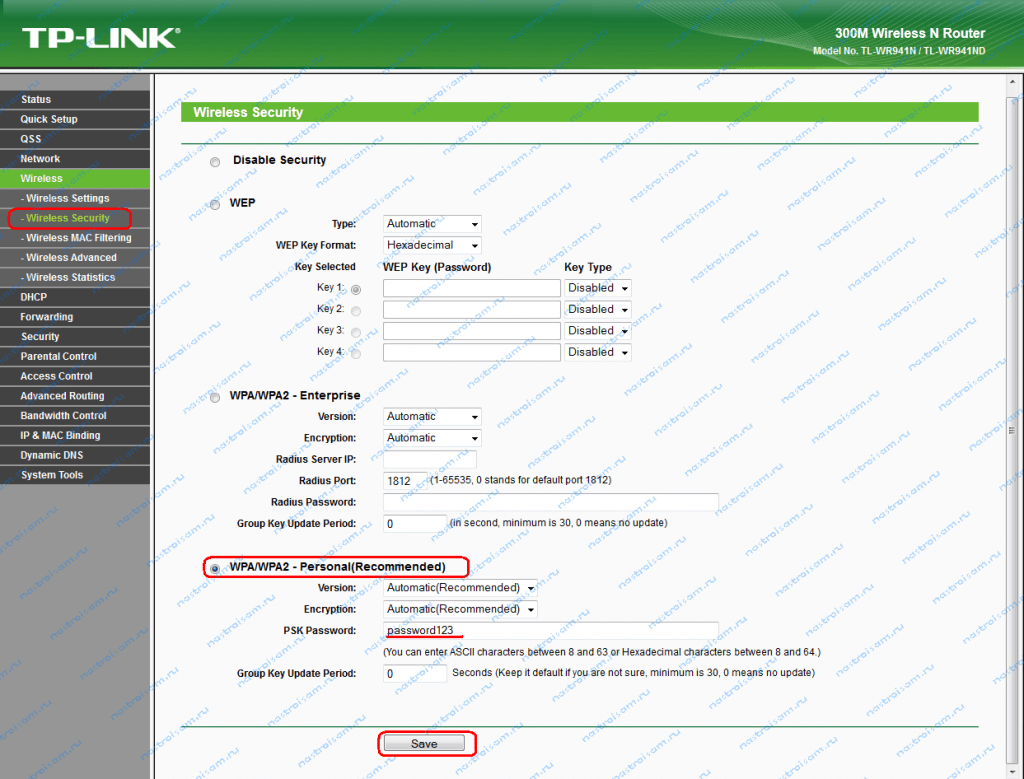
Тип спецификации выбираем «WPA/WPA2-Personal». В списке «Version» желательно выбрать «WPA2-PSK». Если у Вас в сети используются различные мобильные устройства с WiFi, тогда ничего не меняем и оставляем «Automatic». В поле «PSK Password» прописываем ключ безопасности создаваемой беспроводной сети. Им может быть любая буквенная или цифирная последовательность не короче 8 символов. Нажимаем кнопку «Save».
Настройка Wi-Fi на роутере
Настраиваем Wi-Fi соединение. В боковом меню перейдите в Wireless (Беспроводной режим). В открывшемся окошке вводите следующие настройки:
Выставляем параметры следующим образом:
- Поле SSID;: вводим название беспроводной сети.
- Region: Russia
- Chanel: Auto
- Mode: 11bgn mixed
- Channel Width: Automatic
- Нажимаем ниже кнопку Save;

Настраиваем шифрование Wi-Fi для каждой сети. Пароли могут быть одинаковые. В боковом меню переходим в Wireless Security (Защита Беспроводного режима):
- Выбираем тип шифрования WPA/WPA2 — Personal(Recommended).
- Wireless Password: вводим пароль на Wi-Fi сеть. Пароль не должен быть менее 8 символов
- Нажмите внизу кнопку Save (Сохранить). После сохранения настроек будет предложено перегрузить роутер, игнорируйте это требование (красная надпись внизу).

Первое включение и подключение
Важно, что комплектация маршрутизатора включает все необходимое для начала работы устройства. Это существенно упрощает процесс настройки и подключения, ведь наличие комплектного блока питания на 12 В/1 А и сетевого патч-корда избавляет пользователя от необходимости искать подходящие аксессуары
Это существенно упрощает процесс настройки и подключения, ведь наличие комплектного блока питания на 12 В/1 А и сетевого патч-корда избавляет пользователя от необходимости искать подходящие аксессуары.
Чтобы начать первичную настройку роутера, его стоит достать из упаковки и при желании удалить с него защитные пленки.
Далее к устройству потребуется в отдельный порт WAN подключить входящий кабель провайдера, а по обычаю в порт LAN1, находящийся в группе из четырех портов, подключить патч-корд.
Другой его конец потребуется установить в разъем на сетевой плате компьютера.
Чтобы маршрутизатор заработал, всего этого недостаточно.
На следующем этапе подключения требуется в соответствующий порт в задней части корпуса установить штекер комплектного блока питания, и только после этого можно будет включать сам блок питания в электрическую розетку.
А на последнем этапе понадобится включить кнопку , расположенную также на задней части корпуса, после чего роутер будет готов к работе.
Если же настройка устройства будет осуществляться не посредством ПК или ноутбука, а к примеру, через беспроводное устройство – смартфон или планшет, этап с подключением патч-корда потребуется пропустить.
Вместо этого потребуется подключиться к беспроводной сети, параметры которой (название и пароль) будут указаны на стикере, приклеенном на донной части корпуса.
Важно: для настройки роутера можно использовать и iOS, и Android-гаджеты, но далеко не все специалисты являются приверженцами такого способа настройки.
Рис. 2 – Места подключения кабелей
Настройка PPtP (VPN) при автоматическом получении локального IP адреса (DHCP)
- Слева выбираем меню Network, далее MAC Clone
- Нажимаем Clone MAC address, далее Save
- В поле Тип WAN подключения (WAN Connection Type): PPTP
- User Name (Имя пользователя): ваш логин по договору
- Password (Пароль) и Confirm Password (Подтверждение пароля): ваш пароль по договору
- Выбираем Dinamic IP address (Динамический IP адрес).
- В поле Server IP Address/Name ставим адрес или имя сервера (указано в договоре)
- WAN Connection Mode (Режим WAN-подключение): Connect Automatically (Автоматическое подключение).
- После введения вышеперечисленных настроек нажимаем Save (Сохранить). Интернет настроен.
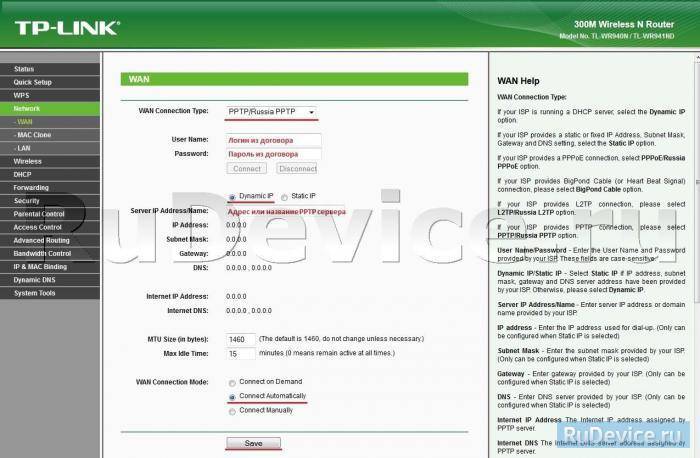
Параметры сетевой карты
Для начала всегда рекомендую проверить настройки операционной системы для подключения к роутеру. Расскажу на примере «десятки»:
- Заходим в «Параметры Windows» через «Пуск», направляемся в «Сеть и Интернет»;
- В списке слева выбираем «Ethernet», затем в основном поле ищем «Настройка параметров адаптера»;
- Откроется страница «Сетевые подключения», где нужно щелкнуть ПКМ по сети и выбрать «Свойства»;
- В открывшемся окошке в списке ищем протокол 4 версии и нажимаем «Свойства»;
- В закладке «Общие» нужно установить галочки для автоматического получения адресов IP и DNS-сервера;
- Подтвердить правильность настроек кнопкой «ОК».

Теперь можно настраивать маршрутизатор.
Как настроить подключение к интернету на роутере tp link wr941nd?
Для входа в интерфейс маршрутизатора используется адрес 192.168.1.1, который нужно указать в адресной строке любого интернет-браузера (по умолчанию login и password – admin).

Также заблаговременно стоит приготовить договор с провайдером на предоставление интернет-услуг, где можно будет посмотреть авторизационные данные и требуемые параметры настройки маршрутизатора.
Теперь можно приступать непосредственно к созданию нового интернет–соединения.
Для этого откройте меню «Сеть», раздел «WAN».

В строке «Тип соединения» выберите один из вариантов, согласно вашему договору:

При данном выборе все остальные параметры остаются без изменений.
Статистический ip адрес
Здесь как раз и потребуется указать «IP адрес», «Маску подсети» и «Основной шлюз», предоставленные вашим провайдером.
PPPoE/Россия PPPoE
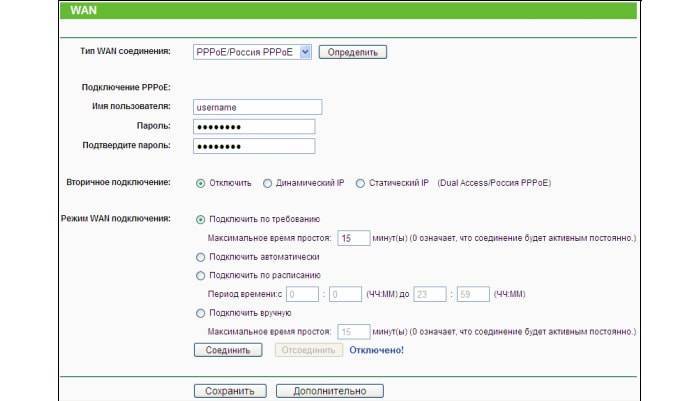
Это наиболее «популярный» тип соединения. Укажите в строках «Имя пользователя» и «Пароль» (продублировать в строке «Повторить пароль») авторизационные данные согласно вашему договору.

Остальные параметры заполните по необходимости.
Кабель BigPond
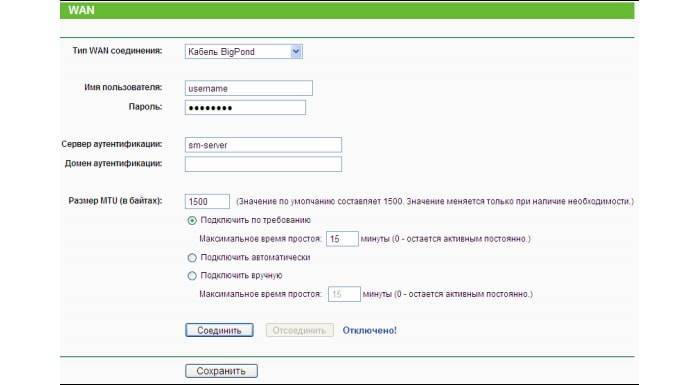
Для данного типа соединение следует указать:
- «Имя пользователя» и «Пароль»;
- «Сервер аутентификации»;
- «Домен аутентификации».
L2TP/Россия L2TP или PPTP/ Россия PPTP
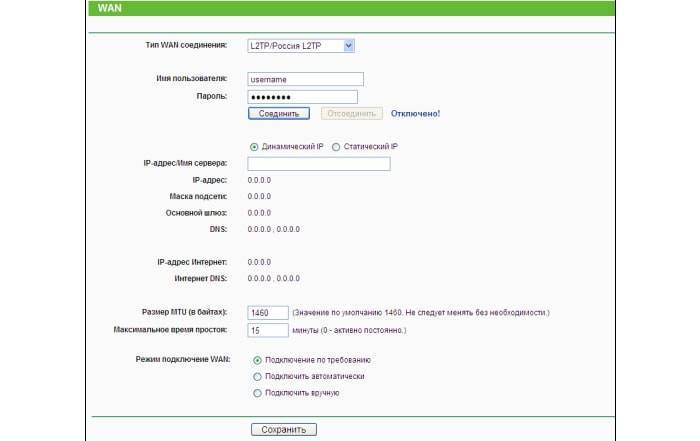
Помимо логина и пароля при выборе «Статистически ip» потребуется указать, данные из договора (по аналогии с одноименным типом соединения).

Для завершения настройки роутера tp link tl wr941nd нажмите «Сохранить».
Мобильный клиент
Как уже отмечалось выше, для настройки могут использоваться не только стационарные, но и мобильные устройства. Для них имеется фирменное приложение, скачиваемое в Play Market или AppStore.
Оно позволяет не только настраивать сеть, используя подраздел «Управление», но и просматривать статистику.
К примеру, можно узнать:
- статус роутера;
- версию прошивки;
- количество трафика;
- количество и имена подключенных клиентов.
Здесь же можно заблокировать доступ нежелательных к подключению устройств.
Что касается раздела «Управление», он позволяет изменять такие параметры как:
- настройки подключения;
- беспроводные подключения;
- родительский контроль;
- системные и региональные настройки.
Вам это может быть интересно:
MTU в роутере — что это? Увеличиваем скорость Интернета
Какой Интернет лучше подключить для дома. Обзор всех возможных вариантов
Лучшие советы: Как усилить сигнал WiFi роутера
Как подключить роутер к роутеру через WiFi — 2 простых способа
Веб-интерфейс
Как только компьютер подключится к ретранслятору (об этом будет свидетельствовать соответствующий значок в трее), необходимо попасть в веб-интерфейс и настроить его параметры. Для этого:
откройте любой браузер и пропишите в адресной строке IP репитера. По умолчанию это 192.168.10.1 и нажмите «enter» (информацию можно найти в инструкции и на официальном сайте производителя). Данный адрес должен подойти для китайского ретранслятора;
как только IP будет введен, появится окно авторизации в веб-интерфейсе. Здесь необходимо ввести логин и пароль. Стандартные данные: admin/ admin;
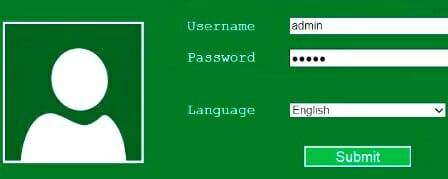
- после этого вы попадете в меню, где можно настроить репитер;
- здесь необходимо открыть первый верхний блок меню «wireless repeater mode»;
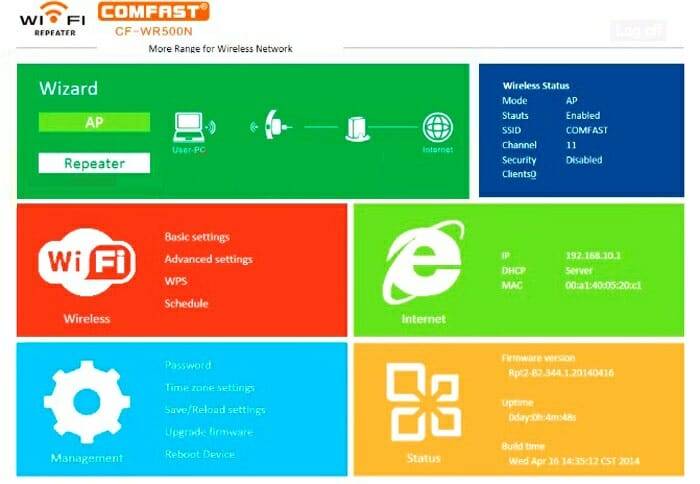
- откроется новое окно, где нужно выбрать режим работы репитера. Если вы используете беспроводное подключение, то выбирайте «Repeater Mode», если проводное — «AP mode»;
- т.к. нам нужно именно усилить wifi сигнал, тем самым увеличив зону покрытия сети, то выберем «repeater mode»;
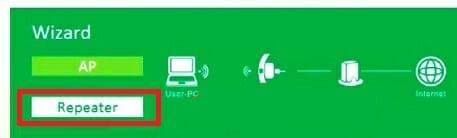
- появится другое окно, где устройство начнет искать доступные для подключения WiFi сети;
- выберите нужную и нажмите «apply», чтобы подтвердить или «refresh», чтобы обновить список;
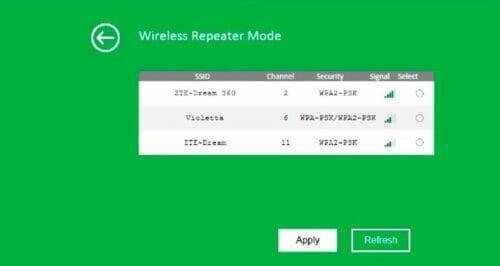
- если на вашей сети стоит пароль, то потребуется его ввести;
- начнется автоматическая настройка сети, по завершению которой в окне «Wireless Repeater Mode» появится сообщение о том, что операция прошла успешно;
- чтобы закрыть уведомление, нажмите «close».
Если до этого, в меню беспроводные соединения сила сигнала была слабой (1-2 полоски), то уже сейчас, открыв окно уведомлений, вы сможете заметить, что сигнал стал работает на полную. После всех проделанных махинаций, репитер можно перенести дальше по помещению, тем самым увеличивая зону покрытия сети.







