Шаг 2 – Вход в настройки
Вход в настройки – это самый сложный этап в жизни домашнего пользователя. И 842я модель здесь тоже ничем не отличается от других роутеров. Открываем в браузере одну из этих ссылок:
Помним, что подключаться нужно исключительно с подключенного к роутеру устройства. Из моих личных рекомендаций – не используйте Яндекс Браузер, а то у людей через него только и открывается поиск с нашим сайтом. Мы, конечно, рады, но вы-то вряд ли.
После перехода, должно открыться вот такое окошко для ввода логина и пароля:
По умолчанию на новом роутере стоят именно такие пароли. Если не верите – переверните его и посмотрите данные для входа на наклейке. Скорее всего все будет так же, в противном случае – введите то, что написано там.
В результате вы должны попасть вот на такой интерфейс (вид может отличаться, язык тоже):
Настройка WAN
Удаление старых, редактирование и добавление новых соединений выполняется в пункте WAN раздела «Сеть». Этот роутер может работать практически с любым провайдером, ведь он предусматривает подключение по протоколам РРТР, РРРоЕ, а также L2TP.
Настройка РРРоЕ
Прежде всего, выполните клонирование МАС-адреса в пункте MAC Clone (раздел «Сеть»). Сохранив новую конфигурацию, перейдите в уже знакомый вам «WAN» и заполните представленные тут поля:
- login/pass — впишите информацию, предоставленную провайдером;
- тип — РРРоЕ;
- режим — подключение automatically;
- confirm password — подтвердите ключевое слово;
- кликните «Save».
Остальные поля не меняйте, этого достаточно для успешной работы сети через РРРоЕ-соединение.
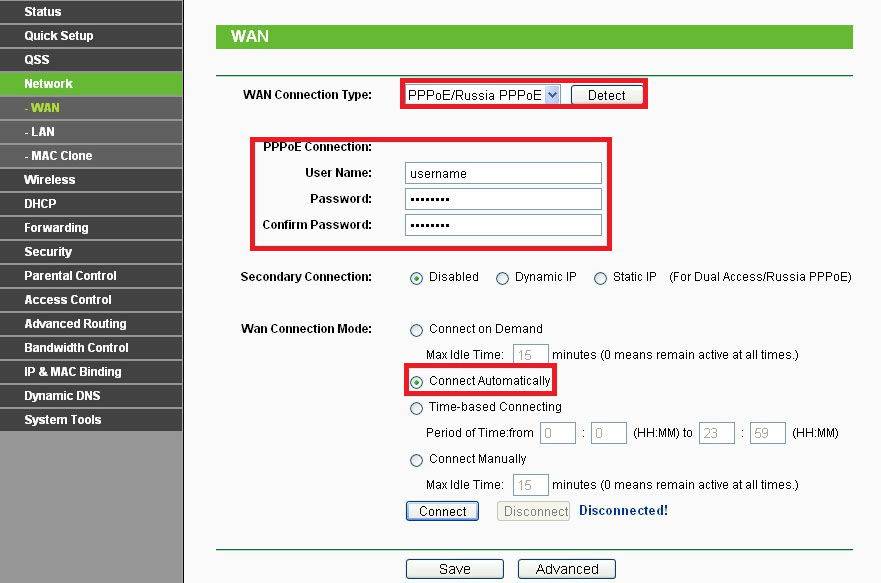
Настройка L2TP
Работаем в том же разделе WAN, но здесь рекомендуется ввести такие параметры:
- MTU size — впишите число «1450» или меньше.
- Login/Pass — введите информацию из договора.
- Тип подключения — L2TP.
- WAN mode — automatically.
- Динамический IP.
- Адрес и имя IP/Server — впишите свойства, предоставленные фирмой-провайдером.
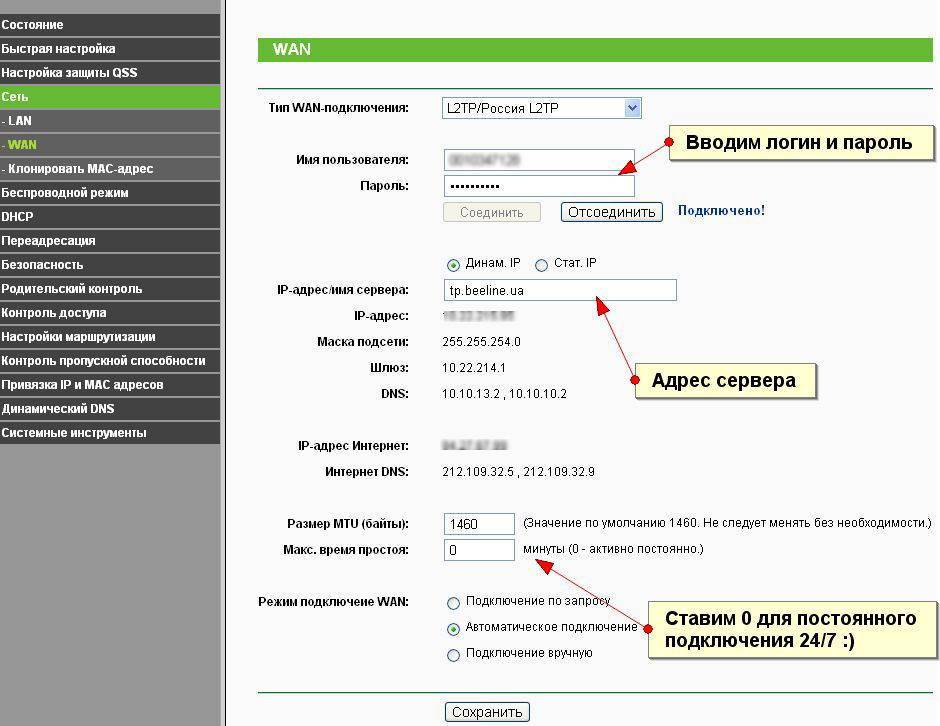
Соединение (провайдер PPPoE)
Многие поставщики Интернет, используют тип соединения «PPPoE». В этом случае, роутер нужно настраивать также «под PPPoE», но только, если «перед» роутером – не подключен модем (или другое устройство), в общем, что-либо, что само работает в режиме роутера.
Любой тип соединения, настраивается на вкладке «Сеть» -> «WAN»:
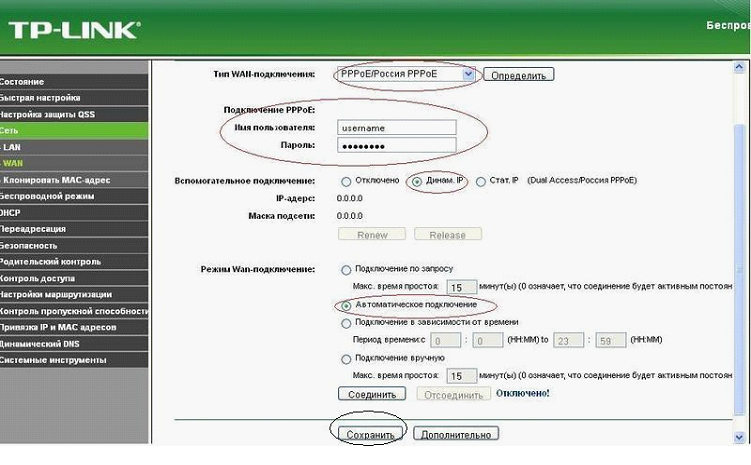
Тип подключения – нужно выбрать «PPPoE Россия». Дальше, нужно сообщить роутеру имя пользователя, пароль соединения (как указано в договоре с провайдером).
Если вы – не используете сервис фиксированного (статического) IP-адреса, установите точку «Динамич. IP». Дальше, нужно установить «Автоматическое подключение» (соединение – будет активно все время, когда роутер включен).
Завершающий этап – кнопка «Сохранить». Соединение, автоматически появится, приблизительно, через 20 секунд.
Мы рассмотрели, как настроить роутер TL wr842nd на соединения базовых типов: динамический адрес (DHCP), также – PPPoE. В случае, если провайдер использует VPN-сети, настраивать роутер – придется под «L2TP» или «PPTP» (в зависимости от условий провайдера).
Роутер tp link tl wr842nd: дополнительные возможности
В качестве дополнительных возможностей маршрутизатора TP-link tl wr842nd стоит рассмотреть настройку функции «WDS».
Данный раздел настраивается при использовании роутера в качестве клиента и усилителя уже существующего беспроводного сигнала. А выглядят настройки так:
- — в разделе «Настройки беспроводного режима» установите флажок в строке «Включить WDS»;
- — ниже укажите «SSID», т.е. название сети, сигнал которой будет усиливаться;
- — далее, введите «mac-адрес» устройства, которое осуществляет раздачу беспроводной сети (или можно воспользоваться поиском);
- — «Режим WDS» — «Авто»;
- — «Тип ключа», «Тип аутентификации» и «Пароль» заполняются также, как и на основной точке доступа;
- — строка «Индекс WEP» заполняется только если данный тип аутентификации используется на основном (раздающем) маршрутизаторе.
Как и большинство маршрутизаторов фирмы «TP-Link», роутер tl wr842nd отличается стабильной работой, удобным, понятным и русифицированным интерфейсом, и всё это за относительно невысокую цену. Отличный вариант для создания домашней или небольшой корпоративной сети.
Рубрики: оборудование
Про быструю настройку
Шаги выше позволяют все сделать так, как хочется именно себе. Для самой первой настройки вполне удобно использовать опцию «Быстрая настройка»:
Это пошаговый мастер, который проведет вас сам по всем этапам выше, но в своем интерфейсе – настроит интернет, Wi-Fi, поменяет пароль. Единственный его минус – он делает полный сброс сохраненных настроек при каждом сохранении. Т.е. если вы в дальнейшем захотите, например, просто изменить пароль от Wi-Fi, гораздо проще будет перейти к Шагу 4 этого руководства, чем сбрасывать все и искать заново пароль от интернета. Но для самой первой настройки вполне удобно. Можете использовать!
Настройка Wi-Fi роутера TP-LINK TL-WR842ND
Привет! Сегодня будем настраивать роутер TP-LINK TL-WR842ND. Как обычно, все подробно покажу и расскажу. Сам роутер у меня есть, фото по подключению TL-WR842ND я уже сделал, сейчас будем настраивать.
Интересный роутер. Если вы его уже купили, думаю останетесь довольны. Стоит он немного дороже чем популярный TP-LINK TL-WR841N (ND) , но у TL-WR842ND есть несколько преимуществ. Главное преимущество, это наличие USB разъема. К TP-LINK TL-WR842ND можно подключить флешку, или жесткий диск, и организовать общий доступ к файлам. Так же, можно подключить принтер, и отправлять на печать документы со всех устройств в сети. А если у вас вторая аппаратная версия роутера (V2) , то к TL-WR842ND можно подключить 3G/4G модем, и настроит раздачу интернета. А так же, можно запускать до 4 Wi-Fi сетей, с разными настройками. И белые антенны мне больше понравились, чем черные.

У меня обычный TP-LINK TL-WR842ND, аппаратная версия V1. Эту информацию можно посмотреть снизу роутера, на наклейке. Панель управления у меня на английском, и русской прошивки к сожалению нет. Но, если у вас версия TL-WR842ND(RU), то настройки у вас скорее всего будут на русском языке. Я буду делать скриншоты со своего устройства, но буду так же писать названия разделов настроек на русском. Если у вас вдруг русскоязычная прошивка.
Кстати, перед настройкой можете прошить свой роутер. Я уже подготовил отдельную инструкцию по этой модели: TP-LINK TL-WR842ND. Обновление прошивки.
Если вы купили TL-WR842ND (V2) для работы с 3G/4G модемом, то настроить его сможете по этой инструкции. Мы же рассмотрим настройку при подключении к обычному интернету по сетевому кабелю.
Дополнительные средства защиты
Чтобы снизить вероятность взлома сети, стоит также заменить стандартный пароль администрирования.
Он позволит сохранить параметры настроек в неизменном состоянии и не потребует дополнительных средств защиты от атак по Wi-Fi.
Чтобы сменить этот пароль, потребуется перейти в раздел «Системные инструменты» (System Tools) и в подраздел «Пароль» (Password).
Сначала понадобится заполнить поля с первоначальными паролем и логином, которые применялись до замены (при первой настройке – admin и admin).
А затем согласно процедуре потребуется ввести новый логин и дважды подтвердить новый пароль.
Чтобы данные сохранились, потребуется нажать элемент «Сохранить» (Save) и в том случае, если это будет последний этап настройки, потребуется перезагрузить устройство, тогда все изменения вступят в силу.
Совершить это легко с использованием физической кнопки, расположенной на корпусе, или же программными средствами.
В настройках с этой целью предусмотрена специальная опция – кнопка «Reboot», что находится в разделе «Системные инструменты» (System Tools).

Рис. 6 – Задняя часть корпуса TP link TL WR842ND
Настройка соединения (подмена MAC)
Если провайдер – осуществляет проверку MAC-адреса (есть «привязка» к MAC), то значение этого адреса на порту WAN – вы можете подменить. В том числе, и «клонировать» (с того ПК, из которого происходит настройка).
Для подмены аппаратного адреса MAC, перейдите на вкладку «Сеть». Откройте «Клонировать…»:
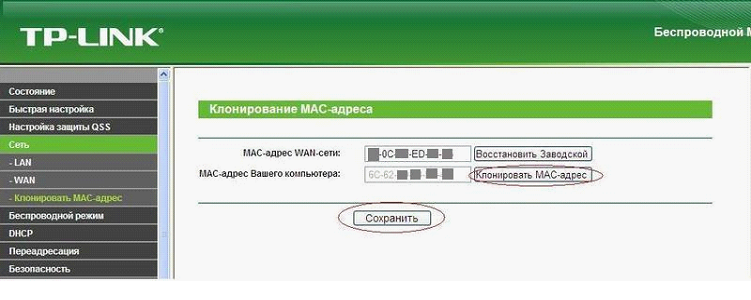
Вы можете просто сменить значение (в верхнем поле) на то, которое нужно вам. Или, скопировать адрес с компьютера (с его сетевой карты), для чего, есть кнопка «Клонировать MAC-адрес».
По завершении установки значения, нажмите на «Сохранить». Адрес, сразу будет присвоен WAN-порту. В этом – нет никакого «обмана»: пользователь не обязан беспокоить провайдера всего лишь при смене оборудования (и если, такая возможность – есть, надо ей и воспользоваться).
Роутер tp link tl wr842nd: инструкция по настройке IpTV
Для настройки IpTV перейдите в одноимённый раздел и укажите следующие параметры:
— «IGMP Proxy » — «Включить»;
— «Режим». При выборе:
а). «Автоматически» — «LAN» порты, использующие «IGMP Proxy», будут работать без изменений, что открывает возможность для использования «IPTV» как в проводном, так и в без проводном подключении.
б). «Мост».
Потребуется указать номер «LAN» порта, к которому физически подключена ТВ приставка, которая получит свой «ip адрес».
в). «802.1Q Tag VLAN ».
В этом случае необходимо уточнить идентификаторы виртуальной сети (VLAN Tag ID) у провайдера.
Для завершения настройки IpTV сохраните конфигурацию и дождитесь перезагрузки роутера.
Как войти в TL-WR842ND v2.x
Чтобы войти в Многофункциональный беспроводной маршрутизатор серии N со скоростью 300 Мбит / с и изменить настройки, выполните следующие действия:
- Убедитесь, что вы подключены к сети маршрутизатора через Wi-Fi или Ethernet-кабель.
- Откройте браузер и посетите http://192.168.0.1.
- Вам должен быть предложен диалог входа в систему.
- Введите имя пользователя: и пароль. Примечание. Если вы уже изменили пароль, используйте его.
- Теперь вы войдете в систему. Если вы еще не изменили пароль по умолчанию, мы рекомендуем вам изменить его в первую очередь после входа в систему.
Если эти инструкции не работают для вашего маршрутизатора, вы всегда можете попробовать сбросить настройки до заводских, чтобы восстановить настройки по умолчанию, или попробуйте использовать другие общие учетные данные TP-LINK , поскольку они обычно могут использоваться разными моделями / вариантами.
Настройка компьютера для установки роутера TP-Link 842ND
Поскольку раньше у нас интернет шел напрямую на компьютер, если у вас тип подключения «Статический IP», то на нем тоже остались настройки, которые будут мешать подключению к роутеру. Посмотреть это можно в разделе «Панели управления» Windows — «Центр управления сетями — Изменение параметров адаптера». Заходим в «Свойства» подключения по локальной сети и выбираем «Подключение к интернету TCP-IP версии 4». Указанные там данные понадобятся при последующей настройке маршрутизатора, поэтому перед их очисткой переписываем в блокнот.
После чего ставим все флажки на «Автоматическое получение» и сохраняем.
Ваше мнение – WiFi вреден?
Да
24.13%
Нет
75.87%
Проголосовало: 10266
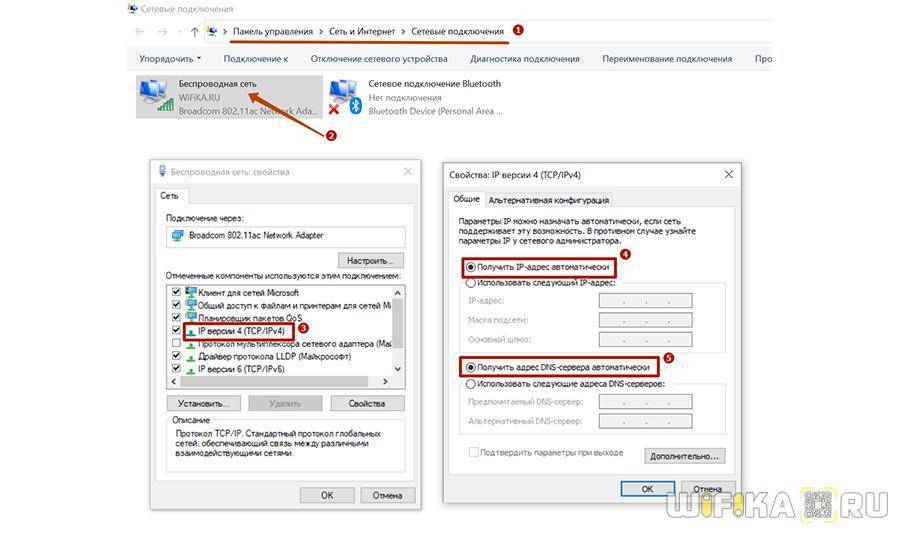
Роутер tp link tl wr842nd: дополнительные возможности
В качестве дополнительных возможностей маршрутизатора TP-link tl wr842nd стоит рассмотреть настройку функции «WDS».
Данный раздел настраивается при использовании роутера в качестве клиента и усилителя уже существующего беспроводного сигнала. А выглядят настройки так:
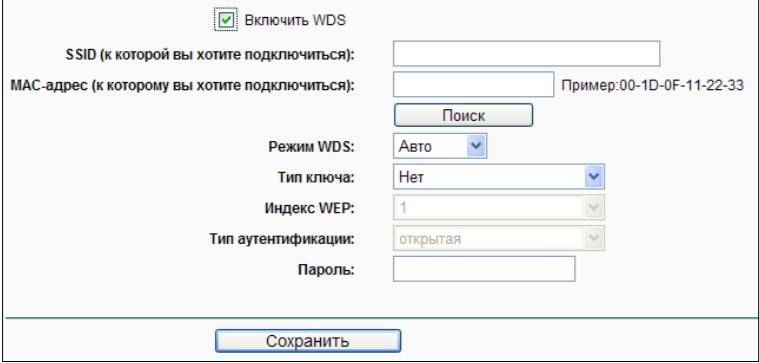
- — в разделе «Настройки беспроводного режима» установите флажок в строке «Включить WDS»;
- — ниже укажите «SSID», т.е. название сети, сигнал которой будет усиливаться;
- — далее, введите «mac-адрес» устройства, которое осуществляет раздачу беспроводной сети (или можно воспользоваться поиском);
- — «Режим WDS» — «Авто»;
- — «Тип ключа», «Тип аутентификации» и «Пароль» заполняются также, как и на основной точке доступа;
- — строка «Индекс WEP» заполняется только если данный тип аутентификации используется на основном (раздающем) маршрутизаторе.
Как и большинство маршрутизаторов фирмы «TP-Link», роутер tl wr842nd отличается стабильной работой, удобным, понятным и русифицированным интерфейсом, и всё это за относительно невысокую цену. Отличный вариант для создания домашней или небольшой корпоративной сети.
Особенности и характеристики
TP-Link TL-WR842N, это практически тот же популярный роутер TP-Link TL-WR841N. Они очень похожи как внешне, так и по характеристикам. Только у нашего героя есть уже USB-порт, что конечно же большой плюс в наше время. Именно USB-порт открывает новы возможности. Мы можем подключать принтеры, или USB-накопители для общего доступа к файлам через роутер. Это самый доступный роутер от TP-Link с USB-портом (если не считать TL-WR710N).
В любом случае, в этом роутере есть все что нужно обычному пользователю. Главное, он умеет раздавать интернет по Wi-Fi и по сетевому кабелю. Это значит, что вы можете к нему подключить кабель от своего интернет-провайдера, или модема, и раздать интернет на множество устройств. По поводу настройки, там все очень просто. Если будете настраивать, то можете смотреть инструкцию на примере настройки TP-Link TL-WR842ND. Там все идентично, так как модели практически одинаковые.
3G/4G USB Modem Compatibility List for TL-WR842N
Внимание: из-за обновления встроенного ПО или смены параметров некоторыми поставщиками Интернет услуг по сети 3G/4 G некоторые 3G/4 G -модемы из списка «Прочее» могут быть НЕСОВМЕСТИМЫ с нашими маршрутизаторами
Если ваш 3G/G USB-модем имеется в списке, но не определяется маршрутизатором, выполните следующие действия:
- Обновите встроенное ПО вашего маршрутизатора, скачав последнюю версию встроенного ПО, которая всегда совместима с большим числом 3G/4G USB-модемов и доступна на нашем сайте.
- Если проблема не была решена вышеуказанным способом, посмотрите, есть ли bin-файл для вашего 3G/4G USB-модема в Центре bin-файлов для 3G/4G USB-модемов.
- Если 3G/3G USB-модем все же не определяется маршрутизатором, обратитесь в службу технической поддержки.
Если вы не нашли ваш 3G/4G-модем в списке, но он совместим с 3G/4G маршрутизатором, пожалуйста, сообщите нам, ваша помощь будет очень полезной и для других пользователей.
источник
Подготовка маршрутизатора к работе
Перед непосредственно настройкой роутер следует надлежащим образом подготовить. Процедура включает в себя несколько этапов.
- Начинать следует с размещения устройства. Лучшим решением будет расположить девайс приблизительно в центре зоны предполагаемого использования, чтобы добиться максимального покрытия. Следует также иметь в виду наличие на пути сигнала металлических преград, из-за которых приём сети может оказаться нестабильным. Если вы часто используете Bluetooth-периферию (геймпады, клавиатуры, мыши и т. п.), то роутер нужно разместить подальше от них, поскольку частоты Wi-Fi и Bluetooth могут перекрывать друг друга.
- После размещения устройство нужно подключить к питанию и сетевому кабелю, а также соединить его с компьютером. Все основные разъёмы расположены на тыльной стороне роутера и промаркированы разным цветом для удобства пользователей.
Далее перейдите к компьютеру и откройте свойства сетевого подключения. У подавляющего большинства интернет-провайдеров действует автоматическая раздача IP-адресов и такого же типа адрес DNS-сервера – установите соответствующие настройки, если они не активны по умолчанию.
Подробнее: Подключение и настройка локальной сети на Windows 7</li></ol>
На этом этап подготовки окончен и можно переходить к собственно настройке TL-WR842ND.
Про быструю настройку
Шаги выше позволяют все сделать так, как хочется именно себе. Для самой первой настройки вполне удобно использовать опцию «Быстрая настройка»:
Это пошаговый мастер, который проведет вас сам по всем этапам выше, но в своем интерфейсе – настроит интернет, Wi-Fi, поменяет пароль. Единственный его минус – он делает полный сброс сохраненных настроек при каждом сохранении. Т.е. если вы в дальнейшем захотите, например, просто изменить пароль от Wi-Fi, гораздо проще будет перейти к Шагу 4 этого руководства, чем сбрасывать все и искать заново пароль от интернета. Но для самой первой настройки вполне удобно. Можете использовать!
Вместо предисловия
Я бы мог смело отправить вас в нашу статью о настройке 841ND, но в этом роутере появились некоторые новшества, которых не было ранее:
- USB порт – файл-сервер (подключаем флешку и расшариваем файлы), принт-сервер (подключаем принтер и печатаем из сети). Для версий, начиная со 2й, добавили поддержку USB-модемов.
- Белые антенны вместо черных (не супер, но кто-то ждал именно этого).
- Создание 4 Wi-Fi сетей с разными настройками.
Т.е. все то же самое, только появляется возможность использования USB порта. Обычно все работает из коробки, а отдельные случаи требуют отдельного пристального внимания, поэтому здесь предлагаю остановиться пока на базовом подключении проводного интернета и создании точки доступа Wi-Fi. Все остальные выделенные настройки предлагаю перевести в комментарии. Это все тот же добрый TP-Link с морем возможностей.
Как настроить WiFi на роутере tp link tl wr842nd?
Теперь необходимо рассмотреть настройку беспроводной сети, которая также не отличается особой сложностью:
— откройте раздел «Беспроводной режим» — далее «Настройки беспроводного режима»;
- — в открывшемся окне введите в строку «Имя беспроводной сети» название, которое вы придумали для своей создаваемой сети (или оставьте название маршрутизатора);
- — остальные параметры оставьте по умолчанию: «Режим» — 11bgn смешанный, «Ширина канала» и «Канал» — Авто, или — если известен наименее занятый канал — укажите его (в России используются каналы от 1 до 13). Оставьте галочки на «Включить беспроводное вещание» и «Включить широковещание SSID» и нажмите «Сохранить.
- — откройте раздел «Защита беспроводного режима» и выберите один из трёх типов аутентификации: «WPA/WPA2 — Personal», «WPA/WPA2 – Enterprise» или «WEP». Параметры «Версия» и «Шифрования» оставьте в значении — «Автоматически».
В строке «Пароль» введите придуманный вами пароль, который в дальнейшем потребуется для подключения к создаваемой беспроводной сети и нажмите «Сохранить».
Про настройку USB
Для настройки USB порта здесь выделен отдельный раздел:
При подключении чего-то к USB особое внимание уделите на эти разделы:
- 3G/4G – для подключения USB модема. Подключаете, выбираете под него настройки, должен успешно активироваться. Т.е. самое главное не просто подключить модем и ждать чуда, а зайти в конфигураторе в этот раздел и выбрать своего оператора (опционально ввести настройки оператора вручную). И уже после этого модем подключится.
- Совместный доступ – для доступа к подключенной флешке или жесткому диску.
- FTP-сервер – для активации подключения к хранилищу флешки или диска по FTP.
- Медиа-сервер – для просмотра содержимого той же флешки или диска, например, с телевизора по DLNA.
- Принт-сервер – у меня сюда подключен принтер. Сам использую, очень удобно. Печатаю с любого устройства.
Шаг 3 – Настройка интернета
У нас все идеально подключено, настройки открылись – самое время заставить наш роутер подключиться к интернету, чтобы в дальнейшем он мог его раздавать. В противном случае получите ошибку «Без доступа к интернету» на всех подключенных устройствах. Т.е. подойдите к этому разделу внимательно.
Для начала настройки переходим в «Сеть – WAN»:
Далее выставляем свой тип подключения в зависимости от используемого вашим провайдером (я этого знать не могу – придется пошевелиться и вам):
- Динамический IP – достаточно просто выбрать его, дальше все подключиться само. Иногда провайдер требует привязку MAC-адреса для авторизации. Делается это на вкладке «Сеть – Клонирование MAC-адреса», где необходимо задать MAC, озвученный провайдером.
- PPPoE – второй по популярности способ подключения (для пользователей Ростелекома). Для его авторизации потребуется логин и пароль (тоже предоставляется провайдером, мы и вправду не можем его угадать).
- То же самое делаем для других типов (Билайн любит использовать, например, L2TP) – а в случае возникновения проблемы очень подробно опишите все в комментариях. Помогу при первой свободной минуте.
Настройка Wi-Fi
Для того чтобы устройство полностью отвечало требованиям современных пользователей и имело достаточную долю безопасности, требуется сделать еще несколько процедур, в частности, обезопасить доступ к организуемой беспроводной сети за счет использования пароля.
А для более комфортного использования беспроводного подключения к сети стоит придумать уникальное и при этом интересное название.
Все эти операции доступны в разделе «Беспроводной режим» (Wireless).
Для того, чтобы задать название беспроводной сети, необходимо внести ее название в ячейку SSID1. При этом необходимо учитывать пару особенностей таких имен.
Они могут содержать символы в любом регистре, но между символами не разрешается использовать пробелы.
Впрочем, этот роутер позволяет создавать до 4 сетей Wi-Fi и для каждой из них можно создавать свое имя и пароль.
Для этого потребуется зарезервировать дополнительную переменную при помощи отметки напротив, к примеру, SSID2. Название следующей сети задается аналогично.
В завершение операции требуется нажать элемент «Сохранить» (Save), чтобы изменения вошли в силу.
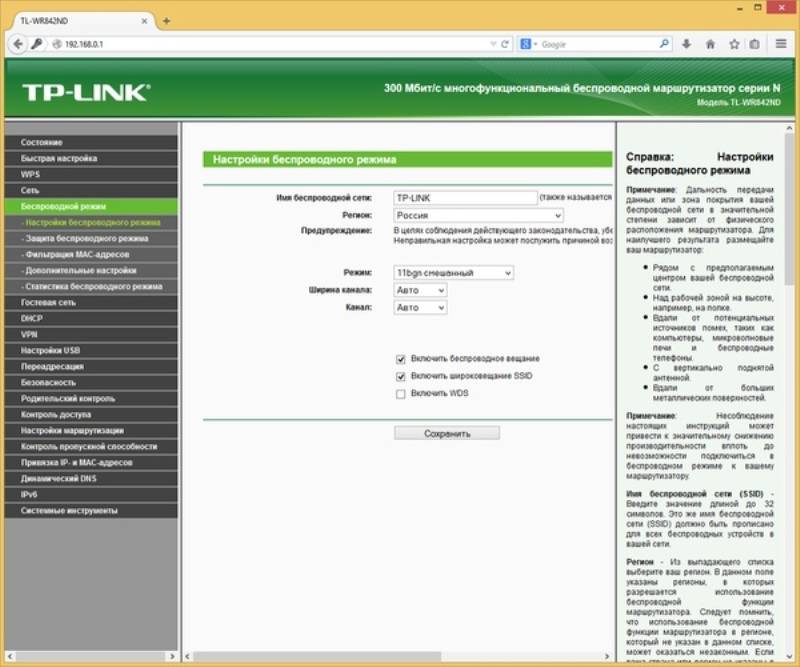
Рис. 4 – Подраздел «Настройки беспроводного режима»
Роутер tp link tl wr842nd: настройка подключения к интернету
Переходим непосредственно к установке и настройке роутера tp link tl wr842nd.
Перед подключением роутера к сети отключите адаптер электропитания. Соедините роутер и компьютер/ы соответствующим кабелем в «LAN» порты. Кабель от провайдера подключите в порт «WAN». Останется подключить адаптер питания и с помощью кнопки «ON/OFF» включить маршрутизатор.
Теперь можно перейти к настройке интернет соединения. Для этого потребуется сделать следующее:
- — в адресной строке браузера введите ip адрес роутера — 192.168.0.1, подтвердите вход вводом логина и пароля (по умолчанию установлено admin/admin);
- — в открывшимся меню настроек роутера tp link tl wr842nd перейдите в раздел «Сеть» — далее «WAN»;
— в первой строке выберите «Тип подключения» — он указан в договоре с провайдером:
а). «Динамический ip».
Нажмите кнопку «Обновить» — чтобы получить параметры от провайдера. «Размер MTU» (это максимальный размер пакета) установите 1500. «DNS сервера» заполняются по желанию: для активации поля для ввода адреса установите галочку «Использовать следующие dns сервера» и укажите любой публичный «dns сервер» (это может быть dns сервер google 8.8.8.8 или 8.8.8.4 или вашего провайдера). Остальные строки оставьте как есть.
б). «Статистический ip».
Заполняется по тому же принципу, что и выше, за исключением полей «ip адреса», «маска подсети» и «основной шлюз» — эти параметры будут указаны всё в том же договоре с провайдером.
в). «PPPoE/PPPoE Россия».
В строки «имя пользователя» и «пароль» введите авторизационные данные, которые вам указал поставщик интернет-услуг. «Вторичное подключение» заполните по желанию. Остальные параметры заполняются по аналогии с вышеописанным руководством.
г). «Кабель BigPond».
Настройка осуществляется аналогично, только здесь необходимо прописать «сервер аутентификации» и «домен аутентификации».
д). «L2TP/L2TP Россия»
и «PPTP/PPTP Россия ».
Данные варианты характерны при использовании «VPN», все параметры необходимо уточнить у поставщика услуг «VPN сервера».
Для завершения настройки роутера tp link tl wr842nd нажмите кнопку «Сохранить».
Шаг 3 – Настройка интернета
У нас все идеально подключено, настройки открылись – самое время заставить наш роутер подключиться к интернету, чтобы в дальнейшем он мог его раздавать. В противном случае получите ошибку «Без доступа к интернету» на всех подключенных устройствах. Т.е. подойдите к этому разделу внимательно.
Для начала настройки переходим в «Сеть – WAN»:
Далее выставляем свой тип подключения в зависимости от используемого вашим провайдером (я этого знать не могу – придется пошевелиться и вам):
- Динамический IP – достаточно просто выбрать его, дальше все подключиться само. Иногда провайдер требует привязку MAC-адреса для авторизации. Делается это на вкладке «Сеть – Клонирование MAC-адреса», где необходимо задать MAC, озвученный провайдером.
- PPPoE – второй по популярности способ подключения (для пользователей Ростелекома). Для его авторизации потребуется логин и пароль (тоже предоставляется провайдером, мы и вправду не можем его угадать).
- То же самое делаем для других типов (Билайн любит использовать, например, L2TP) – а в случае возникновения проблемы очень подробно опишите все в комментариях. Помогу при первой свободной минуте.
Выводы и напутствие
Как видите, в TP link TL WR842ND настройка проводится достаточно просто, а усложняется процесс лишь в некоторых проблемных случаях, которые продиктованы особыми условиями эксплуатации сети, как со стороны провайдера, так и со стороны пользователя.
Установка и настройка Wi Fi TP Link TL WR842ND роутера
Установка и настройка Wi Fi TP Link TL WR842ND роутера Видео урок Мысля от Эдгара Настройка роутера TP-Link TL-WR742ND / Пример настройки роутера (маршрутизатора) TP-LINK
Как НОВИЧКУ БЫСТРО настроить WiFi роутер? На примере TP-Link TL-WR842ND
Настроить роутер wifi сможет быстро даже новичок после просмотра этого наглядного видео по настройке wifi роутера на примере TP-Link TL-WR842ND (RU). Обзор подойдет также для других моделей wifi роутеров







