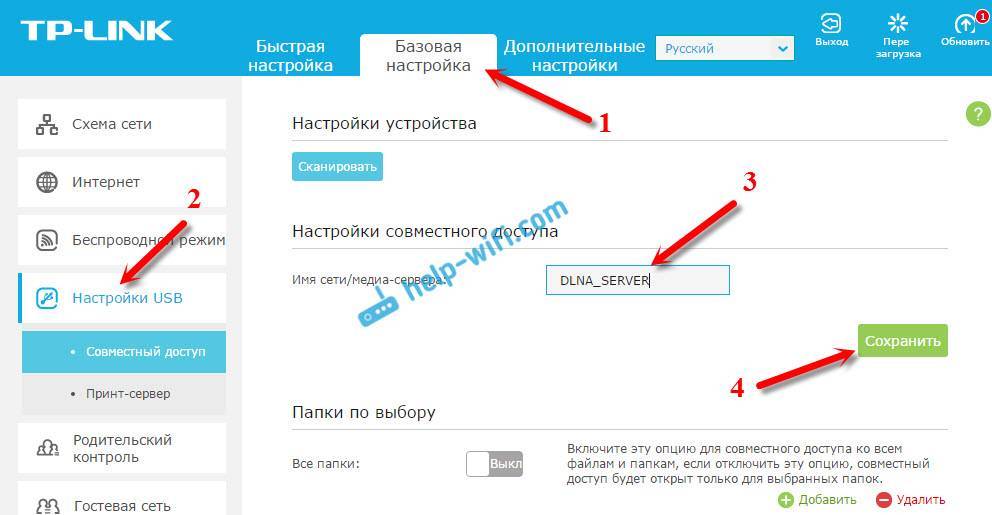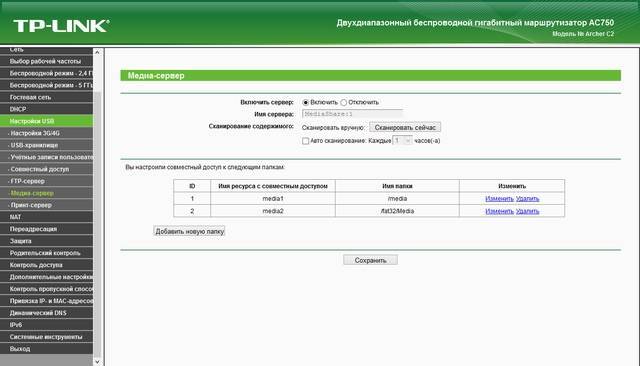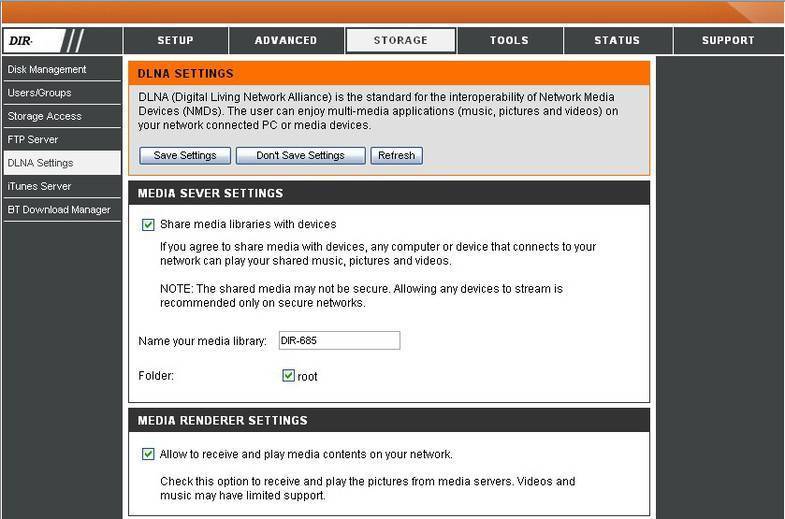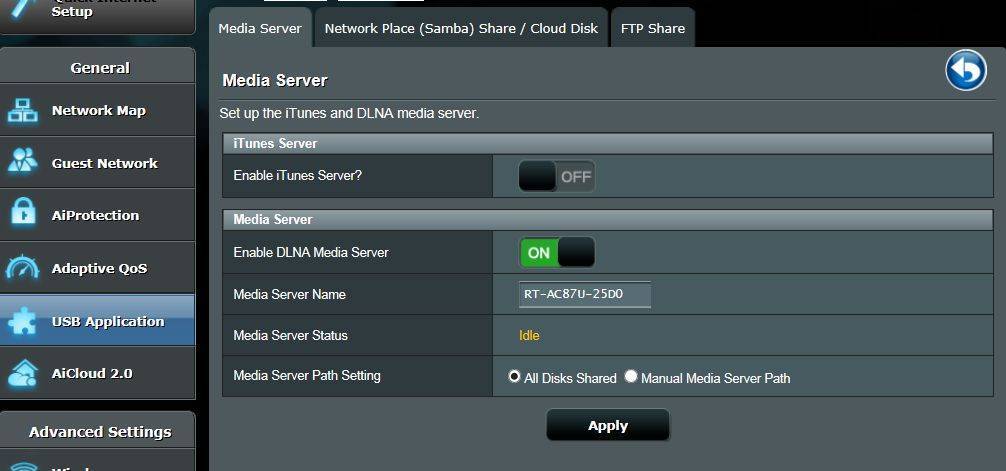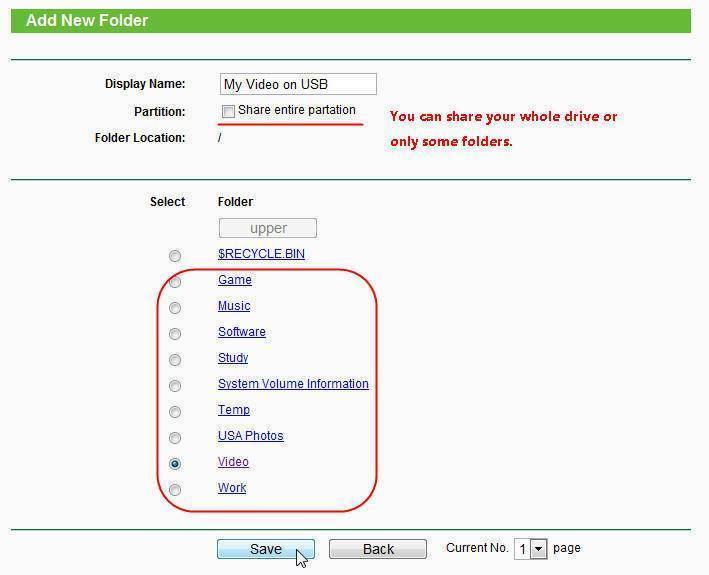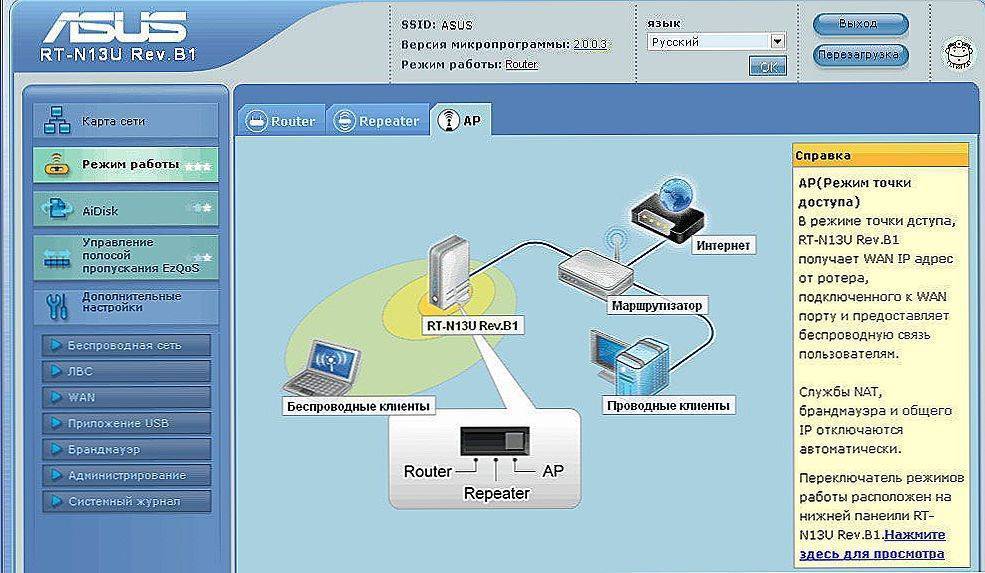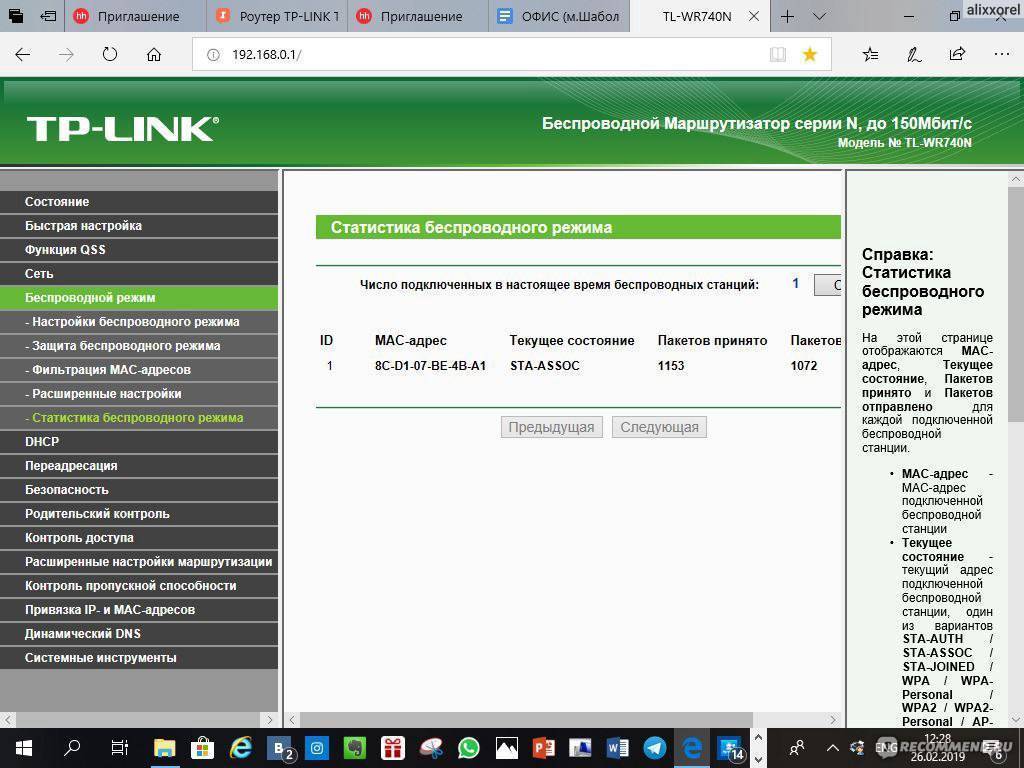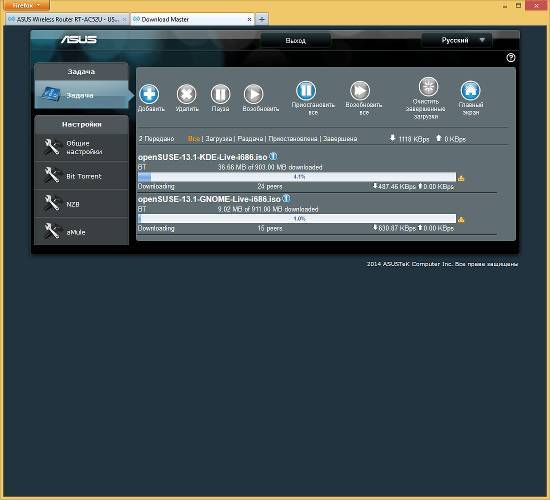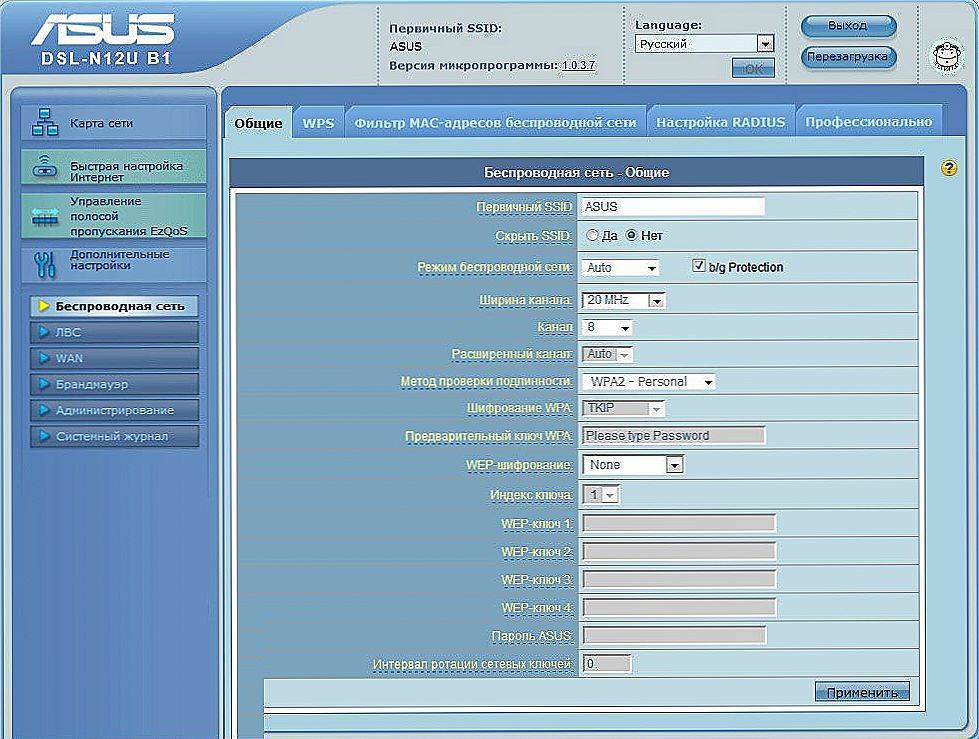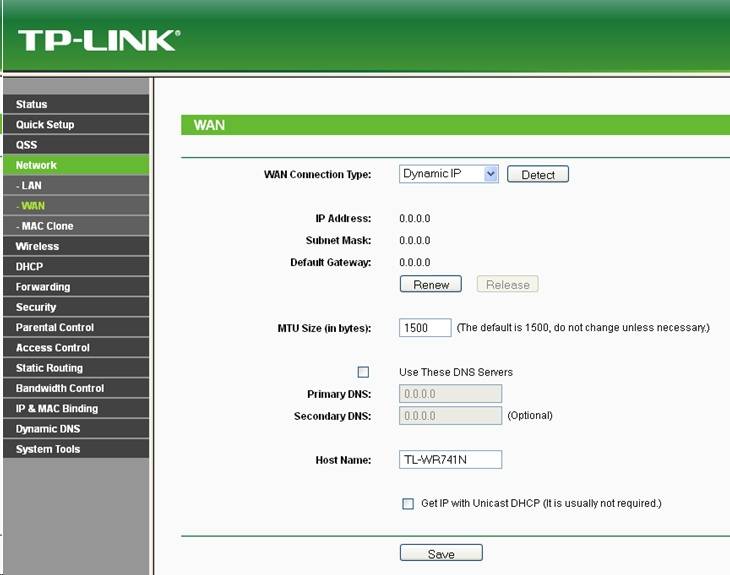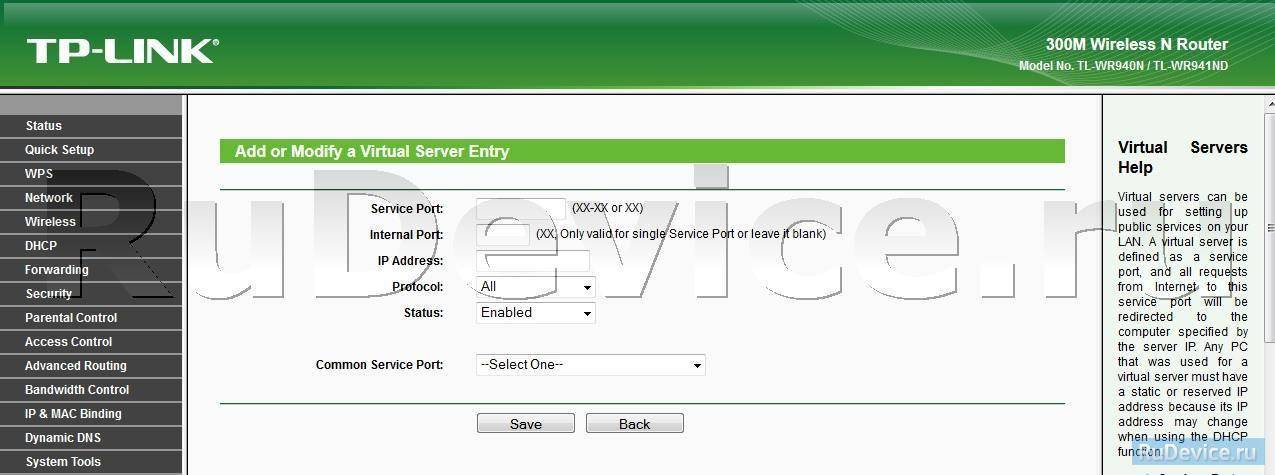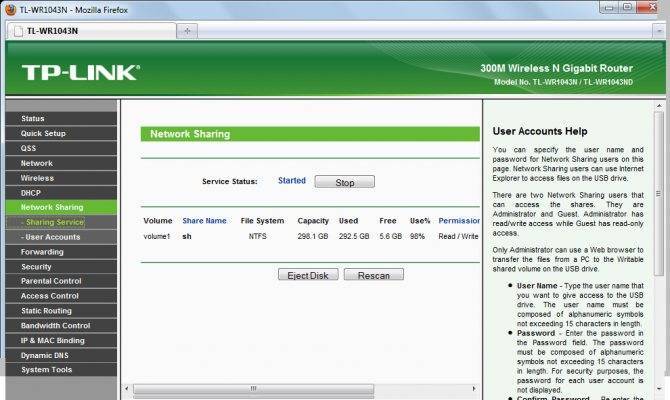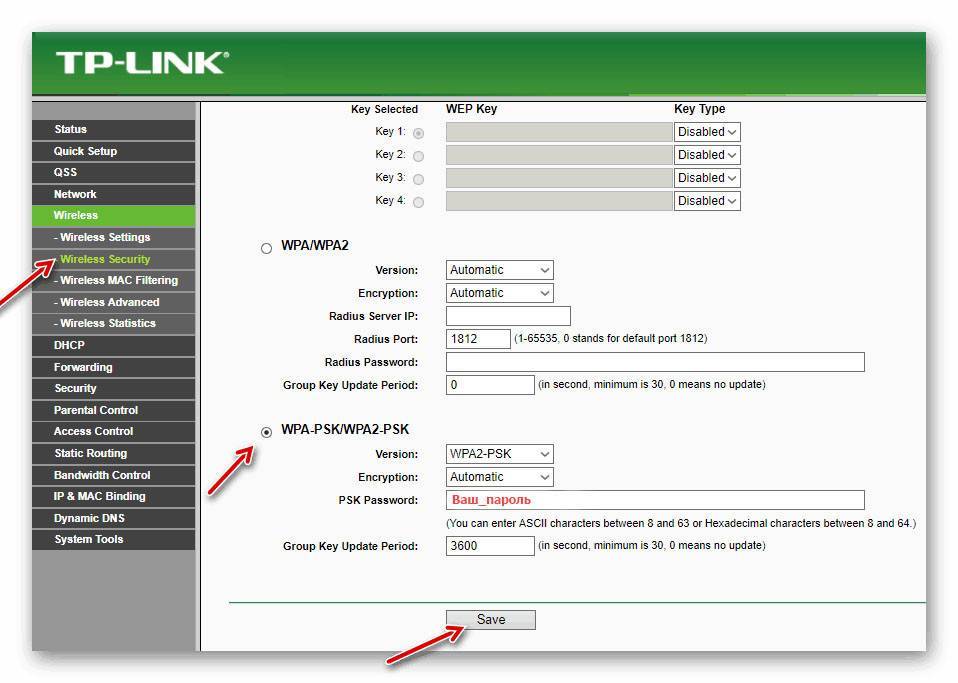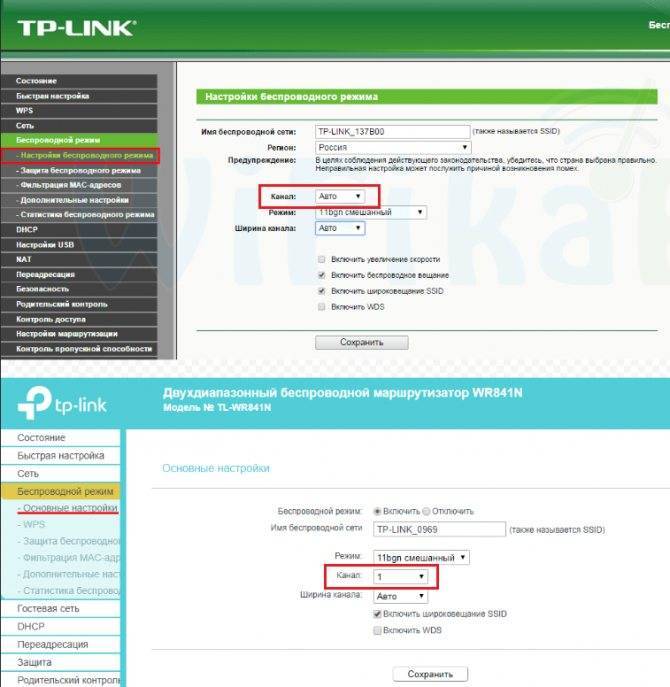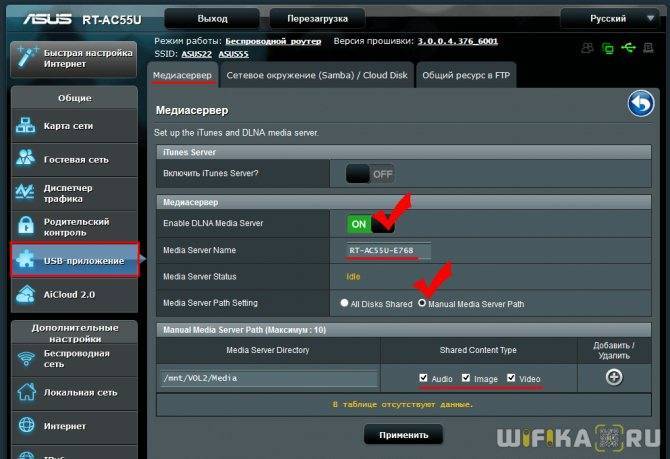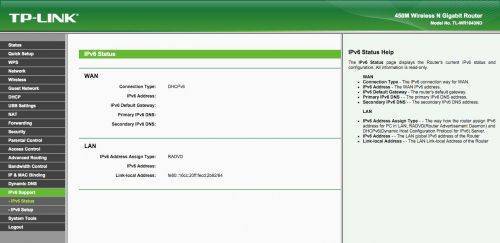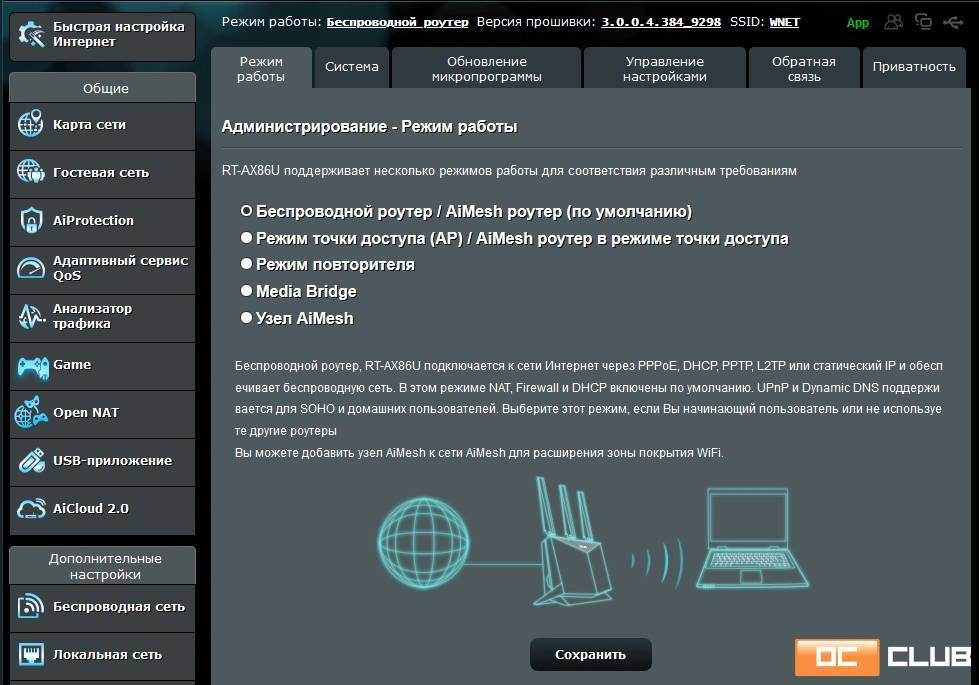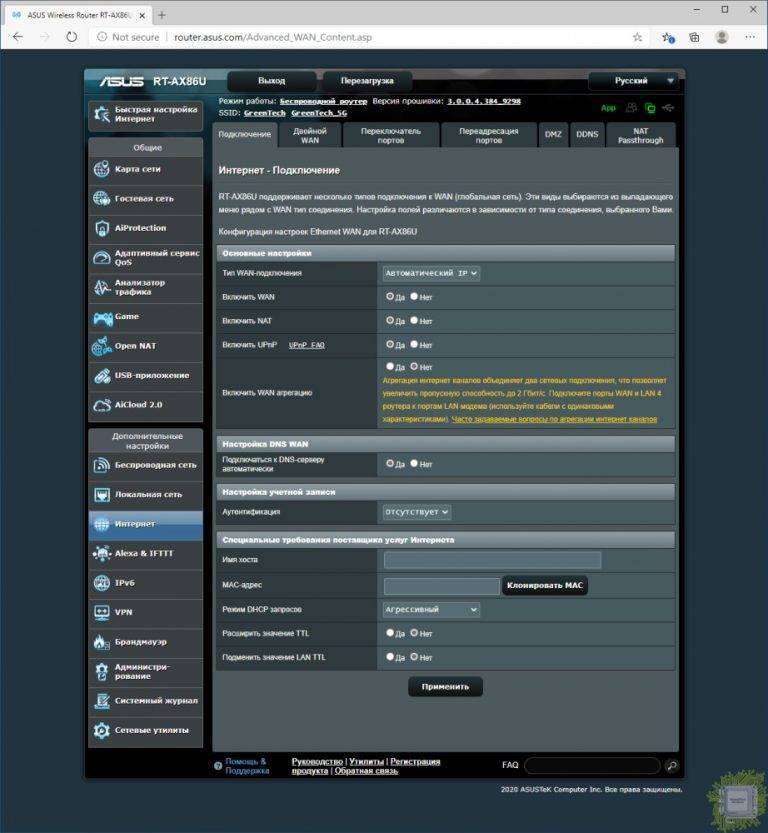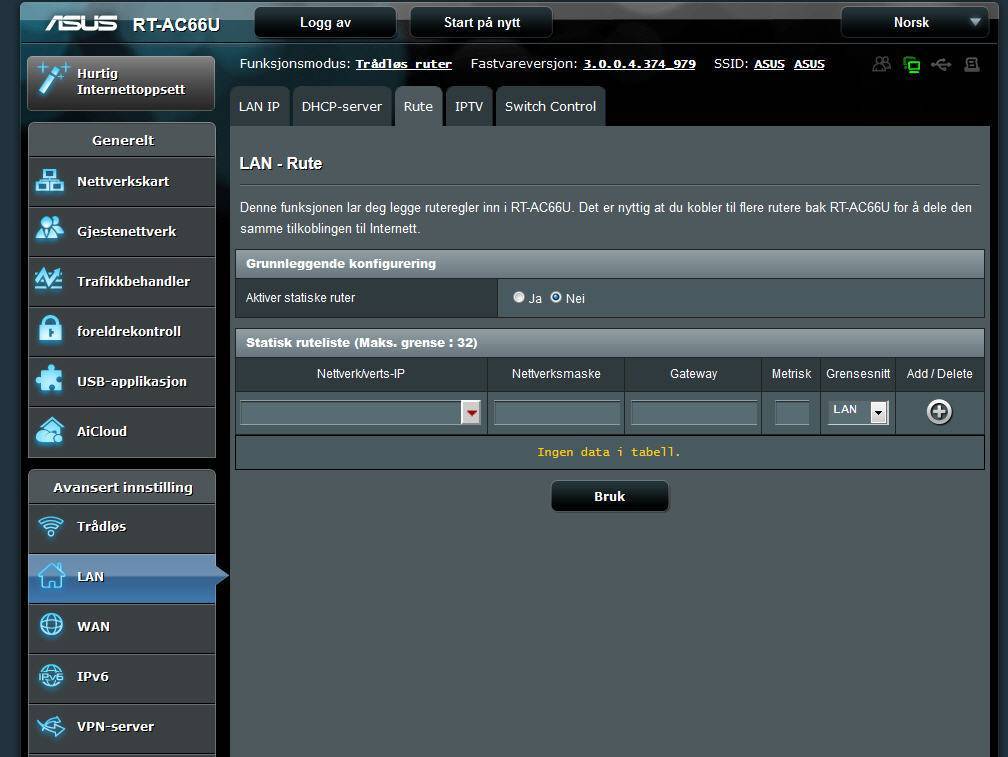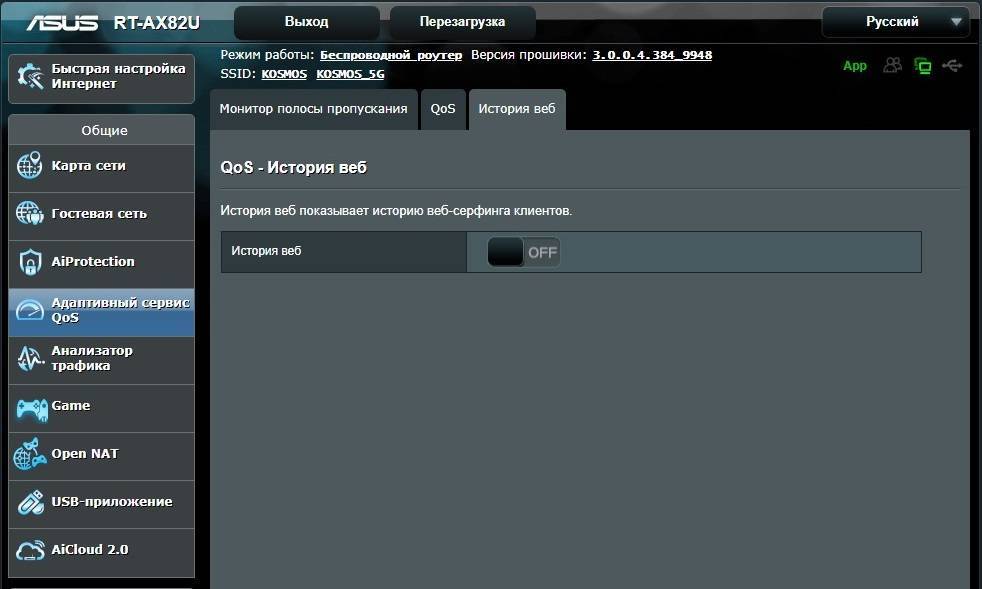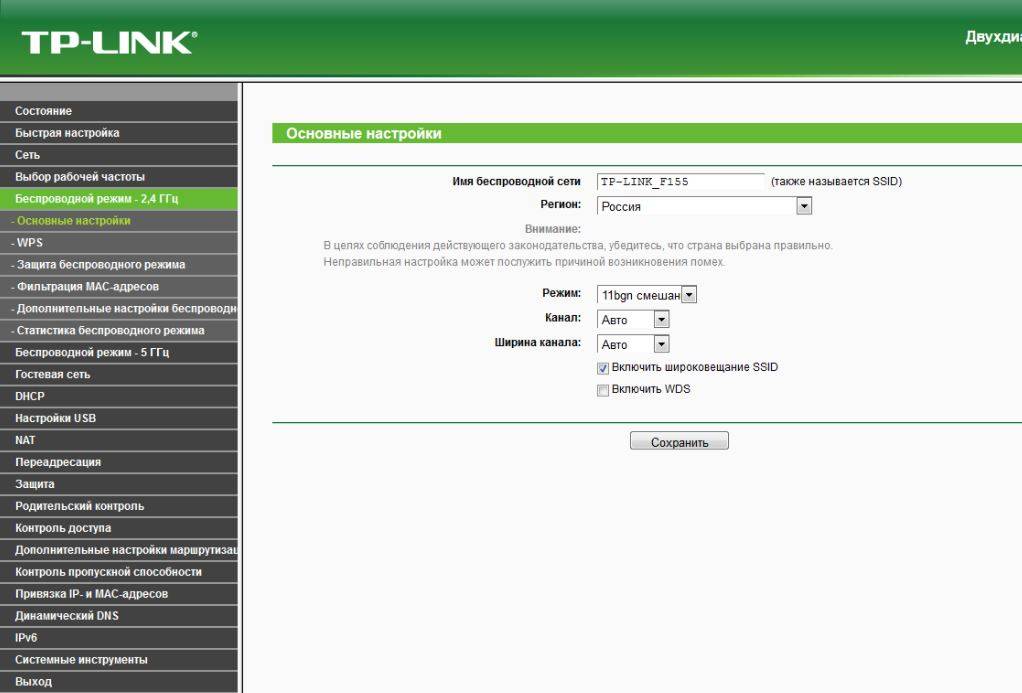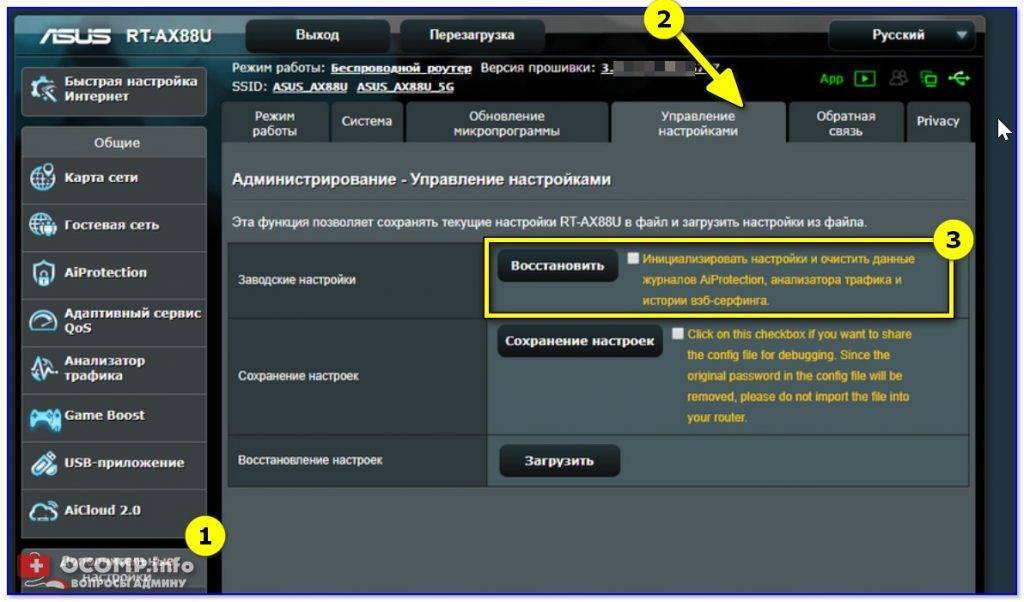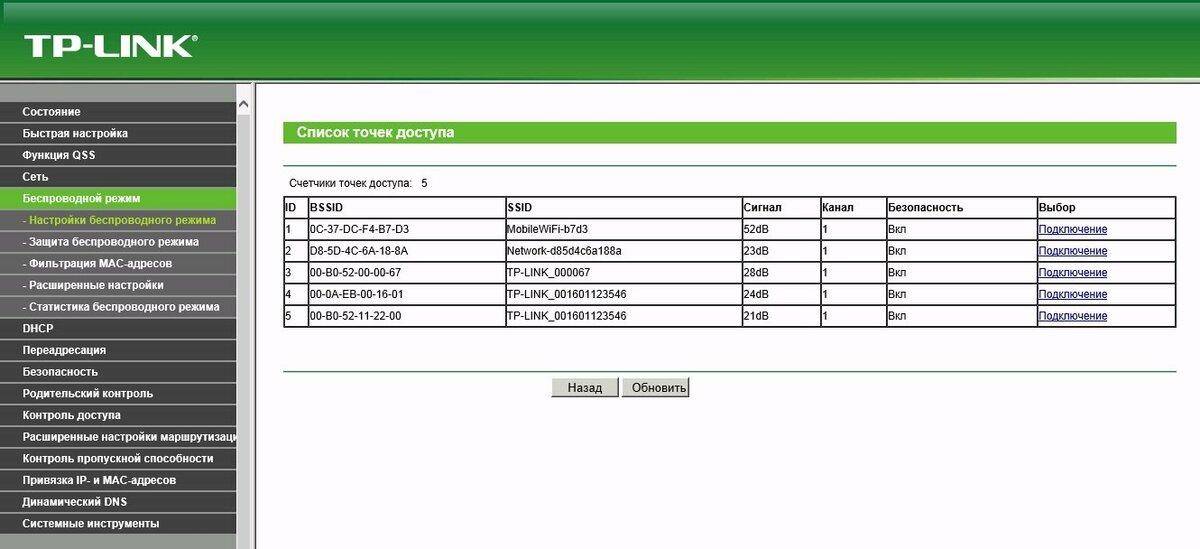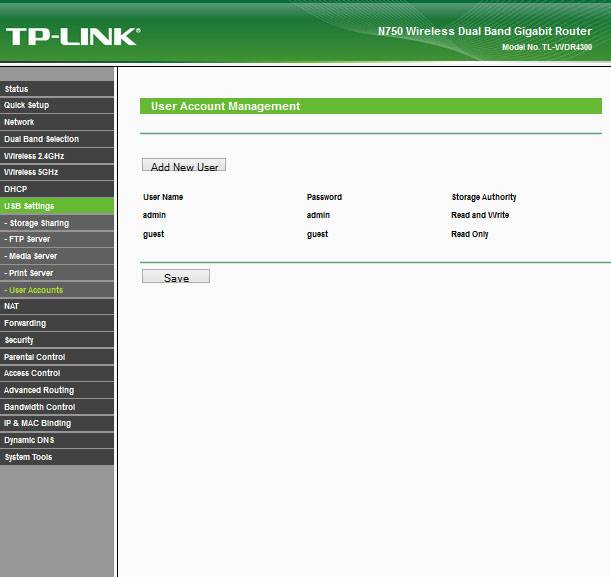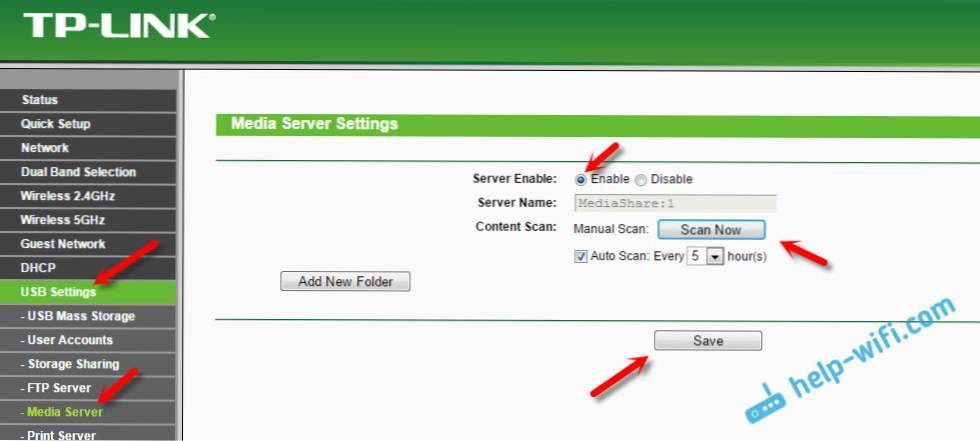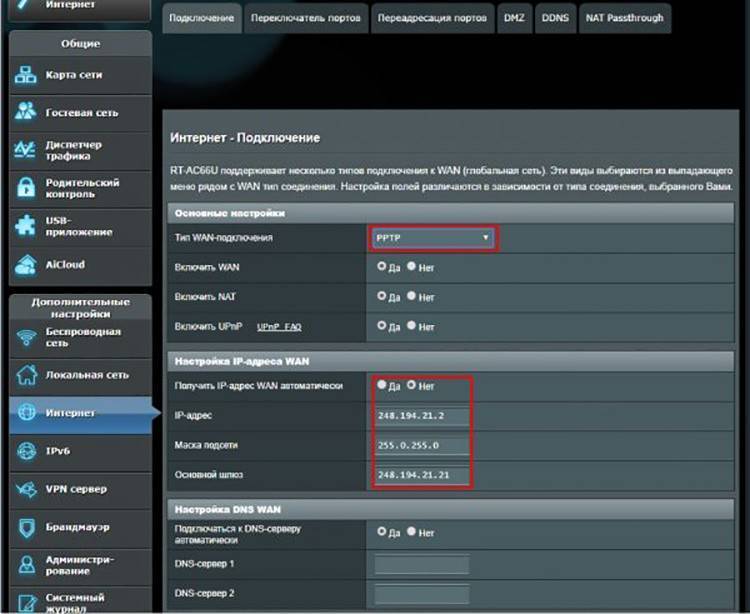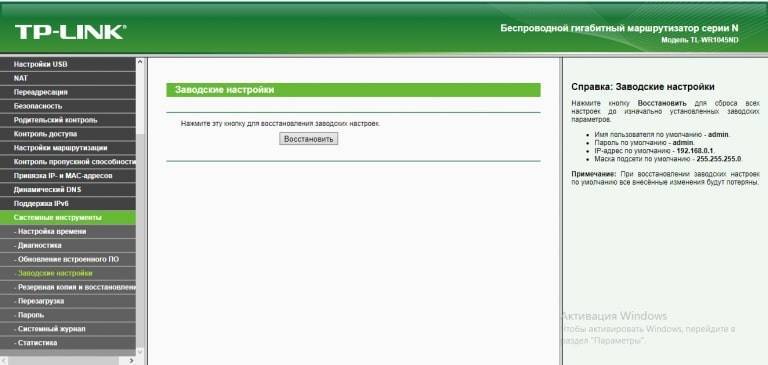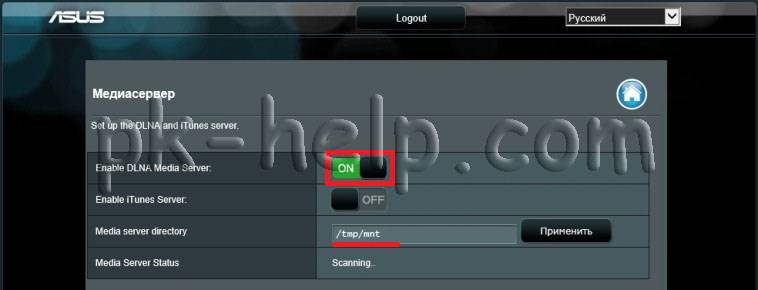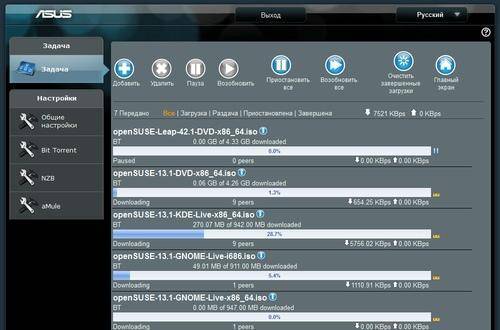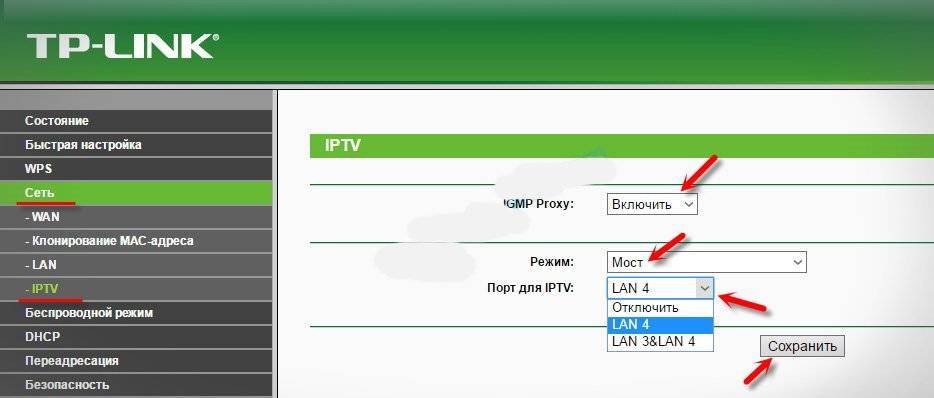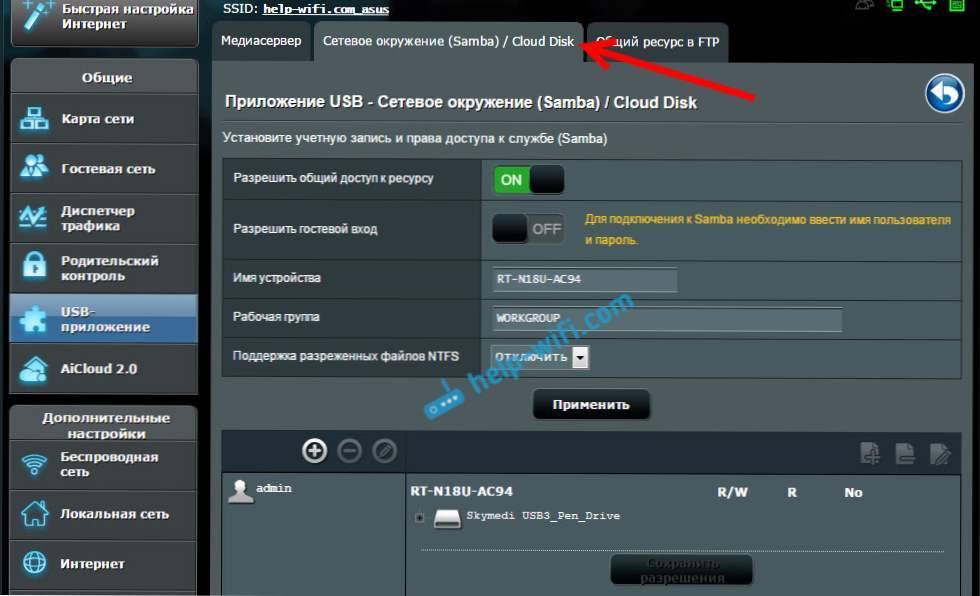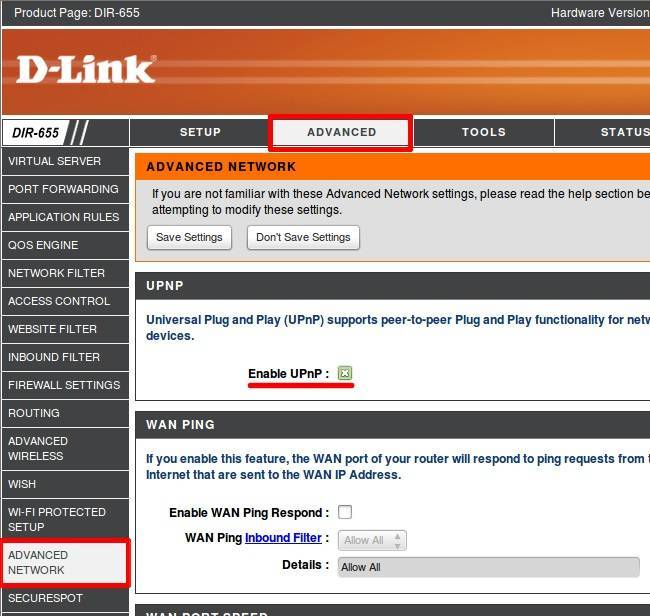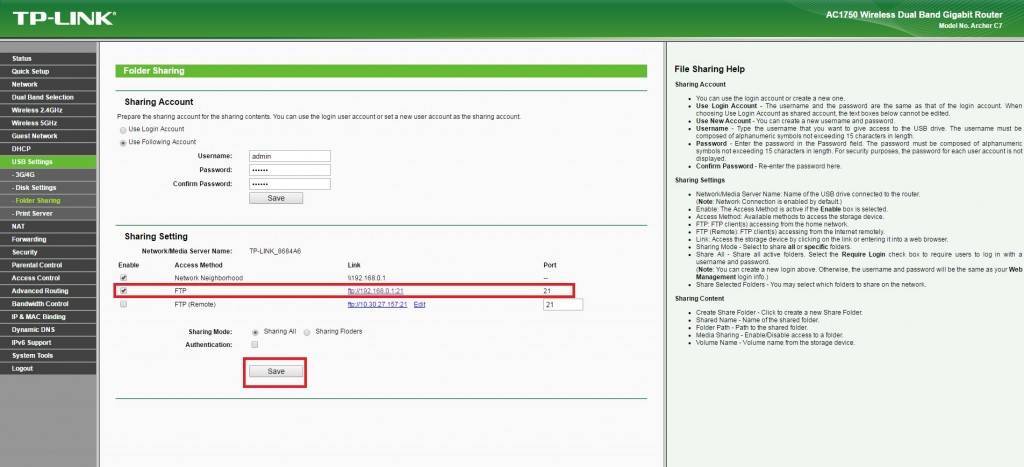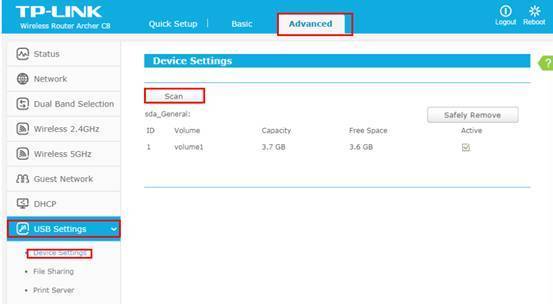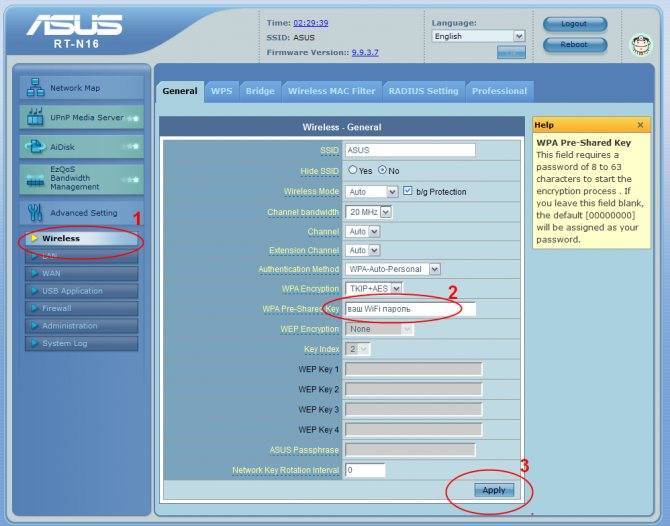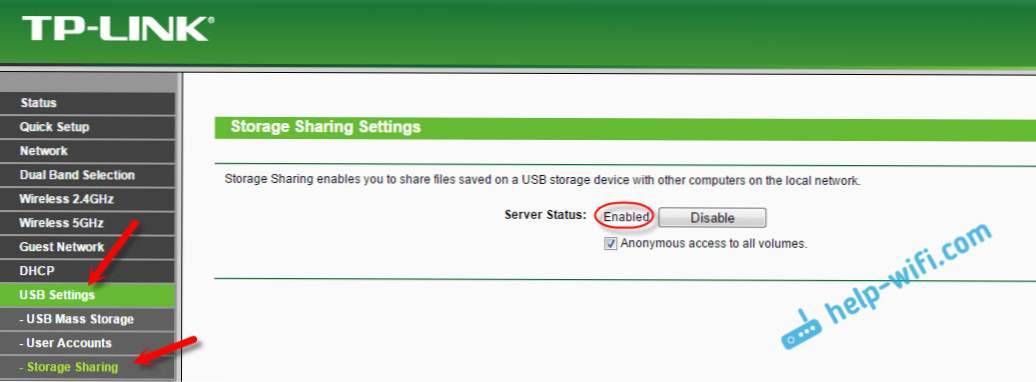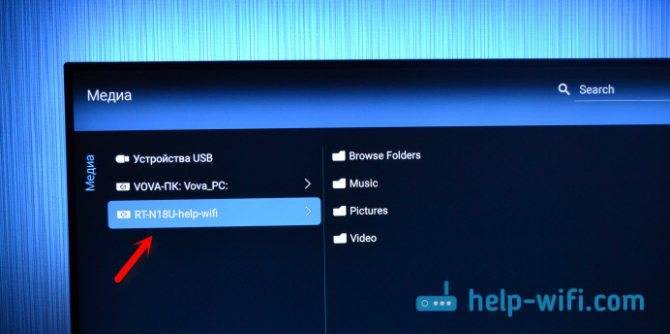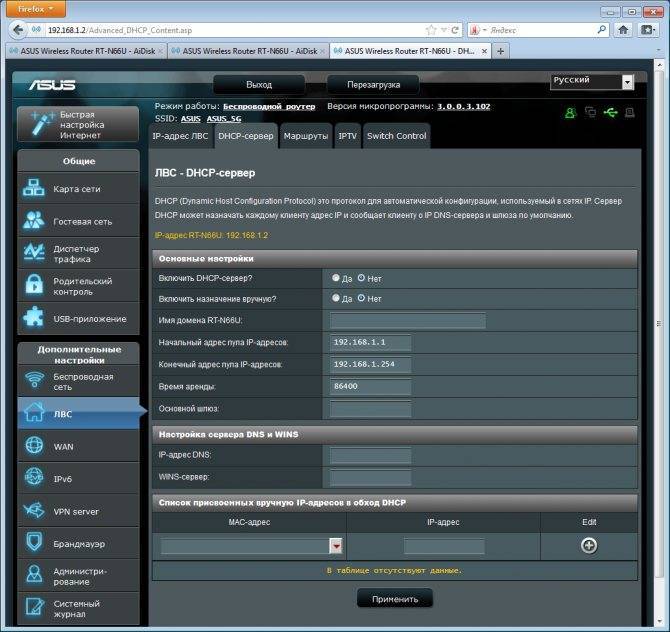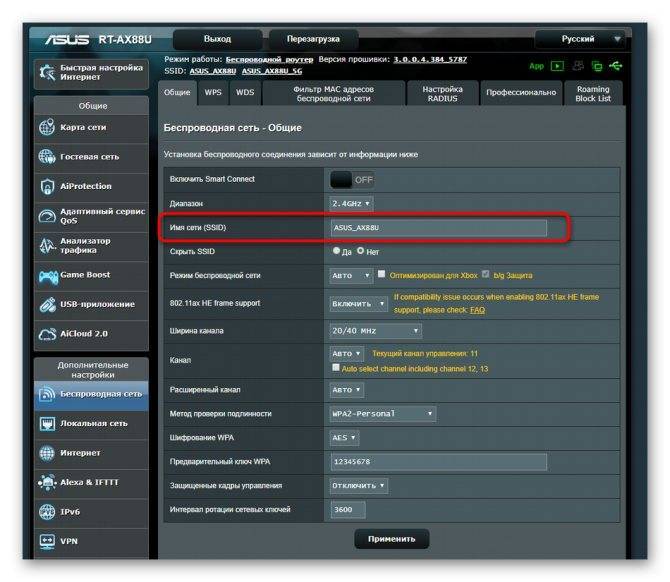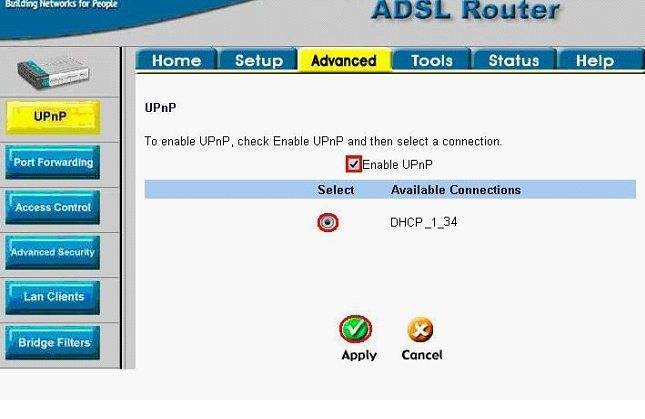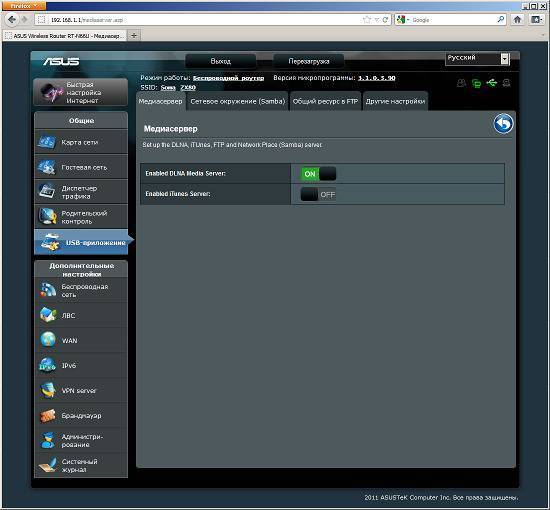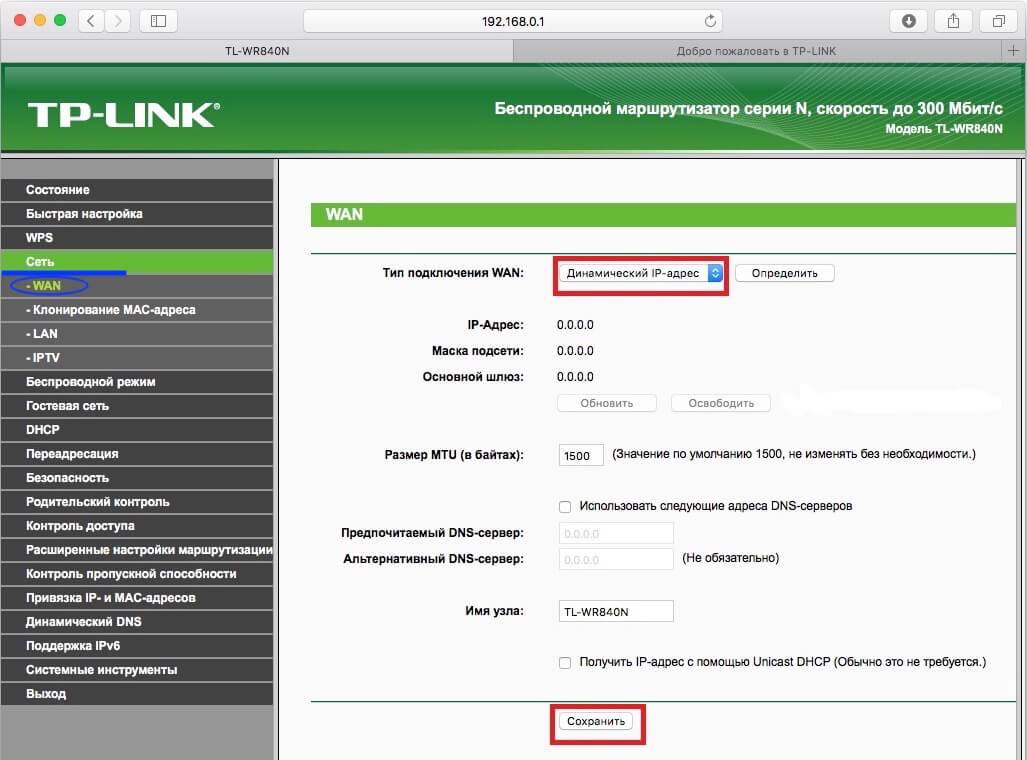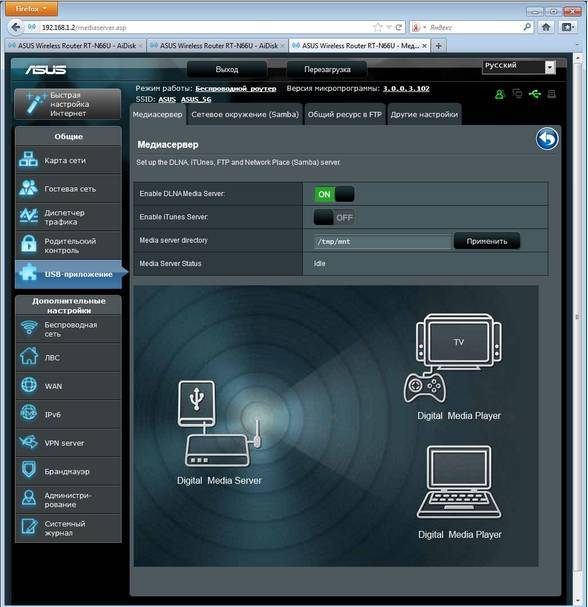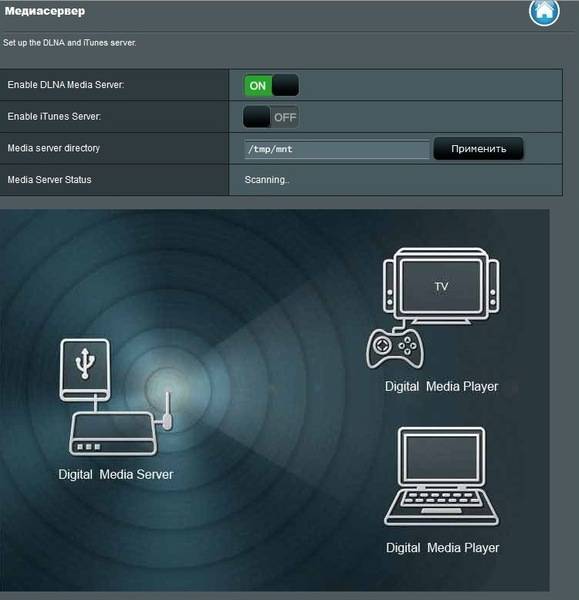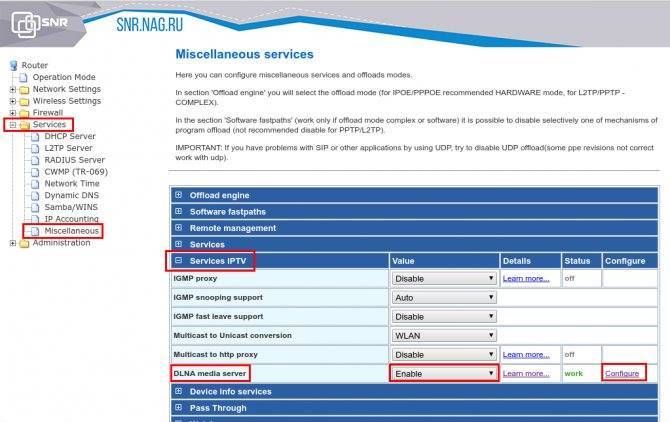Пример организации домашнего кинотеатра на роутере
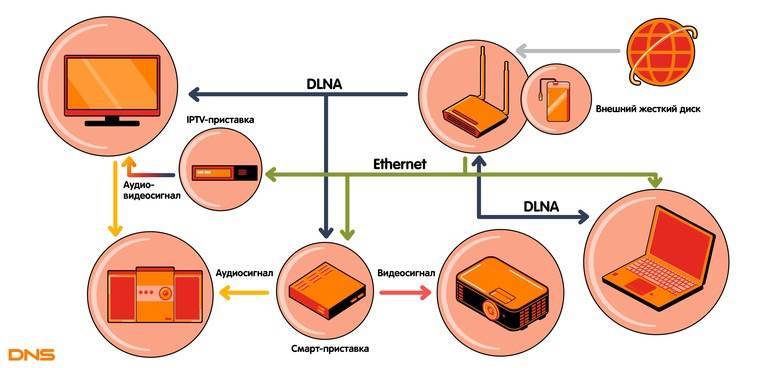
Роутер должен иметь порты USB и поддерживать подключение внешних жестких дисков. Некоторые старые роутеры не поддерживают жесткие диски объемом более 1 ТБ — если это ваш случай, обновите прошивку.
IPTV-приставку лучше использовать ту, которую порекомендует провайдер — ее будет проще настроить. Кроме того, некоторые провайдеры ставят специально изготовленные для них приставки с нестандартной прошивкой, и использование сторонних может привести к ошибкам.
Смарт-приставку (медиаплеер) для проектора следует подбирать по параметрам — она должна уметь подключаться к локальной сети через Wi-Fi или Ethernet, иметь раздельный выход аудио- и видеосигнала и пульт ДУ. Желательны также поддержка DLNA и полноценный выход в Интернет, что есть далеко не во всех приставках.
Ну и разумеется, домашний кинотеатер невозможно представить без качественной аудиосистемы. В данной конфигурации необходимо, чтобы среди входов аудиосистемы был соответствующий выходу телевизора (чаще всего это S/PDIF).
Настройка медиа-роутере на Wi-Fi сервера ASUS
Первым делом, подключите в порт-USB роутера накопитель, к которому вы хотите доступ получить с телевизора.
Затем, заходим в настройки маршрутизатора нашего ASUS, просто открыв в браузере 192 адрес.168.1.1. Укажите имя пользователя и умолчанию (по пароль, это: admin и admin). Если есть, что подробная инструкция, можете посмотреть ее панели.
В здесь управления переходим в раздел “USB-выбираем”, и приложение “Файл/Медиа-сервер”.
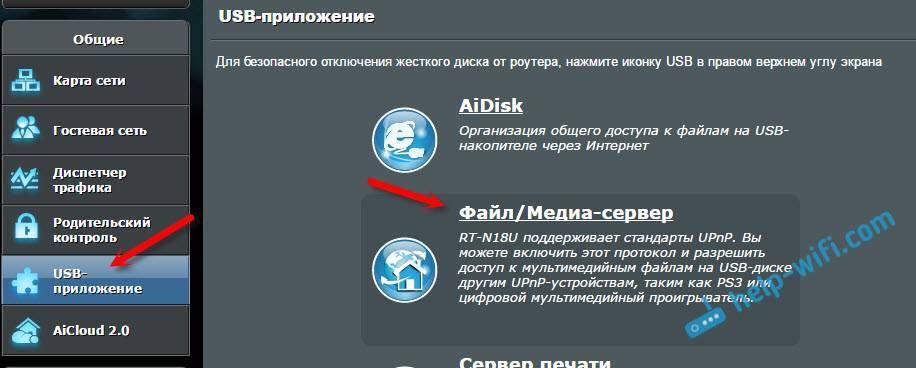
На вкладке “сервер-Медиа”, напротив пункта “Enable DLNA Server Media” ставим переключать в положение ON. Тем включаем самым DLNA-сервер. Можно, еще по сменить желанию название сервера, и выбрать, расшаривать диск весь, или только определенные папки (по весь умолчанию). Но, эти функции вряд ли пригодятся. кнопку на Нажимаем “Применить”.
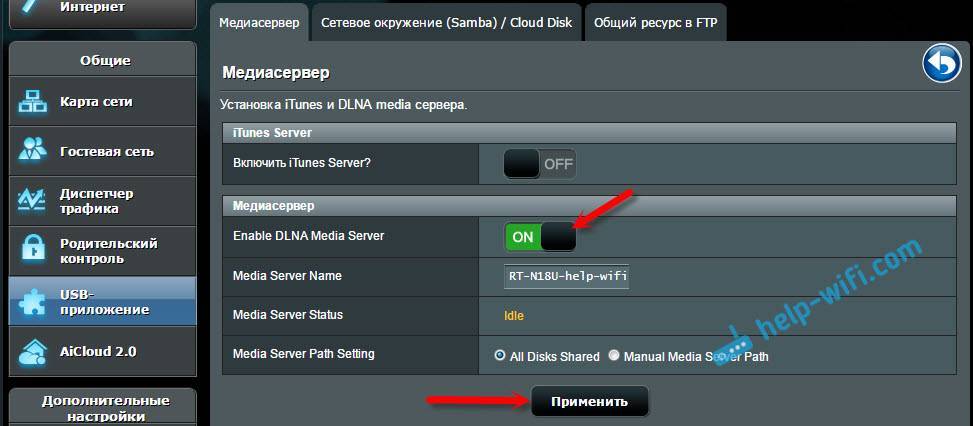
Там еще есть запустить возможность iTunes Server. Я так понимаю, для это Apple TV.
Все сервер запущен, и уже телевизор должен его увидеть. Но, нам нужен еще доступ к накопителю с компьютера, или смартфона со даже (Android). Поэтому, перейдите в этом же вкладку на окне “Сетевое окружение (Samba) / Cloud напротив”, и Disk “Разрешить общий доступ к ресурсу” переключатель установите в ON. Сохраните настройки.
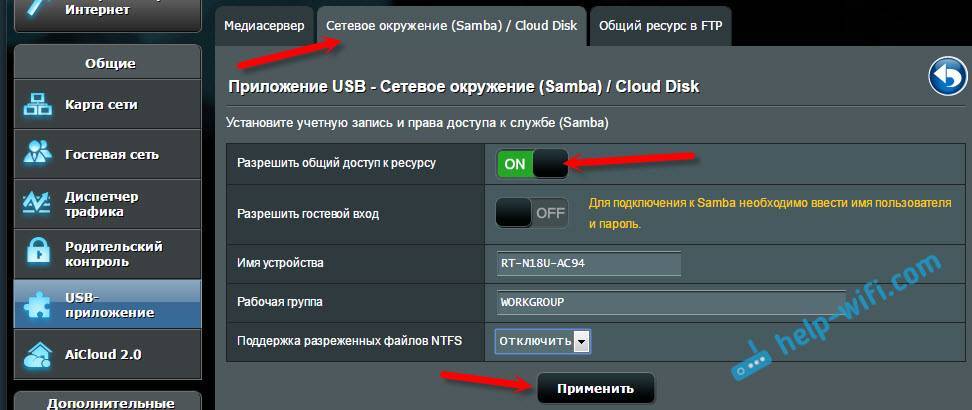
Теперь, на компьютере, в вкладке на проводнике “Сеть”, будет накопитель, который роутеру к подключен ASUS. Об этом, я подробнее напишу Уже. ниже можно включать телевизор, запускать DLNA там, Smart Share, Медиа, и т. д., и смотреть фото, фильмы, или слушать музыку, которая накопителе на находится.
Если какие-то вопросы остались можете, то непонятные еще посмотреть отдельную статью по общего настройке доступа к файлам на роутерах ASUS.
Использование DLNA на ОС Android
Для использования устройства андроид прежде всего нужно подключить его к роутеру:
- Для этого войдите в настройки и переключите ползунок подключения wi-fi в положение «вкл.».
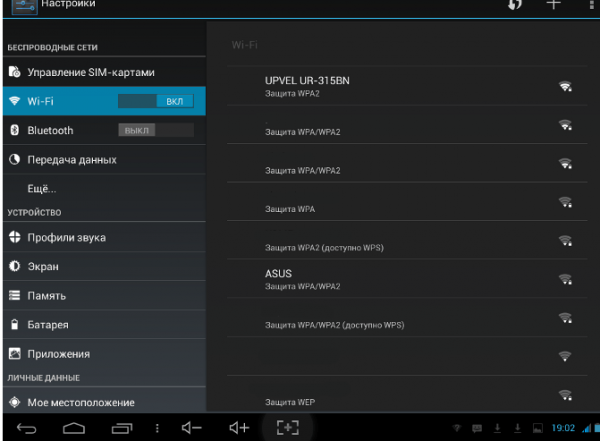
При включеной функции wi-fi ползунок находится в положение «вкл»
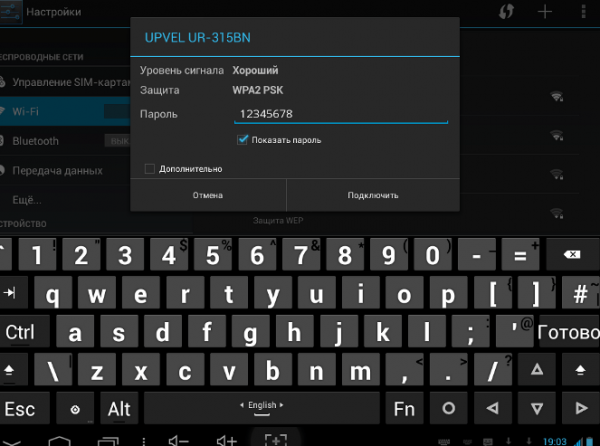
В настройках wi-fi устройства на ОС Android выбираете нужную сеть
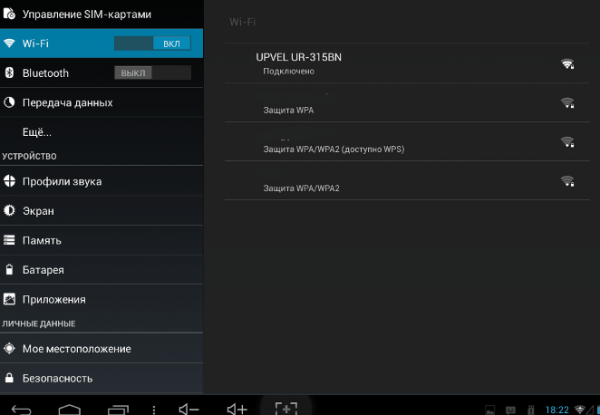
В настройках wi-fi можно увидеть информацию о сети к которой подключено устройство на ОС Android
Устройства на ОС Android обладают большим функционалом с их помощью можно не только просматривать файлы с медиаконтентом, но и позволяет передавать их на другие устройства. На Play Маркете можно скачать программу которая значительно расширит возможности вашего смартфона или планшета. Она называется DLNA сервер.
Скачайте программу и установите на телефон, дальше делайте следующие шаги:
- Заходите в программу и нажимаете «Add > DLNA Server», таким образом, вы создаёте сервер DLNA.
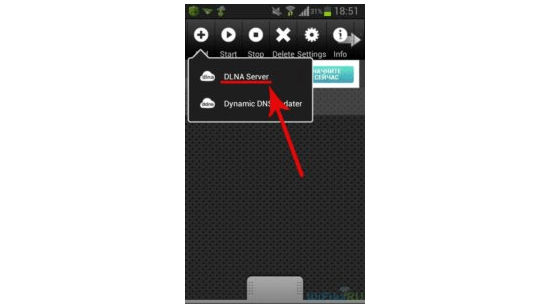
Программа поможет создать сервер в устройстве на ОС Android
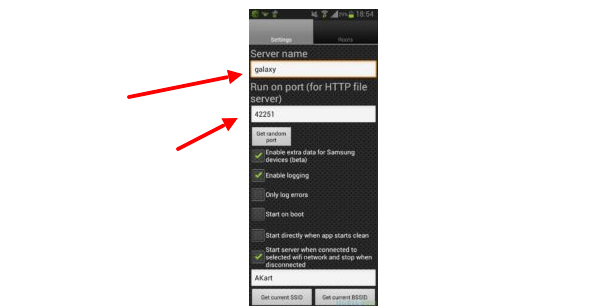
В пункте Server Name нужно задать имя для сервера
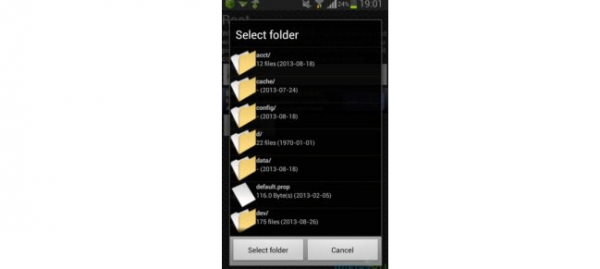
На вкладке «Roots» устройства на ОС Android можно назначить папку с контентом для просмотра
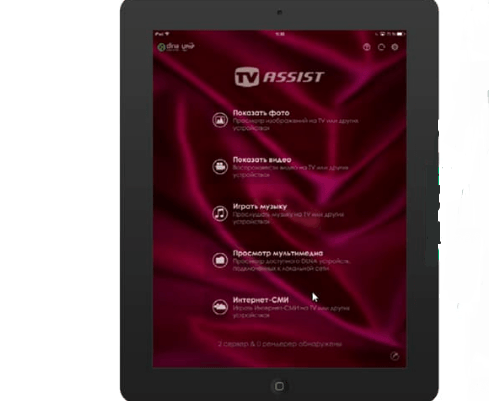
Для запуска медиасервера на ОС Android нужно нажать кнопку «Start»
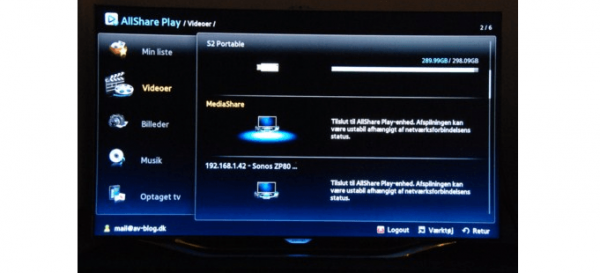
Зайдя в меню телевизора вы найдете новый медиа сервер созданный на устройстве с ОС Android
Настройка программы “Домашний медиа-сервер (UPnP, DLNA, HTTP)”
Для начала, нам нужно скачать и установить саму программу. Скачивать я советую с официального сайта: . Там всегда новая версия и так безопаснее.
Сохраните архив на компьютер. Для установки, просто запустите файл setup.exe, который находится в архиве. Я не буду описывать весь процесс установки, он простой. Следуйте инструкциям.
После установки, запускаем программу ярлыком на рабочем столе.
Давайте сразу перейдем в настройки программы. Там мы ничего особого, делать не будем. Мы просто укажем локальные диски, флешки, внешние жесткий диски, или папки, содержимое которых, мы хотим видеть на телевизоре. Например, можно открыть только несколько папок с фильмами, фото и музыкой.
Откроется окно с настройками. В первой же категории, Медиа-ресурсы, нам нужно указать, какие диски, или папки мы хотим видеть на телевизоре. По умолчанию, там открыты стандартные папки с фото, видео и музыкой.
Программа все пытается сортировать. И что бы не путаться во всех этих папках на телевизоре, я советую открыть общий доступ к локальным дискам. По умолчанию, если я не ошибаюсь, доступ к ним уже открыт. Проверьте, установлена ли галочка, возле Локальные диски.
Если установлена, то это значит, что вы на телевизоре сможете открыть любой файл, который хранится на этих локальных дисках (диски C, D, E и т. д.).
Вы так же, можете указать и отдельные папки, или например внешний жесткий диск. Для этого, нажмите справа на кнопку Добавить, и выберите в проводнике нужную папке, флешку, или жесткий диск.
Мы можем видеть, к каким папкам и дискам, мы открыли доступ. Можем удалять выбранные папки. Это основные настройки, если вы посмотрите, то там настроек ну очень много, все я рассматривать не буду. Для сохранения, нажмите на кнопку Ok, и согласитесь на сканирование медиа-ресурсов.
Ждем, пока программа просканирует папки и диск. Дальше, можно уже запускать сам DLNA сервер. Для этого, просто нажимаем на кнопку “Запуск“.
Наблюдаем сообщение о том, что сервер запущен.
Теперь, просто включите телевизор. Если все подключено правильно, то он должен появится в программе “Домашний медиа-сервер (UPnP, DLNA, HTTP)”. Для этого, перейдите на вкладку Устройства воспроизведения (DMR), и справа, нажмите кнопку Обновить.
Если появился наш телевизор, то все хорошо. Можно попробовать запустить просмотр фото, прямо с программы.
Для этого, в главном окне программы (вверху), выберите одну из вкладок: фильмы, музыка, или фото.
В левом окне, будет появляется медиа-контент, который находится в тех папках и дисках, к которым мы открыли доступ. Нажмите правой кнопкой мыши, например на фотографию, и выберите “Воспроизвести на“, дальше выбираем наш телевизор.
Фотография сразу должна появится на экране телевизора.
Точно так же, можно запустить воспроизведение видео, и музыки. Значит, мы можем с программы “Домашний медиа-сервер (UPnP, DLNA, HTTP)” запускать воспроизведение на экран телевизора.
Но, это не всегда удобно. Намного лучше, зайти через телевизор, и открыть нужные файлы. Для этого, оставляем запущенный сервер. Вы можете скрыть программу “Домашний медиа-сервер (UPnP, DLNA, HTTP)”. Нажмите на красный крестик (закрыть программу), и она спрячется на панель уведомлений.
При этом, сервер будет работать и вы сможете с телевизора зайти на компьютер.
Запускаем просмотр файлов по DLNA с телевизора
Значит сервер на компьютер запущен, файлы для просмотра открыты.
Теперь, нам на телевизоре, нужно зайти в программу, которая отвечает за работу с технологией DLNA. Например в LG, это Smart Share. На других телевизорах, это приложение может называться по-другому.
Например, для запуска Smart Share в LG, заходим в Smart TV (синяя кнопка на пульте) и выбираем Smart Share. Если на телевизоре нет Smart TV, но есть DLNA, то процесс может отличатся.
Дальше переходим на вкладку Подключенные устройства и выбираем созданный нами сервер.
Открываем папку Мой компьютер, и видим там наши локальные диски, и другие папки, к которым мы открыли доступ.
Дальше уже заходим в нужную нам папку и запускам просмотр фото, видео, или воспроизведение музыки.
Послесловие
“Домашний медиа-сервер (UPnP, DLNA, HTTP)” на самом деле, очень классная программа, с большим количеством настроек. Мы же рассмотрели только открытие общего доступа к файлам, и запуск сервера. Когда я запускал просмотр фильма через программу Smart Share, то ноутбук уходил в спящий режим, и воспроизведение прерывалось. В “Домашний медиа-сервер (UPnP, DLNA, HTTP)” есть блокировка, которая не позволяет компьютеру перейти в спящий режим, когда он используется как сервер.
Надеюсь, у вас все получилось, и вы теперь смотрите любимые фильмы на большом экране телевизора, используя технологию DLNA.
Приоритезация трафика на роутере — настройка QoS
К Wi-Fi сегодня что только не подключено: компьютеры, бытовая техника, смартфоны и планшеты. Неудивительно, что скорость подключения порой начинает «проседать», даже если ваш роутер — единственный на ближайшие 100 метров. Но одно дело падение скорости при фоновом скачивании большого файла, и совсем другое – оно же, но при просмотре фильма. Вполне логично возникает желание распределить нагрузку на сеть между разными потребителями, и это вполне можно сделать с помощью технологии QoS (Quality of Service — Качество обслуживания).
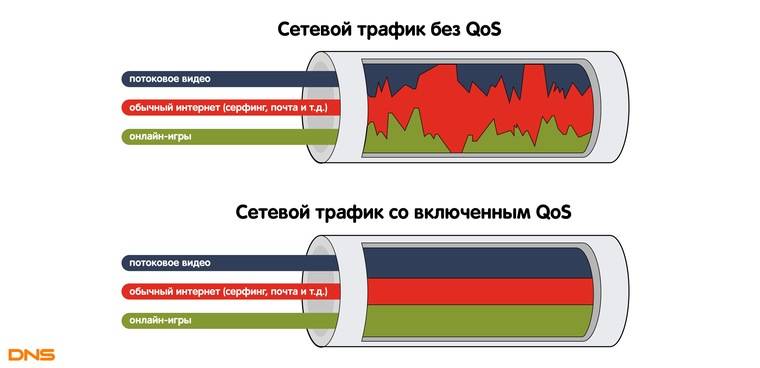
Настроить QoS на роутере несложно. Для этого службу надо включить, а потом настроить правила для каждого из видов интернет-активности:
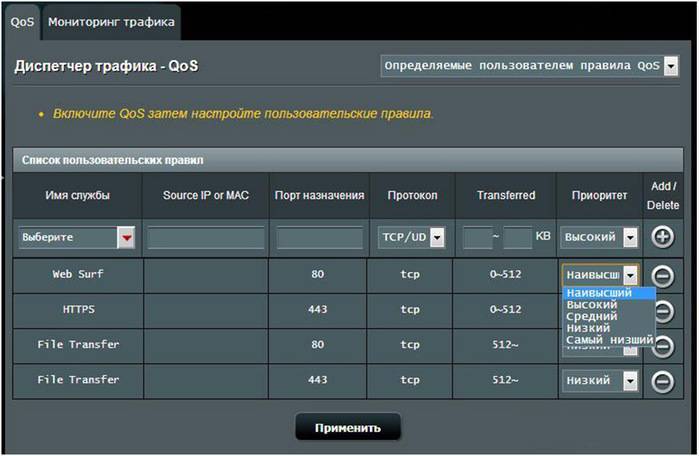
Не следует путать QoS с контролем пропускной способности. В последнем случае роутер ограничивает пропускную способность для некоторых клиентов четко заданным числом. И даже если канал совершенно свободен, клиент не сможет скачивать на скорости, большей, чем заданная. А QoS оперирует приоритетами: если клиент имеет низкий приоритет, но канал при этом пуст, он будет подключен на максимальной скорости, которая упадет, как только подключится клиент с большим приоритетом.
Увы, поддержка QoS есть не во всех роутерах. Кроме того, QoS не поможет, если причина падения скорости — не одновременное подключение к роутеру множества устройств, а загруженность диапазона другими Wi-Fi сетями. В этом случае скорее поможет смена диапазона (если роутер двухдиапазонный, и у клиента есть поддержка 5 ГГц) либо подключение клиента кабелем RJ-45.
Создаем домашний медиа-сервер DLNA
DLNA — технология позволяющая объединять в единую цифровую сеть устройства с целью приема/передачи и просмотра в режиме on-line различного медиа-контента. На практике это выглядит следующим образом, есть компьютер с жестким диском большей емкости на котором хранятся фотографии, фильмы, аудиозаписи и другой медиаконтент.
Что если вы хотите просмотреть один из фильмов не на экране ПК, а на телевизоре с большой диагональю? Или к вам пришли друзья и вы хотите показать фотографии из отпуска либо на большом экране телевизора либо на телефоне, т. к. не хотите заходить в дом. А что если каждый член семьи хочет смотреть свои медиафайлы на своем персональном девайсе (телефоне, планшете)? Проблема решается созданием на базе ПК медиасервера и объединением всех устройств в единую сеть с помощью роутера.
Обращаем ваше внимание, что роутеры поддерживающие стандарт 802.11N (скорость передачи данных до 300Мб/с) не всегда справляются с передачей больших потоковых объемов видео высокого качества по Wi-Fi и на экране телевизора происходят замирания. В таком случае рекомендуем использовать проводное соединение
В качестве программного обеспечения, с помощью которого будет создан медиа-сервер будет использована бесплатная программа «Домашний медиа-сервер UpnP, DLNA, HTTP». Скачиваем и устанавливаем программу.
После завершения установки следует указать, с какого каталога и какой тип контента будет транслироваться в сеть (кнопка «Добавить» на правой панели программы). Выбор осуществляется путем установки зеленых точек напротив соответствующих каталогов и типа контента. Для добавления ресурсов размещенных на сетевых или съемных дисках необходимо поставить флажки в соответствующих графах в нижней части окна.
Далее, следует добавить устройства которые будут работать с сервером. Указываем правильное максимальное разрешение устройства и поддерживаемые форматы воспроизведения.
Если есть необходимость можно добавить программу в автозагрузку и установить службу «Домашний медиа-сервер», это позволит программе запускаться в автоматическом режиме после включения компьютера. Для запуска DLNA-сервера нажимаем кнопку «Запуск» в верхней панели программы, после чего необходимо включить телевизор. Для запуска контента следует нажать на файле правой кнопкой мыши и в контекстном меню выбрать «Воспроизвести на …» вместо трех точек будет ваше устройство (в нашем случае телевизор).
Настройка домашнего интернета от МТС
Первый шаг после заключения договора с компанией и подключения к сети – настройка роутера и его соединение с компьютером или ноутбуком. Процесс подключения нужно выполнить по следующей инструкции:
- Настройка роутера МТС. Подключите устройство к сети электропитания.
- Соедините кабелем LAN (сетевой) маршрутизатор и компьютер. Разъем на ПК находится с задней стороны, где вентиляторы, а на ноутбуке сбоку.
- Откройте браузер и в новой вкладке введите вместо адреса сайта: 192.168.1.1. Если ничего не произошло, попробуйте вместо первого ввести 192.168.0.1.
- Перед вами откроется административная панель настроек роутера МТС. Введите логин – admin и пароль – mts.
- Найдите раздел «Основные настройки» и перейдите в него. Там нужно выбрать «Беспроводной интернет».
- Нужно активировать режим передачи интернета на Wi-Fi канал, ставим галочку напротив пункта с включением беспроводной связи. Сохраняем настройки.
- Проверить работоспособность можно по индикатору светового сигнала, который должен статическим образом быть включенным.
Зачастую у большинства абонентов возникают трудности с проведением диагностики или первым подключением интернета на компьютере от компании «Мобильные телесистемы», чтобы все было правильно нужно следовать инструкции:
Для обладателей компьютера под управлением Windows 7.
- В меню пуск нажмите на пункт «Панель управления».
- Откроется список категорий для управления системой, где нужно найти иконку «Сетевые подключения» и нажать на него.
- Кликните по активной иконке «Подключение по локальной сети» и перейдите во «Свойства» из появившегося окна.
- Перед вами будет список настроек сетевой карты компьютера, где нужно навести на пункт «Протокол интернета TCP / IP» он может называться IPv Нажмите на кнопку «Свойства».
- Откроется панель управления DNS-серверами, которые взаимодействуют с маршрутизатором. Здесь вам нужно две галочки поставить напротив «Получать DNS-сервера автоматически» (надпись может отличаться).
- Нажмите на кнопку «Сохранить» в текущем окне настроек IPv4, после чего оно закроется, и далее нужно нажать аналогично кнопку «ОК», в первом системном окне сетевых подключений.
- Проверьте настройку домашнего интернета, путем нажатия по ярлыку МТС два раза.
Для операционной системы Windows 10
- На панели задач найдите иконку поиска, нажмите на неё и введите: «Состояние сети».
- Далее нажмите на пункт «Настройка параметров адаптера» и выберите из списка активных нужный ярлык.
- Правой кнопки найдите пункт «Свойства» и нажмите на него. Откроется окно настроек, где нужно найти IP версии 4 (TCP/IPv4). Выделите пункт не снимая галочку с него и нажмите справа на кнопку «Свойства».
- Нам нужна первая вкладка «Общие». Где все значения нужно перевести в «Получить IP-адрес автоматически и «Получить DNS-сервера автоматически».
- Жмем кнопку «ОК» и затем «Закрыть».
- Попробуйте проверить прошла ли настройка домашнего интернета МТС успешно путем двойного клика по ярлыку запуска.
Создание своей сети
Прежде всего, вам нужно понять, что есть два типа устройств, поддерживающих данный протокол. А точнее, клиент DLNA и сервер DLNA. Что такое клиент, вы наверняка догадываетесь. Это устройство для приёма сигнала. А вот сервер, напротив, предназначен для передачи данных. Большинство современных телевизоров могут быть использованы в качестве DLNA-клиента, а те, что по какой-то причине не имеют такой функции, можно подключить к сети с помощью медиаплеера, поддерживающего нужный протокол. Сетевые хранилища всегда будут только серверами, а вот компьютеры, смартфоны и планшеты являются и серверами, и клиентами.

Для передачи сигнала используется как проводное, так и беспроводное подключение. Чтобы создать DLNA-сервер Windows, вам, скорее всего, даже не понадобится устанавливать дополнительное ПО. Достаточно просто сделать одну из папок или целый жёсткий диск открытым для просмотра другими устройствами. Несколько больше проблем будет с другими операционными системами. Чтобы превратить компьютер на базе Линукс или IOS в DLNA-сервер, необходимо установить специализированное программное обеспечение, которое вполне может быть платным. Примерно так же обстоят дела со всеми мобильными устройствами, для которых есть множество соответствующих приложений. Кстати, если вам нужен именно медиа сервер DLNA, разумнее всего использовать для этих целей сетевое хранилище.
Как работает технология DLNA?
Технология DLNA частично использует протоколы UPnP и является набором определенных стандартов, что делает возможным осуществление приема и передачи, а также воспроизведения и отображения разнообразного мультимедийного контента между совместимыми устройствами. Такая передача осуществляется посредством использования домашней локальной IP-сети и позволяет просматривать изображения, прослушивать музыкальный контент, просматривать видео в реальном времени и совершать другие операции, функционально доступные для находящихся в общей сети устройств.
Само соединение может быть реализовано как через Ethernet-подключение посредством провода, так и являться полностью беспроводным с использованием Wi-Fi. Каждое устройство, задействованное в такой сети, получает свой индивидуальный адрес.
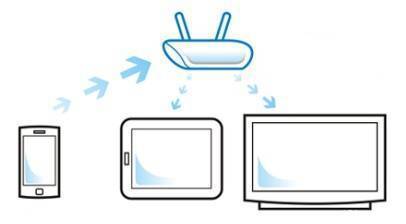
Для того чтобы стало возможным соединить цифровые устройства посредством DLNA, необходима обязательная поддержка такими устройствами указанной технологии. Устройства, поддерживающие DLNA, проходят процедуру сертификации и имеют соответствующий логотип “DLNA CERTIFIED”. Если у Вас есть такие устройства, то последним звеном станет наличие роутера (через которое будет идти соединение) или проводов для подключения по Ethernet.
Недавно мы писали о беспроводной технологии Miracast. Они чем-тот похожи, с помощью Miracast так же можно вывести изображение с телефона, планшета, или ноутбука, но с помощью DLNA мы можем смотреть только какой-то определенный контент (фильм, фото, слушать музыку), а по Miracast отображается все что мы видим на экране. А что бы DLNA работала, устрйоства должны быть подключены через один роутер, напрямую с помощью сетевого кабеля, или по Wi-Fi Direct. В Miracast устройства соединяются напрямую по беспроводной технологии.
Все устройства с поддержкой DLNA делят на три категории.
- К первой относятся Home Network Devices. Речь идет о сетевых хранилищах, телевизорах, медиаплеерах, музыкальных центрах и принтерах.
- Второй категорией являются Mobile Handheld Devices. Под этим понимается ряд мобильных девайсов, среди которых находятся смартфоны, музыкальные портативные плееры, видеокамеры и фотоаппараты, планшетные ПК и т.д.
- Третьей категорией стали Home Interoperability Devices. Такие устройства позволяют конвертировать контент и имеют реализацию поддержки дополнительных стандартов связи.
Стоит отдельно отметить, что возможности DLNA на мобильных устройствах бывают сильно ограничены. Давайте детальнее рассмотрим работу DLNA на примере совместимого ноутбука и телевизора Smart TV, которые объединены при помощи домашней сети через роутер.
Первым делом должна быть выполнена коммутация устройств и сделаны нужные сетевые настройки. Итоговым результатом станет получение телевизором доступа к тем файлам, которые хранятся у Вас на ноутбуке в стандартных папках пользователя “мои видео/аудио/фото”. Производители техники зачастую предоставляют особую программу, позволяющую управлять этими файлами с пульта от Вашего ТВ. Если Вы не хотите хранить доступный контент в указанных папках по умолчанию, тогда необходимо превратить ПК в домашний медиа-сервер, используя для этого еще одну программу (Домашний медиа-сервер (UPnP, DLNA, HTTP) – хорошая программа). Именно она предоставит контент с компьютера или планшета другим DLNA-устройствам из домашней сети.

Технология DLNA активно используется многими производителями цифровых устройств и оборудования, но имеет разные названия. В списке находятся бренды Intel, Sony, Matsushita, Microsoft, Nokia, Philips, Hewlett-Packard, Samsung и многие другие. Корейский Samsung именует эту технологию AllShare, его конкурент LG назвал решение SmartShare. Компания Philips подобрала похожее Simple Share, а именитый Apple обозначил технологию DLNA названием AirPlay.
Послесловие
Удобство технологии DLNA для пользователя невозможно недооценить. На современном рынке можно наблюдать неуклонно растущее количество устройств от разных брендов с поддержкой DLNA, множество производителей во всем мире неустанно работают над усовершенствованием самой технологии и ПО, так что сегодня DLNA однозначно является актуальным и довольно перспективным решением.
Но есть технологии, которые, по своей функциональности лучше DLNA. Это, например, технология Miracast, когда устройства соединяются напрямую, а не через роутер. И Miracast позволяет выводить на большой экран не только медиаконтент, а абсолютно все, что вы видите на экране своего устрйоства.
35
Сергей
О беспроводных технологиях
Медиа-сервер DLNA на маршрутизаторе Asus — как пользоваться?
Теперь что касается медиа-сервера — разницу между сервером DLNA и Samba, надеюсь, вы уже поняли. Поговорим теперь про приложение Asus Media Server, которое находится там же, в разделе «USB-приложение». В некоторых моделях роутеров Asus его нужно устанавливать отдельно — для этого жмем на ссылку «Install»
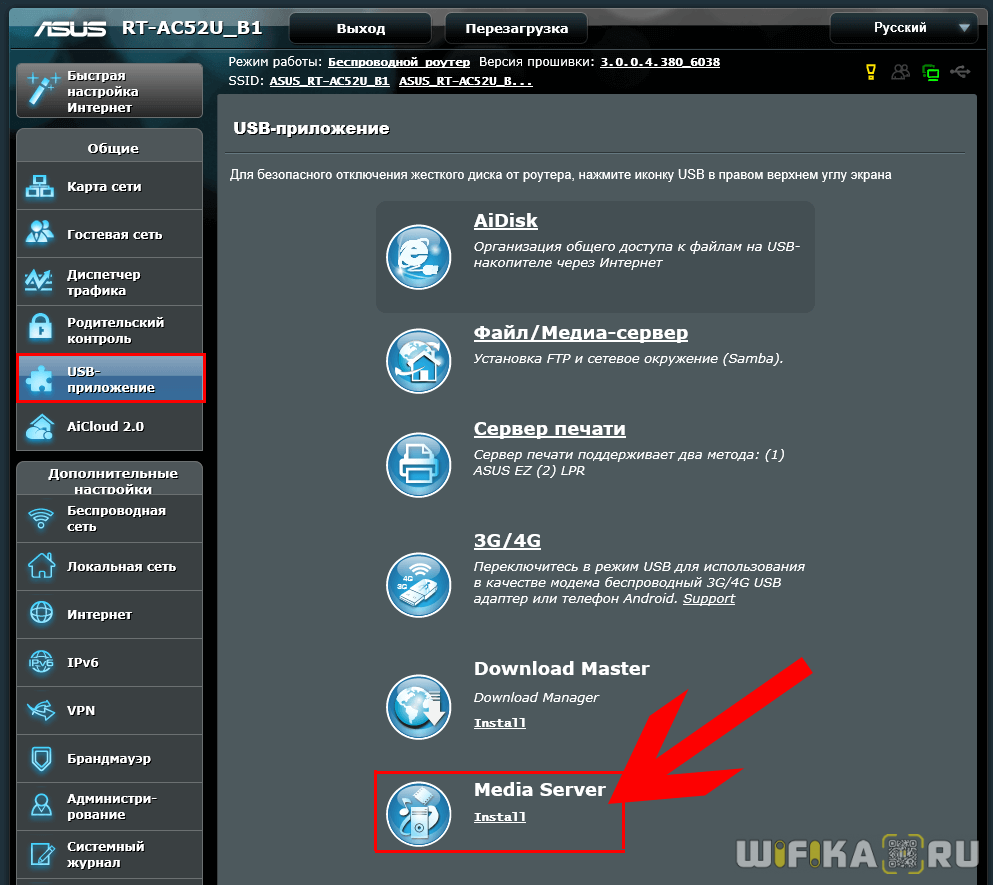
На других он уже предустановлен в прошивку, как например на скриншоте ниже.
- Для его включения активируем переключатель «Enable DLNA Media Server». Кстати, для владельцев техники Apple здесь встроена функция работы с iTunes — при необходимости ее тоже можно включить.
- Далее задаем имя сервера, которое будет отображаться на других устройствах при подключении к нему
- И выбираем расшаренные папки, в которые будет открыт доступ — либо все («All Disk Shared»), либо только некоторые («Manual Media Server Path»), которые вы выберите сами и укажете, какие типы файлов оттуда можно будет просматривать — видео, музыку и фото.
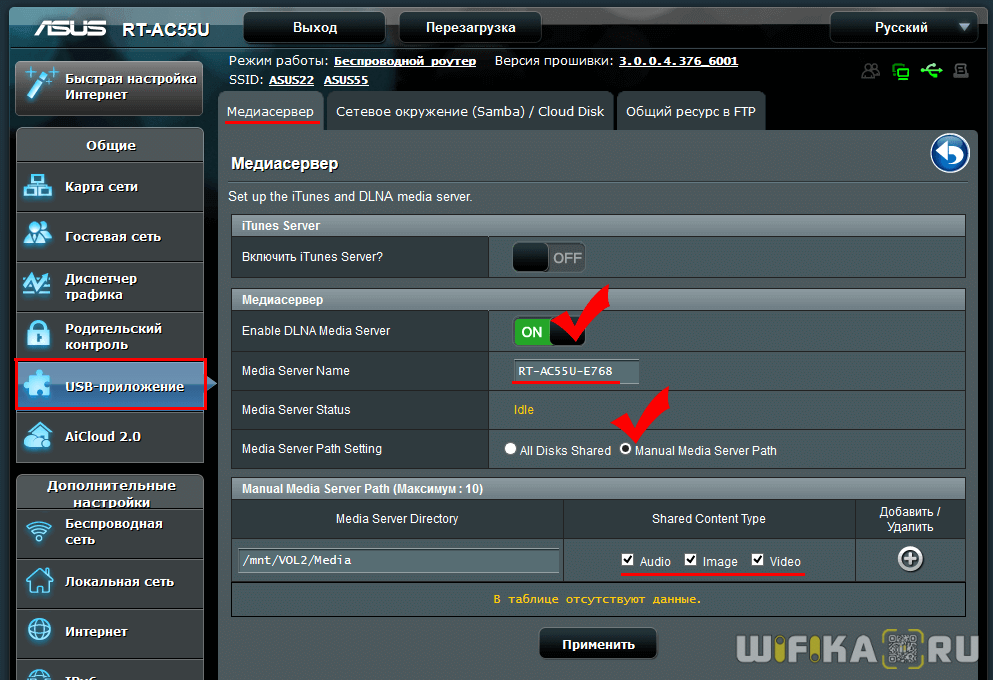
После этого наш сервер Asus станет доступным для коннекта с других устройств — смартфонов, компьютеров или ноутбуков.
Источник
Критерии выбора адаптера
Как выбрать нужный гаджет, чтобы подходил и справлялся со своими функциями, ведь приобретенный адаптер может не подходить по параметрам к телевизору. В таком случае он просто не будет работать или будет, но некорректно.
По каким критериям выбрать Wi-Fi адаптер для телевизора Toshiba:
- совместимость устройства с панелью управления ТВ;
- возможность подключения;
- передача и прием данных;
- мощность гаджета;
- защищенность каналов связи.
По способу подключения
PCMCIA – телевизоры с таким соединением еще существуют, но очень редко. Это один из первых видов подключения, уже не применяющегося в новом оборудовании.
HDMI – следующее поколение портов, отличается высокоскоростной передачей данных.
USB – порт универсальный в использовании, применяется практически во всей современной технике.

По стандартам
Приобретая оборудование, следует обратить особое внимание на стандарты работы. Нужно знать параметры устройства, которое установлено в помещении. Для корректной работы устройств при покупке адаптера нужно учитывать скорость передачи данных
Для корректной работы устройств при покупке адаптера нужно учитывать скорость передачи данных.
Важно! Если нет возможности самостоятельно определить параметры оборудования, которое уже установлено, нужно обратиться за помощью к специалистам. Специалисты помогут определиться не только с оборудованием, но и подскажут, какое лучше купить. Специалисты помогут определиться не только с оборудованием, но и подскажут, какое лучше купить
Специалисты помогут определиться не только с оборудованием, но и подскажут, какое лучше купить.
По частоте работы
Один из важных параметров, который нужно учитывать при покупке оборудования. При выборе устройства по такому критерию придется связать его с роутером, который стоит и работает.
Как правило, частота работы Wi-Fi адаптера от 2,4 до 5 ГГц.
По мощности
Такой показатель зависит напрямую от оборудования. В процессе работы устройства не должно возникать проблем с передачей информации, т. е. со скоростью обмена пакетами и стабильностью сигнала.
Чтобы понять, как будет работать гаджет, желательно его протестировать, но это не всегда возможно. Поэтому прежде чем покупать, желательно почитать отзывы.
По техническим параметрам хороший мощный передатчик с широким диапазоном действия может не справляться со слепыми зонами квартир.
По радиусу действия
Радиус действия устройств напрямую зависит от расстояния, на котором находятся друг от друга адаптер и телевизор
При выборе всегда придется брать во внимание расстояние, помехи на пути сигнала и т. д. Обратите внимание! В случае, когда квартира с множеством углов, стен (не из гипсокартона, а кирпичные или бетонные), радиус действия устройства преломляется, уменьшается
Обратите внимание! В случае, когда квартира с множеством углов, стен (не из гипсокартона, а кирпичные или бетонные), радиус действия устройства преломляется, уменьшается
По защите канала
Защиту обеспечивает шифрованный канал связи. Протокол передачи сигнала выбирается при настройке оборудования WPA/WPA2. Современный и достаточно надежный канал связи обеспечивает максимальный уровень защиты, позволяет принимать четкий без помех сигнал.
По другим критериям
Есть еще один немаловажный фактор – цена.
Цена на устройства, которые сняты с производства или не выпускаются в широком количестве, всегда будет выше, чем на аналогичные типичные устройства.
Не всегда цена на оборудование оправдана, если можно воспользоваться аналогами, при условии, что они будут работать качественно. В таком случае возможно воспользоваться более дешевым вариантом.